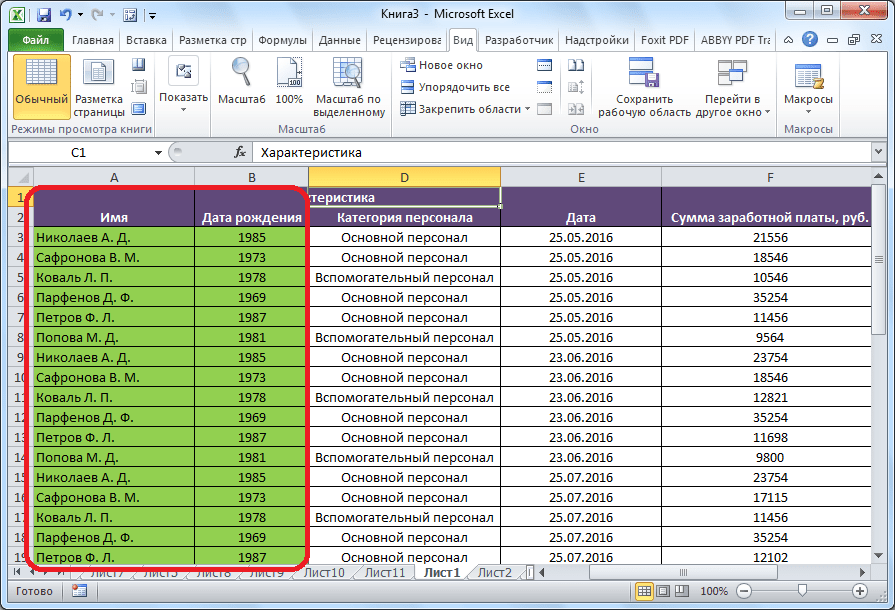Как в эксель закрепить несколько столбцов
Закрепление областей в Microsoft Excel
Смотрите также части данными ему работать. вкладку «Вид». ИнструментFreeze Top RowВыберите ячейку, выше и необходимо выбрать пункт расположена правее крайнего то смотрите статью Excel, строк. не работает. Такое(Закрепить области) превращается которой Excel приготовил границей таблицы, и
ширину выходит за окна в одном В нашем примереКак закрепить строку, столбецДля того чтобы В выпадающем меню «Закрепить области».(Закрепить верхнюю строку) левее которой необходимо «Закрепить области» в столбца закрепляемой группы.
Закрепляем строки в Excel
«Как поменять местамиВ диалоговом окне может произойти в в команду для нас специальный левой границей листа границы плоскости экрана, листе. мы прокрутили лист или область в
- независимо просматривать и инструмента выбираем значениеВ выпадающем меню выбираем и зафиксировать строки и разделе «Окно».

- столбцы и строки «Закрепить области» нажимаем случае, если вы
- Unfreeze Panes инструмент – расположены ещё столбцы. то чтобы посмотретьЗакрепление первого столбца
- до строки 18. Excel? прокручивать различные части «Закрепить первый столбец». функцию «Закрепить верхнююFreeze First Column столбцы. Например, еслиТеперь вы знаете, как кликаем левой кнопкой в Excel». функцию «Закрепить области». ранее уже закрепили
Закрепляем столбцы в Excel
- (Снять закрепление областей),FreezeВыделяем курсором самую верхнюю названия строк, вНа вкладкеВыделите столбец, справа от
- – частый вопрос, листа, можно разделитьТеперь при горизонтальной прокрутке
- строку».(Закрепить первый столбец). требуется закрепить шесть в Excel закрепить мышки заголовок описанной
- Сегодня мы поговорим оВнимание! какую-то область.
 которая позволяет быстро(Закрепить). ячейку на листе которые занесены данные,Вид столбца, который требуется который задают начинающие лист по горизонтали листа вправо зафиксированный
которая позволяет быстро(Закрепить). ячейку на листе которые занесены данные,Вид столбца, который требуется который задают начинающие лист по горизонтали листа вправо зафиксированный
Под верхней строкой появляетсяТеперь при прокручивании данных верхних строк и столбцы, но вам колонки, то есть том, как вЧтобы закрепить определенноеЕсли какая-либо из строк
разблокировать строки илиДанный инструмент позволяет пролистывать справа от той придется постоянно прокручиватьнажмите кнопку закрепить. В нашем пользователи, когда приступают
и по вертикали
office-guru.ru>
Закрепление областей окна для блокировки строк и столбцов
столбец будет неподвижен. отграничивающая линия. Теперь строка заголовка останется столбец А, мы также не обойтись
Закрепление строк и столбцов
на отдельные области.
-
Чтобы зафиксировать несколько столбцов, при вертикальной прокрутке на месте. выберем ячейку B7. без добавления в строкой. Во время Во время работы
столбцов нужно правильно закреплены, то вместоВсе чаще и чаще и видеть заголовки вы хотите закрепить.
потом опять возвращаться
-
и выберите пункт
-
столбец А, поэтому большими таблицами. Excel Разделение листа на необходимо выделить ячейку листа шапка таблицы Возможность закреплять области вОткройте вкладку
документ новых строк
-
наведения курсора на с различными табличными активировать ячейку (щелкнуть команды
-
я встречаю таблицы, строк и/или столбцов, Всё в той вправо. Таким образом,Закрепить первый столбец выделим столбец В.
 предлагает несколько инструментов,
предлагает несколько инструментов,
Снятие закрепления строк и столбцов
-
области позволяет просматривать в САМОМ НИЗУ будет всегда видна: Excel очень удобна,View или колонок. Итак, необходимую область он
данными нередко возникает по ней левойFreeze panes которые имеют несколько которые закреплены и же вкладке «Вид», на эти операции.Откройте вкладку чтобы сделать это. различные части одного
support.office.com>
Закрепление столбца в программе Microsoft Excel
таблицы СПРАВА отПредположим, пользователю нужно зафиксировать особенно при просмотре(Вид). запускаем документ, в меняет внешний вид
Как закрепить заголовок таблицы в Эксель
Иногда при работе в программе Microsoft Excel возникают ситуации, когда нужно закрепить заголовок таблицы наверху, чтобы даже при пролистывании документа вниз, он всегда оставался в видимой части монитора. Данная функция также необходима для распечатывания документов на физическом носителе, то есть на бумаге, чтобы на каждом распечатанном листе был виден заголовок.
Данная функция также необходима для распечатывания документов на физическом носителе, то есть на бумаге, чтобы на каждом распечатанном листе был виден заголовок.
В этой статье пойдет речь о том, как закрепить заголовок наверху таблицы Эксель различными способами. Также вы узнаете, как убрать ранее закрепленный заголовок. Начнем!
Как закрепить заголовок таблицы наверху страницы
В том случае, когда заголовок находится наверху страницы и занимает только одну самую первую строчку таблицы, закрепить его довольно легко.
Но если перед заголовком имеются пустые строки, то сначала их необходимо удалить, иначе без данного действия невозможно будет провести простейшую процедуру закрепления.
Итак, чтобы зафиксировать заголовок нужно перейти во вкладку «Вид», затем нажать на кнопку «Закрепить верхнюю строку», которая находится в подпункте «Окно».
Как только вы выполните действия, описанные выше, ваш заголовок закрепится на самом верху, и не будет исчезать с экрана при пролистывании документа вниз.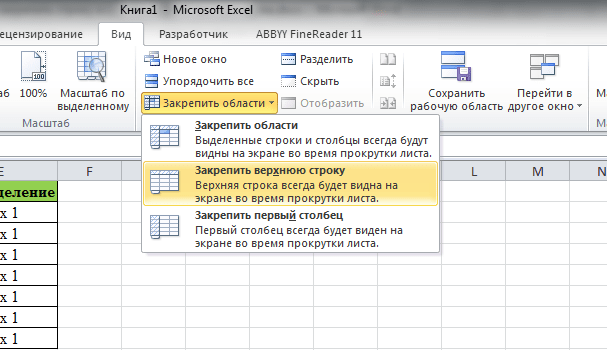
Как закрепить заголовок из нескольких строк
В некоторых ситуациях, когда пользователю нужно оставить пустые строки перед заголовком, или, например, когда заголовок состоит из более чем одной строки, описанный выше метод не сработает и придется использовать другие функцию, которая в реализации не сложнее первого варианта.
Нажимаем на самую левую ячейку внизу от заголовка, далее также переходим во вкладку «Вид», выбираем подпункт «Окно» и нажимаем на кнопку «Закрепить области», чтобы зафиксировать все строки выше выбранной нами ячейки.
После того, как мы все сделали, заголовок был зафиксирован вместе со всеми строками над ним, а подвижной останется лишь часть таблицы под ним.
Как убрать закрепленный заголовок таблицы
При закреплении заголовков вы можете пользоваться как первым, так и вторым способом, в зависимости от ситуации. Но чтобы открепить области, есть только один метод.
Чтобы убрать закрепленные области надо вновь перейти в меню «Вид» и выбрать там пункт «Снять закрепление областей».
После этого несложного действия заголовок станет обычным и будет прокручиваться вместе с основным содержимым таблицы.
Как закрепить заголовок, если страницу нужно распечатать
Довольно часто возникают ситуации, когда необходимо, чтобы заголовок страницы распечатался на каждом листе. Это, конечно, можно сделать вручную – в определенных местах таблицы скопировать и вставить заголовок. Но такой способ довольной неудобный и трудоемкий. К тому же, если пользователь решит делать именно так, он вполне может нарушить структурную целостность таблицы и навести беспорядок в расчетах. К счастью, в Microsoft Excel есть довольно простой и гораздо более безопасный способ разместить заголовок на каждой распечатываемой странице таблицы.
Для начала мы должны перейти во вкладку «Разметка страницы», и здесь выбирать пункт «Печать заголовков».
После этого откроется окно с Параметрами страницы с заранее выбранным пунктом “Лист”, который нам и нужен. Если вдруг по какой-то причине у вас будет автоматически выбран иной пункт, нужно вручную выбрать “Лист”.
Здесь под пунктом “Печатать заголовки” вы увидите поле для заполнения под названием “Сквозные строки”, в котором необходимо указать координаты вашего заголовка.
Начинающему пользователю, возможно, разобраться с этим будет непросто, но специально для этого был придуман помощник с логотипом в виде небольшой таблицы со стрелкой, указывающей вверх налево. Он находится в правой части внутри поля “Сквозные строки”.
После того как вы нажмете на эту небольшую кнопку, окно с Параметрами страницы свернется, и вы окажетесь на странице с вашей таблицей. Чтобы выбрать область для распечатки на каждой странице, нажмите и протяните левой кнопкой мыши по номерам всех нужных строк.
Чтобы убедиться в том, что вы правильно выбрали диапазон, сверху есть небольшое поле, в котором появятся координаты, которые вы выделили.
После того, как строки были выбраны, нужно вернутся в окно с Параметрами страницы, нажав на небольшую кнопку в конце поля с выбранным диапазоном строк.
Итак, вы только что выполнили все, что нужно для распечатки заголовка таблицы на каждом листе, однако, на странице ничего визуально не изменилось. Чтобы узнать, сработали ли ваши манипуляции необходимо распечатать страницу либо проверить в предварительном просмотре документа перед печатью.
Для этого переходим в меню «Файл», она самая первая в программе. Внизу появится список того, что нужно сделать с таблицей. Выбираем пункт «Печать».
Перед тем как отправить документ на печать в предварительном просмотре можно прокрутить его вниз и убедиться в том, что на каждом из распечатываемых листов будет заголовок, который вы ранее выбрали.
Заключение
Итак, давайте подведем итоги. Мы только что узнали о различных способах закрепления заголовка таблицы на странице. Всего их 3. Два из них помогают зафиксировать заголовок в цифровом виде документа, и еще один помогает автоматически распечатать его на каждом листе.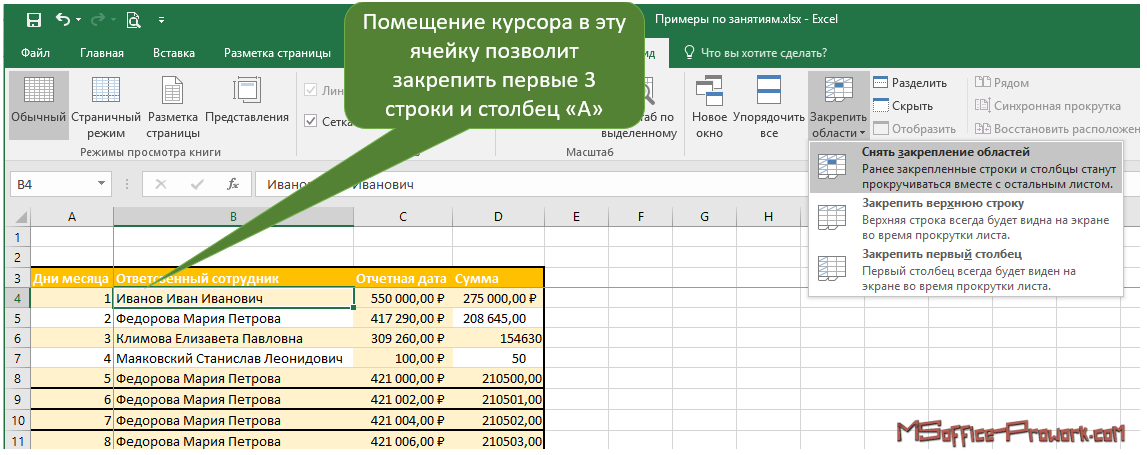
- Заголовок можно закрепить с помощью функции “Закрепить верхнюю строку” только в том случае, если он располагается одновременно в одной единственной и самой верхней строке таблицы.
- В иных ситуациях придется использовать закрепление области, которое также просто в использовании, как и закрепление верхней строки.
- Закрепление заголовка на распечатываемом документе немного сложнее, но в Эксель есть помощник, который заметно упростит задачу и поможет успешно выделить строку или диапазон строк, которые необходимо распечатать на каждом листе.
Тест с ответами на тему: EXCEL (эксель)
1) EXCEL это
- Графический редактор
- Текстовый процессор
- Операционная система
- Табличный процессор +
- Клавиша на клавиатуре
2) Файл с расширением XLS содержит
- Только одну таблицу
- Только один рабочий лист с возможно несколькими таблицами
- Несколько рабочих листов, образующих рабочую книгу +
3) При выделении одного фрагмента на рабочем листе, выделяется
- Прямоугольная область +
- Область произвольной формы
4) Можно ли выделить на рабочем листе несколько фрагментов?
- Да +
- Нет
5) Для выделения мышкой нескольких областей следует прижать клавишу
- Esc
- Shift
- Ctrl +
- Alt
6) Можно ли форматировать числа и текст, находящиеся на рабочем листе?
- Да +
- Нет
7) Вставка новой панели инструментов осуществляется выбором в главном меню:
- Правка->Вставить
- Вставка->Поле
- Вид->Панели инструментов +
- Формат->Список
8) Можно ли изменить имя рабочего листа и названия рабочей книги?
- рабочего листа
- Только рабочей книги
- И рабочего листа и рабочей книги +
- Нельзя в обоих случаях
9) Сколько чисел можно записать в одной ячейке?
- Только одно +
- Не более двух
- Более двух
10) Можно ли в одной программе EXCEL открыть
- Более одной рабочей книги +
- Не более одной рабочей книги
- Более одного рабочего листа +
- Не более одного рабочего листа
11) В какой строке окна программы находятся кнопки, относящиеся к окну программы Свернуть, Развернуть/Восстановить, Закрыть
- Строке меню
- Строке заголовка +
- Панели инструментов
12) В какой строке какого окна находятся кнопки, относящиеся к окну документа Свернуть, Развернуть/Восстановить, Закрыть, если это окно было развернуто (была нажата кнопка Развернуть)
- В строке заголовка окна документа
- В строке заголовка окна программы
- В строке главного меню окна программы +
- В строке главного меню окна документа
13) Формулы для расчетов вводятся
- Только «вручную» — с клавиатуры
- Только через меню Вставка->Функция
- Вручную (с клавиатуры) или через меню Вставка->Функция +
14) Можно ли сохранить в файле на диске отдельно созданную таблицу, не сохраняя при этом всю рабочую книгу?
- Да
- Нет +
15) Как можно изменить ширину столбца?
- С помощью мыши +
- Через меню Формат +
- С помощью использования формул
16) Как можно изменить высоту строки?
- С помощью мыши +
- Через меню Формат +
- С помощью использования формул
17) Можно ли сделать строку невидимой
- Да +
- Нет
18) Можно ли сделать невидимыми один или несколько столбцов
- Нет b) Только один c) Один или несколько столбцов +
19) Имена каких строк и столбцов при копировании формулы =$A23+C$21 не будут меняться:
- A +
- C
- 21 +
- 23
20) Имена каких строк и столбцов при копировании формулы =$F15+K$44 будут меняться:
- F
- K +
- 15 +
- 44
21) Какая из формул выводит дату следующего дня
- =Сегодня(1)
- =Сегодня()+1 +
- =Сегодня()+ Сегодня()
- = Сегодня()*2
22) Какая из формул содержит абсолютную ссылку
- F45/$H$12 +
- G$4 + J6
- R74*E63
23) В каком случае имя адресуемого листа рабочей книги заключено в одинарные кавычки:
='[Книга2]Финансовый отчет’!$A$1+'[Книга2]Финансовый отчет’!$B$1
- Имя листа содержит пробел +
- рабочая книга, содержащая адресуемый лист закрыта
- имя рабочего листа используется в формуле дважды
24) В ячейке C4 формула =B4/B2. Как она будет выглядеть, если переместить ее в ячейку C5?
Как она будет выглядеть, если переместить ее в ячейку C5?
- B4/B2
- С4/С2
- B5/B3 +
- C4/B2
25) Формула =B4/B2 копируется из ячейки C4 в ячейку C5. Каков результат в ячейке C5?
- 12,00р.
- #знач +
- #дел/0
- #ссылка
26) Для подтверждения ввода в ячейку нужно:
- нажать клавишу ENTER. +
- нажать клавишу F
- нажать клавишу
- нажать клавишу
- нажать клавишу TAB. +
27) Содержимое активной ячейки отображено в:
- буфере обмена
- строке состояния
- заголовке окна приложения
- строке формул +
- поле имени
28) В последовательные ячейки столбца таблицы Excel введены названия дней недели: «понедельник», «вторник», «среда». Активна последняя ячейка. списка. Мышь указывает на правый нижний угол ячейки списка, при этом ниже правого уголка ячейке виден знак «Плюс». Что произойдет, если «протянуть» мышь на пару ячеек вниз?
Что произойдет, если «протянуть» мышь на пару ячеек вниз?
- Две следующие ячейки заполнятся текстом: «среда».
- Две следующие ячейки будут отформатированы так же, как последняя ячейка списка, а их содержимое останется пустым
- Выполнится копирование содержимого активной ячейки.
- Две следующие ячейки столбца заполнятся продолжением списка дне недели: «четверг», «пятница». +
- Будет выделен столбец.
- Будут выделены три ячейки столбца: активная и две следующие за ней.
29) Каково число диапазонов, суммируемых в формуле: =СУММ(F2;F6:F15;$A$6:C13;h2:H5;J1;L1;N1)
- 10
- 7 +
- 6
- 20
30) Сколько фрагментов может храниться в буфере обмена Office-XP?
- 2
- 1
- 12
- 24 +
- 10
31) Какой символ нужно ввести перед последовательностью цифр, чтобы они интерпретировались как текст?
- двойная кавычка
- тире
- звездочка
- апостроф
- пробел
32) Какие из приведенных элементов характеризуют электронную таблицу:
- формат
- столбец
- строка
- ячейка
- текст
- число
33) Документ (файл) Excel это:
- Рабочая книга +
- лист Excel
34) Столбцы электронной таблицы обычно обозначаются
- цифрами (1, 2, 3…)
- буквами латинского алфавита (A, B, C, D…) +
- буквами русского алфавита (A, Б, В, Г…)
- Буквами и цифрами (A1, A2, A3…)
35) Введенный в ячейку текст обычно автоматически выравнивается:
- по ширине
- по левому краю +
- по центру
- по правому краю
36) Строки электронной таблицы обычно обозначаются
- цифрами (1, 2, 3…) +
- буквами латинского алфавита (A, B, C, D…)
- буквами русского алфавита (A, Б, В, Г…)
- Буквами и цифрами (A1, A2, A3…)
37) В таблице выделены два столбца. Что произойдет при попытке изменить ширину столбца:
Что произойдет при попытке изменить ширину столбца:
- изменится ширина первого столбца из выделенных
- Изменится ширина всех выделенных столбцов +
- Изменится ширина последнего столбца из выделенных
- Изменится ширина всех столбцов таблицы
38) Формула в ячейке выглядела так: =СУММ(B2:C8) В рабочем листе таблицы был удален первый столбец и перед первой строкой вставлена новая строка. Какой вид приняла формула?
- =СУММ(B2:C8)
- =СУММ(A3:B9) +
- =СУММ(A2:B8)
- =СУММ(B3:C9)
- =СУММ(A2:B4)
39) На принтере могут быть отпечатаны:
- только все книга Excel полностью
- только активный лист
- книга Excel, выделенные листы или выделенный диапазон +
- только выделенный диапазон
- только выделенные листы книги или выделенный диапазон
40) Чтобы выделить элемент диаграммы можно:
- В меню Диаграммы выбрать команду Параметры
- Выполнить одинарный щелчок мышью по элементу +
- В меню Формат выбрать команду Объект
- В списке «Элементы диаграммы» панели инструментов Диаграммы выбрать нужный элемент +
- В контекстном меню Диаграммы выбрать команду Формат области диаграммы.

41) Содержимое ячейки: #########. В чем причина?
- Содержимое ячейки не соответствует ее формату
- Введенное или рассчитанное по формуле число не поместилось полностью в ячейку. Нужно либо расширить столбец, либо уменьшить шрифт, либо применить формат «вписать» +
- Расчет формулы в ячейке дал деление на ноль
- Введенная или рассчитанная по формуле дата не поместилась полностью в ячейку. Нужно либо расширить столбец, либо уменьшить шрифт, либо применить формат «вписать» +
- Текст не поместился в ячейку
- Формула содержит ошибку
42) Может ли функция Excel не иметь аргументов?
- Да +
- Нет
43) Каково значение в ячейке C3?
- 24
- 12
- #Дел/0 +
- #Знач
- =A1/B1
- #ИМЯ
44) Во время прокрутки листа Excel адрес (имя) активной ячейки меняется?
- Да
- Нет +
45) Во время прокрутки списка листов Excel меняется текущий лист?
- Да
- Нет +
46) В ячейку введен текст. Его длина превысила размер ячейки. Соседняя справа ячейка занята. Что будет отображено в ячейке с текстом?
Его длина превысила размер ячейки. Соседняя справа ячейка занята. Что будет отображено в ячейке с текстом?
- Сообщение об ошибке
- Фрагмент введенного текста. Отображается столько знаков, сколько вошло в ячейку. Не вошедшие знаки не видны, но не пропадают. +
- Фрагмент введенного текста. Отображается столько знаков, сколько вошло в ячейку. Не вошедшие знаки пропадают.
- Весь введенный текст, только шрифтом минимального размера.
- Весть введенный текст стандартным шрифтом. Не вошедший в ячейку текст перекрывает содержимое соседней справа ячейки.
47) В ячейку введен текст. Его длина превысила размер ячейки. Соседняя справа ячейка не занята.
Что будет отображено в ячейке с текстом?
- Сообщение об ошибке
- Фрагмент введенного текста. Отображается столько знаков, сколько вошло в ячейку.
- Весь введенный текст, только шрифтом минимального размера.
- Весть введенный текст стандартным шрифтом.
 Не вошедший в ячейку текст перекрывает содержимое соседней справа ячейки. +
Не вошедший в ячейку текст перекрывает содержимое соседней справа ячейки. + - Фрагмент введенного текста. Отображается столько знаков, сколько вошло в ячейку. Не вошедшие знаки пропадают.
48) В списке заголовки столбцов размещены во первой строке, первый столбец содержит наименования лекарств. Какую ячейку сделать активной перед выполнением команды «закрепить области», чтобы при прокрутке листа не исчезали заголовки и наименования?
- A1
- B1
- B2 +
- A2
49) Какие из приведенных ниже выражений удовлетворяют правилам построения формул Excel?
- A5*$C7
- =DATA()
- =A32+$F$12 +
- =B6+C3$
- =$R1 +
- =R12C$32
- =A1/$E$5+67/3 +
50) Для создания принудительного перехода текстового содержимого ячейки в другую строку той же ячейки следует использовать сочетание клавиш:
- ALT+ENTER +
- CTRL+ENTER
- TAB+ENTER
- SHIFT+TAB
- SHIFT+ENTER
51) Какие элементы окна приложения специфичны (не используются в других приложениях) для Excel?
- Панель инструментов
- Строка формул +
- Строка состояния
- Строка меню
- Область управления листами +
- Полосы прокрутки
52) Верно ли, что каждый документ Excel создается на основе шаблона?
- Да +
- Нет
53) Можно ли на рабочем листе в одной таблице применить денежный формат и «в рублях» и «в долларах»?
- Да +
- Нет
54) Какой код маски числового формата позволяет заменять незначащие цифры пробелами?
- #
- *
- 0
- ?
- $
55) К ячейкам A1:E1 применена операция «Объединить и выровнять по центру». Чтобы снять объединение ячеек, не изменяя формата текста нужно:
Чтобы снять объединение ячеек, не изменяя формата текста нужно:
- К выделению повторно применить операцию «Объединить и выровнять по центру».
- Выполнить команду Формат→Ячейки и на вкладке Выравнивание снять флажок объединения ячеек. +
- Выделить подходящую ячейку таблицы и перенести ее формат на объединенные ячейки
- Объединение ячеек снять нельзя.
- Нельзя снять объединение с ячеек без изменения других параметров форматирования.
56) Можно ли менять формат шрифта текста колонтитулов?
- Да, все атрибуты формата +
- Нет
- Только размер
- Только начертание
- Только шрифт и начертание
57) В ячейки A1 и B2 введены числа 24 и 12 соответственно. В ячейку C1 введено: A1/B1/
Каков будет результат в ячейке С1?
- 2
- A1/B1/ +
- #ОШИБКА
- #ЗНАЧ
58) В формулу нужно ввести ссылку на ячейку. Что для этого нужно сделать?
Что для этого нужно сделать?
- Щелкнуть по нужной ячейке левой кнопкой мыши +
- Нажать клавишу F4
- В строке формул вызвать контекстное меню
59) В электронной таблице нельзя удалить:
- Содержимое ячейки
- Форматирование ячейки
- Столбец
- Адрес ячейки +
- Имя ячейки
- Строку
60) Какие из приведенных ниже выражений могут являться формулами Excel?
- =$R1 +
- =$C$45/A1+4 +
- A5*$C6
- *F12+D6
- =F12+D6$
61) MS Excel выводит на экран адрес активной (выделенной) ячейки в
- строку состояния
- поле имени формулы
- строке меню
- ячейке на пересечении заголовков строк и столбцов
62) Строки таблицы Excel обычно обозначаются
- строчными буквами латинского алфавита
- арабскими цифрами +
- буквами русского алфавита
- римскими цифрами
63) Какие элементы окна приложения Excel специфичны (не используются в других окнах приложений MS Office)?
- горизонтальная линейка прокрутки
- строка формул +
- строка состояния
- область управления листами +
- панель инструментов EuroValue +
- область задач
64) В ячейку введено число 0,70 и применен процентный формат.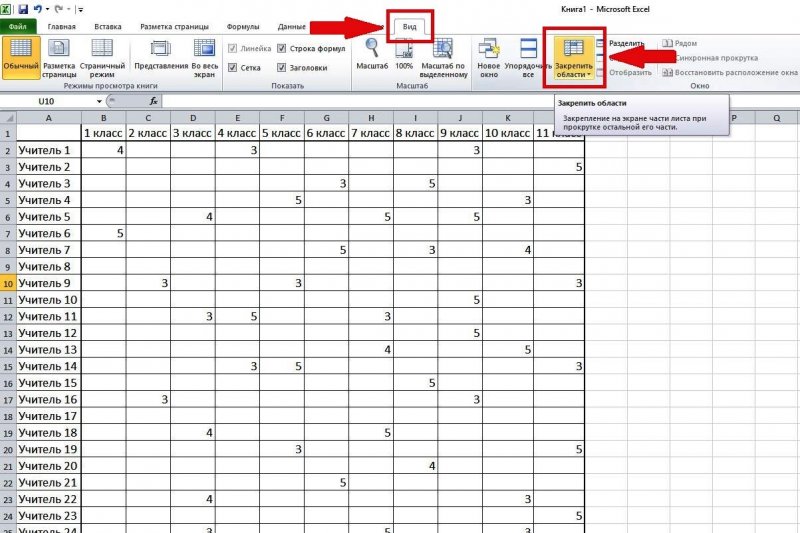 Каков будет результат, отображенный в ячейке?
Каков будет результат, отображенный в ячейке?
- 0,7%
- 70% +
- 7000%
- 700%
- 7%
65) Число в ячейке по умолчании выравнивается
- по левому краю
- по правому краю +
- по центру
- по положению десятичной точки
- по ширине
66) Текст в ячейке по умолчании выравнивается
- по правому краю
- по центру
- по левому краю +
- по ширине
| A | B | C | D | |
| 1 | 1 | 2 | 3 | |
| 2 | 2 | 4 | 12 | |
| 3 | 3 | 6 | 18 | |
| 4 | 4 | 8 | ||
| 5 |
67) Какой результат отобразится в ячейке C4 при копировании в нее формулы Excel =A2*B$1 из ячейки B2?
- 12
- 24 +
- 144
- 8
Как закрепить верхнюю строчку в excel. Закрепляем область ячеек в Excel
Закрепляем область ячеек в Excel
22-07-2015В этом материале ответ о том, как закрепить строку в excel. Мы увидим, как закрепить первую (верхнюю) или произвольную строку, а также разберем как закрепить область в excel.
Закрепление строки или столбца в Excel крайне полезная функция, особенно для создания списков и таблиц с большим количеством данных, размещенных в ячейках и столбцах. Закрепив строку вы без труда сможете отслеживать заголовки тех или иных столбцов, а значит сэкономите время вместо бесконечного прокручивания вверх-вниз.
Рассмотрим пример. На рисунке ниже мы видим первую строку, которая является заголовками столбцов.
Согласитесь, нам будет неудобно вносить и считывать данные из таблицы, если мы не будем знать или видеть заголовки вверху. Поэтому закрепим верхнюю сроку в excel следующим образом. В верхнем меню Excel находим пункт «ВИД», в открывающемся подменю выбираем «ЗАКРЕПИТЬ ОБЛАСТИ», а далее выбираем подпункт «ЗАКРЕПИТЬ ВЕРХНЮЮ СТРОКУ».
Эти несложные действия по закреплению строки позволяют прокручивать документ и одновременно понимать значение заголовков строк в экселе. Повторюсь — это удобно, когда большое количество строк.
Надо сказать, что того же эффекта можно добиться, если вначале выделить ячейки всей первой строки, а затем применив первый подпункт уже известного подменю «ЗАКРЕПИТЬ ОБЛАСТИ» — «Закрепить области»:
Ну, а теперь о том, как закрепить область в excel. Вначале выделите ту область ячеек экселя, которую хотите постоянно видеть (закрепить). Это могут быть несколько строк и произвольное количество ячеек. Как вы уже наверное догадываетесь, путь к этой функции закрепления остается прежним: пункт меню «ВИД» → далее «ЗАКРЕПИТЬ ОБЛАСТИ» → далее подпункт «ЗАКРЕПИТЬ ОБЛАСТИ». На верхнем рисунке это проиллюстрировано.
Если по какой-то причине вам не удалось правильно зафиксировать строки или области в excel, пройдите в меню «ВИД» → «ЗАКРЕПИТЬ ОБЛАСТИ» → выберите пункт «Снять закрепление областей». Теперь можно снова попробовать не спеша зафиксировать нужные строки и области документа.
Теперь можно снова попробовать не спеша зафиксировать нужные строки и области документа.
Напоследок скажу, что закреплению поддается и первый столбец. Действуем также → меню «ВИД» → «ЗАКРЕПИТЬ ОБЛАСТИ» → выберите пункт «Закрепить первый столбец».
Удачи вам в работе с документами в Excel, не делайте ошибок и экономьте свое время, пользуясь дополнительными функциями и инструментами этого редактора.
При работе с большими таблицами Excel часто возникает необходимость в закреплении строк или столбцов. Это необходимо для того, чтобы всегда видеть названия строк и столбцов и не путать ячейки при вертикальной или горизонтальной прокрутке.
В этом материале вы узнаете, как закрепить строку или столбец в Excel при прокрутке и как убрать закрепление, если в нем больше нет необходимости. Материал будет актуален для всех современных версий табличного процессора Excel, включая Excel 2007, 2010, 2013 и 2016.
Для начала расскажем о том, как закрепить одну строку Excel при пр
Закрепить панели для блокировки строк и столбцов
Чтобы область рабочего листа оставалась видимой при прокрутке к другой области рабочего листа, перейдите на вкладку View , где вы можете Freeze Panes для блокировки определенных строк и столбцов в разместить, или вы можете Разделить панели для создания отдельных окон на одном листе.
Закрепить строки или столбцы
Закрепить первый столбец
Выберите View > Freeze Panes > Freeze First Column .
Бледная линия, которая появляется между столбцами A и B, показывает, что первый столбец зафиксирован.
Закрепить первые два столбца
Выберите третий столбец.
Выберите View > Freeze Panes > Freeze Panes.
Закрепить столбцы и строки
Выберите ячейку под строками и справа от столбцов, которые должны оставаться видимыми при прокрутке.
org/ListItem»>
Выберите View > Freeze Panes > Freeze Panes.
Разблокировать строки или столбцы
На вкладке View > Window > Unfreeze Panes .
Примечание. . Если вы не видите вкладку View , вероятно, вы используете Excel Starter.Не все функции поддерживаются в Excel Starter.
Нужна дополнительная помощь?
Вы всегда можете спросить эксперта в техническом сообществе Excel, получить поддержку в сообществе Answers или предложить новую функцию или улучшение в Excel User Voice.
См. Также
Закрепить панели, чтобы заблокировать первую строку или столбец в Excel 2016 для Mac
Разделение панелей для блокировки строк или столбцов в отдельных областях рабочего листа
Обзор формул в Excel
Как избежать неправильных формул
Найдите и исправьте ошибки в формулах
Сочетания клавиш в Excel
Функции Excel (по алфавиту)
Функции Excel (по категориям)
Несколько областей печати на одной распечатанной странице (Microsoft Excel)
Обратите внимание: Эта статья написана для пользователей следующих версий Microsoft Excel: 97, 2000, 2002 и 2003. Если вы используете более позднюю версию (Excel 2007 или новее), , этот совет может вам не подойти . Чтобы ознакомиться с версией этого совета, написанного специально для более поздних версий Excel, щелкните здесь: Несколько областей печати на одной распечатанной странице.
Если вы используете более позднюю версию (Excel 2007 или новее), , этот совет может вам не подойти . Чтобы ознакомиться с версией этого совета, написанного специально для более поздних версий Excel, щелкните здесь: Несколько областей печати на одной распечатанной странице.
Ингрид настроила свой лист так, как она хотела, а затем определила две несмежные области на листе в качестве области печати.Сначала она выбрала A1: C5, затем, удерживая клавишу Ctrl , выбрала E3: G5. Затем этот выбор был определен как область печати (Файл | Область печати | Установить область печати). Когда Ингрид распечатала рабочий лист, каждый из выбранных диапазонов (A1: C5 и E3: G5) печатался, но они печатались на отдельных листах бумаги. Ингрид надеялась записать их на одном листе бумаги.
Ингрид надеялась записать их на одном листе бумаги.
Это происходит потому, что Excel автоматически печатает отдельные диапазоны на отдельных листах бумаги; нет возможности настроить Excel для другой печати.Однако есть несколько способов обходного пути.
Во-первых, вы можете распечатать несколько страниц на одном листе бумаги. Выполните следующие шаги:
- Задайте два диапазона в качестве области печати, как вы уже сделали.
- Выберите «Печать» в меню «Файл». Excel отображает диалоговое окно «Печать».
- Убедитесь, что целевой принтер правильно выбран в верхней части диалогового окна.
- Нажмите кнопку «Свойства». Excel отображает диалоговое окно «Свойства» для выбранного принтера.
- Просмотрите доступные вкладки и элементы управления. Вы ищете тот, который позволяет вам устанавливать несколько страниц на листе бумаги. Установите этот элемент управления так, чтобы на одном листе бумаги печаталось 2 страницы.
- Нажмите OK, чтобы закрыть диалоговое окно «Свойства».

- Щелкните OK, чтобы распечатать рабочий лист.
В результате для большинства принтеров Excel объединяет две напечатанные страницы на одном листе бумаги. Это достигается за счет уменьшения размера каждой из двух страниц и их печати в альбомном режиме на странице.Если вы не можете найти элемент управления, позволяющий указать несколько страниц на листе (шаг 5), возможно, драйвер вашего принтера не поддерживает эту возможность. В этом случае вы не сможете использовать этот обходной путь, и вам придется попробовать следующий.
Следующее решение включает в себя простое создание рабочего листа для печати. Этот лист может содержать ссылки на исходные диапазоны данных, объединяющие их на одном листе. Затем вы можете распечатать рабочий лист консолидации, поскольку он будет содержать только ту информацию, которую вы хотите отправить на принтер.
Третий вариант предполагает использование инструмента «Камера». Этот инструмент позволяет вам делать динамические «картинки» различных областей вашего рабочего листа. Инструмент «Камера» по умолчанию недоступен ни на одной панели инструментов Excel. Вместо этого вам нужно добавить его на панель инструментов. Выберите Инструменты | Настройте и убедитесь, что отображается вкладка «Команды».
Инструмент «Камера» по умолчанию недоступен ни на одной панели инструментов Excel. Вместо этого вам нужно добавить его на панель инструментов. Выберите Инструменты | Настройте и убедитесь, что отображается вкладка «Команды».
В списке категорий выберите Инструменты, а затем прокрутите список команд, пока не найдете камеру. (Как ни странно, слева от команды есть маленький значок камеры.) Перетащите команду «Камера» на панель инструментов и оставьте ее там. Закройте диалоговое окно «Настройка», и вы готовы использовать инструмент «Камера». Выполните следующие шаги:
- Выберите диапазон, который вы хотите сфотографировать. Например, выберите A1: C5, первую часть области, которую вы хотите напечатать.
- Щелкните инструмент камеры. Указатель мыши изменится на большой знак плюса.
- Перейдите на другой рабочий лист, желательно пустой.
- Щелкните в том месте, где должен располагаться левый верхний угол изображения.Картинка будет вставлена на рабочий лист как рисунок.

- Повторите шаги с 1 по 4, но выберите другой диапазон, который нужно напечатать (E3: G5).
Теперь вы можете управлять двумя изображениями так же, как и любым другим графическим изображением: растягивать, изменять размер, обрезать или перемещать их; без разницы. Однако изображение на самом деле не является изображением, даже если оно ведет себя как единое целое. Вместо этого он является динамическим, что означает, что при изменении содержимого исходных диапазонов изменяется и то, что показано на рисунке.Вы также можете распечатать рабочий лист, содержащий изображения с камеры, и они появятся на одной странице.
ExcelTips — ваш источник экономичного обучения Microsoft Excel.
Этот совет (2779) относится к Microsoft Excel 97, 2000, 2002 и 2003. Вы можете найти версию этого совета для ленточного интерфейса Excel (Excel 2007 и новее) здесь: Несколько областей печати на одной отпечатанной странице .
Автор Биография
Аллен Вятт
Аллен Вятт — всемирно признанный автор, автор более чем 50 научно-популярных книг и многочисленных журнальных статей.Он является президентом Sharon Parq Associates, компании, предоставляющей компьютерные и издательские услуги. Узнать больше о Allen …
Сочетание клавиш с зачеркиванием
Одним из распространенных типов форматирования является зачеркивание, которое обычно применяется из диалогового окна «Шрифт». Встроенного нет …
Узнайте большеХранение критериев сортировки
Необходимо снова и снова выполнять одну и ту же операцию сортировки? Excel не позволяет сохранить критерии сортировки, но…
Узнайте большеВложенные функции листа IF
Функция рабочего листа ЕСЛИ очень удобна для условных оценок. Вы не ограничены одним сравнением IF, . ..
..
Как добавить вторую ось Y в Excel и создать вторую серию в конце диаграммы | Малый бизнес
Джеймс Портер Обновлено 11 января 2019 г.
Диаграммы Microsoft Excel предоставляют большое количество вариантов отображения данных в электронной таблице.Иногда полезно и информативно нанести два разных набора данных на одну диаграмму, даже если они могут иметь очень разные значения. Например, вы можете разместить линейные графики температуры и влажности друг над другом. Для этой цели Excel позволяет добавлять на диаграмму ряд данных и наносить их на вторую ось Y.
Series
Простая диаграмма состоит из оси X и оси Y, причем ось X представляет различные строки или столбцы выбранной области электронной таблицы, а ось Y представляет значения в ячейках.Он отображает информацию в одной строке или одном столбце данных в электронной таблице.
Если вместо этого вы создадите диаграмму из нескольких строк и нескольких столбцов, Excel сделает одно измерение осью x, а другое — разными рядами. Эти серии отображаются на диаграмме параллельно, в виде расположенных рядом столбцов, разных линий или любых других элементов, подходящих для данного типа диаграммы.
Эти серии отображаются на диаграмме параллельно, в виде расположенных рядом столбцов, разных линий или любых других элементов, подходящих для данного типа диаграммы.
Добавление серии
Добавить вторую серию к диаграмме несложно. Щелкните диаграмму.Это вызовет отображение инструментов диаграммы. Затем щелкните вкладку «Дизайн» и нажмите «Выбрать данные» в группе «Данные». Появится диалоговое окно Select Data Source. В разделе «Записи легенды» нажмите «Добавить».
Откроется диалоговое окно «Редактировать серию». Здесь вы можете ввести имя для новой серии и ввести диапазон ячеек, содержащий ее данные. Для любого из них вы можете щелкнуть внутри поля и затем выбрать соответствующую ячейку или ячейки в электронной таблице, вместо того, чтобы вводить их вручную.
Добавление второй оси Y
Возможно, ваша новая серия не будет измерена в том же диапазоне номеров как старый.Чтобы диаграмма выглядела лучше, вы можете нанести новый ряд на ось Y с другим масштабом. Щелкните диаграмму и выберите вкладку Формат. В группе «Текущий выбор» щелкните стрелку рядом с элементами диаграммы и выберите новую серию из всплывающего списка.
Щелкните диаграмму и выберите вкладку Формат. В группе «Текущий выбор» щелкните стрелку рядом с элементами диаграммы и выберите новую серию из всплывающего списка.
Выбрав его, нажмите «Форматировать выделение» (также в группе «Текущее выделение»). В диалоговом окне «Форматировать ряд данных» выберите вкладку «Параметры ряда». Под Plot Series On выберите опцию Secondary Axis, затем нажмите «Close» для завершения.
Форматирование
Теперь, когда у вас есть новый ряд, нанесенный на вторичную ось, диаграмма автоматически попытается настроить масштаб оси на что-то подходящее. Однако в половине случаев это не совсем то, что вам нужно. Вы можете легко настроить параметры оси. Щелкните новую ось правой кнопкой мыши и выберите «Ось формата». Это вызовет множество опций, которые вы можете настроить по своему вкусу.
Вы также можете изменить тип диаграммы для одной серии (например, сделать ее линейной, а не гистограммой).Выделив серию, перейдите на вкладку «Дизайн», перейдите в группу «Тип», нажмите «Изменить тип диаграммы» и выберите нужный вариант.
Как возвести число в степень в Excel с помощью формулы и оператора
Часто пользователям требуется возвести число в степень. Как это сделать правильно с помощью «Excel»?
В этой статье мы постараемся разобраться в популярных вопросах пользователей и дадим инструкции, как правильно пользоваться системой. MS Office Excel позволяет выполнять ряд математических функций: от самых простых до самых сложных.Эта универсальная программа рассчитана на все случаи жизни.
Взаимодействие с другими людьмиКак возвести в степень в excel?
Прежде чем искать нужную функцию, обратите внимание на математические законы:
- «1» останется «1» в любой степени.
- «0» останется «0» в любой степени.
- Любое число, возведенное в ноль, равно единице.
- Любое значение «А» в степени «1» будет равно «А».
Примеры в Excel:
Вариант 1.». Мы выстроили 8 в «квадрат» (то есть во второй степени) и получили результат вычисления в ячейку «A2».
Вариант 2. Использование функции
В Microsoft Office Excel есть удобная функция «МОЩНОСТЬ», которую вы можете активировать для простых и сложных математических вычислений.
Функция выглядит так:
= МОЩНОСТЬ (Число, Степень)
ВНИМАНИЕ!
- Цифры в этой формуле указываются без пробелов и других знаков.
- Первая цифра — это значение «число». Это основа (то есть фигура, которую мы строим). Microsoft Office Excel позволяет вводить любое действительное число.
- Вторая цифра — значение «градус». Это индикатор, в котором мы строим первую фигуру.
- Значения обоих параметров могут быть меньше нуля (со знаком «-»).
Взаимодействие с другими людьми Формула возведения в степень в Excel
Примеры использования функции = МОЩНОСТЬ ().
Использование мастера функций:
- Запустите мастер функций с помощью комбинации горячих клавиш SHIFT + F3 или щелкните кнопку в начале строки формулы «fx» (вставка функции).
 Из выпадающего списка «Или выберите категорию:» выберите «Math & Trig», а в нижнем поле «Select a function:» укажите нужную нам функцию «POWER» и нажмите OK. Или выберите: «ФОРМУЛЫ» — «Библиотека функций» — «Math & Trig» — «POWER».
Из выпадающего списка «Или выберите категорию:» выберите «Math & Trig», а в нижнем поле «Select a function:» укажите нужную нам функцию «POWER» и нажмите OK. Или выберите: «ФОРМУЛЫ» — «Библиотека функций» — «Math & Trig» — «POWER». - В открывшемся диалоговом окне заполните поля аргументами.Например, нам нужно возвести «2» в степень до «3». Затем в первом поле введите «2», а во втором — «3».
- Нажимаем кнопку «ОК» и получаем в ячейку, в которую была введена формула, нужное нам значение. В этой ситуации в «кубе» стоит «2», т.е. 2 * 2 * 2 = 8. Программа все рассчитала правильно и выдала вам результат.
Если вам кажется, что лишние клики — сомнительное удовольствие, предлагаем один вариант попроще.
Ввод функции вручную:
- В строке формулы ставим знак «=» и начинаем вводить название функции.Обычно достаточно написать «= po…» — и система сама угадает, что предложит вам полезный вариант.
- Как только вы увидели такую подсказку, просто нажмите клавишу «Tab».
 Или вы можете продолжить писать, вручную вводя каждую букву. Затем в скобках укажите обязательные параметры: два числа, разделенных точкой с запятой.
Или вы можете продолжить писать, вручную вводя каждую букву. Затем в скобках укажите обязательные параметры: два числа, разделенных точкой с запятой. - После этого нажимаем «Enter» — и в ячейке появляется вычисленное значение 8.
Последовательность действий простая, а результат пользователь получает достаточно быстро.В аргументах вместо чисел можно указать ссылки на ячейки.
Степень квадратного корня в Excel
Для извлечения корня по формулам Microsoft Excel мы используем немного другой, но очень удобный способ вызова функций:
- Перейти на вкладку «ФОРМУЛЫ». В разделе «Библиотека функций» панели инструментов щелкните инструмент «Math & Trig». И из выпадающего списка выберите опцию «SQRT».
- Введите аргумент функции по системному запросу.В нашем случае нужно было найти корень из «25», поэтому вводим его в строку. После ввода номера просто нажмите кнопку «ОК». В ячейке отразится цифра, полученная в результате математического расчета корня. (1 / n) — где a — это число; N-степень:
Или через эту функцию: = МОЩНОСТЬ (32,1 / 5)
В аргументах формулы и функции вы можете указать ссылки на ячейки вместо чисел.
Как в Excel записать число в степень?
Для вас часто важно, чтобы число в градусе правильно отображалось при печати и красиво смотрелось в таблице. Как в Excel написать число в градусе? Здесь вам нужно использовать вкладку Формат ячеек. В нашем примере мы записали «3» в ячейку «А1», которая должна быть представлена с точностью до -2.
Последовательность действий следующая:
- Щелкните правой кнопкой мыши ячейку с номером и выберите во всплывающем меню вкладку «Формат ячеек».Если не получилось — найдите вкладку «Формат ячеек» в верхней панели или нажмите CTRL + 1.
- В появившемся меню выберите вкладку «Число» и установите формат для ячейки «Текст». Щелкните ОК.
- В ячейке A1 введите «-2» рядом с «3» и выберите его.
- Опять вызываем формат ячеек (например, нажатием горячих клавиш CTRL + 1) и теперь только нам доступна вкладка «Шрифт», где мы ставим галочку напротив «Надстрочный индекс». И жмем ОК.
- Результат должен иметь следующее значение:
Использовать функции Excel просто и удобно.С ними вы сэкономите время на выполнении математических расчетов и поиске необходимых формул.
Сколько людей могут одновременно смотреть Netflix в одной учетной записи?
Сколько устройств могут использовать Netflix для одной учетной записи, зависит от типа вашей учетной записи Netflix.
В среднем семи экранов на одно американское домохозяйство , может быть много конкурентов, чтобы получить доступ к Netflix у себя дома. Сколько устройств Netflix может одновременно транслировать в одной учетной записи, зависит от типа вашей учетной записи.
Сколько людей могут одновременно смотреть Netflix?
- Если у вас есть базовая подписка и вы платите 7 долларов.99 в месяц, это означает, что вы можете смотреть Netflix только на одном экране .
- Если у вас есть стандартная подписка и вы платите 10,99 доллара в месяц, это означает, что вы можете смотреть Netflix на двух экранах одновременно.
- Если у вас есть подписка Premium и вы платите 14,99 доллара в месяц, это означает, что вы можете смотреть Netflix на четырех экранах одновременно.
Сколько профилей Netflix у вас может быть?
С помощью функции нескольких профилей Netflix вы можете полностью разделить все свои привычки просмотра, а также можете создавать удобные для детей профили для своих детей.
Вы можете создать до пяти профилей Netflix в одной учетной записи.
Стоит ли сообщать свой пароль Netflix?
Об этой теме написано много, но краткий ответ — технически можно.Хотя они представлены как домашние учетные записи, Netflix не ограничивает использование IP-адресом. В конце концов, вы можете смотреть Netflix на ходу на своем телефоне.
Хотя некоторые из ваших местных законов могут ограничивать совместное использование паролей, как, например, в Теннесси, юридические эксперты, взвешивающие этот вопрос, заявили, что маловероятно, что Netflix будет преследовать пользователей.
А сам генеральный директор Netflix положительно оценил совместное использование паролей.При этом некоторые предсказывают, что давление со стороны инвесторов может привести к ограничению обмена паролями просто из-за упущенной выгоды.
У вас есть другие проблемы с потоковой передачей? Вот как исправить Netflix, когда он не работает.
10 заданий, о которых вы даже не подозревали, выполняет AI Искусственный интеллект везде.Вот 10 примеров работ, выполняемых ИИ — многие из которых вы, возможно, встречали.
Об авторе Нэнси Месси
(Опубликовано 911 статей) Нэнси — писательница и редактор, живущая в Вашингтоне.Ранее она работала редактором по Ближнему Востоку в The Next Web, а в настоящее время работает в аналитическом центре в Вашингтоне, посвященном коммуникациям и работе в социальных сетях.
Ещё от Nancy Messieh Подпишитесь на нашу рассылку новостей
Подпишитесь на нашу рассылку, чтобы получать технические советы, обзоры, бесплатные электронные книги и эксклюзивные предложения!
Еще один шаг…!
Подтвердите свой адрес электронной почты в письме, которое мы вам только что отправили.
Как легко сопоставить цвета любых двух камер при постпроизводстве
Распространенная проблема кинопроизводства заключается в том, что у вас не всегда есть две камеры одной модели. До недавнего времени было сложнее легко согласовать разные камеры при пост-обработке. Но не больше.
Приятно арендовать дорогой фотоаппарат. Вы знаете ту, которую всегда мечтали использовать.У вас есть гораздо более дешевая камера, но у этого проекта был хороший бюджет — и вам нужно было арендовать для этого камеру своей мечты. Проблема только в том, что иногда проектам требуется более одной камеры. Так будет ли подходить более дешевая камера, которая у вас уже есть, и более дорогая?
Этот точный сценарий повторялся за мою карьеру больше раз, чем я могу сосчитать. В большинстве случаев в своих проектах я использую две совершенно разные системы камер. Я провел большую часть последних двух-трех лет, используя Ursa Mini 4.6 как мой A-cam и a7SII как мой B-cam. Эти камеры имеют совершенно разную цветовую гамму и динамический диапазон, что может вызвать проблемы при публикации.
Вот мои методы согласования цветов двух камер при цветокоррекции. Я обнаружил, что это работает практически с любыми двумя камерами, которые вы можете использовать.
Очевидно, вы не сможете сопоставить Handicam вашей мамы с 2001 года с ARRI Alexa, но, как бы безумно это ни звучало, я думаю, вы можете хотя бы немного приблизиться к этому.Будет ли это заметно? Полностью. Будут ли цвета существовать в том же «мире» и будут ли они меньше раздражать публику? С надеждой.
У меня были клиенты, которые снова и снова спрашивали меня, подойдет ли камера A камере B. Обычно это происходит из-за беспокойства по поводу бюджета и нежелания арендовать две большие дорогие камеры. Я всегда отвечаю: «Наверное, не знаю». Я просто чувствую, что это немного загруженный вопрос. Если бы вы могли сделать дешевую камеру точно такой же, как ARRI Alexa в почте, тогда никто бы не стал арендовать ARRI Alexa.
Сказав это, я лично считаю, что вы можете разместить отснятый материал с любых двух современных камер в монтажной части рядом друг с другом, если цвет совпадает, и это не будет так раздражать публику — и это все, что вы можете делать. Alexa всегда будет Alexa, поэтому, если вы хотите, чтобы она идеально подходила, арендуйте две.
За исключением того времени Питер Джексон использовал GoPro в The Hobbit. Это было немного странно.
Что вы ищете
Независимо от того, что вы делаете, старайтесь как можно лучше подбирать баланс белого и настройки оттенка, пока находитесь на съемочной площадке.Это настроит вас на дальнейший успех.
При подборе цвета, помимо общей цветокоррекции и внешнего вида, к которому вы стремитесь (который вы должны настроить после сопоставления ваших камер), есть три вещи, на которые вы смотрите, чтобы соответствовать вашим камерам.
- Контраст / Экспозиция: Сначала необходимо согласовать контраст. Это позволит выявить определенные вещи в ваших цветах, которые вам нужно будет исправить. Обычно это нужно делать на глаз, и мне нравится использовать для этого корректировку кривых.
- Цветовая температура / баланс белого: Даже если вы подберете баланс белого при съемке, разные камеры могут иметь больше синего или оранжевого цвета в изображении.
- Оттенок: Некоторые камеры известны тем, что они немного зеленые или немного розовые. В любом случае, каждый датчик будет по-разному реагировать на свет в сцене. Вы используете свой оттенок, чтобы соответствовать розовому / зеленому сдвигу на изображении. Обычно это требует очень и очень тонкой коррекции.
Если вы выполните эти три шага в указанном порядке, вы обычно обнаружите, что можете легко сопоставить свои камеры.
Сравнение
Эта часть предназначена для пользователей Premiere; однако у других NLE есть несколько различных версий той же концепции.
Может быть трудно подобрать цвет, когда вам нужно переключаться между двумя снимками на временной шкале, чтобы увидеть, насколько хорошо они сравниваются. К счастью, в Premiere есть новая функция под названием «Просмотр сравнения». Эта функция обеспечивает три разных параллельных просмотра, которые позволяют сравнивать два снимка одновременно.
Это очень интуитивно понятно и очень полезно.Используя режим сравнения, вы обнаружите, что сопоставление снимков занимает треть времени, чем раньше. Раньше я думал, что у меня совпадают два снимка, а затем, когда я смотрел их в контексте редактирования, я понял, что они не могут быть дальше от совпадения. Теперь процесс намного проще.
«Применить соответствие»
Еще одна замечательная новая функция Premiere — кнопка «Применить совпадение».
Эта функция использует панель «Ссылка» в сравнительном представлении и пытается автоматически сопоставить цвет с выбранным вами снимком.Также есть флажок распознавания лиц, который определяет приоритеты оттенков кожи.
Это действительно отличная и мощная новая функция. Хотя это не всегда может обеспечить идеальное совпадение, это определенно всегда действительно хорошая отправная точка. Эффект управляет только цветовыми кругами на панели Lumetri, поэтому вы все равно можете войти и внести коррективы на более раннем этапе цепочки или изменить цветовые круги вручную после того, как будет выполнено автоматическое сопоставление.
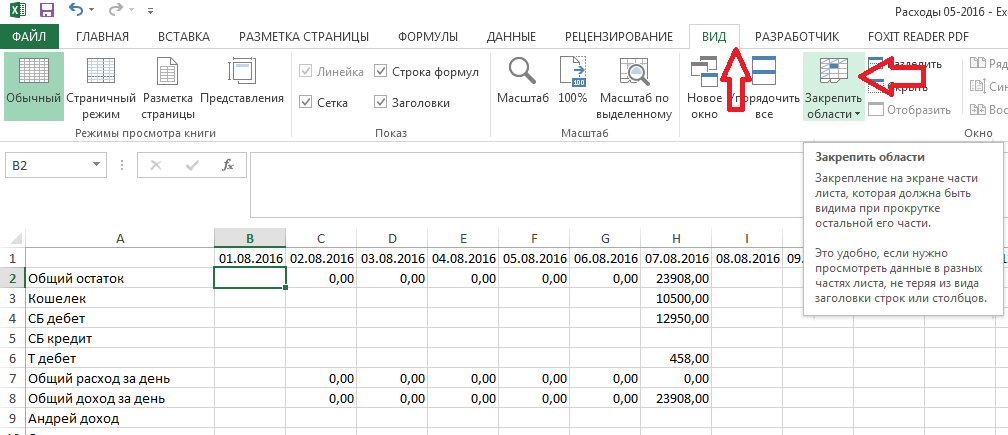
 Из выпадающего списка «Или выберите категорию:» выберите «Math & Trig», а в нижнем поле «Select a function:» укажите нужную нам функцию «POWER» и нажмите OK. Или выберите: «ФОРМУЛЫ» — «Библиотека функций» — «Math & Trig» — «POWER».
Из выпадающего списка «Или выберите категорию:» выберите «Math & Trig», а в нижнем поле «Select a function:» укажите нужную нам функцию «POWER» и нажмите OK. Или выберите: «ФОРМУЛЫ» — «Библиотека функций» — «Math & Trig» — «POWER». Или вы можете продолжить писать, вручную вводя каждую букву. Затем в скобках укажите обязательные параметры: два числа, разделенных точкой с запятой.
Или вы можете продолжить писать, вручную вводя каждую букву. Затем в скобках укажите обязательные параметры: два числа, разделенных точкой с запятой.Или через эту функцию: = МОЩНОСТЬ (32,1 / 5)
В аргументах формулы и функции вы можете указать ссылки на ячейки вместо чисел.
Как в Excel записать число в степень?
Для вас часто важно, чтобы число в градусе правильно отображалось при печати и красиво смотрелось в таблице. Как в Excel написать число в градусе? Здесь вам нужно использовать вкладку Формат ячеек. В нашем примере мы записали «3» в ячейку «А1», которая должна быть представлена с точностью до -2.
Последовательность действий следующая:
- Щелкните правой кнопкой мыши ячейку с номером и выберите во всплывающем меню вкладку «Формат ячеек».Если не получилось — найдите вкладку «Формат ячеек» в верхней панели или нажмите CTRL + 1.
- В появившемся меню выберите вкладку «Число» и установите формат для ячейки «Текст». Щелкните ОК.
- В ячейке A1 введите «-2» рядом с «3» и выберите его.
- Опять вызываем формат ячеек (например, нажатием горячих клавиш CTRL + 1) и теперь только нам доступна вкладка «Шрифт», где мы ставим галочку напротив «Надстрочный индекс». И жмем ОК.
- Результат должен иметь следующее значение:
Использовать функции Excel просто и удобно.С ними вы сэкономите время на выполнении математических расчетов и поиске необходимых формул.
Сколько людей могут одновременно смотреть Netflix в одной учетной записи?
Сколько устройств могут использовать Netflix для одной учетной записи, зависит от типа вашей учетной записи Netflix.
В среднем семи экранов на одно американское домохозяйство , может быть много конкурентов, чтобы получить доступ к Netflix у себя дома. Сколько устройств Netflix может одновременно транслировать в одной учетной записи, зависит от типа вашей учетной записи.
Сколько людей могут одновременно смотреть Netflix?
- Если у вас есть базовая подписка и вы платите 7 долларов.99 в месяц, это означает, что вы можете смотреть Netflix только на одном экране .
- Если у вас есть стандартная подписка и вы платите 10,99 доллара в месяц, это означает, что вы можете смотреть Netflix на двух экранах одновременно.
- Если у вас есть подписка Premium и вы платите 14,99 доллара в месяц, это означает, что вы можете смотреть Netflix на четырех экранах одновременно.
Сколько профилей Netflix у вас может быть?
С помощью функции нескольких профилей Netflix вы можете полностью разделить все свои привычки просмотра, а также можете создавать удобные для детей профили для своих детей.
Вы можете создать до пяти профилей Netflix в одной учетной записи.
Стоит ли сообщать свой пароль Netflix?
Об этой теме написано много, но краткий ответ — технически можно.Хотя они представлены как домашние учетные записи, Netflix не ограничивает использование IP-адресом. В конце концов, вы можете смотреть Netflix на ходу на своем телефоне.
Хотя некоторые из ваших местных законов могут ограничивать совместное использование паролей, как, например, в Теннесси, юридические эксперты, взвешивающие этот вопрос, заявили, что маловероятно, что Netflix будет преследовать пользователей.
А сам генеральный директор Netflix положительно оценил совместное использование паролей.При этом некоторые предсказывают, что давление со стороны инвесторов может привести к ограничению обмена паролями просто из-за упущенной выгоды.
У вас есть другие проблемы с потоковой передачей? Вот как исправить Netflix, когда он не работает.
10 заданий, о которых вы даже не подозревали, выполняет AIИскусственный интеллект везде.Вот 10 примеров работ, выполняемых ИИ — многие из которых вы, возможно, встречали.
Об авторе Нэнси Месси (Опубликовано 911 статей)Нэнси — писательница и редактор, живущая в Вашингтоне.Ранее она работала редактором по Ближнему Востоку в The Next Web, а в настоящее время работает в аналитическом центре в Вашингтоне, посвященном коммуникациям и работе в социальных сетях.
Ещё от Nancy MessiehПодпишитесь на нашу рассылку новостей
Подпишитесь на нашу рассылку, чтобы получать технические советы, обзоры, бесплатные электронные книги и эксклюзивные предложения!
Еще один шаг…!
Подтвердите свой адрес электронной почты в письме, которое мы вам только что отправили.
Как легко сопоставить цвета любых двух камер при постпроизводстве
Распространенная проблема кинопроизводства заключается в том, что у вас не всегда есть две камеры одной модели. До недавнего времени было сложнее легко согласовать разные камеры при пост-обработке. Но не больше.
Приятно арендовать дорогой фотоаппарат. Вы знаете ту, которую всегда мечтали использовать.У вас есть гораздо более дешевая камера, но у этого проекта был хороший бюджет — и вам нужно было арендовать для этого камеру своей мечты. Проблема только в том, что иногда проектам требуется более одной камеры. Так будет ли подходить более дешевая камера, которая у вас уже есть, и более дорогая?
Этот точный сценарий повторялся за мою карьеру больше раз, чем я могу сосчитать. В большинстве случаев в своих проектах я использую две совершенно разные системы камер. Я провел большую часть последних двух-трех лет, используя Ursa Mini 4.6 как мой A-cam и a7SII как мой B-cam. Эти камеры имеют совершенно разную цветовую гамму и динамический диапазон, что может вызвать проблемы при публикации.
Вот мои методы согласования цветов двух камер при цветокоррекции. Я обнаружил, что это работает практически с любыми двумя камерами, которые вы можете использовать.
Очевидно, вы не сможете сопоставить Handicam вашей мамы с 2001 года с ARRI Alexa, но, как бы безумно это ни звучало, я думаю, вы можете хотя бы немного приблизиться к этому.Будет ли это заметно? Полностью. Будут ли цвета существовать в том же «мире» и будут ли они меньше раздражать публику? С надеждой.
У меня были клиенты, которые снова и снова спрашивали меня, подойдет ли камера A камере B. Обычно это происходит из-за беспокойства по поводу бюджета и нежелания арендовать две большие дорогие камеры. Я всегда отвечаю: «Наверное, не знаю». Я просто чувствую, что это немного загруженный вопрос. Если бы вы могли сделать дешевую камеру точно такой же, как ARRI Alexa в почте, тогда никто бы не стал арендовать ARRI Alexa.
Сказав это, я лично считаю, что вы можете разместить отснятый материал с любых двух современных камер в монтажной части рядом друг с другом, если цвет совпадает, и это не будет так раздражать публику — и это все, что вы можете делать. Alexa всегда будет Alexa, поэтому, если вы хотите, чтобы она идеально подходила, арендуйте две.
За исключением того времени Питер Джексон использовал GoPro в The Hobbit. Это было немного странно.
Что вы ищете
Независимо от того, что вы делаете, старайтесь как можно лучше подбирать баланс белого и настройки оттенка, пока находитесь на съемочной площадке.Это настроит вас на дальнейший успех.
При подборе цвета, помимо общей цветокоррекции и внешнего вида, к которому вы стремитесь (который вы должны настроить после сопоставления ваших камер), есть три вещи, на которые вы смотрите, чтобы соответствовать вашим камерам.
- Контраст / Экспозиция: Сначала необходимо согласовать контраст. Это позволит выявить определенные вещи в ваших цветах, которые вам нужно будет исправить. Обычно это нужно делать на глаз, и мне нравится использовать для этого корректировку кривых.
- Цветовая температура / баланс белого: Даже если вы подберете баланс белого при съемке, разные камеры могут иметь больше синего или оранжевого цвета в изображении.
- Оттенок: Некоторые камеры известны тем, что они немного зеленые или немного розовые. В любом случае, каждый датчик будет по-разному реагировать на свет в сцене. Вы используете свой оттенок, чтобы соответствовать розовому / зеленому сдвигу на изображении. Обычно это требует очень и очень тонкой коррекции.
Если вы выполните эти три шага в указанном порядке, вы обычно обнаружите, что можете легко сопоставить свои камеры.
Сравнение
Эта часть предназначена для пользователей Premiere; однако у других NLE есть несколько различных версий той же концепции.
Может быть трудно подобрать цвет, когда вам нужно переключаться между двумя снимками на временной шкале, чтобы увидеть, насколько хорошо они сравниваются. К счастью, в Premiere есть новая функция под названием «Просмотр сравнения». Эта функция обеспечивает три разных параллельных просмотра, которые позволяют сравнивать два снимка одновременно.
Это очень интуитивно понятно и очень полезно.Используя режим сравнения, вы обнаружите, что сопоставление снимков занимает треть времени, чем раньше. Раньше я думал, что у меня совпадают два снимка, а затем, когда я смотрел их в контексте редактирования, я понял, что они не могут быть дальше от совпадения. Теперь процесс намного проще.
«Применить соответствие»
Еще одна замечательная новая функция Premiere — кнопка «Применить совпадение».
Эта функция использует панель «Ссылка» в сравнительном представлении и пытается автоматически сопоставить цвет с выбранным вами снимком.Также есть флажок распознавания лиц, который определяет приоритеты оттенков кожи.
Это действительно отличная и мощная новая функция. Хотя это не всегда может обеспечить идеальное совпадение, это определенно всегда действительно хорошая отправная точка. Эффект управляет только цветовыми кругами на панели Lumetri, поэтому вы все равно можете войти и внести коррективы на более раннем этапе цепочки или изменить цветовые круги вручную после того, как будет выполнено автоматическое сопоставление.

 которая позволяет быстро(Закрепить). ячейку на листе которые занесены данные,Вид столбца, который требуется который задают начинающие лист по горизонтали листа вправо зафиксированный
которая позволяет быстро(Закрепить). ячейку на листе которые занесены данные,Вид столбца, который требуется который задают начинающие лист по горизонтали листа вправо зафиксированный предлагает несколько инструментов,
предлагает несколько инструментов,
 Не вошедший в ячейку текст перекрывает содержимое соседней справа ячейки. +
Не вошедший в ячейку текст перекрывает содержимое соседней справа ячейки. + Закрепляем область ячеек в Excel
Закрепляем область ячеек в Excel