Выделение, копирование и вставка данных
Выделение элементов рабочего листа
- Чтобы выделить отдельную ячейку, коснитесь ее один раз.
- Чтобы выделить диапазон ячеек, коснитесь ячейки и расширьте выделенный фрагмент перетащив один из маркеров выделения ячеек, которые появляются в левом верхнем и правом нижнем углах ячейки.
- Чтобы выделить отдельную строку/столбец, коснитесь заголовка этой строки или столбца.
- Чтобы выделить несколько строк/столбцов, коснитесь заголовка строки или столбца и перетащите зеленые маркеры выделения .
- Чтобы выделить весь рабочий лист, коснитесь кнопки , расположенной в левом верхнем углу на пересечении заголовков строк и столбцов.
Выделение и ввод данных внутри ячейки
Чтобы выделить все содержимое ячейки, коснитесь ячейки дважды. В этом случае появится всплывающее меню, которое содержит следующие опции:
В этом случае появится всплывающее меню, которое содержит следующие опции:
Вырезать выделенное содержимое,
Копировать выделенное содержимое,
Вставить выделенное содержимое,
Удалить выделенное содержимое,
открыть панель настроек Ячейки,
При выборе опции Ещё открывается подменю, с помощью которого можно выполнить следующие действия:
включить Перенос текста,
Добавить ссылку (эта опция доступна только для выделенного текста),
Закрепить области/Снять закрепление областей.
Всплывающее меню фигуры/изображения/диаграммы включает опцию Редактировать, которая позволяет открыть панель настроек объекта.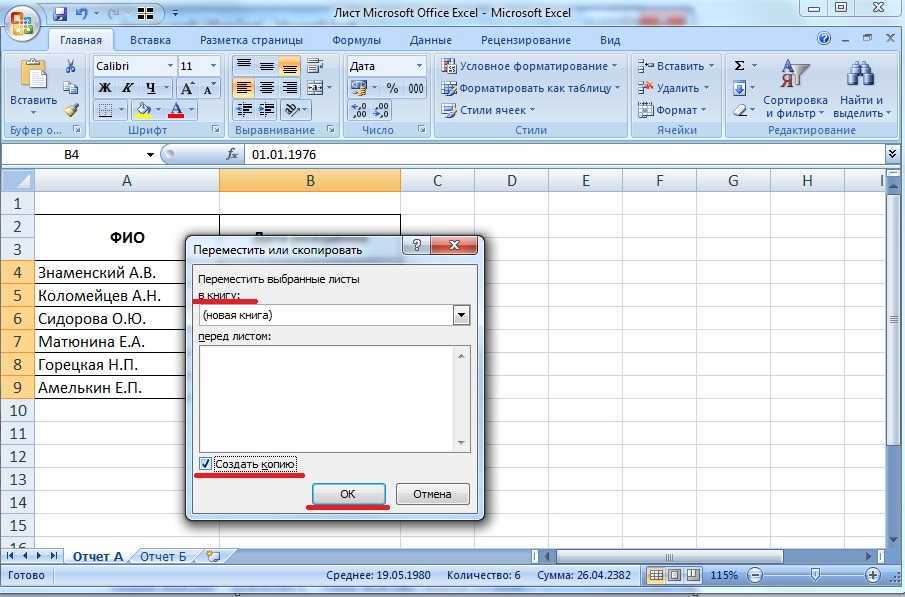
С содержимым ячейки можно работать с помощью Строки формул над рабочим листом. Когда вы выделите ячейку, уже содержащую данные, содержимое выделенной ячейки отобразится в Строке формул. Чтобы развернуть ее, коснитесь кнопки со стрелкой справа. Дважды коснитесь фрагмента данных в Строке формул и перетащите маркеры выделения, чтобы выделить нужную часть.
Если дважды коснуться данных в Строке формул, появляется панель, содержащая следующие опции: Вырезать, Копировать, Вставить, Выбрать все. В зависимости от ориентации устройства и размера экрана, некоторые опции могут быть доступны после нажатия на значок .
Если коснуться данных в
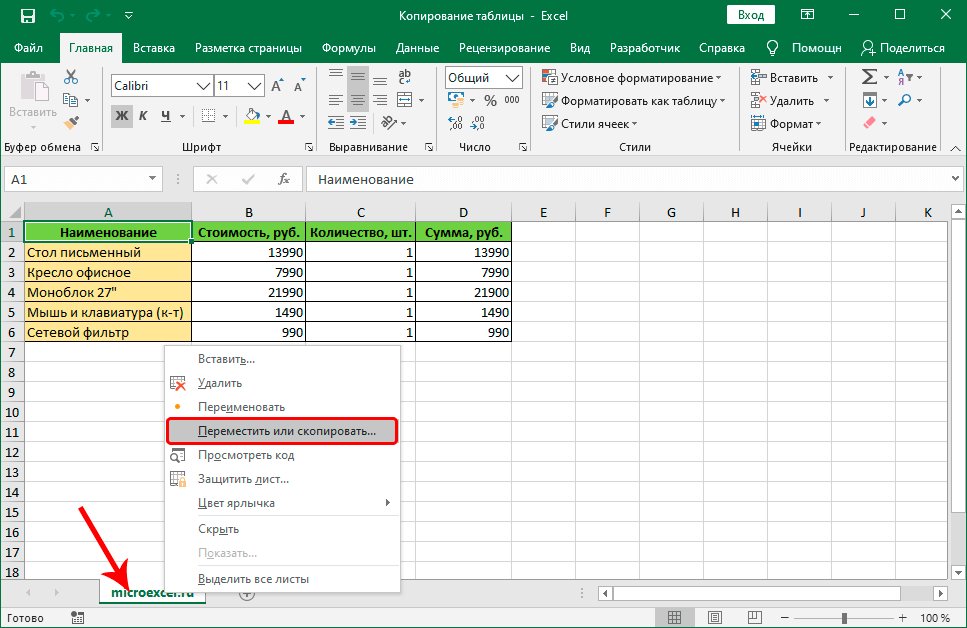
Можно также коснуться экрана в конце содержимого в Строке формул и удерживать палец до появления всплывающего меню, которое содержит опцию Вставить.
Вырезание, копирование, вставка данных
Для вырезания, копирования и вставки текстовых фрагментов/объектов/данных в строке или столбце текущей электронной таблицы используйте соответствующие опции всплывающего меню, которое появляется при выделении текстового фрагмента/объекта/строки/столбца:
- Вырезать – выделите данные и используйте опцию всплывающего меню Вырезать, чтобы удалить выделенные данные и отправить их в буфер обмена. Вырезанные данные можно затем вставить в другое место этой же таблицы.
- Скопировать – выделите данные и используйте опцию всплывающего меню Скопировать, чтобы скопировать выделенные данные в буфер обмена. Скопированные данные можно затем вставить в другое место этой же таблицы.
- Вставить – найдите в таблице то место, куда необходимо вставить ранее скопированные данные, и используйте опцию всплывающего меню Вставить.
 Данные будут вставлены в текущей позиции курсора. Данные могут быть ранее скопированы из той же самой таблицы.
Данные будут вставлены в текущей позиции курсора. Данные могут быть ранее скопированы из той же самой таблицы.
Основы работы с MSExcel 2007
7.
Основы работы с MS Excel 2007
Успешно изучив материал, Вы будете знать:
-
что такое MS Excel;
-
что такое рабочий лист, строка, столбец, а также их свойства;
-
назначение клавиш и инструментов на панели инструментов;
-
назначение команд строки меню;
-
какие виды данных можно вводить в ячейку;
-
как сохранять рабочую книгу;
-
что такое поля, и каковы их свойства.
После изучения данной темы Вы будете уметь:
-
запускать программу MS Excel;
-
выполнять действия с помощью строки меню MS Excel;
-
выполнять действия с помощью панели инструментов MS Excel;
-
заносить и редактировать данные в ячейке;
-
выполнять действия над рабочими листами;
-
выполнять действия с ячейками и значениями, находящимися в них.

После изучения материала Вы будете обладать навыками:
-
создания новой или открытия имеющейся рабочей книги;
-
занесения и редактирования данных в ячейке;
-
изменения параметров столбцов и строк;
-
вставки, удаления или перемещения строки, столбца, ячейки или группы ячеек;
-
изменения параметров размещения текста в ячейке;
-
занесения в колонтитулы номера текущей страницы, общего числа страниц, даты и времени печати, названия рабочей книги и рабочего листа;
-
вывода на печать всех страниц книги, выборочных страниц или выделенного диапазона.
Основные понятия к теме 7
Панель инструментов MS Excel
Рабочий лист, Рабочая книга
Строка меню MS Excel
Строка, столбец, Ячейка
Формула, функция
Программа MS Excel 2007
Для запуска программы Microsoft Excel можно использовать команду главного меню Windows Пуск — Программы — Microsoft Excel или ярлык на рабочем столе.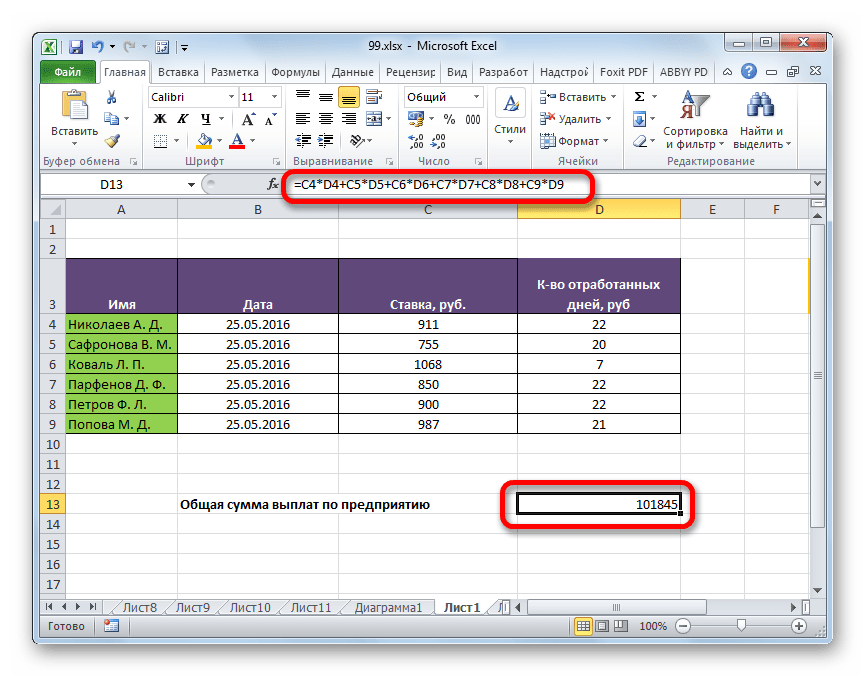
Вид экрана программы представлен на рис. 7.1. Основную часть окна занимает пустая таблица, при этом на экране высвечивается только небольшой ее фрагмент. Вокруг таблицы расположены цифры и буквы — заголовки строк и столбцов.
Кнопки вида экрана позволяют изменять Обычный вид(рис. 7.1) на Разметку страницы, при котором сетка пустой таблицы расположена на отдельных страницах, показывая, как будет выглядеть лист после печати. Вид Страница отображает только те части сетки, которые попадают в область печати.
Рабочее окно Excel 2007, как и Word, содержит строку меню и вкладки с лентами. Под ними расположена строка для ввода в ячейки данных или формул.
Строка меню содержит все команды, используемые при создании, редактировании и сохранении электронных таблиц, а также некоторые вспомогательные команды.
С помощью кнопок, расположенных на различных лентах, можно быстро находить необходимые команды. Команды упорядочены в логические группы, собранные на вкладках. Каждая вкладка связана с видом выполняемого действия (например, вводом данных или компоновкой страницы). Чтобы увеличить рабочую область, некоторые вкладки выводятся на экран только по мере необходимости. Например, вкладка «Работа с диаграммами» отображается только при выборе диаграммы.
Чтобы увеличить рабочую область, некоторые вкладки выводятся на экран только по мере необходимости. Например, вкладка «Работа с диаграммами» отображается только при выборе диаграммы.
Строка формул содержит формулу или значение, соответствующее выбранной ячейке. Поле имени содержит адрес или имя выбранной ячейки.
Ярлычки листов отвечают за переход к выбранной странице книги. Кнопки навигации (левее ярлычков) облегчают навигацию по листам открытой книги.
Полосы прокрутки осуществляют навигацию в пределах активного листа.
Рабочий лист — область, в которой находятся ячейки электронной таблицы. С этой областью и осуществляется работа, он содержит новую рабочую книгу. Рабочая книга — документ, с которым работает Excel, по умолчанию она содержит три листа, но их количество в процессе работы можно изменять. Активная страница рабочей книги отображается в окне документа (рис. 7.2).
Столбцы — вертикальные разделы, каждый столбец обозначается буквой латинского алфавита (первый столбец обозначается буквой А), а если столбцов больше двадцати шести, то, начиная с двадцать седьмого, они обозначаются двумя буквами, например, АА, потом — тремя.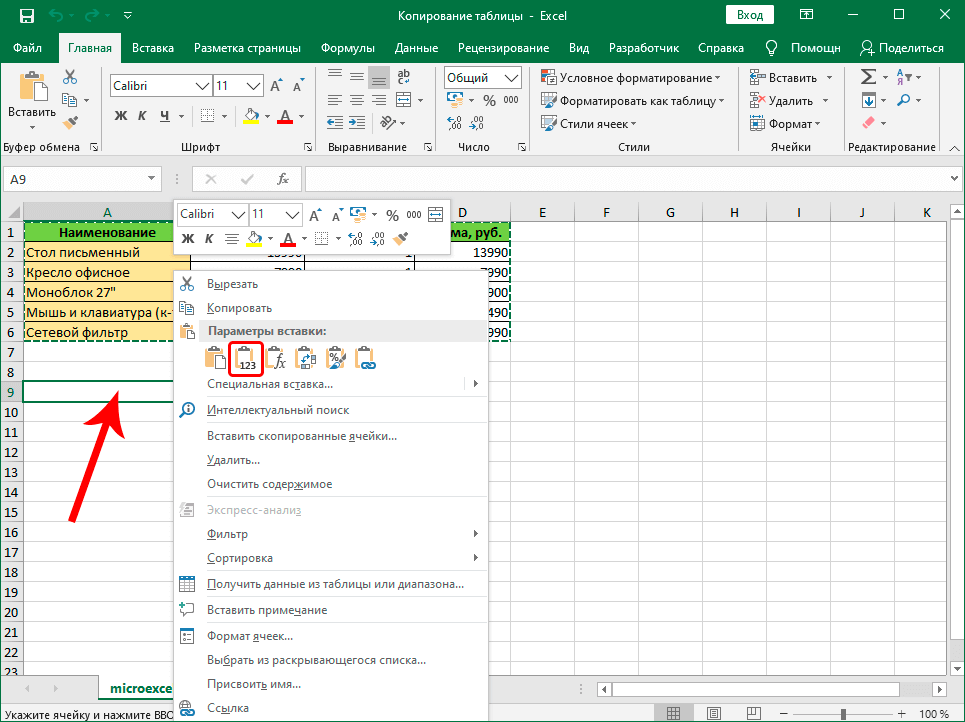 Всего столбцов может быть 18278 (последний обозначается ZZZ). Горизонтальные разделы — строки. Они обозначаются цифрами. Количество строк ограничено значением 1048576. На пересечении строки и столбца находится ячейка. Имя ячейки состоит из имени столбца и имени строки, например ячейка может иметь имя А1, это обозначает, что она находится в первом столбце и первой строке.
Всего столбцов может быть 18278 (последний обозначается ZZZ). Горизонтальные разделы — строки. Они обозначаются цифрами. Количество строк ограничено значением 1048576. На пересечении строки и столбца находится ячейка. Имя ячейки состоит из имени столбца и имени строки, например ячейка может иметь имя А1, это обозначает, что она находится в первом столбце и первой строке.
Активная ячейка выделена более жирной рамкой, в строке формул отображается ее содержимое, а в поле имени содержится ее адрес. Вводимые с клавиатуры данные и выбираемые из меню действия относятся к ней.
Для перемещения рамки на одну ячейку влево, вправо, вверх, вниз следует использовать клавиши ←, →, ↑ и ↓ соответственно. В других случаях используются следующие клавиши и их комбинации (табл. 7.1).
Таблица 4.1
Клавиши перемещения рамки в Excel
< Page Down > |
На одну страницу вниз |
< Page Up > |
На одну страницу вверх |
< Home > |
В начало строки |
< Ctrl + Home > |
В верхнюю левую ячейку |
< Ctrl + End > |
В нижнюю правую ячейку |
Для выбора ячейки следует щелкнуть по ней левой кнопкой мыши. Чтобы переместиться за пределы экрана, можно использовать полосы прокрутки.
Чтобы переместиться за пределы экрана, можно использовать полосы прокрутки.
Щелчок по стрелке, расположенной рядом с полосой прокрутки, приводит к сдвигу на одну строку или столбец. Если же вы хотите переместиться сразу на целый экран, то вам необходимо щелкнуть с соответствующей стороны от бегунка на полосе прокрутки. Для более быстрого перехода на большее количество ячеек перетащите бегунок по полосе прокрутки, при этом рядом с ним появится всплывающее окно, которое будет содержать имя строки или столбца. Если при этом удерживать клавишу <Shift>, то перемещение будет осуществляться гораздо быстрее.
7.1.
Информационное наполнение таблиц и его редактирование
В ячейку можно вводить три вида данных: числа, формулы, текст.
Числа, включая даты, представляют собой значения, которые можно использовать в вычислениях.
Формулы — это инструкции для вычисления необходимых значений на основании введенных данных.
Текст — информация, которая, не являясь ни числом, ни формулой, чаще всего представляет собой пояснение к данным и вычислениям.
Для ввода данных выберите нужную ячейку и начинайте ввод, в ячейке появится курсор, а вводимые данные будут отображаться как в ячейке, так и в строке формул. При этом кнопки строки формул станут активными.
Для копирования данных и формул можно использовать маркер заполнения (рис. 7.3). Перетаскивая маркер при нажатой клавише, вы можете заполнить диапазон соседних ячеек текстом, числами или формулами.
Чтобы исправить ошибки, при вводе следует щелкнуть по кнопке «Отменить» и ввести новое значение. Если нажать на кнопку «Ввод», то ввод данных прекратится и кнопки снова станут неактивными. При нажатии клавиши <Enter> ввод также прекращается, а активная ячейка сдвигается на одну вниз.
В Excel существует средство, которое называется «Автозаполнение» ячеек (рис. 7.4). Благодаря ему содержимое ячеек запоминается и предлагается для заполнения других ячеек в том же столбце. Если в ячейку А1 ввести слово «ПРИМЕР», то при введении буквы «П» в ячейку с номером, например, А35, программа автоматически предложит дописать «РИМЕР». Если это Вас устраивает, нажмите клавишу <Enter>, в противном случае продолжайте набирать текст, чтобы заместить предложенный автоматически.
Если это Вас устраивает, нажмите клавишу <Enter>, в противном случае продолжайте набирать текст, чтобы заместить предложенный автоматически.
Существуют два способа изменения содержимого ячейки. Можно выбрать ячейку и начать в нее ввод нового значения, при этом оно заменит старое значение. Этот способ подходит для замены одного числа на другое или изменения короткого текста. Если необходима незначительная корректировка достаточно больших по объему данных, следует воспользоваться другим способом и откорректировать их в строке формул. Для этого щелкните по требуемой ячейке и переместите курсор в строку формул. Чтобы получить такой же результат, можно дважды щелкнуть по ячейке или выделить ее, а затем нажать клавишу <F2>.
Очистить выбранный диапазон ячеек можно, выделив ее и нажав клавишу <Delete>, при этом формат ячеек сохранится и будет повторен при вводе новых данных.
Чтобы очистить формат ячейки и/или ее содержимое, выделите ячейки, строки или столбцы, которые следует очистить. На вкладке Главная в группе Редактирование щелкните стрелку рядом с кнопкой Очистить , а затем выполните одно из следующих действий.
На вкладке Главная в группе Редактирование щелкните стрелку рядом с кнопкой Очистить , а затем выполните одно из следующих действий.
-
Чтобы очистить все содержимое, форматирование и примечания, которые содержатся в выбранных ячейках, нажмите кнопку Очистить все.
-
Чтобы очистить только форматирование, которое применяется к выбранным ячейкам, нажмите кнопку Очистить форматы.
-
Чтобы очистить только содержимое в выбранных ячейках, оставив форматирование и примечания нетронутыми, нажмите кнопку Очистить содержимое.
Внимание! Если выделить ячейку и нажать клавишу <Delete> или <Backspace>, ее содержимое будет удалено. Форматы ячейки и примечания при этом сохранятся.
При очистке ячейки с помощью команды Очистить все или Очистить содержимое, ячейка больше не содержит значение, и формула, которая ссылается на ячейку, получает значение 0 (ноль).
7.2.
Сохранение созданной рабочей книги
Для сохранения рабочей книги нажмите кнопку Microsoft Office , затем выберите Сохранить. По умолчанию файл сохраняется в текущей папке в формате . xlsx. Клавиши быстрого доступа: <Ctrl + S>.
Чтобы сохранить файл под другим именем, в другой папке или в другом формате, выберите Сохранить как… и в окне сохранения в поле Имя файла введите новое имя файла; под полем Имя файла в списке Тип файла выберите формат, в котором требуется сохранить файл; нажмите кнопку Сохранить.
Слева внизу окна сохранения находится кнопка «Сервис», которая позволяет защитить файл паролем, сжать рисунки и др.
7.3.
Выделение нескольких ячеек
Группа ячеек в Excel носит название диапазона (рис. 7.5). Чтобы выбрать диапазон ячеек, необходимо нажать мышью на первую ячейку диапазона, а затем, не отпуская кнопки, переместить указатель мыши до последней ячейки выбранного диапазона. При этом указатель мыши должен иметь вид большого белого креста (рис. 7.5).
7.5).
Чтобы выбрать всю строку или столбец, щелкните по его имени: например, чтобы выделить второй столбец таблицы, следует нажать на букву «В» в заголовке столбца.
Для выделения нескольких столбцов или строк следует протащить указатель мыши, не отпуская кнопки, по всем требуемым заголовкам. Перед выделением как отдельных ячеек, так и столбцов со строками убедитесь, что указатель имеет форму большого креста .
Для выделения всего рабочего листа необходимо щелкнуть по кнопке в левом верхнем углу рабочего листа над заголовками строк (рис. 7.6).
Если же нужно выбрать расположенные не подряд ячейки, строки или столбцы, то необходимо нажать клавишу <Ctrl> и, не отпуская ее, выделить требуемый диапазон (рис. 7.7).
7.4.
Действия над ячейками и их значениями
Для вставки одного или нескольких столбцов между двумя столбцами (например, А и B):
-
Выделите один или несколько заголовков столбцов, начиная с правого столбца (в нашем примере — В).
 Выделите столько же столбцов, сколько нужно вставить. Например, чтобы вставить пять пустых столбцов, необходимо выделить пять заголовков: от B до F (рис. 7.8).
Выделите столько же столбцов, сколько нужно вставить. Например, чтобы вставить пять пустых столбцов, необходимо выделить пять заголовков: от B до F (рис. 7.8). -
На вкладке Главная лента в группе Ячейки щелкните кнопку Вставить.
Для удаления выделенных строк или столбцов воспользуйтесь кнопкой Удалить на вкладке Главная лента в группе Ячейки.
Чтобы вставить ячейки, необходимо выделить диапазон, в который будут добавлены ячейки, и в контекстном меню выбрать команду «Вставить». При этом отобразится диалоговое окно с выбором сдвига существующих ячеек (рис. 7.9). Если выбрать пункт «Со сдвигом вниз», старые ячейки сместятся вниз, освобождая место для новых, если выбрать «Со сдвигом вправо» — ячейки сдвинутся вправо. Это же диалоговое окно можно использовать и для вставки столбцов или строк целиком.
Удаление выбранного диапазона ячеек производится аналогично.
В Excel существует несколько особенностей, связанных со вставкой, копированием и перемещением содержимого ячеек и их диапазонов.
-
При попытке вставки данных в уже заполненную ячейку старые данные стираются.
-
Вставка данных должна быть следующей после копирования или вырезания операцией, производимой над таблицей. Иначе копирование данных будет отменено.
-
Если вырезать данные, они не пропадут из таблицы сразу, а лишь после вставки в другое место.
-
Для вставки диапазона ячеек необходимо сделать активной левую верхнюю ячейку диапазона либо выделить весь диапазон, но в этом случае необходимо полное соответствие выделенной и вставляемой области, иначе произойдет ошибка и вставка данных не осуществится.
-
Вставка вырезанных данных производится лишь один раз; если необходимо вставить их несколько раз, следует воспользоваться функцией копирования.
Кроме метода «Вырезать/вставить» для перемещения данных можно применить метод перетаскивания.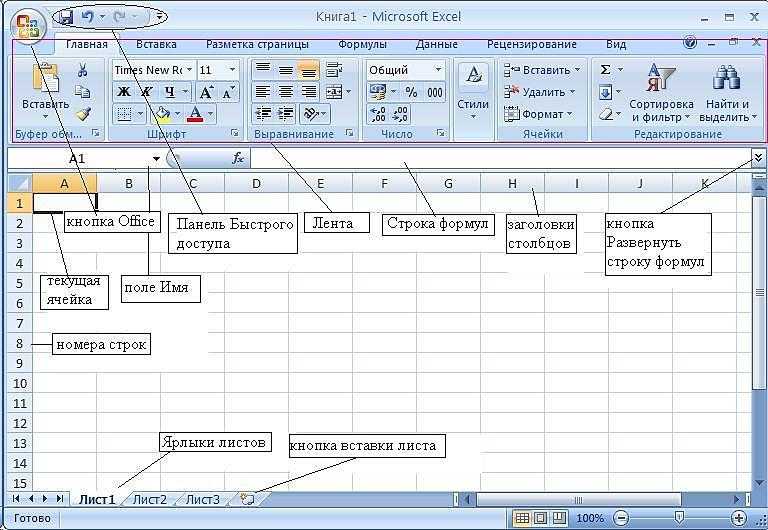
7.5.
Действия с листами
Рабочая книга Excel состоит из листов. Каждому листу можно присвоить название. Для этого следует дважды щелкнуть по ярлычку листа и ввести новое имя.
Рабочие листы можно выделять (рис. 7.10). Чтобы выделить лист, следует просто щелкнуть мышью по его ярлычку, для выделения нескольких листов нажмите клавишу <Ctrl> и, не отпуская ее, щелкните по всем ярлычкам листов, подлежащих выделению. Выделить все листы книги можно, щелкнув правой кнопкой мыши по любому ярлычку и в контекстном меню выбрав пункт «Выделить все листы».
В Excel существует функция «Группировка рабочих листов». Все выделенные листы объединяются в группу, и данные, введенные в один лист группы, отображаются на всех. Это позволяет, к примеру, сделать общий заголовок для всех листов. Однако впоследствии необходимо разгруппировать листы, иначе все записи, сделанные на одном листе, автоматически будут отображены и на другом, подменяя уже существующие в них данные. Для отмены группировки достаточно щелкнуть левой кнопкой по неактивному листу.
Рабочие листы можно менять местами и копировать. Чтобы переместить рабочий лист внутри книги, необходимо просто перетащить его ярлычок на новое место.
Можно также воспользоваться контекстным меню, которое вызывается щелчком правой кнопкой мыши по ярлычку листа, и выбрать в нем пункт «Переместить/Скопировать». В появившемся диалоговом окне следует выбрать книгу, в которую будет перемещаться или копироваться лист, и положение относительно других листов книги. А также поставить галочку «Создавать копию» для копирования.
Чтобы добавить новый рабочий лист, достаточно нажать на кнопку Новый лист (рис. 7.11). Чтобы удалить лист, следует выбрать команду «Удалить» из контекстного меню.
7.6.
Размещение текста в ячейке
На Главной ленте в разделе Выравнивание находятся основные кнопки, задающие расположение текста в ячейке (рис. 7.12). Дополнительные команды находятся на вкладке Выравнивание панели Формат ячеек,которую можно открыть с помощью стрелки.
Кроме выравнивания текста по вертикали и горизонтали, есть и другие возможности, которые предоставляют кнопки, размещенные на вкладке:
-
Перенос по словам (см.
 всплывающую подсказку у кнопки).
всплывающую подсказку у кнопки). -
Кнопка с выпадающим списком для объединения нескольких ячеек (рис. 7.13).
-
Кнопка изменения ориентации текста .
7.7.
Границы и заливка
Ячейки в таблице можно выделять цветом. Выделите нужные ячейки, затем на вкладке Шрифт Главной ленты выберите из списка «Цвет заливки» либо «Цвет шрифта»: .
Более удобно заранее определить колорит документа, задав Стиль ячейки, который будет соответствовать Теме всех документов офиса. Тема — это набор унифицированных элементов, определяющих внешний вид документа с помощью цвета, шрифтов и графических объектов. Темы повторяются во всех программах, входящих в Microsoft Office 2007, что упрощает процесс создания единообразных профессионально оформленных документов.
Существует также возможность указать, какие из границ ячейки будут видны при печати. Для этого надо выбрать требуемый диапазон и, нажав на изображение стрелочки рядом с кнопкой «Границы», выбрать требуемый вариант.
Чтобы выделить, например, левую и правую границы, можно сначала указать правую границу, а потом левую.
7.8.
Печать книги
Для того чтобы проверить, как страница будет выглядеть после печати, можно нажать кнопку Office и в разделе Печать выбрать «Предварительный просмотр». Появится окно, в котором будет отображен текущий рабочий лист в том виде, в котором он будет напечатан.
Если документ не помещается на один лист, существует возможность переходить от одного листа к другому с помощью кнопок «Следующая страница» и «Предыдущая страница». Кнопка «Масштаб» служит для изменения масштаба изображения страницы.
Для настройки полей и других параметров вызовите панель «Параметры страницы» соответствующей кнопкой.
Для просмотра и изменения положения полей на странице служит вкладка «Поля». Изменить любое поле можно, передвинув его с помощью мыши.
Вкладка «Страница» служит для изменения параметров страницы. Она предназначена для изменения ориентации страницы (книжная или альбомная), а также размера бумаги и масштаба изображения.
Вкладка «Поля» предназначена для установки значения полей страницы и выполняет ту же функцию, что и кнопка «Поля» в режиме предварительного просмотра.
Вкладка «Колонтитулы» предназначена для создания верхнего и нижнего колонтитулов.
Вкладка «Лист» позволяет задавать такие параметры печатаемой копии, как: диапазон печати, вывод сквозных строк и столбцов, печать сетки.
Основные выводы
-
MS Excel, так же, как и MS Word, поставляется в пакете программ Microsoft Office и поддерживает работу с таблицами, представленными в электронной форме. Существует возможность помещать в MS Excel на листах вместе с таблицей картинки, диаграммы, карты и т.д. В силу того, что каждая отдельная таблица размещается на своем листе, количество которых может меняться, документы, созданные данной программой, получили название «книги». MS Excel поддерживает работу с несколькими листами, которые могут использовать данные, как из текущей книги, так и из других внешних книг.

-
В рабочей книге всегда существует указатель ячейки. Чтобы сделать ячейку активной, следует выполнить щелчок на этой ячейке. Просто перемещения указателя мыши на ячейку недостаточно для ее активности. Ячейка становится активной только после нажатия левой кнопки мыши. С помощью клавиатуры перемещать указатель ячейки можно путем нажатия клавиш управления курсором. Если ячейка, которую необходимо активизировать, находится вне видимой части таблицы, следует воспользоваться полосами прокрутки. «Бегунок» перемещается вдоль горизонтальной/вертикальной линейки прокрутки в нужном направлении до тех пор, пока соответствующая часть таблицы не будет представлена на экране, после этого можно активизировать нужную ячейку.
-
Если вводимый текст не помещается в ячейке, его продолжение будет расположено поверх следующих ячеек, если они пустые. Если же соседняя ячейка не пустая, текст будет как бы обрезаться, полностью его можно будет увидеть в строке формул.
 Но можно и раздвинуть границы столбца. Сделать это можно следующим образом: установив маркер мыши на строку заголовков столбцов непосредственно на границу с соседними столбцами (маркер при этом примет вид двусторонней стрелки), перетащить границу на новое место (не отпуская кнопку мыши). Есть также возможность автоподбора ширины столбца и строки. При этом необходимо на границе столбцов или строк сделать двойной щелчок левой кнопкой мыши, это позволит автоматически подогнать ширину столбца или строки в зависимости от находящихся в нем данных.
Но можно и раздвинуть границы столбца. Сделать это можно следующим образом: установив маркер мыши на строку заголовков столбцов непосредственно на границу с соседними столбцами (маркер при этом примет вид двусторонней стрелки), перетащить границу на новое место (не отпуская кнопку мыши). Есть также возможность автоподбора ширины столбца и строки. При этом необходимо на границе столбцов или строк сделать двойной щелчок левой кнопкой мыши, это позволит автоматически подогнать ширину столбца или строки в зависимости от находящихся в нем данных.
Контрольные вопросы
-
Что такое табличный процессор?
-
Каковы основные функции электронной таблицы?
-
Какие нужно выполнить действия, чтобы создать новую рабочую книгу в табличном редакторе? Перечислите их.
-
Если рабочая книга уже существует, то как ее можно открыть в табличном процессоре?
-
Какие способы сохранения рабочих книг вы знаете?
-
Предпримите попытку разобраться, каким образом реализуется в табличном редакторе возможность форматирования набранных данных.

-
Перечислите способы перемещения по ячейкам.
-
Какие существуют основные типы данных? Перечислите их.
-
Какими способами можно зафиксировать вводимые данные в ячейках?
-
Как вставить примечание в ячейку?
-
Как вырезать выделенный объект и поместить его в буфер обмена?
-
Как вставить содержимое буфера обмена в любую точку ввода?
-
Как вставить содержимое буфера обмена как объект иного формата?
-
Как изменить ширину столбца или строки?
-
Как изменить формат ячейки?
-
Какие типы ошибок в случае некорректности ввода значений выдает табличный редактор? Перечислите их.

Задания для самостоятельной работы
Выполните задания к теме 7 в тетради-практикуме.
Некоторые распространенные операции в Microsoft Excel
Некоторые распространенные операции в Microsoft ExcelУдаление столбца или строки
Щелкните заголовок столбца или строки, чтобы выделить весь столбец или строку, которые необходимо удалить. Щелкните правой кнопкой мыши любую ячейку в выделенном столбце или строке. Нажмите Удалить из меню.Вставка столбца
Нажмите на заголовок столбца прямо справа от того места, где вы хотите вставить новый столбец. Щелкните правой кнопкой мыши любую ячейку в выделенном столбце. Нажмите Вставить из меню.Вставка строки
Нажмите на заголовок строки непосредственно под , куда вы хотите вставить новую строку. Щелкните правой кнопкой мыши в любой ячейке выделенной строки.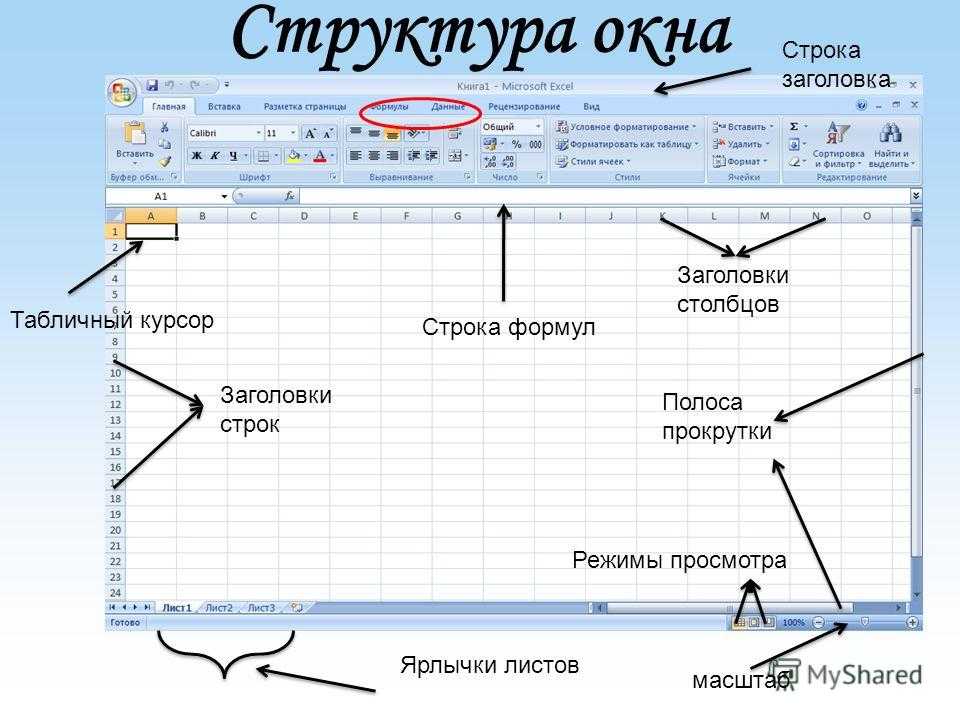 Нажмите Вставить из меню.
Нажмите Вставить из меню.Сортировка
Нажмите на серый прямоугольник между заголовком столбца «A» и заголовком строки «1» в верхний левый угол рабочего листа, чтобы выбрать весь рабочий лист. Нажмите на Данные в меню бар, а затем Сортировать… Под Сортировать по , выберите столбец для сортировки и выберите либо По возрастанию или По убыванию порядок.Отображение формул на рабочем листе
Удерживая нажатой клавишу CTRL, нажмите левую клавишу одинарной кавычки (эта клавиша также имеет символ «тильда» (~). Повторите эту операцию, чтобы вернуться к цифровому дисплею. Примечание: данные электронной таблицы можно распечатать либо на дисплее формул, либо на цифровом дисплее.Ввод формул
Нажмите на ячейку, в которую вы хотите ввести формулу, и введите формулу. Примечание: все формулы должны начинаться со знака равенства (=). Дополнительную информацию о функциях можно получается нажатием на знак равенства (=) рядом с строкой формул.
Настройка ширины столбца
Нажмите на заголовок столбца, чтобы выделить весь столбец. Щелкните правой кнопкой мыши любую ячейку в выделенный столбец. Нажмите на ширину столбца … из меню и введите значение для столбца ширина. Примечание: ширину столбца нескольких столбцов можно настроить одновременно, выбрав несколько столбцов.Регулировка высоты ряда
Нажмите на заголовок строки, чтобы выделить всю строку. Щелкните правой кнопкой мыши любую ячейку в выделенная строка. Щелкните Row Height… в меню и введите значение высоты строки. Примечание: высоту ряда нескольких рядов можно отрегулировать одновременно, выбрав несколько рядов.Настройка формата числовых данных
Нажмите и перетащите ячейки, содержащие числовые данные. Щелкните правой кнопкой мыши любую ячейку в выделенная область. Нажмите Format Cells… Нажмите на вкладку Number и выберите Категория: для типа данных в ячейках. Примечание: чтобы настроить количество знаков после запятой в
числовых данных, выберите Число и введите число Десятичных разрядов: для использования.
Примечание: чтобы настроить количество знаков после запятой в
числовых данных, выберите Число и введите число Десятичных разрядов: для использования. Обоснование содержимого ячейки
Нажмите на ячейку. Нажмите кнопку выравнивания (т. е. выравнивание по левому краю, по центру или по правому краю). по ширине) на панели инструментов форматирования. Примечание: эти три кнопки находятся справа от жирного шрифта, кнопки курсива и подчеркивания.Выравнивание всего столбца или строки
Щелкните заголовок столбца или строки, чтобы выделить весь столбец или строку. Нажать на кнопку выравнивания (т. е. по левому краю, по центру или по правому краю) на панели инструментов форматирования. Примечание: эти три кнопки находятся справа от кнопок, выделенных жирным шрифтом, курсивом и подчеркиванием.Копирование ячеек, столбцов или строк
Выберите ячейку (ячейки), столбец (столбцы) или строку (строки), выделив их. Щелкните правой кнопкой мыши любую ячейку в
выделенная область. Нажмите Копировать . Выбранные ячейки будут скопированы (прозрачно) в
Буфер обмена Windows. Примечание: буфер обмена Windows содержит только последние скопированные данные.
Щелкните правой кнопкой мыши любую ячейку в
выделенная область. Нажмите Копировать . Выбранные ячейки будут скопированы (прозрачно) в
Буфер обмена Windows. Примечание: буфер обмена Windows содержит только последние скопированные данные. Вставка ячеек, столбцов или строк
Выберите ячейку (ячейки), столбец (столбцы) или строку (строки), в которые вы хотите вставить ранее скопированные данные. (то есть из буфера обмена Windows). Примечание: выбранная область должна быть того же размера, что и данные ты будешь клеить. Щелкните правой кнопкой мыши любую ячейку в выделенной области. Щелкните Вставить .Арифметический приоритет
Microsoft Excel следует правилам арифметического старшинства при вычислении формул.Построение графика методом наименьших квадратов с использованием
Microsoft ExcelФорматирование графика методом наименьших квадратов с помощью
Microsoft ExcelРаспечатайте весь рабочий лист
Автор: Оскар Кронквист Последнее обновление статьи: 13 февраля 2023 г.
В этой статье демонстрируются различные способы создания снимка экрана рабочего листа. Вы можете сделать это, просто нажав клавишу PrintScreen на клавиатуре. Вставьте его в свое любимое программное обеспечение для редактирования изображений, и все готово.
Однако что делать, если вы хотите сделать снимок экрана большой информационной панели или набора данных? Да, вы можете уменьшить масштаб до определенной степени, но в конечном итоге размер шрифта станет слишком маленьким для чтения.
Хотите верьте, хотите нет, но Excel действительно позволяет сделать снимок экрана выбранного диапазона ячеек любого размера. Это может быть очень полезно в качестве вложения к электронному письму, если вы не хотите отправлять всю книгу.
Позже в этой статье я также продемонстрирую макрос, который автоматически сохраняет снимок экрана в указанную вами папку. В конце этой статьи вы найдете файл с поддержкой макросов.
Что на этой странице
- Как сделать скриншот большой области в Excel
- Формат изображения
- Формат растрового изображения
- Включить метки строк/столбцов
- Запись макросов
- Распечатать экран и автоматически сохранить изображение в папку (макрос vba)
- Куда поставить код
- Как запустить макрос
Проверьте категорию макросов для более полезных подпрограмм VBA.
Скриншот области большой ячейки
На изображении выше показана часть набора данных, содержащая случайные данные. Здесь показано, как быстро выбрать больший набор данных без прокрутки.
Нажмите левую кнопку мыши и выберите любую ячейку в наборе данных. Нажмите клавиши быстрого доступа CTRL + A, чтобы выбрать весь набор данных, если между ячейками данных нет пустых строк.
- Выберите диапазон ячеек, снимок экрана которого вы хотите сделать.
- Перейдите на вкладку «Главная» на ленте.
- Нажмите левой кнопкой мыши на черную стрелку рядом с кнопкой копирования, см. рисунок ниже.
- Появится всплывающее меню. Нажмите левой кнопкой мыши на «Копировать как рисунок..».
- Появится диалоговое окно, здесь вы можете выбрать, хотите ли вы «Как показано на экране» или «Как показано при печати».
Ниже я объясню эти настройки более подробно.
Копировать изображение — Форматировать изображение
Если вы выберете переключатель «Как показано на экране», вы можете выбрать «Изображение» или «Растровое изображение». Параметр «Изображение» возвращает ужасное изображение, показанное здесь:
Параметр «Изображение» возвращает ужасное изображение, показанное здесь:
Копировать изображение — Форматировать растровое изображение
Параметр «Растровое изображение» возвращает изображение, выглядящее намного лучше:
Параметр «Как показано при печати» возвращает действительно большое изображение, размер изображения здесь для вас, по понятным причинам.
На изображении выше показано диалоговое окно, когда выбран переключатель «Как показано при печати». Формат — изображение и растровое изображение выделены серым цветом.
Включить заголовки строк и столбцов
Можно включить заголовки, но вам нужно выбрать «Как показано при печати», а затем изменить размер изображения в программном обеспечении для редактирования изображений.
- Перейдите на вкладку «Параметры страницы» на ленте.
- Установите флажки для «Печать линий сетки» и «Печать заголовков»
- Перейти на вкладку «Главная».

- Нажмите левой кнопкой мыши на стрелку рядом с кнопкой копирования, см. рисунок ниже. Появится всплывающее окно.
- Нажмите левой кнопкой мыши на «Копировать как рисунок…».
- Появится небольшое диалоговое окно. Выберите переключатель «Как показано при печати».
- Нажмите левой кнопкой мыши на кнопку OK.
- Вставьте изображение в свое любимое программное обеспечение для редактирования изображений, которое позволяет масштабировать изображение до меньшего размера.
На изображении выше показан снимок экрана с настройками «Как показано при печати», размер которых изменен, чтобы соответствовать этой веб-странице.
Копировать макрос VBA изображения
Какой код VBA создает средство записи макросов при создании снимка экрана диапазона ячеек?
Bitmap
Selection.CopyPicture Внешний вид:=xlScreen, Формат:=xlBitmap
Изображение
Selection.CopyPicture Внешний вид:=xlScreen, Формат:=xlPicture
Принтер
Selection.CopyPicture Внешний вид:=xlPrinter, Формат:=xlPicture
Печать экрана и автоматическое сохранение изображения в папку
Этот макрос делает снимок экрана выбранного диапазона ячеек и сохраняет изображение в c:\temp\temp.gif.
'Имя макроса
Подпрограмма SavePicToFile()
'Метод CopyPicture с параметрами xlscreen и xlBitmap с использованием выбранного диапазона ячеек
Selection.CopyPicture кслскрин, кслбитмап
'Скрывает оповещения
Application.DisplayAlerts = Ложь
Оператор SET позволяет сохранить ссылку на объект в переменной
'Сохраняем новый объект диаграммы в переменную tmp
Установите tmp = Charts.Add
Оператор With... End With позволяет писать более короткий код, ссылаясь на объект только один раз, вместо того, чтобы использовать его с каждым свойством.
С температурой
'Удалить коллекцию первой серии
. SeriesCollection(1).Удалить
'Вставить картинку
.Вставить
'Сохранить в файл с именем temp.gif в папке c:\temp с параметром Filtername gif
.Export Filename:="C:\temp\temp.gif", Filtername:="gif"
'Удалить временный объект
.Удалить
Конец с
Конец суб
SeriesCollection(1).Удалить
'Вставить картинку
.Вставить
'Сохранить в файл с именем temp.gif в папке c:\temp с параметром Filtername gif
.Export Filename:="C:\temp\temp.gif", Filtername:="gif"
'Удалить временный объект
.Удалить
Конец с
Конец суб - Заявление о наборе
- Метод CopyPicture
- Метод сбора серии
Куда поставить код?
- Нажмите сочетание клавиш Alt + F11, чтобы открыть редактор Visual Basic.
- Нажмите левой кнопкой мыши на «Вставка» в верхнем меню, см. изображение выше.
- Нажмите левой кнопкой мыши на «Модуль», чтобы создать модуль. Модуль с именем Module1 теперь виден в окне Project Explorer, расположенном слева на изображении выше.
- Скопировать код VBA.
- Вставьте код VBA в пустой модуль.
- Выйдите из редактора VB и вернитесь в Excel.
Обратите внимание: сохраните книгу с расширением файла *.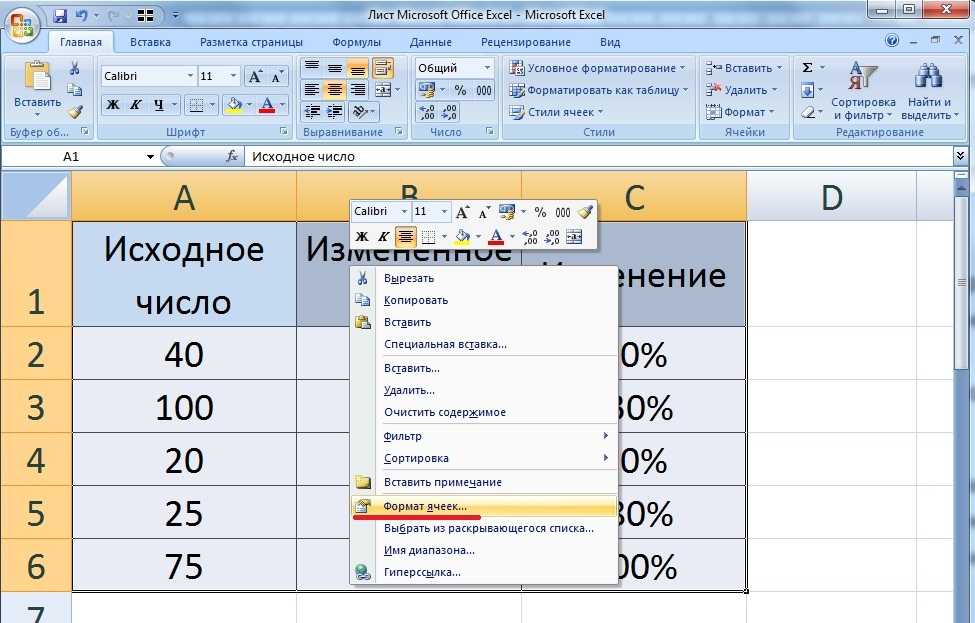 xlsm (книга с поддержкой макросов), чтобы прикрепить код VBA.
xlsm (книга с поддержкой макросов), чтобы прикрепить код VBA.
Как запустить макрос?
- Выберите диапазон ячеек, изображение которого вы хотите создать.
- Нажмите Alt + F8, чтобы запустить диалоговое окно «Макрос», см. изображение выше.
- Нажмите левой кнопкой мыши на имя макроса, который вы хотите запустить, в этом случае нажмите левой кнопкой мыши на «SavePicToFile».
- Нажмите левой кнопкой мыши на кнопку «Выполнить».
Диалоговое окно закрывается автоматически, после чего макрос запускается.
Проверьте папку c:\temp на наличие изображения с именем temp.gif.
Категория печати
Создать кнопку «Печать» [VBA]
В этой статье описывается, как создать кнопку и поместить ее на лист Excel, а затем назначить макрос […]
Печать последовательных номеров страниц на нескольких листах
В этой статье описывается, как печатать номера страниц в последовательном порядке на указанных листах и как повторять заголовки столбцов […]
Удалить строки предварительного просмотра (разрывы страниц)
Вы когда-нибудь задумывались, как эти строки попали на рабочий лист? Они показывают, где страницы порвутся, в других […]
Повторять заголовки на каждой распечатываемой странице.
Если вы хотите, чтобы на каждой странице одна и та же строка (строки) или столбец (столбцы) повторялись на каждой распечатываемой странице. […]
Более 1300 формул Excel
Категории Excel
Домашняя страница
Последние обновленные статьи.
Функции Excel
Более 300 функций Excel с подробной информацией, включая синтаксис, аргументы, возвращаемые значения и примеры для большинства функций, используемых в формулах Excel.
Формулы Excel
Более 1300 формул, организованных в подкатегории.
Таблицы Excel
Таблицы Excel упрощают работу с данными, добавляя или удаляя данные, фильтруя, суммируя, сортируя, улучшая читаемость с помощью форматирования ячеек, ссылок на ячейки, формул и многого другого.
Расширенный фильтр
Позволяет фильтровать данные на основе выбранного значения, заданного текста или других критериев. Он также позволяет фильтровать существующие данные или перемещать отфильтрованные значения в новое место.
Проверка данных
Позволяет контролировать, что пользователь может вводить в ячейку. Это позволяет вам указать условия и показать собственное сообщение, если введенные данные недействительны.
Раскрывающийся список
Позволяет пользователю работать более эффективно, отображая список, из которого пользователь может выбрать значение. Это позволяет вам контролировать то, что отображается в списке, и это быстрее, чем ввод в ячейку.
Именованные диапазоны
Позволяет дать имя одной или нескольким ячейкам. Это упрощает поиск ячеек с помощью поля «Имя», чтение и понимание формул, содержащих имена, а не ссылки на ячейки.
Excel Solver
Excel Solver — это бесплатная надстройка, которая использует целевые ячейки, ограничения, основанные на формулах на листе, для выполнения анализа «что, если» и других задач принятия решений, таких как перестановки и комбинации.
Диаграммы
Функция Excel, позволяющая визуализировать данные в виде графика.
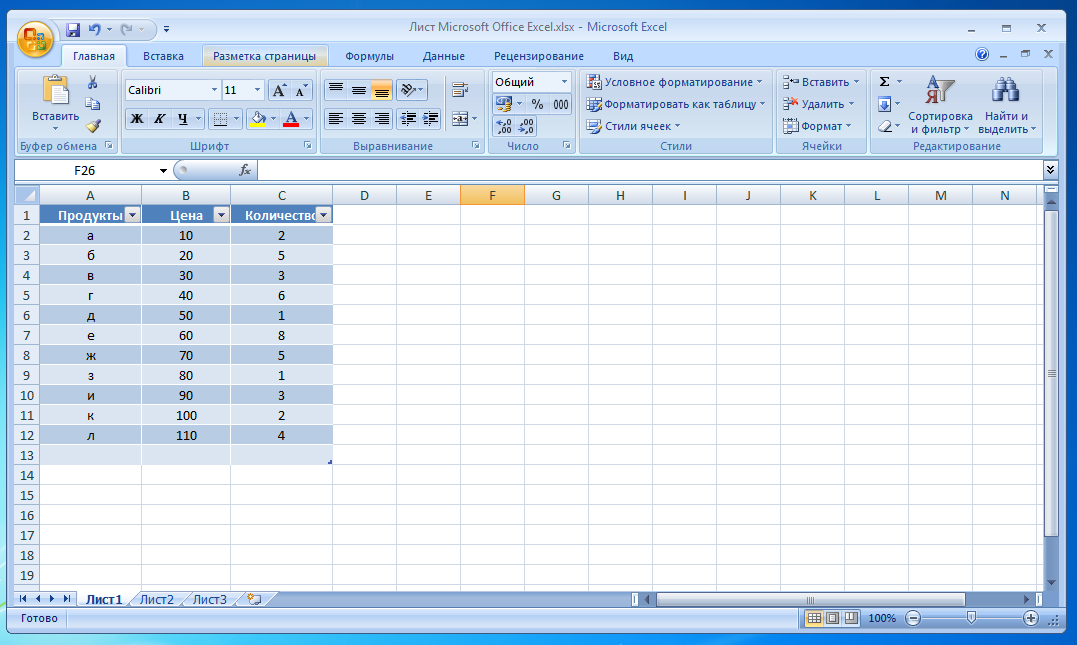 Данные будут вставлены в текущей позиции курсора. Данные могут быть ранее скопированы из той же самой таблицы.
Данные будут вставлены в текущей позиции курсора. Данные могут быть ранее скопированы из той же самой таблицы.
 Выделите столько же столбцов, сколько нужно вставить. Например, чтобы вставить пять пустых столбцов, необходимо выделить пять заголовков: от B до F (рис. 7.8).
Выделите столько же столбцов, сколько нужно вставить. Например, чтобы вставить пять пустых столбцов, необходимо выделить пять заголовков: от B до F (рис. 7.8). всплывающую подсказку у кнопки).
всплывающую подсказку у кнопки).
 Но можно и раздвинуть границы столбца. Сделать это можно следующим образом: установив маркер мыши на строку заголовков столбцов непосредственно на границу с соседними столбцами (маркер при этом примет вид двусторонней стрелки), перетащить границу на новое место (не отпуская кнопку мыши). Есть также возможность автоподбора ширины столбца и строки. При этом необходимо на границе столбцов или строк сделать двойной щелчок левой кнопкой мыши, это позволит автоматически подогнать ширину столбца или строки в зависимости от находящихся в нем данных.
Но можно и раздвинуть границы столбца. Сделать это можно следующим образом: установив маркер мыши на строку заголовков столбцов непосредственно на границу с соседними столбцами (маркер при этом примет вид двусторонней стрелки), перетащить границу на новое место (не отпуская кнопку мыши). Есть также возможность автоподбора ширины столбца и строки. При этом необходимо на границе столбцов или строк сделать двойной щелчок левой кнопкой мыши, это позволит автоматически подогнать ширину столбца или строки в зависимости от находящихся в нем данных.


 CopyPicture Внешний вид:=xlScreen, Формат:=xlPicture
CopyPicture Внешний вид:=xlScreen, Формат:=xlPicture
 SeriesCollection(1).Удалить
'Вставить картинку
.Вставить
'Сохранить в файл с именем temp.gif в папке c:\temp с параметром Filtername gif
.Export Filename:="C:\temp\temp.gif", Filtername:="gif"
'Удалить временный объект
.Удалить
Конец с
Конец суб
SeriesCollection(1).Удалить
'Вставить картинку
.Вставить
'Сохранить в файл с именем temp.gif в папке c:\temp с параметром Filtername gif
.Export Filename:="C:\temp\temp.gif", Filtername:="gif"
'Удалить временный объект
.Удалить
Конец с
Конец суб