Поиск и выделение ячеек, соответствующих определенным условиям
Excel для Microsoft 365 Excel 2021 Excel 2019 Excel 2016 Excel 2013 Excel 2010 Excel 2007 Access 2007 Еще…Меньше
С помощью команды Перейти можно быстро найти и выбрать все ячейки, содержащие определенные типы данных, например формулы. Кроме того, с помощью функции Перейти можно найти только ячейки, которые соответствуют определенным условиям, например последнюю ячейку на лист, которая содержит данные или форматирование.
Сделайте следующее:
-
Для начала с одного из следующих начните:
-
Чтобы найти конкретные ячейки на всем ячеек, щелкните любую из них.

-
Чтобы найти определенные ячейки в определенной области, выберите нужные диапазон, строки или столбцы. Дополнительные сведения см. в статье Выбор ячеек, диапазонов, строк и столбцов на сайте.
Совет: Чтобы отменить выделение ячеек, щелкните любую ячейку на листе.
-
-
На вкладке Главная нажмите кнопку & выберите > Перейти (в группе Редактирование).
Сочетания клавиш: Нажмите CTRL+G.
-
Нажмите кнопку Дополнительный
.
-
В диалоговом окне Перейти к специальным выберите один из следующих параметров:
|
Команда |
Чтобы выделить |
|---|---|
|
Примечания |
Ячейки с прикомментами. |
|
Константы |
Ячейки, содержащие константы. |
|
Формулы |
Ячейки, содержащие формулы. Примечание: Тип формулы определяется флажками под формулами. |
|
Пробелы |
Пустые ячейки. |
|
Текущая область |
Список текущая область, например весь список. |
|
Текущий массив |
Если массив массив содержится активная ячейка массиве, это может быть целая активная ячейка. |
|
Объекты |
Графические объекты, в том числе диаграммы и кнопки, на месте и в текстовых полях. |
|
Различия между строками |
Все ячейки, отличающиеся от активной ячейки в выбранной строке. В области выделения всегда есть одна активная ячейка , будь то диапазон, строка или столбец. Нажимая клавишу ВВОД или TAB, можно изменить расположение активной ячейки, которая по умолчанию является первой ячейкой в строке. Если выбрано несколько строк, для каждой отдельной строки этого выделения будет сравнено сравнение, а ячейка, используемая для сравнения для каждой дополнительной строки, будет расположена в том же столбце, что и активная ячейка. |
|
Различия между столбцами |
Все ячейки, отличающиеся от активной ячейки в выбранном столбце. В области выделения всегда есть одна активная ячейка, будь то диапазон, строка или столбец. Нажимая клавишу ВВОД или TAB, можно изменить расположение активной ячейки , которая по умолчанию является первой ячейкой в столбце. Если выбрано несколько столбцов, сравнение делается для каждого отдельного столбца в этом столбце. Ячейка, используемая для сравнения для каждого дополнительного столбца, находится в той же строке, что и активная ячейка. |
|
Прецеденты |
Ячейки, на которые ссылается формула в активной ячейке.
|
|
Иждивенцев |
Ячейки с формулами, которые ссылаются на активную ячейку. Выполните одно из указанных ниже действий.
|
|
Последняя ячейка |
Последняя ячейка на этом сайте с данными или форматированием. |
|
Только видимые ячейки |
Только ячейки, видимые в диапазоне, который пересекает скрытые строки или столбцы. |
|
Условные форматы |
Применяются только ячейки с условным форматированием.
|
|
Проверка данных |
Только ячейки с примененными правилами проверки данных. Выполните одно из указанных ниже действий.
Нажмите кнопку Все, чтобы найти все ячейки с примененной проверкой данных. |
Вы всегда можете задать вопрос специалисту Excel Tech Community или попросить помощи в сообществе Answers community.
Выделение ячеек — Служба поддержки Майкрософт
Excel для Microsoft 365 Excel 2021 Excel 2019 Excel 2016 Excel 2013 Excel 2010 Excel 2007 Еще…Меньше
В отличие Microsoft Office других программ, таких как Word, Excel не предоставляет кнопку, с помощью которую можно выделить все или отдельные части данных в ячейке.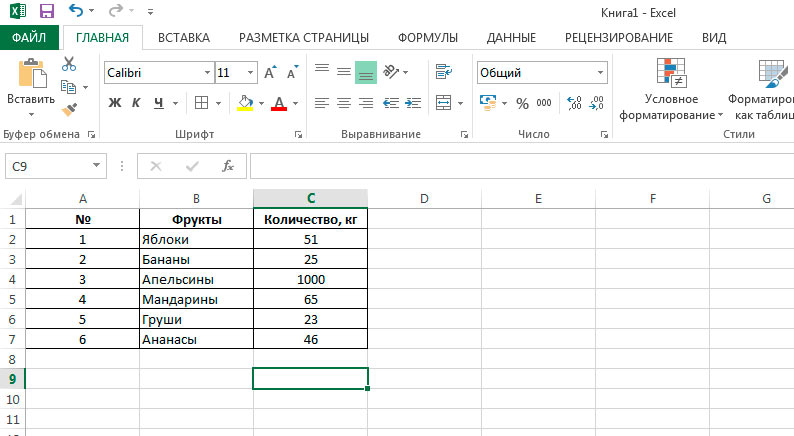
Однако вы можете имитировать выделение на ячейке в лист, заполнив ячейки цветом выделения. Чтобы быстро имитировать выделение, можно создать пользовательский стиль ячеек, который можно применить для заливки ячеек цветом выделения. Затем, применив этот стиль к ячейкам, можно быстро скопировать выделение в другие ячейки с помощью формата полярного формата.
Если вы хотите выделить определенные данные в ячейке, вы можете отобразить их в другом цвете или формате шрифта.
Создание стиля ячейки для выделения ячеек
-
Щелкните Главная > новые стили ячеок.
Примечания:
-
Если вы не видите элемента Стиль ячейки, нажмите кнопку Дополнительные рядом с коллекции стилей ячеок.

-
-
-
В поле Имя стиля введите соответствующее имя для нового стиля ячейки.
Совет: Например, введите Выделить.
-
Нажмите кнопку Формат.
-
В диалоговом окне Формат ячеек на вкладке Заливка выберите цвет выделения и нажмите кнопку ОК.
-
Нажмите кнопку ОК, чтобы закрыть диалоговое окно Стиль.

Новый стиль будет добавлен в поле Пользовательский в поле Стили ячеок.
-
Выделим на нем ячейки или диапазоны ячеек, которые нужно выделить. Как выбирать ячейки?
-
На вкладке Главная в группе Стили выберите созданный пользовательский стиль ячеок.
Примечание: Пользовательские стили ячеок отображаются в верхней части списка стилей ячеок. Если в группе Стили есть поле стили ячеок и новый стиль является одним из первых шести стилей ячеок в списке, вы можете щелкнуть этот стиль ячейки непосредственно в группе Стили.
Применение выделения к другим ячейкам с помощью формата полярного формата
Выделим ячейку с нужным выделением.
На вкладке Главная в группе Буфер обмена дважды щелкните Формат по , а затем перетащите указатель мыши по нужному ряду ячеек или диапазонов ячеек.
Когда все будет готово, еще раз щелкните Формат полярного формата или нажмите клавишу ESC, чтобы отключить его.
Отображение определенных данных в другом цвете или формате шрифта
-
Вы можете выбрать в ячейке данные, которые должны отображаться в другом цвете или формате.

Выбор данных в ячейке
Чтобы выделить содержимое ячейки
Выполните следующие действия
В ячейке
Дважды щелкните ячейку, а затем протащите указатель мыши, чтобы охватить содержимое ячейки, которое требуется выделить.
В строка формул
Щелкните ячейку, а затем протащите указатель мыши, чтобы охватить содержимое ячейки, которое требуется выделить в строке формул.

С помощью клавиатуры
Нажмите клавишу F2, чтобы изменить ячейку, с помощью клавиш со стрелками расположить точку вставки, а затем нажмите клавиши SHIFT+СТРЕЛКА, чтобы выбрать содержимое.
-
На вкладке Главная в группе Шрифт сделайте следующее:
-
Чтобы изменить цвет текста, щелкните стрелку рядом с кнопкой Цвет шрифта а затем в области Цвета темы или Стандартные цвета выберите нужный цвет.
org/ListItem»>
Чтобы применить последний выбранный цвет текста, нажмите кнопку Цвет шрифта .
-
-
Чтобы применить цвет, который не относится к доступным цветам темы и стандартным цветам, нажмите кнопку Другие цвета ивыберите нужный цвет на вкладке Стандартная или Другая в диалоговом окне Цвета.
-
Чтобы изменить формат, нажмите кнопку Полужирный , или Подчеркнутое .
Сочетания клавиш Можно также нажать клавиши CTRL+B, CTRL+I или CTRL+U.
Выделение ячеек — служба поддержки Майкрософт
Excel для Microsoft 365 Excel 2021 Excel 2019 Excel 2016 Excel 2013 Excel 2010 Excel 2007 Дополнительно. .. Меньше
.. Меньше
В отличие от других программ Microsoft Office, таких как Word, в Excel нет кнопки, которую можно использовать для выделения всех или отдельных частей данных в ячейке.
Однако вы можете имитировать выделение ячеек на листе, заполнив ячейки цветом выделения. Чтобы быстро имитировать выделение, вы можете создать собственный стиль ячейки, который можно применить для заливки ячеек цветом выделения. Затем, после того как вы примените этот стиль ячейки для выделения ячеек, вы можете быстро скопировать выделение в другие ячейки, используя Редактор форматов .
Если вы хотите выделить определенные данные в ячейке, вы можете отобразить эти данные другим цветом или форматом шрифта.
Создайте стиль ячейки для выделения ячеек
Щелкните Главная > Новые стили ячеек .

Примечания:
Если вы не видите Cell Style , нажмите кнопку «Дополнительно» рядом с галереей стилей ячеек.
В поле Имя стиля введите соответствующее имя для нового стиля ячеек.
Совет: Например, введите Выделите .
Щелкните Формат .
В диалоговом окне Формат ячеек на вкладке Заливка выберите цвет, который вы хотите использовать для выделения, а затем нажмите OK .

Щелкните OK , чтобы закрыть диалоговое окно Style .
Новый стиль будет добавлен под Пользовательский в поле стилей ячеек.
На листе выберите ячейки или диапазоны ячеек, которые вы хотите выделить. Как выделить ячейки?
На вкладке Главная в группе Стили щелкните созданный вами новый настраиваемый стиль ячейки.
Примечание. Пользовательские стили ячеек отображаются вверху списка стилей ячеек. Если вы видите поле стилей ячеек в Стили , и новый стиль ячейки является одним из первых шести стилей ячеек в списке, вы можете щелкнуть этот стиль ячейки непосредственно в группе Стили .

Используйте Format Painter для выделения других ячеек
Выберите ячейку, отформатированную с выделением, которое вы хотите использовать.
На Вкладка Главная в группе Буфер обмена дважды щелкните Формат по образцу , а затем перетащите указатель мыши на столько ячеек или диапазонов ячеек, которые вы хотите выделить.
Когда вы закончите, нажмите Format Painter еще раз или нажмите ESC, чтобы отключить его.
Отображение определенных данных другим цветом или форматом шрифта
В ячейке выберите данные, которые вы хотите отобразить в другом цвете или формате.
Как выбрать данные в ячейке
Чтобы выделить содержимое ячейки | Сделай это |
В ячейке | Дважды щелкните ячейку, а затем перетащите мышью содержимое ячейки, которую хотите выделить. |
В строке формул | Щелкните ячейку, а затем перетащите содержимое ячейки, которую вы хотите выделить в строке формул. |
С помощью клавиатуры | Нажмите F2, чтобы отредактировать ячейку, используйте клавиши со стрелками, чтобы расположить точку вставки, а затем нажмите клавиши SHIFT+СТРЕЛКА, чтобы выбрать содержимое. |
На вкладке Главная в группе Шрифт выполните одно из следующих действий:
Чтобы изменить цвет текста, щелкните стрелку рядом с Цвет шрифта , а затем в разделе Цвета темы или Стандартные цвета выберите нужный цвет.
org/ListItem»>
Чтобы применить последний выбранный цвет текста, щелкните Цвет шрифта .
Чтобы применить цвет, отличный от доступных цветов темы и стандартных цветов, нажмите Дополнительные цвета , а затем определите цвет, который вы хотите использовать на 9Вкладка 0007 Standard или вкладка Custom диалогового окна Colors .
Чтобы изменить формат, нажмите Жирный , Курсив или Подчеркнутый .
Сочетание клавиш Вы также можете нажать CTRL+B, CTRL+I или CTRL+U.
Как быстро выделить столбцы в Excel с помощью сочетания клавиш
Ярлыки Excel
Если вы работаете с данными в Microsoft Excel, вы знаете, как важно иметь возможность быстро и легко выделять определенные столбцы. Выделение столбцов может помочь вам лучше визуализировать данные и упростить просмотр шаблонов и тенденций. Это также может быть полезно, когда вы работаете с большим набором данных и вам нужно сосредоточиться на определенной области.
Выделение столбцов может помочь вам лучше визуализировать данные и упростить просмотр шаблонов и тенденций. Это также может быть полезно, когда вы работаете с большим набором данных и вам нужно сосредоточиться на определенной области.
Существует несколько способов выделения столбцов в Excel. Вы можете использовать мышь, чтобы щелкнуть и перетащить столбцы, которые вы хотите выделить. Или вы можете использовать сочетание клавиш Ctrl+Пробел для быстрого выбора всего столбца.
Вот пошаговое руководство по использованию сочетания клавиш Ctrl+Пробел для выделения столбцов в Excel:
- Сначала откройте электронную таблицу Excel, с которой вы хотите работать.
- Затем переместите курсор на столбец, который вы хотите выделить. В этом примере мы выделим столбец B.
- Теперь нажмите и удерживайте клавишу Ctrl на клавиатуре. Пока вы держите Ctrl , нажмите клавишу пробела .
 Вы должны увидеть весь столбец B выделенным.
Вы должны увидеть весь столбец B выделенным. - Если вы хотите выделить несколько столбцов, вы можете удерживать нажатой клавишу Ctrl и снова нажать клавишу пробела . Каждый раз, когда вы нажимаете Пробел , будет выделяться другой столбец. Например, если вы нажмете клавишу пробела , пока Ctrl все еще нажата, столбец C будет выделен.
- После того, как вы выделили все нужные столбцы, вы можете отпустить Клавиша Ctrl .
Вы также можете использовать сочетание клавиш Ctrl+Пробел для быстрого выбора всей строки. Для этого просто переместите курсор на строку, которую вы хотите выделить, а затем нажмите и удерживайте клавишу Ctrl , одновременно нажимая клавишу пробела .
Если вы хотите быстро выделить весь лист, вы можете использовать сочетание клавиш Ctrl+A . Этот ярлык выберет все ячейки на листе, включая все пустые ячейки.


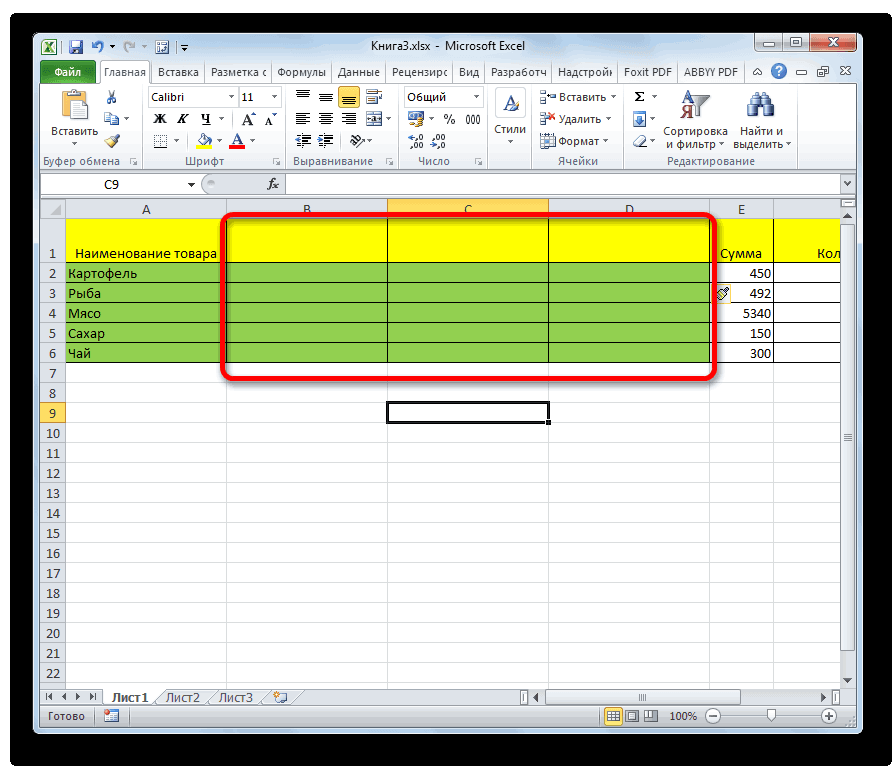

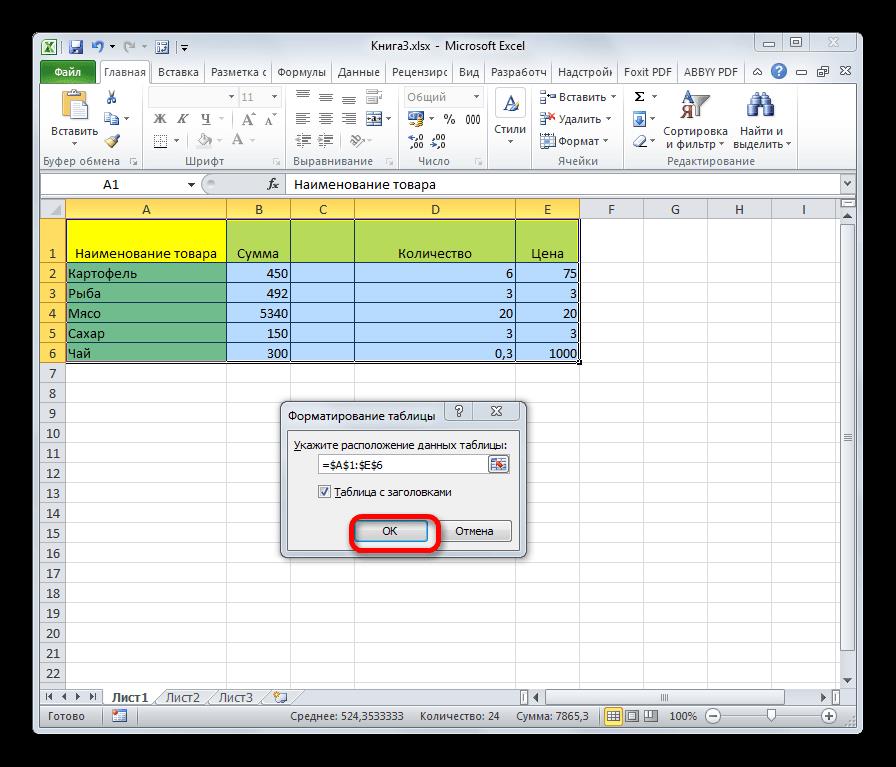
 В области Зависимыесделайте следующее:
В области Зависимыесделайте следующее:
 В области Проверка данныхсделайте следующее:
В области Проверка данныхсделайте следующее:




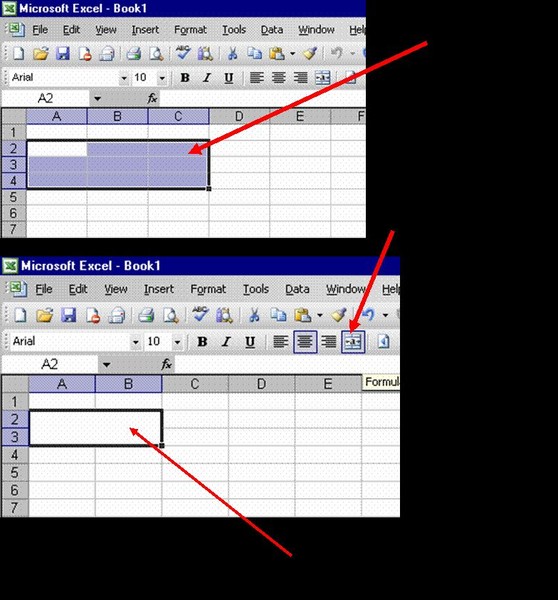


 Вы должны увидеть весь столбец B выделенным.
Вы должны увидеть весь столбец B выделенным.