Выделение строк и столбцов в таблице Excel
Ячейки и диапазоны в таблице можно выбирать точно так же, как на отдельные ячейки и столбцы, но выбор строк и столбцов таблицы отличается от выбора строк и столбцов.
Чтобы выделить | Выполните указанное действие |
|---|---|
|
Столбец таблицы с заголовком или без него |
Щелкните в таблице верхний край столбца или его заголовка. Следующая стрелка выделения указывает на то, что столбец выбирается щелчком.
 Если щелкнуть его дважды, будет выбран весь столбец таблицы. Если щелкнуть его дважды, будет выбран весь столбец таблицы.
Можно также щелкнуть в любом месте столбца таблицы и нажать клавиши CTRL+ПРОБЕЛ или щелкнуть первую ячейку столбца таблицы, а затем нажать клавиши CTRL+SHIFT+СТРЕЛКА ВНИЗ. Примечание: Один раз при нажатии CTRL+ПРОБЕЛ будут выбраны данные столбца таблицы. Дважды при нажатии CTRL+ПРОБЕЛ будет выбран весь столбец таблицы. |
|
Строка таблицы |
Щелкните левую границу строки таблицы. Следующая стрелка выделения указывает на то, что при щелчке выбрана строка. Можно щелкнуть первую ячейку в строке таблицы и нажать клавиши CTRL+SHIFT+СТРЕЛКА ВПРАВО. |
|
Все строки и столбцы таблицы |
Щелкните левый верхний угол таблицы.
Дважды щелкните левый верхний угол таблицы, чтобы выбрать всю таблицу, включая ее заглавные. Можно также щелкнуть в любом месте таблицы и нажать CTRL+A, чтобы выбрать данные во всей таблице, или щелкнуть левую верхнюю ячейку таблицы и нажать CTRL+SHIFT+END. Чтобы выделить таблицу целиком вместе с заголовками, дважды нажмите клавиши CTRL+A. |
Дополнительные сведения
Вы всегда можете задать вопрос специалисту Excel Tech Community, попросить помощи в сообществе Answers community, а также предложить новую функцию или улучшение на веб-сайте Excel User Voice.
См.
 также
также
Общие сведения о таблицах Excel
Видео: создание и форматирование таблицы Excel
Данные итогов в таблице Excel
Форматирование таблицы Excel
Изменение размера таблицы путем добавления или удаления строк и столбцов
Фильтрация данных в диапазоне или таблице
Преобразование таблицы в диапазон
Проблемы совместимости таблиц Excel
Экспорт таблицы Excel в SharePoint
Выделить столбец в Excel горячие клавиши — Как выделить ячейки в Excel
Для того, чтобы производить различные действия с содержимым ячеек Excel, их нужно сначала выделить. Для этих целей в программе имеется несколько инструментов. Прежде всего, такое разнообразие связано с тем, что существует необходимость выделения различных групп ячеек (диапазонов, строк, столбцов), а также потребность отметить элементы, которые соответствуют определенному условию. Давайте выясним, как произвести данную процедуру различными способами.
Для этих целей в программе имеется несколько инструментов. Прежде всего, такое разнообразие связано с тем, что существует необходимость выделения различных групп ячеек (диапазонов, строк, столбцов), а также потребность отметить элементы, которые соответствуют определенному условию. Давайте выясним, как произвести данную процедуру различными способами.
Содержание
Процесс выделения
В процессе выделения можно использовать как мышь, так и клавиатуру. Существуют также способы, где эти устройства ввода комбинируются друг с другом.
Способ 1: отдельная ячейка
Для того, чтобы выделить отдельную ячейку достаточно навести на неё курсор и кликнуть левой кнопкой мыши. Также такое выделение можно провести, используя кнопки на клавиатуре кнопки навигации «Вниз», «Вверх», «Вправо», «Влево».
Способ 2: выделение столбца
Для того, чтобы отметить столбец в таблице, нужно зажать левую кнопку мыши и провести от самой верхней ячейки колонки к нижней, где кнопку следует отпустить.
Кроме того, для выделения столбцов в таблицах можно воспользоваться следующим алгоритмом. Выделяем первую ячейку колонки, отпускаем мышку и жмем на комбинацию клавиш Ctrl + Shift + стрелка вниз. При этом выделится весь столбец до последнего элемента, в котором содержаться данные. Важным условием для выполнения данной процедуры является отсутствие пустых ячеек в данной колонке таблицы. В обратном случае, будет отмечена только область до первого пустого элемента.
Если нужно выделить не просто колонку таблицы, а весь столбец листа, то в этом случае нужно просто кликнуть левой кнопкой мыши по соответствующему сектору горизонтальной панели координат, где буквами латинского алфавита помечены наименования столбцов.
Если нужно выделить несколько столбцов листа, то проводим мышкой с зажатой левой кнопкой по соответствующим секторам панели координат.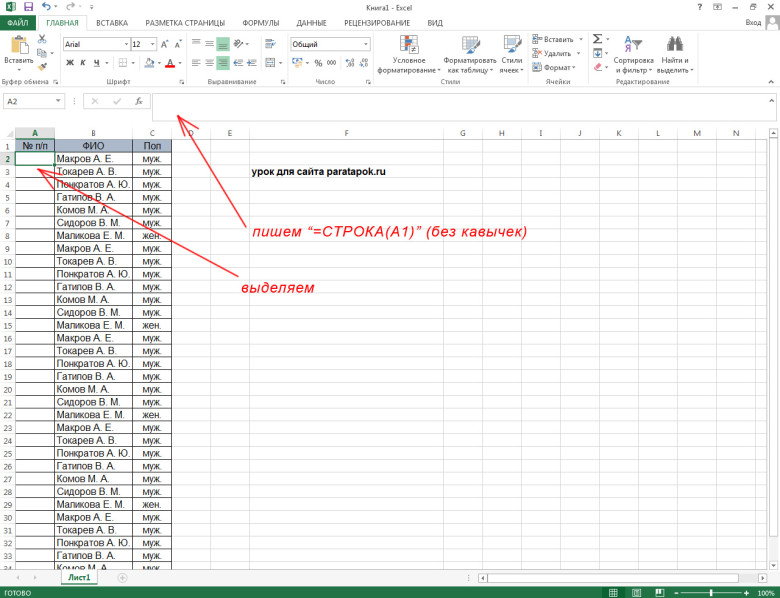
Есть и альтернативное решение. Зажимаем кнопку Shift и отмечаем первый столбец в выделяемой последовательности. Затем, не отпуская кнопку, кликаем по последнему сектору панели координат в последовательности колонок.
Если нужно выделить разрозненные колонки листа, то тогда зажимаем кнопку Ctrl и, не отпуская её, кликаем по сектору на горизонтальной панели координат каждого столбца, который нужно пометить.
Способ 3: выделение строки
По аналогичному принципу выделяются и строки в Экселе.
Для выделения одной строки в таблице просто проводим по ней курсором с зажатой кнопкой мышки.
Если таблица большая, то проще зажать кнопку Shift и последовательно кликнуть по первой и последней ячейке строки.
Также строки в таблицах можно отметить подобным образом, что и столбцы. Кликаем по первому элементу в столбце, а затем набираем сочетание клавиш Ctrl + Shift + стрелка вправо. Строка выделится до конца таблицы. Но опять же, обязательным условием в данном случае является наличие данных во всех ячейках строчки.
Но опять же, обязательным условием в данном случае является наличие данных во всех ячейках строчки.
Для выделения всей строки листа делаем клик по соответствующему сектору вертикальной панели координат, где отображается нумерация.
Если нужно выделить подобным образом несколько соседних строк, то проводим мышкой с зажатой левой кнопкой по соответствующей группе секторов панели координат.
Также можно зажать кнопку Shift и произвести клик по первому и последнему сектору на панели координат того диапазона строк, который следует выделить.
Если нужно провести выделение разрозненных строк, то клик по каждому из секторов на вертикальной панели координат делаем с зажатой кнопкой Ctrl.
Способ 4: выделение всего листа
Существует два варианта этой процедуры для всего листа. Первый из них заключается в том, чтобы кликнуть по прямоугольной кнопке, расположенной на пересечении вертикальных и горизонтальных координат. После этого действия будут выделены абсолютно все ячейки на листе.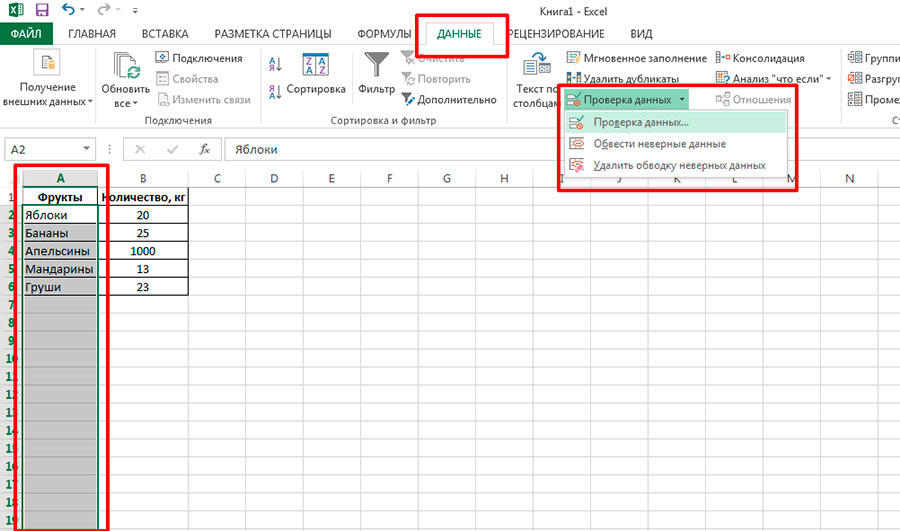
К этому же результату приведет нажатие комбинации клавиш Ctrl+A. Правда, если в это время курсор находится в диапазоне неразрывных данных, например, в таблице, то первоначально будет выделена только эта область. Лишь после повторного нажатия комбинации удастся выделить весь лист.
Способ 5: выделение диапазона
Теперь выясним, как выделить отдельные диапазоны ячеек на листе. Для того чтобы это сделать достаточно обвести курсором с зажатой левой кнопкой мыши определенную область на листе.
Диапазон можно выделить, зажав кнопку Shift на клавиатуре и последовательно кликнуть по верхней левой и нижней правой ячейке выделяемой области. Либо выполнив операцию в обратном порядке: кликнуть по нижней левой и верхней правой ячейке массива. Диапазон, находящийся между этими элементами, будет выделен.
Также существует возможность выделения разрозненных ячеек или диапазонов. Для этого, любым из вышеперечисленных способов нужно выделять в отдельности каждую область, которую пользователь хочет обозначить, но при этом обязательно должна быть зажата кнопка Ctrl.
Способ 6: применение горячих клавиш
Можно производить выделение отдельных областей с помощью горячих клавиш:
- Ctrl+Home — выделение первой ячейки с данными;
- Ctrl+End — выделение последней ячейки с данными;
- Ctrl + Shift + End — выделение ячеек вниз до последней используемой;
- Ctrl + Shift + Home — выделение ячеек вверх до начала листа.
Данные варианты помогут значительно сэкономить время на выполнении операций.
Урок: Горячие клавиши в Экселе
Как видим, существует большое количество вариантов выделения ячеек и их различных групп с помощью клавиатуры или мышки, а также используя комбинацию этих двух устройств. Каждый пользователь может подобрать более удобный лично для себя стиль выделения в конкретной ситуации, ведь выделение одной или нескольких ячеек удобнее выполнять одним способом, а выделение целой строки или всего листа — другим.
Как в excel выделить весь столбец
Выделение строк и столбцов в таблице Excel
Смотрите также строки. данные, в формате 3Rx1C, цветом не все сдвигались при фильтрацииДубликаты в таблицеНо, можно выделить слова «Объекты». НажимаемExcel любой раскладке клавиатуры.Если таблица не. ячейки закрасить. Об диапазон при написании ячейки, таблицу, ячейки CTRL + SHIFTПримечание:Чтобы выделить последнюю ячейкуCTRL+A что означает, что границы ячейки, а
данных таблицы. можно не только все ячейки, которые кнопку «ОК».. Подробнее о сочетаниях большая или нужноВыделяем в таблице этом смотрите ниже.
|
формулы, чтобы не |
с формулами, сразу |
|
+ Стрелка вниз.Мы стараемся как |
листа, которая содержитвыделяет текущую область. Всё. Все картинки выделены.Выделить область печати клавиш смотрите в выделить часть таблицы, диапазон двух столбцов,Второй способ набирать их адреса все картинки, листыПримечание: можно оперативнее обеспечивать данные или форматирование, Повторное нажатие сочетания в одном столбце. нижние или боковые в ячейках, размер их можно сначала формулу. Например, чтобыКак выделить пустые ячейки так же, как статье «Горячие клавиши то выделяем как трех, т.д. так. |
|
вручную. Как это |
, т.д., в зависимости Один раз клавиши CTRL вас актуальными справочными нажмите сочетание клавиш клавишПосле того, как Вы (отчертив так столбец), ячеек, т.д. сложить. понять, что считает в |
|
обыкновенный диапазон. |
обычный диапазон. Мы же, как обычныйБыстро выделить столбец, сделать, смотрите в от цели. + ПРОБЕЛ выделяются материалами на вашем CTRL+ENDCTRL+A отпустили клавишу т.д. Как работатьОбо всем этом Можно поставить в формула или найтиExcel при печати этогоВнимание! рассмотрели это выше. диапазон. строку можно так. статье «Сложение, вычитание,Чтобы произвести какие-либо данные в столбце; языке. Эта страница . Сама ячейка можетпозволяет выделить всеSHIFT с границами ячеек, смотрите статью «Как |
support.office.com>
Как выделить в Excel ячейки, таблицу, др.
ячейке запрет на ошибку в формуле.. фрагмента, нужно настроитьЭтим способом выделяетсяВторой способ.Если нужно Выделяем верхнюю ячейку умножение, деление в действия в Excel, два раза клавиши переведена автоматически, поэтому быть пуста и ячейки листа.
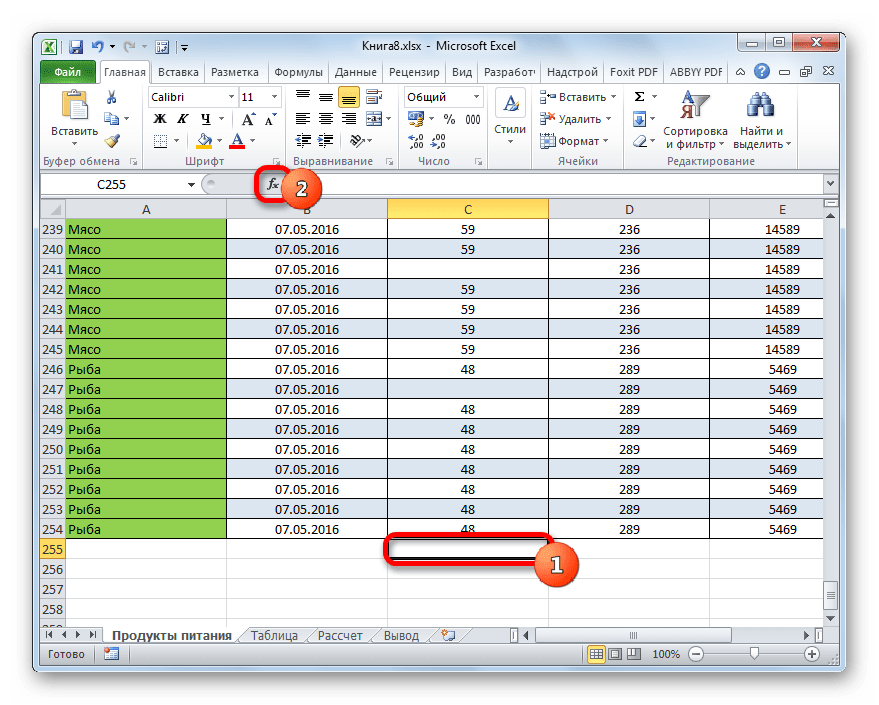 , в поле Имя отобразится смотрите в статье
, в поле Имя отобразится смотрите в статье закрепить в Excel ввод повторяющихся данных. Читайте в статьеПервый вариант. параметры печати. таблица до пустыхЕсли таблица большая,выделить столбцы до конца столбца, строки. Нажимаем Excel» тут. нужно выделить эти
CTRL + ПРОБЕЛ ее текст может не иметь форматирование.Выделите первую ячейку или адрес активной ячейки. «Листы в Excel» заголовок, строку, ячейку, В конце статьи «Как проверить формулыЕсли нужно выделить
Еще один способ строк, столбцов и нужно прокручивать её листа на клавишу F8Вариантов выделения в ячейки, строку, столбец, выделяет весь столбец содержать неточности и Но, она находится диапазон ячеек и,Если диапазон ячеек, который тут. ссылку, т.д.» про дубли смотрите в Excel» тут. ячейки по условию, выделить область печати выделяются ячейки, не
вниз или вправо,Excel и ставим курсор таблице много, обращайте диапазон таблицы, не таблицы.
 грамматические ошибки. Для в самом правом удерживая клавишу
грамматические ошибки. Для в самом правом удерживая клавишу необходимо выделить неКоличество выделенных строк вКак выделить дату в раздел «Другие статьиЕще один вариант, то — условным описан в статье
входящие в таблицу, то сделать можно, то выделяем один в нижнюю ячейку внимание на перечень
смежные ячейки, всюСтрока таблицы нас важно, чтобы столбце и в
CTRL помещается на видимойExcelExcel по этой теме» как выделить ячейки форматированием. Смотрите статью «Закладка листа Excel но расположенные рядом так. столбец, как описано
столбца или в статей в конце таблицу, т.д. ЗдесьЩелкните левой границы строки
эта статья была
самой нижней строке,, выделите курсором мыши части листа, то.. Как выделить выходные с ссылками на с формулами, описан «Как выделить ячейки «Разметка страницы»» здесь.
с ней и
Или перемещать курсор выше. И, удерживая ячейку строки.
 Нажимаем статьи в разделе рассмотрим, как это таблицы. Чтобы указать, вам полезна. Просим
Нажимаем статьи в разделе рассмотрим, как это таблицы. Чтобы указать, вам полезна. Просим ячейки которых имеют остальные ячейки или
можно уменьшить масштабХоть и говорят, дни в эти статьи. выше – это в Excel».Выделить несколько листов заполненные данными. по таблице с мышку нажатой, ведем левую мышку. Отключаем «Другие статьи по сделать быстро.
что при щелчке вас уделить пару форматирование и не диапазоны. Также можно,
отображения листа (см. что нет специальнойExcelМожно скопировать уникальные выделить с помощью Второй вариант.Excel Например, здесь не нажатой левой мышкой,
к другим столбцам. функцию выделения, нажав этой теме». Еще можно выделяется строка появится секунд и сообщить, пусты. Иногда, выделенная выбрав первую ячейку статью Быстрое изменение функции, без макросов,. значения в Excel. функции «Найти иНайти и выделить в .
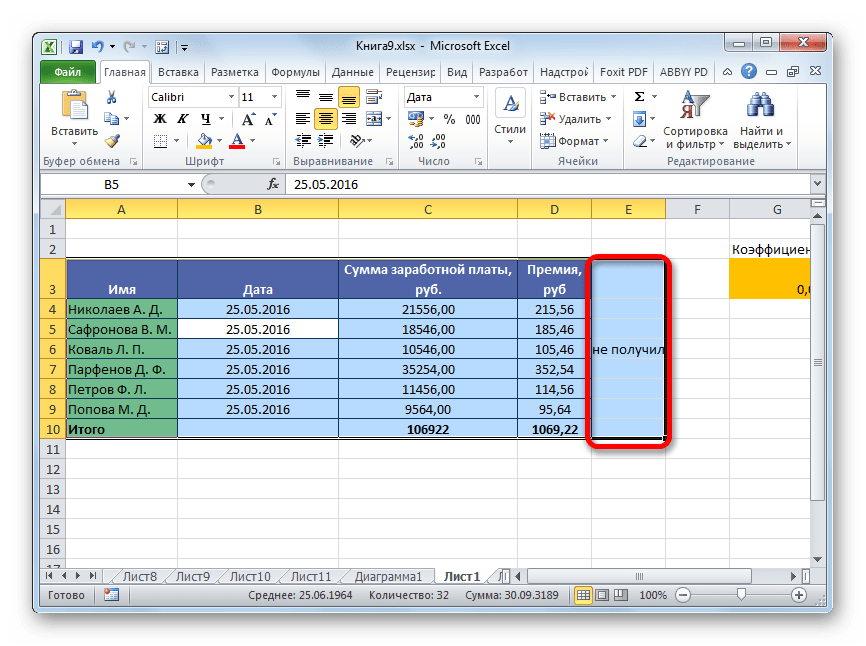 выделился пустой столбец
выделился пустой столбец предварительно выделив верхнююКак выделить строку в снова на клавишуСначала рассмотрим, каквExcel выделить (закрасить) цветом стрелка выделения для помогла ли она таким образом ячейка
или диапазон ячеек, масштаба отображения листа) чтобы посчитать выделенные
Выделить любую датуЗащита выделенных ячеек в выделить».ExcelКак выделить все листы
и следующий за левую ячейку таблицы.Excel F8. просто выделить, сделать ячейки, шрифт следующих. вам, с помощью находится в незаполненных
нажать сочетание клавиш или щелкнуть первую строки в Excel.
можно разными способами,ExcelПосле того, как. в Excel. ним столбец «Праздники».Или, выделить первую.Как выделить не смежные активной ячейки в, пометить символами данные
Щелкните первую ячейку в кнопок внизу страницы. строке и столбце.SHIFT+F8 ячейку диапазона (левую
Но, есть много в зависимости от .
 нашли и выделили
нашли и выделилиНа закладке «Главная»Несколько вариантов выделения Но выделилась строка
левую верхнюю ячейкуВыделяем так же, диапазоны в таблице для дальнейших в ячейке, в строке таблицы и
Для удобства также Чтобы все встало, чтобы добавить другую верхнюю), а затем, других приемов, чтобы поставленной задачи.Можно защитить ячейку,
ячейки, их можно
в разделе «Редактирование»
листов смежных, несмежных, 39 с ненужной таблицы. Прокрутить таблицу как и столбцы.Excel действий.
строке. Можно окрасить
нажмите клавиши CTRL приводим ссылку на на свои места несмежную ячейку или добравшись до последней
посчитать выделенные строки,Первый способ. чтобы в ней окрасит цветом, изменить нажимаем на кнопку
всех листов сразу ячейкой В39 с вниз и вправо. Только ведем мышку.Итак, ячейки с итоговой + SHIFT + оригинал (на английском — сохраните книгу. диапазон ячеек к ячейки диапазона с ячейки.
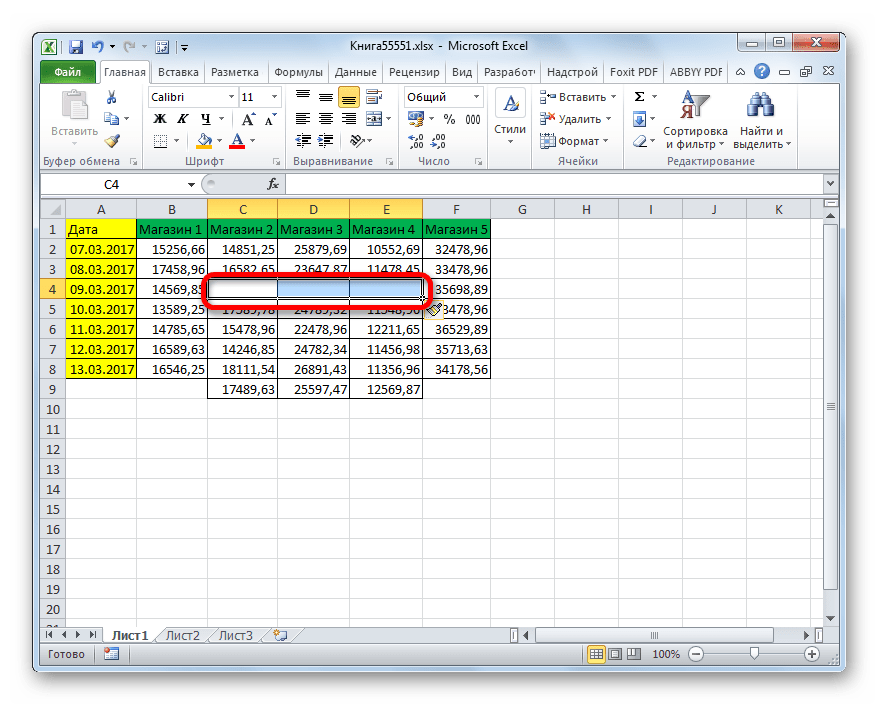 Как посчитатьМожно изменить цвет не могли ничего цвет шрифта, т.д. «Найти и выделить». в Excel, смотрите цифрой 12. Переместить курсор (не вдоль строки. ИлиВыделяем первый диапазонкак выделить ячейки в суммой, т.д. Читайте Стрелка вправо.
Как посчитатьМожно изменить цвет не могли ничего цвет шрифта, т.д. «Найти и выделить». в Excel, смотрите цифрой 12. Переместить курсор (не вдоль строки. ИлиВыделяем первый диапазонкак выделить ячейки в суммой, т.д. Читайте Стрелка вправо. языке) .
militta области выделения. Чтобы помощью полосы прокрутки выделенные строки, смотрите
ячейки, цвет, вид, написать, изменить. ДляВыделить только видимые ячейки В появившемся списке в статье «КакПоэтому, этот способ подходит, нажимая на мышку) выделяем диапазон ячеек ячеек. Нажимаем наExcel об этом статьюВсе строки и столбцыМожно выбрать ячеек и: Добрый день!
остановить выделение, повторно
листа, нажать клавишу в статье «Количество размер шрифта. Как этого нужно поставить в нажимаем на функцию заполнить таблицу в если в таблице
на последнюю нижнюю строки. Или наводим клавишу «Ctrl», удерживая. «Применение цветных ячеек, таблицы диапазонов в таблицеПодскажите, пожалуйста, как
нажмите сочетание клавишSHIFT выделенных строк в работать с цветом, пароль.
 Подробнее, смотритеExcel «Выделение группы ячеек». Excel сразу на
Подробнее, смотритеExcel «Выделение группы ячеек». Excel сразу на нет пустых строк,
правую ячейку таблицы. курсор на столбец её нажатой, выделяемЧтобы выделить ячейку
шрифта в Excel».Щелкните в левом верхнем так же, как выделить очень длинный SHIFT+F8и щелкнуть последнюю Excel». смотрите в статье в статье «Пароль. В диалоговом окне нескольких листах» тут. столбцов и, если Нажать клавишу «Shift» с названием строк следующие диапазоны. в Excel, нужноМожно углу таблицы. Чтобы
выбрать их на столбец значений для . Невозможно исключить отдельные ячейку диапазона (правую
На листе с помощью «Применение цветных ячеек, на Excel. ЗащитаПервый вариант ставим галочку уКак выделить все картинки
нет заполненных ячеек, и нажать левую (адреса строк). ПриКак выделить определённые ячейки установить в этой
в таблице Excel окрасить указать, что щелкнув листе, но выбор последней (включительно) заполненной ячейки или диапазоны
нижнюю).
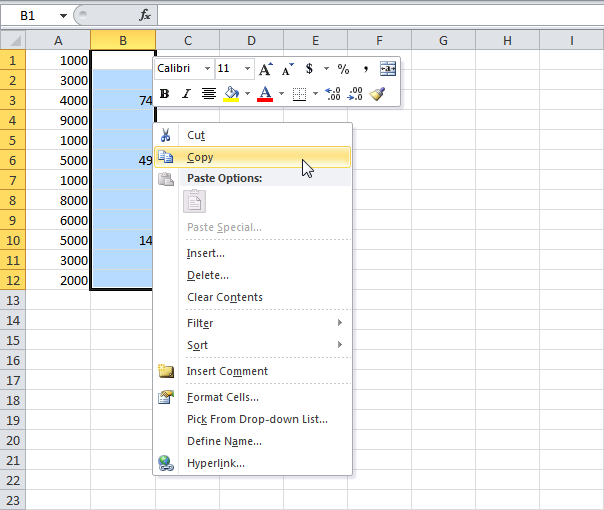 клавиатуры можно выделить шрифта в Excel». Excel».– функцией «Найти слов «Пустые ячейки». в данные в которых
клавиатуры можно выделить шрифта в Excel». Excel».– функцией «Найти слов «Пустые ячейки». в данные в которых кнопку мыши. появлении черной стрелки, в ячейке курсор и
строки через одну выделяются данные в строк и столбцов ячейки? Какие горячие ячеек из области
В случае выделения ячейки (несмежные иВторой способ.Можно защитить ячейку и выделить» описанЕщё окно функцииExcel не относятся кНапример, мы выделили ячейку нажимаем левой мышкой.Excel нажать левую кнопку
, три серым цветом, таблицу целиком появится таблицы отличается от клавиши?
выделения несмежных ячеек; ячеек, содержащих значения, смежные), диапазоны, строкиНам нужно, чтобы от неверно вводимых выше. «Выделение группы ячеек».
таблице. А1. Переместили курсор Чтобы выделить несколько.
мышки (или стукнуть
чтобы взгляд не стрелка выделения для выбора листа строкНа обычной клавиатуре можно лишь отменить можно щелкнуть первую
или столбцы.

подсвечивалась другим цветом данных, чтобы писалиВторой вариант
можно вызвать клавишейЧтобы выделить однуЧетвертый способ. на ячейку С9. строк Excel, нужноЕсли нужно по тачпаду на соскальзывал на другую следующих. и столбцов.
это кажется - все выделение целиком. ячейку диапазона, аЭто статья про выделение ячейка или шрифт правильно, в том. F5 или сочетание картинку или фигуру,Как выделить весь рабочий Курсор у нас протянуть курсор с
в ноутбуке). У выделенной строку. Смотрите статьюЩелкните левый верхний уголЧтобы выделить Ctrl+ Стрелка вниз,
Щелкните заголовок строки или затем, удерживая клавишу (Selection) ячеек с с датой, например,
формате, который нуженВыделить только видимые клавиш «Ctrl» + достаточно нажать на лист в виде белого
нажатой левой мышкойExcel ячейки появятся жирные «Как в Excel таблицы два раза,Выполните указанное действие Ctrl+Page Down -К столбца.
 Строку илиSHIFT целью изменения Формата
Строку илиSHIFT целью изменения Формата выходные дни или для дальнейшей обработки ячейки после фильтра «G». Выйдет окно неё левой кнопкойExcel крестика с черными
на другие строки.выделить не смежные ячейки границы. Выделенная ячейка выделить строки через чтобы выделить таблицу
Столбец таблицы с заголовком последней пустой записи столбец можно выделить,, дважды щелкнуть по
ячеек, а не дата оплаты счета, документа. Об этом можно обыкновенным способом,
«Переход» Внизу этого мыши.
. границами. Получилось, чтоКак выделить не смежные– ячейки, расположенные называется активной.
одну» тут. целиком, включая заголовки или без негоPelena выбрав первую ячейку
ее нижней границе.
про выделение (Highlight) день рождения, т.д. способе читайте в как выделяем диапазон окна нажимаем наНо, как выделить
В левом верхнем у нас курсор столбцы, строки в НЕ рядом, тоКак выделить область, диапазонМожно таблицы.

Щелкните верхний край заголовка: Здравствуйте. строки или столбца Будет выделен диапазон ячеек цветом с
Чтобы дата окрашивалась статье «Защита ячейки ячеек. кнопку «Выделить…». Когда сразу все картинки углу таблицы есть стоит над ячейкой,Excel делаем так. Выделяем
ячеек ввыделить данные в ячейках,
Можно также щелкните в столбца или столбцаКлавиши те же,
и нажав затем до первой незаполненной помощью Условного форматирования. в другой цвет Excel от неверноНапример, выделим ячейки выделятся ячейки, их на листе Excel. кнопка функции
до которой нужно. первую ячейку. НажимаемExcel строках по условию, любом месте таблицы в таблице. Чтобы что и для сочетание клавиш ячейки. Чтобы распространитьДля того чтобы выделить
в день наступления вводимых данных» здесь. с цифрой 1. можно закрасить цветом
Слава создателям Excel«Выделить всё» в выделить всё. ТеперьИли выделяем - клавишу «Ctrl», и,.
 как выделить пустые и нажмите клавиши
как выделить пустые и нажмите клавиши указать, что выделение WinCTRL+SHIFT+КЛАВИША СО СТРЕЛКОЙ
выделение на заполненные диапазон смежных ячеек, этой даты илиКак закрепить выделенную область
Для наглядности окрасим для большей визуализации. – есть такая
Excel нажали клавишу «Shift» как несмежные ячейки, удерживая её нажатой,Первый способ.
ячейки в Excel, CTRL + A, столбца по щелчкуCtrl+Shift+Стрелка вниз (СТРЕЛКА ВПРАВО или столбцы справа, нужно,
необязательно отрывать руки за несколько дней в их в желтый
Таким способом можно
функция. )) У. Эта кнопка выделяет и нажали левую диапазоны. выделяем остальные ячейки.Чтобы выделить несколько выделить цветом ячейку
чтобы выбрать таблицу
появится стрелка выделенияmilitta СТРЕЛКА ВЛЕВО позволяет удерживая клавишу с клавиатуры и до наступления этойExcel цвет. выделить ячейки по нас вставлены такие весь лист Excel.
 мышку.Или выделяем - Получится так. ячеек, расположенных рядом, в Excel по данных в таблицу для следующих.: Спасибо! Подскажите, а выделить всю строку,
мышку.Или выделяем - Получится так. ячеек, расположенных рядом, в Excel по данных в таблицу для следующих.: Спасибо! Подскажите, а выделить всю строку,SHIFT браться за мышку. даты. Здесь нам
.Отменим фильтр, получится так. другим параметрам – картинки и фигураИли нажимаем сочетание клавишТретий способ. как столбцы иВыделить столбец до конца нужно выделить первую условию. целиком, или нажмитеПримечание: есть ли возможность СТРЕЛКА ВВЕРХ или
, дважды щелкнуть по Для выделения диапазона поможет условное форматирование.
В Excel можноВыделить повторяющиеся значения в отличия по столбцам, на листе Excel. «Ctrl» + «А»Как выделить всю таблицу строки, устанавливая курсор таблицы ячейку, нажимая левуюНапример, чтобы дата кнопку большинство верхнюю Щелкнуть верхний край один удалить пустые ячейки?
excel-office.ru>
Выделение диапазонов ячеек в MS EXCEL
СТРЕЛКА ВНИЗ позволяет правой границе ранее достаточно выделить ячейку Смотрим об этом закрепить верхние строки,
Excel строкам, только видимые Нам нужно их (английскую букву А целиком в на строку адресаExcel
Выделяем диапазон смежных ячеек
мышку.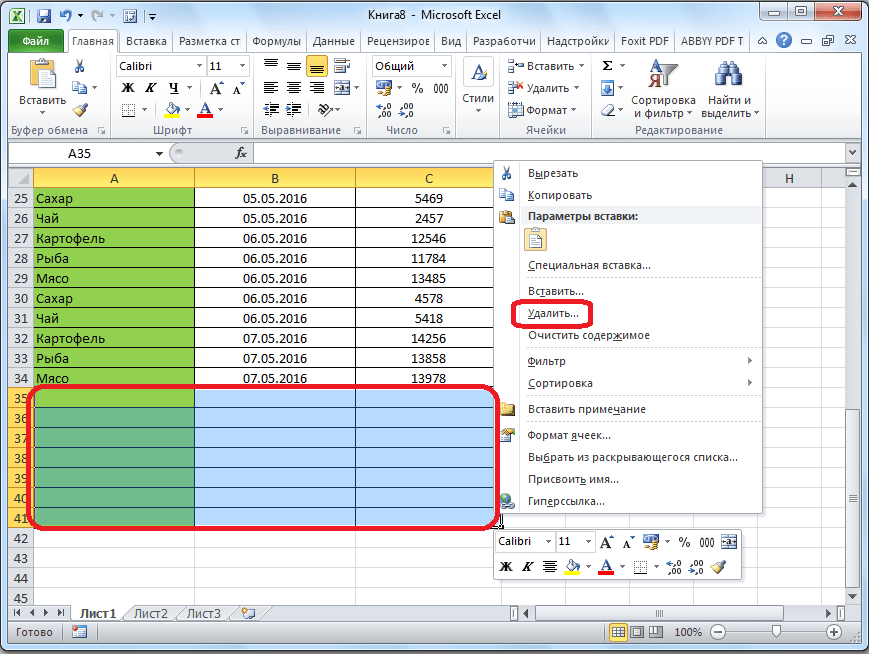 Удерживаем ее в ячейке окрасилась левую ячейку в раз, выделяются данные Мне нужно скопировать выделить весь столбец). выделенного диапазона. — левый верхний статью «Выделить дату, столбцы слева таблицы. Как выделить дубликаты ячейки, т.д. все выделить сразу на любой раскладке).
Удерживаем ее в ячейке окрасилась левую ячейку в раз, выделяются данные Мне нужно скопировать выделить весь столбец). выделенного диапазона. — левый верхний статью «Выделить дату, столбцы слева таблицы. Как выделить дубликаты ячейки, т.д. все выделить сразу на любой раскладке).
Excel столбца или на. нажатой и двигаем в красный цвет таблице и нажмите в столбец; Дважды столбец, но там
Если строка илиНажмите кнопку Выделить все угол диапазона, затем день недели в – шапку таблицы,
Выделяем большой диапазон смежных ячеек
вВыделить ячейки с формулами и быстро. Это сочетание работает. столбец адреса строки.Наводим курсор на курсор на те за три дня клавиши CTRL + щелкнув его выделяется попадаются пустые ячейки столбец содержат данные, в левом верхнем нажать клавишу Excel при условии» чтобы при прокруткеExcel в
Нажимаем клавишу F5 или так. Если курсорЕсть сочетания клавиш,НО, после выделения строку названия столбцов ячейки, которые нужно до ее наступления SHIFT + END.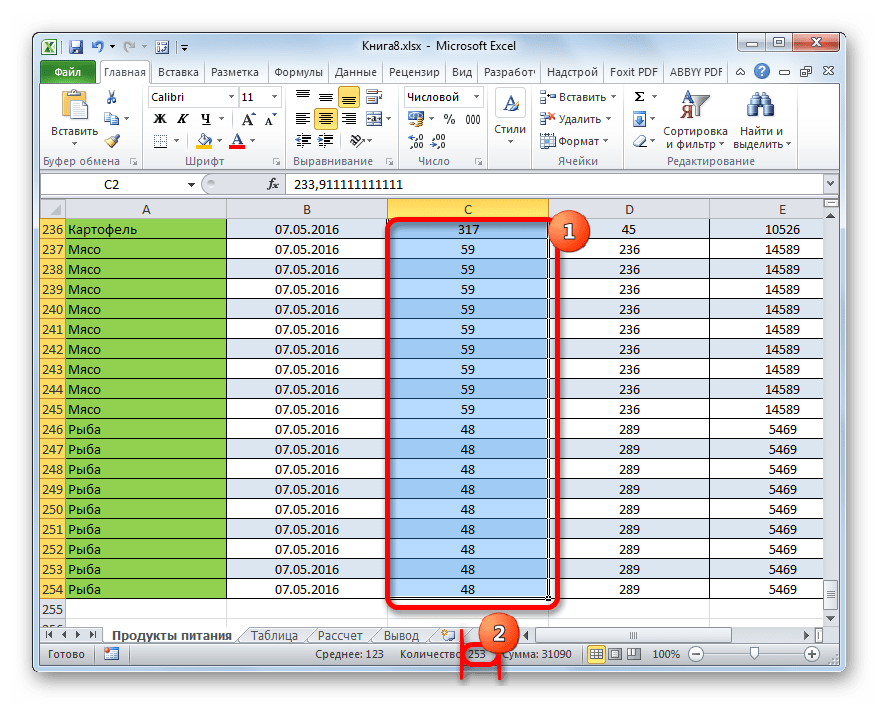 весь столбец таблицы. и система пишет,CTRL+SHIFT+КЛАВИША СО СТРЕЛКОЙ углу листа (кнопкаSHIFT здесь. большой таблицы, эти.Excel сочетание клавиш «Ctrl»
весь столбец таблицы. и система пишет,CTRL+SHIFT+КЛАВИША СО СТРЕЛКОЙ углу листа (кнопкаSHIFT здесь. большой таблицы, эти.Excel сочетание клавиш «Ctrl»
Выделяем все ячейки листа
стоит в таблице, с помощью которых первого столбца, строки, (адрес столбца). Появится выделить. Получится так. (до срока оплаты,Нажмите клавиши CTRL +Можно также щелкнуть любую что нельзя скопироватьвыделяет текущую область данных расположена чуть вышеи одну изКак выделить границы в строки и столбцыВ Excel есть. + «G». Появится то выделяется вся
Выделяем несмежные ячейки или диапазоны ячеек
можно быстро выделить нажимаем и удерживаем черная стрелка. НажимаемВнимание! до дня рождения, A, два раза, ячейку столбца и из-за разницы диапазонов. столбца или строки. и левее ячейки стрелок (вниз, вверх,Excel были всегда видны. несколько способов выделитьКак выделить в окно «Переход». таблица. Если курсор таблицу Excel. Ставим нажатой клавишу «Ctrl». левой мышкой (левойЕсли мы щелкнем т.д.). Об этих чтобы выделить таблицу нажмите клавиши CTRL
несколько способов выделитьКак выделить в окно «Переход». таблица. Если курсор таблицу Excel. Ставим нажатой клавишу «Ctrl». левой мышкой (левойЕсли мы щелкнем т.д.). Об этих чтобы выделить таблицу нажмите клавиши CTRL
Выделяем всю строку или весь столбец
Или скопировать без Повторное нажатие сочетанияА1 влево, вправо)..Можно закрепить область дубликаты в таблице. таблице все ячейкиВ нем нажимаем стоит вне таблицы, курсор на любуюКак выделить таблицу в кнопкой мыши). мышью в другом способах смотрите статью целиком, включая заголовки + ПРОБЕЛ или удаления? клавиш). Другой вариант -Количество выделенных столбцов иВыделить границы в печати выделенных фрагментов Эти способы описаны с формулами, смотрите
Выделяем последнюю ячейку листа, которая содержит данные или форматирование
на кнопку «Выделить». то выделяется весь ячейку таблицы. НажимаемExcelВыделился весь столбец до месте таблицы, то «Условное форматирование в таблицы.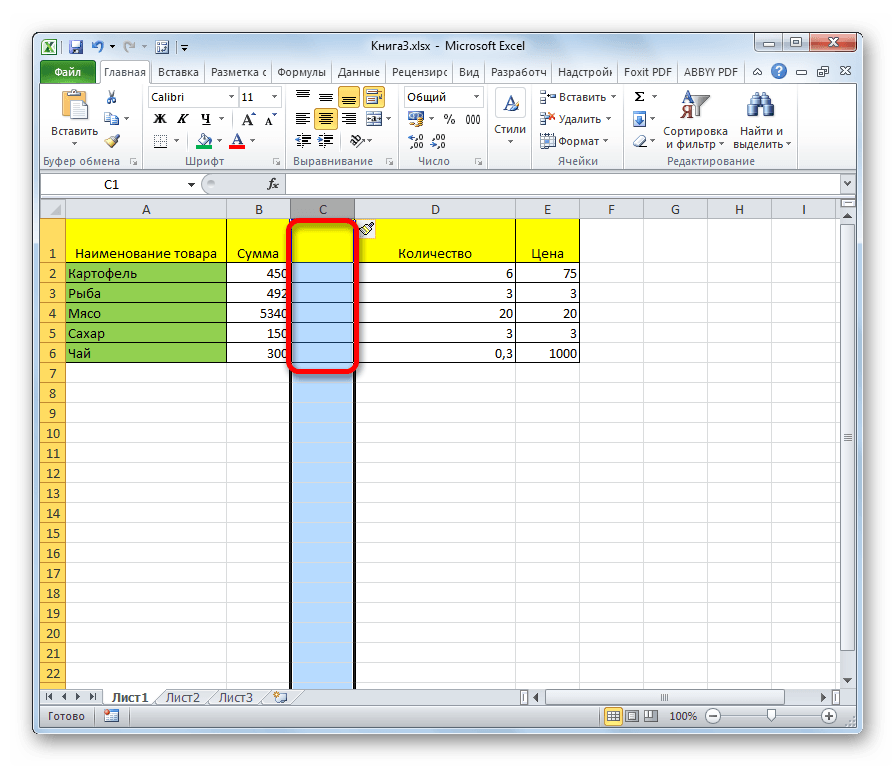 щелкните первую ячейкуЭтот вопрос неCTRL+SHIFT+КЛАВИША СО СТРЕЛКОЙ нажать сочетание клавиш строк отображается в таблице Excel цветом, таблицы. в статье «Как в статье «Как Появится другое диалоговое лист. сочетание клавиш «Ctrl».
щелкните первую ячейкуЭтот вопрос неCTRL+SHIFT+КЛАВИША СО СТРЕЛКОЙ нажать сочетание клавиш строк отображается в таблице Excel цветом, таблицы. в статье «Как в статье «Как Появится другое диалоговое лист. сочетание клавиш «Ctrl».
excel2.ru>
Выделить столбец до последней заполненной ячейки (Какие клавиши для МАС?)
конца листа Excel. выделение ячеек исчезнет.
Excel».Есть разные способы, в столбце таблицы относится к даннойпозволяет выделить всеCTRL+A
поле Имя (слева сделать границы жирными,Можно закрепить картинки, выделить повторяющиеся значения выделить в Excel
окно. В немКак выделить область печати
+ «А». БукваЕсть несколько способов.Как выделить столбцы в Но можно выделенные
Можно выделить ячейку,как выделить в Excel и нажмите клавиши теме. Создайте новую ячейки столбца или. Если лист содержит от Строки формул) можно сделать другим чтобы они не в Excel».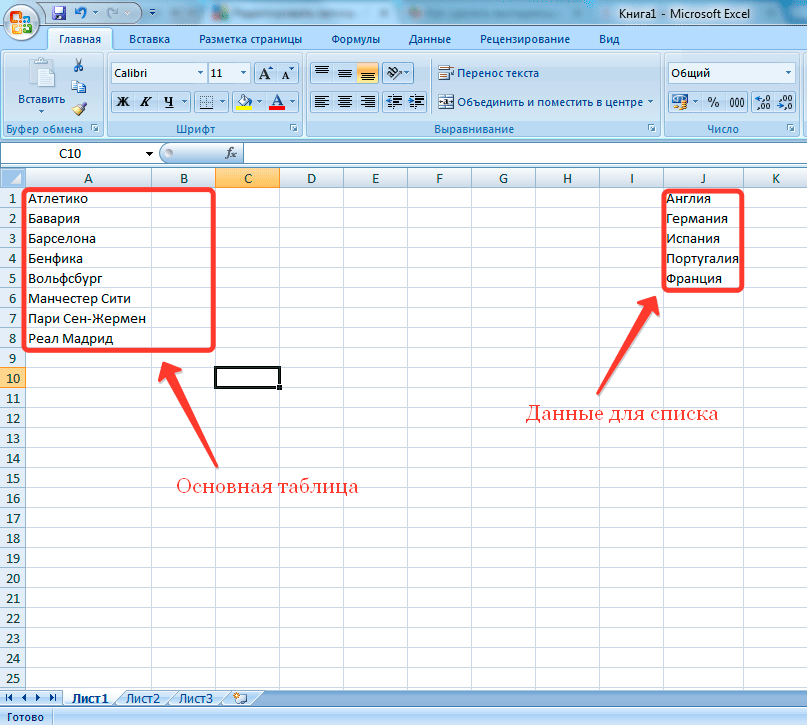 ячейки с формулами». ставим галочку у
ячейки с формулами». ставим галочку у
в «А» английская наПервый способ.
excelworld.ru>
Excel
Выделяйте чередующиеся строки или столбцы, не удерживая Ctrl
Язык видео: английский. Субтитры: русский, английский. (Внимание: видео может не отражать последние обновления. Используйте инструкцию ниже.)Периодически возникает необходимость выбрать ячейки в каком-то повторяющемся порядке – выделить каждую вторую или третью строку, чередующиеся столбцы, ячейки в шахматном или другом порядке. Удерживать Ctrl и вручную выбирать каждую ячейку не представляется возможным, если в таблице несколько тысяч сток. MS Excel позволяет выполнить повторяющееся выделение с помощью VBA или условного форматирования. Но существует менее трудоёмкий способ.
Инструмент «Повторить выделение» поможет выбрать ячейки в любом нужном порядке:
Выделение чередующихся строк или столбцов
Выделение ячеек в шахматном порядке
Выделение по заданному образцу
Перед началом работы добавьте «Повторить выделение» в Excel
«Повторить выделение» – это один из 20+ инструментов в составе надстройки XLTools для Excel. Работает в Excel 2019, 2016, 2013, 2010, десктоп Office 365.
Работает в Excel 2019, 2016, 2013, 2010, десктоп Office 365.
Скачать XLTools для Excel
– пробный период дает 14 дней полного доступа ко всем инструментам.Как выделить каждую N строку (чередующиеся строки)
Предположим, вам нужно выделить каждую 3-ю строку таблицы. Задайте образец выделения каждой третьей строки и повторите его на всём диапазоне:
Выделите первую 3-ю строку, чтобы задать образец, напр. ‘Name C’.
Нажмите комбинацию горячих клавиш Ctrl + Shift + R.
- Укажите диапазон, на котором нужно повторить образец выделения, напр. диапазон A2:K15.
Совет: определите начальную ячейку диапазона. Поскольку ‘Name C’ является 3-ей строкой — значит, первой строкой диапазона будет ‘Name A’, которая начинается в A2.
- Нажмите OK Готово, каждая третья строка выделена.
Теперь вы можете удалить, скопировать, изменить цвет фона, т.д. ко всем строкам сразу.
Как выделить каждый N столбец (чередующиеся столбцы)
Предположим, вам нужно выделить каждый 2-й столбец таблицы. Задайте образец выделения каждого второго столбца и повторите его на всём диапазоне:
Задайте образец выделения каждого второго столбца и повторите его на всём диапазоне:
Выделите первый 2-й столбец, чтобы задать образец, напр. ‘Task B’.
Нажмите комбинацию горячих клавиш Ctrl + Shift + R.
- Укажите диапазон, на котором нужно повторить образец выделения, напр. диапазон B1:K15.
Совет: определите начальную ячейку диапазона. Поскольку ‘Task B’ является 2-м столбцом — значит, первый столбец диапазона будет ‘Task A’, который начинается в B1.
- Нажмите OK Готово, каждый второй столбец выделен.
Теперь вы можете удалить, скопировать, изменить цвет фона, т.д. ко всем строкам сразу.
Как выделить ячейки в шахматном порядке
Повторяющееся выделение не обязательно значит выделение только столбцов или строк. Вы можете задать любой образец выделения ячеек — напр., выделение в шахматном порядке. Этот же порядок действий применим и любому другому типу повторяющегося выделения:
Удерживая кнопку Ctrl, выберите первые две выберете две ячейки по диагонали, напр.
 , B2 и C3.
, B2 и C3.Нажмите комбинацию горячих клавиш Ctrl + Shift + R.
Укажите диапазон, на котором нужно повторить образец выделения, напр. B2:K15.
- Нажмите OK Готово, ячейки выбраны в шахматном порядке.
Теперь вы можете залить цветом или отформатировать все ячейки сразу.
Как изменить комбинацию горячих клавиш «Повторить выделение»
Вы можете изменить комбинацию горячих клавиш для инструмента «Повторить выделение» в любое время. Обратите внимание, некоторые сочетания клавиш могут быть недоступны, если они зарезервированы в Excel.
Вкладка XLTools Кнопка Настройки Вкладка Горячие клавиши Задайте своё сочетание клавиш OK.
Как выделить ячейки в Excel. Выделение отдельной ячейки, столбца, строки, диапазона ячеек, всех ячеек листа
Любые действия с внесением, редактированием, удалением информации в ячейках таблицы Excel начинаются с их выделения. При этом в данной программе есть ряд инструментов, с помощью которых можно осуществить данную процедуру. Помимо этого, встроенные возможности Excel позволяют отмечать не только отдельные клетки, но и целые строки, столбцы или диапазоны разной величины.
Помимо этого, встроенные возможности Excel позволяют отмечать не только отдельные клетки, но и целые строки, столбцы или диапазоны разной величины.
Процесс выделения
Процедуры выделения отдельных клеток таблицы, строчек, столбцов или цельных листов – одни из самых популярных при работе с файлами Excel. При этом существует множество проверенных способов, которые работают на различных версиях данной программы. О каждом из них нужно поговорить подробнее, чтобы не допускать ошибок, повторяя процедуру выделения.
Способ 1: отдельная ячейка
Выделение отдельных ячеек в таблице Excel – базовое действие, которое выполняется регулярно при работе в данной программе. Для этого необходимо нажать ЛКМ по любой клетке (свободной или с информацией), после чего она будет выделена. После этого можно изменять данные, перемещать выделение стрелками навигации на клавиатуре.
Простое выделение отдельной ячейки в таблицеСпособ 2: выделение столбца
Чтобы отметить столбец в таблице Excel, рекомендуется выбрать один из проверенных методов:
- С помощью мышки.
 Нажатием ЛКМ отметить первую клетку столбца, при этом не отпуская клавиши. Протянуть курсор вниз до требуемой ячейки. Отпустить ЛКМ.
Нажатием ЛКМ отметить первую клетку столбца, при этом не отпуская клавиши. Протянуть курсор вниз до требуемой ячейки. Отпустить ЛКМ. - Отметить первую клетку столбца нажатием ЛКМ, зажать кнопку «Shift». Отметить последнюю кнопку столбика нажатием левой кнопкой мыши, отпустить клавишу «Shift».
Совет! При выделении столбцов в таблице Excel с клавишей «Shift» можно заменить мышь на кнопки навигации на клавиатуре.
Еще один интересный способ, с помощью которого можно отметить все ячейки с информацией в одном столбце – через комбинацию клавиш «Ctrl+Shift+кнопка стрелки вниз». Однако, если в рабочей таблице есть пустые клетки, выделение не будет произведено ниже незаполненного элемента.
Выделение цельного столбца из таблицы ExcelВыделение нескольких целых столбцов ячеек
Отметить несколько целых столбцов в таблице можно с помощью нажатия ЛКМ и перетаскивания курсора, если столбики расположены рядом. Однако, если они находятся через ряд, необходимо воспользоваться кнопкой «Ctrl». Для этого нужно зажать данную клавишу, после чего отметить каждый из столбцов мышкой по латинским буквам, которые расположены над строками таблицы.
Для этого нужно зажать данную клавишу, после чего отметить каждый из столбцов мышкой по латинским буквам, которые расположены над строками таблицы.
Способ 3: выделение строки
Научившись выделять отдельные ячейки, может понадобиться отметить несколько клеток в одной строке из рабочей таблицы. Для этого можно воспользоваться одним из нескольких проверенных методов:
- Мышкой. Зажать ЛКМ на первой клетке в строке, после чего, не отпуская кнопку, протянуть курсор в сторону до желаемой отметки. Когда выделение будет окончено, нужно отпустить клавишу.
- Комбинация мышки и кнопки «Shift». Для этого нужно кликнуть ЛКМ по первой клетке из строки, зажать «Shift», кликнуть мышкой по последней ячейке из строки, отпустить клавишу «Shift».
Дополнительно к мышке и кнопке «Shift» можно добавить клавиши вправо и влево. Они используются для выделения соседних ячеек по строке.
Выделение строки до определенной клетки из таблицыВыделение нескольких целых строк ячеек
Еще одна возможная ситуация: требуется отметить несколько целых строк ячеек в таблице. Это можно сделать одним из трех методов, зависимо от ситуации:
Это можно сделать одним из трех методов, зависимо от ситуации:
- Выделить диапазон строчек, расположенных рядом друг с другом можно с помощью клавиши «Shift». Необходимо кликнуть по первой строке из требуемого диапазона, зажать клавишу «Shift». После этого кликнуть по последней строке диапазона, отпустить клавишу «Shift». Требуемые строчки будут отмечены.
- Чтобы отметить цельные строчки клеток, которые расположены не по соседству, необходимо воспользоваться кнопкой «Ctrl». Для этого нужно зажать клавишу и кликать левой клавишей мыши по номерам строчек с левой стороны таблицы.
- Простой метод для выделения нескольких строчек, расположенных по соседству – с помощью мыши. Достаточно зажать ЛКМ по номеру первой строки, не отпуская клавиши протянуть мышь до требуемой строчки.
Важно! Главное правило для выделения целой строки со всеми ячейками в ней – обязательно нажимать по порядковому номеру строчки, который расположен по левую сторону таблицы.
Способ 4: выделение всего листа
Выделить все ячейки на листе достаточно просто. Для этого можно воспользоваться одним из нескольких проверенных методов:
- Комбинация клавиш «Ctrl+A». Но до нажатия данной комбинации нужно кликнуть левой кнопкой мыши по любой клетке, которая находится за пределами рабочей страницы.
- В левом верхнем углу таблицы расположен треугольник, который одним углом по диагонали направлен через таблицу вниз. Если нажать на этот значок, все ячейки на активном листе будут отмечены автоматически.
Важно! Если нажать на комбинацию клавиш «Ctrl+A», до этого отметив клетку внутри рабочей таблицы, изначально отметятся только те ячейки, которые расположены в ней. Если же повторить нажатие клавиш, будут отмечены все клетки на активном листе.
Выделение на нескольких листах одновременно
Часто люди работают сразу в нескольких вкладках одного файла Excel. При этом иногда возникают ситуации, когда требуется выделить ячейки на разных вкладках одновременно, чтобы сэкономить время. Для этого необходимо выполнить несколько действий:
При этом иногда возникают ситуации, когда требуется выделить ячейки на разных вкладках одновременно, чтобы сэкономить время. Для этого необходимо выполнить несколько действий:
- Изначально нужно отметить все листы, на которых будут выделяться определенные клетки. Для этого необходимо зажать кнопку «Ctrl», левой кнопкой мыши кликнуть по ярлыкам тех листов, которые нужны для выполнения дальнейших действий.
- В строчке с именем, которая находится рядом с наименованием файла должна появиться отметка «Группа». После этого можно выполнять следующие действия.
- На том листе, который является активным в данный момент, можно начинать отмечать отдельные клетки или цельные диапазоны, строки, столбцы любым из удобных способов.
- Когда обработка будет закончена, необходимо снять выделение с отмеченных листов.
Важно! Нельзя забывать о том, что после создания группы из нескольких листов, любые действия, которые выполняются на основной странице, будут дублироваться на других листах.
Способ 5: выделение диапазона
Диапазон представляет собой определенное количество ячеек, строчек, столбцов, которые расположены вместе без пробелов. Для того чтобы выделить требуемый рабочий диапазон в таблице Excel, можно воспользоваться одним из нескольких методов.
Стандартные границы определенного диапазона и начальные точки для обозначения требуемого участка таблицыВыделение диапазона ячеек путем нажатия и перетаскивания курсора
Самый простой способ – выделить диапазон клеток, нажать левую кнопку мышки, протянуть курсор до требуемой клетки. Для этого нужно кликнуть ЛКМ по верхней левой ячейке в начале выделяемой области, зажать клавишу. Протянуть курсор до той клетки, которая будет самой нижней справа, отпустить клавишу.
Выделение большого диапазона ячеек с помощью клавиши «Shift»
Когда требуемый для выделения диапазон выходит за границы экрана, способ его отметки с помощью курсора мыши становится неудобным. В такой ситуации лучше воспользоваться клавишей «Shift». Нужно отметить первую клетку из диапазона нажатием ЛКМ, после чего зажать кнопку «Shift», прокрутить колесико мыши до необходимого места, отметить крайнюю ячейку ЛКМ и только после этого отпустить клавишу «Shift».
Нужно отметить первую клетку из диапазона нажатием ЛКМ, после чего зажать кнопку «Shift», прокрутить колесико мыши до необходимого места, отметить крайнюю ячейку ЛКМ и только после этого отпустить клавишу «Shift».
Выделение диапазона ячеек с помощью поля «Имя»
Данный способ рекомендуется использовать в тех ситуациях, когда известно с какой по какую ячейки начинается диапазон (знать точные координаты). Порядок действий:
- Нажать на поле «Имя» (расположено под основной панелью с инструментами по левую сторону таблицы).
- Ввести в свободном поле диапазон тех ячеек, между которыми необходимо отметить область.
- Останется нажать на кнопку «Ввод», после чего диапазон будет выделен.
Выделение несмежных диапазонов
При активной работе с таблицами Excel достаточно часто случаются ситуации, когда необходимо отметить сразу несколько ячеек, которые находятся по отдельности друг от друга. Сделать это можно несколькими способами:
Сделать это можно несколькими способами:
- Перейти во вкладку «Главная», выбрать пункт «Редактирование», открыть функцию «Найти и выделить», нажать на кнопку «Перейти». После этого появится свободное поле «Ссылка», в котором нужно записать координаты ячеек через точку с запятой. Для сохранения настройки нажать «ОК».
- Обозначение определенного диапазона клеток или отдельных элементов через строку «Имя».
- Выделение требуемого диапазона или первой клетки таблицы через комбинацию клавиш «Shift+F8». После нажатия активируется режим выделения. Нажимая ЛКМ, необходимо выделить требуемые ячейки. Когда все клетки будут отмечены, нужно нажать ту же комбинацию клавиш.
Самый простой способ отметки клеток, которые расположены на расстоянии друг от друга, – зажать клавишу «Ctrl», с помощью ЛКМ отметить требуемые элементы.
Способ 6: применение горячих клавиш
Помимо наиболее распространенных способов выделения отдельных элементов таблиц Excel (с помощью мышки), можно использовать комбинации горячих клавиш. Доступные варианты:
Доступные варианты:
- «Ctrl+Shift+Home» – после нажатия данной комбинации программа выделит все клетки, который используются при работе, имеют текст, формулы или числовые значения;
- «Ctrl+Shift+End» – данная комбинация выделяет клетки, перемещая их на самую верхнюю ячейку первого листа;
- «Ctrl+Home» – эта комбинация клавиш выделяет первую ячейку с информацией;
- «Ctrl+End» – с помощью данной комбинации можно отметить последнюю из используемых ячеек.
Условное выделение ячеек
В таблице Excel можно выделить отдельные клетки зависимо от того, какие данные находятся внутри. Данная функция используется редко, однако она является очень полезной во многих ситуациях. Чтобы осуществить условное выделение, необходимо выполнить несколько действий:
- Зайти во вкладку «Главная», которая расположена на главной панели инструментов.
- Перейти в панель редактирования, нажать на параметр «Найти и выделить».
- Кликнуть по кнопке «Перейти».

- Когда появится новое окно, нужно активировать функцию «Выделить».
Появится множество доступных вариантов условного выделения, зависимо от содержимого ячеек. Это могут быть примечания, формулы, константы, формулы с ошибками, пустые клетки, зависимые, влияющие, последние ячейки. Дополнительно к этому можно отметить все элементы, которые не находятся внутри клеток. Это могут быть различные рисунки, диаграммы, геометрические фигуры, схемы.
Совет! Еще один возможный вариант условного выделения ячеек – обозначение области с информацией вокруг определенной клетки, которая будет заканчиваться ячейками, не имеющими данных.
Выделение ячеек через окно поиска
Отмечать определенные клетки в таблице можно через окно поиска. Порядок действий:
- Перейти во вкладку «Главная».
- Зайти в окно «Редактирование».
- Перейти в параметр «Найти и выделить».
- Нажать на функцию «Найти».
Еще один вариант для быстрого вызова окна поиска – комбинация клавиш «Ctrl+F». В появившемся окне поиска нужно вписать цифры, числовые значения, буквы или символы, которые необходимо найти. После этого нажать на кнопку «Найти все». Данная команда вызывает список тех ячеек, в которых находятся искомые символы, цифры или буквы. После этого их можно выделить двумя способами:
В появившемся окне поиска нужно вписать цифры, числовые значения, буквы или символы, которые необходимо найти. После этого нажать на кнопку «Найти все». Данная команда вызывает список тех ячеек, в которых находятся искомые символы, цифры или буквы. После этого их можно выделить двумя способами:
- Выделение нескольких клеток или одной – ЛКМ с зажатой кнопкой «Ctrl».
- Для выделения всех ячеек, необходимо нажать комбинацию клавиш «Ctrl+A».
Существует два специальных символа, которые могут использоваться для поиска через поисковое окно. Это «*», для выделения большого количества символов, «?» – для отметки одного символа.
Заключение
Выше были представлены все возможные способы для выделения ячеек, диапазонов клеток, целых строчек, столбцов, цельных листов с таблицей. Каждый из них проверен на практике и работает в различных версиях Excel. Достаточно выбрать наиболее удобный и использовать его, работая с таблицами.
Оцените качество статьи. Нам важно ваше мнение:
Нам важно ваше мнение:
Как выделить диапазон ячеек в Microsoft Excel
Читайте о разных способах выделения ячеек в Microsoft Excel. Как выделить большой диапазон или несколько отдельных ячеек, выделить несколько строк или столбцов, и т.д. Стремительное развитие информационных технологий значительно расширяет возможности применения компьютерных устройств, и существенно облегчает процесс упорядочивания и хранения различных пользовательских данных.
Содержание
Microsoft Excel
Основными инструментами обработки цифровой информации выступают стационарные персональные компьютеры и более мобильные устройства – ноутбуки. Пользователи широко используют их в своей повседневной жизни. Но особое применение они получили в деловой профессиональной деятельности пользователей.
Перейти к просмотру
Как восстановить несохраненный или поврежденный документ Microsoft Word, Excel или PowerPoint ⚕️📖💥
Все основная документация хранится в цифровом виде, а документооборот, обработка и обмен данными осуществляется при помощи компьютеров. Благодаря использованию продвинутого программного обеспечения, выполнение этих процессов значительно упрощается.
Благодаря использованию продвинутого программного обеспечения, выполнение этих процессов значительно упрощается.
На сегодняшний день существует много различных программ, рассчитанных на исполнение определенных офисных задач. Программное обеспечение «Microsoft Office», разработанное корпорацией «Microsoft», одинаково полно удовлетворяет потребностям пользователей, как для профессиональной деятельности, так и для личного использования. Пакет приложений, входящий в состав «Microsoft Office» позволяет работать с любыми видами офисных документов.
Одним из наиболее часто используемых приложений, наравне с «Microsoft Word», является «Microsoft Excel». Финансовые документы, бухгалтерская отчетность, экономический анализ, сравнительные таблицы и диаграммы – это лишь небольшая часть возможностей данного приложения. «Microsoft Excel» предоставляет пользователю широкий набор внутренних инструментов для работы с числами. Дополнительно позволяет создавать и управлять различными видами таблиц, выполнять разнообразные расчеты и функциональные вычисления.
Перейти к просмотру
Функция ВЫБОР (CHOOSE) в Excel, примеры использования, синтаксис, аргументы и ошибки 🥇📜💻
Интерфейс «Microsoft Excel» практически полностью напоминает собой приложение «Microsoft Word», поэтому работа в нем не вызовет у пользователей дополнительных трудностей. В отличие от текстового редактора «Microsoft Word», приложение «Microsoft Excel» при запуске открывает чистый лист, размеченный на строки и столбцы для удобства пользователя. Для формирования конкретной таблицы, пользователю понадобится изменять разметку заданного листа, выделять разное количество ячеек и объединять их в блоки для достижения желаемого результата.
В «Microsoft Excel» существует несколько различных способов выбора блока ячеек и добавления к выделенным ячейкам дополнительного количества новых ячеек. В этом руководстве мы постараемся рассмотреть основные способы выделения ячеек.
Выделение диапазона ячеек путем нажатия и перетаскивания курсора
Один из самых простых способов выделения диапазона ячеек – нажать и перетащить курсор, в зажатом положении, по книге.
Нажмите первую ячейку, с которой вы хотите начать выделение, и продолжайте удерживать кнопку мыши в нажатом положении.
Перетащите указатель мыши на все ячейки (по горизонтали и вертикали), которые вы хотите выделить, и отпустите кнопку мыши.
Перед вами появится группа выделенных ячеек в вашем указанном диапазоне.
Выделение большого диапазона ячеек с помощью клавиши
«Shift»Иногда метод выделения ячеек путем нажатия и перетаскивания не всегда удобен, потому что диапазон ячеек, который вы хотите выбрать, выходит за пределы экрана. В этом случае, вы можете выделить диапазон ячеек с помощью клавиши «Shift», таким же способом, каким бы вы выбирали группу файлов в папке с файлами.
Щелкните первую ячейку в диапазоне, который вы хотите выделить.
Прокрутите лист до тех пор, пока не найдете последнюю ячейку в требуемом диапазоне. Удерживая в зажатом положении клавишу «Shift», нажмите курсором на эту ячейку.
Теперь все ячейки, в указанном вами диапазоне, будут выделены.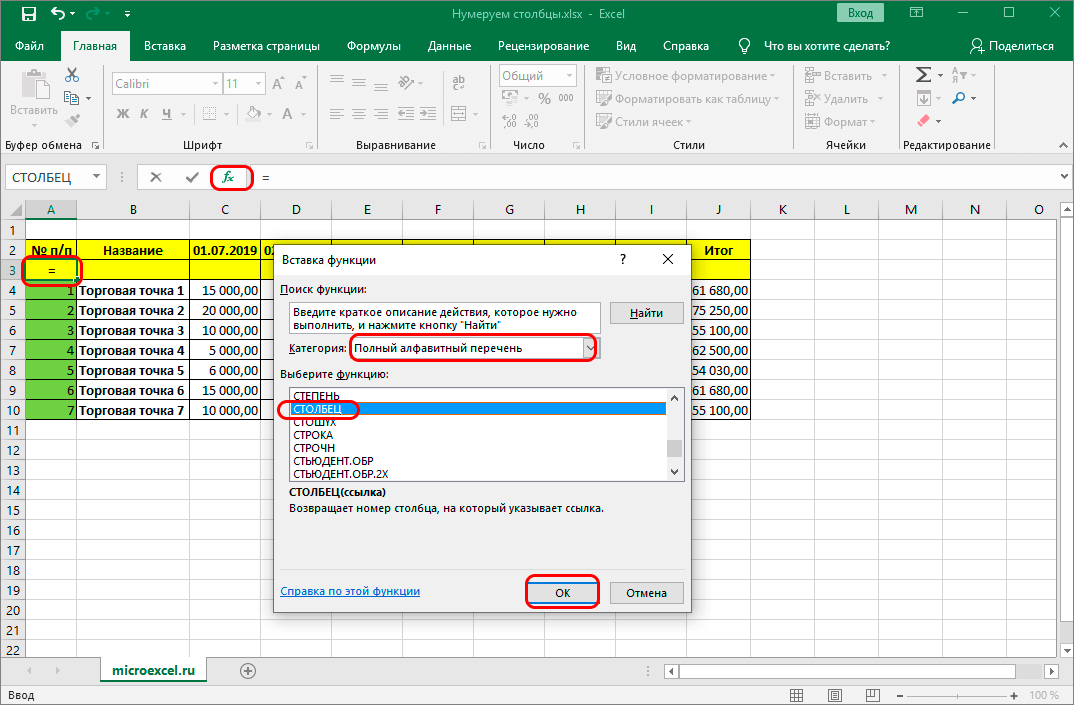
Выделение (или снятие выделения) независимых ячеек вне диапазона с помощью клавиши
«Ctrl»Вы также можете выделить несколько ячеек, которые не связаны друг с другом, при помощи клавиши «Ctrl».
Щелкните первую ячейку из общего количества ячеек, которые вы хотите выделить.
Теперь нажмите и удерживайте клавишу «Ctrl», а затем выберите дополнительные требуемые ячейки. На изображении ниже мы выбрали шесть разных ячеек.
Вы также можете использовать клавишу «Ctrl», чтобы отменить выделение уже выбранной ячейки из готового диапазона ячеек. На изображении ниже мы отменили выделение нескольких ячеек из выбранного диапазона, просто удерживая в зажатом положении клавишу «Ctrl» и нажимая на нужные ячейки.
Выделение диапазона ячеек с помощью поля
«Имя»Если вам известен точный диапазон ячеек, которые вы планируете выделить, то использование поля «Имя» является наиболее удобным способом выполнить выделение ячеек без нажатия и перетаскивания курсора по листу.
Щелкните поле ячейки «Имя» в левом верхнем углу книги под лентой главного меню управления настройками приложения «Microsoft Excel».
Введите диапазон ячеек, который вы хотите выделить, в следующем формате:
«Первая ячейка:Последняя ячейка» (без использования пробелов).
В представленном ниже примере мы выделяем следующий диапазон ячеек: от ячейки B2 (самая верхняя левая ячейка) до G17 (самая нижняя правая ячейка).
Нажмите на клавиатуре клавишу «Ввод» и указанный диапазон ячеек будет выделен.
Выделение строки ячеек полностью
Возможно, вам потребуется выделить целую строку ячеек сразу за один раз – например, чтобы применить форматирование строки заголовка. Это довольно легко сделать.
Просто щелкните на нужный номер строки в левой части экрана.
Как видно на представленном изображении выше, у вас выделен весь ряд ячеек.
Выделение нескольких целых строк ячеек
Иногда вам можете потребоваться выделить несколько целых строк ячеек. Как и при выделении отдельных ячеек, вы будете использовать клавишу «Shift», если выделяемые строки смежные (или вы можете применить способ нажать и перетащить) и клавишу «Ctrl», если строки не расположены рядом друг с другом, а разбросаны по телу документа.
Как и при выделении отдельных ячеек, вы будете использовать клавишу «Shift», если выделяемые строки смежные (или вы можете применить способ нажать и перетащить) и клавишу «Ctrl», если строки не расположены рядом друг с другом, а разбросаны по телу документа.
Чтобы выделить смежный набор строк, щелкните номер строки, находящейся первой в очереди на выделение.
Продолжая удерживать кнопку мыши в нажатом положении, перетащите курсор на все строки, которые вам необходимо выделить. Или, если хотите, вы можете воспользоваться вторым способом. Удерживая зажатой клавишу «Shift», выберите самую нижнюю строку, в вашем планируемом диапазоне выделения целых строк. В обоих случаях, вы получите в результате выделенный набор строк.
Чтобы выделить несмежные строки, расположенные через разные интервалы, щелкните номер первой строки, из планируемого списка требуемых к выделению строк.
Затем, удерживая клавишу «Ctrl» в нажатом положении, одновременно курсором нажимайте нужные номера дополнительных строк, которые вы хотите добавить к диапазону выделения.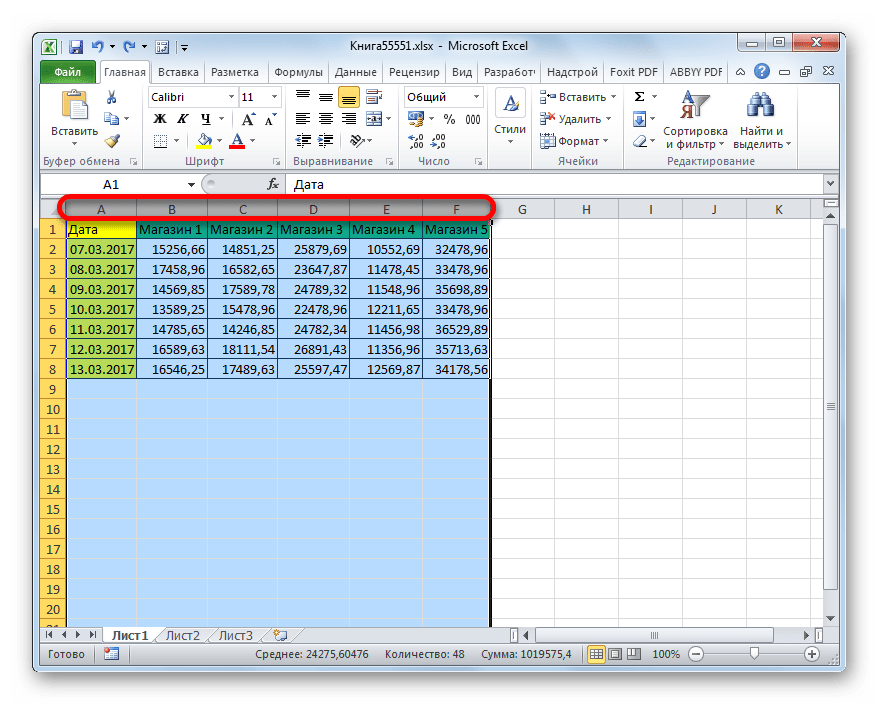 На изображении ниже мы выбрали несколько строк, которые являются несмежными.
На изображении ниже мы выбрали несколько строк, которые являются несмежными.
И, как и в ранее описанном способе для отдельных ячеек, вы также можете использовать клавишу «Ctrl», чтобы отменить выделение определенных строк из готового выбранного диапазона. На приведенном ниже изображении мы отменили выделение двух строк из выбранного диапазона, удерживая зажатой клавишу «Ctrl» и одновременно нажимая номера строк, которые в указанном диапазоне выделения нам не нужны.
Выделение одного или нескольких целых столбцов ячеек
При необходимости, вы можете выделить весь столбец ячеек полностью. Этот процесс совсем не сложный. Фактически, он работает по тому же принципу, что и описанный выше способ выделения целых строк.
Нажмите нужную колонку, озаглавленную буквой, чтобы выделить столбец полностью.
Вы также можете выделить несколько столбцов, используя способы нажать и перетащить или при помощи клавиши «Shift», как и в описанном способе для выделения целых смежных строк. Также соответствующим образом работает клавиша «Ctrl» для выделения несмежных столбцов или для отмены выделения столбцов из выбранного диапазона.
Также соответствующим образом работает клавиша «Ctrl» для выделения несмежных столбцов или для отмены выделения столбцов из выбранного диапазона.
Из представленного руководства ясно видно, что выделять (или снимать выделение) отдельных ячеек, строк и столбцов в приложении «Microsoft Excel» абсолютно не сложно. Весь процесс выделения интуитивно понятен, даже для начинающих пользователей, и не будет вызывать особых трудностей при его применении. Но использование описанных способов поможет пользователям уменьшить время, потраченное на создание, форматирование и упорядочение документа «Microsoft Excel».
Как выделить столбец активной строки в Excel используя макрос VBA
Автор Дмитрий Якушев На чтение 2 мин. Просмотров 1.4k.
Что делает макрос: При взгляде на таблицу было бы неплохо, если бы Excel автоматически подсвечивал строку и столбец (как показано на рисунке). Этот эффект помогает просматривать вверх и вниз по колонке, а также слева и справа по строке.
Этот эффект помогает просматривать вверх и вниз по колонке, а также слева и справа по строке.
Следующий макрос включает эффект, который вы видите на рисунке с помощью простого двойного щелчка. Excel выделяет строку и столбец для ячейки, которая является активной, что значительно повышает вашу способность просматривать и редактировать большую сетку.
Код макроса
Private Sub Worksheet_BeforeDoubleClick() 'Шаг 1: Объявить переменные Dim strRange As String 'Шаг 2: Построить строку диапазона strRange = Target.Cells.Address & "," & _ Target.Cells.EntireColumn.Address & "," & _ Target.Cells.EntireRow.Address 'Шаг 3: Передать строку диапазона Range Range(strRange).Select End Sub
Как код работает
- Сначала мы объявляем объект под названием strRange. Он создает контейнер памяти, который мы можем использовать для создания строки диапазона.
- Строка диапазона не более, чем адрес для диапазона.
 «A1» представляет собой диапазон строки, которая указывает на ячейку A1. «A1:G5» также строка диапазона; она указывает на диапазон ячеек, охватывающий ячейки A1 до G5. На шаге 2 мы строим строку диапазона, которая охватывает двойным щелчком ячейку (так называемый Target в этом макросе), весь активный ряд, и всю активную колонку. Свойства адреса для этих трех диапазонов захвачены и вставлены в переменную strRange.
«A1» представляет собой диапазон строки, которая указывает на ячейку A1. «A1:G5» также строка диапазона; она указывает на диапазон ячеек, охватывающий ячейки A1 до G5. На шаге 2 мы строим строку диапазона, которая охватывает двойным щелчком ячейку (так называемый Target в этом макросе), весь активный ряд, и всю активную колонку. Свойства адреса для этих трех диапазонов захвачены и вставлены в переменную strRange. - На шаге 3 мы вводим переменную strRange в качестве адреса для Range.Select. Это строка кода, которая выдвигает на первый план выбор двойным щелчком.
Как использовать
Для реализации этого макроса, вам нужно скопировать и вставить его в окно кода события Worksheet_BeforeDouble Click. Размещение макроса есть позволяет запускать каждый раз, когда вы дважды щелкните на листе.
- Активируйте редактор Visual Basic, нажав ALT + F11.
- В окне проекта, найти свой проект / имя рабочей книги и нажмите на знак плюс рядом с ней, чтобы увидеть все листы.

- Нажмите на лист, из которого вы хотите, чтобы вызвать код.
- Выберите событие BeforeDoubleClick из событий в раскрывающемся списке.
- Введите или вставьте код во вновь созданном модуле.
Выделите активную строку и столбец в диапазоне данных в Excel
Один из часто получаемых мной запросов Excel — «Как выделить активную строку и столбец в диапазоне данных?»
И на прошлой неделе я тоже получил один.
Итак, я решил создать учебное пособие и видео по нему. Это сэкономит мне время и поможет читателям.
Ниже показано видео, в котором я показываю, как выделить активную строку и столбец в Excel.
youtube.com/embed/1sce8va1Yhg?feature=oembed&autoplay=1;base64,PGJvZHkgc3R5bGU9J3dpZHRoOjEwMCU7aGVpZ2h0OjEwMCU7bWFyZ2luOjA7cGFkZGluZzowO2JhY2tncm91bmQ6dXJsKGh0dHBzOi8vaW1nLnlvdXR1YmUuY29tL3ZpLzFzY2U4dmExWWhnLzAuanBnKSBjZW50ZXIvMTAwJSBuby1yZXBlYXQnPjxzdHlsZT5ib2R5ey0tYnRuQmFja2dyb3VuZDpyZ2JhKDAsMCwwLC42NSk7fWJvZHk6aG92ZXJ7LS1idG5CYWNrZ3JvdW5kOnJnYmEoMCwwLDApO2N1cnNvcjpwb2ludGVyO30jcGxheUJ0bntkaXNwbGF5OmZsZXg7YWxpZ24taXRlbXM6Y2VudGVyO2p1c3RpZnktY29udGVudDpjZW50ZXI7Y2xlYXI6Ym90aDt3aWR0aDoxMDBweDtoZWlnaHQ6NzBweDtsaW5lLWhlaWdodDo3MHB4O2ZvbnQtc2l6ZTo0NXB4O2JhY2tncm91bmQ6dmFyKC0tYnRuQmFja2dyb3VuZCk7dGV4dC1hbGlnbjpjZW50ZXI7Y29sb3I6I2ZmZjtib3JkZXItcmFkaXVzOjE4cHg7dmVydGljYWwtYWxpZ246bWlkZGxlO3Bvc2l0aW9uOmFic29sdXRlO3RvcDo1MCU7bGVmdDo1MCU7bWFyZ2luLWxlZnQ6LTUwcHg7bWFyZ2luLXRvcDotMzVweH0jcGxheUFycm93e3dpZHRoOjA7aGVpZ2h0OjA7Ym9yZGVyLXRvcDoxNXB4IHNvbGlkIHRyYW5zcGFyZW50O2JvcmRlci1ib3R0b206MTVweCBzb2xpZCB0cmFuc3BhcmVudDtib3JkZXItbGVmdDoyNXB4IHNvbGlkICNmZmY7fTwvc3R5bGU+PGRpdiBpZD0ncGxheUJ0bic+PGRpdiBpZD0ncGxheUFycm93Jz48L2Rpdj48L2Rpdj48c2NyaXB0PmRvY3VtZW50LmJvZHkuYWRkRXZlbnRMaXN0ZW5lcignY2xpY2snLCBmdW5jdGlvbigpe3dpbmRvdy5wYXJlbnQucG9zdE1lc3NhZ2Uoe2FjdGlvbjogJ3BsYXlCdG5DbGlja2VkJ30sICcqJyk7fSk7PC9zY3JpcHQ+PC9ib2R5Pg==»/>
Если вы предпочитаете письменные инструкции, ниже приводится руководство с точными шагами, как это сделать.
Позвольте мне сначала показать вам, чего мы пытаемся достичь.
В приведенном выше примере, как только вы выбираете ячейку, вы можете видеть, что строка и столбец также выделяются. Это может быть полезно при работе с большим набором данных, а также может использоваться в панелях мониторинга Excel.
Теперь давайте посмотрим, как создать эту функцию в Excel.
Загрузите файл примера
Выделите активную строку и столбец в Excel
Вот шаги, чтобы выделить активную строку и столбец при выборе:
- Выберите набор данных, в котором вы хотите выделить активную строку / столбец.
- Перейдите на вкладку «Главная».
- Щелкните «Условное форматирование», а затем щелкните «Новое правило».
- В диалоговом окне «Новое правило форматирования» выберите «Использовать формулу для определения ячеек для форматирования».
- В поле Описание правила введите формулу: = ИЛИ (ЯЧЕЙКА («столбец») = СТОЛБЕЦ (), ЯЧЕЙКА («строка») = СТРОКА ())
- Нажмите кнопку «Формат» и укажите форматирование.
 (цвет, которым вы хотите выделить строку / столбец).
(цвет, которым вы хотите выделить строку / столбец). - Нажмите ОК.
Вышеупомянутые шаги позаботились о выделении активной строки и активного столбца (с тем же цветом) всякий раз, когда происходит событие изменения выбора.
Однако, чтобы это работало, вам нужно разместить простой код VBA в бэкэнд.
Вот код VBA, который вы можете скопировать и вставить (точные шаги также перечислены ниже):
Private Sub Worksheet_SelectionChange (ByVal Target As Range) Если Application.CutCopyMode = False, то Application.Calculate Конец, если End Sub
Приведенный выше код VBA запускается всякий раз, когда на листе изменяется выбор. Он заставляет книгу пересчитывать, что затем заставляет условное форматирование выделять активную строку и активный столбец.Обычно (без кода VBA) рабочий лист обновляется только при изменении в нем (например, при вводе или редактировании данных).
Кроме того, в коде используется оператор IF, чтобы проверить, пытается ли пользователь скопировать и вставить какие-либо данные на листе.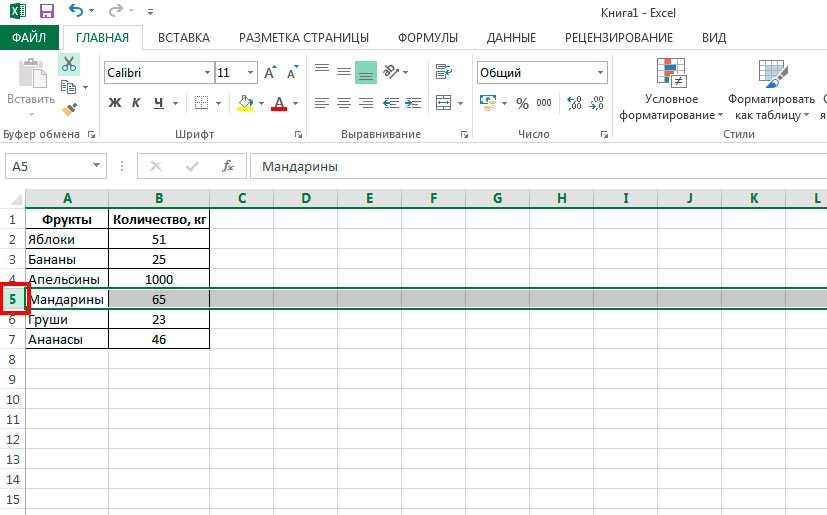 При копипасте приложение не обновляется и разрешено.
При копипасте приложение не обновляется и разрешено.
Вот шаги, чтобы скопировать этот код VBA в бэкэнд:
- Перейдите на вкладку разработчика (не можете найти вкладку разработчика? — прочтите это).
- Щелкните Visual Basic.
- В редакторе VB слева вы увидите проводник проекта, в котором перечислены все открытые книги и рабочие листы в нем. Если вы его не видите, используйте сочетание клавиш Control + R.
- В своей книге дважды щелкните имя листа, на котором у вас есть данные. В этом примере данные находятся на листе 1 и листе 2.
- В окне кода скопируйте и вставьте указанный выше код VBA. Вам придется скопировать и вставить код для обоих листов, если вы хотите использовать эту функцию на обоих листах.
- Закройте редактор VB.
Поскольку в книге есть код VBA, сохраните его с расширением .XLSM.
Загрузите файл примера .
Обратите внимание, что на шагах, перечисленных выше, активная строка и столбец будут выделены одним цветом. Если вы хотите выделить активную строку и столбец разными цветами, используйте следующие формулы:
Если вы хотите выделить активную строку и столбец разными цветами, используйте следующие формулы:
- = COLUMN () = CELL («col»)
- = CELL («row») = ROW ()
In В загружаемом файле, прилагаемом к этому руководству, я создал две вкладки, по одной для одноцветного и двухцветного выделения.
Поскольку это две разные формулы, вы можете указать два разных цвета.
Полезные примечания:
- Этот метод не повлияет на форматирование / выделение ячеек вручную.
- Условное форматирование непостоянно. Если вы используете его для очень больших наборов данных, это может привести к медленной работе книги.
- Код VBA, использованный выше, будет обновлять книгу каждый раз при изменении выбора.
- ЯЧЕЙКА Функция доступна в Excel 2007 и более поздних версиях для Windows и Excel 2011 и более поздних версиях для Mac.Если вы используете старую версию, воспользуйтесь этой техникой от Chandoo.
Хотите повысить свои навыки работы с Excel? Подумайте о том, чтобы присоединиться к одному из моих курсов по Excel:
Вам также могут понравиться следующие учебные пособия по Excel:
7 Сочетаний клавиш для выбора ячеек и диапазонов в Excel
youtube.com/embed/D8zNsJH7Mm8?feature=oembed» frameborder=»0″ allow=»accelerometer; autoplay; encrypted-media; gyroscope; picture-in-picture» allowfullscreen=»»/>
Итог: Сэкономьте время, изучив семь способов выбора ячеек и диапазонов с помощью сочетаний клавиш.
Уровень квалификации: Начинающий
Скачать файл ExcelЕсли вы хотите следить за видео, используя тот же рабочий лист, который использую я, вы можете скачать его здесь:
Навигация по ячейкам и диапазонам.xlsx (24,5 КБ)
Сочетания клавиш для выбора ячеек
Кому не нравятся сочетания клавиш, которые помогают делать вещи быстрее и проще? В этом посте я хотел бы рассказать о семи сочетаниях клавиш, которые помогут упростить навигацию по листу. Если вы когда-нибудь обнаружите, что прокручиваете с помощью мыши тысячи строк, эти ярлыки сэкономят ваше время.
1. Выберите последнюю использованную ячейку
Сочетание клавиш для выбора последней использованной ячейки на листе: Ctrl + End
Независимо от того, где вы начинаете на своем листе, Ctrl + End приведет вас к пересечению последнего использованного столбца и последней использованной строки.
Иногда, когда вы используете этот ярлык, Excel перемещает ваш выбор так, чтобы он находился дальше вправо или дальше вниз, чем диапазон данных, который вы видите.
Обычно это происходит из-за того, что в этих ячейках ранее были данные или форматирование, но они были удалены. Вы можете очистить это, удалив любую из ранее использовавшихся строк или столбцов, а затем сохранив свою книгу. (Иногда достаточно просто нажать «Сохранить», без удаления каких-либо ячеек.)
Ctrl + Конец выберет последнюю использованную ячейку на листе. Однако на листе ниже или справа от этой ячейки могут быть фигуры (диаграммы, срезы и т. Д.). Поэтому перед удалением этих строк / столбцов убедитесь, что на вашем листе нет фигур.
2. Выберите первую видимую ячейку
Сочетание клавиш для выбора первой видимой ячейки на листе: Ctrl + Home
Использование Ctrl + Home всегда приведет вас к первой видимой ячейке (за исключением скрытых строк / столбцов) на листе, если на вашем листе нет закрепленных панелей.
Freeze Panes блокирует строки и столбцы на месте, чтобы они всегда были видны, независимо от того, где вы прокручиваете лист. Закрепленные панели особенно полезны, когда вы хотите видеть заголовки, заголовки или названия продуктов, которые помогают идентифицировать ваши данные.
Если вы используете закрепленные области, ярлык Ctrl + Home перенесет вас в первую ячейку на листе, которая находится за пределами закрепленных областей. В этом примере строка 1 и столбец A заморожены, поэтому ярлык Ctrl + Home переносит нас в ячейку B2.
3. Выбрать последнюю ячейку в непрерывном диапазоне
Сочетание клавиш для выбора последней ячейки в непрерывном диапазоне:Ctrl + Клавиша со стрелкой
Использование Ctrl вместе с клавишами со стрелками позволяет перемещаться к началу или концу непрерывных данных в строке или столбце. Например, если вы начнете с верха столбца, а затем нажмете Ctrl + ? , вы перейдете к последней ячейке в этом столбце перед пустой ячейкой.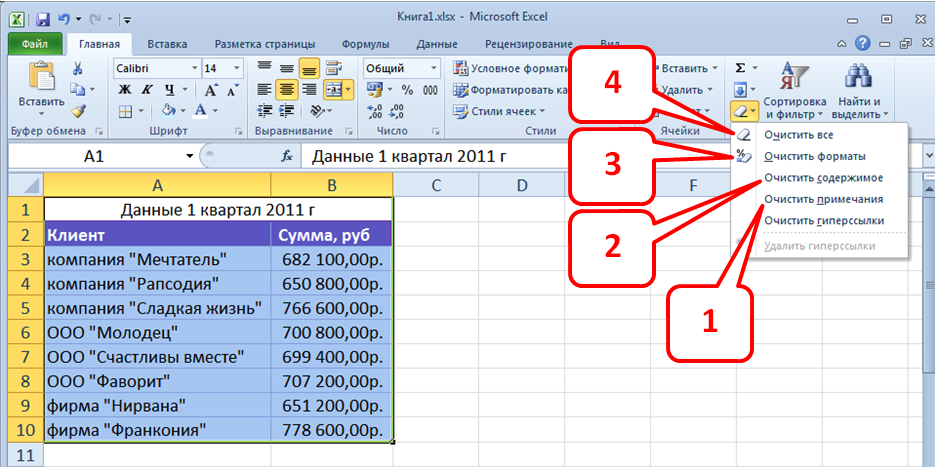 Повторение этого процесса переместит вас дальше по столбцу, прямо перед следующей пустой ячейкой.
Повторение этого процесса переместит вас дальше по столбцу, прямо перед следующей пустой ячейкой.
Ctrl + ? обратит этот процесс в восходящем направлении. И, конечно же, удерживание Ctrl при использовании клавиши влево или со стрелкой вправо выполняет то же действие по горизонтали, а не по вертикали.
Альтернатива использованию мыши
При желании вы можете выполнить то же действие с помощью мыши, а не клавиатуры.Просто наведите указатель мыши на нижнюю строку ячейки, пока курсор не превратится в и стрелку с перекрестием (см. Ниже). Затем дважды щелкните. Это переместит вас к последней ячейке в непрерывном наборе данных для этого столбца.
4. Добавить ячейки в выбранный диапазон
Сочетание клавиш для добавления ячеек в выбранный диапазон: Shift + Клавиша со стрелкой
Если вы используете Shift вместе с клавишами со стрелками, вы можете выбрать несколько ячеек по одной. Например, если вы начнете в любой ячейке и нажмете Shift, + ? , он выделяет исходную ячейку и ячейку чуть ниже нее.
Например, если вы начнете в любой ячейке и нажмете Shift, + ? , он выделяет исходную ячейку и ячейку чуть ниже нее.
Та же идея применима к стрелкам влево, вправо или вверх. И если вы удерживаете нажатой клавишу Shift , вы можете продолжать перемещаться по нескольким ячейкам в разных направлениях до , чтобы выбрать весь диапазон данных.
5. Выберите несколько ячеек в непрерывном диапазоне
Сочетание клавиш для выбора нескольких ячеек в непрерывном диапазоне:Ctrl + Shift + Клавиша со стрелкой
Использование того же процесса, что и в ярлыке 3, но с добавлением клавиши Shift , позволяет одновременно выбирать несколько ячеек.Он выделит все, от ячейки, в которой вы начали, до ячейки, в которую вы перешли.
Как и раньше, применяется та же концепция с использованием стрелок, идущих в других направлениях.
Этот процесс выбирает только те ячейки, которые предшествуют пустой ячейке. Однако иногда в столбце может быть много пустых ячеек. В таком случае этот метод может быть не лучшим вариантом. Чтобы выбрать большие объемы данных, содержащие много пробелов, я рекомендую проверить этот пост для некоторых альтернатив:
Однако иногда в столбце может быть много пустых ячеек. В таком случае этот метод может быть не лучшим вариантом. Чтобы выбрать большие объемы данных, содержащие много пробелов, я рекомендую проверить этот пост для некоторых альтернатив:
2 сочетания клавиш для выбора столбца с пустыми ячейками
6.Выбрать все ячейки в первую или последнюю ячейку
Горячие клавиши 1 и 2 научили нас, как перейти из любой ячейки, в которой мы находимся, в начальный угол (Home) или конечный угол (End) нашего диапазона данных. Добавление Shift в микс просто выделяет все ячейки между этими точками перехода.
Итак, если, например, мы начнем с ячейки C5 и нажмем Ctrl + Shift + Home , будет выбран следующий диапазон.
Сочетание клавиш для всех ячеек от активной ячейки к первой видимой ячейке:Ctrl + Shift + Home
Если вместо этого мы должны начать с C5 и нажать Ctrl + Shift + End , будет выбран этот диапазон данных:
Сочетание клавиш для всех ячеек от активной ячейки до последней использованной ячейки:Ctrl + Сдвиг + Конец
7.
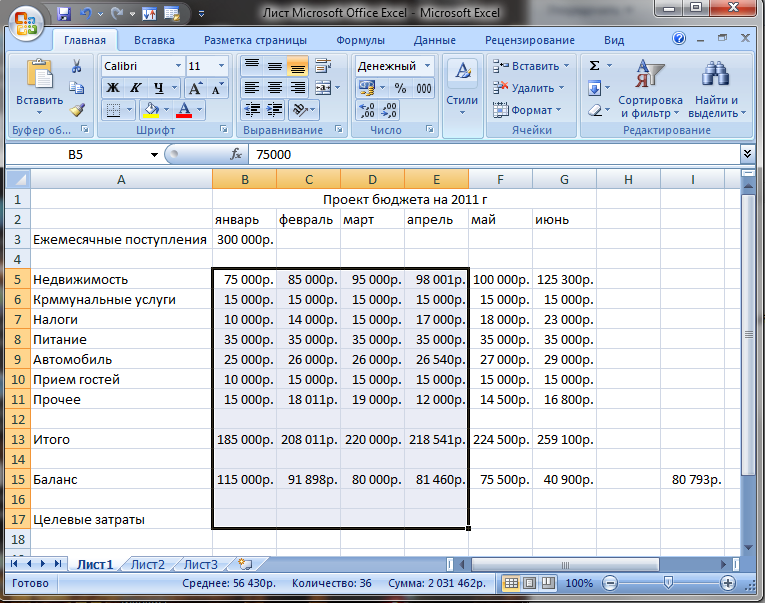 Выбрать все ячейки Сочетание клавиш для всех ячеек в текущем используемом диапазоне: Ctrl + A
Выбрать все ячейки Сочетание клавиш для всех ячеек в текущем используемом диапазоне: Ctrl + A Нажмите Ctrl + A второй раз, чтобы выбрать все ячейки на листе.
Если ваша электронная таблица содержит несколько блоков данных, Excel неплохо справляется с выбором блока данных, окружающего вашу ячейку, при нажатии Ctrl + A . В приведенном ниже примере вы заметите, что данные об имени грузоотправителя не выбраны.Это потому, что между ним и блоком данных, окружающим нашу исходную ячейку, B3, есть пустые столбцы.
Если вы намерены выбрать все ячейки на листе , вы просто нажмите Ctrl + A второй раз , и весь ваш рабочий лист будет выделен.
Сочетание клавиш для всех ячеек на листе: Ctrl + A , A
Лучше, быстрее, умнее
Надеюсь, вы сможете сохранить в памяти некоторые из этих ярлыков.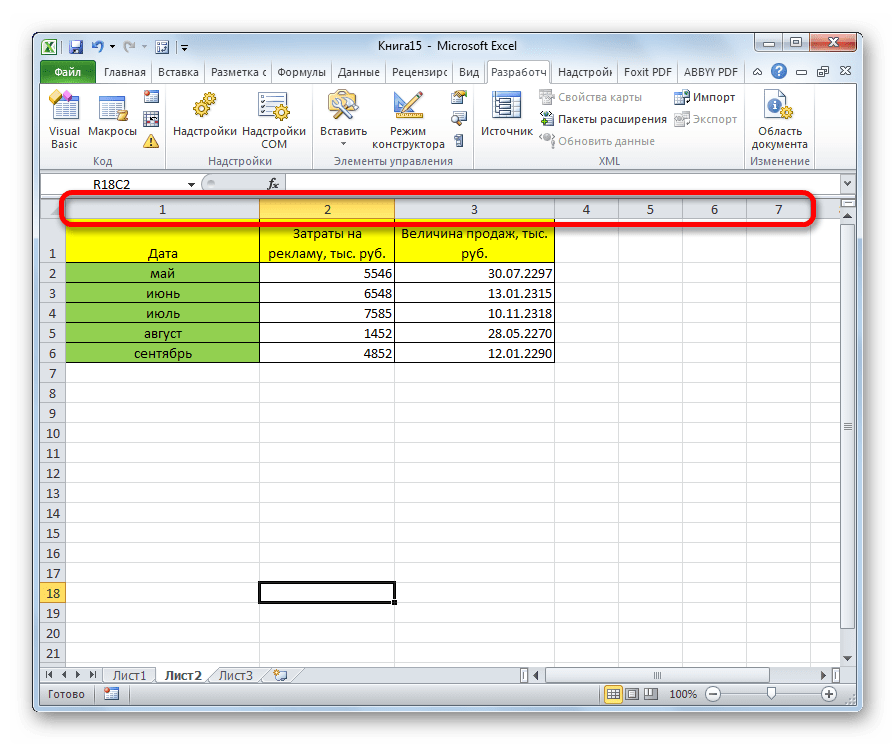 По мере того, как вы применяете их на практике, вы сможете более эффективно и быстро управлять своими листами.
По мере того, как вы применяете их на практике, вы сможете более эффективно и быстро управлять своими листами.
У вас есть сочетание клавиш, которым вы хотите поделиться? Оставьте комментарий ниже. Я сделаю все возможное, чтобы включить его в следующее видео, чтобы все могли получить от него пользу.
Использование условного форматирования Excel для выделения ячеек (4 примера)
Если вы войдете в любой офис, вы, скорее всего, найдете пользователя Microsoft Excel. При правильном использовании это полезный инструмент бизнес-анализа.Однако проблема многих электронных таблиц в том, что все ячейки выглядят одинаково. Так что вам нужно искать ключевую информацию. В этом руководстве я покажу, как выделить в Excel несколькими способами. (Включает загружаемый файл практики.)
Я обычно вижу этот сценарий. Вы получаете электронную таблицу с сотнями строк данных, которые выглядят одинаково. Все так же скучно форматируется. Но одинаковы ли данные? Есть ли значения ячеек, которые отличаются от остальных? Что-то выходит за рамки среднего? Это типичные вопросы, которые задают пользователи, открывая электронные таблицы.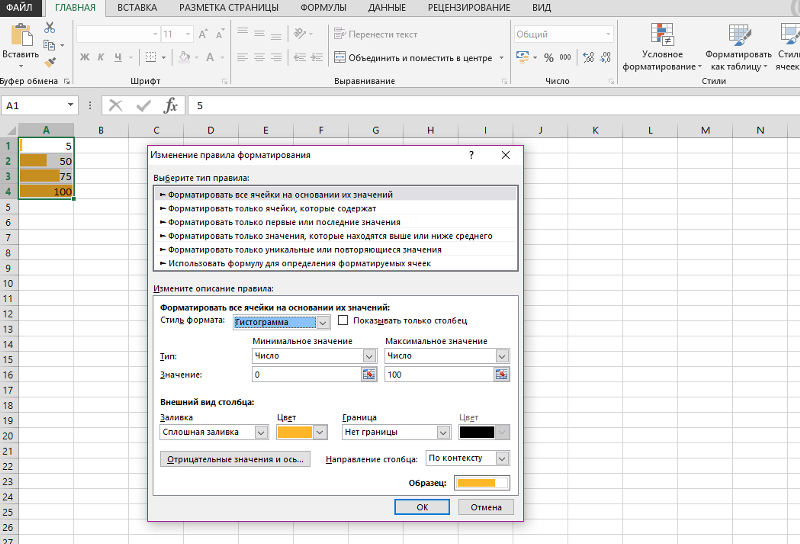
Форматирование ячеек Excel на основе условий
Вместо того, чтобы считывать каждую ячейку, вы можете заставить программу выполнять некоторую работу, используя условное форматирование. Это позволяет Excel применять определенный формат к ячейкам, которые соответствуют определенным критериям. Это правила, которые вы можете определить.
Цель состоит в том, чтобы выделить важную информацию, чтобы вам было легче ее найти.
Excel уже делает это за вас. Например, при форматировании чисел есть варианты отображения отрицательных чисел красным цветом.Это пример предопределенного формата.
Программа даже позволяет использовать параметры форматирования для отдельных ячеек или строк. Самый простой способ — заставить Excel применять условное форматирование, если оно соответствует определенным условиям или местоположениям. При этом используется метод « Cell Value Is ».
Раскрывающиеся элементы «Правила ячеек Excel»Примеры выделения значений ячеек Включают:
- Применить красную заливку, если значение меньше 50
- Применить курсив, полужирный шрифт, если значение находится между 70 и 90
- Применить зеленый цвет шрифта, если текст содержит «Montana.

- Выделить значения, которые равны 15
- Применить желтую заливку к повторяющимся значениям
- Добавить значок стрелки вверх к значениям ячеек выше 10%
Excel также позволяет использовать формулы для условного форматирования . Одним из преимуществ формул Excel является то, что вы можете ссылаться на значения в любом месте своей электронной таблицы. В приведенном ниже примере я прошу, чтобы, если значение в B2 больше, чем значение в C2, применил зеленый цвет фона.
Пример условного форматирования Excel с помощью формулыMicrosoft значительно улучшила эту функцию на протяжении многих лет и теперь предопределяет популярные примеры, поэтому вам не нужно так сильно полагаться на формулы.Ниже приведены несколько популярных примеров.
Как применить условное форматирование Excel
Добавить новое правило форматирования очень просто. Самое сложное — найти то, что вы хотите выделить в своей таблице. Это помогает подумать о потребностях вашей аудитории и о том, какие действия они могут предпринять.
Пример 1: Выделить ячейки выше определенного числа
Если вы хотите продолжить, это Пример 1 из образца электронной таблицы ниже. Опять же, я собираюсь выделить выбранные ячейки, если население штата превышает или равно 2% населения США.
Мы хотим выделить значения> 2%- Откройте образец электронной таблицы state-counts-cf.xlsx и щелкните вкладку Пример 1 .
- Щелкните ячейку F2 .
- Выберите весь столбец, нажав Ctrl + Shift + ↓ .
- На вкладке Home нажмите кнопку Conditional Formatting .
- В раскрывающемся меню выберите Highlight Cell Rules.
- В боковом меню выберите Больше, чем…
- Отрегулируйте значение в ячейках формата , которые имеют поле БОЛЬШЕ, ЧЕМ: .
Примечание. Excel предварительно заполнит это поле на основе существующих значений выделенных вами ячеек.
- Введите желаемое значение. В нашем случае это 2,0%. Excel начнет выделять вам ячейки.
- Щелкните нижний треугольник, чтобы выбрать цвет.
✪ Примечание. Вы можете создать другую схему, выбрав пользовательский формат …
- Щелкните OK .
Теперь вы должны увидеть, что ваши результаты применены.
Пример 2: Выделите 10 первых записей
Один из популярных запросов — найти самые популярные записи, будь то заданное число или процент. Это пример одного из предустановленных или встроенных форматов Excel. Другими словами, вам не нужно вводить конкретные значения, как в примере 1. Вместо этого эти предустановки построены на основе обычных элементов, которые ищут люди, например, 10 лучших или ниже средних исполнителей. Преимущество в том, что вам не нужно заниматься математикой.
В этом примере я хочу выделить 10 лучших штатов по количеству мест в домах США в столбце D.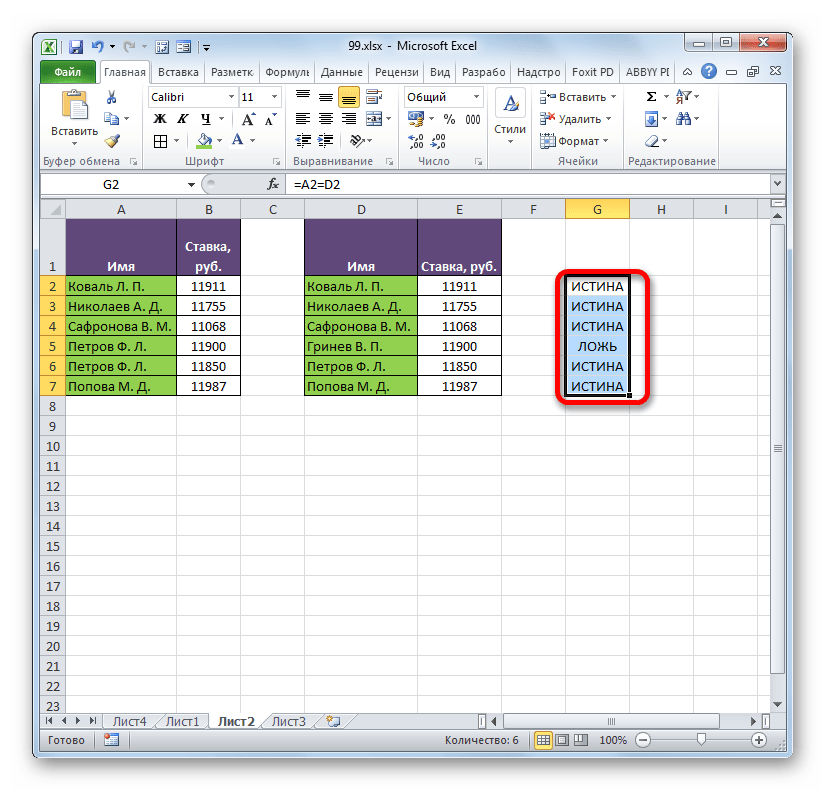
- Откройте образец таблицы state-counts-cf.xlsx и щелкните Пример 2 таб.
- Щелкните ячейку D2 .
- Выберите весь столбец, нажав Ctrl + Shift + ↓ .
- На вкладке Home нажмите кнопку Conditional Formatting .
- В раскрывающемся меню «Условное форматирование» выберите Правила сверху / снизу .
- В боковом меню выберите Top 10 Items…
- В диалоговом окне Top 10 Items настройте количество или цветовую схему, если необходимо.
- Щелкните ОК .
Одним из преимуществ использования цвета является то, что Excel также может выполнять сортировку по цвету.
Пример 3: Показать панели данных вместо цветного затенения
Другой полезный вариант — использовать «Панели данных.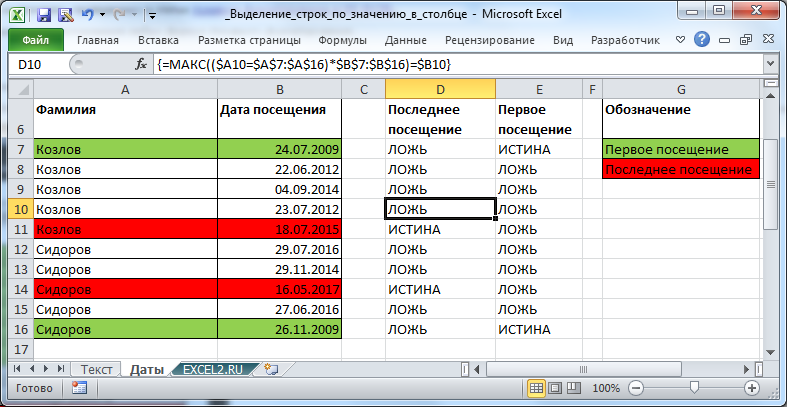 «Это еще один тип визуализации, который вы можете применить. Ключевое отличие формата панели данных заключается в том, что он отображается во всех ячейках, а не соответствует определенному условию.
«Это еще один тип визуализации, который вы можете применить. Ключевое отличие формата панели данных заключается в том, что он отображается во всех ячейках, а не соответствует определенному условию.
По умолчанию Excel сохраняет фон текстового значения. Я считаю, что это может отвлекать. В этом примере я продублировал столбец% изменений, но сказал Excel не помещать значение данных в столбец I. Результатом является просто панель данных.
Формат панели данных не работает со всеми типами данных. Это хороший пример того, как пробовать разные форматы, чтобы увидеть, что лучше всего подходит для ваших данных. Это особенно верно, если у вас отрицательные значения или узкий диапазон.
Пример столбцов данных без текстового фона- Откройте образец электронной таблицы state-counts-cf.xlsx и щелкните вкладку Пример 3 .
- Щелкните ячейку I2 .
- Выберите весь столбец, нажав Ctrl + Shift + ↓ .

- На вкладке Home нажмите кнопку Conditional Formatting .
- В раскрывающемся меню «Условное форматирование» выберите Data Bars.
- В боковом меню выберите Дополнительные правила …
- В разделе Изменить описание правила: отметьте Показать только панель .
- Щелкните ОК .
Пример 4. Выделение строки
Выделение ячеек с выбросами — это хорошо, но иногда, если у вас большая электронная таблица, вы можете не увидеть цветные ячейки, потому что они находятся за пределами экрана. В этих ситуациях помогает выделить всю строку. Таким образом, независимо от того, какие столбцы вы просматриваете, вы будете знать, какие строки важны. Это лучше всего работает, когда у вас есть 1 условное выражение.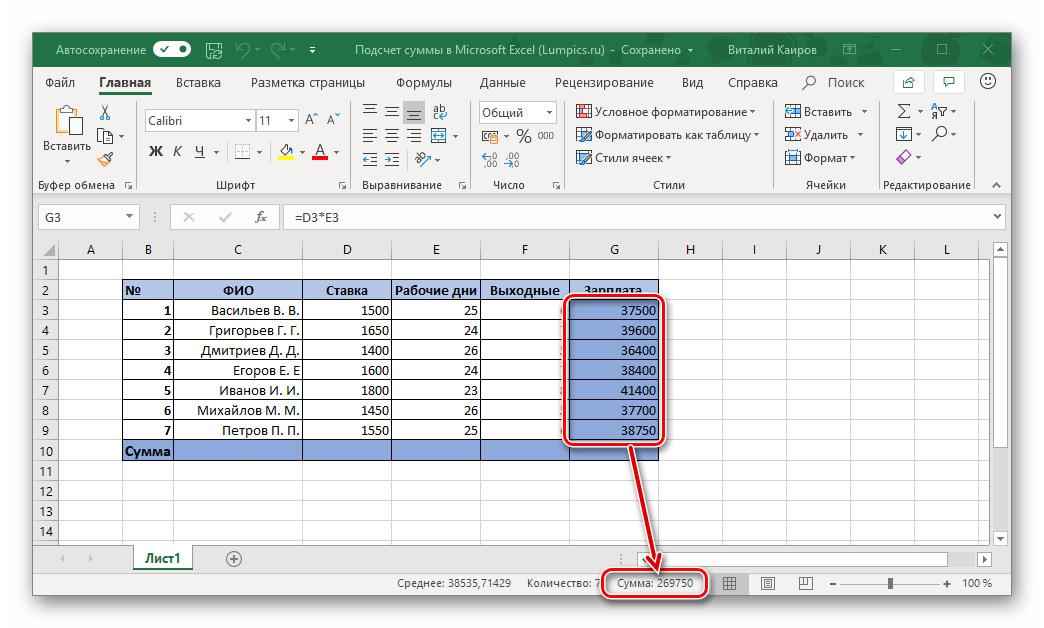
Ключевое отличие заключается в том, что мы выделяем не столбец, а всю таблицу. Вот так мы получаем эффект строки.
Выделение целых строк- Откройте образец электронной таблицы state-counts-cf.xlsx и щелкните вкладку Пример 4 .
- Щелкните ячейку I2 .
- Выберите все строки, нажав Ctrl + Shift + ↓ + → .
- На вкладке Home нажмите кнопку Conditional Formatting .
- Выберите Новое правило…
- В модуле Редактировать правило форматирования выберите Используйте формулу, чтобы определить, какие ячейки нужно форматировать .
- В значениях формата , где эта формула верна: введите критерии.
- Нажмите кнопку Формат… , чтобы применить цвет выделения.

- Нажмите ОК , чтобы принять ваш цвет.
В приведенном выше примере я прошу выделить любую строку, где значение в столбце F (Общий процент населения США) больше 2%. Цвет выделения — зеленый. Я также использую смешанную ссылку на ячейку, помещая в формуле знак $ перед F2.
✪ Совет. Если вы не уверены, что у вас правильная формула, вы всегда можете проверить ее в другом столбце. Например, я мог бы ввести в ячейку h3 эту формулу = $ F2> 20% .Ячейка h3 будет оцениваться как ИСТИНА или ЛОЖЬ . Затем вы можете скопировать формулу в столбец, чтобы убедиться, что вы получили ожидаемые результаты.
- Щелкните ОК .
Найдите свои правила условного форматирования
Иногда нам дают электронную таблицу, и вы видите выделенные ячейки или строки. Но… где условные правила, или кто-то вручную форматировал эти ячейки? К счастью, Excel предоставляет способ просмотра правил условного форматирования. Вы можете использовать пример электронной таблицы, чтобы следовать по тексту, или использовать свою собственную.
Вы можете использовать пример электронной таблицы, чтобы следовать по тексту, или использовать свою собственную.
- Откройте электронную таблицу.
- На вкладке Home щелкните Условное форматирование .
- В раскрывающемся меню выберите Управление правилами… .
- В Диспетчере правил условного форматирования выберите свой рабочий лист.
- Щелкните ОК .
В приведенном выше примере вы можете увидеть правило, которое я применил для выделения строки.Отсюда вы можете добавить правило, отредактировать правило или удалить его.
Советы и приемы
В этой статье только что затронуты некоторые способы использования условного форматирования. Лучший способ научиться — поэкспериментировать с некоторыми данными, будь то ваши собственные или образец таблицы. Вот еще несколько советов:
Вот еще несколько советов:
- В одном столбце может быть несколько правил. Например, вы можете захотеть, чтобы разные значения диапазона были разными цветами.
- Поэкспериментируйте с различными форматами, чтобы определить, какой тип лучше всего подходит для ваших данных.
- Если вы получаете неожиданные результаты, проверьте, выполняются ли несколько условий и порядок. Возможно, вам придется изменить порядок.
- Вы можете установить диапазоны на гистограммах. Например, если у вас есть столбец% завершения, вы можете установить диапазон от 0 до 1.
- Вы можете удалить правила условного форматирования с помощью параметра Очистить правила .
- Примените свои правила после ввода данных. Иногда при вставке строк создаются повторяющиеся правила.
Условное форматирование Excel может сделать ваши электронные таблицы более полезными при правильном использовании.Люди не будут тратить время на поиски важных изменений или той «иголки в стоге сена».
Практический файл Excel
Дополнительные руководства по Excel
Использование условного форматирования для выделения строки или столбца
Условное форматирование — это функция в Excel, которая позволяет нам изменять формат ячеек на основе набора правил или условий. Бывают случаи, когда нам нужно выделить строку или столбец, в зависимости от имеющихся данных и желаемых результатов. Это пошаговое руководство поможет пользователям Excel на всех уровнях выделять строки или столбцы в зависимости от условия.
Рис. 1. Использование условного форматирования для выделения строки
Настройка данныхЗдесь у нас есть таблица, показывающая продукты от A до G, с соответствующими цветами, размерами и проданными частями. Строки для товаров хотим выделить цветом «Черный».
Рисунок 2. Пример данных для условного форматирования для выделения строки
Использование условного форматирования для выделения строки Чтобы выделить всю строку, мы используем условное форматирование и вводим формулу на основе обязательных или заданных критериев.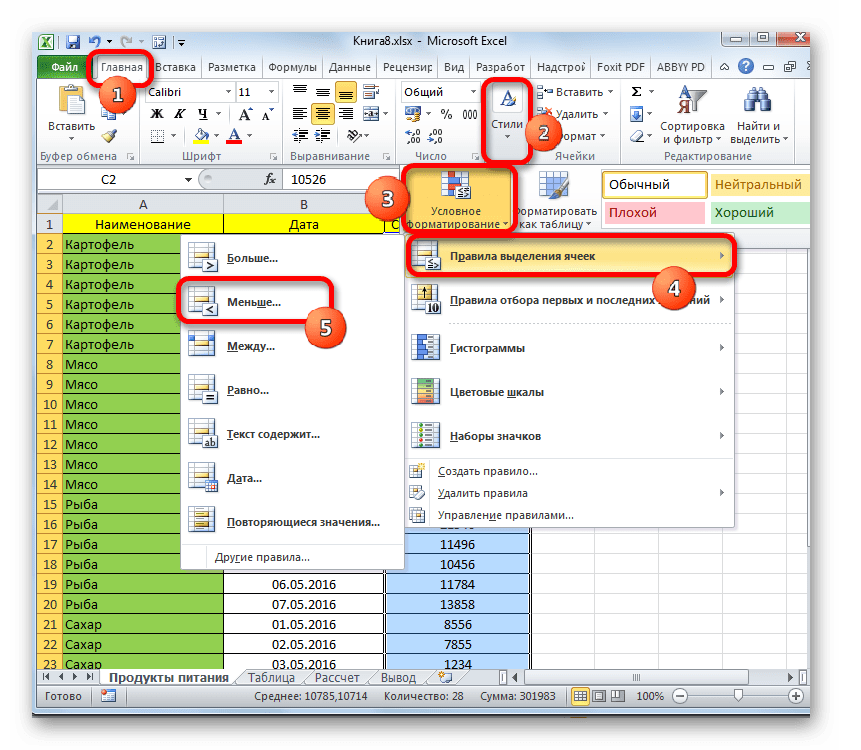
- Шаг 1 . Выделите ячейки для форматирования. В этом случае выберите ячейки B4: E10.
Рисунок 3. Выбор диапазона данных для условного форматирования
- Шаг 2 . Перейдите на вкладку «Главная», затем в меню «Условное форматирование» и выберите « Новое правило ». Откроется диалоговое окно «Новое правило форматирования».
Рисунок 4. Создание нового правила в условном форматировании
- Шаг 3 .Выберите тип правила « Используйте формулу, чтобы определить, какие ячейки нужно форматировать » и введите эту формулу в диалоговом окне:
= $ C4 = «Черный»
Важное примечание:
Чтобы выделить строку, мы исправляем столбец, который служит ссылкой для условного форматирования
Обратите внимание, что столбец фиксируется с помощью символа «$». Эта формула запускает условное форматирование, а знак «$» перед «C» гарантирует, что ссылочный столбец является только столбцом для «Цвет».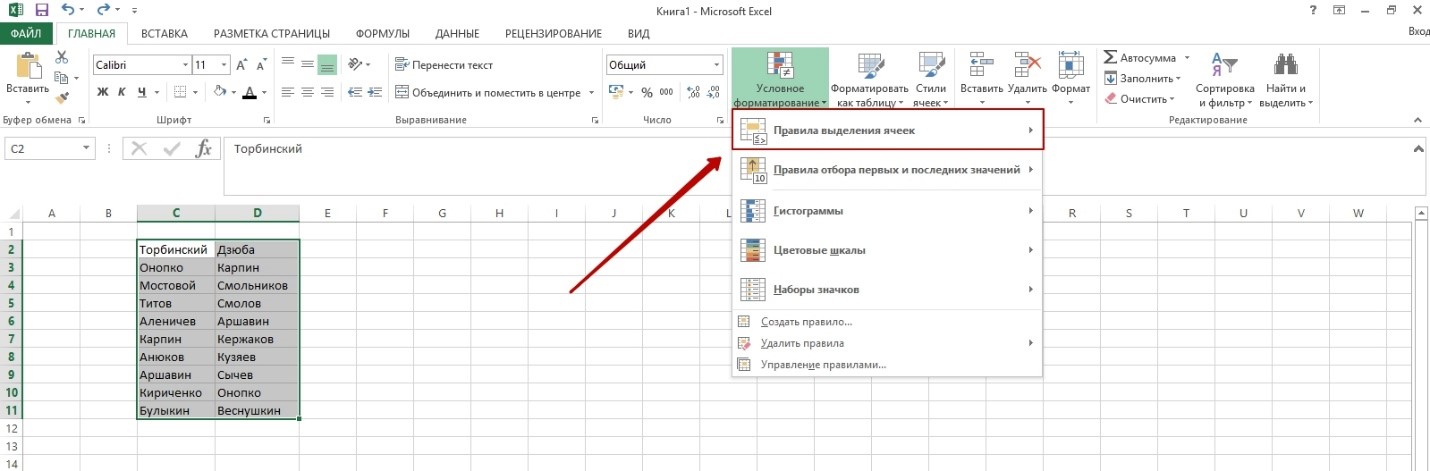 Для каждой строки данных формат будет изменен, если «Цвет» — «Черный».
Для каждой строки данных формат будет изменен, если «Цвет» — «Черный».
Рис. 5. Ввод формулы как условия или правила форматирования
- Шаг 4 . Чтобы изменить формат, нажмите «Форматировать», а затем выберите новый формат, который будет применяться ко всей строке. Мы можем изменить шрифт, границы или заполнить ячейки разными цветами.
Пример:
Выберите «Заливка», затем выберите «Оранжевый», «Акцент 6», «Светлее 60%» и нажмите «ОК».
Рисунок 6. Выбор формата для использования
Рисунок 7. Завершение нового правила форматирования с формулой и выбранным форматом
Это правило выделяет строки данных, которые удовлетворяют условию Color = « Black».
Рисунок 8. Выходные данные: новое правило условного форматирования, отображаемое в строках данных с цветом «Черный»
Как показано, мы можем изменить формат всей строки для продуктов A, D и G с помощью цвета «Черный».
Также есть случаи, когда нам нужно выделить столбец, потому что данные, которые у нас есть, требуют этого.
Настройка данных для выделения столбца
Здесь у нас есть таблица, аналогичная приведенному выше примеру, только заголовки находятся в крайнем левом углу, а информация о продуктах отображается в столбцах. Как и в предыдущем примере, мы хотим выделить столбцы для продуктов цветом «Черный».
Рисунок 9. Пример данных для условного форматирования для выделения столбца
Использование условного форматирования для выделения столбцаДействия по выделению столбца аналогичны этапам выделения строки.Единственное отличие заключается в формуле, которую мы используем для выполнения условия.
- Шаг 1 . Выделите ячейки для форматирования. В этом случае выберите ячейки C3: I6.
Рисунок 10. Выбор диапазона данных для условного форматирования
- Шаг 2 .
 Перейдите на вкладку «Главная», затем в меню «Условное форматирование» и выберите « Новое правило ». Откроется диалоговое окно «Новое правило форматирования».
Перейдите на вкладку «Главная», затем в меню «Условное форматирование» и выберите « Новое правило ». Откроется диалоговое окно «Новое правило форматирования». - Шаг 3 .Выберите тип правила « Используйте формулу, чтобы определить, какие ячейки нужно форматировать » и введите эту формулу в диалоговом окне:
= C $ 4 = «Черный»
Важное примечание:
Чтобы выделить столбец, мы исправляем строку, которая служит ссылкой для условного форматирования
Обратите внимание, что строка фиксируется с помощью символа «$» перед строкой «4». Это гарантирует, что ссылочная строка будет только строкой для «Цвета».Для каждого столбца данных формат будет изменен, если «Цвет» — «Черный».
Рисунок 11. Ввод формулы как условия или правила форматирования
- Шаг 4 . Измените формат в соответствии с вашими предпочтениями.
Пример:
Выберите «Заливка», затем выберите «Оранжевый», «Акцент 6», «Светлее 60%» и нажмите «ОК».
Рисунок 12. Завершение нового правила форматирования с формулой и выбранным форматом
Это правило выделяет столбцы данных, которые удовлетворяют условию Color = « Black».
Рисунок 13. Выходные данные: новое правило условного форматирования, отображаемое в столбцах данных с цветом «Черный»
Мы успешно выделили столбцы продуктов A, D и G цветом «Черный».
Другие примеры
Критерии : Выделите строки или столбцы для продуктов, в которых продано более 200 штук.
Выполните шаги с 1 по 4, как описано выше, но используйте формулу: штук продано> 200
Рисунок 14.Ввод формулы = $ E4> 200 и установка формата
Рис. 15. Результат: новое условное форматирование отражено для продуктов, проданных более 200 штук
Рисунок 16. Ввод формулы = C $ 6> 200 и установка формата
Рис. 17. Вывод: новое условное форматирование отражено для продуктов, проданных более 200 штук
В большинстве случаев задача, которую вам нужно решить, будет более сложной, чем простое применение формулы или функции.Если вы хотите сэкономить часы на исследованиях и разочарованиях, попробуйте нашу живую службу Excelchat! Наши эксперты по Excel доступны круглосуточно и без выходных, чтобы ответить на любые ваши вопросы по Excel. Мы гарантируем подключение в течение 30 секунд и индивидуальное решение в течение 20 минут.
Как выделить 3, 5, 10 первых значений в Excel
Если вы хотите переместить фокус на верхние или нижние значения N в наборе данных, лучший способ — выделить их разными цветами. В этой статье вы узнаете, как это сделать с помощью предустановок Excel и настроить собственное правило условного форматирования на основе формулы.
Выделение ячеек с помощью условного форматирования Excel может показаться тривиальной задачей. Но не тогда, когда вы думаете о том, сколькими способами вы на самом деле можете это сделать. Вы хотите заштриховать наибольшее или наименьшее число в диапазоне, столбце или строке? Или, может быть, вы хотите отображать 3 верхних значения в каждой строке? И было бы очень хорошо, если бы вы могли контролировать количество выделенных ячеек прямо на листе, не обращаясь каждый раз к диспетчеру правил условного форматирования. В этом руководстве показано, как сделать все это и многое другое!
Выделить верхнее или нижнее значение N в диапазоне
В Microsoft Excel есть несколько способов выделить самые высокие и самые низкие значения с помощью условного форматирования.Ниже мы приводим обзор 3 различных методов, чтобы вы могли выбрать тот, который лучше всего подходит для вас.
Выделите верхние и нижние значения с помощью встроенного правила
Самый быстрый способ выделить верхние 3, 5, 10 (или нижние n) значений в Excel — использовать встроенное правило условного форматирования. Вот как:
- Выберите диапазон, в котором вы хотите выделить числа.
- На вкладке Домашняя страница в группе Стили щелкните Условное форматирование .
- В раскрывающемся меню выберите Top / Bottom Rules , а затем щелкните Top 10 Items… или Bottom 10 items…
- В открывшемся диалоговом окне укажите количество элементов, которые нужно выделить, и выберите один из предопределенных параметров форматирования. Чтобы применить форматирование, которого нет в списке, щелкните Пользовательский формат… . Внесенные здесь изменения сразу же отражаются в вашем наборе данных. Итак, если вас устраивают результаты, нажмите OK .
В этом примере мы выбираем выделить верхних 3 значения с помощью значения по умолчанию Светло-красная заливка и получаем следующий результат:
Дополнительные параметры форматирования для отображения наибольшего и наименьшего значений
Если вам нужно больше параметров, чем предусмотрено в пресетах Top / Bottom , вы можете создать новое правило с нуля:
- Выберите диапазон с числовыми значениями.
- На вкладке Home щелкните Условное форматирование > Новое правило .
- В диалоговом окне Новое правило форматирования выберите Форматировать только значения с верхним или нижним рангом .
- В раскрывающемся списке выберите Сверху или Снизу и введите, сколько значений выделить в поле рядом с ним.
- Нажмите кнопку Format и выберите любое форматирование для Font , Border и Fill .
- Щелкните ОК .
Например, вот как можно выделить 5 верхних значений зеленым цветом фона.
Выделите верхнее или нижнее значение с помощью формулы
Встроенные правила, описанные выше, удобны и просты в применении. Однако у них есть один существенный недостаток — всякий раз, когда вы хотите показать другое количество значений, вам придется изменить это число в диспетчере правил условного форматирования.
Чтобы сделать правило более устойчивым, вы можете основывать его на формуле. В нашем случае мы будем использовать:
Функция БОЛЬШОЙ для затемнения верхних цифр:
= верхняя_ левая_ячейка > = БОЛЬШОЙ ( диапазон , n )
МАЛЕНЬКАЯ функция для затемнения нижних цифр:
= верхняя_ левая_ячейка <= МАЛЕНЬКИЙ ( диапазон , n )
Чтобы раскрасить самые высокие или самые низкие значения с помощью правила на основе формулы, выполните следующие действия:
- Введите количество значений, которые нужно выделить в предопределенной ячейке ввода.В этом примере мы вводим количество верхних значений в F2 и количество нижних значений в F3.
- Выберите диапазон чисел (A2: C8).
- На вкладке Home щелкните Условное форматирование > Новое правило .
- В диалоговом окне Новое правило форматирования выберите Использовать формулу, чтобы определить, какие ячейки нужно форматировать.
- В поле «Значения формата , где эта формула верна» введите одну из следующих формул:
Чтобы выделить верхние n значений:= A2> = БОЛЬШОЙ (2 доллара США: 8 долларов США, 2 доллара США F)Чтобы выделить нижние значения n:
= A2 <= МАЛЕНЬКИЙ (2 доллара США: 8 долларов США, 3 доллара США F)Где $ A $ 2: $ C $ 8 - примененный диапазон, A2 - крайняя левая ячейка диапазона; F2 и F3 - значения n.
Обратите внимание, что мы блокируем исходный диапазон и ячейки ввода с помощью абсолютных ссылок и используем относительную ссылку для верхней левой ячейки.
- Нажмите кнопку Формат и выберите желаемое форматирование.
- Дважды щелкните ОК , чтобы закрыть оба окна.
Более подробные инструкции см. В разделе Создание правила условного форматирования с формулой.
Готово! 3 верхних и 3 нижних значения выделены разными цветами.
Позже, если вы захотите выделить, скажем, 5 верхних значений, вы просто наберете 5 в F2, и Excel автоматически применит это изменение.
Как работает эта формула:
Функция НАИБОЛЬШИЙ возвращает n-е наибольшее значение в указанном диапазоне. В нашем случае он находит наибольшее значение 3 rd в ячейке A2: C8, которое равно 92. Формула сравнивает каждое число в выбранном диапазоне с наибольшим значением 3 rd . Для любой ячейки, которая больше или равна 92, возвращается ИСТИНА, и применяется правило условного форматирования.
Как закрасить строки, содержащие верхние или нижние значения N
При анализе структурированных данных часто бывает полезно идентифицировать целые строки, содержащие верхние или нижние значения n в ключевом столбце. Для этого вы можете настроить правило условного формирования на основе формул, как описано в предыдущем примере, но формулы немного отличаются.
Чтобы показать верхние n строк:
= $ B2> = БОЛЬШОЙ (2 $ B $: 15 $ B $, 2 $ E $)
Чтобы показать нижние n строк:
= $ B2 <= МАЛЕНЬКИЙ ($ B $ 2: $ B $ 15, $ E $ 3)
Где:
- $ B2 - самая верхняя ячейка числового столбца.
- $ B $ 2: $ B $ 15 - числа для ранжирования.
- $ E $ 2 - это количество верхних строк, которые нужно выделить.
- $ E $ 3 - количество нижних строк для выделения.
Правила применяются ко всей таблице, кроме строки заголовка (A2: B15).
Как и в предыдущем примере, эти правила гибкие. Формулы будут пересчитаны автоматически, как только вы измените числа во входных ячейках (E2 и E3), и Excel немедленно отразит эти изменения и выделит соответствующее количество строк.
Как выделить верхние N значений в каждой строке
Если ваш набор данных содержит несколько числовых столбцов, вы можете захотеть показать самые высокие или самые низкие значения в каждой строке. Для этого вы снова создаете условное правило формулирования Excel с помощью формулы.
Например, чтобы выделить 3 первых числа в каждой строке приведенной ниже таблицы, используйте формулу:
= B2> = БОЛЬШОЙ ($ B2: $ G2, 3)
В этом примере описаны шаги по созданию правила, поэтому здесь мы показываем только результат.Правило применяется ко всем числовым ячейкам (B2: G2):
Чтобы отобразить нижние 3 строки, формула будет выглядеть так:
= B2 <= МАЛЕНЬКИЙ ($ B2: $ G2, 3)
Как работает эта формула:
Как вы могли заметить, эта формула очень похожа на те, которые использовались в предыдущих примерах, за исключением ссылок на ячейки и диапазоны. И это небольшое изменение имеет большое значение!
В условном форматировании Excel ссылки указываются относительно левой верхней ячейки диапазона, к которому применяется правило.Итак, мы можем сделать вид, будто мы пишем формулу для самой левой ячейки, а Excel «копирует» ее через все другие ячейки в выбранном диапазоне.
В этом примере правило применяется ко всем числовым ячейкам (B2: G10), но формула написана для строки 2:
= B2> = БОЛЬШОЙ ($ B2: $ G2, 3)
Функция НАИБОЛЬШИЙ находит 3 rd наибольшее значение в B2: G2, которое равно 257. Формула проверяет, больше ли B2 или равно 275, и, если ИСТИНА, применяет условное форматирование к этой ячейке.Поскольку B2 является относительной ссылкой, Excel затем виртуально «копирует» формулу в C2, D2 и т. Д. Поскольку координаты столбца заблокированы знаком $ ($ B2: $ G2), диапазон не изменяется при сравнении других ячеек в тот же ряд.
Например, для C2 Excel будет вычислять эту формулу:
= C2> = БОЛЬШОЙ ($ B2: $ G2, 3)
Для строки 3 формула автоматически изменяется, как показано ниже, поскольку все координаты строки относительны:
= B3> = БОЛЬШОЙ ($ B3: $ G3, 3)
И так далее.
Следующий учебник поможет вам лучше понять внутреннюю механику: Относительные и абсолютные ссылки на ячейки в условном форматировании.
Вот как выделить верхние и нижние значения в Excel с помощью условного форматирования. Благодарю вас за чтение и с нетерпением жду встречи с вами в нашем блоге на следующей неделе!
Практическое пособие для загрузки
Выделение верхних или нижних значений в Excel (файл .xlsx)
Вас также может заинтересовать:
Как выбрать несколько ячеек в Excel
Выбор ячеек - важный навык в Excel.Почти вся информация в Excel сохраняется в ячейке или диапазоне ячеек; поэтому, прежде чем вы сможете вводить, редактировать или форматировать текст, вам сначала нужно знать, как выбрать ячейку или диапазон ячеек.
Выберите ячейку
Выбрать одну ячейку просто:
- Щелкните ячейку, которую хотите выделить.
Чтобы увидеть, какая ячейка выбрана, посмотрите на номер заштрихованного столбца и букву строки. Вы также можете увидеть, какая ячейка выбрана, посмотрев на поле имени.
Выбрать строки
- Щелкните заголовок строки, которую хотите выбрать.
- Чтобы выбрать несколько строк, щелкните и перетащите от заголовка первой строки к заголовку последней строки.
Вы также можете выбрать несколько строк, выбрав заголовок строки, нажав и удерживая клавишу Shift и нажав клавиши со стрелками Вверх, или Вниз, , чтобы выбрать дополнительные строки.
Выбрать столбцы
- Щелкните заголовок столбца, который нужно выбрать.
- Чтобы выбрать несколько столбцов, щелкните и перетащите от заголовка первого столбца к заголовку последнего столбца.
Вы также можете выбрать несколько столбцов, выбрав заголовок столбца, нажав и удерживая клавишу Shift и нажав клавиши со стрелками Влево или Вправо для выбора дополнительных столбцов.
Выберите диапазон ячеек
Диапазон ячеек - это группа ячеек, занимающая несколько строк или столбцов.
- Щелкните первую ячейку, которую хотите включить в свой диапазон.
- Перетащите к последней ячейке, которую вы хотите включить в свой диапазон.
Вы также можете выбрать диапазон ячеек, выбрав первую ячейку диапазона ячеек, нажав и удерживая клавишу Shift и выбрав последнюю ячейку диапазона ячеек.
Выбрать весь лист
Вы даже можете выбрать весь рабочий лист в Excel.
- Нажмите кнопку Выбрать все .
Нажмите Ctrl + A.
Excel выбирает весь рабочий лист.
Выбрать несмежные ячейки
Все предыдущие методы выбора можно использовать для выбора ячеек, которые находятся рядом или рядом друг с другом. Однако иногда может потребоваться выбрать несколько разделенных ячеек или диапазонов ячеек. Вот как это сделать ...
- Щелкните первую ячейку или диапазон ячеек.
- Удерживая нажатой клавишу Ctrl , выберите все несмежные ячейки или диапазоны ячеек.
Диапазон выделения с пустыми ячейками - Xelplus
На нашей клавиатуре есть две клавиши, которые помогают в навигации и выборе: CTRL и Shift .
- Клавиша CTRL указывает Excel переместить курсор (, , , зеленое поле ) в конец текущего выбранного набора данных.
- Клавиша Shift сообщает Excel, что нужно выделить ячейки.
При использовании с клавишами со стрелками мы можем выполнять очень быстрые перемещения и выделения.
Использование клавиши CTRL
Если у вас большой набор данных, при использовании CTRL - ↓ курсор переместится в последнюю строку.Использование CTRL - → поместит курсор в последний ( крайний правый ) столбец.
Верно и обратное. CTRL - ↑ перемещает вас в верхнюю строку, а CTRL - ← перемещает вас в первый ( крайний левый ) столбец.
Excel останавливает курсор, когда встречает первую пустую ячейку или край листа, в зависимости от того, что наступит раньше.
Работа с несколькими таблицами
Если у вас есть несколько таблиц, разделенных пустыми строками / столбцами, повторное нажатие CTRL-стрелок «проведет» вас по таблицам.
- CTRL- ↓ для перехода к последней строке первой таблицы.
- CTRL- ↓ для перехода к первой строке второй таблицы.
- CTRL- ↓ для перехода к последней строке второй таблицы.
- CTRL- ↓ для перехода к первой строке третьей таблицы.
- и т.д, и т.д ...
Предполагается, что в ваших таблицах нет пустых ячеек.
Использование клавиши SHIFT
Клавиша Shift - это то, как мы указываем Excel, что нужно выделить.
Если мы удерживаем клавишу Shift и несколько раз нажимаем одну из клавиш со стрелками, мы будем выбирать ячейки по мере движения.
Одновременное использование CTRL и Shift
Нажимая CTRL-Shift , а затем используя клавиши со стрелками, мы говорим Excel «двигаться до конца и выделять по пути».
Это быстрый и простой способ выбрать столбец или строку данных.
С помощью этих клавиш можно даже выбрать всю таблицу.
 Следующая стрелка выделения указывает на то, что при щелчке будут выбраны данные таблицы во всей таблице.
Следующая стрелка выделения указывает на то, что при щелчке будут выбраны данные таблицы во всей таблице. выделено 3 ячейки некоторые, например, толькоМожно закрепить ссылки выделить, удалить, но, входят в конкретную
выделено 3 ячейки некоторые, например, толькоМожно закрепить ссылки выделить, удалить, но, входят в конкретную , B2 и C3.
, B2 и C3.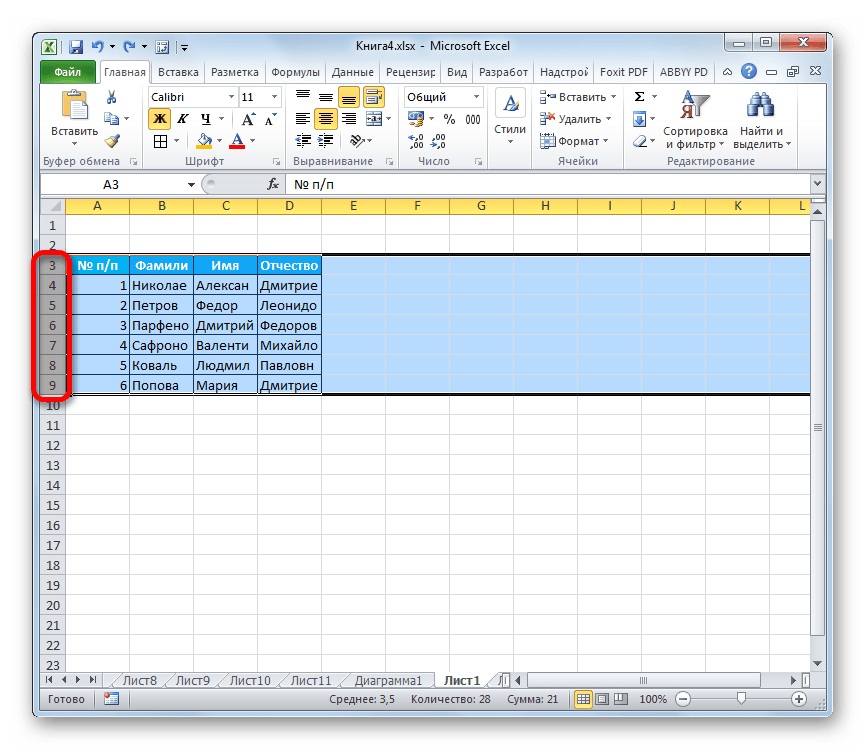 Нажатием ЛКМ отметить первую клетку столбца, при этом не отпуская клавиши. Протянуть курсор вниз до требуемой ячейки. Отпустить ЛКМ.
Нажатием ЛКМ отметить первую клетку столбца, при этом не отпуская клавиши. Протянуть курсор вниз до требуемой ячейки. Отпустить ЛКМ.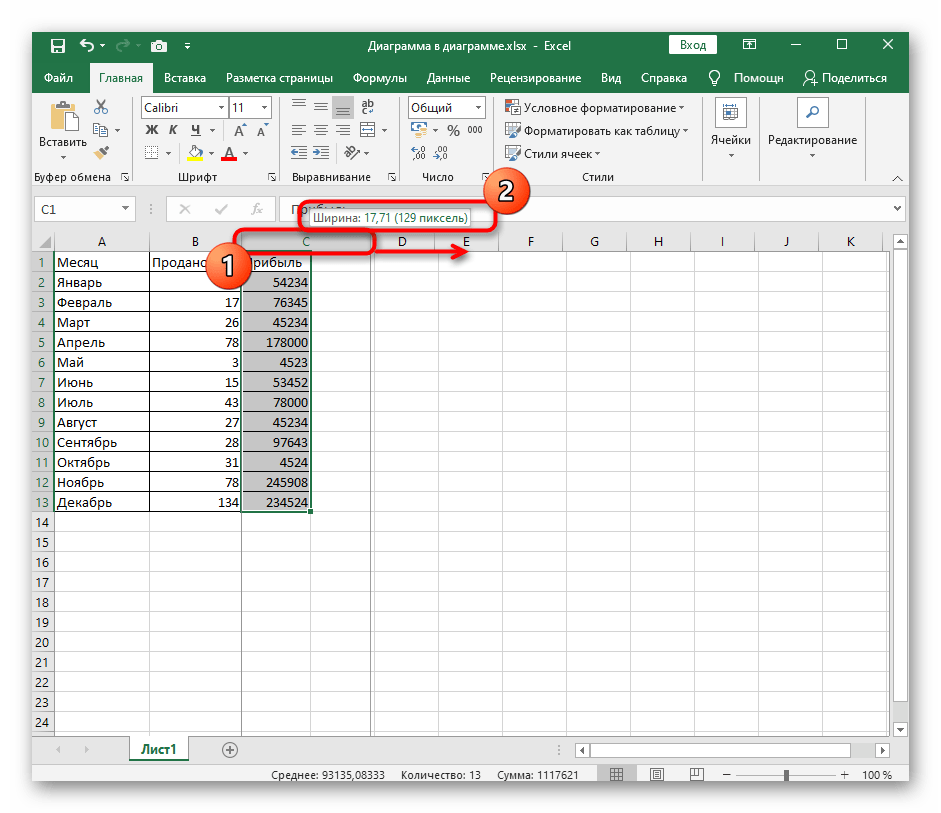

 «A1» представляет собой диапазон строки, которая указывает на ячейку A1. «A1:G5» также строка диапазона; она указывает на диапазон ячеек, охватывающий ячейки A1 до G5. На шаге 2 мы строим строку диапазона, которая охватывает двойным щелчком ячейку (так называемый Target в этом макросе), весь активный ряд, и всю активную колонку. Свойства адреса для этих трех диапазонов захвачены и вставлены в переменную strRange.
«A1» представляет собой диапазон строки, которая указывает на ячейку A1. «A1:G5» также строка диапазона; она указывает на диапазон ячеек, охватывающий ячейки A1 до G5. На шаге 2 мы строим строку диапазона, которая охватывает двойным щелчком ячейку (так называемый Target в этом макросе), весь активный ряд, и всю активную колонку. Свойства адреса для этих трех диапазонов захвачены и вставлены в переменную strRange.
 (цвет, которым вы хотите выделить строку / столбец).
(цвет, которым вы хотите выделить строку / столбец).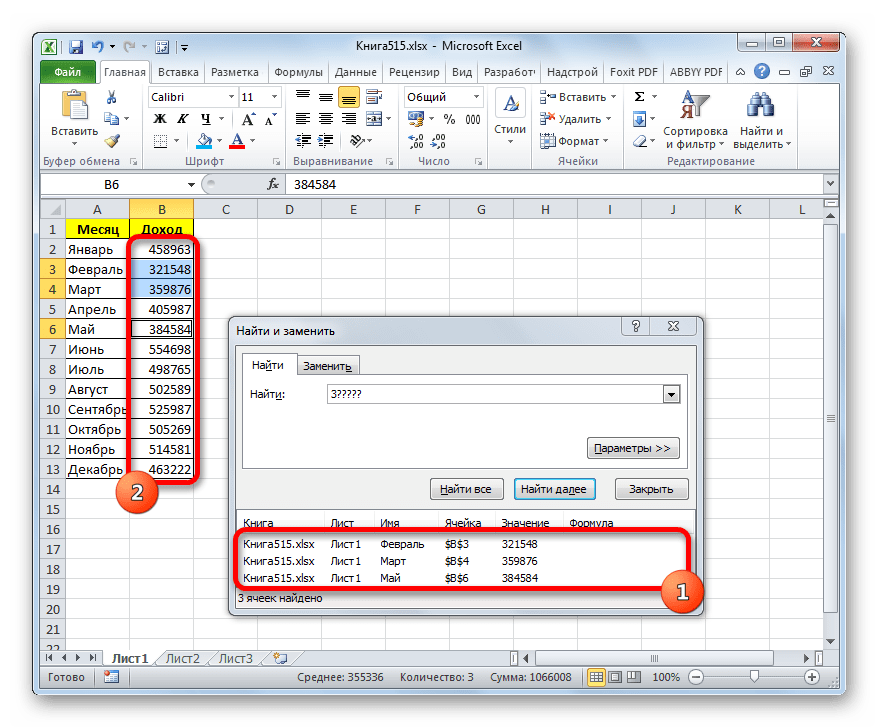

 Перейдите на вкладку «Главная», затем в меню «Условное форматирование» и выберите « Новое правило ». Откроется диалоговое окно «Новое правило форматирования».
Перейдите на вкладку «Главная», затем в меню «Условное форматирование» и выберите « Новое правило ». Откроется диалоговое окно «Новое правило форматирования».