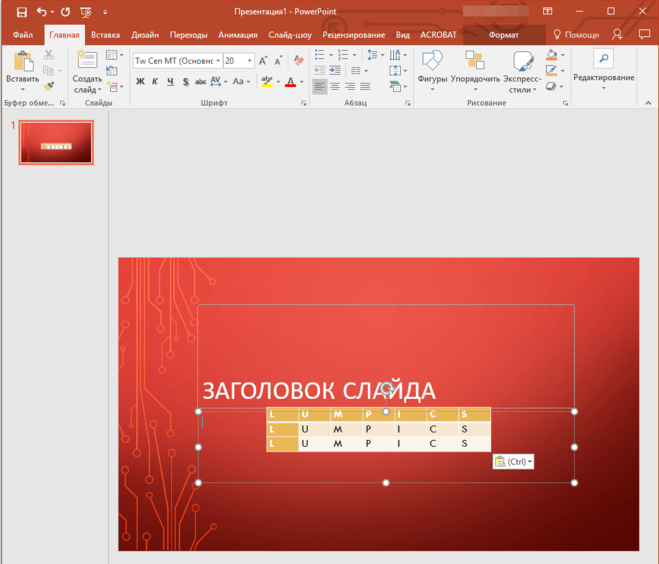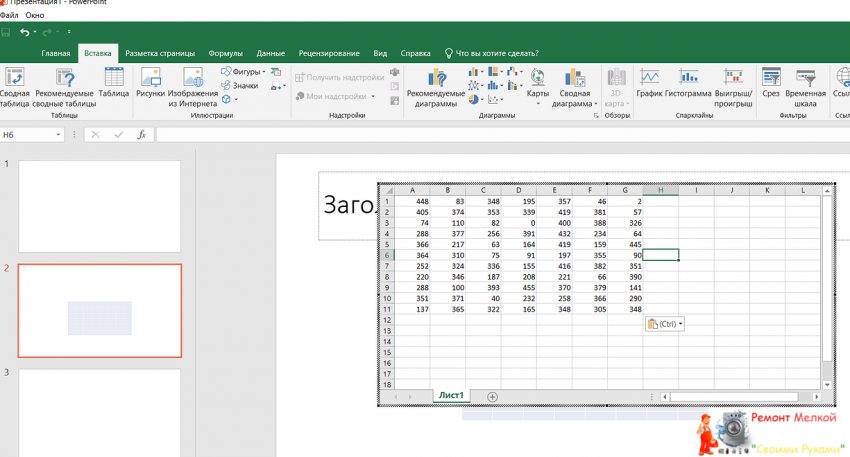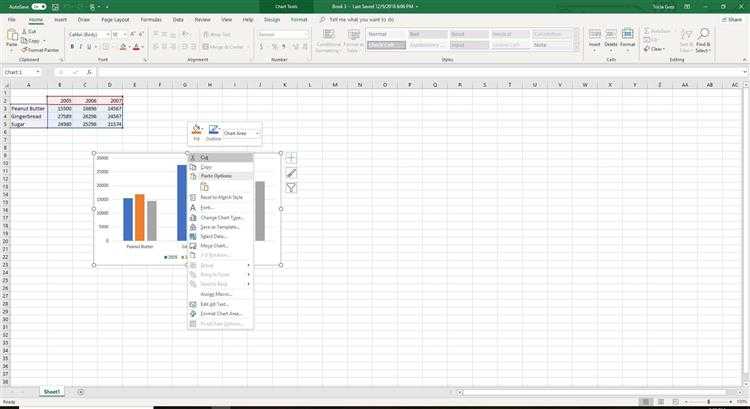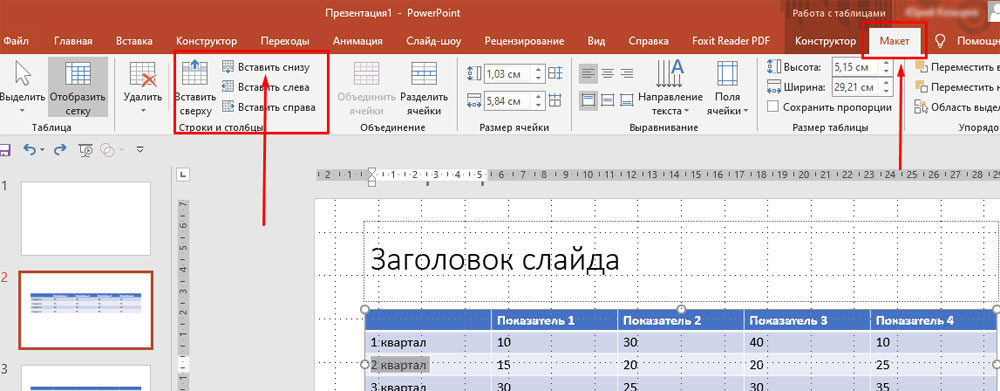Вставка в слайды электронных таблиц
Вставка в слайды электронных таблиц СодержимоеIndex 🔎︎
Для вставки ячеек электронной таблицы в слайды Impress или страницы Draw можно воспользоваться разными методами:
Вставка собственной таблицы: вы вводите данные в ячейки и применяете придуманное вами форматирование с помощью раздела Дизайн таблицы на панели Задачи.
Вставка новой таблицы или существующего файла в виде объекта OLE: ссылку на файл можно оформить в виде активной ссылки на последние сохранённые данные в файле электронной таблицы.
Вставка собственной таблицы
Перейдите к слайду Impress или к странице Draw, где требуется вставить таблицу.
Для вставки таблицы выберите Вставка — Таблица или щёлкните значок «Таблица» на стандартной панели инструментов.
Дважды щёлкните таблицу и введите либо вставьте данные в ячейки.
Выберите содержимое ячейки и щёлкните правой кнопкой мыши, чтобы открыть контекстное меню. Выберите команды для изменения содержимого ячейки, например, измените размер шрифта или межстрочный интервал.
- org/HowToStep» dir=»auto»>
Для открытия контекстного меню таблицы щёлкните правой кнопкой мыши границу таблицы. Используйте контекстное меню таблицы для ввода имени и описания таблицы, для равномерного распределения строк или столбцов, а также для использования других команд.
Выберите несколько ячеек и щёлкните правой кнопкой мыши, чтобы открыть контекстное меню, с помощью которого вы можете вставлять или удалять строки и столбцы, а также использовать другие команды.
Чтобы выбрать прямоугольную область ячеек, укажите ячейку в одном из углов будущего прямоугольника, удерживайте кнопку мыши и ведите мышь в противоположный угол прямоугольника, после чего отпустите кнопку мыши.
Чтобы выбрать одну ячейку, наведите курсор на эту ячейку, зажмите кнопку мыши и ведите мышь к следующей ячейке и обратно, после чего отпустите кнопку мыши.

Вставка новой электронной таблицы как объекта OLE
Можно добавить пустую электронную таблицу LibreOffice Calc в качестве объекта OLE.
Перейдите на слайд, в который требуется вставить электронную таблицу.
Choose Insert — OLE Object — OLE Object. Click Create new and select the LibreOffice Spreadsheet. Click OK. Click in the spreadsheet to enter your data.
Щёлкните вне электронной таблицы для просмотра слайда.
Чтобы изменить размеры электронной таблицы без изменения размеров ячеек, дважды щёлкните эту таблицу, а затем перетащите угловую метку. Чтобы изменить размеры ячеек электронной таблицы, щёлкните эту таблицу, а затем перетащите угловую метку.
Чтобы изменить размеры ячеек электронной таблицы, щёлкните эту таблицу, а затем перетащите угловую метку.
Вставка электронной таблицы из файла
При вставке в слайд существующей электронной таблицы изменения, вносимые вносятся исходный файл электронной таблицы, на слайде не отображаются. Однако можно вносить изменения в электронную таблицу на слайде.
Перейдите на слайд, в который требуется вставить электронную таблицу.
Choose Insert — OLE Object — OLE Object.
Выберите команду Создать из файла и нажмите кнопку Найти.

Определите местоположение файла, который требуется вставить, а затем нажмите кнопку ОК.
Установите флажок Связать с файлом для вставки файла в качестве активной ссылки.
Формат — Макеты слайдов
Insert — OLE Object — OLE Object
Пожалуйста, поддержите нас!
Как встроить Excel в PowerPoint? Простое руководство
PowerPoint и Excel — одни из самых мощных программ, входящих в пакет Microsoft Office. В процессе работы над слайдами PowerPoint может возникнуть необходимость вставить файл Excel в PowerPoint или скопировать таблицу Excel в PowerPoint для повышения эффективности презентаций. Итак, если вы ищете самый простой способ вставки Excel в PowerPoint, эта статья для вас.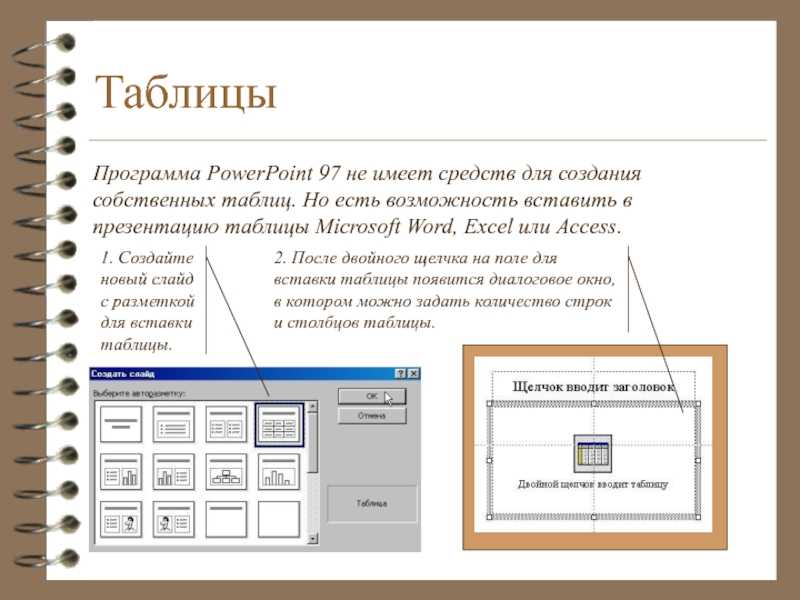
Как вставить Excel в PowerPoint
Шаги по добавлению таблицы Excel в PowerPoint аналогичны во всех версиях PowerPoint, таких как 2010, 2013, 2016 или 2019. Поэтому вы можете следовать приведенным ниже шагам.
- Шаг 1. Запустите PowerPoint и откройте нужный PPT-файл, в который вы хотите добавить Excel. Затем нажмите «Вставка» > «Объект» > «Создать из файла».
- Шаг 2. Здесь необходимо найти файл Excel, нажав на кнопку «Обзор» и выбрав папку назначения. После того как файл найден, нажмите кнопку «Открыть».
- Шаг 3. Теперь, если вы хотите добавить эту таблицу Excel в качестве ссылки, установите флажок «Ссылка», в противном случае оставьте его пустым.
- Шаг 4. Теперь нажмите «OK», и начнется импорт данных из выбранного вами файла excel.
Примечание 1: Чтобы добавить определенные строки и столбцы из электронной таблицы Excel, выделите нужные ячейки, скопируйте их, переместите обратно в PowerPoint, нажмите «Вставить». > «Специальная вставка», а затем выберите «Объект HTML». Сделав это, вы сможете вставить выделенные ячейки из Excel в PowerPoint.
> «Специальная вставка», а затем выберите «Объект HTML». Сделав это, вы сможете вставить выделенные ячейки из Excel в PowerPoint.
Примечание 2: Чтобы добавить пустой лист, нажмите «Вставка» > «Объект» и выберите Microsoft Excel Worksheet из окна сообщения Insert Object. Это добавит пустой лист Excel в PowerPoint, и вы сможете добавить и отформатировать данные в соответствии с вашими требованиями.
Лучший редактор PDF — PDFelement
Нам интересно, ищете ли вы лучший редактор PDF, с помощью которого вы сможете выполнять все задачи, связанные с PDF, в одном и том же программном обеспечении?Итак, мы собрали для вас лучшие программы для работы с PDF, такие как Wondershare PDFelement — Редактор PDF-файлов. Это лучший редактор PDF, оснащенный множеством полезных и мощных функций. Некоторые из самых мощных функций PDFelement следующие:
Скачать Бесплатно Скачать Бесплатно
Мощная функция автоматического распознавания форм позволяет с легкостью обрабатывать формы.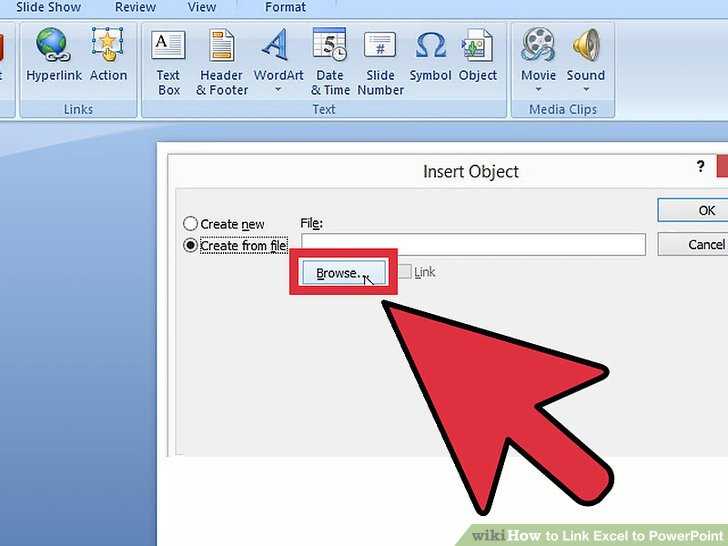
Извлекайте данные легко, эффективно и точно с помощью функции извлечения данных из форм.
Преобразование стопок бумажных документов в цифровой формат с помощью функции распознавания текста для лучшего архивирования.
Редактируйте документы, не изменяя шрифты и форматирование.
Совершенно новый дизайн, позволяющий вам оценить содержащиеся в нем рабочие документы.
- Создание PDF – Вы можете создавать PDF-файлы с полной легкостью и контролем.
- Редактирование PDF – С PDFelement редактирование PDF-документов стало простым делом, и вы можете легко редактировать свои PDF-документы.
- Создание форм – Она позволяет создавать высоконастраиваемые формы одним щелчком мыши. Вы также можете редактировать другие формы или заполнить форму так же просто, как заполнить форму в формате Word.
- OCR (Оптическое распознавание символов) – OCR позволяет читать и извлекать данные из отсканированных документов.
 Вы можете редактировать эти данные в PDFelement или сохранить их в нескольких других форматах, включая CSV.
Вы можете редактировать эти данные в PDFelement или сохранить их в нескольких других форматах, включая CSV. - Стилизация файлов PDF – Она позволяет добавлять в файлы PDF аннотации, комментарии, выделения, заголовки, колонтитулы, изображения, фоны, цвета и многое другое.
- Другие варианты – В PDFelement есть множество других возможностей и функций, и этот мощный инструмент идеально подходит для любого предприятия или частного лица..
Как конвертировать Excel в PowerPoint
Когда дело доходит до конвертирования различных форматов файлов, PDFelement — это босс. Используя это программное обеспечение, вы можете легко конвертировать Excel в формат PowerPoint. Ниже приведено пошаговое руководство.
- Шаг 1. Запустите PDFelement и откройте в нем файл Excel. При открытии файла он будет автоматически преобразован в формат PDF. Сохраните файл в формате PDF, чтобы перейти к следующему шагу..
- Шаг 2. После его сохранения вы можете нажать «Конвертировать» > «В PPT».

- Шаг 3. После завершения обработки сохраните файл и используйте его в соответствии с вашими требованиями.
Скачать Бесплатно Скачать Бесплатно КУПИТЬ СЕЙЧАС КУПИТЬ СЕЙЧАС
Итак, вот как конвертировать Excel в PowerPoint с помощью PDFelement. Используя тот же метод, вы можете конвертировать множество различных форматов файлов в другие. Некоторые из других полезных форматов файлов, поддерживаемых PDFelement, являются RTF, HTML, EPUB, Word и многое другое. Вы также можете запустить OCR для конвертирования изображений в PowerPoint. Таким образом, PDFelement — это полный пакет, который может повысить ценность вашего бизнеса и увеличить производительность, сэкономив ваше время и сократив расходы.
Автоматическое обновление таблиц Excel в слайдах PowerPoint
Вы, вероятно, попали на эту страницу, потому что являетесь профессионалом в области бизнеса и должны регулярно представлять руководству или руководителям анализ, который вы сделали в Excel. Вам не нужно перепечатывать таблицу чисел или воссоздавать график в PowerPoint. Мало того, что этого времени у вас нет, но это может привести к ошибкам, что было бы неловко. Итак, вы хотите связать таблицу или график в Excel со слайдом PowerPoint. Затем, когда цифры изменятся на следующей неделе или месяце, слайд PowerPoint может автоматически обновиться.
Мало того, что этого времени у вас нет, но это может привести к ошибкам, что было бы неловко. Итак, вы хотите связать таблицу или график в Excel со слайдом PowerPoint. Затем, когда цифры изменятся на следующей неделе или месяце, слайд PowerPoint может автоматически обновиться.
Похоже на отличный план. За исключением того, что у каждой отличной идеи есть потенциальные недостатки, о которых вам нужно знать. Вот что вам нужно учесть, прежде чем решить связать таблицу или график из Excel в PowerPoint:
- Может ли начальник запросить обновление в последнюю минуту, потому что доступны новые номера? Если это так, ваша ссылка может вызвать у вас проблемы. Если у вас нет доступа к исходному файлу Excel из-за того, что вы находитесь за пределами офиса или у вас нет безопасного обратного подключения к серверу, вы не можете обновить номера для босса.
- Нужно ли другим пользователям вносить изменения в таблицу или график в PowerPoint? Если это так, они могут расстроиться, получив сообщение об ошибке, что исходный файл недоступен.
 Связанным данным требуется доступ к исходному файлу для внесения изменений, и если у них нет разрешения безопасности на расположение файла, им не повезло.
Связанным данным требуется доступ к исходному файлу для внесения изменений, и если у них нет разрешения безопасности на расположение файла, им не повезло. - Заботится ли ваша организация о брендинге? У большинства есть, и у них есть определенный стандарт для внешнего вида слайдов, включая цвета, шрифты и т. д. Если вы свяжете диаграмму Excel, она, скорее всего, не будет соответствовать этому форматированию, поскольку будет использовать внешний вид Microsoft Excel по умолчанию. Теперь презентация не соответствует стандартам бренда.
- Вы хотите, чтобы обновление таблицы или графика происходило автоматически? Это невозможно. Для обновления связанных таблиц или графиков требуется ручное вмешательство. Некоторые методы вызывают всплывающее сообщение с предупреждением о безопасности при открытии файла PowerPoint. Если кого-то не пугает, что вы только что заразили его вирусом, он прочитает, что нажатие на соответствующую кнопку в диалоговом окне обновит данные.
 Другие методы связывания требуют нажатия кнопки обновления для каждой таблицы или графика. И если в вашем файле есть комбинация этих методов, вы должны помнить, что есть что для каждого слайда.
Другие методы связывания требуют нажатия кнопки обновления для каждой таблицы или графика. И если в вашем файле есть комбинация этих методов, вы должны помнить, что есть что для каждого слайда. - Исходный файл Excel регулярно изменяется? Если многие люди могут обновить файл, вы можете столкнуться с неожиданным изменением данных в презентации при обновлении ссылок. Если имя файла меняется каждую неделю или месяц, данные никогда не обновляются, поскольку ссылки указывают на исходное имя файла.
Если вы все еще хотите связать ячейки из Excel со слайдом в PowerPoint, прокрутите вниз, чтобы узнать, как это сделать.
Если вы не используете связывание, как вы можете легко обновлять данные в презентации каждый раз без большой дополнительной работы? Я предлагаю вам рассмотреть метод вставки по умолчанию (используя Ctrl + V) для копирования ячеек из Excel в PowerPoint. Вам не нужно повторно вводить данные, и вы получаете таблицу PowerPoint, которую можно отформатировать и отредактировать в последнюю минуту, если это необходимо. Поскольку это объект PowerPoint, он будет соответствовать стандартам фирменной символики организации.
Поскольку это объект PowerPoint, он будет соответствовать стандартам фирменной символики организации.
Как при использовании этого метода убедиться, что используются самые последние данные? Используя последовательную процедуру, включающую документацию. Ежемесячно выполняйте одну и ту же процедуру для копирования ячеек из текущей версии файла Excel на соответствующие слайды. Затем обновите либо текстовое поле на слайде, либо заметки к слайду, указав дату и время обновления, а также имя файла, из которого были получены данные. Таким образом, вы или кто-либо другой будете знать, откуда пришли данные и когда они в последний раз обновлялись.
Если вы представляете финансовую информацию, в этой статье объясняются шаги, которые вы должны предпринять, чтобы сделать эффективную визуальную презентацию. Если вы являетесь частью команды, которая предоставляет финансовую или операционную информацию руководству и руководителям, мое индивидуальное обучение обеспечивает немедленную окупаемость. Если вам часто приходится сообщать результаты анализа, вы можете узнать о многих других способах использования таблиц и графиков Excel в PowerPoint с помощью моего электронного курса «После анализа: передача результатов из Excel в PowerPoint».
Если вам часто приходится сообщать результаты анализа, вы можете узнать о многих других способах использования таблиц и графиков Excel в PowerPoint с помощью моего электронного курса «После анализа: передача результатов из Excel в PowerPoint».
Если вы хотите связать ячейки в Excel со слайдом PowerPoint, вот как это сделать (работает во всех современных версиях Excel и PowerPoint, включая 2007, 2010, 2013, 2016, 2019 и Office 365).
Шаг 1. Создайте таблицу в Excel
Первый шаг — создание таблицы данных в Excel, чтобы она выглядела именно так, как вы хотите, чтобы она выглядела на слайде, включая заголовки, метки строк, столбцы метки, линии сетки, цвета текста и фона и форматирование текста. Убедитесь, что вы сохранили файл Excel (ссылка не работает, если нет имени файла для ссылки).
Шаг 2: Скопируйте таблицу в Excel
С помощью мыши или клавиш со стрелками выделите таблицу данных в Excel. На ленте «Главная» нажмите кнопку «Копировать» или нажмите Ctrl+C, чтобы скопировать таблицу данных в буфер обмена Windows.
Шаг 3: Подготовьте слайд в PowerPoint.
Создайте новый слайд в PowerPoint. Макет слайда с одним заголовком обычно является хорошим выбором, если импортированная таблица будет в центре внимания слайда. Убедитесь, что вы сохранили файл PowerPoint (ссылка работает лучше, когда у файла PowerPoint уже есть имя).
Шаг 4. Вставьте таблицу на слайд PowerPoint
На ленте «Главная» нажмите стрелку под значком «Вставить», чтобы открыть подменю, и нажмите «Специальная вставка». В диалоговом окне «Специальная вставка» выберите переключатель «Вставить ссылку», и диалоговое окно будет выглядеть следующим образом:
Нажмите кнопку «ОК», чтобы вставить таблицу.
Шаг 5: Измените размер и положение объекта таблицы
Таблица появится на слайде PowerPoint в виде объекта типа изображения, и ее размер можно изменить, перетащив маркеры изменения размера белого круга в углу. Перетащите угловые маркеры, чтобы увеличить таблицу до нужного размера.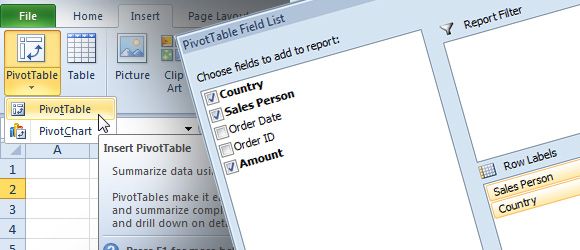 Вы также можете перетащить всю таблицу в новое положение, перетащив центр объекта таблицы.
Вы также можете перетащить всю таблицу в новое положение, перетащив центр объекта таблицы.
Теперь при каждом обновлении данных в электронной таблице Excel при открытии файла PowerPoint новые данные будут извлекаться и отображаться (если система спросит вас, следует ли обновлять связанные данные, всегда выбирайте вариант, позволяющий данные должны быть обновлены последней информацией). Если вы переместите файл Excel, ссылка не сможет обновиться, поскольку она не сможет найти файл в исходном месте, на которое указывает ссылка на слайде.
Если вы хотите отредактировать данные в Excel, вы можете дважды щелкнуть объект таблицы на слайде PowerPoint, и откроется электронная таблица Excel. Если вы хотите, чтобы другие не могли изменять данные в электронной таблице Excel, сделайте файл Excel доступным только для чтения. Это позволит им видеть данные в Excel при двойном щелчке по вставленной таблице, но они не смогут сохранить какие-либо изменения в файле.
Если вы хотите отправить файл кому-то еще или перенести файл на другой компьютер, чтобы представить его, программа спросит, хотите ли вы обновить ссылки при открытии файла, но в этом случае вы выберете вариант использовать текущие данные, поскольку исходный файл электронной таблицы недоступен.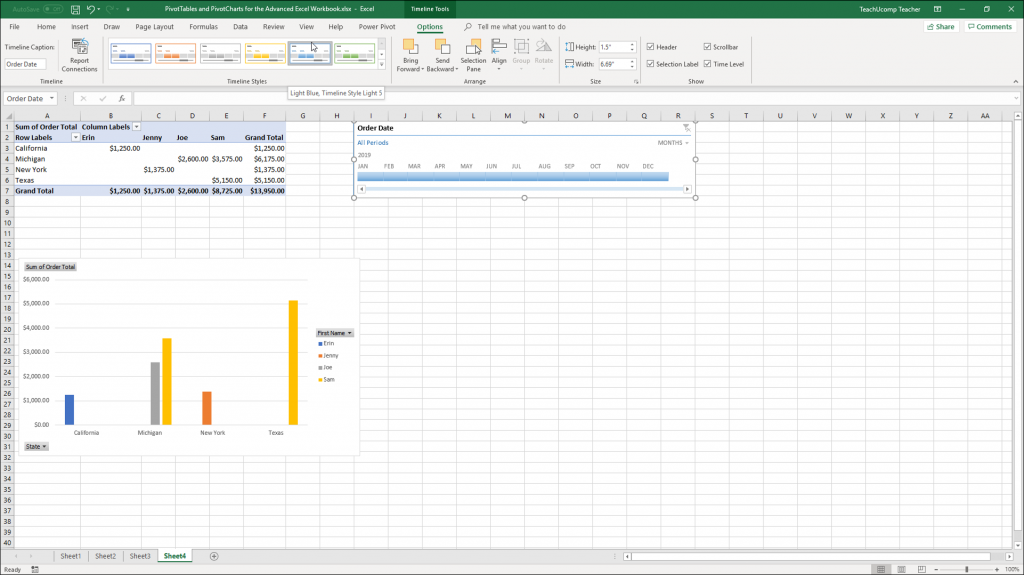 Вы по-прежнему сможете видеть таблицу данных, она будет содержать только текущие данные, а не какие-либо обновления с тех пор, как вы в последний раз открывали ее на своем компьютере, где доступен файл Excel.
Вы по-прежнему сможете видеть таблицу данных, она будет содержать только текущие данные, а не какие-либо обновления с тех пор, как вы в последний раз открывали ее на своем компьютере, где доступен файл Excel.
Если вам нужен полный видеокурс о различных подходах и методах использования данных Excel в презентации PowerPoint, ознакомьтесь с моим электронным курсом «После анализа» .
Дэйв Паради
Дэйв Паради имеет более чем двадцатидвухлетний опыт проведения специализированных обучающих семинаров, чтобы помочь бизнес-профессионалам улучшить свои презентации. Он написал десять книг и более 600 статей на тему эффективных презентаций, а его идеи появились в публикациях по всему миру. Его внимание сосредоточено на том, чтобы помочь корпоративным специалистам визуально передать сообщения в своих данных, чтобы они не перегружали и не сбивали с толку руководителей. Дэйв — один из менее чем десяти человек в Северной Америке, отмеченных корпорацией Майкрософт премией «Самый ценный профессионал» за его вклад в развитие сообществ Excel, PowerPoint и Teams. Его статьи и видеоролики о виртуальных презентациях были просмотрены более 3,5 миллионов раз и получили более 14 000 лайков на YouTube.
Его статьи и видеоролики о виртуальных презентациях были просмотрены более 3,5 миллионов раз и получили более 14 000 лайков на YouTube.
Дэйв Паради уже более двадцати двух лет проводит специализированные обучающие семинары, чтобы помочь бизнес-профессионалам улучшить свои презентации. Он написал десять книг и более 600 статей на тему эффективных презентаций, а его идеи появились в публикациях по всему миру. Его внимание сосредоточено на том, чтобы помочь корпоративным профессионалам визуально передать сообщения в своих данных, чтобы они не перегружали и не сбивали с толку руководителей. Дэйв — один из менее чем десяти человек в Северной Америке, отмеченных корпорацией Майкрософт премией «Самый ценный профессионал» за его вклад в развитие сообществ Excel, PowerPoint и Teams. Его статьи и видеоролики о виртуальных презентациях были просмотрены более 3,5 миллионов раз и получили более 14 000 лайков на YouTube.
Просмотреть все сообщения Дэйва Паради.
Как связать Excel с PowerPoint
Как связать Excel с PowerPoint
Зачем нам нужно связывать Excel с PowerPoint?
Вариант 1. Используйте обычные параметры вставки, чтобы связать данные Excel с PowerPoint.
Вариант 2. Используйте специальную вставку, чтобы связать Excel с PowerPoint.
Вариант 3. Используйте ссылку UpSlide Excel на PowerPoint.
Как связать Power BI с PowerPoint
Зачем нужно связывать Excel с PowerPoint?
Excel и PowerPoint часто используются вместе для создания финансовых отчетов, аудиторских отчетов, отчетов о должной осмотрительности, питчбуков, инвестиционных меморандумов, обзоров портфелей и многого другого.
Что касается инструментов бюджетирования и долгосрочного планирования, Microsoft Excel продолжает доминировать; он часто используется специалистами по бухгалтерскому учету и финансам в компаниях любого размера.
> Откройте для себя 8 способов создания красивых финансовых диаграмм в Excel
PowerPoint — самый популярный выбор, когда дело доходит до представления этих результатов. Чаще всего люди копируют и вставляют таблиц и диаграмм из Excel, а затем добавляют анализ в PowerPoint.
Однако, когда данные изменяются в Excel (например, когда вы получаете данные за новый период из своей ERP-системы), это означает, что вам нужно вручную обновите все таблицы и диаграммы в PowerPoint, стараясь не делать ошибок. Это когда люди хотят связать свои данные Excel с PowerPoint.
Если вы один из таких людей, вам повезло; мы попросили наших консультантов UpSlide объяснить три различных варианта для связывания данных между Excel и PowerPoint , чтобы сэкономить вам время:
Вариант 1. Используйте обычные параметры вставки, чтобы связать данные Excel с PowerPoint
- Откройте книгу Excel с нужной диаграммой.

- Выберите график.
- На вкладке Главная в группе Буфер обмена щелкните Копировать (или нажмите Ctrl+C).
- Откройте презентацию PowerPoint, выберите слайд, на который вы хотите вставить диаграмму.
- На вкладке Главная щелкните стрелку под Вставить , а затем выполните одно из следующих действий:0008 в виде файла Excel , выберите Сохранить исходное форматирование и связать данные .
- Если вы хотите, чтобы диаграмма использовала внешний вид презентации PowerPoint, выберите Использовать целевую тему и связать данные .
- Сценарий 1: PowerPoint и Excel открыты, и вы только что создали ссылку. Любые изменения в Excel автоматически изменяются в вашей презентации.
- Сценарий 2. Ваш файл Excel (сохраненный или нет) открыт, и вы открыли презентацию PowerPoint.

Щелкните правой кнопкой мыши диаграмму и выберите « Редактировать данные » или « Редактировать данные в Excel » - Сценарий 3: Ваш файл Excel закрыт:
> « Редактировать данные » откроет связанные данные в базовой электронной таблице, чтобы вы могли внести изменения во входные данные. Внесенные здесь изменения будут сохранены в этой электронной таблице Excel и повлияют на ваш исходный файл. Интерфейс также ограничен.
> « Редактировать данные в Excel » откроет исходный файл. - Откройте книгу Excel с нужной диаграммой.
- Выберите график.
- На вкладке Главная в группе Буфер обмена щелкните Копировать (или нажмите Ctrl+C).
- Откройте презентацию PowerPoint, выберите слайд, в который вы хотите вставить диаграмму.
- На вкладке Главная щелкните стрелку под надписью Вставить и выберите Специальная вставка.
- Выберите Вставить ссылку.
- Выберите « Microsoft Excel Worksheet Object » или « Microsoft Excel chart Object », если это диаграмма.
- Сценарий 1: PowerPoint и Excel открыты, и вы только что создали ссылку: Любые изменения в электронной таблице Excel автоматически вносятся в вашу презентацию.

- Сценарий 2: файл Excel (сохраненный или нет) открыт или закрыт, и вы открываете презентацию PowerPoint:
Вас спросят, хотите ли вы «Обновить ссылки» или нет. - Если исходный файл Excel уже открыт, ваша презентация будет обновлена.
- Если исходный файл Excel не открыт, произойдет принудительное обновление (это занимает некоторое время, даже при небольшом объеме данных).

- Если исходный файл Excel был переименован, он не обновит вашу презентацию.
- Если вы переместите исходный файл Excel, ссылка не сможет обновиться, поскольку она не сможет найти файл в исходном местоположении.
- Экспорт таблиц или диаграмм Excel в PowerPoint или Word с одним щелчком мыши .
- Обновите свои таблицы и диаграммы новыми значениями, просто нажав кнопку «Обновить». Выберите обновление по одному объекту за раз или все сразу .
- Автоматическое изменение размера таблиц и диаграмм в соответствии с пространством. Если данные Excel изменились, просто щелкните один раз, и ваш документ будет обновлен.
- Переименовывать, перемещать или работать с несколькими версиями исходного файла Excel и по-прежнему обновлять связанные части Excel ваших документов.
- Экспорт исходных данных в виде расширенного метафайла с контролем размера файла для создания презентаций с оптимизированным размером.

- Легко найти источник и посмотреть, когда и кем было произведено последнее обновление, все в PowerPoint. UpSlide будет знать, какой источник является самым последним, и его следует использовать для обновления.
Как обновить данные в PowerPoint:
Примечание. Сделайте то же самое, если PowerPoint уже открыт, и вы только что открыли измененный файл Excel.
Ограничения для обычных опций вставки
Если переместить файл Excel в другую папку, когда файл PowerPoint закрыт, связь между диаграммой в презентации PowerPoint и данными в электронной таблице Excel разорвется.
Аналогичным образом, если вы скопируете свой файл Excel, ссылка с новой версией будет разорвана.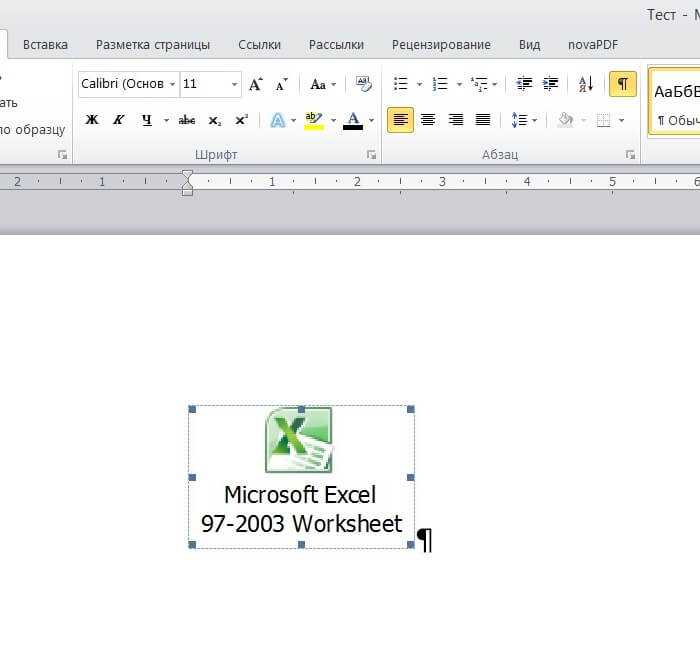 Также обратите внимание, что обновление недоступно при вставке таблиц.
Также обратите внимание, что обновление недоступно при вставке таблиц.
Вариант 2. Используйте специальную вставку для связывания Excel с PowerPoint
Как обновить данные в PowerPoint:
Примечание. Описанный выше процесс работает точно так же для таблиц.
Ограничения для специальных вариантов пасты
Диапазон ячеек, вставленных в PowerPoint, соответствует фиксированному полю (пример: B2; D10) на листе Excel. Это означает, что когда вы добавляете столбцы или строки в свои таблицы (пример: B2; F15) в Excel, связанная таблица в вашей презентации не будет расширяться, но сохранит тот же диапазон ячеек (B2; D10), что предоставит вам неправильные данные.
Когда вы снова открываете презентацию PowerPoint, вас просят обновить ссылки. Такой сценарий может произойти…
Примечание. Если при работе с PowerPoint и Excel ваша презентация PowerPoint остается открытой, а вы закрываете файл Excel и сразу же переименовываете его, вы сможете открыть исходный файл Excel непосредственно из PowerPoint и обновить свои данные. Но если вы закроете презентацию PowerPoint при переименовании файла Excel, после повторного открытия вы не сможете получить доступ к исходному файлу Excel.
Почему собственная ссылка Excel на PowerPoint ограничивает финансовый контроль или отчетность:
Представьте, что вы работаете над ежемесячным отчетом (например, за май) и дублируете свой файл Excel и презентацию PowerPoint, чтобы обновить их новыми цифрами за июнь. Презентация PowerPoint за июнь по-прежнему связана с исходным файлом Excel за май. Вы не сможете обновить свою презентацию с помощью дублированного файла Excel.
Вы не сможете обновить свою презентацию с помощью дублированного файла Excel.
> Ознакомьтесь с нашими 3 лучшими советами по повышению производительности, чтобы стать чемпионом Excel
Вариант 3. Используйте ссылку UpSlide Excel для PowerPoint
Как видите, при использовании собственных параметров при связывании Excel с PowerPoint возникает много проблем, поэтому многие люди предпочитают копировать и вставлять. Но ручная проверка правильности обновления каждого рисунка и комментария, а также изменение размера и выравнивание таблиц и диаграмм отнимают много времени и энергии и открывают возможности для возникновения ошибок. Итак, , как вы можете связать PowerPoint с Excel для динамического обновления данных?
UpSlide специально разработан для автоматически связывает Excel и PowerPoint . Ссылка позволяет вам заполнить PowerPoint из ваших данных Excel, и, если вы позже измените данные, вы можете обновить свой документ PowerPoint или Word одним нажатием кнопки.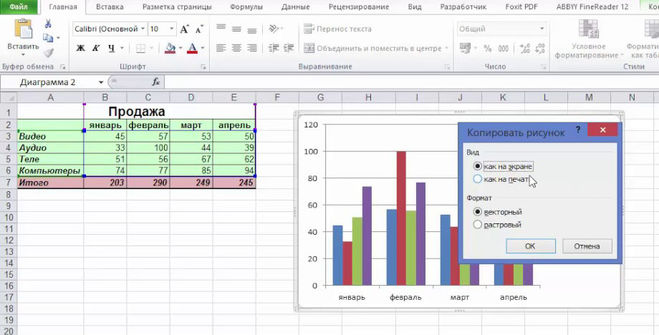
Сколько времени занимает обновление 200-страничного отчета без UpSlide? Целый день наверное? Благодаря быстрой, надежной и гибкой ссылке UpSlide из Excel в PowerPoint это можно сделать за несколько секунд .
Попробуйте UpSlide сейчас
Преимущества перехода UpSlide из Excel в PowerPoint Link
Благодаря UpSlide размеры файлов остаются в 10 раз меньше, чем при использовании исходной вставки.
Давайте посмотрим на этом примере. (вес презентации: основано на 100 простых диаграммах и 100 простых таблицах).
Очевидно, что преимущества UpSlide многочисленны, включая повышение производительности и обеспечение безопасности данных. Узнайте, как пользователи UpSlide в сфере инвестиционно-банковских услуг экономят в среднем 7 часов в месяц на пользователя благодаря основным функциям UpSlide:
Мы также постоянно развиваем и улучшаем нашу ссылку, чтобы помочь нашим пользователям лучше работать в Microsoft Office. Недавно мы представили четыре новых расширенных параметра, созданных на основе отзывов пользователей, чтобы улучшить ваш контроль над работой ссылки.


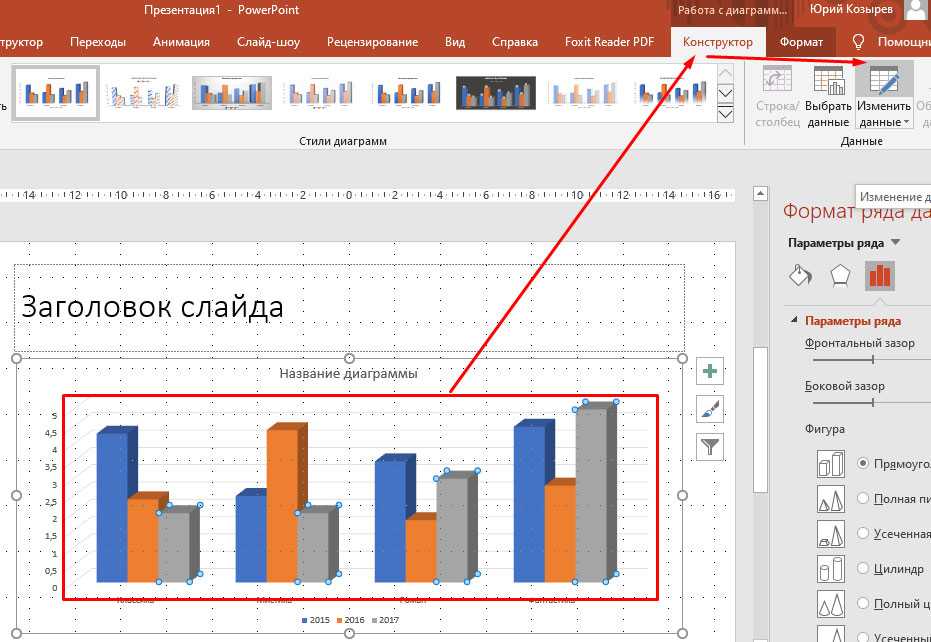 Вы можете редактировать эти данные в PDFelement или сохранить их в нескольких других форматах, включая CSV.
Вы можете редактировать эти данные в PDFelement или сохранить их в нескольких других форматах, включая CSV.
 Связанным данным требуется доступ к исходному файлу для внесения изменений, и если у них нет разрешения безопасности на расположение файла, им не повезло.
Связанным данным требуется доступ к исходному файлу для внесения изменений, и если у них нет разрешения безопасности на расположение файла, им не повезло. Другие методы связывания требуют нажатия кнопки обновления для каждой таблицы или графика. И если в вашем файле есть комбинация этих методов, вы должны помнить, что есть что для каждого слайда.
Другие методы связывания требуют нажатия кнопки обновления для каждой таблицы или графика. И если в вашем файле есть комбинация этих методов, вы должны помнить, что есть что для каждого слайда.