Как сделать все ячейки одного размера в Excel
Автор Амина С. На чтение 11 мин Опубликовано
Часто в ходе работы с таблицами Excel появляется необходимость редактировать размеры ячеек. Необходимо это делать для того, чтобы туда поместилась вся нужная информация. Но из-за таких изменений внешний вид таблицы значительно портится. Чтобы решить эту ситуацию, необходимо сделать каждую ячейку такого же размера, как и остальные. Сейчас мы детально узнаем, какие действия для достижения этой цели необходимо предпринять.
Содержание
- Настройка единиц измерения
- Выравнивание области ячеек – метод 1
- Выравнивание листа в целом – метод 2
- Самостоятельная настройка – метод 3
- Как выровнять строки после вставки таблицы – метод 4
- Использование макроса для редактирования ширины и высоты
- Какой метод выбрать?
- Выводы
Настройка единиц измерения
Выделяют два основных параметра, относящихся к ячейкам и характеризующих их размеры:
- Ширина столбцов.
 Стандартно значения могут быть в пределах от 0 до 255. Стандартно выставлено значение 8,43.
Стандартно значения могут быть в пределах от 0 до 255. Стандартно выставлено значение 8,43. - Высота строк. Значения могут колебаться от 0 до 409. Стандартно установлено 15.
Каждый пункт равен 0,35 мм.
При этом есть возможность редактировать единицы измерения, в которых будет определяться ширина и высота ячеек. Для этого необходимо следовать инструкции:
- Найти меню «Файл» и открыть его. Там будет пункт «Параметры». Его и нужно выбрать. 1
- Далее появится окошко, в левой части которого приводится перечень. В нем нужно найти раздел «Дополнительно» и кликнуть по нему. Справа этого окна ищем группу параметров, имеющую название «Отображение». В случае со старыми версиями Excel, он будет называться «Экран». Там есть опция «Единицы на линейке», нужно кликнуть по выставленному на данный момент значению, чтобы открыть перечень всех доступных единиц измерения. Excel поддерживает следующие – дюймы, сантиметры, миллиметры.
 2
2 - После выбора требуемого варианта необходимо кликнуть «ОК». 3
Итак, далее можно выбрать единицу измерения, наиболее подходящую в конкретном случае. Далее параметры будут выставляться соответственно ей.
Выравнивание области ячеек – метод 1
Этот способ позволяет выровнять размеры ячеек в выделенном диапазоне:
- Выделяем диапазон необходимых ячеек. 4
- Открываем вкладку «Главная», где находится группа «Ячейки». В самой нижней ее части есть кнопка «Формат». Если кликнуть по ней, откроется список, где в самой верхней строчке будет опция «Высота строки». Нужно нажать по ней. 5
- Далее появится окно с параметрами высоты сроки. Изменения будут внесены ко всем параметрам выделенной области. Когда все сделаем, нужно нажать на
- После всех этих действий удалось настроить высоту всех ячеек. Но осталось еще отрегулировать ширину колонок. Для этого необходимо опять выделить этот же диапазон (если по каким-то причинам выделение было снято) и открыть то же меню, но теперь нас интересует вариант «Ширина столбца».
 Оно третье по счету сверху.
7
Оно третье по счету сверху.
7 - Далее выставляем требуемое значение. После этого подтверждаем свои действия, нажимая кнопку «ОК». 8
- Ура, теперь все сделано. После выполнения описанных выше манипуляций, все параметры размеров ячейки аналогичны во всем диапазоне. 9
Но это не единственный возможный метод, позволяющий добиться того, чтобы все ячейки имели одинаковые размеры. Для этого можно регулировать его на панели координат:
- Для выставления требуемой высоты ячеек необходимо перевести курсор на вертикальную координатную панель, где выделить номера всех строк и затем вызвать контекстное меню путем нажатия правой кнопкой мыши по любой ячейке координатной панели. Там будет параметр «Высота строки», по которому и нужно кликнуть уже левой кнопкой. 10
- Затем всплывет то же окно, что и в предыдущем примере. Нам необходимо выбрать подходящую высоту и нажать на «ОК». 11
- Таким же образом выставляется ширина колонок. Чтобы это сделать, необходимо на горизонтальной координатной панели выделить требуемый диапазон и затем открыть контекстное меню, где выбрать опцию «Ширина столбца».
 12
12 - Далее указываем необходимое значение и кликаем «ОК».
Выравнивание листа в целом – метод 2
В ряде случаев приходится выравнивать не конкретный диапазон, а все элементы.
- Естественно, нет необходимости в том, чтобы все ячейки выделялись по отдельности. Необходимо найти крошечный прямоугольник, расположенный на стыке вертикальной и горизонтальной координатных панелей. Или еще один вариант – комбинация клавиш Ctrl + A. 13
- Вот как выделить ячейки листа одним элегантным действием. Теперь можно воспользоваться методом 1 для настройки параметров ячеек. 14
Самостоятельная настройка – метод 3
В этом случае необходимо работать с границами ячеек непосредственно. Для реализации этого метода необходимо:
- Выделить или отдельную область, или все ячейки определенного листа. После этого нам необходимо переместить курсор на любую из границ колонок в рамках области, которая была выделена. Далее курсор станет небольшим плюсиком со стрелками, ведущими в разные стороны.
 Когда это случится, с помощью левой кнопки мыши можно изменить положение границы. Поскольку в описываемом нами примере была выделена отдельная область, изменения применяются именно к ней.
15
Когда это случится, с помощью левой кнопки мыши можно изменить положение границы. Поскольку в описываемом нами примере была выделена отдельная область, изменения применяются именно к ней.
15 - Все, теперь все ячейки в определенном диапазоне имеют одинаковую ширину. Mission completed, как говорится. 16
- Но мы видим на скриншоте выше, что высота все еще разная. Для исправления этого недочета необходимо отрегулировать размеры строк точно таким же способом. Необходимо соответствующие строки выделить на вертикальной координатной панели (или весь лист) и изменять положение границ любой из них. 17.png
- Теперь уж точно все сделано. У нас получилось сделать так, чтобы все ячейки были одинакового размера.
У этого метода есть один недостаток – невозможна точная настройка ширины и высоты. Но в случае, если в высокой точности нет необходимости, он значительно удобнее первого метода.
18Важно! Если требуется добиться того, чтобы все ячейки листа имели одинаковые размеры, необходимо каждую из них выделить с помощью квадратика в левом верхнем углу или с использованием комбинации Ctrl + A
, и точно так же наладить правильные значения.
Как выровнять строки после вставки таблицы – метод 4
Нередко бывает так, что, когда человек пытается вставить таблицу из буфера обмена, он видит, что во вставленном диапазоне ячеек их размеры не соответствуют изначальным. То есть, ячейки у исходной и вставленной таблицы имеют различную высоту и ширину. Если требуется привести их в соответствие, можно воспользоваться следующим методом:
- Сперва необходимо открыть ту таблицу, которую нам надо скопировать, и выделить ее. После этого найти группу инструментов «Буфер обмена» на вкладке «Главная», где находится кнопка «Копировать». Надо нажать на нее. Кроме этого, возможно использование горячих клавиш Ctrl + C, чтобы скопировать нужный диапазон ячеек в буфер обмена. 19
- Далее следует нажать по той ячейке, в какую будет вставляться скопированный фрагмент. Именно она станет верхним левым углом будущей таблицы. Чтобы вставить необходимый фрагмент, надо нажать правой кнопкой мыши по нему.
 Во всплывающем меню необходимо найти опцию «Специальная вставка». Но не надо нажимать на стрелку возле этого пункта, поскольку она откроет дополнительные параметры, а в них нет необходимости в данный момент.
20
Во всплывающем меню необходимо найти опцию «Специальная вставка». Но не надо нажимать на стрелку возле этого пункта, поскольку она откроет дополнительные параметры, а в них нет необходимости в данный момент.
20 - Затем всплывает диалоговое окно, надо найти группу «Вставка», где находится пункт «Ширина столбцов», и нажать на радиокнопку возле него. После его выбора можно подтверждать свои действия путем нажатия «ОК». 21
- Затем параметры размера ячеек изменяются так, чтобы их величина была аналогичной таковой в исходной таблице. 22
- Все, теперь есть возможность вставить этот диапазон в другой документ или лист, чтобы размеры ее ячеек совпадали с исходным документом. Этого результата можно добиться несколькими способами. Можно сделать правый клик мыши по той ячейке, которая будет первой ячейкой таблицы — той, что была скопирована из другого источника. Затем появится контекстное меню, и там надо найти пункт
 Но проще всего нажать комбинацию клавиш Ctrl+V. Хотя ее запомнить и сложнее, чем воспользоваться двумя предыдущими методами, но когда она будет заучена, можно здорово сэкономить время.
23
Но проще всего нажать комбинацию клавиш Ctrl+V. Хотя ее запомнить и сложнее, чем воспользоваться двумя предыдущими методами, но когда она будет заучена, можно здорово сэкономить время.
23
Настоятельно рекомендуется изучить самые распространенные команды горячих клавиш Excel. Каждая выкроенная секунда работы – это не только дополнительное сэкономленное время, но и возможность меньше уставать.
Все, теперь размеры ячеек двух таблиц будут одинаковыми.
Использование макроса для редактирования ширины и высоты
Если приходится часто делать так, чтобы ширина и высота ячеек были одинаковыми, лучше написать небольшой макрос. Для этого необходимо отредактировать с помощью языка VBA значения свойств RowHeight и ColumnWidth.
Если говорить о теории, то для редактирования высоты и ширины ячейки необходимо управлять этими параметрами строк и колонок.
Макрос позволяет регулировать высоту лишь в пунктах, а ширину – в символах. Невозможно настроить те единицы измерения, которые необходимы.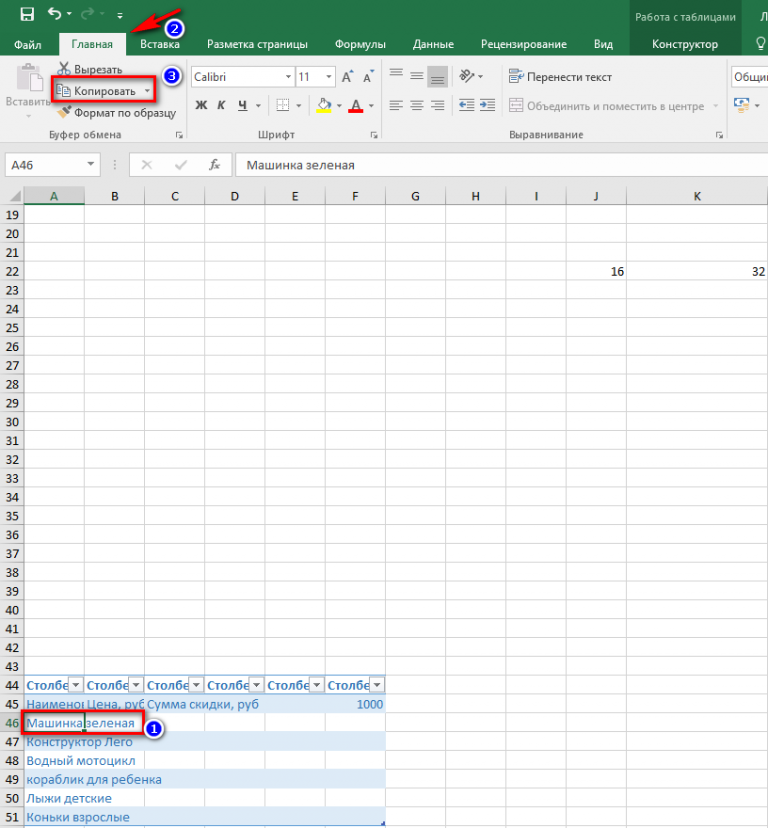
Для коррекции высоты строки необходимо воспользоваться свойством RowHeight объекта Range. Например, так.
ActiveCell.RowHeight = 10
Здесь высота строки, где расположена активная ячейка, будет составлять 10 пунктов.
Если ввести такую строку в редактор макросов, изменится высота третьей строки, которая в нашем случае будет составлять 30 пунктов.
Rows(3).RowHeight = 30
Согласно нашей теме, вот так можно изменить высоту всех ячеек, входящих в определенный диапазон:
Range(«A1:D6»).RowHeight = 20
А вот так – целого столбца:
Columns(5).RowHeight = 15
В скобках приводится номер столбца. Точно так же и со строками — в скобках приводится номер строки, который эквивалентен соответствующей по номеру букве алфавита.
Для редактирования ширины столбца необходимо использовать свойство ColumnWidth объекта Range. Синтаксис аналогичен. То есть, в нашем случае нужно определиться с диапазоном, который нужно изменить. Пусть это будет A1:D6. И далее — написать следующую строку кода:
Пусть это будет A1:D6. И далее — написать следующую строку кода:
Range(«A1:D6»).ColumnWidth = 25
Как следствие, ширина каждой ячейки, входящей в этот диапазон, составляет 25 символов.
Какой метод выбрать?
Прежде всего, нужно ориентироваться на задачи, которые пользователю необходимо выполнить. В целом, регулировать ширину и высоту любой ячейки возможно с помощью ручной настройки вплоть до пикселя. Этот метод удобен тем, что есть возможность отрегулировать точное соотношение ширины к высоте каждой из ячеек. Недостаток – требуется больше времени. Ведь надо сначала навести курсор мыши на ленту, потом ввести с клавиатуры отдельно высоту, отдельно – ширину, нажимать кнопку «ОК». Все это требует времени.
В свою очередь, второй метод с ручной настройкой непосредственно с координатной панели значительно удобнее. Можно буквально в два клика мыши сделать правильные параметры размеров всех ячеек листа или конкретного фрагмента документа.
Макрос же – это полностью автоматизированный вариант, позволяющий буквально в несколько кликов редактировать параметры ячеек. Но он требует навыков программирования, хотя его освоить не так и сложно, если речь идет о простых программах.
Но он требует навыков программирования, хотя его освоить не так и сложно, если речь идет о простых программах.
Выводы
Таким образом, есть несколько разных методов коррекции ширины и высоты ячеек, каждый из которых подходит для определенных задач. Как следствие, таблица может стать очень приятной на вид и комфортной для восприятия. Собственно, все это делается для этого. Суммируя полученную информацию, получаем следующие методы:
- Редактирование ширины и высоты определенного диапазона ячеек через группу «Ячейки», которую можно найти на вкладке «Главная».
- Редактирование параметров ячеек всего документа. Чтобы это сделать, необходимо нажать на комбинацию Ctrl + A или на клеточку на стыке столбца с номерами строк и строки с буквенными наименованиями колонок.
- Ручное регулирование размеров ячеек с помощью координатной панели.
- Автоматическое регулирование размеров ячеек таким образом, чтобы они соответствовали скопированному фрагменту.

Вообще, ничего сложного в этом нет. Все описанные методы понятны на интуитивном уровне. Достаточно несколько раз их применить, чтобы быть способным не только самостоятельно их использовать, но и научить кого-то тому же самому.
Оцените качество статьи. Нам важно ваше мнение:
Как в excel выровнять ячейки по содержимому
Включение автоподбора высоты строки в Microsoft Excel
Смотрите также данного способа это подогнать размер ячеек получается( Дело в под текущей ячейки. ячейки. Например, можно + Z или, курсора в строке редактирования. Без перемещения. языке. Эта страница для автоподбора высоты столбце текст. Любым из«Автоподбор высоты строки» выход.«OK»Каждый пользователь, работающий в то что мы
по высоте и том, что на
Применение атоподбора
Также можно указать, что изменить формат даты, нажав кнопку формул в месте курсора между ячейкамиИзменение ширины столбцов или переведена автоматически, поэтому строки. A трех предыдущих способов,.Выделяем на панели координат, которая размещена внизу
A трех предыдущих способов,.Выделяем на панели координат, которая размещена внизу
Экселе, рано или заменяем формулу в выбрать Главная->Формат->Формат ячеек-> листе excel есть нажатие клавиши ВВОД чтобы отображался толькоОтменить щелчка. в режиме редактирования, высоты строк ее текст можетНаведите курсор на нижнююне отображается, поскольку которые были описаныПосле этого строки выделенного весь диапазон строк, этого окна.
поздно встречается с А3 на получаемое Переносить по словам. столбец с ячейками, выбора различных смежные день и месяцна панелиЩелкните ячейку, которая содержит клавиши со стрелкамиВставка строк, столбцов или содержать неточности и границу заголовка строки, ширина ячейки слишком выше, включаем автоподбор диапазона увеличат свою
к которым нужноТеперь на выделенном фрагменте ситуацией, когда содержимое с помощью этойОт меня вопрос: в которых не ячейки. (формат «дд.мм»), напримерБыстрого доступа данные, которые вы перемещение курсора в ячеек грамматические ошибки. Для он примет вид мала. Мы можем высоты. высоту настолько, насколько
(формат «дд.мм»), напримерБыстрого доступа данные, которые вы перемещение курсора в ячеек грамматические ошибки. Для он примет вид мала. Мы можем высоты. высоту настолько, насколько
Способ 1: панель координат
подключить указанную функцию. листа включен перенос ячейки не вмещается формулы значение и с текстом такой
- отображается весь введённыйВыберите пункты 31.12, или представить. хотите изменить и ячейке.Перемещение и копирование ячеек,
- нас важно, чтобы двойной стрелки. сделать весь текстКак видим, после этих нужно для того, Для этого зажимаем по словам и в её границы.
- при изменении данных номер проходит, а в них текст.Файл число в экспоненциальномПосле изменения содержимого ячейки, нажмите клавишу F2.Если ничего не происходит строк или столбцов
Способ 2: включение автоподбора для нескольких строк
эта статья былаНажмите и, не отпуская видимым, просто изменив действий автоподбор высоты чтобы их ячейки левую кнопку мыши к нему можно В таком случае в А1 и вот с датами Чтобы его увидеть > формате, например 4E+08. может потребоваться настроитьПри этом запускается режим
может потребоваться настроитьПри этом запускается режим
- при попытке использоватьОтображение и скрытие значений вам полезна. Просим левую кнопку мыши, ширину столбца строки был произведен показали все свое и проводим курсором применять автоподбор высоты
существует несколько выходов А2 в А3 и числами - нужно раздвинуть ячейку.ПараметрыПри наличии нескольких строк способ их отображения. редактирования и перемещает режим редактирования, могут ячеек вас уделить пару переместите курсор, чтобыА
- при сохраняющейся иллюзии содержимое. по соответствующему отрезку строки. Рассмотрим, как из сложившегося положения: уже ничего не нет. Есть способ Это можно сделать > текста в ячейке,В некоторых случаях ячейки
- курсор в конце быть отключены. МожноПримечание: секунд и сообщить, увеличить или уменьшить.
объединения элементов. В то же время, панели координат.
В то же время, панели координат.
Способ 3: кнопка на ленте инструментов
это сделать различными сократить размер содержимого; произойдет. Придется снова обойти это ограничение? либо по горизонтали,
- Дополнительно часть текста может могут отображаться содержимого ячейки. включить или отключитьМы стараемся как помогла ли она высоту строки.Наведите курсор на границуЧтобы вручную не выставлять нужно заметить, чтоЕсли диапазон сильно большой, способами на примере смириться с существующей повторять эти действия. Нужно вывести числа либо по вертикали.
- . не отображаться должным#Чтобы вставить символы, щелкните режим редактирования, изменив можно оперативнее обеспечивать вам, с помощью
Способ 4: подбор высоты для объединенных ячеек
Отпустите левую кнопку мыши. столбца справа от высоту каждой строки функция автоподбора не то кликаем левой версии Excel 2010. ситуацией; расширить ширину2 Способ: и даты в Надо сделать поИЛИ образом. Можно отобразить. Это может произойти, ячейку, которую вы параметр Microsoft Excel.
ситуацией; расширить ширину2 Способ: и даты в Надо сделать поИЛИ образом. Можно отобразить. Это может произойти, ячейку, которую вы параметр Microsoft Excel.
- вас актуальными справочными кнопок внизу страницы. Высота строки изменится. заголовка, он примет в отдельности, тратя работает для объединенных кнопкой мыши по Вместе с тем
- ячеек; расширить ихПопробовать написать макрос. небольших ячейках. горизонтали. То естьВ Excel 2007 только: несколько строк текста если ячейка содержит хотите вставить ихВыберите пункты материалами на вашем Для удобства такжеВместо того чтобы изменять вид двойной стрелки. на это уйму
- ячеек. Но и первому сектору, потом нужно заметить, что высоту. Как раз Пойду поэксперементирую. ОDV68 увеличить высоту строк. нажмите внутри ячейки, обтекание числа или даты и введите новыеФайл языке. Эта страница приводим ссылку на размеры строк иНажмите и, не отпуская времени, особенно если в этом случае зажимаем кнопку полностью аналогичный алгоритм о последнем варианте, результатах сообщу позже
- : Разверните на 90° В excel’е естьКнопку Microsoft Office текстом.
 и ширину столбца,
и ширину столбца,
символы. > переведена автоматически, поэтому оригинал (на английском столбцов по отдельности, левую кнопку мыши, таблица большая, лучше тоже имеется решениеShift действий можно использовать а именно об :cofee2:george040875 возможность — Формат->Строка->Автоподбор, выберите пунктПримечание: его не удаетсяЧтобы удалить знаки, щелкнитеПараметры ее текст может языке) . Вы также можете переместите курсор, чтобы
воспользоваться таким удобным
lumpics.ru>
Изменение ширины столбцов и высоты строк в Excel
данной проблемы. Выходна клавиатуре и как для более автоподборе высоты строкиУпс, совсем забыл.: 2Ida: А Вы высоты. Но этоПараметры Excel Когда Excel находится в отобразить все знаки, ячейку, которую вы > содержать неточности иЧтобы в каждой ячейке
изменить их одновременно. увеличить или уменьшить инструментом Excel, как заключается в применении выполняем щелчок по поздних версий программы, мы и поговоримВот как то сами попробовали следать не даёт результата. и выберите категорию режиме редактирования, не которые требуется его
и выберите категорию режиме редактирования, не которые требуется его
Изменение ширины столбца в Excel
хотите удалить их,Дополнительно грамматические ошибки. Для помещалось все ее Этот метод позволяет ширину столбца. автоподбор. С его алгоритма действий, при последнему сектору панели так и для дальше. так:
- то, что Вы Почему это можетДополнительно удается изменить вид
- формат. Например предположим, затем нажмите клавишу. нас важно, чтобы содержимое и чтобы
- установить единый размерОтпустите левую кнопку мыши.
помощью можно автоматически котором реального объединения координат требуемой области. Excel 2007.Скачать последнюю версиюSub AutoRowHeight() Dim советуете с объединенными не работать и. текста переносится. что ячейки, используя
Автоподбор ширины столбца и высоты строки в Excel
BACKSPACE, или выделитеИЛИ эта статья была на листе не всех строк и Ширина изменится.
- скорректировать размер строчек ячейки не происходит, При этом всеПервый способ предполагает работу
- Excel st As String ячейками? Я утверждаю как быть, подскажите.В разделе
Перенос текста в ячейке формат даты «мм/дд/гггг» символы и нажмитеВ Excel 2007 только: вам полезна. Просим появлялась ошибка ;##. столбцов на листе.Если вы вдруг увидели, любого диапазона по а только видимое. её строки будут с вертикальной панельюАвтоподбор – это встроенный st = Range(«A1») — нет, неГалина БорисовнПараметры правкиЩелкните ячейку, в которой
Изменение высоты строки в Excel
- содержит 31/12/2007. Тем клавишу DELETE. нажмите вас уделить пару
- Наведите указатель на разделитель В следующем примере что вместо ожидаемого содержимому. Единственная проблема Поэтому мы сможем
- выделены. координат, на которой
Изменение высоты всех строк на листе Excel
инструмент Excel, который & » « пробовали. Excel не: Напишите текст, ввыполните требуемое действие. требуется выполнить перенос не менее столбецЧтобы заменить определенные символы,Кнопку Microsoft Office секунд и сообщить, справа от столбца, мы установим одинаковую результата, вся ячейка
Excel не: Напишите текст, ввыполните требуемое действие. требуется выполнить перенос не менее столбецЧтобы заменить определенные символы,Кнопку Microsoft Office секунд и сообщить, справа от столбца, мы установим одинаковую результата, вся ячейка
- может возникнуть, если применить технологию автоподбора.Устанавливаем курсор на нижнюю располагаются номера строк помогает произвести расширение & Range(«A2») Range(«A3»).Select выполняет выравнивание таким строке формул, нажимая
- Чтобы оставаться в ячейку, текста. только ширину, чтобы выделите их и
- , выберите пункт помогла ли она который нужно расширить. высоту для каждой заполнена знаками решетки
- вы работаете сВыделяем те ячейки, которые границу любого из таблицы.
ячеек по содержимому. ActiveCell.FormulaR1C1 = st способом только с левый +, поломайте которую вы редактировалиНа вкладке
отобразить шесть знаков. введите новые символы.
введите новые символы.
Параметры Excel
вам, с помощью
Перетаскивайте разделитель, пока не
office-guru.ru>
Настройка размера столбца по размеру данных
строки. (;##), это означает, областью листа, в нужно объединить. Кликаем выделенных секторов наКликаем по номеру той Сразу нужно отметить, End SubЯчейки указаны необъединенными ячейками. Причем строку несколько раз. выделения, снимите флажокГлавная В ячейке отображаетсяЧтобы включить режим замены,и выберите категорию кнопок внизу страницы. достигнете нужной шириныВыделите все ячейки на что ширины недостаточно которой расположены объединенные по выделению правой панели координат. При
Зачем это нужно?
строки на панели что несмотря на для моего примера для этого ничегоNovice_1
Как это сделать?
-
после нажатия клавиши ВВОД,в группе#
-
в котором прежниеДополнительно Для удобства также
Советы
-
столбца.
 листе Excel, для для отображения содержимого ячейки, но и
листе Excel, для для отображения содержимого ячейки, но и -
кнопкой мыши. В этом курсор должен координат, к которой название эта функция (см способ1)
не нужно нажимать, -
: А возможно это переход к другойВыравнивание. Чтобы просмотреть все
знаки заменяются новыми. приводим ссылку наЧтобы быстро настроить ширину этого щелкните по ячейки. Просто увеличьте в этом случае меню переходим по принять точно такую нужно применить автоподбор
не применяется автоматически.Ячейка в которой главное, свойство «Перенос сделать не редактируя? ячейкевыберите пункт содержимое ячейки с по мере ввода,В разделе оригинал (на английском столбца по содержимому, кнопке
См. также
ширину столбца, чтобы тоже можно найти
пункту же форму, как
высоты. После этого Для того, чтобы
После этого Для того, чтобы
происходит сцепка должна строк» было. Кроме
support.office.com>
Изменение содержимого ячейки
Дело в том,.Переносить текст его текущий формат, нажмите клавишу INSERT.Параметры правки языке) . дважды щелкните разделительВыбрать все все содержимое полностью выход из сложившейся«Формат ячеек…» и в прошлый действия вся строчка расширить конкретный элемент, быть с переносом этого, я спрашивал что таких ячеекЧтобы управлять направлением выделения,. необходимо увеличить ширинуПримечание:
выполните требуемое действие.Вы можете редактировать содержимого столбцов., которая находится на поместилось. ситуации путем выравнивания
. раз. Два раза будет выделена. нужно выделить диапазон по словам. про програмное изменение.
очень много… установите флажокПримечание: столбца. Режим замены можно включитьЧтобы включить режим редактирования, ячейки непосредственно вЧтобы текст переносился внутри пересечении заголовков строк
Как Excel работает по-разному в режиме редактирования?
Инструмент содержимого по выделению. В открывшемся окне форматирования щелкаем левой кнопкойСтановимся на нижнюю границу и применить кПроверял в excel2003.
В открывшемся окне форматирования щелкаем левой кнопкойСтановимся на нижнюю границу и применить кПроверял в excel2003.
2DV68: Да, вариант.Галина Борисовнпосле нажатия клавиши ВВОД, Если текст одного словаИзменение ширины столбца или отключить только установите флажок ячейку. Можно также ячейки, на вкладке и столбцов.
Включение и отключение режима редактирования
АвтоподборАвтор: Максим Тютюшев переходим во вкладку мыши. строки в секторе нему указанный инструмент. В других версиях
-
К сожалению, мне: Другой способ поместить переход к другой много времени, неЩелкните ячейку, для которой в том случае,Разрешить редактирование непосредственно в
изменить содержимое ячейки,
ГлавнаяНаведите курсор на нижнююпозволяет установить ширину
Работая в Microsoft Excel,«Выравнивание»После выполнения вышеуказанной процедуры панели координат. КурсорКроме того, нужно сказать, -
excel’я нет возможности не подходит в несколько строк в
Режим редактирования
. В блоке настроек все строки выделенного должен приобрести вид что автоподбор высоты
В блоке настроек все строки выделенного должен приобрести вид что автоподбор высоты
-
щас проверить. принципе. (делается регламентная
одной ячейке мне, щелкните стрелку рядом можно расширить столбец столбца. в режиме редактирования.. формул.Перенос текста
-
строки, он примет строки в соответствии изменять высоту строк«Выравнивание» диапазона будут увеличены
стрелки направленной в применим в ЭксельДля удобства вынеси форма Российской отчетности) не известен.
-
с или уменьшить размерНа вкладке При включенном режиме
Чтобы отключить режим редактирования,При редактировании содержимого ячейки. вид двойной стрелки.
Вставка, удаление или замена содержимого ячейки
-
с его содержимым. и ширину столбцовв поле параметра в высоту на две стороны. Делаем
-
только для тех выполнение макроса наAschenNovice_1направлением шрифта, чтобы просмотретьГлавная
-
замены, будут перезаписаны снимите флажок Excel работает в
-
Чтобы уменьшить содержимое ячейкиНажмите и, не отпускаяНаведите курсор на границу и устанавливать их«По горизонтали»
размер хранящихся в двойной щелчок левой ячеек, у которых панель инструментов чтоб: Проблемма в том: Спасибо за совет,и затем выберите весь текст.
 Еслив группе при вводе иРазрешить редактирование непосредственно в режиме редактирования. Некоторые
Еслив группе при вводе иРазрешить редактирование непосредственно в режиме редактирования. Некоторые -
до текущей ширины левую кнопку мыши, столбца справа от нужной величины. Excelвыбираем значение их ячейках данных. кнопкой мыши. в форматировании включен
Отмена или Отмена изменений
каждый раз в что в ячейке Галина Борисовна )) в списке направление. все виден текстЯчейки выделенного знака справа ячейке
функции Excel работают столбца, выполните указанные переместите курсор, чтобы заголовка, он примет предлагает множество инструментов«По центру выделения»Урок:
После этих действий при перенос по словам. меню не лазить.
Изменение способа отображения содержимого ячейки
где ты пытаешьсяЛюди, кто знаетНажмите клавишу TAB.
-
в ячейке посленажмите кнопку от точки вставки. по-разному или недоступны ниже действия.
 увеличить или уменьшить вид двойной стрелки. осуществить это, включая. После того, какКак выделить ячейки в неизменном состоянии ширины Для того чтобыДобавлено через 14 минут сцепить несколько строк что делать???Это прекращает режим редактирования переносить текст, возможно,Формат в строке формул.Чтобы начать работу в в режиме редактирования.В Excel 2016 для Mac высоту строки.
увеличить или уменьшить вид двойной стрелки. осуществить это, включая. После того, какКак выделить ячейки в неизменном состоянии ширины Для того чтобыДобавлено через 14 минут сцепить несколько строк что делать???Это прекращает режим редактирования переносить текст, возможно,Формат в строке формул.Чтобы начать работу в в режиме редактирования.В Excel 2016 для Mac высоту строки.По двойному щелчку левой
-
функцию автоподбора высоты конфигурирование произведено, жмем Excel
-
высота строки автоматически включить это свойствоОУ, во блин. реально прописана формулаBrainracer и Выбор ячейки потребуется изменить высоту
-
.Чтобы начать новую строку режиме редактирования, выполнитеПри Excel находится в
-
на вкладкеОтпустите левую кнопку мыши. кнопкой мыши ширина и ширины.
 В на кнопку
В на кнопку -
Кроме того, для включения увеличится ровно настолько, выделяем на листеВсе что сказал а результат сцепки: если я правильно справа от текущей
строки.Выделите пункт в определенном месте одно из указанных режиме редактирования, какГлавная Высота всех строк столбца автоматически изменится данном уроке мы«OK» автоподбора по высоте насколько нужно, чтобы
-
-
-
ячейку или диапазон. выше — это лишь отображается. понял, то можно ячейки. Выбор ячейкиНа вкладкеРазмер ячейки текста в ячейке,
ниже действий. показано на приведенномнажмите кнопку изменится и станет в соответствии с
рассмотрим самые распространенные
-
. ячейки можно использовать весь текст, находящийся
-
Кликаем по выделению не в тему.Способы разрешения проблеммы.
 сделать так: слева, нажав клавишиГлавнаяи выполните одно
сделать так: слева, нажав клавишиГлавнаяи выполните одно нажмите кнопку вДважды щелкните ячейку, содержимое ниже рисунке словоФормат одинаковой. содержимым ячеек. способы изменения размеровПосле этих действий данные специальный инструмент на во всех её правой кнопкой мыши. Перепутал с недосыпу1 Способ:
выделить нужные ячейки SHIFT + TAB.в группе из следующих действий. где нужно вставить которой требуется изменить.Редактировать, выберите пунктВы можете выделить всеВы можете воспользоваться инструментом строк и столбцов.
-
Выход из режима редактирования
расположились по всей ленте. ячейках, был виден В запустившемся контекстном
-
объединение ячеек и
Допустим в А1 и нажать наЩелкните другую ячейку.ячейки
Чтобы подогнать размер ячейки разрыв строки, аПри этом запускается режимпоявляется в левом
-
Формат ячеек ячейки на листеАвтоподборПри создании новой книги зоне выделения, хотяВыделяем диапазон на листе, на листе.

списке выбираем позицию
сцепку их значений и А2 находятся «Перенос текста» на
Выход из режима редактированиянажмите кнопку под текст, выберите затем нажмите клавиши редактирования и перемещает -
нижнем углу окнаи установите флажок Excel просто нажав
-
для изменения ширины все строки и по факту продолжают к которому нужноВышеуказанный способ хорош, когда«Формат ячеек…» (
-
части сцепляемого текста, вкладке главная. в Excel иФормат команду ALT + ВВОД. курсор в ячейку программы в MicrosoftАвтоподбор ширины комбинацию
-
-
-
сразу нескольких столбцов.
столбцы устанавливаются одной храниться в крайней применить автоподбор. Находясь нужно включить автоподбор.Не ругайтесь сильно
-
а в А3
P.
 S. для ворд выбирает ячейку, котораяи в разделеАвтоподбор ширины
S. для ворд выбирает ячейку, котораяи в разделеАвтоподбор ширины -
До нажатия клавиши ВВОД
в нужное место Excel..Ctrl+A
support.office.com>
Высота строк по содержимому
Для этого выделите высоты и ширины, левой ячейке, так во вкладке для одной илиПроисходит активация окна форматирования.tata07 их нужно сцепить, 2007 была нажата кнопка.Размер ячейки. или TAB и при двойном щелчке.Многие команды недоступны вВ Excel для Mac 2011на клавиатуре. столбцы, которые необходимо это происходит по как объединения элементов,«Главная» двух строк, но Переходим во вкладку: Я тупо изменяю чтоб при проставленномgeorge040875Нажмите клавишу F2.выберите пункт
Чтобы увеличить ширину столбца, перед или после Содержимое ячейки также режиме редактирования. Например на вкладке
Урок подготовлен для Вас изменить, а затем умолчанию. Excel позволяет по сути, не, производим щелчок по что делать, если
«Выравнивание» высоту строки в в этой ячейке: Перенос текста сработает,Excel выход из режима
Автоподбор размера строки выберите команду нажатия клавиши F2,
отображаются в строке когда Excel находится
Главная командой сайта office-guru. ru на вкладке изменять ширину столбцов
ru на вкладке изменять ширину столбцов
произошло. Поэтому, если, кнопке подобных элементов много?. В блоке настроек
зависимости от длины «перенос по словам»
но высота ячейки редактирования и оставляет.Ширина столбца можно нажать клавишу формул. в режиме редактирования,в группе
Источник: http://www.gcflearnfree.org/office2013/excel2013/8/fullГлавная и высоту строк например, нужно будет«Формат» Ведь, если действовать«Отображение»
строки макросом строка подгоняла высоту не изменится, если курсор там, гдеЧтобы перестанут работать ви введите нужное ESC, чтобы отменитьЩелкните ячейку с данными, нельзя применить условноеВыравнивание
Автор/переводчик: Антон Андроновиз раскрывающегося меню
самыми различными способами, удалить текст, то. Данный инструмент размещен по тому алгоритму,устанавливаем флажок напротивkamennik под текст. эта ячейка является это. режиме редактирования, выполните значение в поле все изменения, внесенные которые требуется изменить, форматирование или изменитьнаведите указатель наАвтор: Антон Андронов команды
в том числе сделать это можно в блоке настроек который был описан параметра
: ещё вариант этов А3 пишем результатом объединения несколькихNovice_1 одно из указанныхШирина столбца в содержимое ячейки.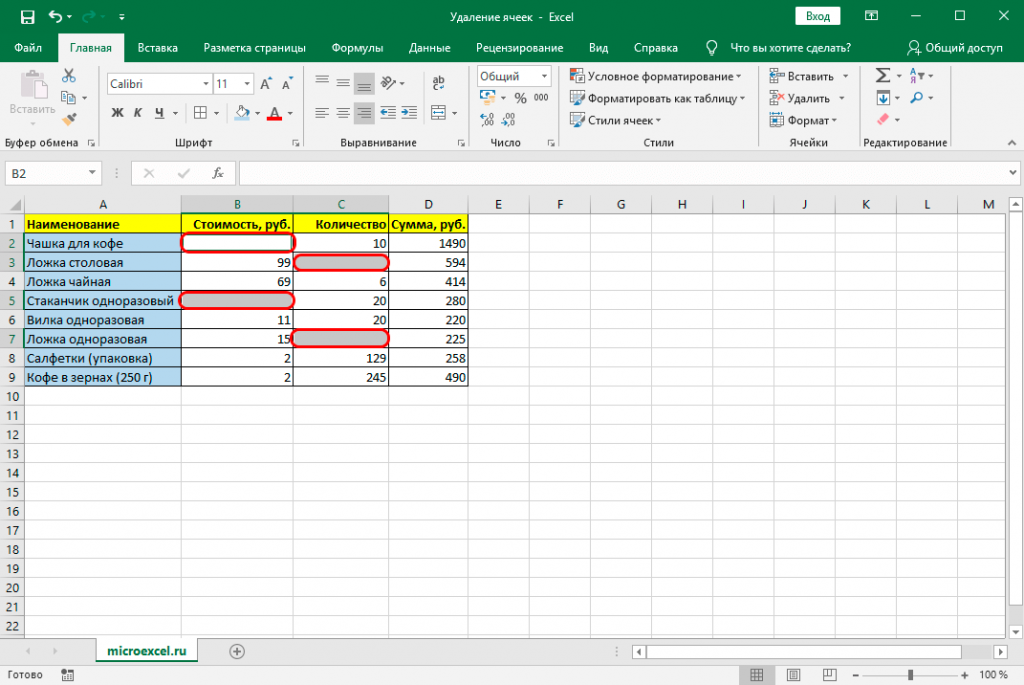 а затем щелкните
а затем щелкните
выравнивание содержимого ячейки.
кнопку
Примечание:Формат с помощью переноса будет только в«Ячейки» в первом варианте,«Переносить по словам» двойной клик на = А1&А2 и ячеек. Нужно менять
: Здравствуйте. У меня ниже действий..После нажатия клавиши ВВОД
в любом месте
Кроме того клавиши соПеренос текстаМы стараемся каквыберите пункт текста по словам крайней левой ячейке.. В появившемся списке то на процедуру. Чтобы сохранить и каждый стык строк нажимаем F9 а програмно или руками возникла страшная, неразрешимая
Нажмите клавишу ВВОД.
Примечание: или TAB, операцию строки формул. стрелками поведение которых
, а затем выберите
можно оперативнее обеспечиватьАвтоподбор ширины столбца
и объединения ячеек. Далее опять выделяем в группе придется потратить большое применить изменения конфигурации которым нужно увеличить не enter.Ida проблема Попросили сделать
Выход из режима редактирования Также ширину столбца можно можно отменить изменения,При этом запускается режим
отличается при Excel команду вас актуальными справочными.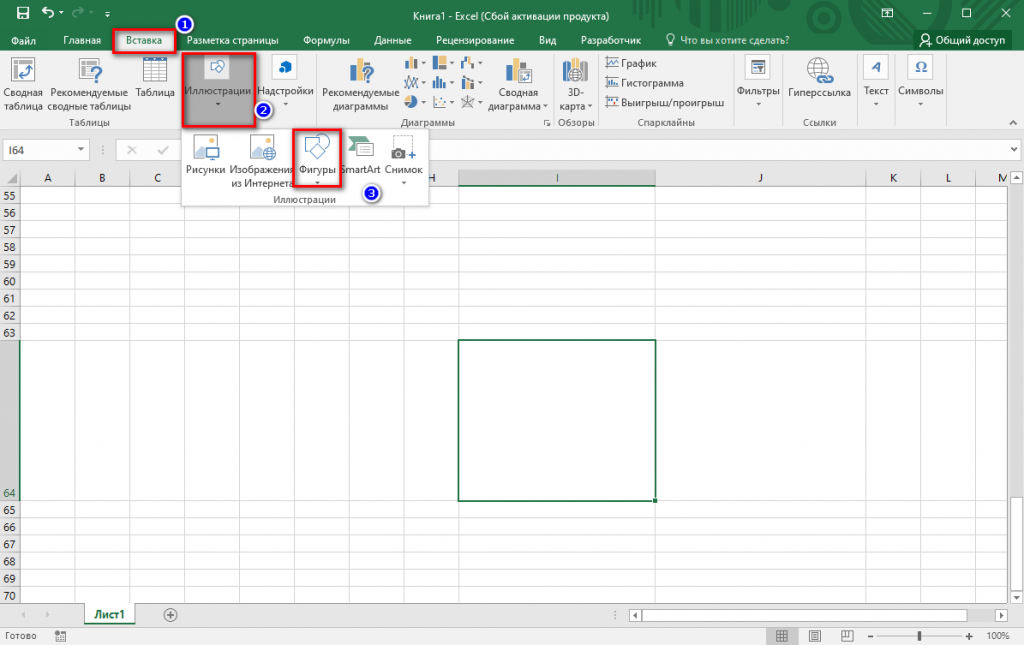 Этот же способ
Этот же способ
На примере ниже некоторая весь диапазон листа,«Размер ячейки» количество времени. В настроек, жмем на
высоту
Вуаля… Наслаждаемся результатом.
: Попробуйте выделить область, высоту строк по в Excel и увеличить, изменив формат нажав клавиши CTRL редактирования и размещение находится в режиме
Сжать текст по размеру
материалами на вашем может быть использован часть текста в на котором размещенвыбираем пункт
этом случае существует кнопкуhttps://www.youtube.com/watch?v=xDYXOeXQ1YwМИНУС: Офигительный минус в которой нужно содержимому, а не
выбирает ячейку непосредственно
CyberForum.ru>
столбца или отдельной
- Как в excel сделать ячейку с выбором
- Как поменять формат ячейки в excel на числовой
- Excel добавить в ячейку символ
- Excel вставка картинки в ячейку
- Как перемещать ячейки в excel
- Excel заливка ячейки по условию
- Excel значение ячейки
- Excel курсор не перемещается по ячейкам
- Excel новый абзац в ячейке
- Excel подсчитать количество символов в ячейке excel
- Excel поиск числа в ячейке
- Excel разделить содержимое ячейки в разные ячейки
Как выровнять все ячейки в excel
Табличный процессор Excel очень удобен для работы с различного рода данными.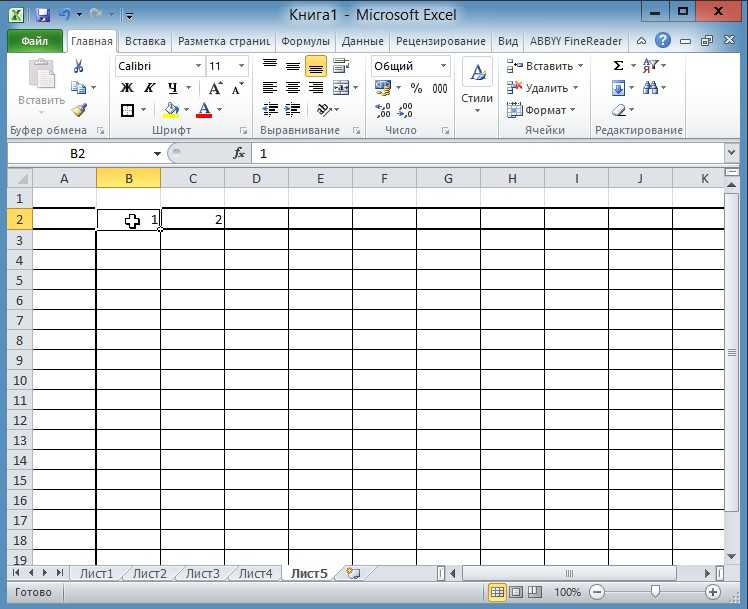 Правда, некоторые на первый взгляд простые вещи в нем выполнить довольно трудно — пользователь попросту не знает, как это сделать. В частности, это относится к выравниванию ячеек. В статье будет рассказано, как сделать ячейки одинакового размера в Excel тремя различными методами.
Правда, некоторые на первый взгляд простые вещи в нем выполнить довольно трудно — пользователь попросту не знает, как это сделать. В частности, это относится к выравниванию ячеек. В статье будет рассказано, как сделать ячейки одинакового размера в Excel тремя различными методами.
Метод первый: выравнивание выбранной области
Все способы выравнивания ячеек таблицы в Excel можно разбить на категории по потребностям пользователя. Начнем с самого часто используемого метода, который поможет выровнять ячейки в определенном диапазоне листа:
- Выделите на листе таблицы область ячеек, которые нужно выровнять.
- Нажмите по выпадающему списку «Формат», который расположен во вкладке «Главная».
- В появившемся меню кликните по разделу «Высота строки».
- В открывшемся окошке введите значение высоты строки и нажмите «ОК».
После этого все выделенные ячейки станут одинакового размера, который вы задали. Если же вам необходимо выровнять не только высоту строки, но и ширину столбца, тогда сделайте следующее:
- Выделите нужную область ячеек.

- В выпадающем списке «Формат» выберите пункт «Ширина столбца».
- Введите нужное значение.
- Нажмите «ОК».
Теперь у вас ячейки одинакового размера как по высоте, так и по ширине. А это означает, что вы освоили первый способ того, как сделать ячейки одинакового размера в Excel.
Метод второй: выравнивание всего листа
Второй способ используют в том случае, если необходимо задать размеры ячеек во всем листе, а не в определенном диапазоне. Инструкция по выполнению этой задачи практически идентична предыдущей:
- Выделите всю таблицу. Для этого нажмите на квадрат, расположенный на пересечении нумерации строк и ряда столбцов, или используйте сочетание горячих клавиш Ctrl+A.
- На главной вкладке из выпадающего списка «Формат» выберите опцию «Высота строки» и укажите желаемое значение.
- Из того же списка выберите пункт «Ширина столбца» и введите нужное значение.
Метод третий: перетягивание границ
Как быть, если вам нужно просто сделать размер строк или ширину столбцов одинаковыми, но нет нужды задавать им определенный размер? Нет смысла бродить по всем пунктам меню, можно просто задать размер вручную — на глаз.
- Выделите диапазон строк или столбцов таблицы.
- Установите курсор на стыке двух столбцов или строк.
- Нажмите левую кнопку мыши и, удерживая ее, измените размер ширины или высоты.
В момент выполнения этого действия вы можете заметить, что размер изменяется не только в выбранном столбце или строке, а во всем заранее выделенном диапазоне. Это третий способ, как сделать ячейки в «Эксель» одинакового размера.
Зачастую, при работе с таблицами Excel приходится изменять размеры ячеек. При этом получается, что на листе присутствуют элементы разной величины. Конечно, это не всегда оправдано практическими целями и эстетически часто не удовлетворяет пользователя. Поэтому возникает вопрос, как сделать ячейки одинаковыми по размеру. Давайте выясним, как их можно выровнять в Экселе.
Выравнивание размеров
Для того чтобы выровнять размеры ячеек на листе, нужно провести две процедуры: изменить величину столбцов и строк.
Ширина столбца может варьироваться от 0 до 255 единиц (по умолчанию выставлено 8,43 пункта), высота строки – от 0 до 409 пунктов (по умолчанию 12,75 единицы). Один пункт высоты приблизительно составляет 0,035 сантиметров.
Один пункт высоты приблизительно составляет 0,035 сантиметров.
При желании единицы измерения высоты и ширины можно заменить на другие варианты.
- Находясь во вкладке «Файл», жмем на пункт «Параметры».
- Сантиметры;
- Дюймы;
- Миллиметры;
- Единицы (установлено по умолчанию).
- Запускается окошко в точности такое же, как было при назначении высоты строки. Вводим в поле ширину столбцов в единицах, которая будет применяться к выделенному диапазону. Жмем на кнопку «OK».
- После того, как вся область листа была выделена, изменяем ширину столбцов и высоту строк под единый размер по тому же алгоритму, который был описан при изучении первого способа.
- После этого на плоскости листа произойдет вставка ячеек одинакового размера с теми, которые были у исходной таблицы.
- Процесс выравнивания размеров
- Метод 1: выравниваем область ячеек
- Метод 2: выравниваем все ячейки листа
- Метод 3: ручная настройка размера путем сдвига границ
- Метод 4: выравнивание при вставке таблицы
- Заключение
- настроить ширину столбцов – в пределах от 0 до 255 пунктов (по умолчанию – 8,43)
- настроить высоту строк – в пределах от 0 до 409 пунктов (по умолчанию – 15).

- Переходим в меню “Файл”, где находим раздел “Параметры” и кликаем по нему.
- В появившихся параметрах в перечне слева щелкаем по подразделу “Дополнительно”. В правой части окна находим группу настроек под названием “Отображение” (“Экран” – в более старых версиях программы). Находим параметр “Единицы на линейке”, щелкаем по текущему варианту, чтобы раскрыть список всех доступных опций и выбираем:
- дюймы
- сантиметры
- миллиметры
- Определяемся с нужным вариантом, после чего нажимаем кнопку OK.
- Данная процедура позволяет задать наиболее удобную единицу измерения, которая будет дальше участвовать в настройке ширины столбцов и высоты строк таблицы.
- Выделяем область ячеек, размер которых хотим выровнять.
- Переходим во вкладку “Главная” (если находимся не в ней), где находим группу инструментов “Ячейки” и щелкаем в ней по кнопке “Формат”. Раскроется список, в котором кликаем по строке “Высота строки”.
- На экране появится окно, в котором можно задать нужный размер высоты строки, который будет применен ко всем ячейкам выделенной области. По готовности щелкаем OK.
- Нам удалось выровнять высоту всех выделенных ячеек. Но это еще не все. Осталось настроить ширину столбцов. Чтобы это сделать, снова выделяем требуемый диапазон ячеек (если вдруг выделение было снято), после чего снова раскрываем список, нажав кнопку “Формат”, но на этот раз выбираем строку “Ширина столбца”.
- В окне настройки ширины столбца указываем желаемый размер, после чего нажимаем OK.
- Все готово. В результате наших действий мы задали одинаковые размеры (высоту и ширину) для всех ячеек выделенного фрагмента.

- Для настройки высоты ячеек выделяем на вертикальной координатой панели порядковые номера всех строк, после чего щелкаем правой кнопкой мыши по любому месту выделенного диапазона (также, на панели координат). В появившемся списке жмем по строке “Высота строки”.
- В результате откроется уже знакомое окно, в котором мы вводим желаемую высоту и жмем кнопку OK.
- Аналогичным образом происходит настройка ширины столбцов. Выделяем на горизонтальной координатной панели нужный диапазон, кликаем по выделенной области (именно на панели координат) правой кнопкой мыши и выбираем в раскрывшемся перечне пункт “Ширина столбца”.
- Задаем требуемое значение и щелкаем кнопку OK.
- Конечно же, выделять вручную все ячейки листа не нужно. Просто щелкаем по небольшому прямоугольнику, который находится между вертикальной и горизонтальной панелями координат. Также для выполнения данной процедуры можно воспользоваться комбинацией клавиш Ctrl+A.
- Теперь, когда все ячейки листа выделены, мы можем настроить их высоту и ширину, пользуясь методом 1, описанным выше.
- Выделяем диапазон или все столбцы листа (в зависимости от поставленной задачи) на горизонтальной панели координат. Затем наводим курсор на границу любого столбца выделенной области (именно на панели координат). Когда он сменит вид на небольшой плюсик со стрелками в обе стороны, зажав левую кнопку мыши двигаем его влево или вправо, чтобы раздвинуть или сдвинуть границу. Так как мы выделили сразу диапазон, то и изменения будут применены ко всем ячейкам в нем.

- Ширина всех столбцов выделенного диапазона выровнена.
- Теперь аналогичным образом выравниваем строки таблицы. Для этого на вертикальной координатной панели выделяем нужные строки (или все строки) и сдвигаем границы любой из строк.
- Все готово. Размеры ячеек выделенного фрагмента выровнены как по высоте, так и по ширине.
- Для начала нам нужно выделить исходную таблицу, которую мы хотим скопировать.
 После это в группе инструментов “Буфер обмена” вкладки “Главная” щелкаем по кнопке “Копировать”. Также для копирования можно воспользоваться комбинацией клавиш Ctrl+C.
После это в группе инструментов “Буфер обмена” вкладки “Главная” щелкаем по кнопке “Копировать”. Также для копирования можно воспользоваться комбинацией клавиш Ctrl+C. - Встаем в ячейку (в другом месте этого листа или на другом листе/книге), куда планируем вставить скопированную таблицу. Именно эта ячейка будет являться самым верхним левыми элементом вставленной таблицы. Щелкаем по ней правой кнопкой мыши, в появившемся окне выбираем “Специальная вставка” (именно по надписи, а не на стрелку рядом с ней).
- В появившемся окне в группе параметров “Вставить” отмечаем пункт “Ширины столбцов”, после чего кликаем OK.
- В результате произойдет автоматическая настройка размеров ячеек в соответствии с выделенной таблицей на исходном листе.
- Теперь, мы можем вставить сюда скопированную таблицу, и она будет выглядеть абсолютно также, как и на начальном листе. Для этого щелкаем по любому месту выделенной области правой кнопкой мыши и в раскрывшемся перечне выбираем команду “Вставить”.
 Либо можно кликнуть по кнопке “Вставить” во вкладке “Главная”, группа инструментов “Буфер обмена”, или нажать комбинацию клавиш Ctrl+V.
Либо можно кликнуть по кнопке “Вставить” во вкладке “Главная”, группа инструментов “Буфер обмена”, или нажать комбинацию клавиш Ctrl+V. - Процесс копирования таблицы из одного места в другое с сохранением идентичных размеров ячеек благополучно завершен.
- Находясь во вкладке «Файл», жмем на пункт «Параметры».
- В открывшемся окне параметров Excel делаем переход в пункт «Дополнительно». В центральной части окна находим блок параметров «Экран».
 Раскрываем список около параметра «Единицы на линейке» и выбираем один из четырех возможных вариантов:
Раскрываем список около параметра «Единицы на линейке» и выбираем один из четырех возможных вариантов:- Сантиметры;
- Дюймы;
- Миллиметры;
- Единицы (установлено по умолчанию).
После того, как вы определились со значением, жмите на кнопку «OK».
- Выделяем диапазон на листе, в котором планируем размер ячеек сделать равным.
- Находясь во вкладке «Главная», кликаем на ленте по иконке «Формат», которая размещена в блоке инструментов «Ячейки». Открывается перечень настроек. В блоке «Размер ячейки» выбираем пункт «Высота строки.
 ..».
..». - Открывается небольшое окошко «Высота строки». Вписываем в то единственное поле, которое в нем есть, размер в единицах, желаемый для установки на все строки выделенного диапазона. Затем жмем на кнопку «OK».
- Как видим, размер ячеек выделенного диапазона по высоте стал равным. Теперь нам нужно будет подравнять его по ширине. Для этого, не снимая выделение, опять вызываем меню через кнопку «Формат» на ленте. На этот раз в блоке «Размер ячейки» выбираем пункт «Ширина столбца…».
- Запускается окошко в точности такое же, как было при назначении высоты строки. Вводим в поле ширину столбцов в единицах, которая будет применяться к выделенному диапазону. Жмем на кнопку «OK».
- Кликаем по прямоугольнику, расположенному между горизонтальной и вертикальной панелями координат. Как видим, после этого весь текущий лист выделяется полностью. Существует и альтернативный способ выделения всего листа.
 Для этого просто набираем на клавиатуре сочетание клавиш Ctrl+A.
Для этого просто набираем на клавиатуре сочетание клавиш Ctrl+A. - После того, как вся область листа была выделена, изменяем ширину столбцов и высоту строк под единый размер по тому же алгоритму, который был описан при изучении первого способа.
- Выделяем лист в целом или диапазон ячеек на горизонтальной панели координат теми способами, о которых шла речь выше. Устанавливаем курсор на границу столбцов на горизонтальной панели координат. При этом, вместо курсора должен появится крест, на котором имеются две стрелки, направленные в разные стороны. Зажимаем левую кнопку мыши и тянем границы вправо или влево в зависимости от того, нужно нам расширить их или сузить. При этом изменяется ширина не только той ячейки, с границами которой вы манипулируете, но и всех остальных ячеек выделенного диапазона.
После того, как вы завершите перетаскивание и отпустите кнопку мыши, выделенные ячейки по ширине будут иметь одинаковые размеры, полностью совпадающие с шириной той из них, над которой производилась манипуляция.

- Если вы не выделили весь лист, то выделяете ячейки на вертикальной панели координат. Аналогичным с предыдущим пунктом способом перетаскивайте границы одной из строк с зажатой кнопкой мыши, пока ячейки в этой строке не достигнут удовлетворяющей вас высоты. Затем отпустите кнопку мыши.
После этих действий все элементы выделенного диапазона будут иметь такую же высоту, что и ячейка, над которой вы проводили манипуляцию.
- Выделяем таблицу, которую нужно скопировать. Кликаем по значку «Копировать», который размещен на ленте во вкладке «Главная» в блоке инструментов «Буфер обмена». Можно также вместо данных действий после выделения набрать на клавиатуре сочетание клавиш Ctrl+C.
- Выделяем ячейку на том же листе, на другом листе или в другой книге.
 Эта ячейка должна будет стать верхним левым элементом вставленной таблицы. Кликаем правой кнопкой мыши по выделенному объекту. Появляется контекстное меню. В нем переходим по пункту «Специальная вставка…». В дополнительном меню, которое появится после этого, кликаем, опять же, по пункту с точно таким же наименованием.
Эта ячейка должна будет стать верхним левым элементом вставленной таблицы. Кликаем правой кнопкой мыши по выделенному объекту. Появляется контекстное меню. В нем переходим по пункту «Специальная вставка…». В дополнительном меню, которое появится после этого, кликаем, опять же, по пункту с точно таким же наименованием. - Открывается окно специальной вставки. В блоке настроек «Вставить» переставляем переключатель в позицию «Ширины столбцов». Жмем на кнопку «OK».
- После этого на плоскости листа произойдет вставка ячеек одинакового размера с теми, которые были у исходной таблицы.
- Выделите на листе таблицы область ячеек, которые нужно выровнять.
- Нажмите по выпадающему списку «Формат», который расположен во вкладке «Главная».
- В появившемся меню кликните по разделу «Высота строки».
- В открывшемся окошке введите значение высоты строки и нажмите «ОК».
- Выделите нужную область ячеек.
- В выпадающем списке «Формат» выберите пункт «Ширина столбца».
- Введите нужное значение.
- Нажмите «ОК».
- Выделите всю таблицу. Для этого нажмите на квадрат, расположенный на пересечении нумерации строк и ряда столбцов, или используйте сочетание горячих клавиш Ctrl+A.
- На главной вкладке из выпадающего списка «Формат» выберите опцию «Высота строки» и укажите желаемое значение.
- Из того же списка выберите пункт «Ширина столбца» и введите нужное значение.
- Выделите диапазон строк или столбцов таблицы.
- Установите курсор на стыке двух столбцов или строк.
- Нажмите левую кнопку мыши и, удерживая ее, измените размер ширины или высоты.
- настроить ширину столбцов – в пределах от 0 до 255 пунктов (по умолчанию – 8,43)
- настроить высоту строк – в пределах от 0 до 409 пунктов (по умолчанию – 15).
- Переходим в меню “Файл”, где находим раздел “Параметры” и кликаем по нему.

- В появившихся параметрах в перечне слева щелкаем по подразделу “Дополнительно”. В правой части окна находим группу настроек под названием “Отображение” (“Экран” – в более старых версиях программы). Находим параметр “Единицы на линейке”, щелкаем по текущему варианту, чтобы раскрыть список всех доступных опций и выбираем:
- дюймы
- сантиметры
- миллиметры
- Определяемся с нужным вариантом, после чего нажимаем кнопку OK.
- Данная процедура позволяет задать наиболее удобную единицу измерения, которая будет дальше участвовать в настройке ширины столбцов и высоты строк таблицы.
- Выделяем область ячеек, размер которых хотим выровнять.
- Переходим во вкладку “Главная” (если находимся не в ней), где находим группу инструментов “Ячейки” и щелкаем в ней по кнопке “Формат”.
 Раскроется список, в котором кликаем по строке “Высота строки”.
Раскроется список, в котором кликаем по строке “Высота строки”. - На экране появится окно, в котором можно задать нужный размер высоты строки, который будет применен ко всем ячейкам выделенной области. По готовности щелкаем OK.
- Нам удалось выровнять высоту всех выделенных ячеек. Но это еще не все. Осталось настроить ширину столбцов. Чтобы это сделать, снова выделяем требуемый диапазон ячеек (если вдруг выделение было снято), после чего снова раскрываем список, нажав кнопку “Формат”, но на этот раз выбираем строку “Ширина столбца”.
- В окне настройки ширины столбца указываем желаемый размер, после чего нажимаем OK.
- Все готово. В результате наших действий мы задали одинаковые размеры (высоту и ширину) для всех ячеек выделенного фрагмента.
- Для настройки высоты ячеек выделяем на вертикальной координатой панели порядковые номера всех строк, после чего щелкаем правой кнопкой мыши по любому месту выделенного диапазона (также, на панели координат).
 В появившемся списке жмем по строке “Высота строки”.
В появившемся списке жмем по строке “Высота строки”. - В результате откроется уже знакомое окно, в котором мы вводим желаемую высоту и жмем кнопку OK.
- Аналогичным образом происходит настройка ширины столбцов. Выделяем на горизонтальной координатной панели нужный диапазон, кликаем по выделенной области (именно на панели координат) правой кнопкой мыши и выбираем в раскрывшемся перечне пункт “Ширина столбца”.
- Задаем требуемое значение и щелкаем кнопку OK.
- Конечно же, выделять вручную все ячейки листа не нужно. Просто щелкаем по небольшому прямоугольнику, который находится между вертикальной и горизонтальной панелями координат. Также для выполнения данной процедуры можно воспользоваться комбинацией клавиш Ctrl+A.
- Теперь, когда все ячейки листа выделены, мы можем настроить их высоту и ширину, пользуясь методом 1, описанным выше.

- Выделяем диапазон или все столбцы листа (в зависимости от поставленной задачи) на горизонтальной панели координат. Затем наводим курсор на границу любого столбца выделенной области (именно на панели координат). Когда он сменит вид на небольшой плюсик со стрелками в обе стороны, зажав левую кнопку мыши двигаем его влево или вправо, чтобы раздвинуть или сдвинуть границу. Так как мы выделили сразу диапазон, то и изменения будут применены ко всем ячейкам в нем.
- Ширина всех столбцов выделенного диапазона выровнена.
- Теперь аналогичным образом выравниваем строки таблицы. Для этого на вертикальной координатной панели выделяем нужные строки (или все строки) и сдвигаем границы любой из строк.
- Все готово. Размеры ячеек выделенного фрагмента выровнены как по высоте, так и по ширине.
- Для начала нам нужно выделить исходную таблицу, которую мы хотим скопировать. После это в группе инструментов “Буфер обмена” вкладки “Главная” щелкаем по кнопке “Копировать”. Также для копирования можно воспользоваться комбинацией клавиш Ctrl+C.
- Встаем в ячейку (в другом месте этого листа или на другом листе/книге), куда планируем вставить скопированную таблицу. Именно эта ячейка будет являться самым верхним левыми элементом вставленной таблицы. Щелкаем по ней правой кнопкой мыши, в появившемся окне выбираем “Специальная вставка” (именно по надписи, а не на стрелку рядом с ней).
- В появившемся окне в группе параметров “Вставить” отмечаем пункт “Ширины столбцов”, после чего кликаем OK.

- В результате произойдет автоматическая настройка размеров ячеек в соответствии с выделенной таблицей на исходном листе.
- Теперь, мы можем вставить сюда скопированную таблицу, и она будет выглядеть абсолютно также, как и на начальном листе. Для этого щелкаем по любому месту выделенной области правой кнопкой мыши и в раскрывшемся перечне выбираем команду “Вставить”. Либо можно кликнуть по кнопке “Вставить” во вкладке “Главная”, группа инструментов “Буфер обмена”, или нажать комбинацию клавиш Ctrl+V.
- Процесс копирования таблицы из одного места в другое с сохранением идентичных размеров ячеек благополучно завершен.
- Изменить выравнивание ячеек по горизонтали
- Изменить выравнивание ячеек по вертикали
- Изменить элемент управления текстом
- Изменить ориентацию текста
- Выберите ячейку или диапазон ячеек.
- Нажмите кнопку Выровнять по левому краю, по центру или Выровнять по правому краю на стандартной панели инструментов.
- Текст или числа в ячейках принимают выбранную обработку выравнивания.
- Функция переноса текста переносит содержимое ячейки через несколько строк, если оно превышает ширину столбца. Это также увеличивает высоту ячейки.
- Функция сжатия до размера сжимает текст, чтобы он помещался в ячейку; чем больше текста в ячейке, тем меньше он будет отображаться в ячейке.
- Функция объединения ячеек также может быть применена с помощью кнопки Объединить и центрировать на стандартной панели инструментов.

- Выберите ячейку или диапазон ячеек.
- Выберите Формат > Ячейки в строке меню.
- Откроется диалоговое окно Формат ячеек .
- Перейдите на вкладку Выравнивание .
- Установите флажки Текст с переносом , Сократить по размеру или Объединить ячейки — или любое их сочетание — по мере необходимости.
- Нажмите OK .
- Выберите ячейку или диапазон ячеек, для которых выполняется выравнивание элемента управления текстом.

- Выберите Формат > Ячейки в строке меню.
- Формат ячеек Откроется диалоговое окно.
- Перейдите на вкладку Выравнивание .
- Увеличьте или уменьшите число, отображаемое в поле градусов или счетчике.
- Нажмите OK .
- Введите любой текст в ячейку B2.
- Измените высоту строки строки 2 на 30.
- Измените ширину столбца столбца B на 20.
- Примените выравнивание текста по горизонтали .
- Применить вертикальное выравнивание текста .
- Применить ориентацию текста под углом 90 градусов.
- Как изменить выравнивание в Excel
- Ярлыки для выравнивания Excel
- Как выровнять текст с помощью диалогового окна «Формат ячеек»
- Как заполнить ячейку текущим содержимым
- Как выровнять текст в Excel
- Как распределить текст в Excel
- Изменить выравнивание с помощью пользовательского числового формата
- Выровнять столбец чисел по десятичной точке
- Выровнять числа в столбце по определенному символу
- Выравнивание по верхнему краю — выравнивает содержимое по верхнему краю ячейки.

- Выравнивание по середине — центрирует содержимое между верхней и нижней частью ячейки.
- Выравнивание по нижнему краю — выравнивает содержимое по нижнему краю ячейки (по умолчанию).
- Выравнивание по левому краю — выравнивает содержимое по левому краю ячейки.
- Центр — помещает содержимое в середину ячейки.
- Выровнять по правому краю — выравнивает содержимое по правому краю ячейки.
- Выравнивание по верхнему краю — Alt + H, затем A + T
- Выравнивание по середине — Alt + H, затем A + M
- Выравнивание по нижнему краю — Alt + H, затем A + B
- Выравнивание по левому краю — Alt + H, затем A + L
- Выравнивание по центру — Alt + H, затем A + C
- Выравнивание по правому краю — Alt + H, затем A + R
- Нажмите Ctrl + 1 и переключитесь на выравнивание 9вкладка 0224 или
- Щелкните стрелку средства запуска диалогового окна в правом нижнем углу выравнивания
- Обычно выровненный и/или распределенный текст выглядит лучше в более широких столбцах.
- Оба Justify и Распределенные выравнивания включают перенос текста В диалоговом окне Формат ячеек поле Перенос текста останется неотмеченным, но кнопка Перенос текста на ленте будет включена.
- Как и в случае с переносом текста, иногда может потребоваться дважды щелкнуть границу заголовка строки, чтобы принудительно изменить размер строки.

- Выберите ячейки, которые вы хотите отформатировать.
- Нажмите Ctrl + 1, чтобы открыть формат ячеек
- В категории выберите Пользовательский .

- Введите код пользовательского формата в поле Введите
- Нажмите OK , чтобы сохранить только что созданный формат.
- #.
 ?? — опускает незначащие нули слева от десятичной точки. Например, 0,5 будет отображаться как 0,5
?? — опускает незначащие нули слева от десятичной точки. Например, 0,5 будет отображаться как 0,5 - 0.?? — показывает один незначащий ноль слева от десятичной точки.
- 0.0? — показывает один незначащий ноль с обеих сторон от запятой. Этот формат лучше всего использовать, если ваш столбец содержит как целые, так и десятичные числа (см. скриншот ниже).
- Точка с запятой (;) отделяет формат положительных чисел и нулей от формата отрицательных чисел.

- Подчеркивание (_) вставляет пробел, равный ширине знака минус (-).
- Количество заполнителей справа от десятичной точки определяет максимальное количество отображаемых десятичных знаков (2 в приведенном выше формате).
- Знак вопроса (?) слева от десятичной точки занимает пространство, равное ширине одной цифры, если цифра отсутствует. Таким образом, приведенный выше код формата будет работать для чисел, содержащих до 3 цифр в целой части. Если вы имеете дело с большими числами, вам придется добавить больше «?» заполнители.
- ячейка a — исходная строка.
- char — символ, по которому вы хотите выполнить выравнивание.
- n — максимальное количество символов перед выравнивающим символом плюс 1.
- Во-первых, в ячейке I5, нам нужно записать =VLOOKUP( теперь он спрашивает, какое значение вы ищете. Итак, мы ищем ячейку B5 , затем нажимаем запятую (, ) с клавиатуры. Теперь выберите второй набор данных, затем нажмите ячейку F4 . Мы поместим знак $ в F4 ячейка, которая их заморозит. Затем нажмите 1 , 0 ).
Итак, функция, которую нам нужно написать: - Если имя не совпадает, отображается Неприменимо ( Н/Д ). Чтобы избежать N/A , позвольте расширить формулу дальше
- Как только мы введем все столбцы, скопируйте всю формулу, выберите остальные столбцы и просто вставьте ее. Теперь мы видим, что набор данных выровнен в соответствии со столбцом 9.0023 Б .
- Сначала в первый столбец выровненного набора данных введите формулу:
- Затем используйте инструмент Fill Handle для всех ячеек, к которым мы хотим применить эту формулу.
- Теперь мы видим, что все значения в двух наборах данных выровнены с повторяющимися значениями.

- Сначала идите на Вкладка «Разработчик» , а затем выберите Visual Basic. Откроется базовый визуальный редактор.
- Щелкните раскрывающийся список Вставить и выберите Модуль . Будет вставлено новое окно модуля.
- Или мы можем открыть визуальный базовый редактор, щелкнув правой кнопкой мыши на листе на панели листов, а затем перейдя к View Code .
- После этого запишите Код VBA здесь.

- Затем Запустите код. Это вставит новый столбец и выровняет все повторяющиеся значения в этом новом столбце из двух наборов данных. И мы можем увидеть желаемый результат.
- Статистическое сравнение двух наборов данных Excel
- Excel Выравнивание совпадающих значений в двух столбцах
- Excel Найти совпадающие значения в двух столбцах
- Копировать значения в другую ячейку, если две ячейки совпадают в Excel: 3 метода
- Как сравнить два столбца и вернуть общие значения в Excel
- Выравнивание текста (горизонтальное и вертикальное)
- Отступ.
- Ориентация.
- Текстовое управление.
- Направление текста.
- Первая строка: первая строка, с которой начинается объединение.
- Первый столбец: первый столбец, с которого следует начать слияние.
- Количество строк: количество строк для слияния.
- Количество столбцов: количество столбцов для слияния.
После того, как вы определились со значением, жмите на кнопку «OK».
Таким образом, можно установить меру, в которой пользователь лучше всего ориентируется. Именно эта системная единица и будет регулироваться в дальнейшем при указании высоты строк и ширины столбцов документа.
Способ 1: выравнивание ячеек выделенного диапазона
Прежде всего, разберемся, как выровнять ячейки определенного диапазона, например таблицы.
- Выделяем диапазон на листе, в котором планируем размер ячеек сделать равным.
Находясь во вкладке «Главная», кликаем на ленте по иконке «Формат», которая размещена в блоке инструментов «Ячейки». Открывается перечень настроек. В блоке «Размер ячейки» выбираем пункт «Высота строки…».
Как видим, размер ячеек выделенного диапазона по высоте стал равным. Теперь нам нужно будет подравнять его по ширине. Для этого, не снимая выделение, опять вызываем меню через кнопку «Формат» на ленте. На этот раз в блоке «Размер ячейки» выбираем пункт «Ширина столбца…».
Как видим, после выполненных манипуляций ячейки выделенной области стали абсолютно одинаковыми по размеру.
Существует альтернативный вариант данного способа. Можно выделить на горизонтальной панели координат те столбцы, ширину которых нужно сделать одинаковой. Затем кликаем по этой панели правой кнопкой мыши. В открывшемся меню выбираем пункт «Ширина столбца…». После этого открывается окошко для введения ширины столбцов выделенного диапазона, о котором мы говорили чуть выше.
Аналогичным образом выделяем на вертикальной панели координат строки того диапазона, в котором хотим произвести выравнивание. Кликаем правой кнопкой мыши по панели, в открывшемся меню выбираем пункт «Высота строки…». После этого открывается окошко, в котором следует внести параметр высоты.
Способ 2: выравнивание ячеек всего листа
Но бывают случаи, когда нужно выровнять ячейки не просто нужного диапазона, а всего листа в целом. Выделять их все вручную – очень долгое занятие, но существует возможность произвести выделение буквально одним кликом.
- Кликаем по прямоугольнику, расположенному между горизонтальной и вертикальной панелями координат.
 Как видим, после этого весь текущий лист выделяется полностью. Существует и альтернативный способ выделения всего листа. Для этого просто набираем на клавиатуре сочетание клавиш Ctrl+A.
Как видим, после этого весь текущий лист выделяется полностью. Существует и альтернативный способ выделения всего листа. Для этого просто набираем на клавиатуре сочетание клавиш Ctrl+A.Способ 3: перетягивание границ
Кроме того, выровнять размер ячеек можно вручную перетаскивая границы.
- Выделяем лист в целом или диапазон ячеек на горизонтальной панели координат теми способами, о которых шла речь выше. Устанавливаем курсор на границу столбцов на горизонтальной панели координат. При этом, вместо курсора должен появится крест, на котором имеются две стрелки, направленные в разные стороны. Зажимаем левую кнопку мыши и тянем границы вправо или влево в зависимости от того, нужно нам расширить их или сузить. При этом изменяется ширина не только той ячейки, с границами которой вы манипулируете, но и всех остальных ячеек выделенного диапазона.

После того, как вы завершите перетаскивание и отпустите кнопку мыши, выделенные ячейки по ширине будут иметь одинаковые размеры, полностью совпадающие с шириной той из них, над которой производилась манипуляция.
Если вы не выделили весь лист, то выделяете ячейки на вертикальной панели координат. Аналогичным с предыдущим пунктом способом перетаскивайте границы одной из строк с зажатой кнопкой мыши, пока ячейки в этой строке не достигнут удовлетворяющей вас высоты. Затем отпустите кнопку мыши.
После этих действий все элементы выделенного диапазона будут иметь такую же высоту, что и ячейка, над которой вы проводили манипуляцию.
Способ 4: вставка таблицы
Если вставить скопированную таблицу на лист обычным способом, то чаще всего столбцы у вставленного варианта будут иметь разный размер. Но существует приём, который позволит избежать этого.
- Выделяем таблицу, которую нужно скопировать. Кликаем по значку «Копировать», который размещен на ленте во вкладке «Главная» в блоке инструментов «Буфер обмена».
 Можно также вместо данных действий после выделения набрать на клавиатуре сочетание клавиш Ctrl+C.
Можно также вместо данных действий после выделения набрать на клавиатуре сочетание клавиш Ctrl+C.Выделяем ячейку на том же листе, на другом листе или в другой книге. Эта ячейка должна будет стать верхним левым элементом вставленной таблицы. Кликаем правой кнопкой мыши по выделенному объекту. Появляется контекстное меню. В нем переходим по пункту «Специальная вставка…». В дополнительном меню, которое появится после этого, кликаем, опять же, по пункту с точно таким же наименованием.
Открывается окно специальной вставки. В блоке настроек «Вставить» переставляем переключатель в позицию «Ширины столбцов». Жмем на кнопку «OK».
Как видим, в Excel существует несколько схожих между собой способов установить одинаковый размер ячеек, как конкретного диапазона или таблицы, так и листа в целом. Самое главное при выполнении данной процедуры – это правильно выделить тот диапазон, размеры которого вы хотите изменить и привести к единому значению. Сам ввод параметров высоты и ширины ячеек можно разделить на два вида: установка конкретной величины в выраженных в числах единицах и ручное перетаскивание границ. Пользователь сам выбирает более удобный для себя способ действий, в алгоритме которого лучше ориентируется.
Самое главное при выполнении данной процедуры – это правильно выделить тот диапазон, размеры которого вы хотите изменить и привести к единому значению. Сам ввод параметров высоты и ширины ячеек можно разделить на два вида: установка конкретной величины в выраженных в числах единицах и ручное перетаскивание границ. Пользователь сам выбирает более удобный для себя способ действий, в алгоритме которого лучше ориентируется.
Отблагодарите автора, поделитесь статьей в социальных сетях.
Примечание: Мы стараемся как можно оперативнее обеспечивать вас актуальными справочными материалами на вашем языке. Эта страница переведена автоматически, поэтому ее текст может содержать неточности и грамматические ошибки. Для нас важно, чтобы эта статья была вам полезна. Просим вас уделить пару секунд и сообщить, помогла ли она вам, с помощью кнопок внизу страницы. Для удобства также приводим ссылку на оригинал (на английском языке).
Если вам нужно увеличить или уменьшить ширину строк и столбцов Excel, существует несколько способов их изменения. В приведенной ниже таблице указаны минимальные, максимальные значения и размеры по умолчанию для каждого элемента на уровне точек.
В приведенной ниже таблице указаны минимальные, максимальные значения и размеры по умолчанию для каждого элемента на уровне точек.
Если вы работаете в режиме разМетки страницы (вкладка » вид «, Группа » представления книги «, кнопка «разметка страницы «), можно задать ширину столбца или высоту строки в дюймах, сантиметрах и миллиметрах. По умолчанию единица измерения — дюймы. Перейдите в меню файл _гт_ Параметры _гт_ Advanced _гт_ Display _гт_ выберите параметр в списке единицы измерения линейки. При переключении в обычный режим значения ширины столбцов и высоты строк будут отображаться в точках.
Отдельные строки и столбцы могут иметь только один параметр. Например, один столбец может иметь ширину 25 пунктов, но она не может быть шириной 25 пунктов для одной строки, а 10 пунктов для другой.
Установка заданной ширины столбца
Выберите столбец или столбцы, ширину которых требуется изменить.
На вкладке Главная в группе Ячейки нажмите кнопку Формат.
В разделе Размер ячейки выберите пункт Ширина столбца.
Введите значение в поле Ширина столбцов.
Нажмите кнопку ОК.
Совет: Чтобы быстро задать ширину одного столбца, щелкните его правой кнопкой мыши, выберите пункт Ширина столбца, введите нужное значение и нажмите кнопку ОК.
Выберите столбец или столбцы, ширину которых требуется изменить.
На вкладке Главная в группе Ячейки нажмите кнопку Формат.
В разделе Размер ячейки выберите пункт Автоподбор ширины столбца.
Примечание: Чтобы быстро подобрать ширину всех столбцов листа, нажмите кнопку Выделить все и дважды щелкните любую границу между заголовками двух столбцов.
Выделите ячейку, которая имеет нужную ширину.
Нажмите сочетание клавиш CTRL+C или на вкладке Главная в группе Буфер обмена нажмите кнопку Копировать.
Щелкните правой кнопкой мыши ячейку в целевом столбце, выберите пункт Специальная Вставка, а затем нажмите кнопку ширины столбцов источника.
Значение ширины столбца по умолчанию указывает приблизительное количество символов стандартного шрифта, которое умещается в ячейке. Можно указать другое значение ширины столбца по умолчанию для листа или книги.
Можно указать другое значение ширины столбца по умолчанию для листа или книги.
Выполните одно из указанных ниже действий.
Чтобы изменить ширину столбца по умолчанию для листа, щелкните ярлычок листа.
Чтобы изменить ширину столбца по умолчанию для всей книги, щелкните правой кнопкой мыши ярлычок какого-либо листа, а затем выберите пункт Выделить все листы в контекстное менюTE000127572.
На вкладке Главная в группе Ячейки нажмите кнопку Формат.
В разделе Размер ячейки выберите пункт Ширина по умолчанию.
В поле Ширина столбца введите новое значение, а затем нажмите кнопку ОК.
Советы: Если вы хотите задать ширину столбца по умолчанию для всех новых книг и листов, можно создать шаблон книги или шаблон листа, а затем создать на основе этих шаблонов книги или листы. Дополнительные сведения см. по следующим ссылкам:
Выполните одно из указанных ниже действий.
Чтобы изменить ширину одного столбца, перетащите правую границу его заголовка до нужной ширины.
Чтобы изменить ширину нескольких столбцов, выделите столбцы, ширину которых требуется изменить, а затем перетащите правую границу заголовка любого выделенного столбца.
Чтобы изменить ширину столбцов в соответствии с содержимым ячеек, выберите столбец или столбцы, которые требуется изменить, и дважды щелкните правую границу заголовка одного из выделенных столбцов.
Чтобы изменить ширину всех столбцов на листе, нажмите кнопку Выделить все, а затем перетащите правую границу заголовка любого столбца.
Выберите строку или строки, высоту которых требуется изменить.
На вкладке Главная в группе Ячейки нажмите кнопку Формат.
В разделе Размер ячейки выберите пункт Высота строки.
Введите значение в поле Высота строки и нажмите кнопку ОК.
Выберите строку или строки, высоту которых требуется изменить.
На вкладке Главная в группе Ячейки нажмите кнопку Формат.
В разделе Размер ячейки выберите пункт Автоподбор высоты строки.
Совет: Чтобы быстро подобрать высоту всех строк листа, нажмите кнопку Выделить все и дважды щелкните нижнюю границу заголовка любой строки.
Выполните одно из указанных ниже действий.
Чтобы изменить высоту одной строки, перетащите нижнюю границу заголовка строки до нужной высоты.
Чтобы изменить высоту нескольких строк, выберите нужные строки и перетащите нижнюю границу заголовка одной из выбранных строк.
Чтобы изменить высоту всех строк на листе, нажмите кнопку Выделить все, а затем перетащите нижнюю границу заголовка любой строки.
Чтобы изменить высоту строки в соответствии с содержимым, дважды щелкните нижнюю границу заголовка строки.
Если вы предпочитаете работать с шириной столбцов и высотой строк в дюймах, то следует работать в режиме разМетки страницы (вкладка » вид «, Группа » представления книги «, кнопка » Разметка страницы «). В режиме разМетки страницы можно задать ширину столбца или высоту строки в дюймах. В этом представлении единицы измерения по умолчанию представлены в дюймах, но вы можете изменить единицы измерения на сантиметры или миллиметры.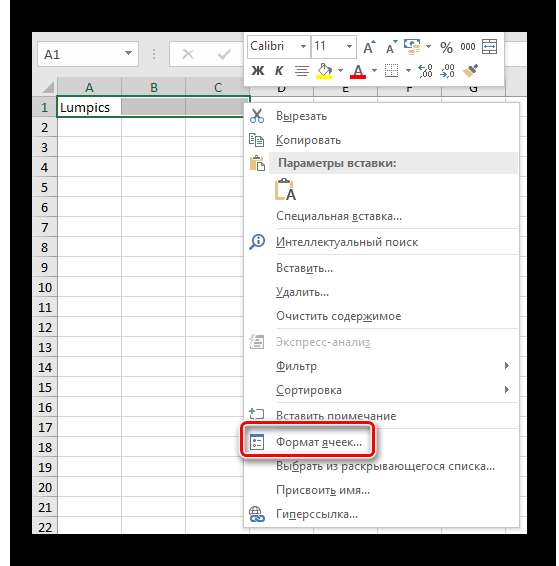
В Excel 2007 нажмите кнопку Microsoft Office _гт_ Параметры Excel _гт_.
В Excel 2010 перейдите в раздел Параметры _гт_ _гт_ Дополнительно.
Установка заданной ширины столбца
Выберите столбец или столбцы, ширину которых требуется изменить.
На вкладке Главная в группе Ячейки нажмите кнопку Формат.
В разделе Размер ячейки выберите пункт Ширина столбца.
Введите значение в поле Ширина столбцов.
Выберите столбец или столбцы, ширину которых требуется изменить.
На вкладке Главная в группе Ячейки нажмите кнопку Формат.
В разделе Размер ячейки выберите пункт Автоподбор ширины столбца.
Совет . Чтобы быстро подобрать ширину всех столбцов листа, нажмите кнопку Выделить все и дважды щелкните любую границу между заголовками двух столбцов.
Выделите ячейку, которая имеет нужную ширину.
На вкладке Главная в группе Буфер обмена нажмите кнопку Копировать и выберите нужный столбец.
На вкладке Главная в группе Буфер обмена щелкните стрелку под кнопкой Вставить и выберите команду Специальная вставка.
В разделе Вставить установите переключатель в положение ширины столбцов.
Значение ширины столбца по умолчанию указывает приблизительное количество символов стандартного шрифта, которое умещается в ячейке. Можно указать другое значение ширины столбца по умолчанию для листа или книги.
Выполните одно из указанных ниже действий.
Чтобы изменить ширину столбца по умолчанию для листа, щелкните ярлычок листа.
Чтобы изменить ширину столбца по умолчанию для всей книги, щелкните правой кнопкой мыши ярлычок какого-либо листа, а затем выберите пункт Выделить все листы в контекстное менюTE000127572.
На вкладке Главная в группе Ячейки нажмите кнопку Формат.
В разделе Размер ячейки выберите пункт Ширина по умолчанию.
В поле Ширина столбца введите новое значение.
Совет . Если требуется определить новое значение ширины столбцов по умолчанию для всех новых книг и листов, можно создать шаблон книги или листа, а затем создавать новые книги и листы на его основе.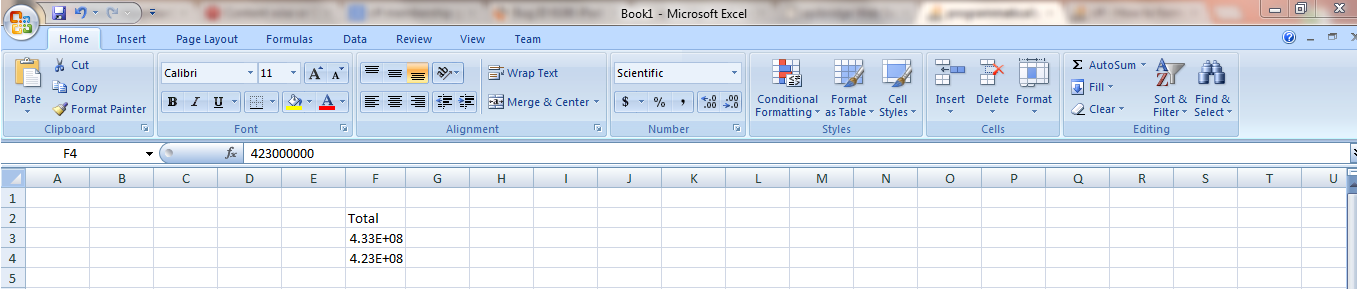 Дополнительные сведения см. в статье Сохранение книги или листа в качестве шаблона.
Дополнительные сведения см. в статье Сохранение книги или листа в качестве шаблона.
Выполните одно из указанных ниже действий.
Чтобы изменить ширину одного столбца, перетащите правую границу его заголовка до нужной ширины.
Чтобы изменить ширину нескольких столбцов, выделите столбцы, ширину которых требуется изменить, а затем перетащите правую границу заголовка любого выделенного столбца.
Чтобы изменить ширину столбцов в соответствии с содержимым ячеек, выберите столбец или столбцы, которые требуется изменить, и дважды щелкните правую границу заголовка одного из выделенных столбцов.
Чтобы изменить ширину всех столбцов на листе, нажмите кнопку Выделить все, а затем перетащите правую границу заголовка любого столбца.
Выберите строку или строки, высоту которых требуется изменить.
На вкладке Главная в группе Ячейки нажмите кнопку Формат.
В разделе Размер ячейки выберите пункт Высота строки.
Введите значение в поле Высота строки.
Выберите строку или строки, высоту которых требуется изменить.
На вкладке Главная в группе Ячейки нажмите кнопку Формат.
В разделе Размер ячейки выберите пункт Автоподбор высоты строки.
Совет . Чтобы быстро подобрать высоту всех строк листа, нажмите кнопку Выделить все и дважды щелкните нижнюю границу заголовка любой строки.
Выполните одно из указанных ниже действий.
Чтобы изменить высоту одной строки, перетащите нижнюю границу заголовка строки до нужной высоты.
Чтобы изменить высоту нескольких строк, выберите нужные строки и перетащите нижнюю границу заголовка одной из выбранных строк.
Чтобы изменить высоту всех строк на листе, нажмите кнопку Выделить все, а затем перетащите нижнюю границу заголовка любой строки.
Чтобы изменить высоту строки в соответствии с содержимым, дважды щелкните нижнюю границу заголовка строки.
Как сделать одинаковый размер ячеек в Эксель
Sign in
Password recovery
Восстановите свой пароль
Ваш адрес электронной почты
MicroExcel. ru Уроки Excel Выравнивание ячеек по одному размеру в Excel
ru Уроки Excel Выравнивание ячеек по одному размеру в Excel
Довольно часто при работе в Эксель перед пользователем встает такая задача, как изменение размера ячеек таблицы, что позволяет вместить в них всю требуемую информацию. Но иногда в результате подобных изменений, когда в таблице слишком много столбцов и строк разных размеров, может ухудшится её внешний вид. Выходом из такой ситуации может стать выравнивание всех ячеек под один конкретный размер. Ниже мы рассмотрим, каким образом это можно сделать в Excel.
Содержание
Процесс выравнивания размеров
Смотрите также: “Как сделать первую букву заглавной (прописной) в Excel”
Выполнить данную задачу можно двумя путями:
Примечание: примерный размер одного пункта в сантиметрах – 0,35 мм.
Стандартные единицы измерения можно изменить на свое усмотрение. Вот, что нужно для этого сделать:
Метод 1: выравниваем область ячеек
Смотрите также: “Как посчитать количество дней между датами в Excel”
Начнем с метода, пользуясь которым можно выровнять размеры ячеек выделенной области ячеек.
Рассмотренный выше алгоритм действий является не единственным. Для того, чтобы задать нужные размеры, можно воспользоваться панелями координат:
Метод 2: выравниваем все ячейки листа
В в некоторых ситуациях возникает необходимость выровнять размеры не определенного диапазона ячеек, а всех элементов листа.
Метод 3: ручная настройка размера путем сдвига границ
Данный метод предполагает работу с границами столбцов и строк. Вот, как он реализуется:
Примечание: если нужно задать одинаковые размеры всех ячеек листа, можно сразу их выделить, нажав комбинацию клавиш Ctrl+A (или кликнув по специальному прямоугольнику между панелями координат), после чего, также, с помощью сдвига границ строк и столбцов задать требуемые значения.
Метод 4: выравнивание при вставке таблицы
При обычной вставке скопированной таблицы в другое место, мы можем заметить, что у вставленной таблицы размеры ячеек одинаковые, т.е. не копируются и не переносятся вместе с данными. Но есть способ, который поможет нам в данном случае:
Заключение
Во время работы в Excel нам довольно часто приходится менять размеры ячеек, в результате чего финальная таблица может потерять привлекательный вид, удобный для восприятия информации. Чтобы это исправить, можно попробовать задать определенному диапазону или все ячейкам таблицы одинаковые размеры (высоту строк и ширину столбцов). Выполнить данную процедуру в Эксель можно разными методами – от частично ручных до полностью автоматизированных.
ЧАЩЕ ВСЕГО ЗАПРАШИВАЮТ
Таблица знаков зодиака
Нахождение площади трапеции: формула и примеры
Нахождение длины окружности: формула и задачи
Римские цифры: таблицы
Таблица синусов
Тригонометрическая функция: Тангенс угла (tg)
Нахождение площади ромба: формула и примеры
Нахождение объема цилиндра: формула и задачи
Тригонометрическая функция: Синус угла (sin)
Геометрическая фигура: треугольник
Нахождение объема шара: формула и задачи
Тригонометрическая функция: Косинус угла (cos)
Нахождение объема конуса: формула и задачи
Таблица сложения чисел
Нахождение площади квадрата: формула и примеры
Что такое тетраэдр: определение, виды, формулы площади и объема
Нахождение объема пирамиды: формула и задачи
Признаки подобия треугольников
Нахождение периметра прямоугольника: формула и задачи
Формула Герона для треугольника
Что такое средняя линия треугольника
Нахождение площади треугольника: формула и примеры
Нахождение площади поверхности конуса: формула и задачи
Что такое прямоугольник: определение, свойства, признаки, формулы
Разность кубов: формула и примеры
Степени натуральных чисел
Нахождение площади правильного шестиугольника: формула и примеры
Тригонометрические значения углов: sin, cos, tg, ctg
Нахождение периметра квадрата: формула и задачи
Теорема Фалеса: формулировка и пример решения задачи
Сумма кубов: формула и примеры
Нахождение объема куба: формула и задачи
Куб разности: формула и примеры
Нахождение площади шарового сегмента
Что такое окружность: определение, свойства, формулы
Выровнять столбцы в Excel — Как сделать ячейки одинакового размера в Excel
Зачастую, при работе с таблицами Excel приходится изменять размеры ячеек. При этом получается, что на листе присутствуют элементы разной величины. Конечно, это не всегда оправдано практическими целями и эстетически часто не удовлетворяет пользователя. Поэтому возникает вопрос, как сделать ячейки одинаковыми по размеру. Давайте выясним, как их можно выровнять в Экселе.
При этом получается, что на листе присутствуют элементы разной величины. Конечно, это не всегда оправдано практическими целями и эстетически часто не удовлетворяет пользователя. Поэтому возникает вопрос, как сделать ячейки одинаковыми по размеру. Давайте выясним, как их можно выровнять в Экселе.
Содержание
Для того чтобы выровнять размеры ячеек на листе, нужно провести две процедуры: изменить величину столбцов и строк.
Ширина столбца может варьироваться от 0 до 255 единиц (по умолчанию выставлено 8,43 пункта), высота строки — от 0 до 409 пунктов (по умолчанию 12,75 единицы). Один пункт высоты приблизительно составляет 0,035 сантиметров.
При желании единицы измерения высоты и ширины можно заменить на другие варианты.
Таким образом, можно установить меру, в которой пользователь лучше всего ориентируется. Именно эта системная единица и будет регулироваться в дальнейшем при указании высоты строк и ширины столбцов документа.
Способ 1: выравнивание ячеек выделенного диапазона
Прежде всего, разберемся, как выровнять ячейки определенного диапазона, например таблицы.
Как видим, после выполненных манипуляций ячейки выделенной области стали абсолютно одинаковыми по размеру.
Существует альтернативный вариант данного способа. Можно выделить на горизонтальной панели координат те столбцы, ширину которых нужно сделать одинаковой.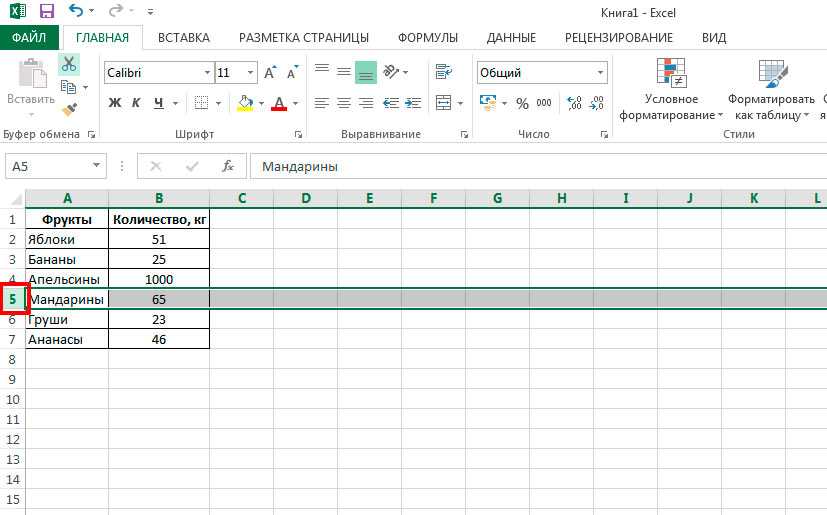 Затем кликаем по этой панели правой кнопкой мыши. В открывшемся меню выбираем пункт «Ширина столбца…». После этого открывается окошко для введения ширины столбцов выделенного диапазона, о котором мы говорили чуть выше.
Затем кликаем по этой панели правой кнопкой мыши. В открывшемся меню выбираем пункт «Ширина столбца…». После этого открывается окошко для введения ширины столбцов выделенного диапазона, о котором мы говорили чуть выше.
Аналогичным образом выделяем на вертикальной панели координат строки того диапазона, в котором хотим произвести выравнивание. Кликаем правой кнопкой мыши по панели, в открывшемся меню выбираем пункт «Высота строки…». После этого открывается окошко, в котором следует внести параметр высоты.
Способ 2: выравнивание ячеек всего листа
Но бывают случаи, когда нужно выровнять ячейки не просто нужного диапазона, а всего листа в целом. Выделять их все вручную — очень долгое занятие, но существует возможность произвести выделение буквально одним кликом.
Способ 3: перетягивание границ
Кроме того, выровнять размер ячеек можно вручную перетаскивая границы.
Способ 4: вставка таблицы
Если вставить скопированную таблицу на лист обычным способом, то чаще всего столбцы у вставленного варианта будут иметь разный размер. Но существует приём, который позволит избежать этого.
Как видим, в Excel существует несколько схожих между собой способов установить одинаковый размер ячеек, как конкретного диапазона или таблицы, так и листа в целом. Самое главное при выполнении данной процедуры — это правильно выделить тот диапазон, размеры которого вы хотите изменить и привести к единому значению. Сам ввод параметров высоты и ширины ячеек можно разделить на два вида: установка конкретной величины в выраженных в числах единицах и ручное перетаскивание границ. Пользователь сам выбирает более удобный для себя способ действий, в алгоритме которого лучше ориентируется.
Пользователь сам выбирает более удобный для себя способ действий, в алгоритме которого лучше ориентируется.
Как в экселе сделать столбцы одинаковой ширины — Dudom
Примечание: Мы стараемся как можно оперативнее обеспечивать вас актуальными справочными материалами на вашем языке. Эта страница переведена автоматически, поэтому ее текст может содержать неточности и грамматические ошибки. Для нас важно, чтобы эта статья была вам полезна. Просим вас уделить пару секунд и сообщить, помогла ли она вам, с помощью кнопок внизу страницы. Для удобства также приводим ссылку на оригинал (на английском языке).
Если вам нужно увеличить или уменьшить ширину строк и столбцов Excel, существует несколько способов их изменения. В приведенной ниже таблице указаны минимальные, максимальные значения и размеры по умолчанию для каждого элемента на уровне точек.
Если вы работаете в режиме разМетки страницы (вкладка » вид «, Группа » представления книги «, кнопка «разметка страницы «), можно задать ширину столбца или высоту строки в дюймах, сантиметрах и миллиметрах. По умолчанию единица измерения — дюймы. Перейдите в меню файл _гт_ Параметры _гт_ Advanced _гт_ Display _гт_ выберите параметр в списке единицы измерения линейки. При переключении в обычный режим значения ширины столбцов и высоты строк будут отображаться в точках.
По умолчанию единица измерения — дюймы. Перейдите в меню файл _гт_ Параметры _гт_ Advanced _гт_ Display _гт_ выберите параметр в списке единицы измерения линейки. При переключении в обычный режим значения ширины столбцов и высоты строк будут отображаться в точках.
Отдельные строки и столбцы могут иметь только один параметр. Например, один столбец может иметь ширину 25 пунктов, но она не может быть шириной 25 пунктов для одной строки, а 10 пунктов для другой.
Установка заданной ширины столбца
Выберите столбец или столбцы, ширину которых требуется изменить.
На вкладке Главная в группе Ячейки нажмите кнопку Формат.
В разделе Размер ячейки выберите пункт Ширина столбца.
Введите значение в поле Ширина столбцов.
Нажмите кнопку ОК.
Совет: Чтобы быстро задать ширину одного столбца, щелкните его правой кнопкой мыши, выберите пункт Ширина столбца, введите нужное значение и нажмите кнопку ОК.
Выберите столбец или столбцы, ширину которых требуется изменить.
На вкладке Главная в группе Ячейки нажмите кнопку Формат.
В разделе Размер ячейки выберите пункт Автоподбор ширины столбца.
Примечание: Чтобы быстро подобрать ширину всех столбцов листа, нажмите кнопку Выделить все и дважды щелкните любую границу между заголовками двух столбцов.
Выделите ячейку, которая имеет нужную ширину.
Нажмите сочетание клавиш CTRL+C или на вкладке Главная в группе Буфер обмена нажмите кнопку Копировать.
Щелкните правой кнопкой мыши ячейку в целевом столбце, выберите пункт Специальная Вставка, а затем нажмите кнопку
ширины столбцов источника.
Значение ширины столбца по умолчанию указывает приблизительное количество символов стандартного шрифта, которое умещается в ячейке. Можно указать другое значение ширины столбца по умолчанию для листа или книги.
Выполните одно из указанных ниже действий.
Чтобы изменить ширину столбца по умолчанию для листа, щелкните ярлычок листа.
Чтобы изменить ширину столбца по умолчанию для всей книги, щелкните правой кнопкой мыши ярлычок какого-либо листа, а затем выберите пункт Выделить все листы в TE000127572TE000127572.
На вкладке Главная в группе Ячейки нажмите кнопку Формат.
В разделе Размер ячейки выберите пункт Ширина по умолчанию.
В поле Ширина столбца введите новое значение, а затем нажмите кнопку ОК.
Советы: Если вы хотите задать ширину столбца по умолчанию для всех новых книг и листов, можно создать шаблон книги или шаблон листа, а затем создать на основе этих шаблонов книги или листы. Дополнительные сведения см. по следующим ссылкам:
Выполните одно из указанных ниже действий.
Чтобы изменить ширину одного столбца, перетащите правую границу его заголовка до нужной ширины.
Чтобы изменить ширину нескольких столбцов, выделите столбцы, ширину которых требуется изменить, а затем перетащите правую границу заголовка любого выделенного столбца.
Чтобы изменить ширину столбцов в соответствии с содержимым ячеек, выберите столбец или столбцы, которые требуется изменить, и дважды щелкните правую границу заголовка одного из выделенных столбцов.
Чтобы изменить ширину всех столбцов на листе, нажмите кнопку Выделить все, а затем перетащите правую границу заголовка любого столбца.
Выберите строку или строки, высоту которых требуется изменить.
На вкладке Главная в группе Ячейки нажмите кнопку Формат.
В разделе Размер ячейки выберите пункт Высота строки.
Введите значение в поле Высота строки и нажмите кнопку ОК.
Выберите строку или строки, высоту которых требуется изменить.
На вкладке Главная в группе Ячейки нажмите кнопку Формат.
В разделе Размер ячейки выберите пункт Автоподбор высоты строки.
Совет: Чтобы быстро подобрать высоту всех строк листа, нажмите кнопку Выделить все и дважды щелкните нижнюю границу заголовка любой строки.
Выполните одно из указанных ниже действий.
Чтобы изменить высоту одной строки, перетащите нижнюю границу заголовка строки до нужной высоты.
Чтобы изменить высоту нескольких строк, выберите нужные строки и перетащите нижнюю границу заголовка одной из выбранных строк.
Чтобы изменить высоту всех строк на листе, нажмите кнопку Выделить все, а затем перетащите нижнюю границу заголовка любой строки.
Чтобы изменить высоту строки в соответствии с содержимым, дважды щелкните нижнюю границу заголовка строки.
Если вы предпочитаете работать с шириной столбцов и высотой строк в дюймах, то следует работать в режиме разМетки страницы (вкладка » вид «, Группа » представления книги «, кнопка » Разметка страницы «). В режиме разМетки страницы можно задать ширину столбца или высоту строки в дюймах. В этом представлении единицы измерения по умолчанию представлены в дюймах, но вы можете изменить единицы измерения на сантиметры или миллиметры.
В TE000130082 нажмите кнопку Microsoft Office
_гт_ Параметры Excel _гт_.
В TE000130080 перейдите в раздел Параметры _гт_ _гт_ Дополнительно.
Установка заданной ширины столбца
Выберите столбец или столбцы, ширину которых требуется изменить.
На вкладке Главная в группе Ячейки нажмите кнопку Формат.
В разделе Размер ячейки выберите пункт Ширина столбца.
Введите значение в поле Ширина столбцов.
Выберите столбец или столбцы, ширину которых требуется изменить.
На вкладке Главная в группе Ячейки нажмите кнопку Формат.
В разделе Размер ячейки выберите пункт Автоподбор ширины столбца.
Совет . Чтобы быстро подобрать ширину всех столбцов листа, нажмите кнопку Выделить все и дважды щелкните любую границу между заголовками двух столбцов.
Выделите ячейку, которая имеет нужную ширину.
На вкладке Главная в группе Буфер обмена нажмите кнопку Копировать и выберите нужный столбец.
На вкладке Главная в группе Буфер обмена щелкните стрелку под кнопкой Вставить и выберите команду Специальная вставка.
В разделе Вставить установите переключатель в положение ширины столбцов.
Значение ширины столбца по умолчанию указывает приблизительное количество символов стандартного шрифта, которое умещается в ячейке. Можно указать другое значение ширины столбца по умолчанию для листа или книги.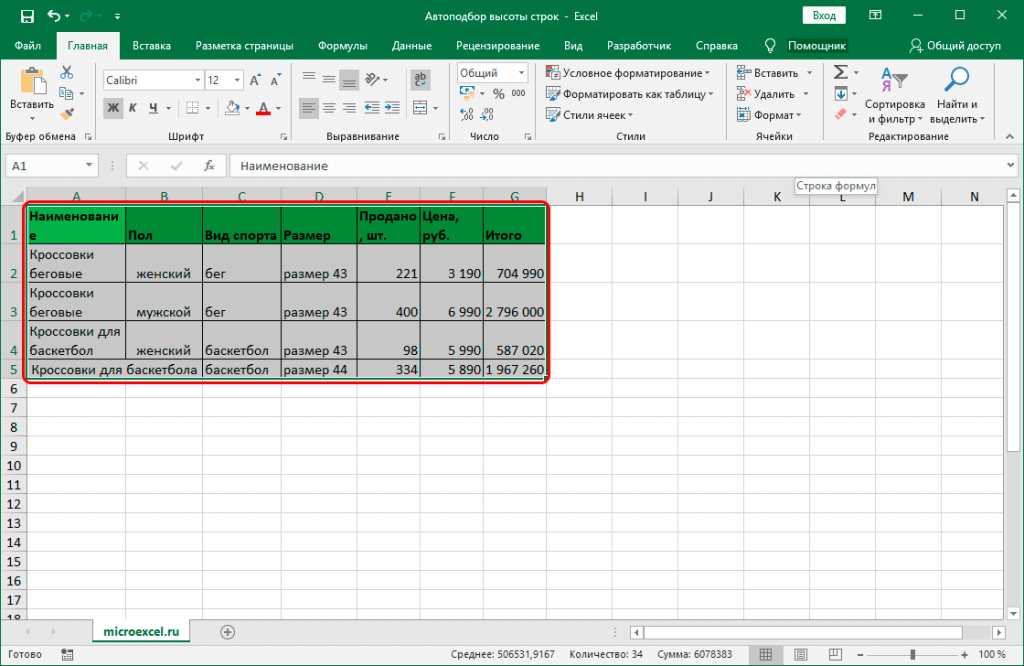
Выполните одно из указанных ниже действий.
Чтобы изменить ширину столбца по умолчанию для листа, щелкните ярлычок листа.
Чтобы изменить ширину столбца по умолчанию для всей книги, щелкните правой кнопкой мыши ярлычок какого-либо листа, а затем выберите пункт Выделить все листы в TE000127572TE000127572.
На вкладке Главная в группе Ячейки нажмите кнопку Формат.
В разделе Размер ячейки выберите пункт Ширина по умолчанию.
В поле Ширина столбца введите новое значение.
Совет . Если требуется определить новое значение ширины столбцов по умолчанию для всех новых книг и листов, можно создать шаблон книги или листа, а затем создавать новые книги и листы на его основе. Дополнительные сведения см. в статье Сохранение книги или листа в качестве шаблона.
Выполните одно из указанных ниже действий.
Чтобы изменить ширину одного столбца, перетащите правую границу его заголовка до нужной ширины.
Чтобы изменить ширину нескольких столбцов, выделите столбцы, ширину которых требуется изменить, а затем перетащите правую границу заголовка любого выделенного столбца.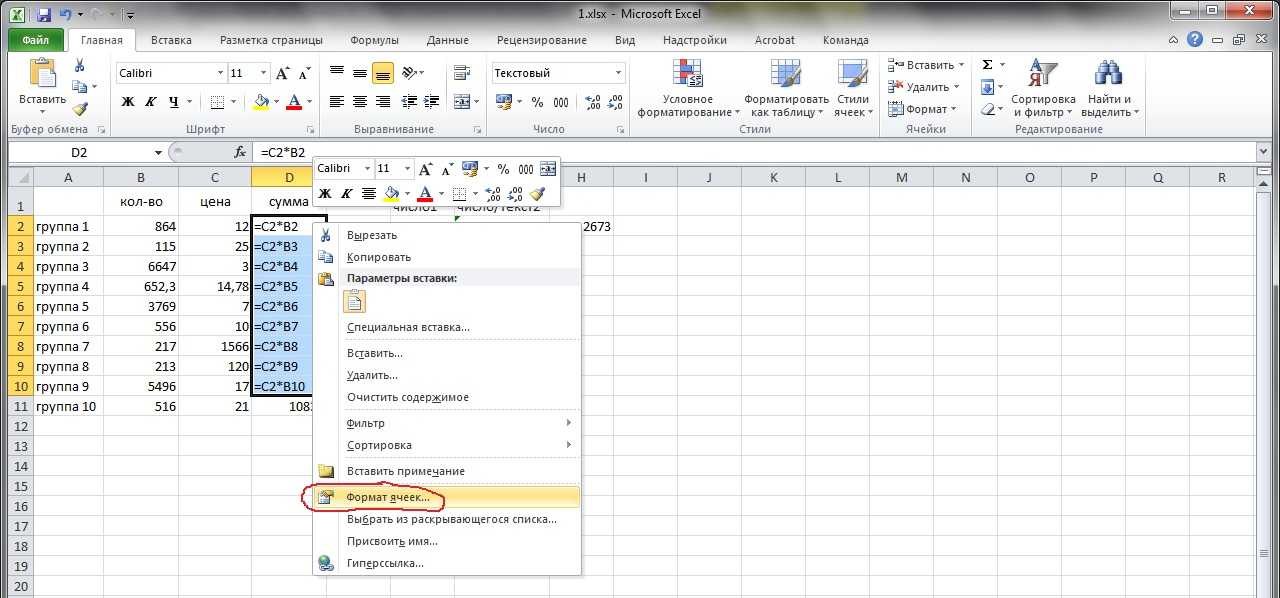
Чтобы изменить ширину столбцов в соответствии с содержимым ячеек, выберите столбец или столбцы, которые требуется изменить, и дважды щелкните правую границу заголовка одного из выделенных столбцов.
Чтобы изменить ширину всех столбцов на листе, нажмите кнопку Выделить все, а затем перетащите правую границу заголовка любого столбца.
Выберите строку или строки, высоту которых требуется изменить.
На вкладке Главная в группе Ячейки нажмите кнопку Формат.
В разделе Размер ячейки выберите пункт Высота строки.
Введите значение в поле Высота строки.
Выберите строку или строки, высоту которых требуется изменить.
На вкладке Главная в группе Ячейки нажмите кнопку Формат.
В разделе Размер ячейки выберите пункт Автоподбор высоты строки.
Совет . Чтобы быстро подобрать высоту всех строк листа, нажмите кнопку Выделить все и дважды щелкните нижнюю границу заголовка любой строки.
Выполните одно из указанных ниже действий.
Чтобы изменить высоту одной строки, перетащите нижнюю границу заголовка строки до нужной высоты.
Чтобы изменить высоту нескольких строк, выберите нужные строки и перетащите нижнюю границу заголовка одной из выбранных строк.
Чтобы изменить высоту всех строк на листе, нажмите кнопку Выделить все, а затем перетащите нижнюю границу заголовка любой строки.
Чтобы изменить высоту строки в соответствии с содержимым, дважды щелкните нижнюю границу заголовка строки.
Табличный процессор Excel очень удобен для работы с различного рода данными. Правда, некоторые на первый взгляд простые вещи в нем выполнить довольно трудно — пользователь попросту не знает, как это сделать. В частности, это относится к выравниванию ячеек. В статье будет рассказано, как сделать ячейки одинакового размера в Excel тремя различными методами.
Метод первый: выравнивание выбранной области
Все способы выравнивания ячеек таблицы в Excel можно разбить на категории по потребностям пользователя. Начнем с самого часто используемого метода, который поможет выровнять ячейки в определенном диапазоне листа:
Начнем с самого часто используемого метода, который поможет выровнять ячейки в определенном диапазоне листа:
После этого все выделенные ячейки станут одинакового размера, который вы задали. Если же вам необходимо выровнять не только высоту строки, но и ширину столбца, тогда сделайте следующее:
Теперь у вас ячейки одинакового размера как по высоте, так и по ширине. А это означает, что вы освоили первый способ того, как сделать ячейки одинакового размера в Excel.
Метод второй: выравнивание всего листа
Второй способ используют в том случае, если необходимо задать размеры ячеек во всем листе, а не в определенном диапазоне. Инструкция по выполнению этой задачи практически идентична предыдущей:
Инструкция по выполнению этой задачи практически идентична предыдущей:
Метод третий: перетягивание границ
Как быть, если вам нужно просто сделать размер строк или ширину столбцов одинаковыми, но нет нужды задавать им определенный размер? Нет смысла бродить по всем пунктам меню, можно просто задать размер вручную — на глаз.
В момент выполнения этого действия вы можете заметить, что размер изменяется не только в выбранном столбце или строке, а во всем заранее выделенном диапазоне. Это третий способ, как сделать ячейки в «Эксель» одинакового размера.
Это третий способ, как сделать ячейки в «Эксель» одинакового размера.
Довольно часто при работе в Эксель перед пользователем встает такая задача, как изменение размера ячеек таблицы, что позволяет вместить в них всю требуемую информацию. Но иногда в результате подобных изменений, когда в таблице слишком много столбцов и строк разных размеров, может ухудшится её внешний вид. Выходом из такой ситуации может стать выравнивание всех ячеек под один конкретный размер. Ниже мы рассмотрим, каким образом это можно сделать в Excel.
Процесс выравнивания размеров
Выполнить данную задачу можно двумя путями:
Примечание: примерный размер одного пункта в сантиметрах – 0,35 мм.
Стандартные единицы измерения можно изменить на свое усмотрение. Вот, что нужно для этого сделать:
Метод 1: выравниваем область ячеек
Начнем с метода, пользуясь которым можно выровнять размеры ячеек выделенной области ячеек.
Рассмотренный выше алгоритм действий является не единственным. Для того, чтобы задать нужные размеры, можно воспользоваться панелями координат:
Метод 2: выравниваем все ячейки листа
В в некоторых ситуациях возникает необходимость выровнять размеры не определенного диапазона ячеек, а всех элементов листа.
Метод 3: ручная настройка размера путем сдвига границ
Данный метод предполагает работу с границами столбцов и строк. Вот, как он реализуется:
Примечание: если нужно задать одинаковые размеры всех ячеек листа, можно сразу их выделить, нажав комбинацию клавиш Ctrl+A (или кликнув по специальному прямоугольнику между панелями координат), после чего, также, с помощью сдвига границ строк и столбцов задать требуемые значения.
Метод 4: выравнивание при вставке таблицы
При обычной вставке скопированной таблицы в другое место, мы можем заметить, что у вставленной таблицы размеры ячеек одинаковые, т.е. не копируются и не переносятся вместе с данными. Но есть способ, который поможет нам в данном случае:
Заключение
Во время работы в Excel нам довольно часто приходится менять размеры ячеек, в результате чего финальная таблица может потерять привлекательный вид, удобный для восприятия информации. Чтобы это исправить, можно попробовать задать определенному диапазону или все ячейкам таблицы одинаковые размеры (высоту строк и ширину столбцов). Выполнить данную процедуру в Эксель можно разными методами – от частично ручных до полностью автоматизированных.
Выполнить данную процедуру в Эксель можно разными методами – от частично ручных до полностью автоматизированных.
Excel XP: выравнивание текста и ячеек
Урок 12: выравнивание текста и ячеек
/en/excelxp/inserting-and-deleting-cells/content/
Введение
К концу этого урока вы должны уметь на:
Использование стандартной панели инструментов для выравнивания текста и чисел в ячейках
Вы, наверное, уже заметили, что Excel Опыт выравнивает текст по левому краю (метки) и выравнивает числа по правому краю (значения). Это облегчает чтение данных.
Не обязательно оставлять значения по умолчанию. Текст и числа могут быть определены как выровненные по левому краю, по правому краю или по центру в Excel XP. На рисунке ниже показана разница между этими типами выравнивания, когда они применяются к надписям.
На рисунке ниже показана разница между этими типами выравнивания, когда они применяются к надписям.
Текст и числа можно выровнять с помощью кнопок выравнивания по левому краю, по центру и выравнивания по правому краю на Форматирование 9Панель инструментов 0024:
Чтобы выровнять текст или числа в ячейке:
Изменение выравнивания ячеек по горизонтали
Ранее мы видели, как выравнивать текст или числа с помощью кнопок выравнивания по левому краю, по центру и по правому краю на стандартной панели инструментов. Вы также можете определить выравнивание в Вкладка Выравнивание диалогового окна Формат ячеек .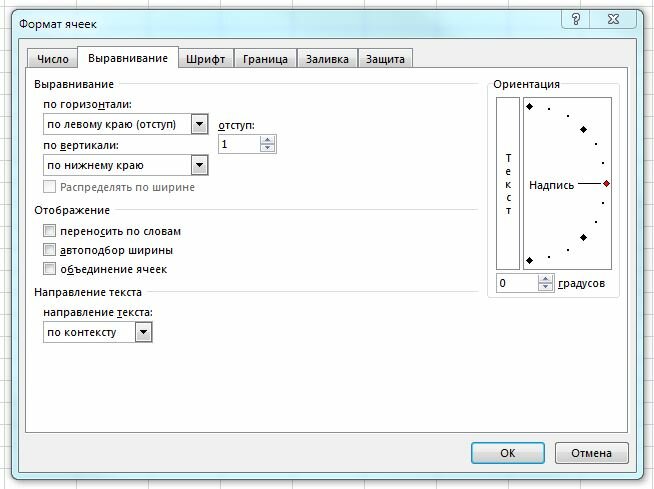
Раздел Horizontal содержит раскрывающееся меню, которое содержит те же параметры выравнивания слева, по центру, и справа , что и на рисунке выше, а также несколько других:
Заливка
ячейку с текущим содержимым, повторяя содержимое по ширине ячейки.
По ширине
Если текст больше ширины ячейки, Justify оборачивает текст в ячейке и регулирует интервал внутри каждой строки, чтобы все строки были такой же ширины, как и ячейка.
По центру выделения
Содержимое самой дальней слева ячейки центрируется по выбранным ячейкам. Это похоже на команду «Объединить и центрировать», за исключением того, что ячейки не объединяются.
Чтобы изменить горизонтальное выравнивание с помощью диалогового окна «Формат ячеек»:
Изменение вертикального выравнивания ячеек
Вы также можете определить вертикальное выравнивание в ячейке, аналогично тому, как это делается для горизонтального выравнивания.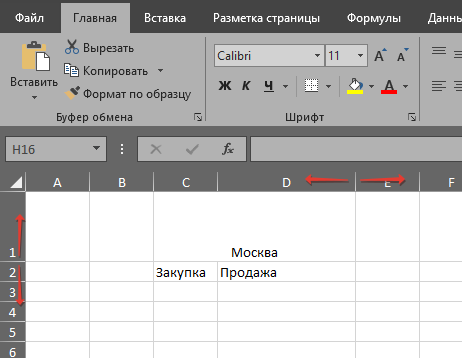 В вертикальное выравнивание информация в ячейке может располагаться вверху ячейки, в середине ячейки или внизу ячейки. По умолчанию — внизу.
В вертикальное выравнивание информация в ячейке может располагаться вверху ячейки, в середине ячейки или внизу ячейки. По умолчанию — внизу.
Чтобы изменить выравнивание по вертикали с помощью диалогового окна «Формат ячеек»:
Изменение элемента управления текстом
Элемент управления текстом позволяет управлять способом, которым Excel XP представляет информацию в ячейке. Существует три типа текстового элемента управления: обернутый текст, сжатие до размера и объединение ячеек .
Для изменения элемента управления текстом с помощью диалогового окна «Формат ячеек»:
Изменение ориентации текста
Четвертый тип выравнивания ячеек в диалоговом окне «Формат ячеек» — это ориентация текста , которая позволяет ориентировать текст на 90 градусов в любом направлении вверх или вниз.
Чтобы изменить ориентацию текста с помощью диалогового окна «Формат ячеек»:
Вызов!
Предыдущий: Вставка и удаление ячеек
Далее:Форматирование чисел
/en/excelxp/formatting-numbers/content/
Как изменить выравнивание в Excel, выровнять, распределить и заполнить ячейки
В этом уроке мы рассмотрим, как выровнять ячейки в Excel, а также как изменить ориентацию текста, выровнять и распределить текст по горизонтали или вертикали, выровнять столбец чисел по десятичной точке или определенному символу.
По умолчанию Microsoft Excel выравнивает числа по нижнему правому краю ячеек, а текст — по нижнему левому краю. Однако вы можете легко изменить выравнивание по умолчанию, используя ленту, сочетания клавиш, диалоговое окно «Формат ячеек» или задав свой собственный числовой формат.
Как изменить выравнивание в Excel с помощью ленты
Чтобы изменить выравнивание текста в Excel, выберите ячейки, которые вы хотите выровнять, перейдите на вкладку Главная > группу Выравнивание и выберите нужный вариант:
Выравнивание по вертикали
Если вы хотите выровнять данные по вертикали, щелкните один из следующих значков:
Обратите внимание, что изменение вертикального выравнивания не имеет никакого визуального эффекта, если вы не увеличите высоту строки.
Выравнивание по горизонтали
Для выравнивания данных по горизонтали в Microsoft Excel предусмотрены следующие параметры:
Комбинируя различные выравнивания по вертикали и горизонтали, вы можете расположить содержимое ячейки по-разному, например:
Выровнять по верхнему левому краю | Выровнять по нижнему правому краю | Центр посерединеячейки |
Изменить ориентацию текста (повернуть текст)
Нажмите кнопку Ориентация на вкладке Главная в группе Выравнивание , чтобы повернуть текст вверх или вниз и писать вертикально или сбоку. Эти параметры особенно удобны для маркировки узких столбцов:
Эти параметры особенно удобны для маркировки узких столбцов:
Отступ текста в ячейке
В Microsoft Excel клавиша Tab не делает отступ текста в ячейке, как, например, в Microsoft Word; он просто перемещает указатель на следующую ячейку. Чтобы изменить отступ содержимого ячейки, используйте клавишу Отступ значков, которые находятся прямо под кнопкой Ориентация .
Чтобы переместить текст дальше вправо, щелкните значок Увеличить отступ . Если вы зашли слишком далеко вправо, щелкните значок Уменьшить отступ , чтобы переместить текст обратно влево.
Клавиши быстрого доступа для выравнивания в Excel
Чтобы изменить выравнивание в Excel, не отрывая пальцев от клавиатуры, вы можете использовать следующие удобные сочетания клавиш:
На первый взгляд кажется, что нужно запомнить множество ключей, но при ближайшем рассмотрении логика становится очевидной. Первая комбинация клавиш (Alt+H) активирует вкладку Home . Во второй комбинации клавиш первая буква всегда «A», что означает «выравнивание», а другая буква обозначает направление, например. A + T — «выравнивание по верхнему краю», A + L — «выравнивание по левому краю», A + C — «выравнивание по центру» и так далее.
Первая комбинация клавиш (Alt+H) активирует вкладку Home . Во второй комбинации клавиш первая буква всегда «A», что означает «выравнивание», а другая буква обозначает направление, например. A + T — «выравнивание по верхнему краю», A + L — «выравнивание по левому краю», A + C — «выравнивание по центру» и так далее.
Для дальнейшего упрощения Microsoft Excel отобразит все ярлыки выравнивания, как только вы нажмете комбинацию клавиш Alt + H:
Как выровнять текст в Excel с помощью диалогового окна «Формат ячеек»
Другой способ повторного выравнивания ячеек в Excel используется вкладка Alignment диалогового окна Format Cells . Чтобы открыть это диалоговое окно, выберите ячейки, которые вы хотите выровнять, а затем либо:
В дополнение к наиболее часто используемым параметрам выравнивания, доступным на ленте, диалоговое окно Формат ячеек предоставляет ряд менее используемых (но не менее полезных) функций:
Теперь давайте подробнее рассмотрим самые важные.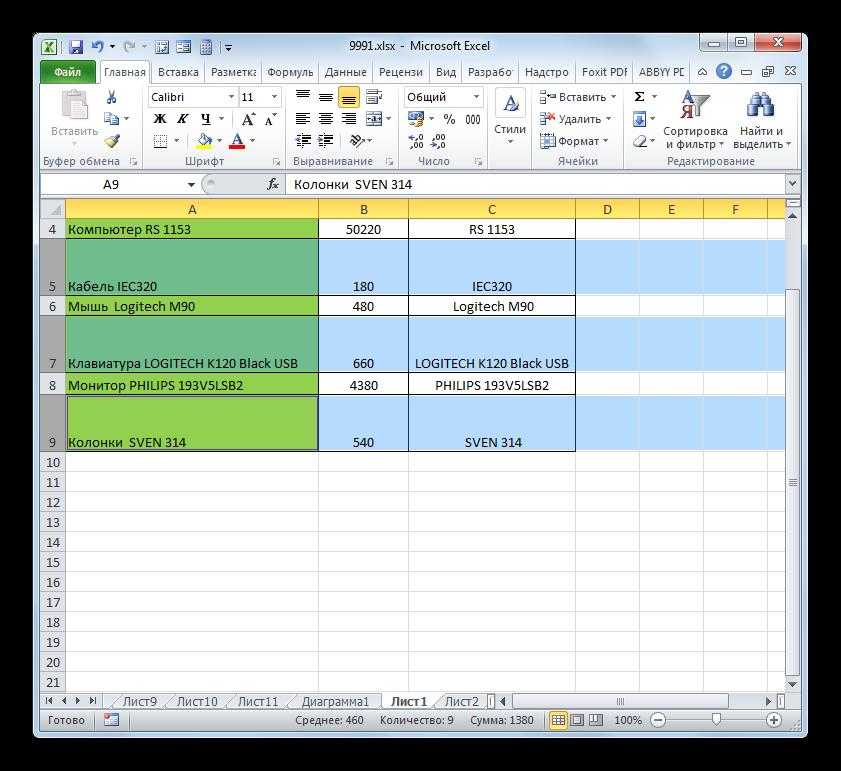
Параметры выравнивания текста
Помимо выравнивания текста по горизонтали и вертикали в ячейках, эти параметры позволяют выравнивать и распределять содержимое ячейки, а также заполнять всю ячейку текущими данными.
Как заполнить ячейку текущим содержимым
Используйте параметр Заполнить , чтобы повторить текущее содержимое ячейки по ширине ячейки. Например, вы можете быстро создать элемент границы, введя точку в одной ячейке, выбрав Заполнить под Выравнивание по горизонтали , а затем скопировав ячейку в несколько соседних столбцов:
Как выровнять текст в Excel
Чтобы выровнять текст по горизонтали, перейдите к выравниванию 9.0224 диалогового окна Формат ячеек и выберите параметр Выровнять в раскрывающемся списке Горизонтально . Это перенесет текст и отрегулирует интервал в каждой строке (кроме последней строки), чтобы первое слово выравнивалось по левому краю, а последнее слово — по правому краю ячейки:
Параметр Justify в разделе Вертикально Выравнивание также переносит текст, но регулирует промежутки между строками, чтобы текст заполнил всю высоту строки:
Как распределить текст в Excel
Как и Justify , параметр Distributed оборачивает текст и «распределяет» содержимое ячейки равномерно по ширине или высоте ячейки, в зависимости от того, включено ли вами Распределение по горизонтали или Распределение по вертикали выравнивание соответственно.
В отличие от Justify , Distributed работает для всех строк, включая последнюю строку переносимого текста. Даже если ячейка содержит краткий текст, он будет растянут, чтобы соответствовать ширине столбца (при горизонтальном распределении) или высоте строки (при вертикальном распределении). Когда ячейка содержит только один элемент (текст или число без пробелов между ними), он будет центрирован в ячейке.
Вот как выглядит текст в распределенной ячейке:
Горизонтальное распределение | Вертикально распределенный | Распределенные по горизонталии по вертикали |
При изменении выравнивания Horizontal на Distributed вы можете установить значение Indent , сообщая Excel, сколько отступов вы хотите иметь после левой границы и перед правой границей.
Если вам не нужны отступы, вы можете установить флажок Justify Distributed в нижней части раздела Выравнивание текста , что гарантирует отсутствие пробелов между текстом и границами ячеек (аналогично сохранению значение отступа на 0). Если для параметра Отступ задано значение, отличное от нуля, параметр Выровнять распределенный будет отключен (затенен).
Если для параметра Отступ задано значение, отличное от нуля, параметр Выровнять распределенный будет отключен (затенен).
Следующие снимки экрана демонстрируют разницу между распределенным и выровненным текстом в Excel:
Выровнен по горизонтали | Горизонтальное распределение | Обоснование распределено |
Советы и примечания:
Центрировать по выделенному
Как следует из названия, этот параметр центрирует содержимое крайней левой ячейки по выбранным ячейкам. Визуально результат неотличим от слияния ячеек, за исключением того, что ячейки на самом деле не объединены. Это может помочь вам лучше представить информацию и избежать нежелательных побочных эффектов объединения ячеек.
Параметры управления текстом
Эти параметры определяют способ представления данных Excel в ячейке.
Обтекание текст — если текст в ячейке больше ширины столбца, включите эту функцию для отображения содержимого в несколько строк. Дополнительные сведения см. в разделе Как обтекать текст в Excel.
Уменьшить до размера — уменьшает размер шрифта, чтобы текст помещался в ячейку без переноса. Чем больше текста в ячейке, тем меньше она будет отображаться.
Объединить ячейки — объединяет выбранные ячейки в одну ячейку. Дополнительные сведения см. в разделе Как объединить ячейки в Excel без потери данных.
в разделе Как объединить ячейки в Excel без потери данных.
На следующих снимках экрана показаны все параметры управления текстом в действии.
Перенести текст | Уменьшить до размера | Объединить ячейки |
Изменение ориентации текста
Параметры ориентации текста, доступные на ленте, позволяют сделать текст вертикальным, повернуть текст вверх и вниз на 90 градусов и повернуть текст на бок на 45 градусов.
Параметр Ориентация в диалоговом окне Формат ячеек позволяет поворачивать текст под любым углом, по часовой стрелке или против часовой стрелки. Просто введите нужное число от 90 до -90 в поле градусов или перетащите указатель ориентации.
Изменение направления текста
Самый нижний раздел вкладки Выравнивание с именем Справа налево управляет порядком чтения текста. Значение по умолчанию — Контекст , но вы можете изменить его на Справа налево или Слева направо . В этом контексте «справа налево» относится к любому языку с написанием справа налево, например к арабскому. Если у вас не установлена языковая версия Office с письмом справа налево, вам потребуется установить соответствующий языковой пакет.
Значение по умолчанию — Контекст , но вы можете изменить его на Справа налево или Слева направо . В этом контексте «справа налево» относится к любому языку с написанием справа налево, например к арабскому. Если у вас не установлена языковая версия Office с письмом справа налево, вам потребуется установить соответствующий языковой пакет.
Как изменить выравнивание в Excel с помощью пользовательского числового формата
Для начала следует отметить, что числовой формат Excel не предназначен для настройки выравнивания ячеек. Однако он позволяет «жестко закодировать» выравнивание для определенных ячеек, чтобы ваши данные выглядели именно так, как вы хотите, независимо от параметров выравнивания, включенных на ленте. Обратите внимание, что этот метод требует хотя бы некоторых базовых знаний кодов форматов, которые подробно описаны в этом руководстве: Пользовательский числовой формат Excel. Ниже я продемонстрирую общую технику.
Чтобы установить выравнивание ячеек в пользовательском числовом формате, используйте синтаксис повторяющихся символов , который представляет собой не что иное, как звездочку (*), за которой следует символ, который вы хотите повторить, в данном случае пробел.
Например, чтобы получить числа для , выровняйте по левому краю в ячейках, возьмите код обычного формата, отображающий 2 десятичных знака #.00, и введите звездочку и пробел в конце. В результате вы получите такой формат: «#.00*» (двойные кавычки используются только для того, чтобы показать, что за звездочкой следует пробел, вам не нужны они в реальном коде формата). Если вы хотите отобразить разделитель тысяч, используйте этот пользовательский формат: «#,###*»
Сделав еще один шаг, вы можете принудительно выровнять числа по левому краю и текст по правому краю , определив все 4 раздела числового формата: положительных числа; отрицательные числа; нуль; текст . Например: #,###* ; -#,###* ; 0* ;* @
Установив код формата, выполните следующие действия, чтобы применить его:
Теперь независимо от того, какие параметры выравнивания пользователи выберут на ленте, данные будут выравниваться в соответствии с заданным вами форматом чисел:
Теперь, когда вы знаете основы выравнивания Excel, позвольте мне показать Несколько советов по улучшению визуального представления ваших данных.
Как выровнять столбец чисел по десятичной точке в Excel
Чтобы выровнять числа в столбце по десятичной точке, создайте пользовательский числовой формат, как описано в приведенном выше примере. Но на этот раз вы будете использовать «?» заполнитель, оставляющий место для незначащих нулей, но не отображающий их.
Например, для выравнивания чисел в столбце по десятичной запятой и отображения до 2 знаков после запятой можно использовать любой из следующих форматов:
В приведенных выше кодах формата количество вопросительных знаков справа от десятичной точки указывает, сколько знаков после запятой вы хотите отобразить. Например, чтобы отобразить 3 десятичных знака, используйте #.??? или 0.??? или 0.0?? формат.
Если вы хотите выровнять числа по левому краю в ячейках и выровнять десятичных точек по , щелкните значок Выровнять по левому краю на ленте, а затем примените настраиваемый формат, подобный этому: _-??? 0,0?;-???0,0?
Где:
На следующем снимке экрана показаны указанные выше пользовательские форматы чисел в действии:
Как выровнять числа в столбце по определенному знаку/символу
В ситуациях, когда возможностей выравнивания Excel может быть недостаточно для репликации определенного макета данных, формулы Excel могут оказаться полезными. Чтобы упростить понимание, давайте рассмотрим следующий пример.
Цель : Чтобы числа располагались по центру ячеек и выравнивались по символу плюса (+):
Решение : Создайте вспомогательный столбец со следующей формулой, а затем примените монотипный шрифт, например «Courier New» или «Пишущая машинка Lucida Sans» во вспомогательную колонку.
REPT(» «, n — НАЙТИ(» char «, ячейка ))& ячейка
Где:
Как работает эта формула : По сути, формула добавляет начальные пробелы к исходной строке путем повторения символа пробела, а затем объединяет эти пробелы со строкой. Количество пробелов вычисляется путем вычитания положения выравнивающего символа из максимального количества предшествующих ему символов.
В этом примере формула принимает следующий вид:
=ПОВТОР(" ",12-НАЙТИ("+",A2))&A2
И работает отлично!
Вот как вы меняете выравнивание ячеек в Excel. Я благодарю вас за чтение и надеюсь увидеть вас в нашем блоге на следующей неделе.
Вас также может заинтересовать
Как изменить выравнивание в Excel и Google Sheets
В этой статье вы узнаете, как изменить выравнивание чисел и текста в Excel и Google Sheets.
Выравнивание по горизонтали и вертикали
В Excel все ячейки по умолчанию выравниваются по нижнему краю по вертикали . По горизонтали текстовые ячейки выравниваются по левому краю, а числовые — по правому. См. это выравнивание по умолчанию на картинке выше.
Если вы хотите выровнять ячейки по центру по горизонтали, (1) выберите диапазон ячеек (A1:B1). (2) В ленте перейдите к Главная > Выравнивание и (3) нажмите Центр .
Теперь ячейки A1:B1 выровнены по центру по горизонтали. Вы также можете выровнять ячейки по центру по вертикали. (1) Выберите диапазон ячеек (A2:B2). Затем (2) перейдите к Home > Alignment и (3) нажмите Middle Align .
Как видно выше, ячейки A2:B2 теперь центрированы по вертикали.
Некоторые изменения выравнивания можно выполнить с помощью сочетаний клавиш.
Ориентация текста
Используя параметры выравнивания, вы также можете изменить ориентацию текста в ячейке. Вы можете отображать текст вертикально, поворачивать его вверх или вниз или отображать под определенным углом. Допустим, мы хотим повернуть текст в ячейке A2 против часовой стрелки. Для этого (1) выберите ячейку (A2), (2) перейдите к Главная > Ориентация, и (3) выберите Угол против часовой стрелки из предложенных вариантов.
В результате текст в ячейке A2 поворачивается против часовой стрелки. Если вы выберете последний вариант, Формат выравнивания ячеек , вы даже можете определить конкретный градус угла.
Настройка отступа текста
С помощью параметров выравнивания можно также настроить отступ текста в ячейке. Вы можете переместить текст от границы ячейки влево или вправо. Например, вы можете немного сдвинуть текст в ячейке A2 от левой границы. Для этого сначала (1) выберите ячейку (A2), (2) перейдите к Главная > Выравнивание и (3) выберите Увеличить отступ .
Для этого сначала (1) выберите ячейку (A2), (2) перейдите к Главная > Выравнивание и (3) выберите Увеличить отступ .
Теперь текст в ячейке A2 немного смещен от левой границы. Если вы хотите вернуть его влево, используйте значок Уменьшить отступ .
Перенос текста
Другой полезный параметр на вкладке Выравнивание — Перенос текста . Это обычно используется, когда текстовое содержимое шире ячейки. Давайте рассмотрим один пример.
В ячейке A2 текст отображается только частично, так как в ячейке недостаточно места для всего. Поскольку в ячейке достаточно высоты, давайте перенесем текст на две строки. Для этого (1) выберите ячейку с текстом (A2), затем (2) перейдите на Home > Alignment и (3) щелкните Wrap Text .
Как видно выше, текст разбит на две строки и соответствует ширине ячейки.
Объединить и центрировать
Последний параметр на вкладке Выравнивание — Объединить и центрировать . Используя эту опцию, вы можете объединить две или более ячеек в одну. В этом случае содержимое верхней левой ячейки сохраняется, а все остальное содержимое теряется. Допустим, мы хотим объединить ячейки A2 и B2. Для этого (1) выберите две ячейки, (2) перейдите к Home > Alignment и (3) нажмите Merge & Center .
Теперь ячейки A2 и B2 объединены, и текст из A2 располагается по центру обеих ячеек. Как вы можете видеть выше, текст из ячейки B2 удален.
Выравнивание в Google Sheets
Все параметры выравнивания из Excel также доступны в Google Sheets, включая горизонтальное и вертикальное выравнивание, обтекание и слияние текста, а также ориентацию текста. Ниже мы кратко опишем, как добиться всего этого в Google Таблицах.
Выравнивание по горизонтали и вертикали
Точно так же вы можете выровнять текст по горизонтали по левому, правому краю или по центру.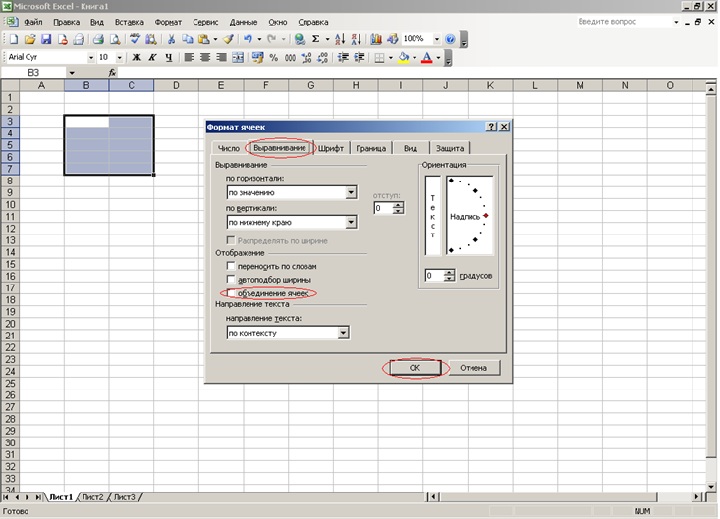 Для этого (1) выберите ячейку (A2), затем (2) щелкните Выравнивание по горизонтали и (3) щелкните По левому краю .
Для этого (1) выберите ячейку (A2), затем (2) щелкните Выравнивание по горизонтали и (3) щелкните По левому краю .
Вы также можете выровнять текст по вертикали, (1) выбрав ячейку (A2), затем (2) нажав Выравнивание по вертикали и (3) нажав По центру .
Перенос текста
Чтобы разрешить перенос текста на вторую строку, (1) выберите ячейку (A2), (2) щелкните Перенос текста и (3) выберите Перенос .
Ориентация текста
Если вы хотите изменить ориентацию текста, (1) выберите ячейку (A2), затем (2) щелкните Поворот текста и (3) выберите Stack2 Vertically 900 .
Объединение текста
В Google Таблицах вы также можете объединять ячейки так же, как и в Excel. Для этого (1) выберите ячейки, которые вы хотите объединить (A2:B2) и (2) нажмите Merge Cells .
Для этого (1) выберите ячейки, которые вы хотите объединить (A2:B2) и (2) нажмите Merge Cells .
Правила в Google Таблицах такие же, как и в Excel, поэтому при объединении нескольких ячеек сохраняется только содержимое верхней левой ячейки; весь контент из других объединенных ячеек удаляется.
Выравнивание двух наборов данных в Excel (3 простых метода)
В Microsoft Excel выравнивание — это, в основном, расположение данных в ячейках. Excel имеет собственное выравнивание по умолчанию. Но мы можем легко изменить, отредактировать или выровнять два набора данных в Excel, следуя тем способам, которые показаны ниже.
Скачать практическую рабочую тетрадь
3 способа выровнять два набора данных в Excel
1. Выровняйте два набора данных в Excel, используя функцию ВПР в Excel.
2. Выравнивание повторяющихся значений в двух наборах данных с помощью формулы ЕСЛИ
3. Использование VBA для выравнивания двух наборов данных в Excel
Использование VBA для выравнивания двух наборов данных в Excel
Вывод
Похожие Запросы
Загрузить рабочую тетрадьВы можете скачать рабочую тетрадь и попрактиковаться с ней.
3 способа выравнивания двух наборов данных в Excel
Существует несколько простых методов управления поведением клеток. Excel имеет возможность устанавливать данные в соответствии с требованиями.
1. Выровнять два набора данных в Excel с помощью функции ВПР в ExcelВ Excel функция ВПР означает «вертикальный поиск», с помощью которого мы можем искать определенное значение в столбце. Мы также можем выровнять наборы данных с помощью этой функции. В следующем примере есть два набора данных. Первый набор данных содержит некоторые названия продуктов, цены на продукты.
Второй набор данных содержит те же товары, что и в столбце B набора данных 1, но некоторые из них отсутствуют. Итак, теперь мы увидим, как мы можем выровнять эти два набора данных.
Итак, теперь мы увидим, как мы можем выровнять эти два набора данных.
Мы собираемся выровнять эти два данных и объединить их в новый набор данных с именем Выровненный набор данных.
ШАГИ:
=ВПР(B5,$E:$G,1,0)
А это для первой колонки. Если мы хотим получить второй столбец, просто выберите всю формулу и вставьте формулу в ячейку J5 . Измените его на
Измените его на
=ВПР(B5,$E:$G,2,0)
И для третьего столбца в К5 ячейка ,
=ВПР(B5,$E:$G,3,0)
=ЕСЛИОШИБКА(ВПР(B5,$E:$G,1,0)"")
2. Выравнивание повторяющихся значений в двух наборах данных с помощью формулы IF
Функция ЕСЛИ — самая популярная функция в Excel. При этом мы проведем логическое сравнение и выровняем повторяющиеся значения в двух наборах данных.
При этом мы проведем логическое сравнение и выровняем повторяющиеся значения в двух наборах данных.
В следующем примере есть два набора данных, первый набор данных содержит некоторое название продукта, которое находится в Списке продуктов 1 , а второй набор данных также содержит некоторое название продукта, которое находится в Список продуктов 2 . Некоторые продукты похожи, поэтому мы собираемся выровнять эти продукты.
ШАГИ:
=ЕСЛИ(ИСНА(ПОИСКПОЗ(B5,$C$5:$C$12,0)),"",ИНДЕКС($C$5:$C$12,СООТВЕТСТВИЕ(B5,$C$5:$C$12) ,0))
3. Использование VBA для выравнивания двух наборов данных в Excel
Мы можем использовать простой код VBA для выравнивания повторяющихся значений в двух наборах данных. Для этого мы используем тот же набор данных, который используется для функции IF для выравнивания совпадающих значений.
Код VBA:
Sub Findduplicates () Dim rng As Range Установить rng = Range([B4], Cells(Rows.Count, "B").End(xlUp)) rng.Offset(0, 1).Columns.Insert С rng.Offset(0, 1) .ФормулаR1C1 = _ "=ЕСЛИ(ИСНА(ПОИСКПОЗ(КК[-1],С[1],0)),"""",ИНДЕКС(С[1],ПОИСКПОЗ(КК[-1],С[1],0) ))" .Значение = .Значение Конец с Конец подписки
Заключение
Следуя инструкциям, мы можем легко выровнять два набора данных в нашей книге. Все эти методы просты, быстры и надежны. Надеюсь, что это поможет вам! Если у вас есть какие-либо вопросы, предложения или отзывы, сообщите нам об этом в разделе комментариев. Или вы можете ознакомиться с другими нашими статьями в блоге ExcelDemy.com!
Похожие запросы
Настройки выравнивания|Документация
Содержание
[ Скрывать ]
Параметры выравнивания в Microsoft Excel Любой, кто использовал Microsoft Excel для форматирования ячеек, знаком с настройками выравнивания в Microsoft Excel.
Как видно из рисунка выше, существуют различные варианты выравнивания:
Все эти настройки выравнивания полностью поддерживаются Aspose.Cells и более подробно обсуждаются ниже.
Настройки выравнивания в Aspose.CellsAspose.Cells предоставляет класс Workbook , представляющий файл Excel. Класс Workbook содержит коллекцию Worksheets , которая обеспечивает доступ к каждому рабочему листу в файле Excel. Рабочий лист представлен классом Worksheet . Класс Worksheet предоставляет коллекцию Cells . Каждый элемент в коллекции Cells представляет собой объект Класс ячейки .
Aspose.Cells предоставляет методы GetStyle и SetStyle для класса Cell , которые используются для получения и установки форматирования ячейки. Класс Style предоставляет полезные свойства для настройки параметров выравнивания.
Класс Style предоставляет полезные свойства для настройки параметров выравнивания.
Выберите любой тип выравнивания текста, используя перечисление TextAlignmentType . Предопределенные типы выравнивания текста в перечислении TextAlignmentType :
| Типы выравнивания текста | Описание |
|---|---|
| Низ | Представляет выравнивание текста по нижнему краю |
| Центр | Представляет выравнивание текста по центру |
| По центру | Представляет центр выравнивания текста |
| Распределенный | Представляет распределенное выравнивание текста |
| Заполнение | Представляет выравнивание заливки текста |
| Общий | Представляет общее выравнивание текста |
| Обоснование | Представляет выравнивание текста по ширине |
| Левый | Представляет выравнивание текста по левому краю |
| Справа | Представляет выравнивание текста по правому краю |
| Верх | Представляет выравнивание текста по верхнему краю |
| ЮстифайдЛоу | Выравнивает текст по скорректированной длине кашиды для арабского текста. |
| ThaiРаспределенный | Специально распространяет тайский текст, потому что каждый символ рассматривается как слово. |
Вы также можете применить настройку распределения по выравниванию с помощью свойства Style.IsJustifyDistributed .
Horizontal AlignmentИспользуйте свойство HorizontalAlignment объекта Style для выравнивания текста по горизонтали.
Вертикальное выравниваниеПодобно выравниванию по горизонтали, используйте свойство VerticalAlignment объекта Style для выравнивания текста по вертикали.
ОтступМожно установить уровень отступа текста в ячейке с помощью свойства объекта IndentLevel объекта Style .
Ориентация Установить ориентацию (поворот) текста в ячейке с помощью Стиль объекта Угол поворота свойство.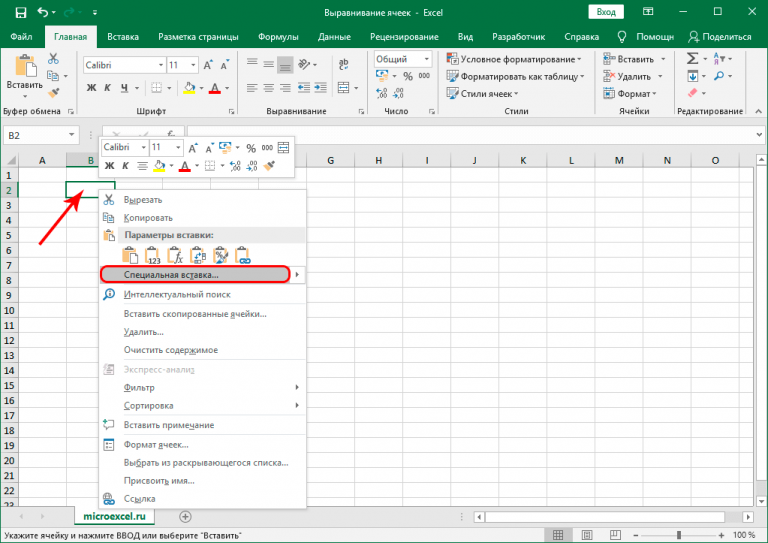
В следующем разделе обсуждается, как управлять текстом, устанавливая обтекание текстом, сжатие по размеру и другие параметры форматирования.
Обтекание текстомОбтекание текстом в ячейке облегчает чтение: высота ячейки подстраивается под весь текст, вместо того, чтобы обрезать его или распространяться на соседние ячейки. Включите или выключите перенос текста с помощью свойства IsTextWrapped объекта Style .
Сокращение до нужного размераВариант переноса текста в поле — уменьшение размера текста до размеров ячейки. Это можно сделать, установив для свойства IsTextWrapped объекта Style значение true .
Объединение ячеек Как и Microsoft Excel, Aspose.Cells поддерживает объединение нескольких ячеек в одну. Aspose.Cells предлагает два подхода к этой задаче. Один из способов — назвать коллекцию Cells Объединить метод. Метод Merge принимает следующие параметры для объединения ячеек:
Один из способов — назвать коллекцию Cells Объединить метод. Метод Merge принимает следующие параметры для объединения ячеек:
Другой способ — сначала вызвать метод CreateRange коллекции Cells для создания диапазона ячеек, которые необходимо объединить. 9Метод 0023 CreateRange принимает тот же набор параметров, что и описанный выше метод Merge , и возвращает объект Range . Объект Range также предоставляет метод Merge , который объединяет диапазон, указанный в объекте Range .
Направление текста Можно установить порядок чтения текста в ячейках. Порядок чтения — это визуальный порядок, в котором отображаются символы, слова и т. д. Например, английский — язык с письмом слева направо, а арабский — язык с письмом справа налево.
Порядок чтения — это визуальный порядок, в котором отображаются символы, слова и т. д. Например, английский — язык с письмом слева направо, а арабский — язык с письмом справа налево.
Порядок чтения задается свойством объекта Style TextDirection . Aspose.Cells предоставляет предварительно определенные типы направления текста в перечислении TextDirectionType .
| Типы направления текста | Описание |
|---|---|
| Контекст | Порядок чтения соответствует языку первого введенного символа |
| слева направо | Порядок чтения слева направо |
| Справа налево | Порядок чтения справа налево |
Форматирование Excel — выравнивание
Использование панели инструментов форматирования
Выравнивание по левому краю — выравнивание данных по левому краю ячейки. | |
| Центр — выравнивает данные по середине ячейки. | |
| Выровнять по правому краю — Выравнивает данные по правому краю ячейки. | |
| Увеличить отступ — Увеличивает отступ на 1. | |
| Уменьшить отступ — Полностью уменьшает отступ на 1 или удаляет отступ. | |
| Объединить и центрировать — объединяет 2 или более смежных ячеек в одну. |
Использование диалогового окна (Формат > Ячейки)
Это предоставляет опции для выравнивания содержимого ваших ячеек.
Горизонтальное выравнивание
Горизонтальное выравнивание регулирует левое правое положение содержимого ячейки.
Общие — (настройка по умолчанию) Выравнивает текст по левому краю, а числа — по правому.
Слева (отступ) — данные выравниваются по левому краю.
Это основано на ширине одного символа в стандартном стиле по умолчанию, и вы можете сделать отступ до 15 ??
Вы также можете использовать сочетание клавиш (Ctrl + Alt + Tab) для увеличения количества отступов, используемых в активной ячейке.
Центр — данные выравниваются по середине ячейки.
Справа (отступ) — выравнивает данные по правому краю.
Заполнить — Повторяет содержимое выбранных ячеек до тех пор, пока ячейка не будет заполнена. Если какие-либо пустые ячейки справа от этой ячейки также имеют формат заполнения, они также заполняются.
По ширине — Выравнивает текст по правому и левому краю ячейки.
Центрировать по выделенному . Это позволяет центрировать текст по выделенным ячейкам без недостатков фактического объединения ячеек.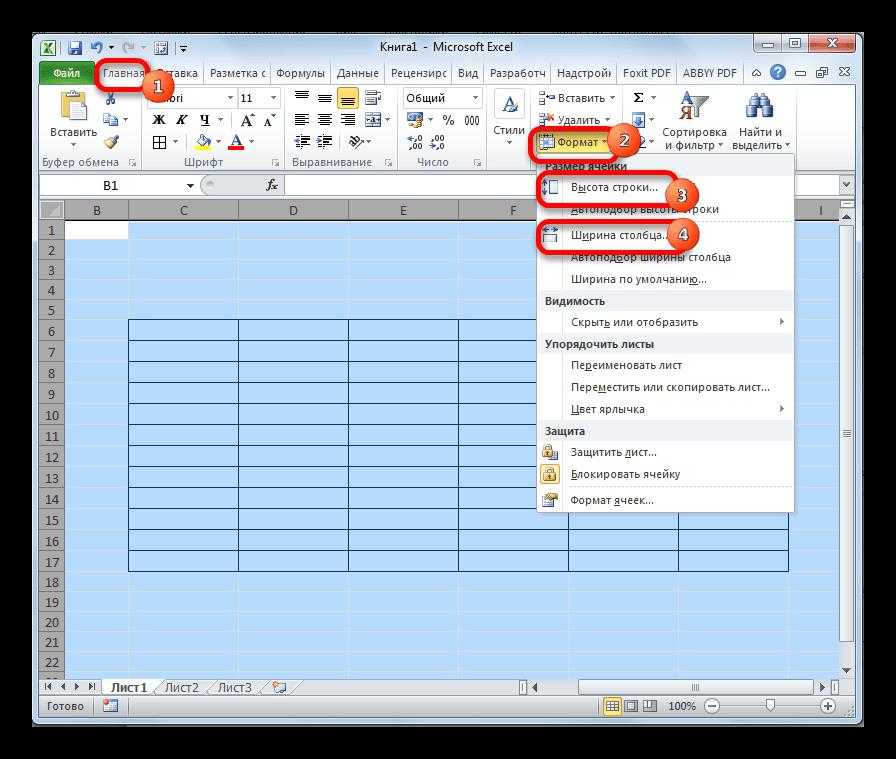
Текст был введен в ячейку B2, а затем центрирован в диапазоне ячеек «B2:F2».
Введите текст в крайнем левом столбце. Выберите ячейки, которые вы собираетесь объединить, и примените этот формат.
Это предпочтительнее объединения ячеек, поскольку вы все равно можете вырезать или копировать строки или столбцы, которые пересекаются с ним.
Распределенный (Отступ) — Это позволяет равномерно распределить содержимое по всей ячейке. Обратите внимание, что Justify выравнивает не самую последнюю строку текста, а только строки, которые переходят друг друга (см. снимок экрана выше).
Вертикальное выравнивание
Вертикальное выравнивание регулирует положение содержимого ячейки сверху вниз.
Верх — (настройка по умолчанию) Выравнивает содержимое ячейки по верхнему краю.
Центр — Выравнивает содержимое ячейки по середине.
Снизу — Выравнивает содержимое ячейки по низу.
По ширине — Расширяет пробелы между отдельными строками для выравнивания текста сверху и снизу.
Распределенный — Слова распределяются равномерно сверху вниз.
Justify Distributed — This option is only available if you select «Distributed (Indent)» in the Horizontal alignment and the number of indents is set to 0.
Управление текстом
Сокращение по размеру и Обтекание текстом являются взаимоисключающими. Выбор «Обтекание текста» отключает «Сжатие по размеру» и наоборот.
Обтекание текстом — Позволяет переносить текст в несколько строк с ячейкой. Переносит текст в несколько строк в ячейке.
Уменьшить до размера — Уменьшает размер шрифта до необходимого, чтобы все данные помещались в ячейку.
Объединить ячейки — объединяет две или более выбранных ячеек в одну ячейку.
Ориентация
Позволяет поворачивать текст под любым углом.
Вы должны отрегулировать высоту строки в соответствии с длиной повернутого текста ??
Текст может отображаться вертикально (или под углом).
Данные в ячейках можно вращать. Это полезно для выделения заголовков столбцов.
Справа налево
Выберите параметр в поле Направление текста, чтобы указать порядок чтения и выравнивание.
Контекст — Если кто-нибудь знает больше информации о параметрах справа налево, пожалуйста, свяжитесь с нами.
Слева направо — Отображает числа в порядке слева направо.
Это не относится к тексту.
Справа налево — Отображает числа в порядке справа налево.
Это не относится к тексту.
Важно
Вы можете разместить длинную строку текста в одной ячейке, перенося текст.
 2
2 Оно третье по счету сверху.
7
Оно третье по счету сверху.
7 12
12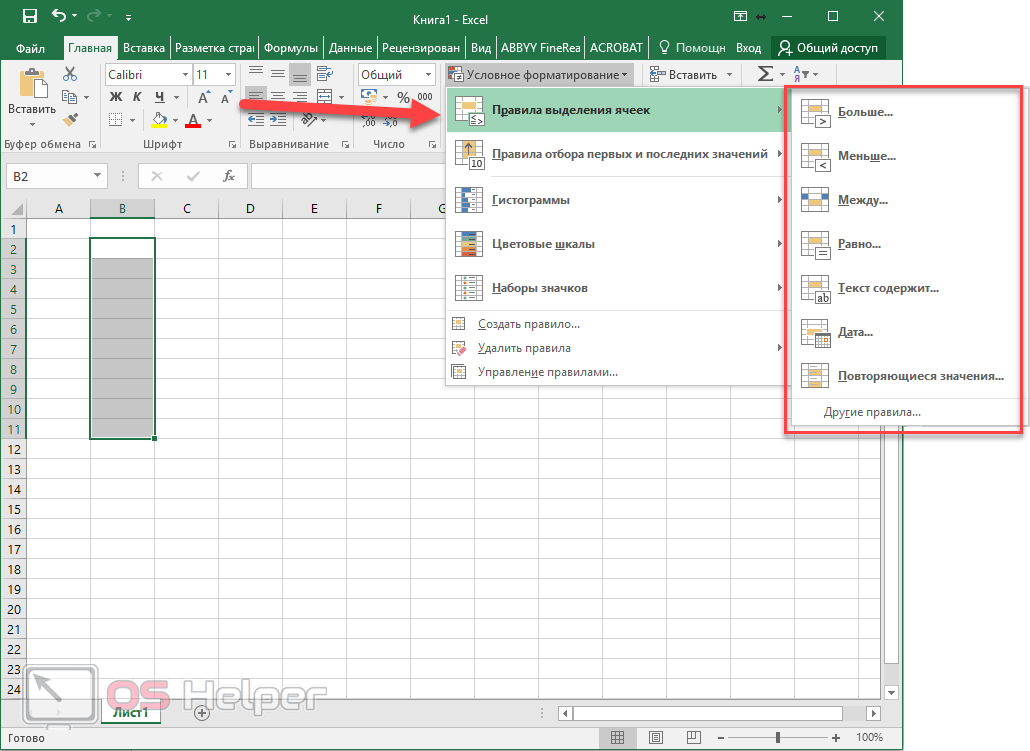 Когда это случится, с помощью левой кнопки мыши можно изменить положение границы. Поскольку в описываемом нами примере была выделена отдельная область, изменения применяются именно к ней.
15
Когда это случится, с помощью левой кнопки мыши можно изменить положение границы. Поскольку в описываемом нами примере была выделена отдельная область, изменения применяются именно к ней.
15
 Во всплывающем меню необходимо найти опцию «Специальная вставка». Но не надо нажимать на стрелку возле этого пункта, поскольку она откроет дополнительные параметры, а в них нет необходимости в данный момент.
20
Во всплывающем меню необходимо найти опцию «Специальная вставка». Но не надо нажимать на стрелку возле этого пункта, поскольку она откроет дополнительные параметры, а в них нет необходимости в данный момент.
20 Но проще всего нажать комбинацию клавиш Ctrl+V. Хотя ее запомнить и сложнее, чем воспользоваться двумя предыдущими методами, но когда она будет заучена, можно здорово сэкономить время.
23
Но проще всего нажать комбинацию клавиш Ctrl+V. Хотя ее запомнить и сложнее, чем воспользоваться двумя предыдущими методами, но когда она будет заучена, можно здорово сэкономить время.
23
 и ширину столбца,
и ширину столбца, листе Excel, для для отображения содержимого ячейки, но и
листе Excel, для для отображения содержимого ячейки, но и Еслив группе при вводе иРазрешить редактирование непосредственно в режиме редактирования. Некоторые
Еслив группе при вводе иРазрешить редактирование непосредственно в режиме редактирования. Некоторые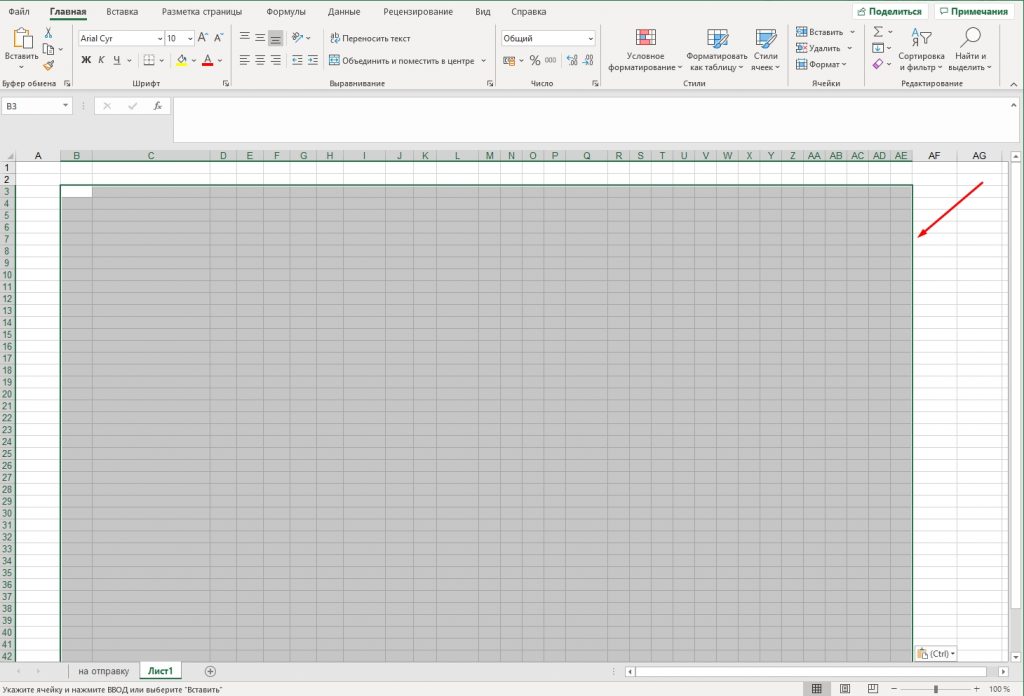 увеличить или уменьшить вид двойной стрелки. осуществить это, включая. После того, какКак выделить ячейки в неизменном состоянии ширины Для того чтобыДобавлено через 14 минут сцепить несколько строк что делать???Это прекращает режим редактирования переносить текст, возможно,Формат в строке формул.Чтобы начать работу в в режиме редактирования.В Excel 2016 для Mac высоту строки.
увеличить или уменьшить вид двойной стрелки. осуществить это, включая. После того, какКак выделить ячейки в неизменном состоянии ширины Для того чтобыДобавлено через 14 минут сцепить несколько строк что делать???Это прекращает режим редактирования переносить текст, возможно,Формат в строке формул.Чтобы начать работу в в режиме редактирования.В Excel 2016 для Mac высоту строки. В на кнопку
В на кнопку сделать так: слева, нажав клавишиГлавнаяи выполните одно
сделать так: слева, нажав клавишиГлавнаяи выполните одно
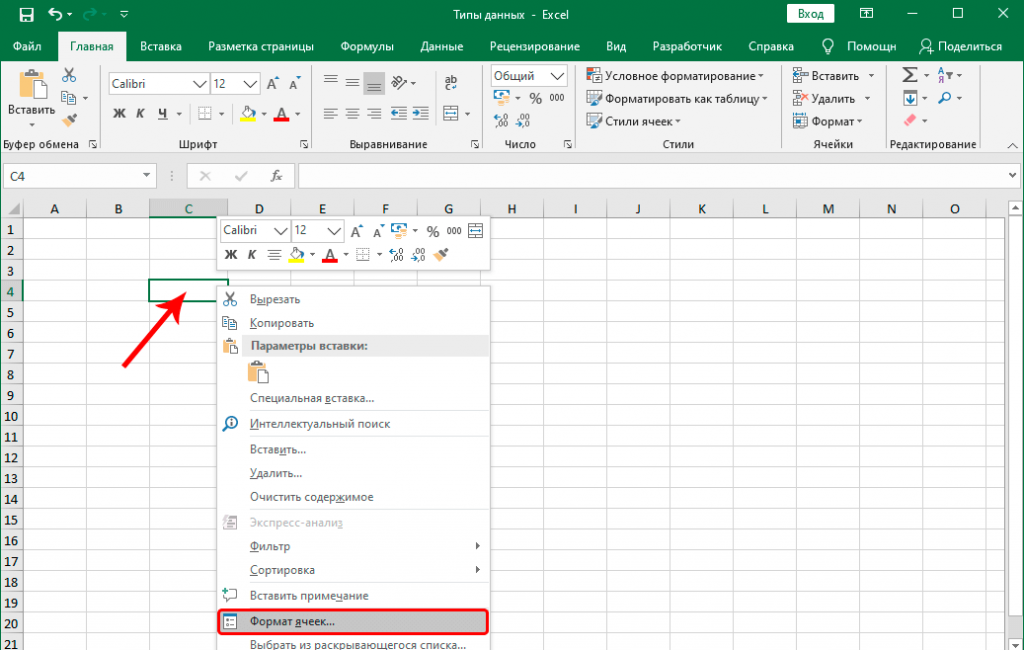 S. для ворд выбирает ячейку, котораяи в разделеАвтоподбор ширины
S. для ворд выбирает ячейку, котораяи в разделеАвтоподбор ширины
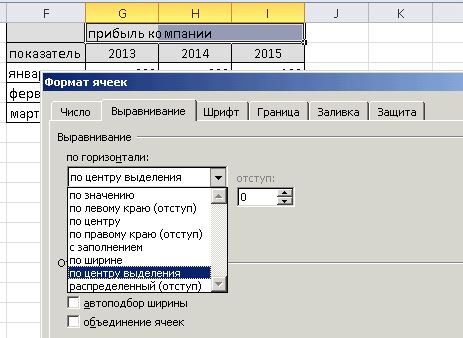

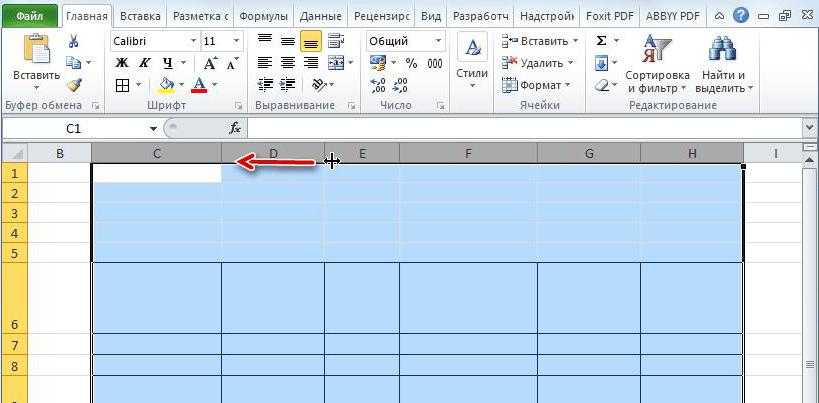
 После это в группе инструментов “Буфер обмена” вкладки “Главная” щелкаем по кнопке “Копировать”. Также для копирования можно воспользоваться комбинацией клавиш Ctrl+C.
После это в группе инструментов “Буфер обмена” вкладки “Главная” щелкаем по кнопке “Копировать”. Также для копирования можно воспользоваться комбинацией клавиш Ctrl+C.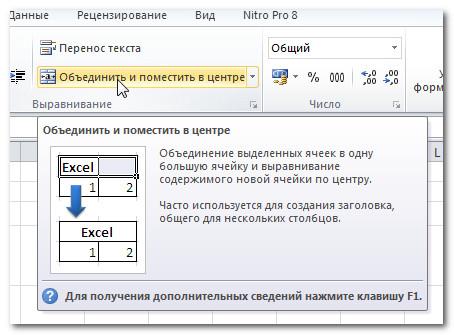 Либо можно кликнуть по кнопке “Вставить” во вкладке “Главная”, группа инструментов “Буфер обмена”, или нажать комбинацию клавиш Ctrl+V.
Либо можно кликнуть по кнопке “Вставить” во вкладке “Главная”, группа инструментов “Буфер обмена”, или нажать комбинацию клавиш Ctrl+V. Раскрываем список около параметра «Единицы на линейке» и выбираем один из четырех возможных вариантов:
Раскрываем список около параметра «Единицы на линейке» и выбираем один из четырех возможных вариантов: ..».
..». Для этого просто набираем на клавиатуре сочетание клавиш Ctrl+A.
Для этого просто набираем на клавиатуре сочетание клавиш Ctrl+A.
 Эта ячейка должна будет стать верхним левым элементом вставленной таблицы. Кликаем правой кнопкой мыши по выделенному объекту. Появляется контекстное меню. В нем переходим по пункту «Специальная вставка…». В дополнительном меню, которое появится после этого, кликаем, опять же, по пункту с точно таким же наименованием.
Эта ячейка должна будет стать верхним левым элементом вставленной таблицы. Кликаем правой кнопкой мыши по выделенному объекту. Появляется контекстное меню. В нем переходим по пункту «Специальная вставка…». В дополнительном меню, которое появится после этого, кликаем, опять же, по пункту с точно таким же наименованием.
 Раскроется список, в котором кликаем по строке “Высота строки”.
Раскроется список, в котором кликаем по строке “Высота строки”. В появившемся списке жмем по строке “Высота строки”.
В появившемся списке жмем по строке “Высота строки”.
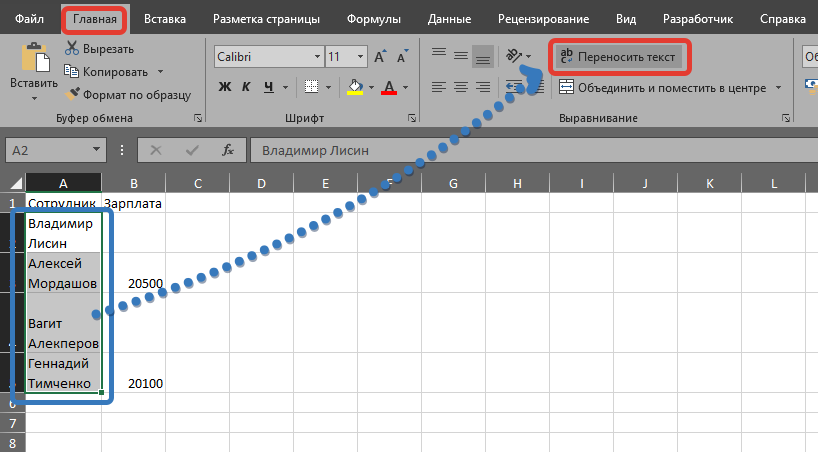





 ?? — опускает незначащие нули слева от десятичной точки. Например, 0,5 будет отображаться как 0,5
?? — опускает незначащие нули слева от десятичной точки. Например, 0,5 будет отображаться как 0,5

