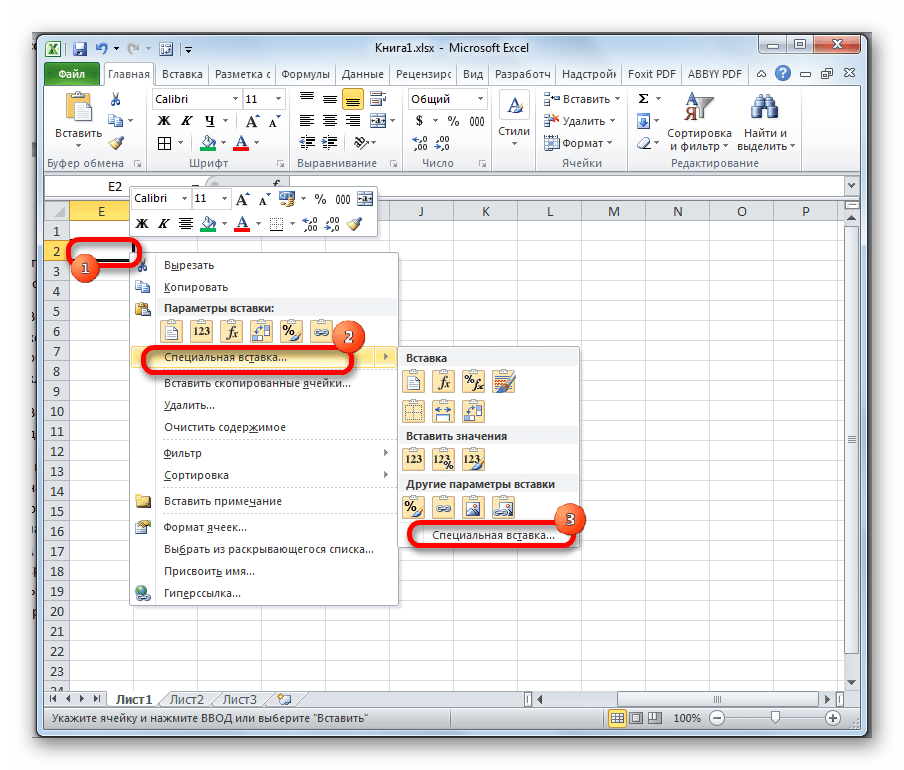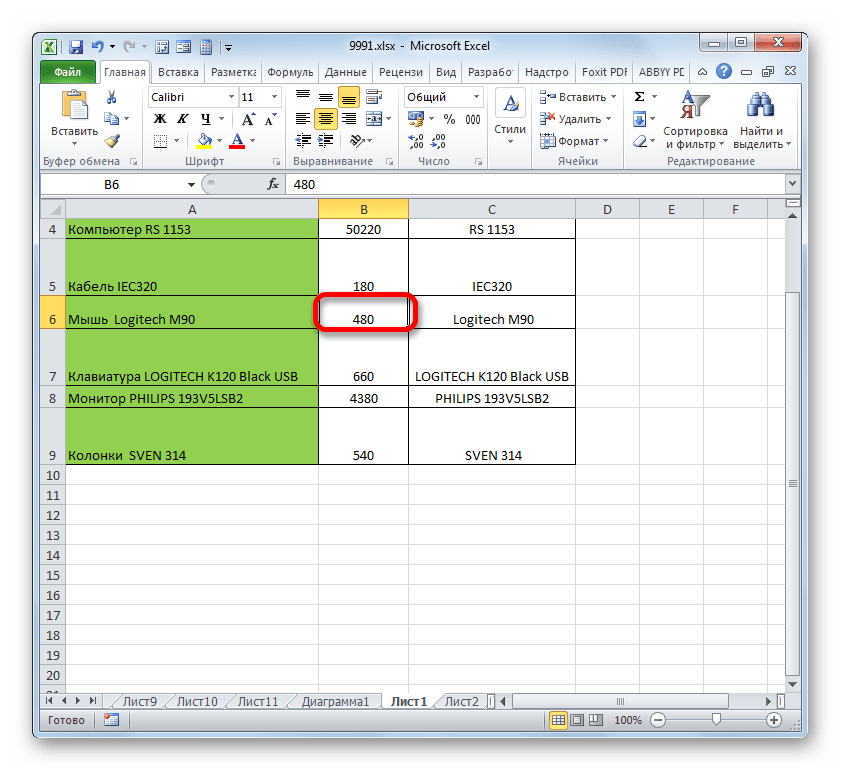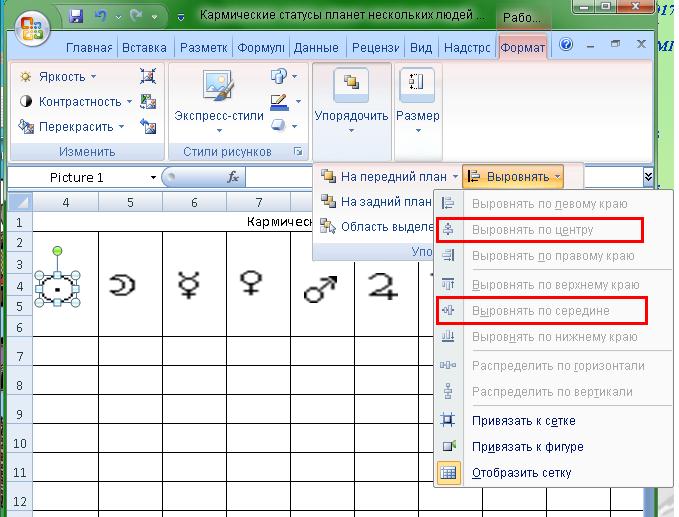7 способов, как расширить ячейки в Excel
Во время использования табличного процессора Microsoft Excel иногда возникают такие моменты, когда введённое значение не помещается в стандартный размер ячейки. Поэтому необходимо уметь расширять границы ячейки, чтобы вся введенная информация корректно отображалась в документе. В статье будет рассмотрено семь способов расширения границ.
Процедура расширения
Имеется огромное количество методов расширения границ секторов. Расширить сектор или диапазон ячеек можно самостоятельно ручным способом или же воспользовавшись разнообразными автоматическими функциями, присутствующими в табличном процессоре.
Метод 1: ручной сдвиг границы
Ручное расширение границ – это самый легкий и удобный способ. Делается это при помощи взаимодействия с горизонтальными и вертикальными шкалами координат столбцов и строчек. Пошаговое руководство выглядит следующим образом:
- Производим установку курсора мышки на правую сторону сектора на линейке горизонтального типа того столбца, который желаем расширить.

- Аналогичными действиями производится расширение строчек. Нужно просто поставить курсор на нижнюю часть строчки, которую желаем сделать шире, а затем зажатием левой кнопки мыши перетащить границу на уровень ниже.
Важно! Если установить курсор не на правую, а на левую сторону столбика (не на нижнюю, а на верхнюю сторону строчки) и произвести процедуру расширения, то секторы не изменятся в величине. Произойдёт обычное смещение в сторону за счет редактирования размеров остальных компонентов листа.
Метод 2: расширение границ нескольких строк или столбцов
Этот метод позволяет произвести расширение нескольких колонок и строчек одновременно. Пошаговое руководство выглядит следующим образом:
- Производим выделение сразу нескольких секторов на линейке координат вертикального и горизонтального типа.

- Производим установку курсора на правую сторону крайней правой ячейки или же на нижнюю сторону сектора, находящегося в самом низу. Теперь путем зажатия левой кнопки мыши перетаскиваем стрелку в правую и нижнюю сторону для расширения границ таблицы.
- В результате увеличивается не только последний диапазон, но и размер абсолютно всех секторов области выделения.
Метод 3: указание точного размера ячеек
При помощи самостоятельного ввода числовых данных в специальную форму можно отредактировать размер границ ячеек документа в табличном процессоре Эксель. Стандартно в программе выставлен размер ширины равный 8,43, а высоты – 12,75. Увеличить ширину можно до 255 единиц, а высоту – до 409 единиц.
- Для редактирования свойств ширины ячеек необходимо произвести выделение желаемого диапазона на шкале горизонтального типа. После выделения следует нажать правой кнопкой мыши по диапазону.
 На экране появляется контекстное меню, в котором нужно выбрать элемент «Ширина столбца…».
На экране появляется контекстное меню, в котором нужно выбрать элемент «Ширина столбца…».
- На экране отобразилось специальное окно, в котором необходимо выставить нужную ширину столбика. Вбиваем при помощи клавиатуры числовое значение и кликаем «ОК».
Таким же методом реализуется редактирование высоты строчек. Пошаговое руководство выглядит следующим образом:
- Выделяем ячейку или диапазон ячеек шкалы координат вертикального типа. Жмем правой кнопкой мыши по этому участку. В появившемся контекстном меню кликаем на элемент «Высота строки…».
- На экране появляется маленькое окно. В это окошко нужно ввести новые показатели высоты секторов выделенного диапазона. После проведения всех настроек кликаем «ОК».
Введенные числовые значения реализуют увеличение высоты и ширины секторов.
Многих пользователей не устраивает принятая в табличном проц
Изменение столбцов, строк и ячеек
Автор Дмитрий Якушев На чтение 7 мин. Просмотров 3.4k.
Просмотров 3.4k.
Вступление
По умолчанию ячейки каждой новой электронной таблицы всегда имеют одинаковый размер. Как только вы начинаете вводить информацию в электронную таблицу, можно легко настроить строки и столбцы для лучшего соответствия вашим данным.
На этом уроке вы узнаете, как изменять высоту и ширину строк и столбцов, а также как вставлять, перемещать, удалять и фиксировать их. Вы также узнаете, как скрывать и объединять ячейки.
Работа со столбцами, строками и ячейками
Каждая строка и столбец новой электронной таблицы всегда имеют одинаковую высоту и ширину. Когда вы начнете работать с электронными таблицами, вы обнаружите, что эти размеры по умолчанию не всегда идеально подходят для содержимого ячеек.
Как изменить ширину столбца?
В нашем примере ниже часть содержимого в столбце B слишком длинна для отображения. Мы можем сделать все видимым, изменив ширину столбца B.
- Наведите указатель мыши на линию между двумя столбцами.
 Курсор превратится в двойную стрелку.
Курсор превратится в двойную стрелку.
- Нажмите и перетащите границу столбца вправо, чтобы увеличить ширину столбца. Перетаскивание границы влево уменьшит ширину столбца.
- Отпустите кнопку мыши, когда вы будете удовлетворены новой шириной столбца. Все содержимое ячейки теперь видно.
Как автоматически изменить ширину столбца?
Функция автоматического изменения размера позволит вам автоматически установить ширину столбца.
- Наведите указатель мыши на линию между двумя столбцами. Курсор превратится в двойную стрелку.
- Дважды щелкните мышью.
- Ширина столбца будет изменена в соответствии с содержимым.
Как изменить высоту строки?
Вы можете сделать клетки выше, изменив высоту строки. Изменение высоты строки создаст дополнительное пространство в ячейке, что часто облегчает просмотр содержимого ячейки.
- Наведите указатель мыши на линию между двумя строками. Курсор превратится в двойную стрелку.

- Нажмите и перетащите границу строки вниз, чтобы увеличить высоту. Перемещение границы вверх уменьшит высоту строки.
- Отпустите кнопку мыши, когда вы будете удовлетворены новой высотой строки.
Как изменить все строки или столбцы?
Вместо индивидуального изменения размеров строк и столбцов можно одновременно изменять высоту и ширину каждой строки и столбца в электронной таблице, используя кнопку «Выбрать все». Этот метод позволяет установить одинаковый размер для строк и столбцов электронной таблицы. В нашем примере мы установим одинаковую высоту строки.
- Нажмите кнопку «Выбрать все» под панелью формул, чтобы выбрать каждую ячейку в электронной таблице.
- Наведите указатель мыши на линию между двумя строками. Курсор превратится в двойную стрелку.
- Нажмите и перетащите границу строки, чтобы изменить высоту.
- Отпустите кнопку мыши, когда вы будете удовлетворены новой высотой строки для электронной таблицы.

Вставка, удаление и перемещение строк и столбцов
После того как вы поработали некоторое время с электронной таблицей, вы можете захотеть добавить новые столбцы или строки, удалить определенные строки или столбцы или даже переместить их в другое место в электронной таблице.
Как вставить столбец?
- Щелкните правой кнопкой мыши заголовок столбца. Появится раскрывающееся меню. Существует два варианта добавления столбца. Выберите Вставить 1 слева, чтобы добавить столбец слева от текущего столбца, или выберите Вставить 1 справа, чтобы добавить столбец справа от текущего столбца.
- Новый столбец будет вставлен в электронную таблицу.
Как вставить строку?
- Щелкните правой кнопкой мыши заголовок строки. Появится раскрывающееся меню. Есть два варианта добавления строки. Выберите Вставить 1 выше, чтобы добавить строку над текущей строкой, или выберите Вставить 1 ниже, чтобы добавить столбец под текущей строкой.

- Новая строка будет вставлена в электронную таблицу.
Если вам нужно добавить более одной строки за раз, вы можете прокрутить до нижней части таблицы и нажать кнопку «Добавить». По умолчанию это добавит 1000 новых строк в вашу электронную таблицу, но вы также можете указать количество строк, добавляемых в текстовое поле.
Как удалить строку или столбец?
В таблице легко удалить любую строку или столбец, которые вам больше не нужны. В нашем примере мы удалим строку, но вы можете удалить столбец таким же образом.
- Выберите строку, которую вы хотите удалить.
- Щелкните правой кнопкой мыши заголовок строки и выберите «Удалить строку» в раскрывающемся меню.
- Строки под удаленной строкой сместятся вверх, чтобы занять свое место. В нашем примере строка 8 теперь является строкой 7.
Есть разница между удалением строки или столбца и простой очисткой их содержимого.
Если вы хотите удалить содержимое строки или столбца, не вызывая смещения других, щелкните правой кнопкой мыши заголовок и выберите «Очистить строку» или «Очистить столбец».
Как переместить строку или столбец?
Иногда вам может понадобиться переместить столбец или строку, чтобы сделать ее более доступной в электронной таблице. В нашем примере мы переместим столбец, но вы можете переместить строку таким же образом.
- Выберите столбец, который вы хотите переместить, затем наведите указатель мыши на заголовок столбца. Курсор станет значком руки.
- Нажмите и перетащите столбец в желаемое положение. Контур колонки появится.
- Отпустите кнопку мыши, когда вы будете удовлетворены новым местоположением.
Перенос текста и объединение ячеек
Всякий раз, когда у вас слишком много содержимого ячейки для отображения в одной ячейке, вы можете решить перенести текст или объединить ячейку, а не изменять размер столбца. Перенос текста автоматически изменит высоту строки ячейки, позволяя отображать содержимое ячейки в несколько строк. Объединение позволяет объединить ячейку с соседними пустыми ячейками, чтобы создать одну большую ячейку.
Перенос текста автоматически изменит высоту строки ячейки, позволяя отображать содержимое ячейки в несколько строк. Объединение позволяет объединить ячейку с соседними пустыми ячейками, чтобы создать одну большую ячейку.
Как перенести текст?
- Выберите ячейки, которые вы хотите перенести. В этом примере мы выбираем диапазон ячеек C3:C10.
- Откройте раскрывающееся меню «Перенос текста» и нажмите кнопку «Переносить по словам».
- Размер ячеек будет автоматически изменен в соответствии с их содержимым.
Как объединить ячейки?
- Выберите ячейки, которые вы хотите объединить. В этом примере мы выбираем диапазон ячеек A1: C1.
- Нажмите кнопку «Объединить ячейки».
- Ячейки теперь будут объединены в одну ячейку.
Чтобы отменить объединение ячеек, нажмите стрелку раскрывающегося списка рядом с кнопкой «Объединить ячейки», затем выберите «Отменить объединение ячеек» в раскрывающемся меню.
Закрепление строк и столбцов
При работе с большими электронными таблицами могут возникнуть ситуации, когда вам захочется постоянно видеть определенные строки или столбцы, особенно при использовании ячеек заголовка, как в нашем примере ниже. Закрепляя строки или столбцы, вы сможете прокручивать электронную таблицу, продолжая видеть ячейки заголовка.
Как закрепить строку?
- Найдите строку или строки, которые вы хотите закрепить. В этом примере мы закрепляем две верхние строки. Примечание: вам не нужно выбирать строки, которые вы хотите закрепить.
- Нажмите Вид на панели инструментов. Наведите указатель мыши на «Закрепить», затем выберите в раскрывающемся меню нужное количество строк для закрепления.
- Два верхних ряда закреплены на месте. Вы можете прокрутить свой лист вниз, продолжая просматривать закрепленныестроки в верхней части.
Как закрепить столбец?
- Найдите столбец или столбцы, которые вы хотите закрепить.
 В этом примере мы закрепим самый левый столбец. Примечание: вам не нужно выбирать столбцы, которые вы хотите закрепить.
В этом примере мы закрепим самый левый столбец. Примечание: вам не нужно выбирать столбцы, которые вы хотите закрепить.
- Нажмите Вид на панели инструментов. Наведите указатель мыши на «Закрепить», затем выберите в раскрывающемся меню нужное количество столбцов, которые необходимо зафиксировать.
- Крайний левый столбец теперь закреплен на месте. Вы можете прокручивать свой рабочий лист, продолжая просматривать зафиксированный столбец слева.
Чтобы отменить закрепление строки, нажмите «Вид», наведите курсор мыши на «Закрепить» и выберите «Не закреплять строки». Чтобы отменить закрепление столбцов, нажмите «Вид», наведите курсор мыши на «Закрепить» и выберите «Не закреплять столбцы».
Практикум
- Откройте наш пример файла. Убедитесь, что вы вошли в Google, затем нажмите «Файл»> «Сделать копию».
- Измените высоту строки всех строк, уменьшив их.
- Объедините ячейки A1: I1.

- Вставьте строку ниже строки 11 и введите свое имя в первой ячейке.
- Удалить строку 7. Эта строка содержит имя Елена Федорова.
- Вставьте столбец между столбцами G и H и введите Общее количество в качестве заголовка столбца.
- Выберите ячейки A2: J2, измените их, чтобы перенести текст, и выровняйте их по центру.
- Заморозьте два верхних ряда.
- Когда вы закончите, ваша таблица должна выглядеть примерно так:
Как закрепить строку и столбец в excel при прокрутке (Инструкция)
Работа с многостраничными документами в Экселе осложняется тем, что используемые ячейки часто удалены от названий табличных блоков на значительное расстояние. Постоянно прокручивать лист от названий к нужным данным нерационально, долго и неудобно. Устранить этот недостаток поможет функция фиксации. Для закрепления строки в Excel требуется минимум времени, в результате шапка в таблице останется в поле зрения все время, независимо от того, насколько далеко вниз опустились ячейки с информацией.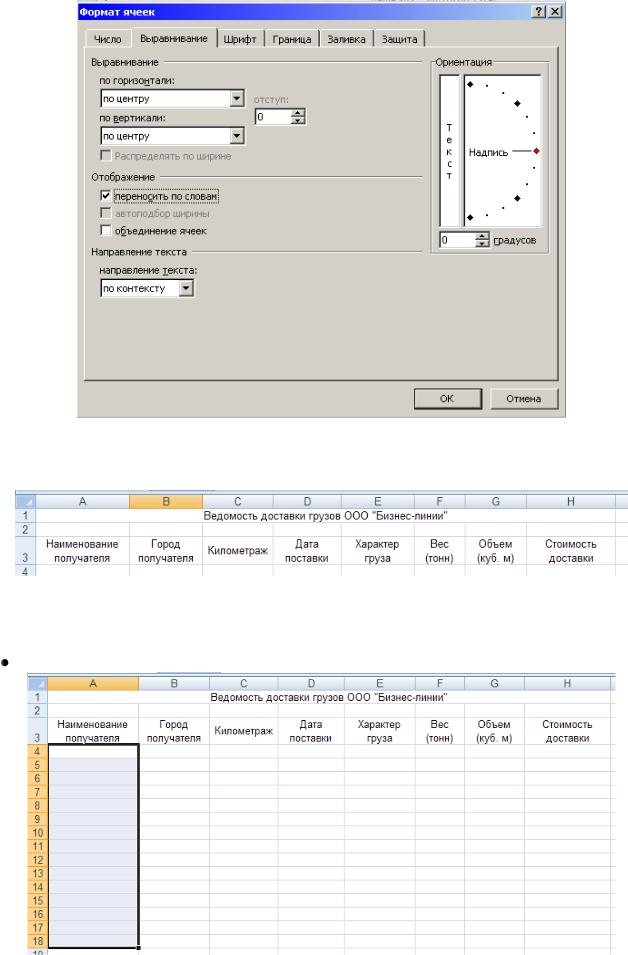 По вертикали можно сделать статичным столбец при прокрутке.
По вертикали можно сделать статичным столбец при прокрутке.Способ по фиксации строчных данных
Зафиксировать можно как один, так и сразу несколько горизонтальных блоков. Для этого надо:- Установить курсор в любом месте на листе документа.
- Переход на вкладку «Вид», щелкнуть по значку «Закрепить области». Появляется меню, предлагающее несколько способов.
- Выбрать действие, касающееся только верхней строки.
- Можно пробовать прокручивать документ вниз, шапка должна все время оставаться видимой в верхней части страницы.
При необходимости зафиксировать два или более верхних участка по горизонтали, следует сделать следующее:
- Курсор установить в первом столбце в ячейке, которая находится под последней горизонтальной полосой закрепления. При желании можно выделить полностью строчный блок, который расположен первым после закрепляемого участка.
- В меню документа «Вид» щелкнуть по иконке фиксации.
 В появившемся перечне вариантов остановить выбор на варианте действия «Закрепить области».
В появившемся перечне вариантов остановить выбор на варианте действия «Закрепить области». - Теперь во время прокрутки несколько верхних строк будут всегда в поле зрения.
Способ по фиксации вертикальных блоков при прокрутке
Для установления неподвижности первой вертикальной полосы необходимо:- Установив курсор в любом месте листа, перейти на вкладку «Вид» к значку «Закрепить области».
- Выбрать в появившемся меню действий способ, касающийся только первого столбца.
- Закрепление столбца при прокрутке в Excel закончено. По горизонтали шапка будет прокручиваться, а вертикальный элемент с номерами остается на месте при движении направо.
Аналогично варианту с шапкой по горизонтали реализуется функция придания неподвижности нескольким вертикальным блокам.
Как сделать неподвижными строки и столбцы вместе
Зафиксировать одну или несколько полос по горизонтали и вертикали одновременно можно, пройдя такие этапы:
- Курсор поставить в ячейку, которая соприкасается своими границами и со столбцом, и со строкой, подлежащих фиксированию.

- Переход на вкладку «Вид», выбор действия и одноименного параметра фиксации «Закрепить области».
- При движении вправо по горизонтали и вниз по вертикали зафиксированные полосы будут все время видны.
Как снять фиксацию
Открепление фиксации понадобиться вам в ходе допущения ошибки, либо ошибочного действия в предыдущих списках, в прочем, порядок действий схож:Теперь зафиксированных полос ни в одном из направлений не остается. Сложность работы заключается в порядке действий и внимательности.
Как создать таблицу в Эксель: Форматирование, Границы, Ячейки
В программах работы с электронными таблицами, таких как Excel, редко заботятся о внешнем виде данных, пока все они не будут введены в рабочий лист и сохранены. Только после этого возникает желание сделать информацию понятной и удобной для просмотра. В этой статье вы узнаете, как создать таблицу в Эксель?
В этой статье вы узнаете, как создать таблицу в Эксель?
После того как вы решили, какой тип форматирования применить к фрагментам рабочего листа, необходимо выделить ячейки и выбрать соответствующий инструмент или пункт меню. Но прежде всего следует научиться выбирать ячейки или создавать выделения ячеек.
Учтите, что ввод данных в ячейки и их форматирование — две совершенно разные задачи в Excel. Можно изменять данные в отформатированных ячейках и в то же время применять имеющееся форматирование к новым ячейкам. Можно форматировать пустые ячейки, зная, что в будущем в них будут введены данные. Это предполагает, что форматирование будет применено к данным сразу же при вводе.
Как создать таблицу в Эксель: Простые приемы форматирования ячеек
В этом разделе мы рассмотрим инструменты табличного форматирования, не требующие предварительного выделения ячеек. Щелкните на кнопке Форматировать как таблицу, находящейся в группе Стили вкладки Главная. На экране появится коллекция стилей, разделенная на три группы: Светлый, Средний и Темный. Каждая из этих групп содержит цветовые гаммы форматирования соответствующей интенсивности.
На экране появится коллекция стилей, разделенная на три группы: Светлый, Средний и Темный. Каждая из этих групп содержит цветовые гаммы форматирования соответствующей интенсивности.
После щелчка на одной из миниатюр формата программа попытается в автоматическом режиме выделить пунктирной линией диапазон ячеек, к которому будет применено форматирование. Также на экране появится диалоговое окно форматирования таблицы.
В диалоговом окне форматирования таблицы находятся текстовое поле Укажите расположение данных таблицы, в котором указан диапазон ячеек, выбранный программой, а также флажок Таблица с заголовками.
Если программа некорректно выбрала диапазон форматируемых ячеек таблицы, то перетащите над требуемым диапазоном указатель мыши, после чего в текстовом поле Укажите расположение данных таблицы отобразится адрес нужного диапазона. Если таблице данных не нужны заголовки или заголовки уже есть, но вы не хотите добавлять к ним раскрывающиеся списки фильтрации, то отмените установку флажка Таблица с заголовками перед тем, как щелкнуть на кнопке ОК.
После щелчка на кнопке ОК в диалоговом окне форматирования таблицы выбранный формат применяется к диапазону ячеек. На ленте появляется набор контекстных вкладок Работа с таблицами, который включает контекстную вкладку Конструктор. Возле правого нижнего угла таблицы появится значок набора инструментов быстрого анализа.
Благодаря контекстной вкладке Конструктор можно увидеть, как будет выглядеть таблица при использовании разных форматов (с помощью оперативного просмотра). Установите указатель мыши над одной из пиктограмм форматов в группе Стили таблиц, и таблица изменится в соответствии с выбранным стилем. Чтобы получить доступ ко всем табличным форматам, используйте полосу вертикальной прокрутки. Щелкните на кнопке Дополнительные параметры — она обозначена горизонтальной полоской над направленным вниз треугольником, — чтобы открыть окно коллекции табличных форматов. Установите указатель мыши над миниатюрой стиля, находящейся в разделе Светлый, Средний или Темный, чтобы увидеть, каким образом изменится внешний вид таблицы.
Всякий раз, когда вы выбираете формат в коллекции Стили таблиц для одной из таблиц данных книги, Excel автоматически присваивает этой таблице обобщенное имя (Таблица 1, Таблица 2 и т.д.). Чтобы переименовать таблицу данных, присвоив ей более описательное имя, воспользуйтесь полем Имя таблицы, находящимся в группе Свойства вкладки Конструктор.
Как создать таблицу в Эксель: Настройка табличных форматов
Помимо возможности выбора нового формата таблицы в коллекции Стили таблиц, вкладка Конструктор включает группу Параметры стилей таблиц. Эта группа содержит флажки, позволяющие дополнительно настроить внешний вид выбранного табличного формата.
- Строка заголовка. Используется для вставки кнопок фильтрации в заголовки столбцов первой строки таблицы.
- Строка итогов. Вставка строки итогов в конец таблицы. В этой строке отображаются суммарные значения всех строк, содержащих значения.
 Чтобы изменить функцию вычисления итогов в выбранном столбце, щелкните на соответствующей ячейке последней строки для вызова списка стандартных функций (суммирование, вычисление среднего, минимального или максимального значения, вычисление количества элементов, стандартного отклонения и дисперсии) и выберите требуемую функцию.
Чтобы изменить функцию вычисления итогов в выбранном столбце, щелкните на соответствующей ячейке последней строки для вызова списка стандартных функций (суммирование, вычисление среднего, минимального или максимального значения, вычисление количества элементов, стандартного отклонения и дисперсии) и выберите требуемую функцию. - Чередующиеся строки. Выделение тенями четных строк таблицы.
- Первый столбец. Выделение заголовков строк таблицы в первом столбце полужирным шрифтом.
- Последний столбец. Выделение заголовков строк таблицы в последнем столбце полужирным шрифтом.
- Чередующиеся столбцы. Выделение тенями четных столбцов таблицы.
- Кнопка фильтра. Включает и выключает фильтр в строке заголовков таблицы.
Закончив выбор и настройку форматирования таблицы, щелкните на ячейке, не принадлежащей ей, и набор контекстных вкладок Работа с таблицами вместе с контекстной вкладкой Конструктор исчезнет с ленты. Если решите позже поэкспериментировать с форматированием таблицы, то щелкните на любой из ее ячеек, и набор контекстных вкладок Работа с таблицами вместе с контекстной вкладкой Конструктор снова появится на ленте.
Если решите позже поэкспериментировать с форматированием таблицы, то щелкните на любой из ее ячеек, и набор контекстных вкладок Работа с таблицами вместе с контекстной вкладкой Конструктор снова появится на ленте.
Как создать таблицу в Эксель: Форматирование ячеек с помощью команд вкладки Главная
Некоторые рабочие листы требуют более точного форматирования, чем это возможно путем щелчка на кнопке Форматировать как таблицу. Например, вам может понадобиться таблица данных, в которой полужирным шрифтом выделены заголовки столбцов, а строка итогов выделена подчеркиванием.
Кнопки форматирования, содержащиеся в группах Шрифт, Выравнивание и Число вкладки Главная, позволяют выбрать практически любое форматирование для таблицы данных. Описание этих кнопок приведено в табл. 1.
Таблица 1. Кнопки форматирования групп Шрифт, Выравнивание и Число, находящихся на вкладке Главная
| Группа | Кнопка | Назначение |
| Шрифт | Шрифт | Отображается раскрывающееся меню, в котором можно выбрать любой шрифт для выделенных ячеек |
| Размер шрифта | Открывает список, из которого можно выбрать размер шрифта для выделенных ячеек. Если нужного размера нет в списке, то его можно ввести с клавиатуры Если нужного размера нет в списке, то его можно ввести с клавиатуры | |
| Увеличить размер шрифта | Увеличивает размер шрифта для выделенных ячеек на один пункт | |
| Уменьшить размер шрифта | Уменьшает размер шрифта для выделенных ячеек на один пункт | |
| Полужирный | Применяет к выделенным ячейкам полужирное начертание | |
| Курсив | Применяет к выделенным ячейкам курсив | |
| Подчеркнутый | Применяет к выделенным ячейкам подчеркивание | |
| Границы | Открывает меню Границы, в котором можно выбрать границы для выделенных ячеек | |
| Цвет заливки | Открывает палитру цветов, из которой можно выбрать цвет фона для выделенных ячеек | |
| Цвет текста | Открывает палитру цветов, из которой можно выбрать цвет текста для выделенных ячеек | |
| Выравнивание | Выровнять текст по левому краю | Выравнивает содержимое выделенных ячеек по их левой границе |
| Выровнять по центру | Центрирует содержимое выделенных ячеек | |
| Выровнять текст по правому краю | Выравнивает содержимое выделенных ячеек по их правой границе | |
| Уменьшить отступ | Уменьшает отступ содержимого выделенных ячеек от левой границы на одну табуляцию | |
| Увеличить отступ | Увеличивает отступ содержимого выделенных ячеек от левой границы | |
| По верхнему краю | Выравнивает содержимое выделенных ячеек по их верхней границе | |
| Выровнять посередине | Выравнивает содержимое выделенных ячеек по центру между верхней и нижней границами | |
| По нижнему краю | Выравнивает содержимое ячеек по нижнему краю | |
| Ориентация | Открывает меню, из которого можно выбрать угол наклона и направление текста выделенных ячеек | |
| Перенос текста | Переносит текст, выходящий за правую границу, на следующую строку при сохранении ширины ячеек | |
| Объединить и поместить в центре | Объединяет выделение в одну ячейку и центрирует содержимое между новыми правой и левой границами.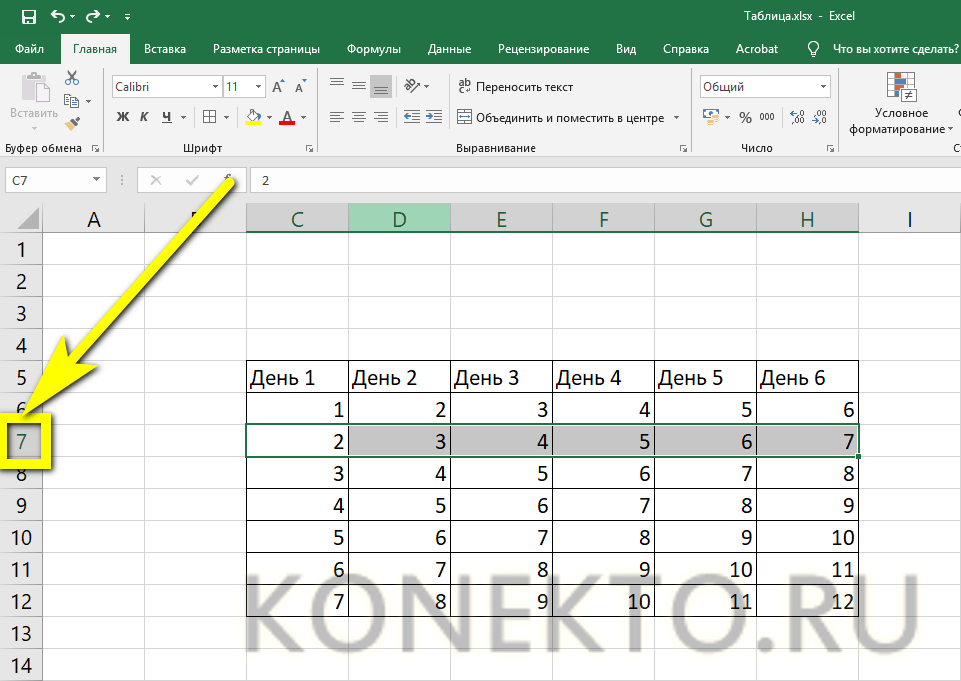 После щелчка на этой кнопке открывается меню, содержащее различные варианты объединения После щелчка на этой кнопке открывается меню, содержащее различные варианты объединения | |
| Число | Числовой формат | Отображает числовой формат, примененный к активной числовой ячейке. Щелкните на раскрывающемся списке, и вы увидите активную ячейку с примененными к ней основными числовыми форматами |
| Финансовый числовой формат | Форматирование выделенных ячеек с добавлением символа валюты, разделителей тысяч, отображением двух знаков после запятой и, возможно, заключением отрицательных чисел в скобки. После щелчка на кнопке открывается список возможных вариантов форматирования | |
| Процентный формат | Числа в выделенных ячейках умножаются на 100, и к ним добавляется знак процента. Десятичные знаки убираются | |
| Формат с разделителями | Для разделения тысяч используются пробелы, отображаются два десятичных знака, а отрицательные числа, возможно, заключаются в скобки | |
| Увеличить разрядность | Добавляет десятичный знак к числам в выделенных ячейках | |
| Уменьшить разрядность | Уменьшает количество десятичных знаков в числах, содержащихся в выделенных ячейках |
Не забывайте о подсказках, которые отображаются после выбора одной из кнопок команд форматирования с помощью указателя мыши. Эти подсказки не только дают краткое описание кнопки, но и отображают комбинации клавиш, позволяющие быстро добавить или удалить атрибуты записей в выбранных ячейках.
Эти подсказки не только дают краткое описание кнопки, но и отображают комбинации клавиш, позволяющие быстро добавить или удалить атрибуты записей в выбранных ячейках.
Форматирование выделенной области с помощью мини-панели инструментов
Для форматирования выделенного диапазона ячеек в Excel можно воспользоваться мини-панелью инструментов.
Чтобы отобразить мини-панель, выделите ячейки, нуждающиеся в форматировании, и щелкните правой кнопкой мыши в любом месте выделенной области. Мини-панель отобразится непосредственно возле открывшегося контекстного меню. Если на мини-панели выбран какой-либо инструмент, например кнопка раскрывающегося меню Шрифт или Размер шрифта, то контекстное меню исчезнет.
На мини-панели находится большая часть кнопок из группы Шрифт вкладки Главная, за исключением кнопки Подчеркивание. Кроме того, здесь находятся кнопки выравнивания по правому и левому краям и по центру из группы Выравнивание, а также кнопки финансового числового и процентного форматов, формата с разделителями, уменьшения и увеличения разрядности из группы Число.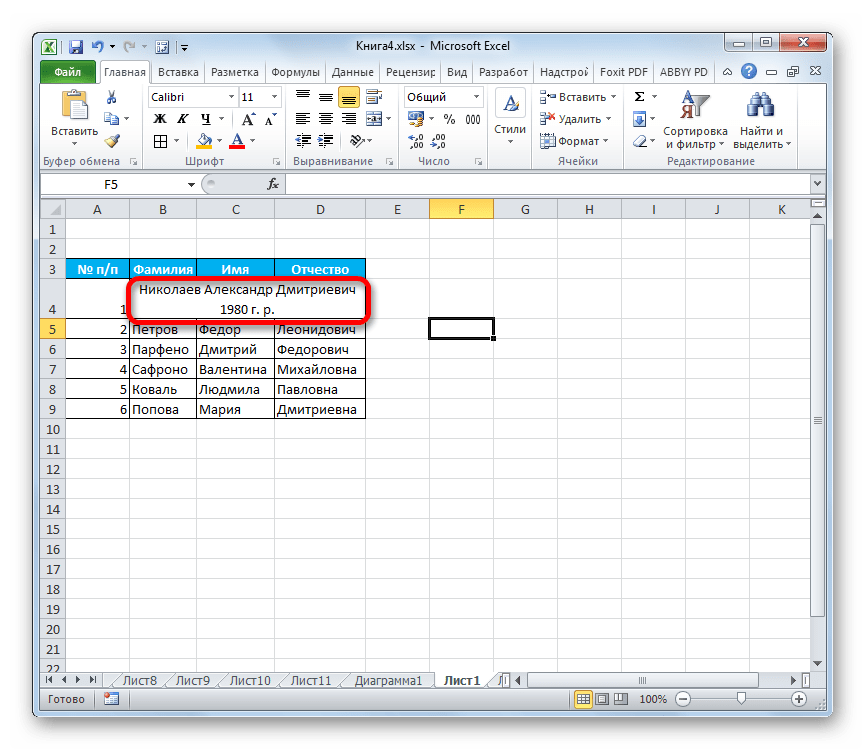 Для того чтобы применить один из этих инструментов форматирования к выделенным ячейкам, щелкните на соответствующей кнопке.
Для того чтобы применить один из этих инструментов форматирования к выделенным ячейкам, щелкните на соответствующей кнопке.
Как создать таблицу в Эксель: Вырезание, копирование и вставка ячеек
Вместо перетаскивания и автозаполнения можно применить старые добрые команды вырезания, копирования и вставки для перемещения и копирования информации на рабочем листе. Эти команды задействуют буфер обмена Office как временное хранилище, в котором информация остается до тех пор, пока вы не решите ее куда-нибудь вставить. Благодаря буферу эти команды можно использовать для перемещения информации не только на любые рабочие листы, открытые в Excel, но и в другие программы, запущенные в Windows (например, в документы Word).
Перемещение с помощью команд Вырезать и Вставить
Для того чтобы переместить выделенный диапазон ячеек с помощью команд Вырезать и Вставить, выполните следующие действия.
- Выделите диапазон ячеек, который хотите переместить.

- Щелкните на кнопке Вырезать, которая находится в группе Буфер обмена вкладки Главная (на ней изображены ножницы).
Если хотите, воспользуйтесь для вырезания комбинацией клавиш <Ctrl+X>.
После выбора команды вырезания в Excel выделенный диапазон ячеек обрамляется мерцающей пунктирной линией, а в строке состояния отображается такое сообщение: Укажите ячейку и нажмите ВВОД или выберите «Вставить «.
- Переместите курсор к ячейке, в которой должен находиться левый верхний угол диапазона, куда перемещается информация (или щелкните на ней).
- Нажмите клавишу <Enter>, чтобы завершить операцию.
Можно также щелкнуть на кнопке Вставить вкладки Главная или нажать комбинацию клавиш <Ctrl+V>.
Учтите, что при обозначении места вставки не нужно выделять диапазон, в точности соответствующий вырезанному. Программе достаточно знать местонахождение левой верхней ячейки диапазона назначения — она сама определит, куда поместить остальные ячейки.
Программе достаточно знать местонахождение левой верхней ячейки диапазона назначения — она сама определит, куда поместить остальные ячейки.
Как создать таблицу в Эксель: Копировать и Вставить
Метод копирования выделенного диапазона ячеек с помощью команд Копировать и Вставить совершенно не отличается от вышеописанного. Правда, после выделения диапазона ячеек у вас есть больше вариантов его помещения в буфер обмена: щелкнуть на кнопке Копировать вкладки Главная, выбрать пункт Копировать из контекстного меню ячейки, которое открывается щелчком правой кнопкой мыши, или нажать комбинацию клавиш <Ctrl+C>.
Преимуществом копирования информации в буфер обмена является то, что вставить ее из буфера можно множество раз. Просто учтите, что вместо нажатия клавиши <Enter>, как при первой вставке копии, следует щелкнуть на кнопке Вставить вкладки Главная или нажать комбинацию клавиш <Ctrl+V>.
При использовании команды Вставить программа не убирает пунктирный контур вокруг исходного диапазона ячеек. Это является сигналом к тому, что можно выбрать дополнительные диапазоны вставки (в том же или в другом документе).
После выбора первой ячейки следующего диапазона, куда должно быть выполнено копирование, щелкните еще раз на кнопке Вставить (это можно повторять сколько угодно раз). Когда будете вставлять последнюю копию, нажмите клавишу <Enter> вместо выбора команды Вставить или нажатия комбинации клавиш <Ctrl+V>. Если забудете это сделать, удалите пунктирный контур вокруг исходного диапазона ячеек с помощью клавиши <Esc>.
Как создать таблицу в Эксель: Параметры вставки
Если щелкнуть на кнопке Вставить вкладки Главная или нажать комбинацию клавиш <Ctrl+V> для вставки скопированных (не вырезанных!) в буфер обмена ячеек, то в конце вставленного диапазона программа отображает кнопку параметров вставки с собственным контекстным меню.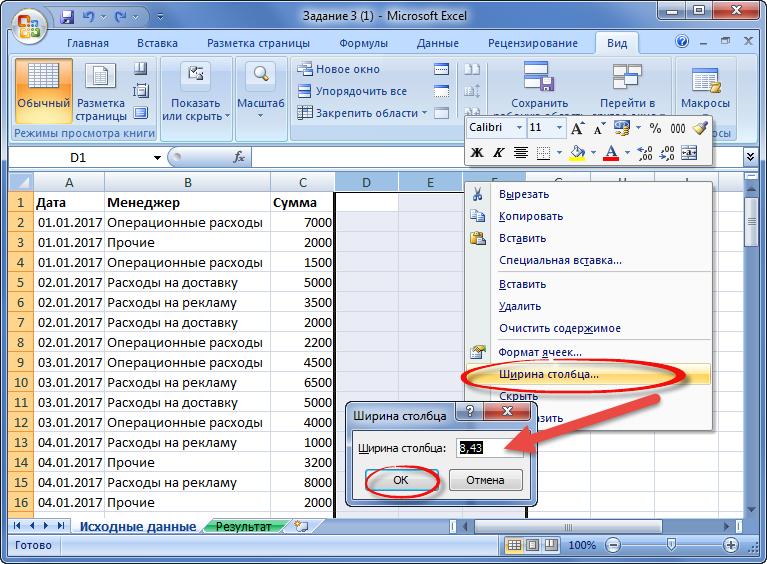 После щелчка на этой кнопке или нажатия клавиши <Ctrl> откроется палитра с тремя группами кнопок: Вставить, Вставить значения и Другие параметры вставки.
После щелчка на этой кнопке или нажатия клавиши <Ctrl> откроется палитра с тремя группами кнопок: Вставить, Вставить значения и Другие параметры вставки.
С помощью параметров вставки можно управлять типом содержимого и форматированием во вставленном диапазоне ячеек. Параметры вставки (вместе с соответствующими комбинациями клавиш) приведены ниже.
Вставить. В выделенный диапазон ячеек вставляется вся необходимая информация (формулы, форматирование и т.п.).
Формулы. Весь необходимый текст, числа, а также формулы вставляются в текущий выделенный диапазон ячеек без форматирования.
Формулы и форматы чисел. Числовые форматы, присвоенные копируемым значениям, вставляются вместе с соответствующими формулами.
Сохранить исходное форматирование. Форматы исходных ячеек копируются и вставляются в целевые ячейки (вместе с копируемой информацией).
Без рамок. Содержимое вставляется в выделенный диапазон ячеек, причем рамки не копируются.
Сохранить ширину столбцов оригинала. Ширина столбцов в целевом диапазоне настраивается таким образом, чтобы она равнялась ширине столбцов в исходном диапазоне.
Транспонировать. Изменяется направление расположения вставленного диапазона. Например, если содержимое исходных ячеек располагается вдоль строк в одном столбце рабочего листа, то скопированные данные будут располагаться вдоль столбцов в одной строке.
Значения. Вставляются только вычисленные результаты любых формул, заданных в исходном диапазоне ячеек.
Значения и форматы чисел. Вычисленные результаты любых формул вместе с форматированием, заданным для надписей, значений и формул в исходном диапазоне ячеек, вставляются в целевой диапазон. Это означает, что все надписи и значения в целевом диапазоне будут иметь такое же форматирование, как и в исходном диапазоне ячеек, даже в случае потери всех исходных формул и сохранения только вычисленных значений.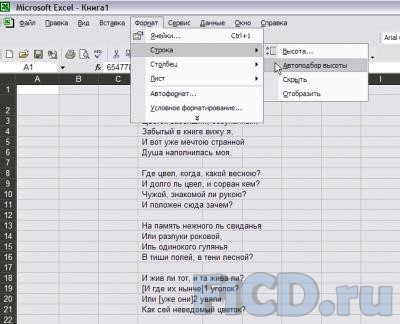
Значения и исходное форматирование. Вычисленные результаты вычислений любых формул вставляются вместе с форматированием исходного диапазона ячеек.
Форматирование. В целевой диапазон вставляются только форматы (без содержимого), скопированные в исходном диапазоне ячеек.
Вставить ссылку. В целевом диапазоне создаются формулы ссылок на ячейки источника. Таким образом, все изменения, вносимые в источник, немедленно отражаются в соответствующих целевых ячейках.
Рисунок. Вставляются только изображения, находящиеся в копируемом диапазоне.
Связанный рисунок. Вставляется ссылка на изображения, находящиеся в копируемом диапазоне.
Как создать таблицу в Эксель: Удаление содержимого ячеек
Описание методик редактирования в Excel было бы неполным без рассмотрения способов удаления ячеек. На рабочем листе можно выполнять два типа удаления.
Очистка содержимого ячеек. При этом удаляется только содержимое, но сама ячейка остается на месте. Таким образом, не нарушается общая структура рабочего листа.
При этом удаляется только содержимое, но сама ячейка остается на месте. Таким образом, не нарушается общая структура рабочего листа.
Удаление самих ячеек. Удаляется сама ячейка вместе со всем содержимым и форматированием. При удалении ячейки программа сдвигает окружающие ячейки, чтобы исключить образование пустот.
Чтобы все было чисто
Чтобы очистить содержимое ячеек, оставив на месте сами ячейки, нажмите клавишу <Delete>.
Если вы хотите удалить не содержимое, а что-то другое, щелкните на кнопке Очистить, находящейся в группе Редактирование вкладки Главная (на ней изображен ластик), а затем выберите один из пунктов открывшегося контекстного меню.
Очистить все. Удаляются все параметры форматирования, а также примечания и содержимое выбранного диапазона ячеек.
Очистить форматы. В выделенном диапазоне ячеек удаляется форматирование, при этом нетронутым остается все остальное.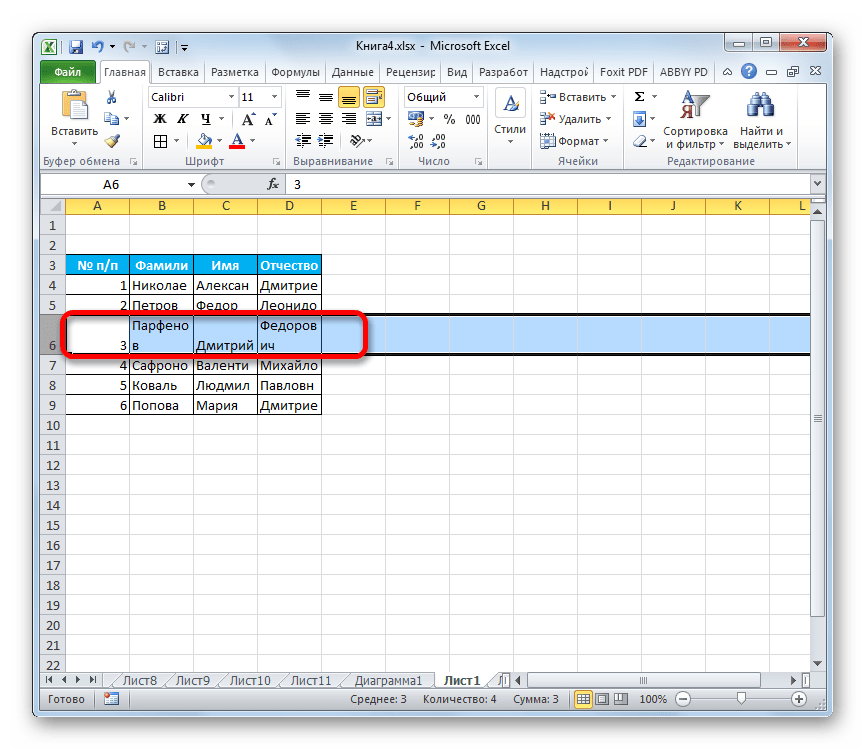
Очистить содержимое. Удаляется только содержимое ячеек (как и после нажатия клавиши <Delete>).
Очистить примечания. Удаляются примечания из выделенного диапазона ячеек, не затрагивая все остальное.
Очистить гиперссылки. Удаляются активные гиперссылки в выделенном диапазоне ячеек, оставляя описательный текст.
Варианты удаления
Чтобы удалить весь выделенный диапазон ячеек, а не только их содержимое, откройте контекстное меню, прикрепленное к командной кнопке Удалить в группе Ячейки на вкладке Главная, и выберите в нем пункт Удалить ячейки.
Откроется диалоговое окно, предлагающее варианты заполнения образовавшегося места за счет сдвига соседних ячеек.
Ячейки, со сдвигом влево. Этот вариант, заданный по умолчанию, вызывает сдвиг соседних справа ячеек влево, чтобы заполнить пустоту, образовавшуюся после удаления ячеек.
Ячейки, со сдвигом вверх. Сдвиг вверх соседних ячеек, расположенных внизу.
Строку. Удаление всех строк, входящих в удаляемый диапазон.
Столбец. Удаление всех столбцов, входящих в удаляемый диапазон.
Если вы собираетесь сдвигать оставшиеся после удаления ячейки влево, щелкните на кнопке Удалить вкладки Главная. (Это все равно что открыть диалоговое окно и щелкнуть на кнопке ОК без изменения положения переключателя.)
Чтобы полностью удалить строку или столбец с рабочего листа, выделите его с помощью заголовка, щелкните правой кнопкой мыши и выберите из контекстного меню пункт Удалить.
Можете также удалить целые столбцы и строки с помощью контекстного меню кнопки Удалить, выбрав в нем команду Удалить строки с листа или Удалить столбцы с листа.
Удаление целых строк и столбцов с рабочего листа — довольно рискованное дело, если вы не уверены, что в них не содержится никаких значений.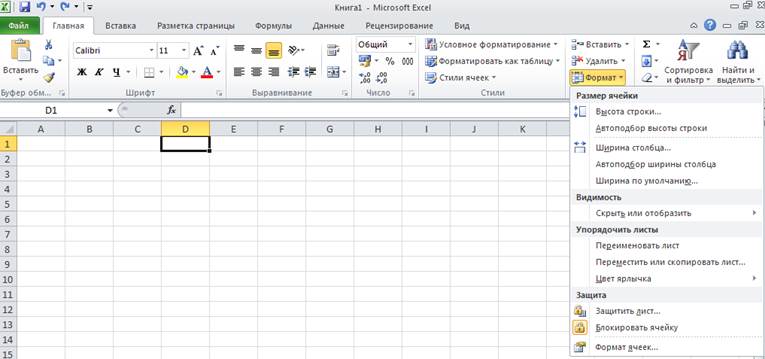 Не забывайте, что при удалении строки вы удаляете все ее столбцы от А до XFD (а видите вы только некоторые из них). Аналогично при удалении с рабочего листа столбца вы удаляете информацию из всех 1 048 576 его строк.
Не забывайте, что при удалении строки вы удаляете все ее столбцы от А до XFD (а видите вы только некоторые из них). Аналогично при удалении с рабочего листа столбца вы удаляете информацию из всех 1 048 576 его строк.
Как создать таблицу в Эксель: Вставка новых данных
В тех неприятных ситуациях, когда в уже заполненный рабочий лист приходится добавлять новые данные, просто вставьте новые ячейки вместо того, чтобы перемещать и переупорядочивать отдельные диапазоны. Для того чтобы вставить новый диапазон ячеек, выделите диапазон, в котором они должны появиться, а затем откройте контекстное меню, прикрепленное к командной кнопке Вставить, находящейся в группе Ячейки вкладки Главная, и выберите в нем пункт Вставить ячейки.
Откроется диалоговое окно, предлагающее следующие варианты освобождения пространства для новых ячеек.
Вставить строки на лист. Существующие ячейки сдвигаются вниз, освобождая место для новых.
Вставить столбцы на лист. Этот параметр установлен по умолчанию. Существующие ячейки сдвигаются вправо, освобождая место для новых.
Вставить целые строки и столбцы можно также, щелкнув правой кнопкой мыши на выделенной области и выбрав в контекстном меню пункт Вставить.
Как создать таблицу в Эксель: Настройка столбцов и строк
Иногда Excel не подстраивает ширину столбцов автоматически, но максимально облегчает их корректировку вручную. Проще всего воспользоваться функцией автоподбора ширины столбцов (AutoFit). В этом случае программа автоматически настраивает ширину столбца так, чтобы отобразить самую длинную запись.
Чтобы воспользоваться функцией автоподбора ширины столбцов, выполните следующие действия.
- Поместите указатель мыши над правой границей блока с заголовком столбца.
При этом указатель примет вид горизонтальной двунаправленной стрелки.
- Дважды щелкните кнопкой мыши.
Ширина столбца уменьшится или увеличится таким образом, чтобы вместить самую длинную запись.
Функцию автоподбора ширины столбца можно применить сразу к нескольким столбцам. Выделите те столбцы, ширину которых нужно настроить (если они находятся рядом, то перетащите над их заголовками столбцов указатель мыши; если нет — удерживая нажатой клавишу <Ctrl>, щелкайте на самих заголовках), а затем щелкните на правой границе любого из них.
Автоподбор ширины столбца не всегда приводит к ожидаемым результатам. Длинный заголовок, растянутый на несколько столбцов, при использовании автоподбора приводит к появлению очень широкого столбца.
Можно также настроить ширину столбцов, воспользовавшись раскрывающимся меню кнопки Формат, находящейся в группе Ячейки вкладки Главная. Если щелкнуть на этой кнопке, то появится меню, которое включает следующие параметры.
- Ширина столбца. Открывает диалоговое окно, в котором нужно ввести необходимое число символов, а затем щелкнуть на кнопке ОК.

- Автоподбор ширины столбца. Программа осуществляет автоподбор ширины на основе самой длинной записи в текущем выделении ячеек.
- Ширина по умолчанию. Открывает диалоговое окно Ширина столбца, в котором установлена стандартная ширина — 8,43 символа; при желании можно изменить это значение и щелкнуть на кнопке ОК.
Если автоподбор ширины столбца не дал нужных результатов, то перетаскивайте вручную правую границу заголовка столбца до тех пор, пока не получите требуемое значение ширины. Подобная ручная методика настройки может также применяться по отношению к группе столбцов. Только убедитесь в том, что размер, подобранный для одного из них (граница которого перетаскивается), подходит и для остальных.
Как создать таблицу в Эксель: Настройка высоты строк
Настройка высоты строк выполняется практически так же, как и настройка ширины столбцов, за тем исключением, что заниматься этим приходится значительно реже, поскольку Excel автоматически изменяет высоту строк так, чтобы вместить содержимое ячеек (например, если текст разбивается в них на несколько строк).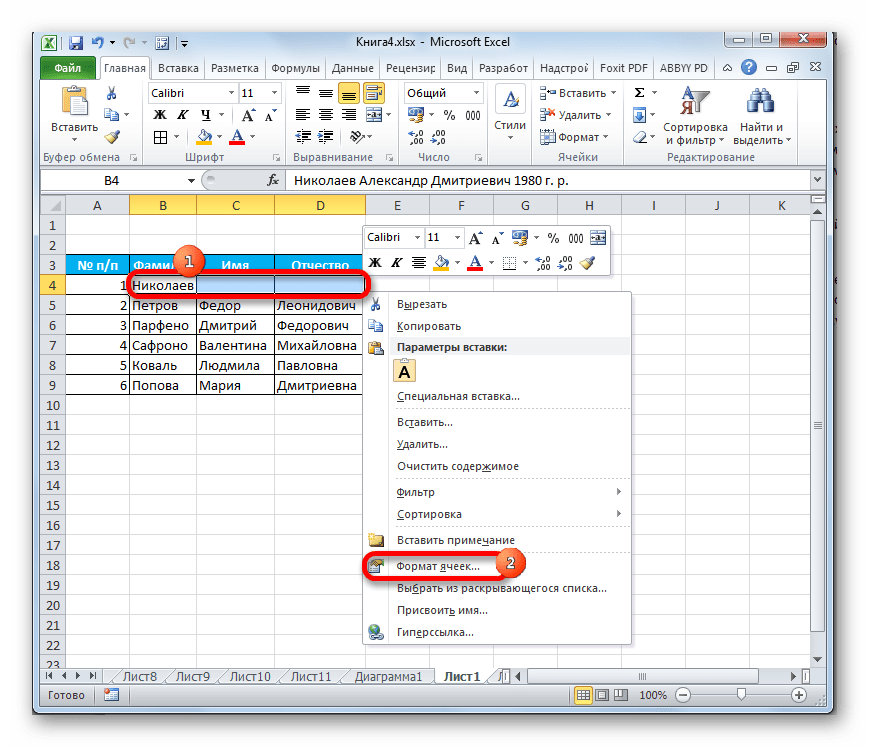
Как правило, корректировать высоту строк приходится при отделении заголовка от таблицы или строки заголовков столбцов от информационной части таблицы. Все сводится к тому, что, как мы говорили ранее, следует избегать добавления пустых строк.
Чтобы изменить высоту строки, перетащите нижнюю границу ее заголовка вниз и, когда высота станет достаточной, отпустите кнопку мыши. Для уменьшения высоты строки выполняются аналогичные действия, только границу нужно перетаскивать вверх. Чтобы использовать автоподбор высоты строки, дважды щелкните на нижней границе заголовка строки.
Как и в случае со столбцами, можете воспользоваться пунктами раздела меню Размер ячейки кнопки Формат вкладки Главная.
- Высота строки. Открывает диалоговое окно, в котором следует ввести количество символов по высоте и щелкнуть на кнопке ОК.
- Автоподбор высоты строки. Устанавливает такую высоту выделенных строк, которая лучше всего соответствует их содержимому.

Как создать таблицу в Эксель: Выравнивание данных
Способ выравнивания по горизонтали, применяемый к содержимому ячеек, зависит от того, как вводились данные. Все текстовые записи выравниваются по левой границе, а числовые значения — по правой. Это стандартное выравнивание можно изменить.
Группа Выравнивание вкладки Главная содержит три стандартных инструмента выравнивания по горизонтали: Выровнять текст по левому краю, Выровнять по центру и Выровнять текст по правому краю. Их назначение понятно из названия. В правой части группы Выравнивание имеется специальная кнопка Объединить и поместить в центре.
С последней кнопкой следует познакомиться поближе. Можете использовать ее для центрирования заголовка относительно таблицы.
Обратите внимание на то, что заголовок страницы «Калькулятор стоимости ремонта» находится в ячейке А1. Чтобы центрировать текст относительно таблицы (занимающей столбцы А-Е), выделите столбцы А1:Е1, а затем щелкните на кнопке Объединить и поместить в центре, находящейся на вкладке Главная.
Чтобы центрировать текст относительно таблицы (занимающей столбцы А-Е), выделите столбцы А1:Е1, а затем щелкните на кнопке Объединить и поместить в центре, находящейся на вкладке Главная.
Ячейки строки 1 от А до Е были объединены в одну, а текст теперь расположен по центру области и, таким образом, центрирован относительно таблицы.
Если вам когда-нибудь понадобится разбить ячейку, объединенную командой Объединить и поместить в центре, на исходные составляющие, то выделите ее и снова щелкните на указанной кнопке. Это можно также сделать, открыв контекстное меню кнопки и выбрав в нем команду Отменить объединение ячеек.
Выравнивание по вертикали
Выравнивания по правому краю, по левому краю и по центру связаны с позиционированием содержимого ячейки относительно правой и левой границ (т.е. по горизонтали). В то же время можно выравнивать содержимое относительно верхней и нижней границ ячейки (т. е. по вертикали). Обычно все содержимое ячейки выровнено по нижней границе, но его можно выровнять по центру ячейки и по ее верхней границе.
е. по вертикали). Обычно все содержимое ячейки выровнено по нижней границе, но его можно выровнять по центру ячейки и по ее верхней границе.
Чтобы изменить выравнивание по вертикали выделенного диапазона ячеек, щелкните на соответствующей кнопке По верхнему краю, Выровнять посередине или По нижнему краю группы Выравнивание вкладки Главная.
Перенос текста в ячейках
Обычно при создании заголовков страниц пользователи сталкивались с проблемой: приходилось сокращать их до минимума и использовать аббревиатуры, чтобы избежать чрезмерного расширения столбцов. Этой проблемы можно избежать, если использовать кнопку Перенос текста группы Выравнивание вкладки Главная.
Чтобы перенести текст, который не вместился из-за ширины столбца, следует выделить заголовки столбца, а затем щелкнуть на кнопке Перенос текста, находящейся в группе Выравнивание вкладки Главная.
Инструмент Перенос текста разбивает длинные текстовые записи на фрагменты и размещает их в отдельных строках. Чтобы показать более одной строки текста, Excel автоматически увеличивает высоту строки так, чтобы весь текст был видимым.
При использовании инструмента переноса текста программа продолжает поддерживать установленное для ячейки выравнивание по вертикали и по горизонтали.
Если вы хотите перенести текст и просите программу выровнять его одновременно по левой и по правой границам ячейки, то выберите пункт По ширине в списке По горизонтали вкладки Выравнивание диалогового окна Формат ячеек.
Можно разбить текст на строки вручную. Для этого выберите точку вставки в ячейке в том месте, где хотите сделать разрыв строки, и нажмите комбинацию клавиш <Alt+Enter>. Когда образуется новая строка, Excel автоматически изменит высоту ячейки и строки формул, но при этом высота всей строки не изменится — это произойдет, как только по окончании ввода или редактирования будет нажата клавиша <Enter>.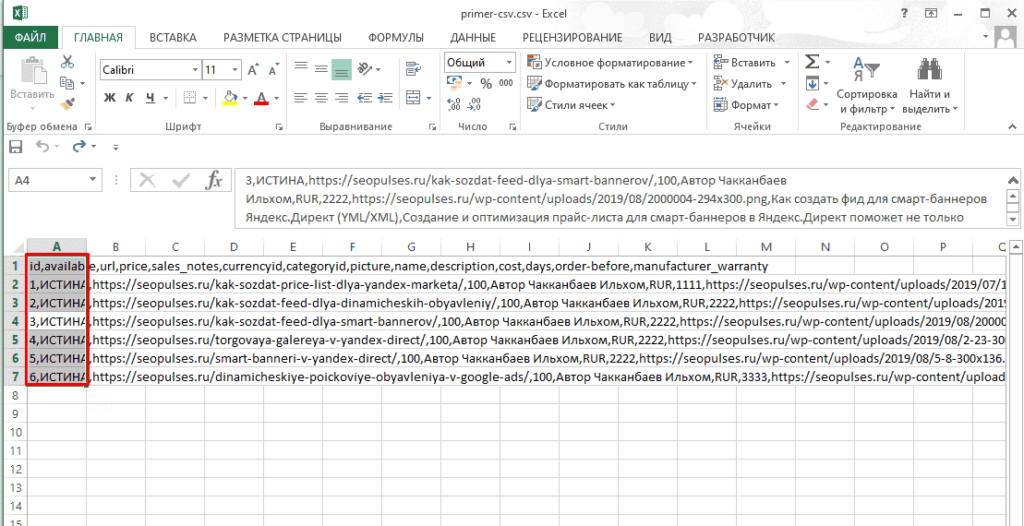
Как создать таблицу в Эксель: Изменение ориентации содержимого ячейки
Вместо разбиения содержимого на строки в некоторых случаях более приемлемым решением оказывается изменение ориентации текста путем поворота (по часовой стрелке или против нее). На скриншоте приведен пример, когда изменение ориентации текста более выгодно, чем его перенос по строкам.
Чтобы повернуть таким образом текст, выделите ячейки A2:E2, щелкните на кнопке Ориентация группы Выравнивание и выберите параметр Повернуть текст вверх.
На скриншоте ниже показаны те же заголовки, повернутые на 45°. Для выполнения этой операции следует выбрать параметр Текст против часовой стрелки в раскрывающемся меню кнопки Ориентация, выделив все те же ячейки (A2:E2).
Если нужно повернуть содержимое ячеек на угол, отличный от 45 или 90°, то выберите в меню кнопки Ориентация пункт Формат выравнивания ячейки, чтобы перейти на вкладку Выравнивание диалогового окна Формат ячеек. Ту же операцию можно выполнить, нажав комбинацию клавиш <Ctrl+l> и выбрав в открывшемся окне вкладку Выравнивание. На этой вкладке с помощью элементов управления раздела Ориентация можно управлять углом поворота.
Ту же операцию можно выполнить, нажав комбинацию клавиш <Ctrl+l> и выбрав в открывшемся окне вкладку Выравнивание. На этой вкладке с помощью элементов управления раздела Ориентация можно управлять углом поворота.
Чтобы задать нужный угол, введите количество градусов в текстовое поле градусов, щелкните в соответствующем месте контура диаграммы или перетащите стрелку Надпись на диаграмме на нужный угол.
Чтобы повернуть текст вверх, введите в текстовом поле положительное значение между 1 и 45; чтобы повернуть его вниз, введите отрицательное значение от -1 до -45.
Чтобы расположить текст по вертикали без поворота, так, чтобы все буквы находились одна под другой в одном столбце, в меню Ориентация, находящемся на вкладке Главная, выберите пункт Вертикальный текст.
Автоподбор по ширине для ячеек
Иногда нужно поместить все данные таблицы на одном листе или экране. В этом случае используют функцию автоподбора по ширине.
В этом случае используют функцию автоподбора по ширине.
Откройте диалоговое окно Формат ячеек, перейдите на вкладку Выравнивание и в разделе Отображение установите флажок Автоподбор ширины. В результате Excel уменьшит размер шрифта в выделенных ячейках, чтобы не приходилось изменять ширину ячеек. Однако учтите, что при использовании этой функции для длинного текста его размер может стать настолько мелким, что прочитать его будет невозможно.
Как создать таблицу в Эксель: Границы таблицы
Чтобы заключить выделенный диапазон ячеек в рамку, раскройте меню кнопки Границы в группе Шрифт вкладки Главная. В этом меню перечислены все варианты границ, доступные в Excel. Щелкните на том типе, который кажется вам наиболее подходящим для выделенного диапазона.
В процессе выбора параметров из этого списка руководствуйтесь следующими соображениями.
- Чтобы программа отобразила только внешние границы всего выделенного диапазона, выберите вариант Внешние границы или Толстая внешняя граница. Для того чтобы нарисовать собственные внешние границы вокруг невыделенного диапазона ячеек на активном рабочем листе, выберите один из параметров в группе Нарисовать границы. Затем, когда указатель мыши примет вид карандаша, перетащите его по диапазону ячеек и щелкните на кнопке Границы, находящейся в группе Шрифт вкладки Главная.
- Если нужно, чтобы границы обрамляли со всех четырех сторон все ячейки выделенного диапазона, выберите пункт Все границы. Если хотите нарисовать внутренние и внешние границы для невыделенного диапазона ячеек на активном рабочем листе самостоятельно, выберите параметр Сетка по границе рисунка, перетащите по диапазону ячеек указатель мыши (который в этом случае принимает вид карандаша), а затем щелкните на кнопке Границы вкладки Главная.

Чтобы изменить тип линии рамки, ее толщину или цвет, откройте диалоговое окно Формат ячеек и воспользуйтесь параметрами вкладки Граница (выберите пункт Другие границы меню кнопки Границы или нажмите комбинацию клавиш <Ctrl+l>).
Чтобы выбрать толщину и стиль линии границы, щелкните на соответствующем примере в разделе Тип линии. Чтобы изменить ее цвет, выберите его в раскрывающемся списке Цвет линии. После выбора типа и цвета линии примените границу к диапазону ячеек, щелкнув на соответствующем типе границы в разделе Все или Отдельные, а затем — на кнопке ОК.
Чтобы избавиться от какой-либо границы на рабочем листе, выделите диапазон ячеек, к которому она применена, а затем в контекстном меню кнопки Границы выберите пункт Нет границы.
Как создать таблицу в Эксель: Применение к ячейкам цвета заливки, узоров заполнения и градиентов
Изменив цвет заливки соответствующих ячеек и применив к ним узор или градиент, вы сможете выделить отдельные фрагменты рабочего листа или таблицы.
Если у вас черно-белый принтер, то лучше ограничить выбор светло-серым цветом. Также используйте сильно разреженные узоры (с нескольк
Как выравнивать данные в таблице
Основные правила выравнивания в таблицах, чтобы вы могли не читать Мильчина.
Если спросить любого редактора, как сделать хорошую таблицу, он ответит: «Посмотри в Мильчине». Одна глава про таблицы в справочнике занимает 128 страниц. Не каждый помнит её наизусть или готов прочитать, чтобы сделать одну таблицу.
Я собрал основные правила выравнивания в таблицах. Они могут отличаться от мнения Мильчина, это мой опыт и интерпретация
1 Всё выровнять по левому краю колонок
Сначала нужно выровнять всю таблицу по левому краю. Это такой вариант по умолчанию. Получится что-то вот такое:
После этого нужно изменить выравнивание в колонках, в которых содержатся нетекстовые данные.
2 Числа выровнять по правому краю
Если в таблице есть числа, то скорее всего их будут сравнивать. В этом случае сравнивать будет удобнее, если числа выровнять поразрядно (каждый разряд ровно друг под другом). Чтобы сделать такое, числа нужно выровнять по правому краю.
В этом случае сравнивать будет удобнее, если числа выровнять поразрядно (каждый разряд ровно друг под другом). Чтобы сделать такое, числа нужно выровнять по правому краю.
В идеале нужно сами числа выровнять между собой по правому краю, а блок чисел оставить выровненным по левому с заголовком колонки. Как-то так:
Из-за сокращенного заголовка колонки «Кол-во» идея может быть не до конца понятна, вот:
Если технически выровнять так сложно, то есть простое и надежное решение — выровнять текст по правому краю целиком:
Примечания, что считать числом. Такое выравнивание нужно применить только к числовым данным одной величины, именно их имеет смысл сравнивать друг с другом. Если числа в колонке обозначают разные величины, то им нужно оставить выравнивание по левому краю. Если в колонке показываются инвентарные номера, индексы, номера паспортов, IP-адреса, то им нужно оставить выравнивание по левому краю, — эти значения вряд ли необходимо смотреть поразрядно.
3 Диапазоны выровнять по разделителю
Дальше нужно найти колонки с диапазонами и похожими конструкциями, когда в ячейке пара чисел написана через какой-нибудь разделитель: 1…15, 1—15, 1 / 15, 1 из 15, и т. д.
Такие колонки нужно выравнивать по разделителю:
Диапазоны нанизываются на разделитель как на ось:
4 Значки выровнять по центру
Если есть колонки, в которых отображаются отдельные символы, пиктограммы, эмодзи, то их лучше выровнять по центру. Часто это колонки с плюсами и минусами в качестве отметки о наличии какой-то функции.
Если в такую колонку иногда пролезает текст, например, нет данных, то текст выравнивается по правилу колонки, а не по левому краю как текст. И наоборот, если в текстовой или числовой ячейке стоит прочерк, то его нужно выравнивать не как значок, а как как другие значения в колонке:
Если делать наоборот: текст в колонке значков выравнивать по левому краю, а значки в колонке с текстом по центру, то будет некрасиво:
На этом с выравниванием всё
5 Включить моноширинные (табличные) цифры
Внимательные люди могли заметить, что числа, выровненные по правому краю, не выровнялись поразрядно.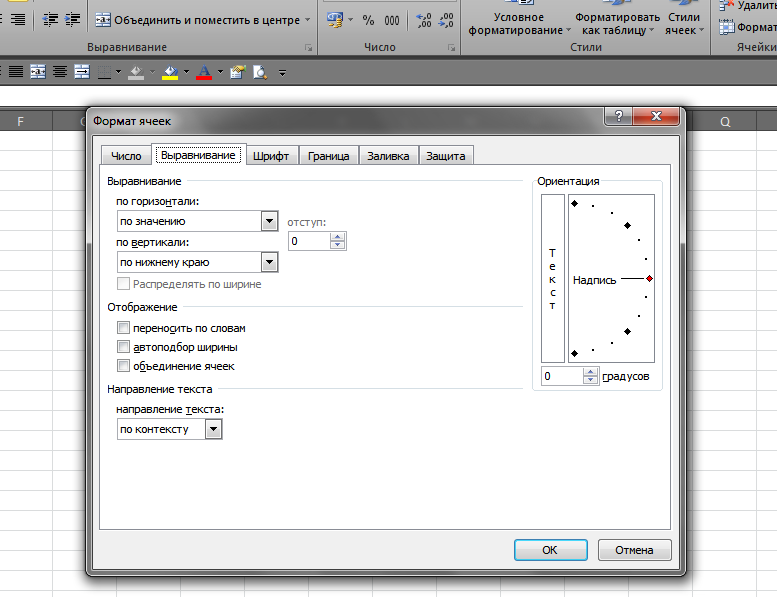 Вот та таблица:
Вот та таблица:
Числа 1113 и 3800 не совпадают разрядами. Это произошло из-за того, что в шрифте Интер, которым набрана таблица по умолчанию стоят пропорциональные цифры. Моноширинные цифры в шрифте есть, но их нужно включать отдельно (opentype-фичей).
Нужно проверить, что в колонках, в которых нужно поразрядное выравнивание, показываются именно моноширинные цифры. Для инвентарных номеров, индексов можно оставить и пропорциональные. Если включить моноширинные цифры, то с поразрядным выравниванием все станет хорошо:
Ниже показана разница моноширинных (сверху) и пропорциональных цифр. Обратите внимание, что в во второй таблице 1113 уместились в три разряда числа 3800. Сравнивать числа, набранные пропорциональными цифрами будет сложнее.
Шпаргалка
Чтобы каждый раз не перечитывать пост, вот шпаргалка:
Что почитать
Изменить ширину столбца и высоту строки
Поддержка Office 2010 закончилась 13 октября 2020 г.
Выполните обновление до Microsoft 365, чтобы работать в любом месте с любого устройства, и продолжайте получать поддержку.
Если вы предпочитаете работать с шириной столбцов и высотой строк в дюймах, вам следует работать в режиме макета страницы (вкладка View , Workbook Views группа , Page Layout кнопка). В режиме «Макет страницы» вы можете указать ширину столбца или высоту строки в дюймах.В этом представлении единицей измерения по умолчанию являются дюймы, но вы можете изменить единицу измерения на сантиметры или миллиметры.
В Excel 2007 нажмите кнопку Microsoft Office > Параметры Excel > Расширенный .
В Excel 2010 перейдите в Файл > Параметры > Расширенный .
Установить столбец определенной ширины
- org/ListItem»>
Выберите столбец или столбцы, которые вы хотите изменить.
На вкладке Домашняя страница в группе Ячейки щелкните Формат .
В разделе Размер ячейки щелкните Ширина столбца .
В поле Ширина столбца введите желаемое значение.
- org/ItemList»>
Выберите столбец или столбцы, которые вы хотите изменить.
На вкладке Домашняя страница в группе Ячейки щелкните Формат .
В разделе Размер ячейки щелкните Автоподбор ширины столбца .
Подсказка Чтобы быстро автоматически подогнать все столбцы на листе, нажмите кнопку Выбрать все , а затем дважды щелкните любую границу между двумя заголовками столбцов.
Выберите ячейку в столбце, имеющую ширину, которую вы хотите использовать.
На вкладке Домашняя страница в группе Буфер обмена щелкните Копировать , а затем выберите целевой столбец.
На вкладке Домашняя страница в группе Буфер обмена щелкните стрелку под Вставить , а затем щелкните Специальная вставка .

В разделе Вставить выберите Ширина столбца .
Значение ширины столбца по умолчанию указывает среднее количество символов стандартного шрифта, которые помещаются в ячейку. Вы можете указать другое число для ширины столбца по умолчанию для листа или книги.
Выполните одно из следующих действий:
Чтобы изменить ширину столбца по умолчанию для рабочего листа, щелкните вкладку листа.
Чтобы изменить ширину столбца по умолчанию для всей книги, щелкните вкладку листа правой кнопкой мыши и выберите Выбрать все листы в контекстном меню.

На вкладке Домашняя страница в группе Ячейки щелкните Формат .
В разделе Размер ячейки щелкните Ширина по умолчанию .
В поле Ширина столбца по умолчанию введите новое измерение.
Совет Если вы хотите определить ширину столбца по умолчанию для всех новых книг и рабочих листов, вы можете создать шаблон книги или шаблон рабочего листа, а затем основывать новые книги или рабочие листы на этих шаблонах. В разделе Сохранение книги или листа как шаблона.
В разделе Сохранение книги или листа как шаблона.
Выполните одно из следующих действий:
Чтобы изменить ширину одного столбца, перетащите границу с правой стороны заголовка столбца до тех пор, пока столбец не достигнет нужной ширины.
Чтобы изменить ширину нескольких столбцов, выберите столбцы, которые нужно изменить, а затем перетащите границу справа от заголовка выбранного столбца.
Чтобы изменить ширину столбцов в соответствии с содержимым, выберите столбец или столбцы, которые вы хотите изменить, а затем дважды щелкните границу справа от заголовка выбранного столбца.
Чтобы изменить ширину всех столбцов на листе, нажмите кнопку Выбрать все , а затем перетащите границу заголовка любого столбца.

Выберите строку или строки, которые вы хотите изменить.
На вкладке Домашняя страница в группе Ячейки щелкните Формат .
В разделе Размер ячейки щелкните Высота строки .
- org/ListItem»>
В поле Высота строки введите желаемое значение.
Выберите строку или строки, которые вы хотите изменить.
На вкладке Домашняя страница в группе Ячейки щелкните Формат .
В разделе Размер ячейки щелкните AutoFit Row Height .
Совет Для быстрого автоматического заполнения всех строк на листе нажмите кнопку Выбрать все , а затем дважды щелкните границу под одним из заголовков строк.
Выполните одно из следующих действий:
Чтобы изменить высоту одной строки, перетащите границу под заголовком строки до тех пор, пока строка не станет нужной высоты.
Чтобы изменить высоту нескольких строк, выберите строки, которые вы хотите изменить, а затем перетащите границу под одним из выбранных заголовков строк.
Чтобы изменить высоту строки для всех строк на листе, нажмите кнопку Выбрать все , а затем перетащите границу под любым заголовком строки.
Чтобы изменить высоту строки в соответствии с содержимым, дважды щелкните границу под заголовком строки.
Верх страницы
Изменение ширины столбца или высоты строки в Excel
Вы можете вручную настроить ширину столбца или высоту строки или автоматически изменить размер столбцов и строк в соответствии с данными.
Примечание: Граница — это линия между ячейками, столбцами и строками. Если столбец слишком узкий для отображения данных, вы увидите ### в ячейке.
Изменить размер строк
Выберите строку или диапазон строк.
На вкладке Домашняя страница в группе Ячейки выберите Формат > Ширина строки .
Введите ширину строки и выберите OK .
Изменить размер столбцов
Выберите столбец или диапазон столбцов.
На вкладке Домашняя страница в группе Ячейки выберите Формат > Ширина столбца .
Введите ширину столбца и выберите OK .
Автоматически изменять размер всех столбцов и строк в соответствии с данными
Выберите кнопку Выбрать все в верхней части листа, чтобы выбрать все столбцы и строки.
Дважды щелкните границу. Размер всех столбцов или строк изменяется в соответствии с данными.
Нужна дополнительная помощь?
Вы всегда можете спросить эксперта в техническом сообществе Excel, получить поддержку в сообществе Answers или предложить новую функцию или улучшение в Excel User Voice.
См. Также
Вставка или удаление ячеек, строк и столбцов
Как изменить ширину столбца AutoFit в Excel
В этом коротком руководстве вы узнаете несколько эффективных способов изменить ширину столбца вручную и настроить ее автоматически в соответствии с содержимым (AutoFit).
Изменение ширины столбца в Excel — одна из наиболее распространенных задач, которые вы выполняете ежедневно при разработке отчетов, сводных таблиц или панелей мониторинга, и даже при использовании листов только для хранения или расчета данных.
Microsoft Excel предоставляет множество способов управления шириной столбца — вы можете изменить размер столбцов с помощью мыши, установить ширину на определенное число или настроить ее автоматически для размещения данных. Далее в этом руководстве вы найдете подробную информацию обо всех этих методах.
Ширина столбца Excel
В электронной таблице Excel вы можете установить ширину столбца от 0 до 255, при этом одна единица измерения равна ширине одного символа, который может отображаться в ячейке, отформатированной стандартным шрифтом.На новом листе ширина всех столбцов по умолчанию составляет 8,43 символа, что соответствует 64 пикселям. Если ширина столбца равна нулю (0), столбец скрыт.
Чтобы просмотреть текущую ширину столбца, щелкните правую границу заголовка столбца, и Excel отобразит ширину для вас:
Столбцы в Excel не изменяют размер автоматически при вводе в них данных. Если значение в определенной ячейке слишком велико для размещения в столбце, оно выходит за границу столбца и перекрывает следующую ячейку.Если столбец справа содержит данные, то текстовая строка обрезается на границе ячейки, а числовое значение (число или дата) заменяется последовательностью хэш-символов (######), как показано на скриншоте ниже:
Если вы хотите, чтобы информация во всех ячейках была удобочитаемой, вы можете обернуть текст или настроить ширину столбца.
Как изменить ширину столбца в Excel с помощью мыши
Я считаю, что всем известен наиболее распространенный способ сделать столбец шире или уже, перетащив границу заголовка столбца вправо или влево.Возможно, вы не знаете, что с помощью этого метода вы можете настроить ширину нескольких столбцов или всех столбцов на листе за раз. Вот как:
- Чтобы изменить ширину одного столбца , перетащите правую границу заголовка столбца, пока столбец не будет установлен на желаемую ширину.
- Чтобы изменить ширину нескольких столбцов, выберите интересующие столбцы и перетащите границу любого заголовка столбца в выделенном фрагменте.
- Чтобы сделать все столбцы одинаковой ширины, выберите весь лист, нажав Ctrl + A или нажав кнопку Выбрать все , а затем перетащите границу любого заголовка столбца.
Как установить ширину столбца на определенное число
Как объяснялось в начале этого руководства, значение ширины столбца Excel представляет количество символов, которые могут быть помещены в ячейку, отформатированную стандартным шрифтом. Чтобы изменить размер столбцов численно, т.е. указать среднее количество символов, отображаемых в ячейке, выполните следующие действия:
- Выберите один или несколько столбцов, размер которых вы хотите изменить. Чтобы выбрать все столбцы, нажмите Ctrl + A или нажмите кнопку Выбрать все .
- На вкладке Домашняя страница в группе Ячейки щелкните Формат > Ширина столбца .
- В поле Ширина столбца введите желаемое число и нажмите OK.
Наконечник. Вы можете перейти к тому же диалоговому окну, щелкнув правой кнопкой мыши выбранный столбец (столбцы) и выбрав Ширина столбца… в контекстном меню.
Как подогнать столбцы в Excel
На листах Excel вы также можете автоматически подогнать столбцы, чтобы они становились шире или уже, чтобы соответствовать наибольшему значению в столбце.
- Чтобы автоматически подогнать одинарный столбец , наведите указатель мыши на правую границу заголовка столбца, пока не появится двусторонняя стрелка, а затем дважды щелкните границу.
- Чтобы автоматически подогнать к нескольким столбцам , выберите их и дважды щелкните любую границу между двумя заголовками столбцов в выделенном фрагменте.
- Чтобы заставить все столбцы на листе автоматически соответствовать их содержимому, нажмите Ctrl + A или нажмите кнопку Выбрать все , а затем дважды щелкните границу любого заголовка столбца.
Еще один способ автоматического подбора столбцов в Excel — использовать ленту: выберите один или несколько столбцов, перейдите на вкладку Домашняя страница > Ячейки и нажмите Формат > Автоподбор ширины столбца .
Как установить ширину столбца в дюймах
При подготовке листа к печати вы можете зафиксировать ширину столбца в дюймах, сантиметрах или миллиметрах.
Чтобы сделать это, переключитесь на представление Page Layout , перейдя на вкладку View > Workbook Views group и нажав кнопку Page Layout :
Выберите один, несколько или все столбцы на листе и перетащите правую границу любого из выбранных заголовков столбцов, пока не установите требуемую ширину.При перетаскивании границы Excel будет отображать ширину столбца в дюймах, как показано на снимке экрана ниже:
При фиксированной ширине можно выйти из представления «Макет страницы » , нажав кнопку « Обычный » на вкладке Просмотр в группе Представления книги .
Наконечник. В английской локализации Excel дюйм является единицей линейки по умолчанию. Чтобы изменить единицу измерения на сантиметра или миллиметра , щелкните Файл > Параметры > Расширенный , прокрутите вниз до раздела Display , выберите нужную единицу из раскрывающегося списка Ruler Units и нажмите ОК, чтобы сохранить изменения.Как скопировать ширину столбца в Excel (на том же или другом листе)
Вы уже знаете, как сделать несколько или все столбцы на листе одинаковой ширины, перетащив границу столбца. Если вы уже изменили размер одного столбца так, как хотите, вы можете просто скопировать эту ширину в другие столбцы. Для этого выполните действия, описанные ниже.
- Скопируйте любую ячейку из столбца, имеющую желаемую ширину. Для этого щелкните ячейку правой кнопкой мыши и в контекстном меню выберите Копировать или выделите ячейку и нажмите Ctrl + C.
- Щелкните правой кнопкой мыши ячейку (я) в целевом столбце (ах), а затем выберите Специальная вставка… .
- В диалоговом окне Специальная вставка выберите Ширина столбца и нажмите ОК .
В качестве альтернативы вы можете выбрать несколько ячеек в целевых столбцах, нажать сочетание клавиш «Специальная вставка» Ctrl + Alt + V, а затем нажать W.
Тот же метод можно использовать, когда вы создаете новый лист и хотите, чтобы ширина его столбцов была такой же, как на существующем листе.
Как изменить ширину столбца по умолчанию в Excel
Чтобы изменить ширину по умолчанию для всех столбцов на листе или во всей книге, просто выполните следующие действия:
- Выберите интересующие рабочие листы:
- Чтобы выбрать отдельный лист, щелкните вкладку его листа.
- Чтобы выбрать несколько листов, щелкните их вкладки, удерживая клавишу Ctrl.
- Чтобы выбрать все листы в книге, щелкните правой кнопкой мыши любую вкладку листа и выберите Выбрать все листы в контекстном меню.
- На вкладке Домашняя страница в группе Ячейки щелкните Формат > Ширина по умолчанию… .
- В поле Стандартная ширина столбца введите желаемое значение и нажмите ОК .
Как видите, существует несколько различных способов изменить ширину столбца в Excel. Какой из них использовать, зависит от вашего предпочтительного стиля работы и ситуации. Благодарю вас за чтение и надеюсь увидеть вас в нашем блоге на следующей неделе!
Вас также может заинтересовать
Python | Настройка строк и столбцов файла Excel с помощью модуля openpyxl
Предварительные требования: Файл Excel с использованием записи openpyxl | чтение
Установите высоту и ширину ячеек:
Объекты листа имеют атрибуты row_dimensions и column_dimensions , которые управляют высотой строк и шириной столбцов. row_dimensions и column_dimensions листа являются значениями, подобными словарю; row_dimensions содержит объекты RowDimension, а column_dimensions содержит объекты ColumnDimension. В row_dimensions можно получить доступ к одному из объектов, используя номер строки (в данном случае 1 или 2). В column_dimensions можно получить доступ к одному из объектов, используя букву столбца (в данном случае A или B).
Код # 1: Программа для установки размеров ячеек.
|
Выход:
Объединение ячеек:
Прямоугольную область ячеек можно объединить в одну ячейку с помощью метода листа merge_cells (). Аргумент функции merge_cells () — это одна строка из верхней левой и нижней правой ячеек прямоугольной области, которая должна быть объединена.
Код # 2: Программа для объединения ячеек.
|
Выход:
Разъединение ячеек:
Чтобы разъединить ячейки, вызовите метод листа unmerge_cells ().
Код # 3: Программа для разделения ячеек.
|
Выход:
Установка стилей шрифта ячеек:
Чтобы настроить стили шрифтов в ячейках, важно импортировать функцию Font () из модуля openpyxl.styles.
Код # 4: Программа для установки шрифта текста.
|
Регулировка ширины столбца в Excel
Для просмотра этого видео включите JavaScript и рассмотрите возможность обновления до веб-браузера, который поддерживает видео HTML5
Вы можете скачать здесь рабочий лист из этого видео, чтобы попрактиковаться в этом самостоятельно!Почему и когда это полезно?
Простая причина изменения ширины столбцов - простая эстетика.Вы хотите, чтобы ваше рабочее место выглядело четким и легко читаемым.
Вы не хотите, чтобы вокруг ваших данных было слишком много белого пространства, и вы также не хотите, чтобы ваш текст "обрезался" по соседним ячейкам.
Допустим, у вас есть столбец, содержащий маленькие числа. В этом случае вы можете быстро сузить его размер и подогнать под содержание. С другой стороны, если у вас есть столбец, в котором хранятся адреса или полные имена, я бы посоветовал вам увеличить размер столбца, чтобы текст аккуратно поместился внутри него.
Как настроить ширину столбцов?
Просто! Просто перетащите боковые края любого заголовка столбца, если хотите сделать это вручную, или дважды щелкните боковой край, если хотите, чтобы он настраивался автоматически. Если вы сделаете это автоматически, Excel сопоставит ширину столбца с шириной ячейки с наибольшим содержимым.
строк и столбцов Excel - ширина столбца
ширина столбца
Excel поддерживает как пропорционально разнесенные шрифты (например, Arial), так и шрифты с фиксированным шагом (например, Courier).
Разные символы занимают разное пространство.
Будьте осторожны, так как разные люди, создающие разные книги с разными шрифтами, будут немного отличаться, когда дело доходит до высоты строк и ширины столбцов.
Стандартная ширина столбца соответствует среднему количеству цифр, которое может содержаться в ячейке в соответствии с выбранным шрифтом.
Предполагая, что используется шрифт по умолчанию (Arial 10), ширина столбца по умолчанию составляет 8,43 (64 пикселя).
Это количество нулей, которое может отображаться в столбце.
Это приблизительная ширина в пунктах, аналогичная той же методике измерения, которая используется для размера шрифта.
Шрифт по умолчанию для новых книг можно изменить в (Инструменты> Параметры) (вкладка Общие).
Шрифт для существующей книги можно изменить в диалоговом окне (Формат> Стиль> Нормальный> Изменить).
Регулировка ширины столбцов
Вы можете настроить ширину столбцов различными способами:
1) С помощью подменю (Формат> Столбец) .
2) Использование контекстного меню Столбец .
3) Использование мыши .
Использование подменю (Формат> Столбец)
Ширина - Отображает диалоговое окно, позволяющее определить точную ширину выбранных столбцов.
AutoFit Selection - Регулирует ширину всех столбцов в выделенной области для размещения самого широкого текста.
Hide - Устанавливает ширину всех столбцов в выделенной области до нуля.
Показать - Регулирует ширину всех столбцов в выделении до ??
Стандартная ширина - Отображает диалоговое окно, позволяющее определить другую ширину столбца по умолчанию. Простое нажатие Enter вернет текущие выбранные столбцы к ширине по умолчанию.
Ширина может составлять 2 десятичных знака, а может и не быть. Это зависит от того, какой шрифт используется для стиля Normal.
Arial, 10 отобразит 2 десятичных знака.Times New Roman, 8 будет отображать 1 знак после запятой.
Использование контекстного меню столбца
Альтернативой использованию подменю (Формат> Столбец) является использование контекстного меню столбца.
Это меню отобразится, если вы нажмете правую кнопку мыши, когда курсор находится над заголовком столбца.
Ширина столбца - отображает диалоговое окно, позволяющее определить точную ширину выбранных столбцов.
Hide - то же, что и выше.
Unhide - то же, что и выше.
Использование мыши
Самый простой способ изменить ширину столбца - это поместить указатель мыши на линию между столбцами. Указатель изменится на двустороннюю стрелку, щелкните и переместите мышь на нужную ширину.
Вы можете перетащить мышь вправо, чтобы увеличить ширину столбцов, или влево, чтобы уменьшить ширину.
При перетаскивании стороны столбца новая ширина и количество пикселей отображаются во всплывающей подсказке на экране.
AutoFit the Columns
Для получения дополнительной информации см. Страницу AutoFit Selection .
Определение ширины столбца по умолчанию
Чтобы определить ширину для определенного столбца, вам нужно только выбрать одну ячейку в этом столбце.
Определение ширины столбца по умолчанию приводит к настройке одинаковой ширины для всех столбцов, за исключением ранее измененных.
Если ширина не отображается, то выбирается более одного столбца разной ширины.Вы можете ввести число от 0 до 255.
(Формат> Столбец> Стандартная ширина)
Если ни один столбец не выделен, то изменяются все столбцы.
Чтобы изменить стандартную ширину для всех столбцов с шириной по умолчанию. Введите значение в поле стандартной ширины столбца.
Все столбцы соответствуют новым параметрам, кроме тех, которые были изменены вручную.
Фиксация ширины столбцов
Отрегулируйте столбцы до ширины, на которой вы хотите их зафиксировать.
Выберите (Инструменты> Защита> Защитить лист).
Регулировка ширины столбца попадает в пункт «Формат столбцов».
Если этот флажок не установлен, ширина столбца не может быть изменена после защиты листа.
Важно
Это также работает с несмежными строками или столбцами, удерживая клавишу Ctrl.
В зависимости от того, какой шрифт вы используете, текст может помещаться внутри столбца на экране, но не при печати. Вы всегда должны проверять предварительный просмотр перед печатью.
Вы можете изменить ширину всех столбцов на листе, выделив любую строку и выбрав (Формат> Столбец> Ширина).
© 2020 Better Solutions Limited.


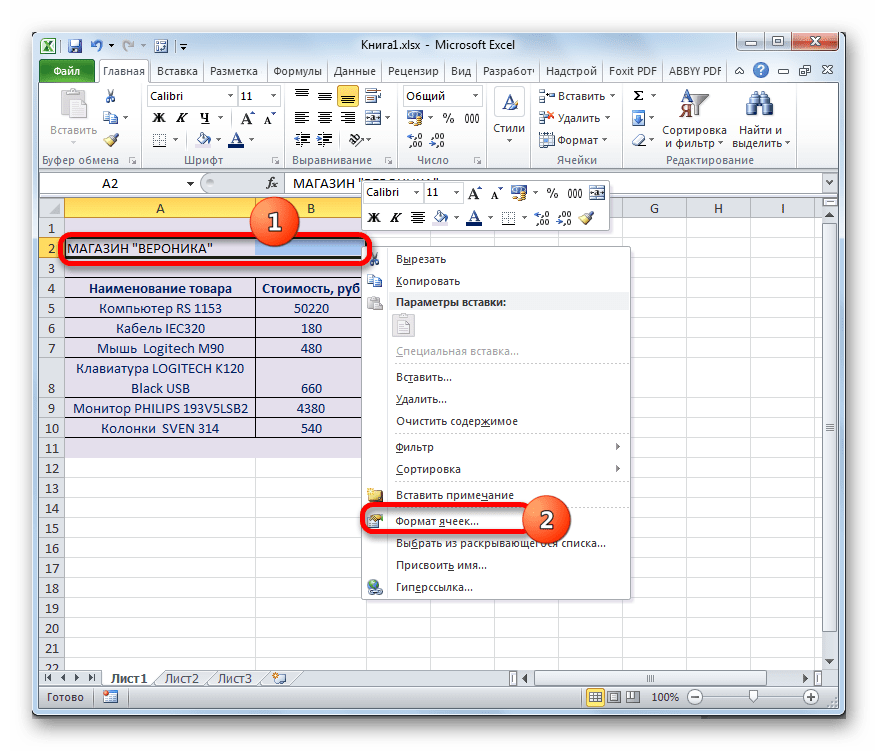 На экране появляется контекстное меню, в котором нужно выбрать элемент «Ширина столбца…».
На экране появляется контекстное меню, в котором нужно выбрать элемент «Ширина столбца…».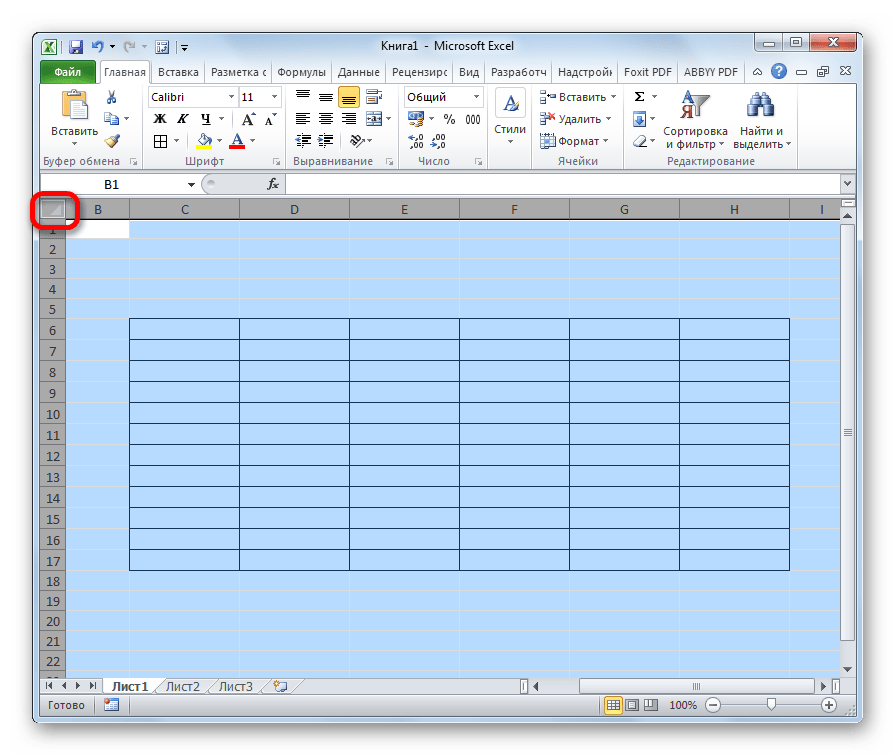 Курсор превратится в двойную стрелку.
Курсор превратится в двойную стрелку.
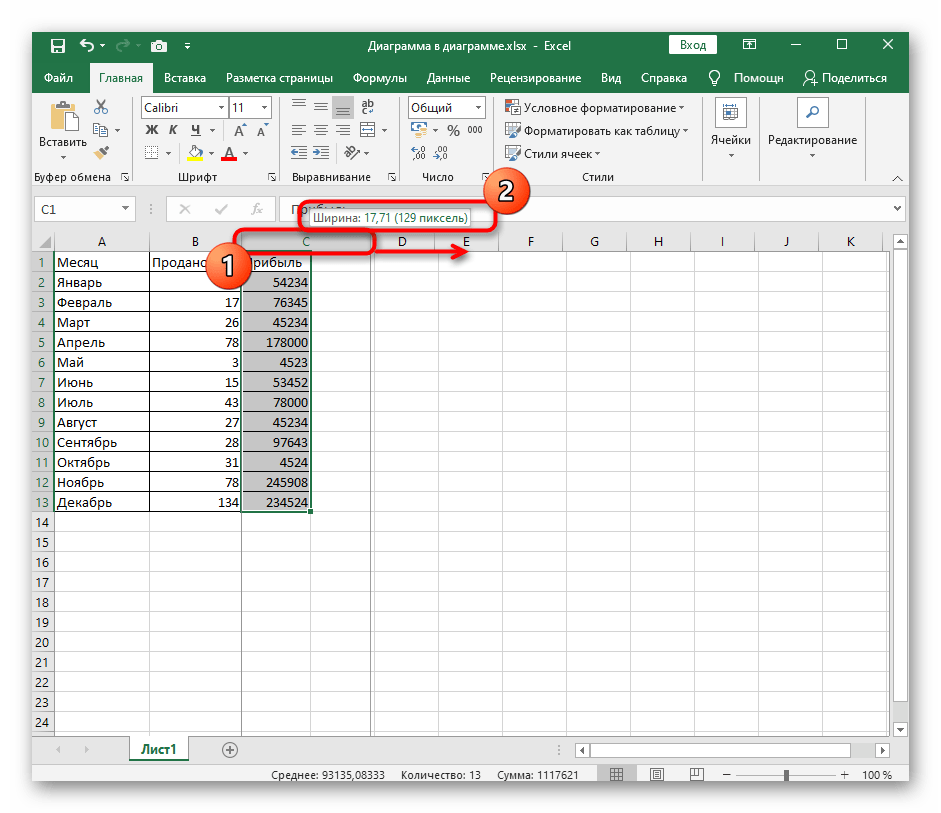

 Если вы хотите удалить содержимое строки или столбца, не вызывая смещения других, щелкните правой кнопкой мыши заголовок и выберите «Очистить строку» или «Очистить столбец».
Если вы хотите удалить содержимое строки или столбца, не вызывая смещения других, щелкните правой кнопкой мыши заголовок и выберите «Очистить строку» или «Очистить столбец».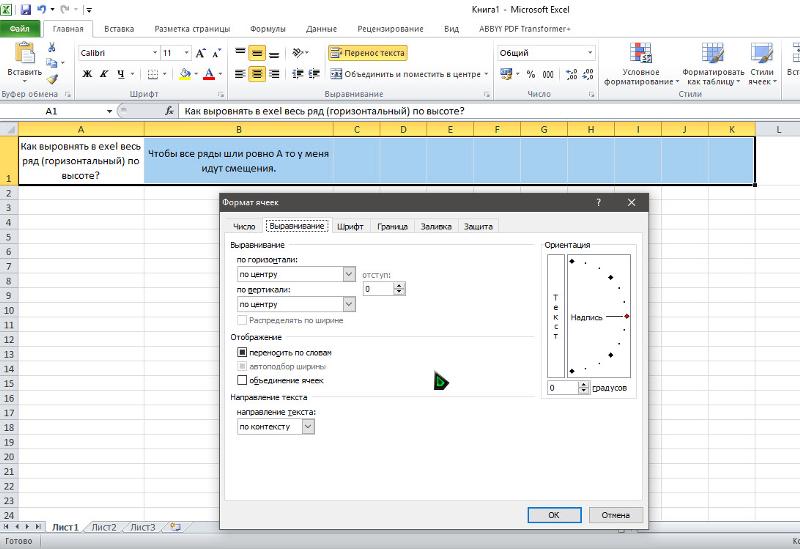
 В этом примере мы закрепим самый левый столбец. Примечание: вам не нужно выбирать столбцы, которые вы хотите закрепить.
В этом примере мы закрепим самый левый столбец. Примечание: вам не нужно выбирать столбцы, которые вы хотите закрепить.
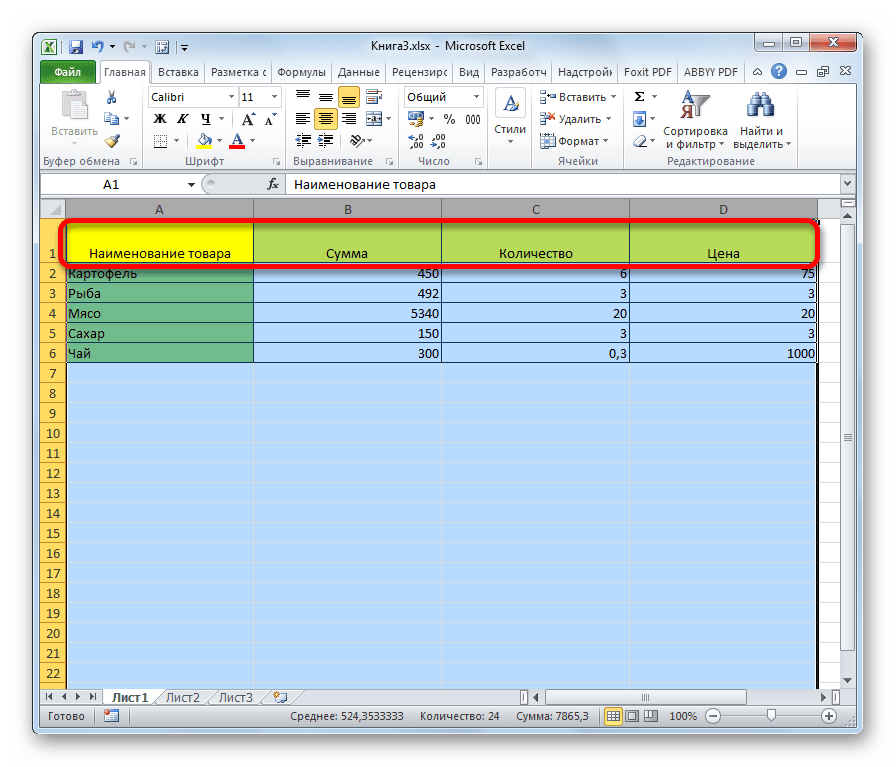 В появившемся перечне вариантов остановить выбор на варианте действия «Закрепить области».
В появившемся перечне вариантов остановить выбор на варианте действия «Закрепить области».
 Чтобы изменить функцию вычисления итогов в выбранном столбце, щелкните на соответствующей ячейке последней строки для вызова списка стандартных функций (суммирование, вычисление среднего, минимального или максимального значения, вычисление количества элементов, стандартного отклонения и дисперсии) и выберите требуемую функцию.
Чтобы изменить функцию вычисления итогов в выбранном столбце, щелкните на соответствующей ячейке последней строки для вызова списка стандартных функций (суммирование, вычисление среднего, минимального или максимального значения, вычисление количества элементов, стандартного отклонения и дисперсии) и выберите требуемую функцию.