Методы выделения границ таблицы в Excel
Виктор Бухтеев
6.3K
Обсудить
Если вы создадите в Excel таблицу, просто вписав значения в ячейки, и отправите ее на печать, то увидите, что границы клеток отсутствуют. Для их появления необходимо выполнить соответствующую обводку.
В этой статье я покажу все варианты осуществления поставленной задачи.
Метод 1: Формирование из диапазона таблицы
В Excel есть функция вставки, позволяющая сформировать таблицу для дальнейшего ввода данных. Если диапазон уже существует, его можно выделить и использовать ту же вставку, получив установленное по умолчанию оформление с доступными настройками внешнего вида.
-
Выделите необходимый диапазон ячеек, которые должны быть включены в таблицу, перейдите на вкладку «Вставка» и разверните меню «Таблицы».

-
Из него выберите стандартный вариант – «Таблица».
-
Не изменяйте диапазон или расширьте его, если первоначальное выделение оказалось неверным. При наличии заголовков обязательно отметьте галочкой пункт «Таблица с заголовками».
-
После применения изменений вы увидите стандартное оформление столбцов и строк с заголовками, окрашиванием и линиями выделения клеток.
-
Для изменения цветов на той же вкладке «Вставка» откройте список «Форматировать как таблицу» и ознакомьтесь с доступными стилями.
Комьюнити теперь в Телеграм
Подпишитесь и будьте в курсе последних IT-новостей
Подписаться
Метод 2: Выбор границ из списка
Этот вариант относится к редактированию внешнего вида ячеек, но может быть применен для выделения границ таблицы.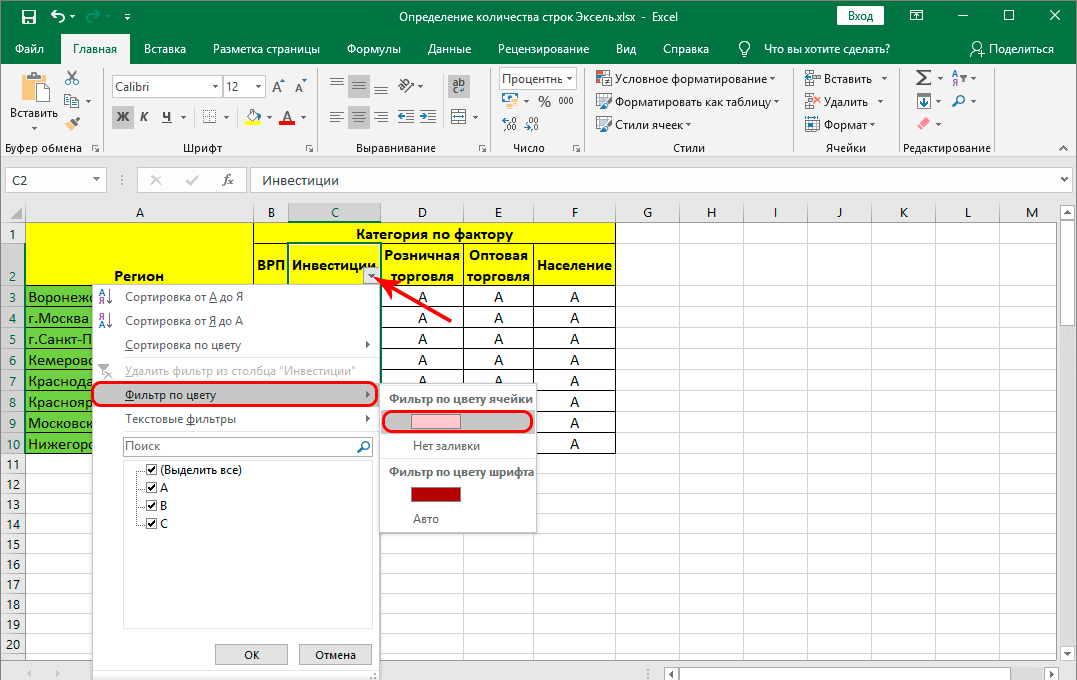
-
Для начала выделите клетки, которые должны входить в таблицу, затем на вкладке «Главная» разверните список «Границы».
-
Ознакомьтесь с перечнем границ и их миниатюрами, чтобы отыскать оптимальную.
-
Если требуется выделить абсолютно все линии, укажите вариант «Все границы».
-
Как видно, выделение прошло успешно и таблица обрела свои границы.
-
Если нужно редактировать тип линии, ее цвет или убрать одну из границ, обратитесь к другим инструментам этого списка.
-
Типов линий присутствует много, среди них есть пунктирные, жирные и двойные.
-
Я сделал границы оранжевого цвета и увеличил толщину линии, а вы можете выбрать цвет и стиль обводки под себя.
Метод 3: Рисование границ вручную
Подход к добавлению границ с ручной рисовкой каждой линии подходит тем, кто не нашел среди заготовок оптимального выделения и желает самостоятельно обозначить каждую клетку. Для этого используется тот же список «Границы», о котором шла речь в предыдущем способе.
Для этого используется тот же список «Границы», о котором шла речь в предыдущем способе.
-
Не выделяйте ячейки, а только разверните «Границы» и сначала определитесь с типом линии и ее цветом.
-
После этого выберите «Нарисовать границу» или «Нарисовать сетку».
-
Зажмите ЛКМ и проведите по всем нужным ячейкам или добавьте по одной линии, кликая на границы ячейки.
-
Можно добавить линии, идущие по диагонали клетки, проведя с нажатой мышкой от одного до противоположного угла.
Ничего не помешает в любой момент сменить тип линии или ее цвет и продолжить добавление границ. Для удаления конкретной обводки используйте инструмент «Стереть границу».
Метод 4: Меню «Другие границы»
В Microsoft Excel есть меню с названием «Другие границы», которое вы уже могли заметить при работе со списком линий. Оно предназначено для быстрой настройки обводки с режимом предпросмотра, чтобы вы применили только подходящий результат и могли сразу использовать любые настройки границ.
Оно предназначено для быстрой настройки обводки с режимом предпросмотра, чтобы вы применили только подходящий результат и могли сразу использовать любые настройки границ.
-
Для перехода в меню откройте список «Границы» и щелкните по последнему пункту.
-
Выберите тип линии и ее цвет.
-
После этого укажите, должны это быть внешние или внутренние границы.
-
Для добавления отдельных линий самостоятельно нажимайте по границам в окне предпросмотра или используйте кнопки, расположенные вокруг данного окна.
-
Обратите внимание на то, что при изменении цвета границы не закрашиваются в него автоматически, поэтому придется еще раз их обвести для внесения корректировки. По завершении нажмите «ОК», покинув тем самым данное окно настройки.
-
Проверьте, как отображаются границы выделенных ячеек и решите, нужно ли еще раз их редактировать или текущий вариант вас устраивает.

Метод 5: Изменение стиля ячеек
Каждая ячейка в Excel может иметь свой стиль, куда включен шрифт текста, границы, заливка и ее цвет. Разработчики предлагают заготовленный список таких стилей, а вы можете использовать некоторые из них для обозначения границ таблицы.
-
Для этого выделите все необходимые ячейки и на вкладке «Главная» разверните список «Стили ячеек».
-
В нем выберите подходящий стиль или целую тему.
-
Обратите внимание на то, что четкая обводка линий границ ячейки имеется только в блоке «Данные и модель».
Редактируйте внешнее оформление таблицы в Excel так, как вам будет угодно, но не забывайте о том, что вся информация должна легко читаться, а сочетания цветов – быть приятными для глаза. Учитывайте то, что при публикации или печати документа с ним могут работать другие люди.
Личный опыт
Наши постоянные авторы и читатели делятся лайфхаками, основанными на личном опыте. Полная свобода самовыражения.
Рекомендуем
Выделение дубликатов цветом
3901 23.10.2012 Скачать пример
— Простите, вы не видели тут моего близнеца?
— Вы уже спрашивали.
Допустим, что у нас имеется длинный список чего-либо и мы предполагаем, что некоторые элементы этого списка повторяются более 1 раза. Хотелось бы видеть эти повторы явно, т.е. подсветить дубликаты цветом. Сделать это в Excel можно несколькими разными способами.
Способ 1. Повторяющиеся ячейки
Выделяем все ячейки с данными и на вкладке Главная (Home) жмем кнопку Условное форматирование (Conditional Formatting), затем выбираем Правила выделения ячеек — Повторяющиеся значения (Highlight Cell Rules — Duplicate Values)
:
В появившемся затем окне можно задать желаемое форматирование (заливку, цвет шрифта и т.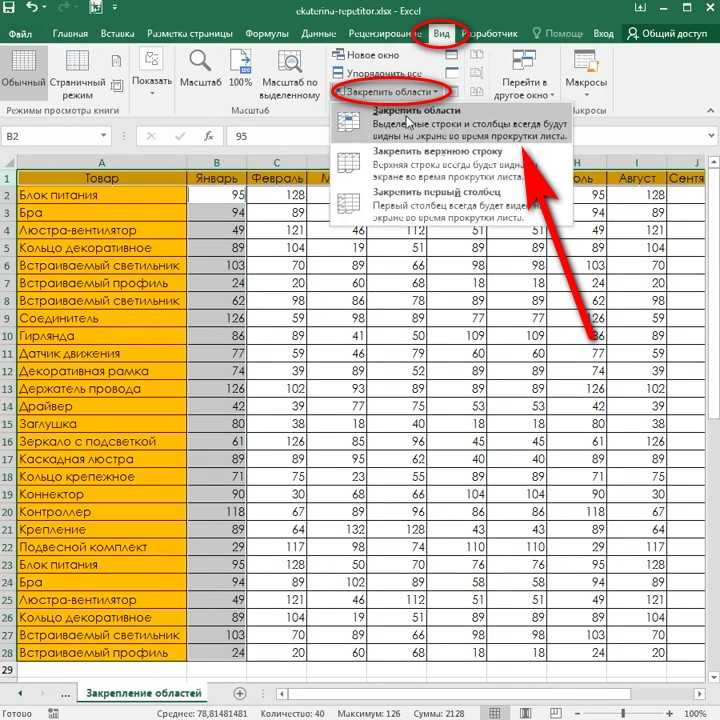 д.)
д.)
Способ 2. Выделение всей строки
Если хочется выделить цветом не одиночные ячейки, а сразу строки целиком, то придется создавать правило условного форматирования с формулой. Для этого выделяем все данные в таблице и выбираем Главная — Условное форматирование — Создать правило — Использовать формулу для выделения форматируемых ячеек (Home — Conditional formatting — Create rule — Use a formula to determine which cells to format), а затем вводим формулу:
=СЧЁТЕСЛИ($A$2:$A$20;$A2)>1
=COUNTIF($A$2:$A$20;$A2)>1
где
- $A$2:$A$20 — столбец в данных, в котором мы проверяем уникальность
- $A2 — ссылка на первую ячейку столбца
Способ 3. Нет ключевого столбца
Усложним задачу. Допустим, нам нужно искать и подсвечивать повторы не по одному столбцу, а по нескольким. Например, имеется вот такая таблица с ФИО в трех колонках:
Задача все та же — подсветить совпадающие ФИО, имея ввиду совпадение сразу по всем трем столбцам — имени, фамилии и отчества одновременно.
Самым простым решением будет, конечно, добавить дополнительный служебный столбец (его потом можно скрыть) с текстовой функцией СЦЕПИТЬ (CONCATENATE), чтобы собрать ФИО в одну ячейку:
Имея такой столбец мы, фактически, сводим задачу к предыдущему способу.
Если же хочется всё решить без дополнительного столбца, то формула для условного форматирования будет посложнее:
Ссылки по теме
- Сравнение двух диапазонов данных, поиск различий и совпадений
- Извлечение уникальных элементов из диапазона
10 основных сочетаний клавиш для таблиц Excel
Итог: Изучите сочетания клавиш и мыши, чтобы сэкономить время при работе с таблицами Excel. Эти ярлыки предназначены как для версий Excel для Windows, так и для Mac.
Уровень навыков: Новичок
Смотреть учебник
Смотреть на YouTube и подписываться на наш каналСкачать файл Excel
Если вы хотите использовать пример книги Excel из видео, вы можете скачать здесь:
Создавайте таблицы Excel с помощью этих 10 сочетаний клавиш
Если вы часто работаете с таблицами Excel, вам следует запомнить несколько из следующих сочетаний клавиш, чтобы облегчить себе жизнь . Эти сочетания клавиш предназначены для как для мыши, так и для клавиатуры и могут использоваться на Windows или Mac .
1. Выбор строк и столбцов
Для выберите столбец в таблице Excel, наведите указатель мыши на верхнюю половину ячейки заголовка столбца, пока курсор не примет форму стрелки вниз. Затем щелкните левой кнопкой мыши, и он будет выберите все ячейки в этом столбце . (Если вы щелкнете левой кнопкой мыши второй раз, включит в свой выбор ячейку заголовка .)
(Если вы щелкнете левой кнопкой мыши второй раз, включит в свой выбор ячейку заголовка .)
Сочетание клавиш для выбора столбца в таблицах Excel: Ctrl + Пробел .
В видео выше упоминаю небольшой нюанс с Ctrl + Space . Если у вас выделена ячейка в первой строке тела таблицы, Ctrl + Пробел прокрутит вниз до нижней части таблицы. Вы можете нажать Ctrl + Backspace от до прокрутите вверх и активируйте первую ячейку в выделении/столбце . Если у вас есть выбранная ячейка в любой последующей строке, Ctrl + Пробел НЕ будет прокручиваться вниз. Еще одна странная, но, возможно, полезная особенность таблиц Excel…
Для выберите строку , наведите курсор на левую границу таблицы, пока он не примет вид стрелки вправо; затем щелкните левой кнопкой мыши.
Сочетание клавиш Shift + Пробел .
2. Выбор всей таблицы
Чтобы выбрать данные для всей таблицы , вы можете нажать Ctrl + A . Этот выделяет все, кроме заголовка и итоговых строк . Если вы хотите, чтобы также включала эти строки , просто нажмите Ctrl + A второй раз.
3. Перемещение столбцов
Чтобы переместить столбец, выберите ячейку заголовка в столбце, который вы хотите переместить. Затем наведите курсор на границу этой ячейки, пока курсор не примет вид 9.0003 перекрестие .
Затем перетащите его туда, куда вы хотите, удерживая курсор в строке заголовка . Вертикальная зеленая полоса появится между столбцами, когда вы перетащите курсор, чтобы указать, где столбец закончится, когда вы отпустите кнопку мыши.
Перемещение рядов аналогично. По сути, вы следуете тому же процессу, но перетаскиваете строку (или строки) вверх или вниз, а не влево/вправо.
4. Автоподгонка ширины столбца
до изменить ширину столбцов, чтобы в ячейках таблицы отображалось все содержимое, используйте этот ярлык. Сначала выберите все содержимое таблицы (см. Ярлык 2 выше), включая заголовок и итоговые строки. Затем выберите Autofit Column Width в раскрывающемся меню Format на вкладке Home .
Комбинация клавиш для этого: Alt + H O I .
Автоподгонка — отличная техника, которую можно использовать после того, как у вас будет вставлены, удалены или перемещены столбца в таблице, так как ширина столбцов , а не автоматически изменяется.
Я не знаю эквивалента этой комбинации клавиш для Mac, поэтому вам придется использовать пункт меню Format на вкладке Home .
5. Вставка/удаление строк и столбцов
Чтобы вставить строку , начните с выбора любой ячейки в таблице. Вставленная строка будет над этой ячейкой. Затем введите Ctrl + + . (Если вы используете ноутбук, вам может понадобиться нажать Ctrl + Shift + + .)
Вставленная строка будет над этой ячейкой. Затем введите Ctrl + + . (Если вы используете ноутбук, вам может понадобиться нажать Ctrl + Shift + + .)
Удаление строки аналогично. Начните с выбора любой ячейки в строке, которую вы хотите удалить, а затем нажмите Ctrl + - .
Для вставки или удаления столбцов используются те же команды. Однако сначала вы выбираете две или более ячеек в одном столбце, затем нажимаете Ctrl + + или Ctrl + - .
Вы также можете выделить всю строку или столбец перед нажатием ярлыков, но это не обязательно.
6. Откройте раскрывающееся меню фильтра
Чтобы открыть раскрывающееся меню фильтра , нажмите Alt + ↓ , если курсор находится на ячейке заголовка.
Если у вас выделена ячейка ниже по столбцу, просто нажмите Shift + Alt + ↓ . Это откроет раскрывающееся меню фильтра без необходимости прокрутки назад к ячейке заголовка.
Это откроет раскрывающееся меню фильтра без необходимости прокрутки назад к ячейке заголовка.
7. Переключить строку итогов
В таблице Excel вы можете добавить или удалить строку итогов внизу очень легко. Чтобы включить или выключить строку, просто нажмите Ctrl + Shift + T.
8. Переименование таблицыЧтобы переименовать таблицу , просто используйте сочетание клавиш Alt + J T 0 . Это установит фокус на поле Имя таблицы на ленте, чтобы вы могли обновить имя.
Этот ярлык доступен только в Windows.
9. Вставка таблицы
Превратить ваши данные в таблицу Excel очень просто, если использовать сочетание клавиш Ctrl + T . Это вызовет окно Create Table , включая то, что Excel предполагает, что границы вашей таблицы должны быть. Если они выглядят правильно, вы можете просто нажать OK , и ваши данные будут отформатированы в виде таблицы.
Если вы хотите , выберите другое форматирование для вашей таблицы при ее вставке, вы можете вместо этого использовать ярлык Alt + H T . (Этот ярлык предназначен только для Windows.) Это вызывает меню параметров форматирования, и вы можете выбрать то, что вам больше нравится.
Ознакомьтесь с этим сообщением и видео о советах и ярлыках для вставки таблиц Excel, чтобы узнать больше.
10. Обновить запрос
Если ваша таблица подключена к запросу через Power Query, вы можете обновить ее, нажав Альт + F5 .
Вы также можете щелкнуть правой кнопкой мыши таблицу и выбрать Обновить .
Похожие сообщения
Хотите увидеть больше ярлыков? Посмотрите эти уроки!
- 7 Горячие клавиши для раскрывающихся меню фильтра
- Список сочетаний клавиш Excel
Заключение
Я надеюсь, что эти ярлыки помогут вам сэкономить время и повысить вашу репутацию мастера Excel на вашем рабочем месте. Дайте мне знать, если у вас есть какие-либо вопросы или если вы считаете эти типы сообщений полезными, оставив комментарий ниже. Увидимся в следующий раз!
Дайте мне знать, если у вас есть какие-либо вопросы или если вы считаете эти типы сообщений полезными, оставив комментарий ниже. Увидимся в следующий раз!
Как выбрать диапазон/ячейку с помощью VBA в Excel
Главная / VBA / Как выбрать диапазон/ячейку с помощью VBA в Excel
Основные примечания
Выбрать одну ячейку
Выбрать диапазон ячеек
Выбрать непродолжительный диапазон
Выбрать столбец
Выбрать строку
Выбрать все ячейки рабочего листа
Выбрать ячейки только с данными
Выбрать именованный диапазон
Выбрать таблицу Excel
Использование смещения для выбора диапазона
Дополнительные руководства
Ключевые примечания
- Вы можете использовать свойство Range, а также свойство Cells, чтобы использовать свойство Select для выбора диапазона.
Выбор одной ячейки
Чтобы выбрать одну ячейку, вам нужно определить адрес ячейки, используя диапазон, а затем вам нужно использовать свойство выбора. Допустим, если вы хотите выбрать ячейку A1, код будет таким:
Допустим, если вы хотите выбрать ячейку A1, код будет таким:
Range("A1"). Выберите И если вы хотите использовать КЛЕТКИ, в этом случае код будет:
Cells(1,1).Select Выбор диапазона ячеек
Чтобы выбрать весь диапазон, необходимо определить адрес диапазона, а затем использовать свойство select. Например, если вы хотите выбрать диапазон от A1 до A10, код будет таким:
Range("A1:A10"). Select Select Non-Continues Range
Чтобы выбрать непрерывный диапазон, вам нужно использовать запятую в ячейке или диапазоне адресов, а затем использовать свойство select. Допустим, если вы хотите выбрать диапазон от A1 до A10 и от C5 до C10, код будет таким:
Диапазон ("A1: A10, C5: C10"). Выберите И если вы хотите выбрать отдельные ячейки, которые не являются непрерывными, код будет таким:
Диапазон ("A1, A5, A9"). Select
Select Select a Column
Чтобы выбрать столбец, скажем, столбец A, вам нужно написать следующий код:
Range("A:A"). Select И если вы хотите выбрать несколько столбцов, в этом случае код будет выглядеть следующим образом:
Range("A:C").Select
Диапазон("A:A, C:C"). Выберите Выберите строку
Таким же образом, если вы хотите выбрать строку, скажем, пятую, код будет выглядеть следующим образом.
Диапазон ("5:5"). Выберите И для нескольких строк код будет следующим:
Диапазон ("1:5"). Выберите
Range("1:1, 3:3"). Select Select All the Cells of a Worksheet
Допустим, вы хотите выделить все ячейки на листе, точно так же, как вы используете сочетание клавиш Control +A. Вам нужно использовать следующий код.
ActiveSheet.Cells.Select
Cells.Select «Ячейки» относятся ко всем ячейкам на листе, а затем выберите свойство, которое их выбирает.
Выбрать только ячейки с данными
Здесь «Ячейки с данными» означают только раздел на листе, в котором ячейки содержат данные, и вы можете использовать следующий код.
ActiveSheet.UsedRange.Select Выберите именованный диапазон
Если у вас есть именованный диапазон, вы можете выбрать его, используя его имя.
Диапазон ("мой_диапазон"). Выберите В приведенном выше коде у вас есть именованный диапазон «my_range», а затем свойство select, и когда вы запускаете этот макрос, он выбирает указанный диапазон.
Выбор таблицы Excel
Если вы работаете с таблицами Excel, вы также можете выбрать их с помощью свойства select. Допустим, у вас есть таблица с именем «Данные», тогда код для выбора этой таблицы будет следующим:
Если вы хотите выбрать столбец, а не всю таблицу, то код будет примерно таким:
Range("Данные[Сумма]"). Выберите И если вы хотите выбрать весь столбец, включая заголовок, то код, который вы можете использовать:
Диапазон("Данные[[#Все],[Сумма] ]").

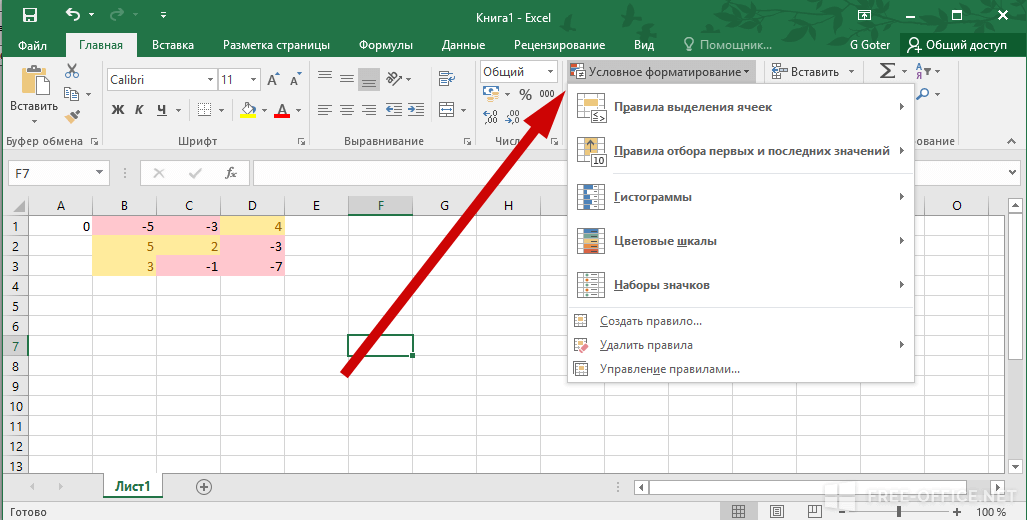
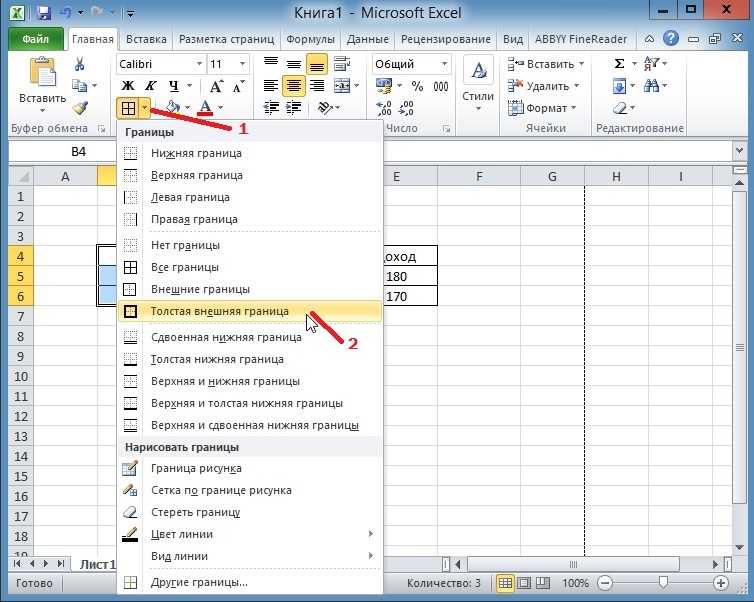 Select
Select 