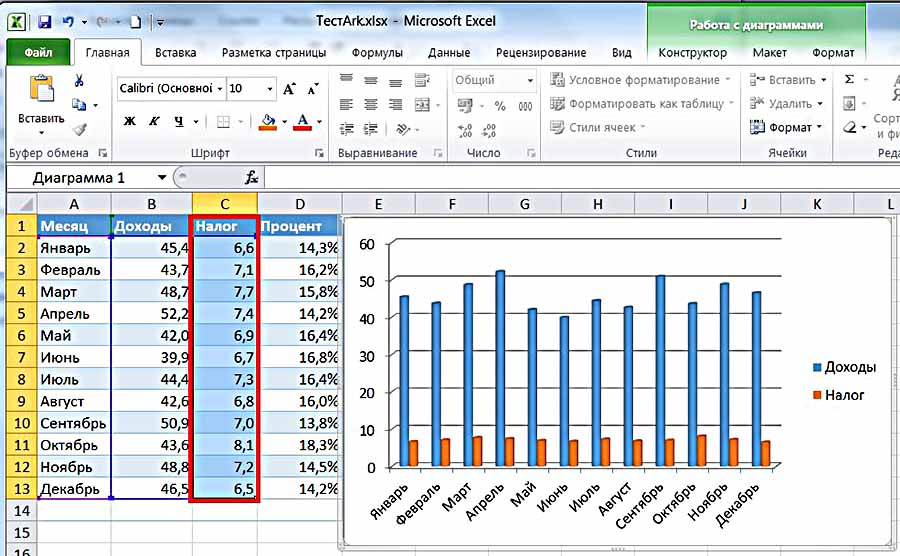Как выделить таблицу в Excel. Три способа выделения таблицы в Эксель
Главная » Уроки MS Excel
Автор Амина С. На чтение 5 мин Опубликовано
С помощью Excel можно выполнять самые разные операции с данными: выполнения сложнейших математических операций, создания таблиц, диаграмм и графиков. Но никакие из этих действий невозможны без навыков выделения таблиц в Excel. На первый взгляд все просто, но существует целых три способа, как можно это сделать. И каждый из них имеет свои преимущества и недостатки. А каждый из этих методов имеет свои разновидности.
Давайте более детально рассмотрим каждый из этих методов и в каких ситуациях он может использоваться. Выделение таблицы необходимо для использования формул, редактирования внешнего вида ячеек, а также выполнения других операций.
Содержание
- Как выделить таблицу с помощью клавиши Shift
- Горячие клавиши для выделения таблицы
- Как выделить таблицу в Эксель мышью
Как выделить таблицу с помощью клавиши Shift
Этот метод довольно простой для освоения. Конечно, его реализация несколько больше времени занимает по сравнению с предыдущими, но в ряде случаев он лучше и удобнее, чем остальные. Особенно когда появится немного сноровки. Чтобы выделить таблицу этим способом, нужно выполнить следующие действия:
- Нажать на самую верхнюю левую ячейку таблицы.
- Зажать клавишу Shift. После этого нажать по самой нижней правой ячейке этого диапазона. После этого разрешается опустить ее.
- Если так оказалось, что таблица имеет огромные размеры и в рамках одного экрана она не помещается, то сперва необходимо сделать клик по начальной точке, после чего прокрутить таблицу до самого конца и потом выполнить действие 2.

После выполнения этих действий вся таблица будет выделена. Можно выделять ее как начиная с нижней ячейки, так и с верхней. Четкий порядок в этом случае необязательный.
Горячие клавиши для выделения таблицы
На первый взгляд в горячих клавишах нет никакой необходимости. Ведь можно все операции сделать с помощью мышки. Но если посмотреть на настоящих профессионалов Excel, то можно удивиться, с какой бешеной скоростью они выполняют даже сложнейшие операции с этой программой. А все благодаря горячим клавишам.
Сначала их будет запомнить довольно трудно. Но когда дело дойдет до практики, то они запомнятся очень быстро. Отдача же от горячих клавиш будет поистине колоссальной. Вот увидите. С помощью каких горячих клавиш можно выделять таблицу с данными Excel? Четкий перечень следующий:
- CTRL+A. Выделяет всю имеющуюся таблицу, включая пустые ячейки. Если же человек пользуется версией офиса для Mac OS, то эта же комбинация – Cmd+A. Важно обратить внимание на один нюанс.

- Первый раз после нажатия этой комбинации выделяется вся таблица. Если же нажать ее повторно, будет выделен лист.
Еще один нюанс. Курсор нужно ставить внутри самой таблицы, а не любой произвольный участок таблицы. Если же поставить его за пределами диапазона, обозначенного под таблицу, то будет выделен весь лист.
Кстати, это не единственная комбинация горячих клавиш. Если использовать клавишу Ctrl и стрелочку, можно также последовательно выделять разные участки. Если же использовать клавишу Ctrl + мышь, можно выделить лишь отдельные ячейки таблицы или конкретные колонки, не включая остальные. Что касается кнопки Shift, то она позволяет сделать то же самое. Разница в том, что кнопка Shift выделяет лишь смежные столбцы и ряды, в то время как Ctrl позволяет действовать более точечно и выделять, к примеру, лишь первую и последнюю колонку.
Что касается кнопки Shift, то она позволяет сделать то же самое. Разница в том, что кнопка Shift выделяет лишь смежные столбцы и ряды, в то время как Ctrl позволяет действовать более точечно и выделять, к примеру, лишь первую и последнюю колонку.
Как выделить таблицу в Эксель мышью
А теперь приступаем к рассмотрению самого распространенного метода выделения ячеек в Excel. Он же считается самым простым, потому что его базовый принцип такой же, как и в любой другой программе. Можно выделить таблицу с помощью мыши. При этом данный метод имеет и недостаток. Если таблица имеет очень большие размеры, то можно изрядно намучиться, пока выделишь нужный участок. Тем не менее, люди и для такого размера диапазонов также используют этот метод просто потому что привыкли уже. Итак, нам в первую очередь нужно сделать левый клик мышью по самой верхней левой ячейке и зажать соответствующую кнопку. После этого перемещается курсор в самый нижний правый угол требуемого диапазона, после чего кнопка отпускается.
Конечно, можно использовать для выделения и противоположный конец таблицы, начиная с правого нижнего угла и заканчивая верхним левым. Все зависит от того, в каком месте таблицы человек находится, когда ему пришла идея ее выделить.
В целом, можно использовать все возможные способы выделения мышью. От этого конечный результат не изменится.
Итак, мы рассмотрели наиболее распространенные способы выделения таблицы с помощью комбинации горячих клавиш, зажатой клавиши Shift или стандартный метод с использованием самой обычной мыши. Каким именно пользоваться – решать можете только вы. Главное, что вы владеете всеми описанными методами. Можно потренироваться перед тем, как начинать непосредственно выполнять советы, описанные в этой статье. Это поможет выполнять все эти действия более уверенно. Вообще, рекомендуется при обучении любой компьютерной программе сначала создать текстовый документ,
Есть некоторые и другие способы осуществления выделения ячеек, но они не настолько часто используются на практике и являются узкопрофессиональными. Речь идет о макросах. Используются они тогда, когда нужно регулярно выполнять однотипные действия. И это будет не совсем классическое выделение таблицы, поскольку осуществляться оно будет на уровне команд, которые компьютер должен выполнить. Запись макросов требует базовых навыков программирования, поэтому отложим рассмотрение этой темы на потом.
Речь идет о макросах. Используются они тогда, когда нужно регулярно выполнять однотипные действия. И это будет не совсем классическое выделение таблицы, поскольку осуществляться оно будет на уровне команд, которые компьютер должен выполнить. Запись макросов требует базовых навыков программирования, поэтому отложим рассмотрение этой темы на потом.
Оцените качество статьи. Нам важно ваше мнение:
Excel выделение таблицы как выделить таблицу таблица Эксель
Как выделить таблицу в Экселе
Программа Excel предназначена для выполнения различных математических вычислений, создания таблиц, графиков и диаграмм. Для осуществления каких-либо действий с таблицей необходимо уметь правильно ее выделять.
В зависимости от размеров таблиц, наличия в соседних зонах каких-либо значений существует 3 варианта выделения таблиц в Excel. Для выбора наиболее приемлемого, необходимо рассмотреть каждый из них подробнее.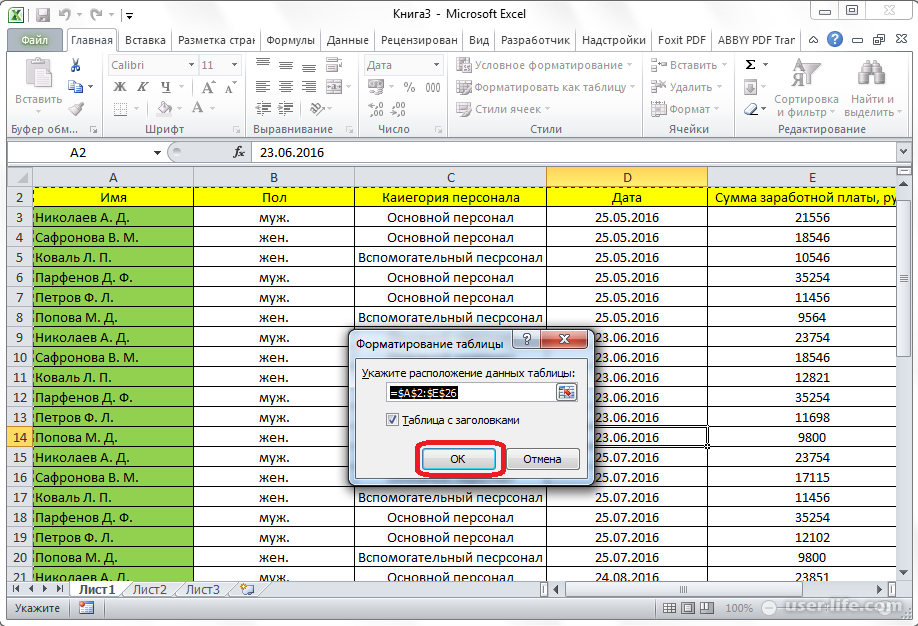
Содержание: “Как выделить таблицу в Экселе”
- Вариант 1: выделение таблицы мышью
- Вариант 2: горячие клавиши для выделения
- Вариант 3: выделение с помощью клавиши Shift
- Заключение
Вариант 1: выделение таблицы мышью
Смотрите также: “Как удалить пустые строки в таблице Excel”
Метод является самым простым и наиболее распространенным. Его плюсами, безусловно, является простота и понятность большому количеству пользователей. Минусом является тот факт, что для выделения таблицы большого размера этот вариант не удобен, но, тем не менее, применим.
Итак, для выделения таблицы данным способом необходимо нажать левую кнопку мыши, и удерживая ее, выделить всю табличную область от верхнего левого угла до нижнего правого угла.
Причем начинать выделение и перемещение мыши можно как с верхнего левого угла, так и с нижнего правого угла, выбрав в качестве финальной точки диаметрально противоположную.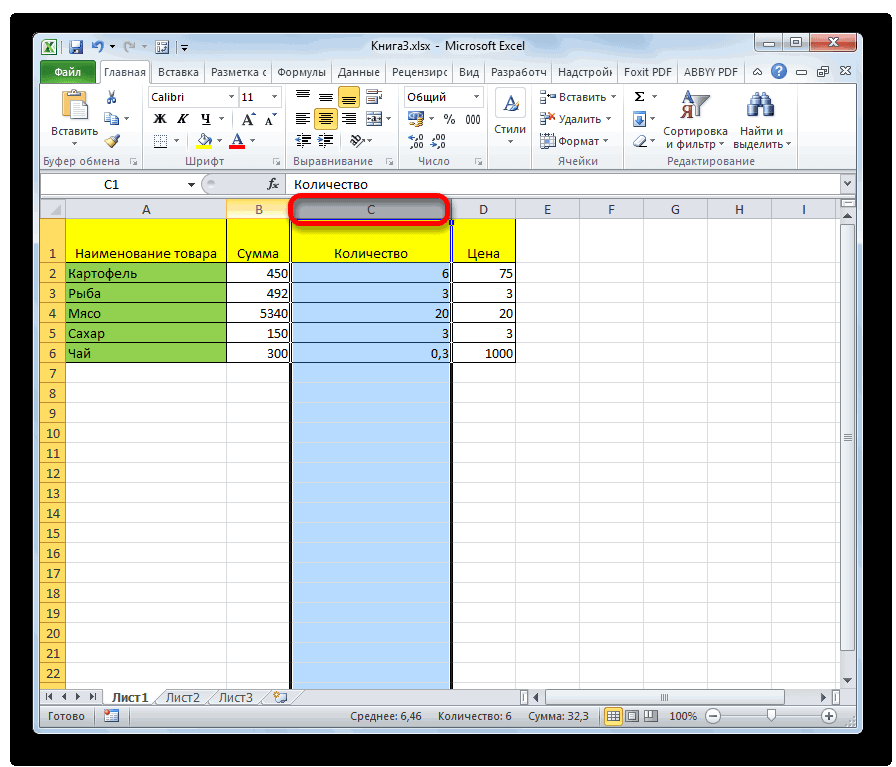 От выбора начальной и финальной точек разницы в полученном результате не будет.
От выбора начальной и финальной точек разницы в полученном результате не будет.
Вариант 2: горячие клавиши для выделения
Смотрите также: “Как добавить лист в Excel”
Для выделения больших таблиц гораздо удобнее пользоваться комбинацией клавиш на клавиатуре “CTRL+A” (“Cmd+A” – для macOS). Кстати, этот способ работает не только в Excel, но и в других программах.
Обратите внимание, что для выделения таблицы данным методом существует небольшой нюанс – в момент нажатия горячих клавиш курсор мыши должен быть помещен в ячейку, которая является частью таблицы. Т.е. для успешного выделения всей табличной области нужно кликнуть по любой ячейке таблицы и нажать комбинацию клавиш на клавиатуре “Ctrl+A”.
Повторное нажатие этих же горячих клавиш приведет к выделению всего листа.
Если же курсор будет уставлен вне таблицы, при нажатии Ctrl+A выделится весь лист вместе с таблицей.
Вариант 3: выделение с помощью клавиши Shift
В данном способе трудностей как во втором методе не должно возникнуть.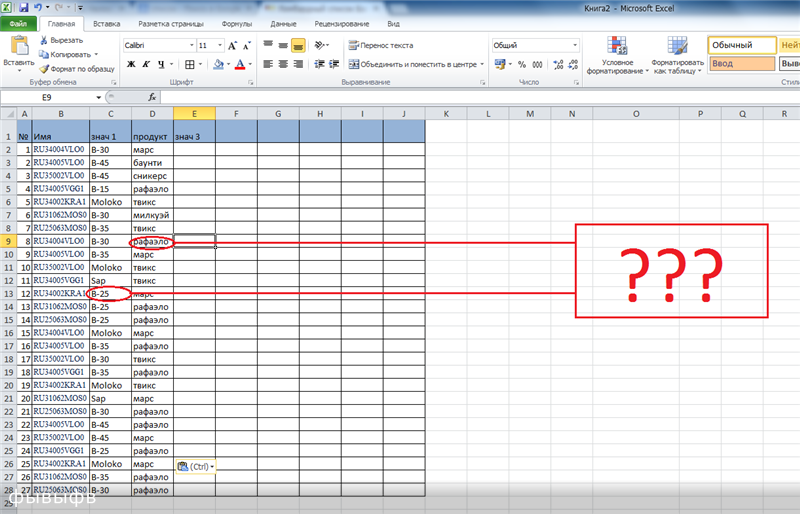 Хотя этот вариант выделения немного дольше в плане реализации, чем использование горячих клавиш, он наиболее предпочтительней в некоторых случаях, а также, удобнее первого варианта, при котором выделение таблиц происходит с помощью мыши.
Хотя этот вариант выделения немного дольше в плане реализации, чем использование горячих клавиш, он наиболее предпочтительней в некоторых случаях, а также, удобнее первого варианта, при котором выделение таблиц происходит с помощью мыши.
Для выделения таблицы этим способом необходимо соблюдать следующий порядок действий:
- Установите курсор в самую верхнюю левую ячейку таблицы.
- Нажмите клавишу Shift и, удерживая ее, кликните по самой нижней правой ячейке. После этого можно отпустить клавишу Shift.
- Если таблица слишком большая и не помещается на экране, сначала установите курсор на начальную ячейку, затем пролистайте таблицу, найдите конечную точку, и затем выполните действия пункта выше.
Таким образом, произойдет выделение всей таблицы. Отмечать ее при помощи данной методики можно как в вышеописанном направлении, так и в противоположном. Т.е. вместо верхней левой ячейки в качестве отправной точки можно выбрать нижнюю правую, после чего необходимо кликнуть по верхней левой.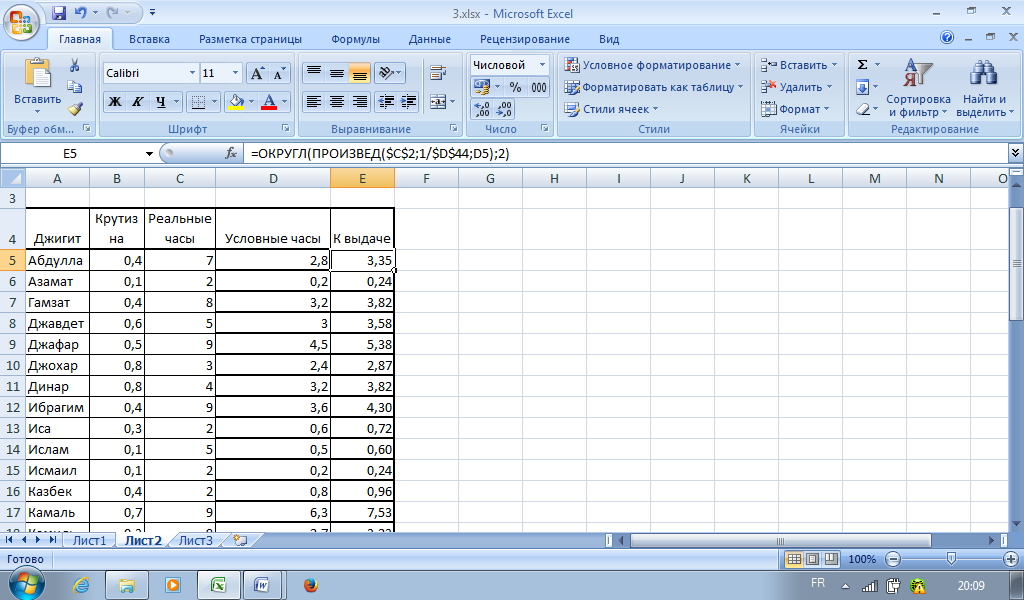
Заключение
Из описанных выше трёх вариантов выделения таблицы в Excel пользоваться можно всеми тремя. И при выборе конкретного способа необходимо учитывать, в первую очередь, размеры таблицы. Первый способ – самый простой и понятный, но применять его лучше и удобнее на небольших таблицах. Так как выделение всей табличной области при помощи мышки будет весьма затруднительно, если таблица состоит из большого количества строк, из-за чего придется удерживать зажатой левую кнопку мышки долгое время. Второй вариант с горячими клавишами – самый быстрый, но его нюансы могут вызывать определенные трудности у пользователя. Третий метод позволяет избежать данных затруднений, но занимает немного больше времени, чем использование комбинации кнопок, предложенной во втором варианте.
Смотрите также: “Как посчитать сумму чисел в строке в Эксель”
Выделение строк в Excel (таблица Excel и условное форматирование)
Выделение строк в Excel (Оглавление)
- Выделение каждой второй строки в Excel
- Как выделить каждую вторую строку в Excel?
Выделение каждой второй строки в Excel осуществляется с помощью условного форматирования. Это улучшает читаемость для пользователя, а также помогает отличать разные строки от других значений данных. Выберите новое правило из списка условного форматирования, который находится на вкладке главного меню, и там мы можем использовать функцию MOD вместе с ROW для доступа к каждой второй строке. А затем выбираем цвет, которым мы хотим выделить каждую вторую строку, в которой мы получаем применяемое правило.
Это улучшает читаемость для пользователя, а также помогает отличать разные строки от других значений данных. Выберите новое правило из списка условного форматирования, который находится на вкладке главного меню, и там мы можем использовать функцию MOD вместе с ROW для доступа к каждой второй строке. А затем выбираем цвет, которым мы хотим выделить каждую вторую строку, в которой мы получаем применяемое правило.
Как выделить каждую вторую строку в Excel?
Вы можете скачать этот шаблон Excel для выделения строки здесь — Шаблон Excel для выделения строки
Существуют различные методы выделения или затенения каждой второй строки ваших данных в Excel.
Метод 1 — Использование таблицы Excel
Это самый простой и быстрый способ выделить каждую вторую строку в Excel. В этом методе используется параметр по умолчанию «таблица Excel» .
Рассмотрим приведенный ниже пример, когда в лист Excel вводятся произвольные данные.
Чтобы выделить каждую вторую строку в Excel с помощью таблицы Excel, выполните следующие действия:
Шаг 1: Выберите все данные, введенные на листе Excel.
Шаг 2: На вкладке «Вставка» выберите параметр « Таблица », или вы также можете нажать « Ctrl +T », что является ярлыком для создания таблицы.
Шаг 3: После выбора параметра таблицы или создания таблицы вы получите Диалоговое окно «Создать таблицу» . В этом диалоговом окне нажмите «ОК» .
Это создаст такую таблицу.
На приведенном выше рисунке показано, как выделена каждая вторая строка.
Если вы хотите, чтобы ваши данные выглядели или отображались в другом стиле или формате, выберите параметр «Стили таблиц» на вкладке «Дизайн» , как показано на рисунке ниже.
На приведенном ниже рисунке показано, как можно изменить таблицу, щелкнув вкладку «Дизайн» и выбрав «Стили таблиц» и выберите нужный стиль. (Дизайн->Стили таблиц)
Метод 2 — Использование условного форматирования
Этот метод полезен, когда мы хотим выделить каждую N-ю строку в электронной таблице. Рассмотрим приведенный ниже пример, как показано на рисунке.
Рассмотрим приведенный ниже пример, как показано на рисунке.
В этом примере, если учителю нужно выделить каждого 3 rd учеников и сгруппировать их в одну группу. Шаги, чтобы выделить каждую вторую строку в Excel с использованием условного форматирования, следующие:
Шаг 1: Выберите данные, которые необходимо выделить.
Шаг 2: Нажмите «Вкладка «Главная»»
Шаг 3: После выбора нового правила появится диалоговое окно, в котором вам нужно выбрать «Использовать формулу, чтобы определить, какие ячейки форматировать» .
Шаг 4: В разделе «Изменить описание правила» введите формулу в пустое поле. Формула: ‘=MOD(ROW(),3)=1 ’.
Понимание формулы
Формула MOD возвращает остаток от деления числа ROW на 3. Формула оценивает каждую ячейку и проверяет, соответствует ли она критериям. Так, например, он проверит ячейку A3. Если число ROW равно 3, функция ROW вернет 3, поэтому функция MOD вычислит =MOD(3,3), что вернет 0. Однако это не соответствует разработанным или заданным нами критериям. Следовательно, он переходит к следующему ROW.
Теперь ячейка — A4, где число ROW равно 4, и функция ROW вернет 4. Таким образом, функция MOD вычислит =MOD(4,3), и функция вернет 1. Это соответствует нашим указанным критериям. , и поэтому он выделяет всю строку ROW.
Эта формула может быть изменена в соответствии с вашими требованиями. Например, рассмотрим следующие модификации:
- Для выделения каждой 2-й -й -й строки, начиная с 1-й -й -й строки, формула будет «=MOD(ROW(),2)=0».
- Чтобы выделить каждый 2 -й -й или 3-й -й -й СТОЛБЦ, используйте формулу «ОСТАТ(СТОЛБОН(),2)=0» и «ОСТАТ(СТОЛБОН(),3)=0» соответственно.

Шаг 5: После этого нажмите кнопку «Формат».
Шаг 6: После этого появится другое диалоговое окно. После этого нажмите на вкладку «Заливка» и выберите любой цвет, который вам нравится.
Шаг 7: Нажмите OK. Это будет выделять каждые 3 rd строка наших данных в Excel.
Преимущества
В случае использования условного форматирования, если вы добавляете новые строки в пределах диапазона, выделение или затенение альтернативной строки будет выполняться автоматически.
Недостатки
Новому пользователю становится сложно понять условное форматирование по формуле для него.
Что нужно помнить о выделении каждой второй строки в Excel
- Если вы используете табличный метод Excel или стандартное форматирование и вам нужно ввести новую СТРОКУ в пределах диапазона, затенение для альтернативной СТРОКИ не будет выполнено автоматически.
 Вам нужно сделать это вручную.
Вам нужно сделать это вручную. - Функцию MOD можно использовать также для строк и столбцов. Вам необходимо соответствующим образом изменить формулу.
- Цвет строк не может быть изменен, если выполнено условное форматирование. Вам нужно снова выполнить шаги, начиная с первого.
- Если пользователю необходимо выделить как четные, так и нечетные группы строк, то ему необходимо создать 2 условного форматирования.
- Используйте светлые цвета для выделения, если данные необходимо распечатать.
- Для Excel 2003 и более ранних версий условное форматирование выполняется, сначала щелкнув «Меню форматирования», а затем «Условное форматирование».
Рекомендуемые статьи
Это руководство по выделению каждой второй строки в Excel. Здесь мы обсудим, как выделить все остальные строки в Excel, используя таблицу Excel и условное форматирование, а также практические примеры и загружаемый шаблон Excel. Вы также можете просмотреть другие наши рекомендуемые статьи —
- Добавить строки в ярлык Excel
- Автоподбор высоты строки в Excel
- Затенение альтернативных строк в Excel Функция
- СТРОКИ в Excel
Выделение строк в Excel | Как выделить каждую вторую строку в Excel?
Когда мы работаем в Excel, мы часто смотрим на способы оформления данных и на то, чтобы эти данные выглядели красиво для зрителей или для нас самих. Существует множество способов создания данных, и одним из способов является затенение или выделение каждой второй строки в Excel или каждой N-й строки.
Существует множество способов создания данных, и одним из способов является затенение или выделение каждой второй строки в Excel или каждой N-й строки.
В этой статье будут продемонстрированы приемы выделения каждой N-й строки с помощью форматирования.
Есть несколько способов выделить каждую вторую строку в Excel:
- Использование Excel TableExcel TableВ Excel таблицы представляют собой диапазон с данными в строках и столбцах, и они расширяются, когда новые данные вставляются в диапазон в любой новой строке или столбце таблицы. Чтобы использовать таблицу, нажмите на таблицу и выберите диапазон данных.Подробнее
- Использование условного форматирования.Использование условного форматирования.Условное форматирование — это метод в Excel, который позволяет нам форматировать ячейки на листе на основе определенных условий. Его можно найти в разделе стилей на вкладке «Главная».Подробнее
- Пользовательское форматирование
Следуйте этой статье, чтобы узнать и изучить каждое из них.
Содержание
- Как выделить каждую вторую строку в Excel?
- Метод 1. Выделение строк с помощью таблицы Excel
- Метод 2. Выделение строк с помощью условного форматирования
- Метод 3. Выделение каждой второй строки в Excel с использованием пользовательского формата0012
Вы можете скачать этот шаблон Excel для выделения строк здесь — Шаблон Excel для выделения строк
Способ 1 — Выделение строк с помощью таблицы Excel
В Excel по умолчанию у нас есть инструмент под названием «Таблица Excel». Это быстрый способ выделить каждую вторую строку в Excel.
Теперь взгляните на необработанные данные.
В этих данных нам нужно выделить каждую вторую строку в Excel. Используя этот метод, мы можем выделить каждую вторую строку. Нам не нужны никакие специальные навыки.
Ниже приведены шаги, используемые для выделения строк с помощью таблицы Excel:
- Сначала мы должны выбрать данные.

- Нажмите «Ctrl + T» (сочетание клавиш для создания таблицы). Это откроет окно ниже.
- Нажмите «ОК». Он создаст такую таблицу.
Автоматически выделяет каждую вторую строку.
- Перейдите в «Дизайн» > «Стили таблиц».
Здесь у нас есть много различных типов выделения каждой второй строки по умолчанию.
Способ 2. Выделение строк с использованием условного форматирования
Вам легко понять, если вы знаете условное форматирование. Приведем простой пример условного форматирования.
У нас есть список номеров от A1 до A10. Мы хотим выделить цифру 5 в этом диапазоне желтым цветом.
- Шаг 1: Выберите диапазон данных от A1 до A10.
- Шаг 2: Перейдите на вкладку «Главная» > «Условное форматирование» > «Новое правило».
- Шаг 3: Теперь нажмите «Новое правило».
 Откроется отдельное диалоговое окно. Выберите «Использовать формулу, чтобы определить, какую ячейку форматировать».
Откроется отдельное диалоговое окно. Выберите «Использовать формулу, чтобы определить, какую ячейку форматировать».
- Шаг 4: В разделе формулы мы должны указать = $A1 = 5.
- Шаг 5: После того, как формула вставлена, нажмите «Формат».
- Шаг 6: Перейдите к опции «Заливка» и выберите желаемый цвет.
- Шаг 7: Нажмите «ОК». В результате теперь будут выделены все ячейки, содержащие цифру 5 от A1 до A10.
Таким образом, Excel форматирует определенные ячейки в зависимости от состояния пользователя.
Способ 3. Выделение каждой второй строки в Excel с использованием пользовательского формата
Точно так же мы можем выделить каждую альтернативную строку с помощью «Условного форматирования».
- Шаг 1: Выберите данные (данные, которые мы использовали в примере 1). Не выбирайте заголовок, поскольку формула также выделит эту строку.

- Шаг 2: Перейдите на вкладку «Главная» > «Условное форматирование» > «Новое правило».
- Шаг 3: Нажмите «Новое правило ». » Откроется отдельное диалоговое окно. Затем выберите «Использовать формулу, чтобы определить, какую ячейку форматировать».
- Шаг 4: В разделе формулы мы должны указать = MOD (СТРОКА (), 2) =1 .
- Шаг 5: После вставки формулы нажмите «Формат».
- Шаг 6: Перейдите к опции «Заливка» и выберите нужный цвет.
- Шаг 7: Нажмите «ОК». Он будет выделять каждую альтернативную строку.
Расшифровка формулы
Расшифруем формулу.
Формула выглядит следующим образом: =Mod (Row(), 2) = 1
Функция MOD возвращает остаток от деления.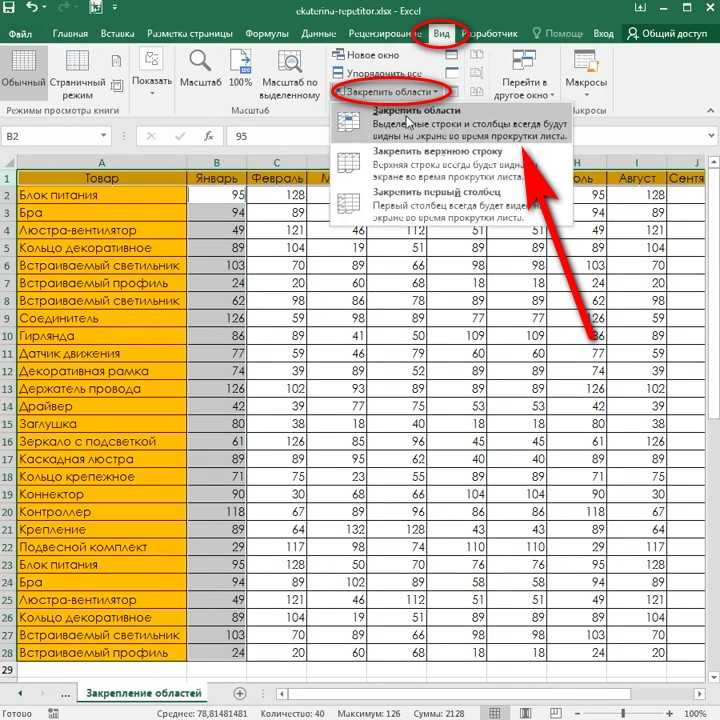 Например, =MOD (3, 2) возвращает 1. Когда мы делим число 3 на 2, мы получаем 1 в качестве остатка. Точно так же функция ROW ExcelФункция ROW ExcelФункция строки в Excel — это функция рабочего листа, которая отображает текущий номер индекса строки выбранной или целевой ячейки. Синтаксис для использования этой функции следующий: =СТРОКА( Значение ).read more вернет номер строки, а число, возвращаемое функцией СТРОКА, будет разделено на 2. Если оставшееся число, возвращаемое функцией ОСТАТ, равно числу 1 , Excel может выделить строку указанным цветом.
Например, =MOD (3, 2) возвращает 1. Когда мы делим число 3 на 2, мы получаем 1 в качестве остатка. Точно так же функция ROW ExcelФункция ROW ExcelФункция строки в Excel — это функция рабочего листа, которая отображает текущий номер индекса строки выбранной или целевой ячейки. Синтаксис для использования этой функции следующий: =СТРОКА( Значение ).read more вернет номер строки, а число, возвращаемое функцией СТРОКА, будет разделено на 2. Если оставшееся число, возвращаемое функцией ОСТАТ, равно числу 1 , Excel может выделить строку указанным цветом.
- Если номер строки делится на 2, остаток будет равен нулю. С другой стороны, если номер строки не делится на 2, мы получим остаток, равный 1.
- Аналогично, если мы хотим выделить каждую третью строку, нам нужно изменить формулу на =MOD (СТРОКА () , 3) =1.
- Если мы хотим выделить каждый второй столбец, мы можем использовать =MOD (COLUMN (), 2) = 0.
- Мы должны использовать эту формулу, если мы хотим выделить каждый второй столбец, начиная с первого столбца.

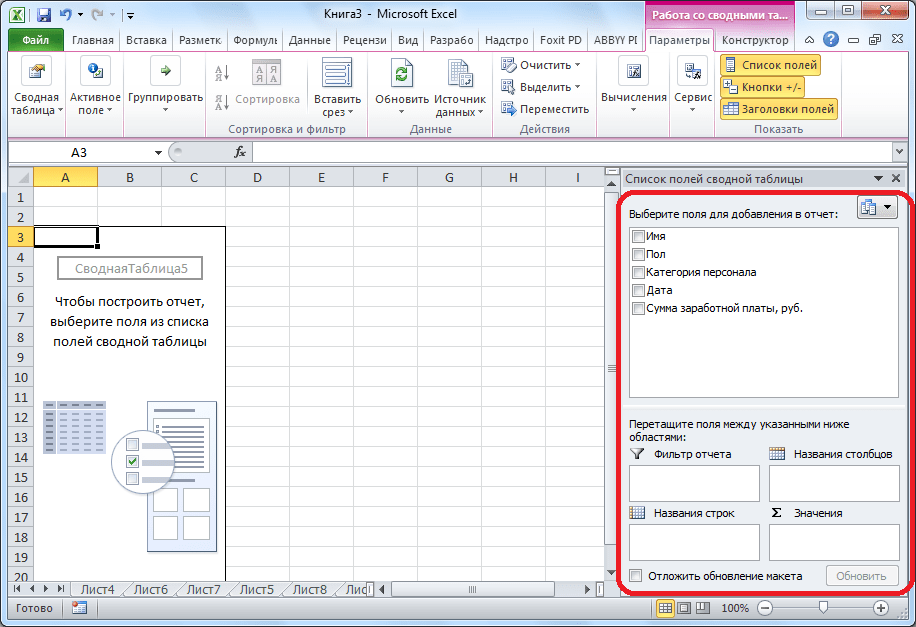
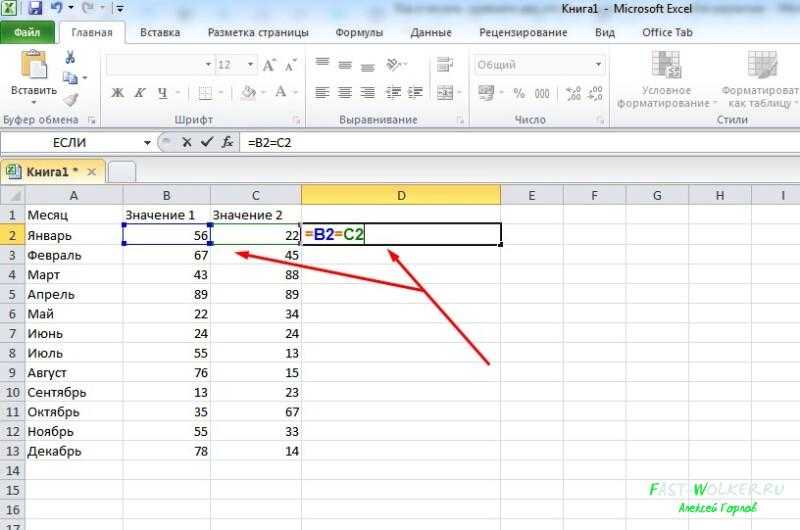
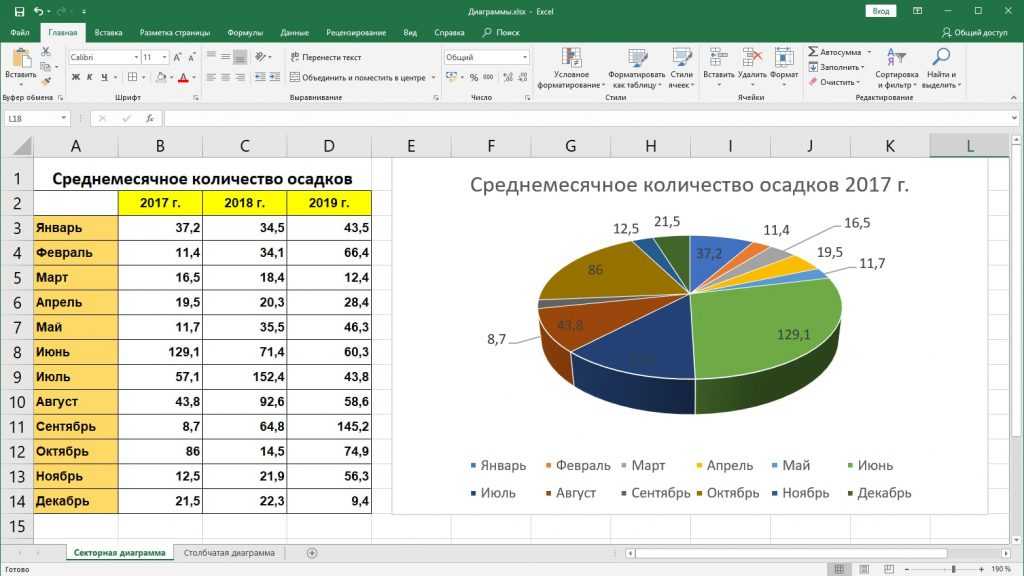
 Вам нужно сделать это вручную.
Вам нужно сделать это вручную.
 Откроется отдельное диалоговое окно. Выберите «Использовать формулу, чтобы определить, какую ячейку форматировать».
Откроется отдельное диалоговое окно. Выберите «Использовать формулу, чтобы определить, какую ячейку форматировать».