Видео: Создание таблицы с помощью конструктора
Добавление таблиц
Обучение работе с Access
Добавление таблиц
Добавление таблиц
Создание таблиц с помощью конструктора
-
Создание таблиц и назначение типов данных
Видео -
Создание таблиц с помощью конструктора
Видео -
Объединение полей с помощью вычисляемого типа данных
Видео
Далее: Использование связей
Проверьте, как это работает!
Создавая таблицу в конструкторе таблиц

Создание таблицы с помощью конструктора таблиц
-
На вкладке Создание нажмите кнопку Конструктор таблиц.
-
В новой таблице введите имя первого поля и выберите его тип.
-
Чтобы задать первичный ключ для таблицы, выберите ячейку Имя поля для соответствующего поля, а затем нажмите кнопку
Ключевое поле.Слева от имени поля появится индикатор первичного ключа. Первичный ключ можно сменить в любой момент, но в каждой таблице может быть только один первичный ключ.

-
На вкладке Файл выберите пункт Сохранить и присвойте таблице имя.
При создании и изменении таблиц с помощью конструктора таблиц доступно также множество других возможностей.
-
Переключайтесь между режимами конструктора и таблицы при работе с любой сохраненной таблицей.
-
Устанавливайте любое поле в качестве первичного ключа таблицы.
-
Используйте Построитель для создания выражений и масок ввода.

-
Тестируйте правила проверки.
-
Вставляйте и удаляйте строки.
-
Создавайте списки подстановки.
-
Создавайте, переименовывайте и удаляйте макросы данных.
-
Определяйте связи и зависимости объектов.
Вам нужны дополнительные возможности?
Обучение работе с Excel
Обучение работе с Outlook
Способы создания таблиц — Таблицы Microsoft Access
w3.org/1999/xhtml» cellspacing=»0″>Таблицы создаются пятью способами:1. Режим таблицы — позволяет создать новую таблицу в режиме таблицы; Первоначально представляется таблица с полями, куда необходимо ввести данные. Эта таблица содержит, как правило, 20 столбцов и 30 строк, и этого вполне достаточно для начала. После сохранения Access сам решает, какой тип данных присвоить каждому из полей. 2. Конструктор — позволяет создать новую таблицу в конструкторе таблиц; Создание таблиц в окне конструктора предоставляет более широкие возможности по определению параметров создаваемой таблицы. После выбора этой операции открывается конструктор таблиц следующего вида. Окно конструктора таблиц разделяется на две области. В верхней области отображается сетка, каждая строка которой описывает один столбец базы данных. Для каждого атрибута отдельно определяется его тип данных. Описание — можно внести любую информацию о поле для будущих пользователей БД. Желательно стараться использовать имена, отличающиеся краткостью, для облегчения их идентификации при просмотре таблиц. Наименование поля используется для ссылки на данные таблицы. В нижней области окна конструктора таблиц отображаются дополнительные характеристики каждого столбца, выделенного в верхней области (свойства полей).Свойства полей (выборочно— это набор характеристик, обеспечивающих дополнительные возможности управления хранением, вводом и отображением данных в поле. Число доступных свойств зависит от типа данных поля. Размер – для числа: 1 байт (0..255), с плавающей точкой 8 байт (от -10308. Формат поля – для задания формата отображения значения Маска ввода – задание отображения постоянных символов в поле (для текста и даты) Условие на значение – ограничение на значение вводимых данных ( < 100 AND >50) Индексированное: Да (совпадения не допускаются) – первичный ключ, Да (совпадения допускаются) – вторичный ключ, Нет (неиндексированное поле) 3. Мастер таблиц — позволяет создать новую таблицу с помощью мастера; MS Access содержит целый ряд таблиц, которые вы можете использовать в качестве прототипов требуемых Вам таблиц. При использовании мастера Вы можете не только сэкономить время на создании таблиц, но и обеспечить стандартные имена и типы данных полей таблиц. Из набора таблиц можно выбрать нужную, которая будет создана в БД пользователя. 4. Импорт таблиц — позволяет осуществить импорт таблиц из внешнего файла в текущую базу данных; Импорт позволяет взять данные из таблиц, находящихся в других приложениях и импортировать их в существующую базу данных пользователя. 5. Связь с таблицами — позволяет осуществить создание таблиц, связанных с таблицами из внешних файлов. Устанавливается как и импорт через диалоговое окно, но при этом таблица остается в старом приложении и может использоваться несколькими пользователями. |
Как создавать таблицы базы данных в представлении «Дизайн» в Access 2016
Авторы: Лори Ульрих Фуллер и Кен Кук и
Обновлено: 26 марта 2016 г. Access 2016 Для чайников
Access 2016 Для чайников
Изучить книгу Купить на Amazon
Готовы приступить к созданию таблиц базы данных в Access 2016? Что ж, как только вы организовали себя, вы можете строить свои столы. Просто следуйте этим простым шагам, чтобы погрузиться и построить свою таблицу:
Перейдите на вкладку «Создать» на ленте.
Нажмите кнопку Дизайн таблицы в группе Таблицы.
В представлении «Дизайн» появится новая таблица, готовая для новых полей. Также появляются окно свойств и свойства поля. Если вы не видите лист свойств, нажмите F4, чтобы открыть его.
Рождение новой таблицы.
Создание полей
Вы не можете сохранить таблицу, если в ней нет хотя бы одного поля. Эти шаги предполагают, что у вас есть таблица, открытая в представлении «Дизайн».
Щелкните первую пустую строку в столбце Имя поля.
Введите имя поля.
Имя поля может содержать не более 64 символов.

Названия полей должны быть короткими и описательными для того, что они будут хранить. Иногда вам потребуется вводить имена полей при обращении к ним в запросах или в формах и отчетах. Длинные имена полей означают больше ввода! Избегайте использования пробелов в именах полей.
Имена полей с пробелами должны быть заключены в квадратные скобки ([]), которые вам придется ввести. Если в имени поля нет пробела и его нужно ввести, Access введет квадратные скобки за вас. Этот Access — отличный помощник, не так ли?
В каждой последующей пустой строке введите имя каждого поля, принадлежащего вашей новой таблице.
Щелкните Файл → Сохранить (или нажмите Ctrl+S), чтобы сохранить новую таблицу.
Хотите угадать максимальный размер имени таблицы? Если вы сказали 64, вы победитель!
Поля, введенные в дизайн таблицы.
Используйте короткие имена таблиц и избегайте использования пробелов. Избегайте специальных символов в именах полей и таблиц; многие из них запрещены.
Настройка типов данных
После того, как вы ввели имена полей, сообщите Access, какие данные они будут хранить, выбрав тип данных. Вот шаги типа данных:
Щелкните в столбце Тип данных рядом с новым полем.
Выбор типа данных и размера поля.
Появится раскрывающийся список с вариантами выбора типа данных.
Выберите тип данных из списка.
Введите размер поля в строке свойства Размер поля в разделе Свойства поля формы таблицы.
Размер поля требуется не для каждого типа данных, но для большинства.
Повторите шаги 2 и 3 для каждого поля в таблице.
Сохраните таблицу.
Не торопитесь создавать таблицы. Сделайте это правильно с первого раза, и вы избавите себя от многих неприятностей в будущем.
Об этой статье
Эта статья из книги:
- Access 2016 For Dummies,
Об авторах книги:
Лори Ульрих Фуллер — профессиональный автор и преподаватель технологий. Она создала учебные материалы по Microsoft Office и Adobe Creative Suite. Кен Кук — профессиональный разработчик баз данных, инструктор и автор. Два эксперта объединились для написания предыдущих трех выпусков Access For Dummies .
Эту статью можно найти в категории:
- Access ,
Создание таблиц в представлении «Дизайн»
Создание таблиц в представлении «Дизайн»Создание таблиц в представлении «Дизайн»
Вы создали новую базу данных в первой
часть этого руководства, и вы решили создать таблицу в Design
Вид. )
)
Чтобы вы увидели, как работает реляционная база данных, мы собирается создать две простые таблицы, а затем установить связь между ними. Поскольку первая таблица, которую мы создадим, будет посвящена исполнителям вашей музыки. collection, эта таблица будет называться Artist Table. Таблица — это сущность (вещь), которая имеет атрибуты (поля), которые подходят друг другу. Второй таблица будет таблицей записей. Его атрибуты будут о характеристики конкретных записей в вашей коллекции.
Теперь вы готовы ввести несколько имен полей. Поле — это конкретная категория, которая должна иметь имя, которое имеет смысл. В музыке база данных коллекций, «Художник» или «Художники» было бы хорошо названия полей.
*Обратите внимание: это
Важно понимать, что почти все в Access имеет дело с объектами.
которые можно щелкнуть или выбрать. Это означает, что вы заставляете вещи происходить
выбор вещей и нажатие кнопок на панелях инструментов. Новичок должен помнить
Первый закон «Технодинамики»: Каждому действию есть равное
но противоположное действие отмены.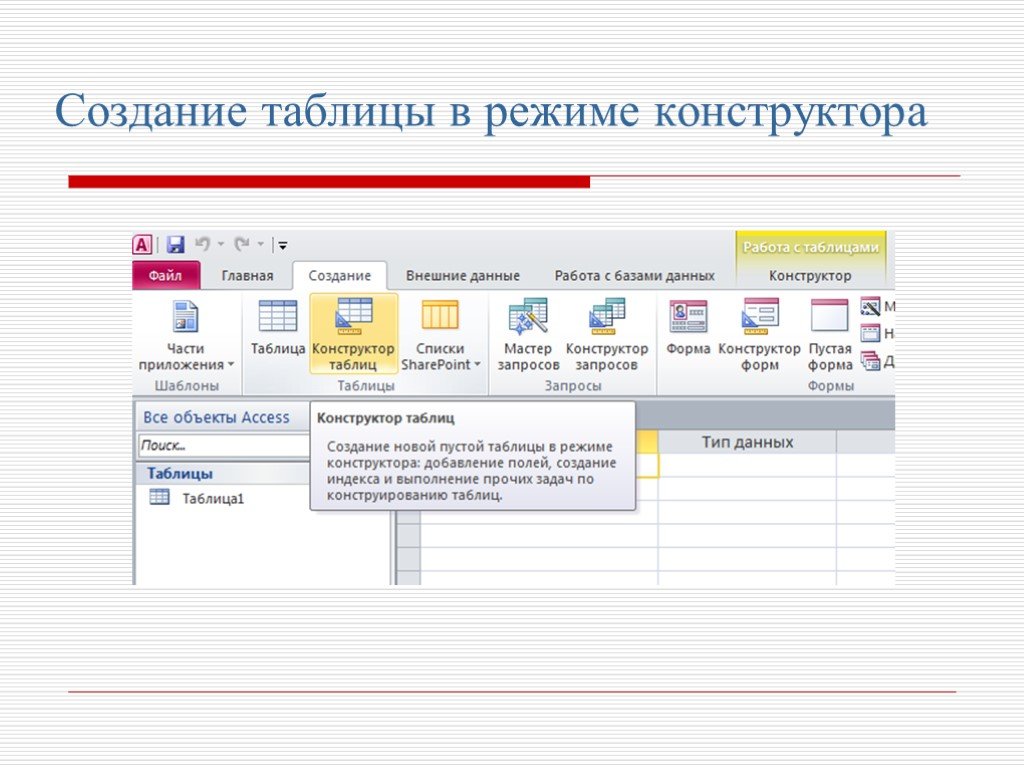 Используйте «Ctrl + Z», когда вам это нужно. Также,
вы можете обнаружить, что где-то на панели инструментов есть кнопка,
возвращает тебя. Ваши интуитивные способности оживут при использовании большинства приложений Office.
продуктов, и Access не является исключением. Наслаждайся тем, что у тебя есть эти дары,
и поблагодарить Билла Гейтса и его программистов за то, что они были настолько проницательны, чтобы распознать
что люди так думают.
Используйте «Ctrl + Z», когда вам это нужно. Также,
вы можете обнаружить, что где-то на панели инструментов есть кнопка,
возвращает тебя. Ваши интуитивные способности оживут при использовании большинства приложений Office.
продуктов, и Access не является исключением. Наслаждайся тем, что у тебя есть эти дары,
и поблагодарить Билла Гейтса и его программистов за то, что они были настолько проницательны, чтобы распознать
что люди так думают.
- Курсор терпеливо (терпеливый курсор — хороший сжатый конфликт), ожидая, пока вы введите что-нибудь в столбце «Имя поля». Введите «Исполнитель(и)» и нажмите Enter или Tab.
- Ваш курсор перемещается в столбец «Тип данных» и выбирает «Текст» в качестве типа данных по умолчанию. Это самый распространенный тип данных, которые вы будете использовать. Ниже то, что у вас есть до сих пор.
- Только что
нажмите «Tab» или «Enter» и наблюдайте за движением курсора
в колонку «Описание».

- Вы можете игнорировать Столбец «Описание». Это просто то, что он говорит. Введите описание, если хотите и продолжайте, нажав «Enter» или «Tab» еще раз.
- Ваш курсор движется дальше в столбец «Имя поля» в следующей строке и ожидает вашего команда. Введите «Жанр» и продолжайте.
- Попадание «Tab» или «Enter», что делает «Текст» вашим значением по умолчанию «Тип данных» и тут же остановитесь.
- Мы собираемся сделать простое всплывающее меню под названием «Поиск», и мы будем использовать мастер для Помоги нам.
- Просто щелкните в столбец «Тип данных» рядом со словом «Текст» и прокрутите вниз, пока не см. «Мастер поиска» в раскрывающемся меню. Изображение на правильно, как это выглядит.
- Нажмите на «Мастер поиска», и вы сможете принять несколько простых решений о музыка, которую вы слушаете.
Определение первичного ключа
На данный момент вы
создал два поля. Мы создадим еще один, называемый первичным ключом. А
Первичный ключ — это поле, которое идентифицирует каждую запись в вашей таблице как
уникальный. Чтобы установить отношения между таблицами, ваша таблица
нужен первичный ключ. Доступ может установить первичный ключ для вас, или вы можете сделать
это сами. В этом случае мы сделаем это сами.
Мы создадим еще один, называемый первичным ключом. А
Первичный ключ — это поле, которое идентифицирует каждую запись в вашей таблице как
уникальный. Чтобы установить отношения между таблицами, ваша таблица
нужен первичный ключ. Доступ может установить первичный ключ для вас, или вы можете сделать
это сами. В этом случае мы сделаем это сами.
- В следующем В столбце «Имя поля» введите ArtistID и нажмите Tab, чтобы перейти к следующий столбец. Нажмите на маленький треугольник в «Тип данных». прокрутите вниз и выберите «Автонумерация». Пока ваш курсор все еще находится в этой записи, перейдите в меню «Редактировать» и нажмите «Редактировать => Первичный ключ». Теперь вы установили уникальный номер, который автоматически генерируется для вас, что делает каждый запись исполнителя, которую вы вводите, уникальна.
- «Большой
сделку», — говорите вы. Понятно, почему после того, как мы создадим следующую таблицу
и соедините их вместе.


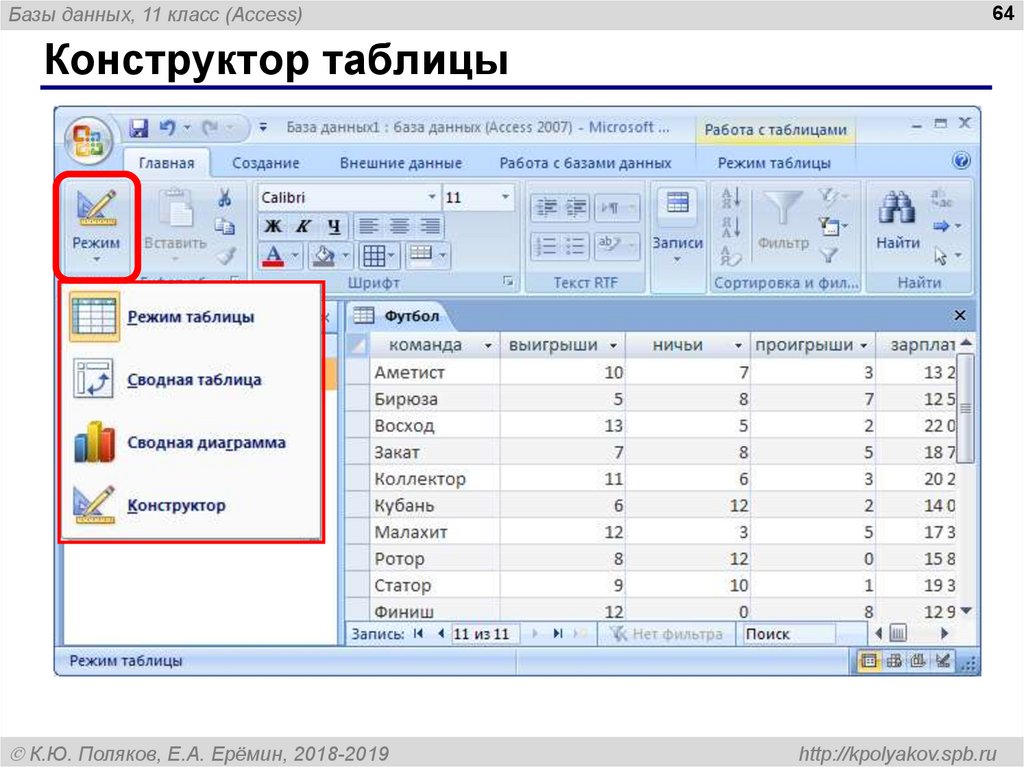
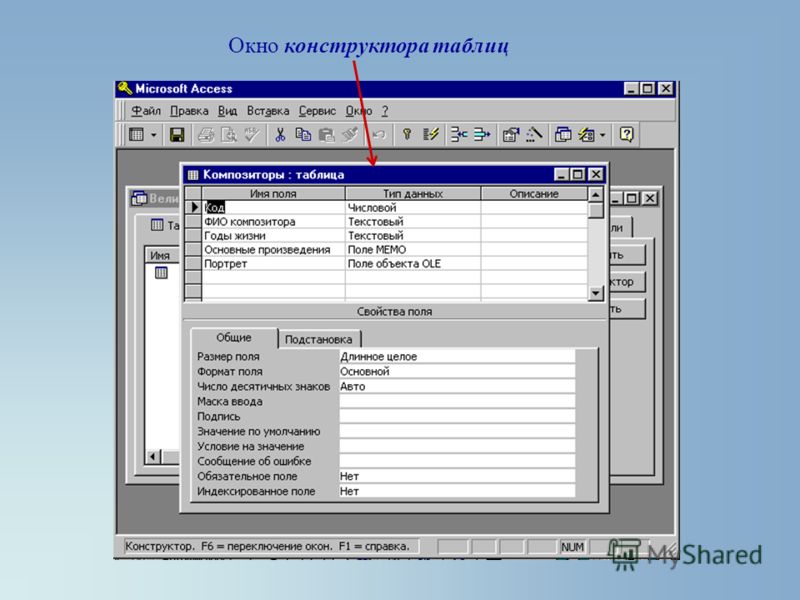 В верхней части окна диалога находится таблица, которая содержит следующие атрибуты создаваемой таблицы: наименование поля, тип данных и описание. Имя поля – вводятся имена атрибутов, которые необходимо отразить в таблице.
В верхней части окна диалога находится таблица, которая содержит следующие атрибуты создаваемой таблицы: наименование поля, тип данных и описание. Имя поля – вводятся имена атрибутов, которые необходимо отразить в таблице. .до 10308)
.до 10308)


