Как в excel посчитать проценты: подробная инструкция в картинках
Многие начинающие пользователи нередко задаются вопросом – как быстро посчитать проценты в Excel или, какой формулой лучше воспользоваться при расчетах.
Зачастую это необходимо даже при самых простых расчетах, начиная от бытовой потребности вычислить скидку в магазине и заканчивая некими бухгалтерскими расчетами, такими, как определение суммы, которую следует выплатить за коммунальные услуги.
Считать такие примеры на бумаге долго и неудобно, к тому же при этом можно ошибиться.
Опытные же пользователи программы точно знают, насколько быстрее и структурирование получаются расчеты, если воспользоваться компьютером.
Главное знать, как правильно делать, а если опыта нет, то хватит и единожды пройтись по инструкции, пошагово выполняя все действия.
Cодержание:
Расчет процентов
 Выглядит она следующим образом:
Выглядит она следующим образом:Часть/Целое = Процент
Внимательный пользователь сразу заметит, что не хватает умножения на 100 и это будет правильным замечанием. В
от только в программе этого и не надо, если Вы задаете ячейке «Процентный формат», программа умножит самостоятельно. Теперь рассмотрим все необходимые действия на примере.
Предположим, что у нас есть список товаров (столбец А) и есть данные по ним – сколько было предварительно куплено (столбец В), и сколько из них после продано (столбец С).
Рис. 1 – Таблица Продукты
Нам же важно знать, какой процент от купленных товаров составляют проданные (столбец D). Для этого мы делаем следующее:
- Вписываем в ячейку D2 формулу =С2/В2, а для того, чтобы не проделывать это со всеми строками, просто выбрав маркер автозаполнения, копируем ее вниз на столько, на сколько нужно.
Рис. 2 – Ввод формулы
Рис. 3 – Использование маркера автозаполнения
- Вызвав контекстное меню правой кнопкой мыши, выбираем для столбца D «Формат ячеек» — «Процентный».

Рис. 4 – Раздел Формат ячеек
- В этом же окне настраиваем количество знаков после запятой под свои требования или вкусы.
Рис. 5 – Результат проделанной работы
Обратите внимание! Как бы Вы не меняли формулу для расчетов процента, добавляя в нее, возможно, иные параметры или функции, приведенная выше последовательность останется абсолютно такой же.
к содержанию ↑
Вывод
Как видите, делать в MS Excel расчеты очень просто. Если Вы считаете всего одно простое задание в пару действий, то сделать это с помощью программы или на бумаге — разницы нет.
Но если Вас ждет как минимум несколько однотипных примеров, то программа со своими возможностями в разы ускорит процесс и к тому же значительно снизит вероятность совершить какие-либо ошибки.
Ярослав Драгун
Ярослав. Люблю технологии и все, что с ними связано. А также рок-н-ролл)
Мой телеграмм: Ярослав Драгун
Люблю технологии и все, что с ними связано. А также рок-н-ролл)
Мой телеграмм: Ярослав Драгун
Как посчитать процент от числа в Excel | Как посчитать долю в Эксель | Информационные технологии
Действия с процентами нередко выполняют в Microsoft Excel, это довольно удобно и практично. Для этого в программе используются специальные формулы и функции. В данной статье мы подробно рассмотрим все способы узнать процент от числа.
Расчет доли от заданного числа
Иногда необходимо узнать, какова доля одного числа в другом. Для этого используют следующую формулу: Доля (%) = Число 1/Число 2*100%. Число 1 – начальное, Число 2 – то, в котором находят долю числа 1. Рассмотрим это математическое действие на примере. Представим, что нужно найти долю числа 18 в числе 42. Необходимо выполнить алгоритм из двух шагов:
- Выбираем пустую ячейку и записываем туда формулу с заданными числами. Перед формулой обязательно нужен знак равенства, иначе автоматическое вычисление не произойдет.

- Нажимаем клавишу «Enter», в ячейке появится значение вычисления в процентах или обычным числом.
Если в результате получилось число, а не проценты, нужно изменить формат ячеек. Это можно сделать с помощью соответствующего раздела в инструментах Excel.
- Кликаем по ячейке правой кнопкой мыши. Откроется меню, где нужно выбрать пункт «Формат ячеек».
Найти эту опцию можно также на вкладке «Главная». Там она расположена в разделе «Ячейки» (подраздел «Формат»).
4- На экране появится меню с опциями изменения формата. Во вкладке «Число» есть список числовых форматов – нужно выбрать «Процентный». По умолчанию выставлено 2 знака после запятой, но это можно исправить кнопками со стрелками. По окончании настройки нажимаем «ОК». Теперь в выбранной ячейке всегда будут данные в процентном формате.
Воспользуемся полученными знаниями на более сложном примере. К примеру, нужно определить долю каждого вида товара в общей выручке. Для выполнения этой задачи составим таблицу, где укажем цену единицы для нескольких товаров, объемы продаж и выручку. Также необходимо рассчитать итоговую выручку с помощью функции СУММ. В конце таблицы создадим колонку для долей в суммарной выручке с ячейками в процентном формате. Необходимо рассмотреть вычисление этого показателя пошагово:
Также необходимо рассчитать итоговую выручку с помощью функции СУММ. В конце таблицы создадим колонку для долей в суммарной выручке с ячейками в процентном формате. Необходимо рассмотреть вычисление этого показателя пошагово:
- Выбираем первую свободную ячейку в последней колонке и вводим в поле формулу расчета доли. Числом 1 станет доход с продаж одного продукта, а вторым – сумма общего дохода.
- Нажимаем клавишу «Enter», в ячейке появится доля в процентах.
Далее нужно заполнить такими данными всю колонку. Не обязательно вводить формулу вручную каждый раз – автоматизируем заполнение с помощью небольшой модификации выражения.
- Один компонент формулы меняется от строки к строке, другой остается неизменным. Сделаем так, чтобы при перенесении функции в другую ячейку происходила замена только одного аргумента. Необходимо нажать на заполненную ячейку и вставить знаки доллара перед буквой и цифрой в обозначении поля общей выручки через строку формул.
 Выражение должно выглядеть примерно так: =D2/$D$10.
Выражение должно выглядеть примерно так: =D2/$D$10. - Далее выделяем все ячейки в колонке до строки «Итого», зажав правый нижний угол на первой ячейке. В каждой строке появляется информация о доле товаров в общем доходе.
- Узнать долю в финальной выручке можно без расчета дохода. Воспользуемся функцией СУММ – выражением с ней заменится второй аргумент.
- Составим новую формулу: =Выручка за один тип товара/СУММ(Диапазон доходов за все товары). По итогу вычислений получаем то же число, что и при использовании предыдущего способа:
Вычисление процента от заданного числа
Обратная операция – выделение процента от числа в стандартном числовом формате – тоже часто бывает необходима. Разберемся, как провести такой расчет. Формула вычисления такова: Число 2 = Процент (%) * Число 1. Смысл этого выражения: от Числа 1 определяют процент, в результате чего получается Число 2. Испытаем формулу на реальном примере. Необходимо узнать, сколько это – 23% от 739-и.
- Выбираем свободную ячейку и составляем в ней формулу с известными данными.
- Жмем «Enter», на листе появляется результат вычисления.
Для примера с данными можно использовать уже созданную таблицу. Представим, что в планах на следующий месяц продать на 15% больше единиц каждого товара. Необходимо выяснить, какой объем производства разных типов продукции соответствует 15%.
- Создаем новую колонку и вносим в первую свободную ячейку формулу, соответствующую известным данным.
- Нажимаем клавишу «Enter» и получаем результат.
- Переносим формулу во все ячейки колонки с помощью маркера заполнения.
Убрать знаки после запятой можно с помощью изменения формата ячеек. Выделяем все ячейки с результатами, открываем меню форматов и выбираем «Числовой». Нужно уменьшить число десятичных знаков до нуля и нажать «ОК», после этого в колонке будут только целые числа.
14Сложение и вычитание процентов
На основе упомянутых формул можно провести несложные математические действия с процентами.
Рассмотрим эти действия на примерах – прибавим к 530-и 31%, потом отнимем тот же процент от начального числа. Необходимо выбрать свободную ячейку и вписать формулу, после чего нажать «Enter».
15Используем формулу в примере: продажи товаров увеличились, и нужно определить, на сколько процентов больше было продано единиц продукции разных наименований.
- В специально созданной колонке выберем верхнюю ячейку и составим в ней формулу. Числа 1 и 2 – это старый и новый объем продаж.
- Нажимаем «Enter» и получаем первый результат.
- Выделяем все ячейки колонки маркером автозаполнения – формула копируется со смещением.
Заключение
Работать с процентами в Excel довольно легко, ведь формулы совпадают со знакомыми большинству действиями из курса математики. Однако рассчитывать проценты в программе гораздо удобнее, потому что есть возможность автоматизировать вычисления.
Сообщение Как посчитать процент от числа в Excel. Как посчитать долю в Эксель появились сначала на Информационные технологии.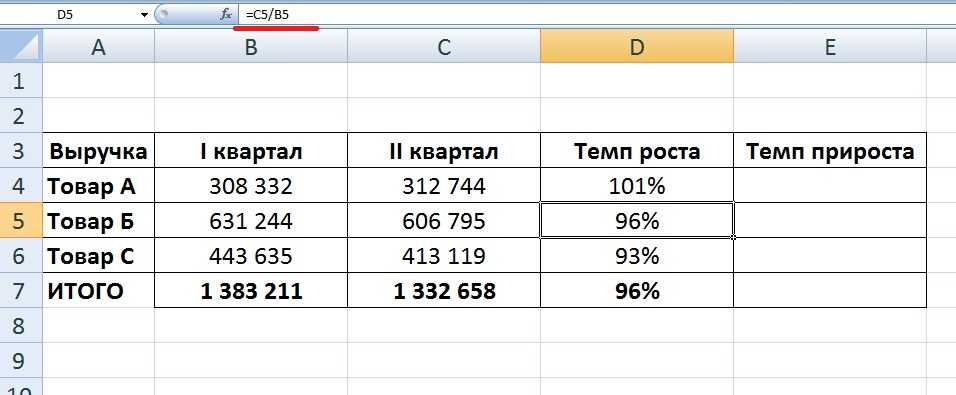
Поделиться в социальных сетях
Вам может понравиться
Краткие советы по вычислению процентов в Excel
Автор Боб Флиссер Категории: Advanced Excel, Excel® Теги: автозаполнение, заполнение, умножение процентов, процент, процентное изменение, процент, налог с продаж
Вот несколько способов вычисления процентов. Для этих примеров у нас есть простой лист командировочных расходов, и вы ищете процентные результаты повышения или понижения цен в целом и за отдельные месяцы.
Рост в процентах
Допустим, вы ожидаете больше поездок в следующем году и хотите знать, каковы будут затраты, если расходы увеличатся на 8 процентов.
Совет: Excel позволяет вводить проценты либо со знаком процента, либо в виде десятичной дроби. Например, вы можете ввести двадцать процентов как 20% или 0,2 (с начальным нулем или без него). Excel будет относиться к ним одинаково.
В B19 введите:
=B18*1.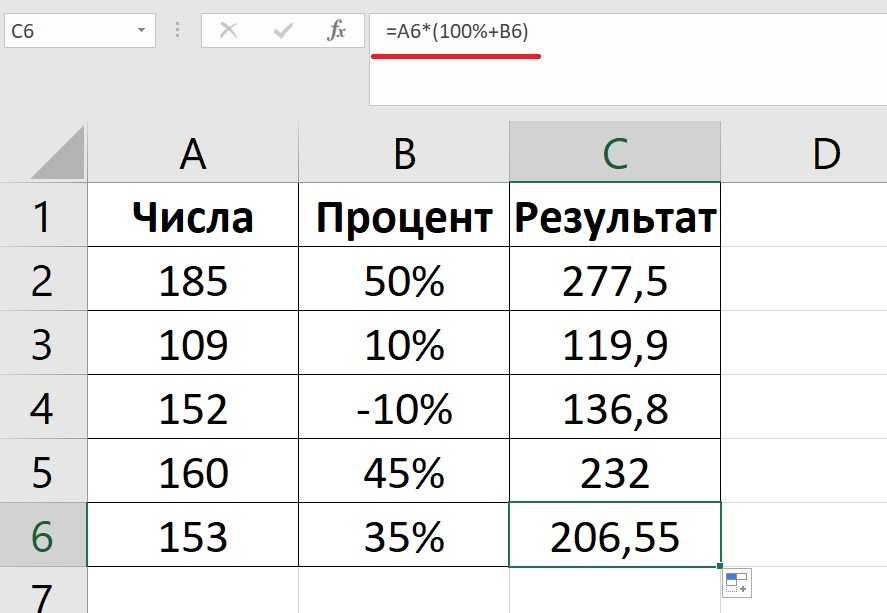 08
08
Или, если хотите, введите как:
=B18*108%
Сумма составит 77 555.
Уменьшение в процентах
Если вы считаете, что командировочные расходы снизятся на 8%, введите это в B20:
=B18*92%
Или, если хотите, введите как:
=B18*.92
Результат будет 66 065.
Может быть, уже поздно, и вы не хотите считать в уме, что 92% — это уменьшение на 8%. Вы можете ввести формулу следующим образом для того же результата:
=B18-B18*0,08
Совет: помните порядок операций: скобки, возведения в степень, умножение, деление, сложение, вычитание. (Пожалуйста, извините, моя дорогая тетя Салли.)
Процентная сумма
Но что, если вы хотите увидеть саму сумму 8%, а не новую сумму? Формула в B21 будет следующей:
=B18*0,08
ИЛИ
=B18*8%
Это формула, которую вы использовали бы для расчета налога с продаж в Нью-Йорке, если бы ячейка B18 содержала общую сумму продаж.
Хотя вся эта математика верна, вы можете предпочесть поместить процент в отдельную ячейку, а не жестко кодировать его в формулах. Таким образом, вы можете изменить процентное соотношение, не переписывая формулы.
Если мы поместим проценты отдельно в ячейку B23, эти формулы сделают свое дело:
Процентное изменение
Наконец, мы можем захотеть вычислить процентное изменение между двумя числами. Это дало бы нам четкое представление о том, растут ли затраты (положительный процент) или снижаются (отрицательный процент). В этой ведомости расходов мы рассчитаем процентное изменение от одного месяца к другому и поместим формулы в столбец C.
Общее правило расчета процентного изменения:
=(новое значение-старое значение)/старое значение
Поскольку январь — первый месяц, в нем нет процентного изменения. Первое изменение будет в феврале, так что это формула для C6:
По умолчанию Excel отображает это как десятичное число, поэтому нажмите кнопку «Процентный стиль» на вкладке «Главная», чтобы отформатировать его как процентное значение. Теперь вы увидите это:
Теперь вы увидите это:
Совет: сочетание клавиш для процентного стиля — Ctrl + Shift + %
Теперь автоматически заполните формулу до конца: наведите указатель мыши на точку в левом нижнем углу ячейки, которая показывает -16%, и дважды щелкните мышью. Это более быстрый способ заполнения столбца до конца, чем перетаскивание вниз.
PRYOR+ 7 ДНЕЙ БЕСПЛАТНОГО ОБУЧЕНИЯ
Курсы по обслуживанию клиентов, Excel, управлению персоналом, лидерству, ОСАГО и многое другое. Нет кредитной карты. Без комментариев. Индивиды и команды.
НАЧАТЬ ПРОБНЫЙ ПЕРИОД
Как рассчитать проценты в Excel?
Excel используется для многих видов управления данными. Расчет процентов является одним из основных расчетов, которые вы должны выполнять, когда речь идет о процентных ставках, прибылях и убытках, скидках, статистике, сравнении количества и даже расчете налогов. Процент — это представление частей на сотню количества. Обычно он рассчитывается путем деления числителя на знаменатель, а затем умножения результата на сто. В этом блоге мы узнаем, как рассчитать проценты в Excel, а также примеры формул для расчета процентов.
Процент — это представление частей на сотню количества. Обычно он рассчитывается путем деления числителя на знаменатель, а затем умножения результата на сто. В этом блоге мы узнаем, как рассчитать проценты в Excel, а также примеры формул для расчета процентов.
Готовы улучшить свои навыки работы с данными? Подпишитесь на бесплатную демоверсию сегодня!
Как рассчитать проценты в Excel?В Excel существует 2 метода нахождения процентов.
Метод 1: Расчет процентов в Excel с использованием базовой формулы расчета процентовОсновная формула расчета процентов в Excel приведена ниже.
(Часть/целое) = процент
Вы, должно быть, заметили, что в формуле Excel отсутствует шаг, умноженный на 100. Это потому, что нам не нужно умножать результат на 100, так как применение процентного формата к ячейке делает этот расчет без ручных подсказок. Следуйте инструкциям ниже, чтобы рассчитать процент в Excel.
- Щелкните пустую ячейку.
- Введите x/y в ячейку.
- Нажмите кнопку возврата. Результат появится в виде десятичной дроби в ячейке.
- Выберите ячейку с результатом.
- Нажмите на вкладку «Главная».
- Выберите группу номеров.
- Нажмите кнопку процентного стиля.
- Чтобы изменить количество отображаемых десятичных знаков, нажмите кнопку увеличения или уменьшения десятичного числа, как вам нужно.
Здесь приведен пример для лучшего понимания концепции.
| – | А | Б | С | Д |
| 1 | Студент | Полученные оценки | Всего баллов | Процент |
| 2 | Баран | 20 | 50 | 20/50 |
| 3 | Набор | 40 | 50 | 40/50 |
Здесь формула вводится в ячейки D2 и D3 для получения результатов.
В случае использования ярлыка для вычисления процентов в Excel все шаги идентичны до нажатия возврата для получения результата. Затем используйте ярлык ctrl+shift+% после нажатия на полученный результат.
Ищете лучшую карьеру в науке о данных? Исследуйте здесь!
Расчет процентного изменения в ExcelВ некоторых случаях нам необходимо рассчитать процентное изменение определенных значений. Например, за вашу работу в этом месяце повысили зарплату. Затем вы можете сравнить его с предыдущей зарплатой, рассчитав процентное изменение.
Формула Excel для расчета процентного изменения:
(Новое значение — старое значение)/ Старое значение
Если значение положительное, то это увеличение в процентах, а если значение отрицательное, это уменьшение в процентах.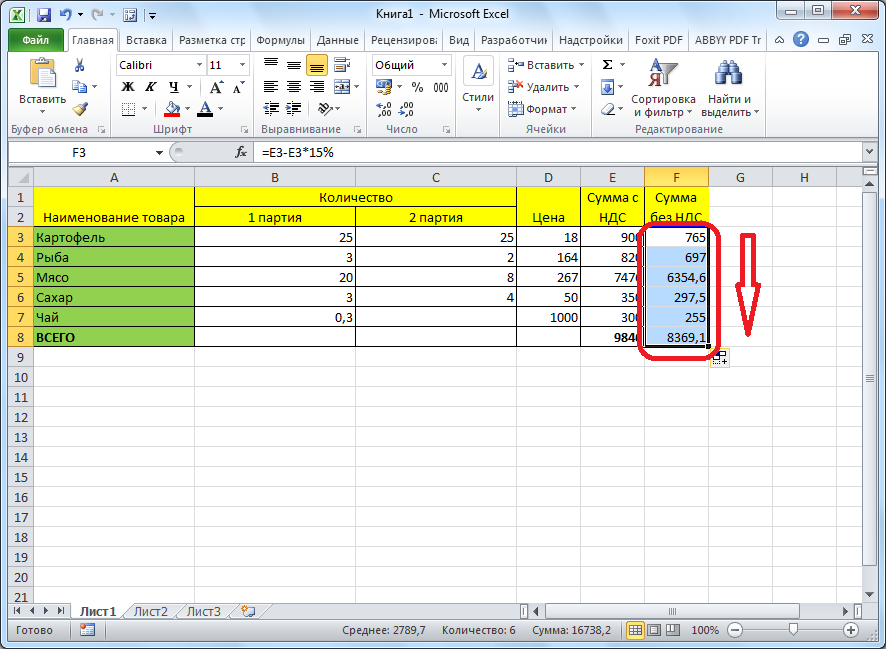
Что вам нужно сделать, это щелкнуть пустую ячейку и применить эту формулу. Затем нажмите возврат. После этого вы можете использовать либо метод 1, либо метод 2, чтобы получить соответствующий результат, то есть процентное изменение. Пример показан ниже.
| – | | Б | С | Д |
| 1 | Страна | Цены на хлеб в 2022 году | Цены на хлеб в 2023 году | Процентное изменение |
| 2 | Индия | 25 | 35 | (35-25)/25 |
| 3 | Непал | 20 | 30 | (30-20)/20 |
Здесь формула применяется в ячейках D2 и D3.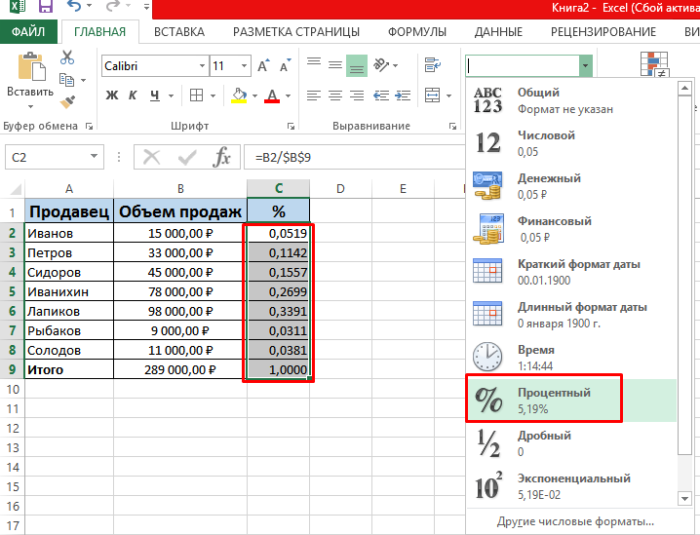 Затем вы должны нажать кнопку возврата для результатов. Затем он изменяется на процентный стиль, используя шаги, описанные выше.
Затем вы должны нажать кнопку возврата для результатов. Затем он изменяется на процентный стиль, используя шаги, описанные выше.
Существуют операции, в которых число увеличивается на определенный процент. Например, цена хлеба на рынке равна х. На следующей неделе он увеличивается на y%. Новое значение можно найти по формуле:
[1+(г/100)] * Исходное значение
При уменьшении на y% новое значение можно найти по формуле:
[1-(г/100)] * Исходное значение
После применения любой из вышеперечисленных формул в зависимости от ситуации необходимо нажать возврат.
Ниже приведен пример для дальнейшего понимания концепции.
| – | А | Б | С | Д |
| 1 | Товар | Цены в 2022 году | Процент прироста в 2023 г. | Новая цена |
| 2 | Молоко | 25 | 5% | [1+0,05]* 25 |
| 3 | Сливочное масло | 20 | 6% | [1+0,06]* 20 |
Здесь формула Excel применяется к ячейкам D2 и D3. Результаты можно получить, нажав кнопку возврата. Затем мы должны изменить его на валюту, используя шаги, указанные ниже.
В старых версиях
- Выберите ячейку с результатом.
- Нажмите кнопку «Домой»
- Щелкните значок доллара, чтобы выбрать один из вариантов в раскрывающемся списке.
В Excel для Mac 2011
- Выберите ячейку с результатом.
- Выберите главную вкладку.
- Выберите цифровую кнопку.
- Нажмите на валюту и выберите один из вариантов.
Информация, представленная в этой статье, поможет вам понять процедуру, необходимую для расчета процентов в Excel.


 Выражение должно выглядеть примерно так: =D2/$D$10.
Выражение должно выглядеть примерно так: =D2/$D$10.