Как вставить разрыв страницы в Microsoft Excel
Вы создали электронную таблицу ( рабочую книгу на языке Microsoft) в Microsoft Excel и теперь хотите ее распечатать. По умолчанию Excel использует метрики, такие как размер бумаги, настройки полей и масштаб, для автоматической вставки разрывов страниц. Однако, чтобы получить чистые дискретные страницы без обрезки строк или текста, вы можете вручную вставить разрыв страницы в таблицу Excel.
Инструкции в этой статье относятся к Excel для Office 365, Excel 2019, Excel 2016, Excel 2013, Excel 2010 и Excel 2007.
Вставить разрыв страницы
Вы можете создавать разрывы страниц вручную в обычном представлении в Excel, но представление «Просмотр разрывов страниц» позволяет увидеть такие детали, как разница между автоматическим разрывом страниц и разрывом страниц вручную.
Excel обозначает автоматический разрыв страницы пунктирной линией. Обозначает разрыв страницы вручную сплошной линией.
Автоматический или ручной разрыв страницы.

Теперь, когда вы знаете, что ищете, выполните следующие шаги, чтобы вставить ручной разрыв страницы в свою книгу:
Откройте книгу Excel, которую хотите распечатать.
На ленте выберите вкладку « Вид ».
В группе « Виды рабочей книги » выберите « Просмотр разрыва страницы» .
Предварительный просмотр разрыва страницы.Вы также можете выбрать Просмотр разрыва страницы в строке состояния в нижней части приложения.
В Excel есть два типа разрыва страницы:
- Вертикальный разрыв страницы: выберите строку ниже, где будет разрыв.
- Горизонтальный разрыв страницы: выберите столбец справа от того, где будет разрыв.
Ориентация разрыва страницы Microsoft Excel.На ленте выберите вкладку « Макет страницы ».
В Параметры страницы группы, выберите Перерывы > Вставить разрыв страницы .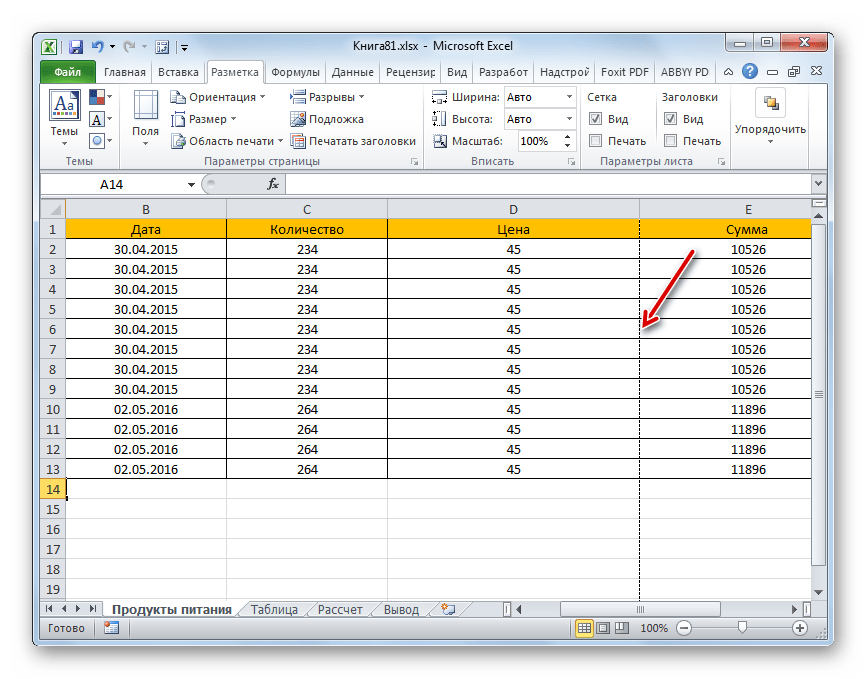
Разрыв страницы.
Если вы используете мышь, вы можете щелкнуть правой кнопкой мыши строку ниже или столбец справа от того места, где вы хотите сделать разрыв, а затем выбрать « Вставить разрыв страницы» в контекстном меню.
Редактировать разрыв страницы
Вы можете редактировать разрывы страниц в Excel тремя способами:
- Переместить конкретный разрыв страницы.
- Удалить конкретный разрыв страницы.
- Удалить все ручные разрывы страниц.
Переместить конкретный разрыв страницы
To move a specific page break in your workbook, select the page break you want to move, and then drag it to the new location.
You can also move automatic page breaks, but doing so changes them to manual page breaks.
Delete a Specific Page Break
To delete a specific page break in your workbook, complete these steps:
- Select the row below or the column to the right of the break you want to delete.

- On the ribbon, select the Page Layout tab.
- In the Page Setup group, select Breaks > Remove Page Break.
You cannot delete an automatic page break.
Remove All Manual Page Breaks
To delete a specific page break in your workbook, complete these steps:
- On the ribbon, select the Page Layout tab.
- In the Page Setup group, select Breaks > Reset All Page Breaks
If you’re using a mouse, right-click any cell in the workbook, and then select Reset All Page Breaks from the context menu.
Как удалить строки разрыва страницы из листов Excel • BUOM
В офисе такое программное обеспечение, как Excel, полезно для создания документов с организованными данными. Иногда в документе появляются линии, которые часто показывают разрыв страницы. Понимание того, как удалить эти линии, может помочь вам создать чистый документ без визуального беспорядка. В этой статье мы предлагаем пошаговое руководство, которое поможет вам научиться удалять эти линии, а также несколько полезных советов.
В этой статье мы предлагаем пошаговое руководство, которое поможет вам научиться удалять эти линии, а также несколько полезных советов.
Как убрать строки разрыва страницы в excel
Методы, которые вы можете использовать для удаления строк разрыва страницы в Excel, могут зависеть от того, почему появляются разрывы страниц. Excel может создавать разрывы страниц автоматически, или вы можете вставлять их в документ вручную. При попытке удалить строки разрыва страницы в документе Excel выполните следующие действия:
1. Откройте документ
Чтобы удалить линии разрыва страницы, полезно открыть документ. В открытом документе вы можете увидеть все разрывы страниц, которые хотите удалить. Открытый документ также предоставляет все инструменты, которые вы можете использовать для их удаления.
2. Просмотр разрывов страниц
Просмотр разрывов страниц в документе может помочь вам определить, к какому типу они относятся. Это может помочь вам определить лучший способ их удаления. Для их просмотра у вас есть два варианта:
Для их просмотра у вас есть два варианта:
Программы для Windows, мобильные приложения, игры — ВСЁ БЕСПЛАТНО, в нашем закрытом телеграмм канале — Подписывайтесь:)
На вкладке «Вид» выберите «Предварительный просмотр книги», затем выберите «Предварительный просмотр разрыва страницы».
В строке «Состояние» выберите «Предварительный просмотр разрыва страницы».
Это показывает вам все разрывы страниц в вашем документе. Разрывы страниц, добавленные Excel автоматически, должны отображаться в виде пунктирных линий. Те, которые вы добавили вручную, должны выглядеть сплошными линиями. Вы не можете избавиться от автоматических разрывов страниц, но можете удалить те, которые добавили сами.
3. Удалите отдельные разрывы страниц руководства.
Чтобы удалить сплошную линию разрыва страницы вручную, вы можете удалить разрывы. Могут появиться два типа разрывов страниц: вертикальные и горизонтальные. Если вы хотите удалить вертикальный разрыв, выберите ячейку в столбце справа от строки. Чтобы удалить горизонтальную, выберите ячейку в строке непосредственно под ней.
Чтобы удалить горизонтальную, выберите ячейку в строке непосредственно под ней.
Выбрав ячейку, перейдите на вкладку «Разметка страницы». В группе с надписью «Параметры страницы» вы можете выбрать кнопку «Разрывы». Чтобы удалить выбранный вами разрыв, нажмите кнопку «Удалить разрыв страницы».
4. Удалите все разрывы страниц вручную
Если вы хотите избавиться от всех созданных вручную разрывов страниц, вы можете сделать это сразу. Опять же, вы можете выбрать «Предварительный просмотр разрыва страницы» либо на вкладке «Вид», либо на панели «Состояние». Как и при удалении отдельного разрыва, вы можете выбрать «Разрывы» на вкладке «Макет страницы». На этот раз вы можете нажать кнопку «Сбросить все разрывы страниц». Это должно удалить все разрывы сплошной строки из документа.
5. Удалите пунктирные разрывы страниц
Вы можете удалить пунктирные разрывы страниц в документе несколькими щелчками мыши. Хотя разрыв страницы все еще существует, пунктирная линия должна исчезнуть. Если вы нажмете кнопку «Файл», вы можете выбрать кнопку «Параметры». Нажав «Дополнительно», вы увидите несколько дополнительных параметров для выбора. Если вы прокрутите вниз, вы увидите заголовок «Параметры отображения для этого рабочего листа». Один из вариантов отображения — «Показать разрывы страниц». Если флажок рядом с параметром, щелкнув его, чтобы снять флажок, он должен удалить пунктирные линии для вас.
Если вы нажмете кнопку «Файл», вы можете выбрать кнопку «Параметры». Нажав «Дополнительно», вы увидите несколько дополнительных параметров для выбора. Если вы прокрутите вниз, вы увидите заголовок «Параметры отображения для этого рабочего листа». Один из вариантов отображения — «Показать разрывы страниц». Если флажок рядом с параметром, щелкнув его, чтобы снять флажок, он должен удалить пунктирные линии для вас.
Советы по удалению строк разрыва страницы в Excel
Возможно, вы можете выполнить шаги, чтобы удалить разрывы страниц и по-прежнему видеть линии. Есть несколько советов, которые вы можете запомнить, чтобы убедиться, что вы можете избавиться от них. Если вам все еще нужна дополнительная помощь, чтобы избавиться от линий, рассмотрите следующие советы:
Дважды проверьте свою работу
Когда вы удаляете введенные вручную строки, полезно убедиться, что вы выбрали правильную ячейку. Если вы посмотрите на выбранную ячейку, вы сможете определить, находится ли она непосредственно под или справа от разрыва страницы, который вы хотите удалить. Если это не так, вы можете выбрать правильную ячейку, чтобы попытаться снова удалить ячейку.
Если это не так, вы можете выбрать правильную ячейку, чтобы попытаться снова удалить ячейку.
Определите источник пунктирной линии
Некоторые пунктирные линии в документе могут указывать не на разрыв страницы, а на что-то другое. Например, это может быть пунктирная линия границы. Если это так, то пунктирная линия, скорее всего, окружает группу ячеек. В этом случае вы можете выбрать все ячейки внутри пунктирной линии. Если вы выберете меню «Границы», оно должно показать параметры отображения границ. Если вы выберете один и он изменит пунктирные линии, скорее всего, это пунктирная граница. Вы можете просто выбрать отображение границы, которое не является пунктирной линией, чтобы удалить точки.
Пунктирная линия также может быть линией сетки. Линии сетки существуют только на экране. Они не отображаются, если вы распечатываете рабочий лист. Чтобы определить, являются ли пунктирные линии, которые вы видите, сеткой, вы можете выбрать вкладку «Вид». Одним из вариантов на вкладке является флажок «Линии сетки».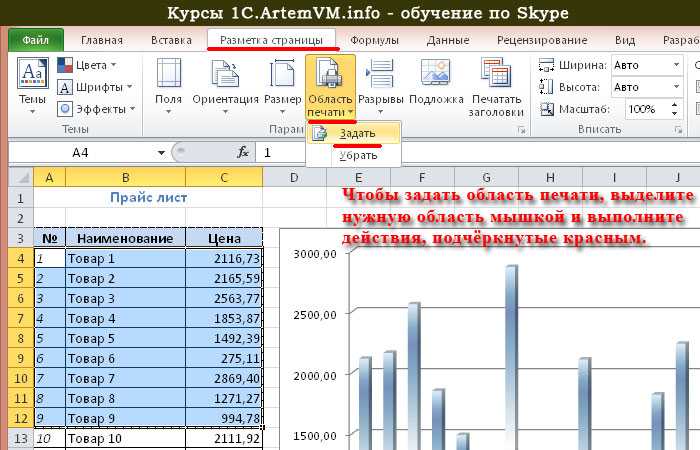 Если он отмечен, вы можете щелкнуть его, чтобы снять флажок. Если пунктирные линии исчезли, скорее всего, это были линии сетки.
Если он отмечен, вы можете щелкнуть его, чтобы снять флажок. Если пунктирные линии исчезли, скорее всего, это были линии сетки.
Перезапустите Excel
Чтобы удалить некоторые пунктирные линии, вы можете просто перезапустить программу. Если вы решите это сделать, полезно не забыть сохранить свою работу перед закрытием Excel, чтобы предотвратить потерю работы. Когда вы снова откроете Excel, вы сможете открыть свой документ. В зависимости от типа пунктирной линии они могут исчезнуть при открытии рабочего листа.
Проконсультируйтесь с экспертом
Excel — сложная компьютерная программа. Хотя многие из шагов и советов, которые вы можете предпринять, могут удалить линии разрыва страницы, это может не сработать. Если вы пробовали все, чтобы удалить их, но они остались, рассмотрите возможность консультации со специалистом. Поиск в Интернете может помочь вам найти услуги с профессионалами, которые могут дать совет или потенциальные решения, чтобы избавиться от линий.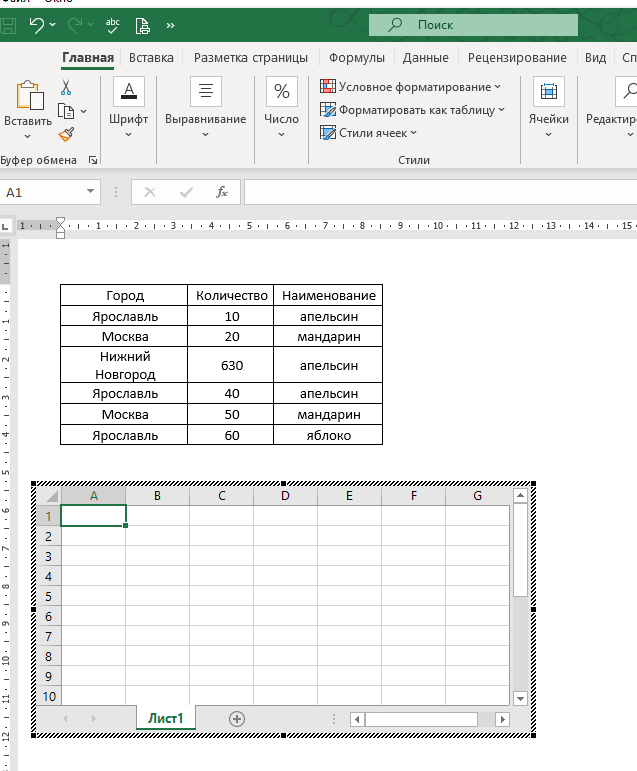 Если в вашем офисе есть ИТ-отдел, возможно, они могут дать вам полезные советы. Microsoft также предлагает техническую поддержку, в которой работают люди, хорошо осведомленные об их продуктах, которые могут помочь вам найти решение.
Если в вашем офисе есть ИТ-отдел, возможно, они могут дать вам полезные советы. Microsoft также предлагает техническую поддержку, в которой работают люди, хорошо осведомленные об их продуктах, которые могут помочь вам найти решение.
Обратите внимание, что ни одна из компаний, упомянутых в этой статье, не связана с компанией Indeed.
Как вставить разрыв страницы в Excel (Пошаговое руководство)
Главная » Excel, VBA и Power BI » Ресурсы Excel » Разрыв страницы в Excel
Разрывы страниц используются для разделения рабочего листа Excel на несколько разных страниц. Пользователь полностью определяет формат разрывов страниц. Когда рабочий лист печатается, он публикуется в разрывах страниц. «Разрывы» страницы доступны на вкладке «Разметка страницы» в разделе «Параметры страницы». Когда мы нажимаем на нее, у нас может быть возможность вставить разрыв страницы.
Содержание
- Что такое разрыв страницы в Excel?
- Как вставить разрыв страницы в Excel? (с примерами)
- Пример 1.
 Создание вертикального разрыва страницы в Excel
Создание вертикального разрыва страницы в Excel - Пример 2. Создание горизонтального разрыва страницы
- Пример 3. Перемещение разрыва страницы
- Пример 4. Удаление разрыва страницы
- Пример 1.
- Что нужно помнить
- Рекомендуемые статьи
- Как вставить разрыв страницы в Excel? (с примерами)
Пример №1. Создание разрыва страницы по вертикали в Excel
Давайте рассмотрим приведенный ниже набор данных, как показано в таблице ниже, чтобы применить разрыв страницы для разрыва страницы по вертикали.
Мы должны выбрать любую ячейку из строки 1, где мы хотим поместить разрыв страницы. Здесь мы выбрали ячейку C1. Но сначала зайдите в меню «Разметка страницы» и выберите опцию «Вставить разрыв страницы».
Мы видим вертикальную линию на вашем рабочем листе, как показано на рисунке ниже, которая указывает на созданный нами разрыв страницы.
Пример №2. Создание горизонтального разрыва страницы
Давайте рассмотрим те же данные о продажах, чтобы применить разрыв страницы.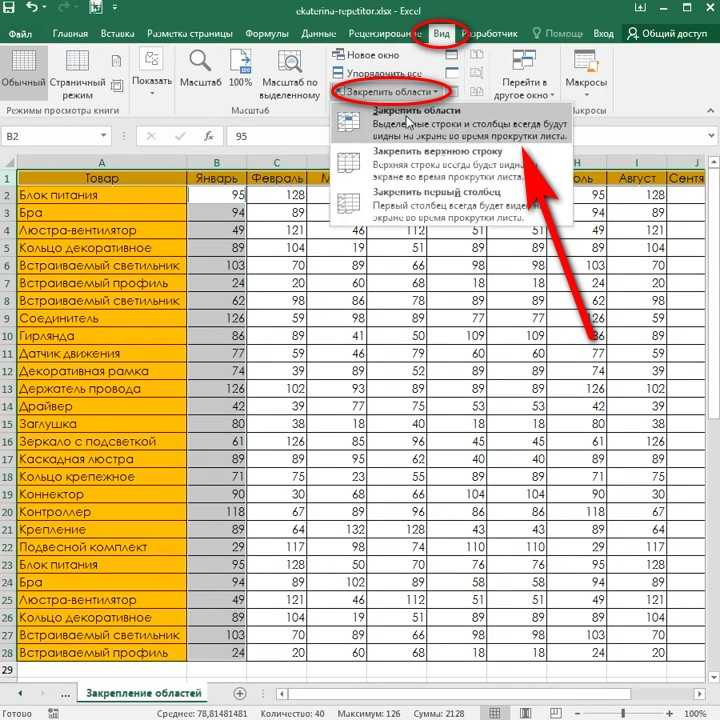
Выберите любую ячейку в столбце A или прямо под строкой, в которую мы хотим вставить разрыв страницы.
В этом примере мы выбрали ячейку A9 и применили разрывы. Затем перейдите в меню «Разметка страницы» и выберите «Вставить разрыв страницы».
Горизонтальный разрыв страницы вставляется в выбранную таблицу продаж. Так, например, мы можем проверить горизонтальный разрыв страницы на рисунке ниже:
Пример #3 – Перемещение разрыва страницы
Мы можем переместить разрыв страницы, выполнив следующие шаги:
- Сначала мы должны открыть рабочий лист, где нам нужно изменить или переместить разрыв страницы. Затем нажмите «Просмотр» и «Предварительный просмотр разрыва страницы».
«Предварительный просмотр разрыва страницы» выглядит так, как показано ниже:
- Мы можем переместить его с помощью простых опций перетаскивания, показанных ниже.
Пример №4. Удаление разрыва страницы
Мы также можем удалить разрыв страницы с рабочего листа. Шаги следующие:
Шаги следующие:
- Выберите строку или столбец разрыва страницы для удаления. Выберите вкладку «Разметка страницы» и нажмите «Разрывы». Выберите «Удалить разрыв страницы».
- Это удалит выбранный разрыв страницы.
- Мы можем удалить все разрывы страниц, выбрав опцию «Сбросить все разрывы страниц», как показано на рисунке ниже.
- Это разделитель, который разбивает/делит рабочий лист Excel на отдельную страницу для печати.
- Используется для вставки разрыва страницы на листе Excel, чтобы указать, где в печатной копии будет начинаться новая страница.
Рекомендуемые статьи
Эта статья представляет собой руководство по разрыву страницы в Excel. Мы обсуждаем вставку, перемещение или удаление разрыва страницы в Excel, практические примеры и загружаемый шаблон Excel. Вы можете узнать больше об Excel из следующих статей: –
- Прерывание в VBABreak В VBABreak используется в VBA для прекращения выполнения кода после выполнения заданных критериев.
 Кроме того, когда код обнаруживает ошибку, показывающую неверное значение, нам нужно, чтобы наш оператор или код сломался; VBA имеет для этого встроенный оператор, известный как оператор EXIT.Подробнее
Кроме того, когда код обнаруживает ошибку, показывающую неверное значение, нам нужно, чтобы наш оператор или код сломался; VBA имеет для этого встроенный оператор, известный как оператор EXIT.Подробнее - Настройка страницы в ExcelНастройка страницы в ExcelЧтобы настроить страницу в MS Excel, на вкладке макета страницы щелкните маленькую стрелку под группой параметров страницы> Откроется диалоговое окно, выберите параметр «Поместить на 1 страницу». > перейдите к опции предварительного просмотра и выберите альбомный режим > сохраните изменения, все готово. читать далее
- Разрывы строк в ExcelРазрывы строк В ExcelРазрыв строк в Excel означает вставку новой строки в любое значение ячейки. Чтобы вставить разрыв строки, нажмите ALT + Enter. Когда мы вставляем разрыв строки, высота ячейки также увеличивается, так как она представляет данные.Подробнее
- Номер недели в ExcelWeek Number В ExcelWeek Number (WEEKNUM) — это функция даты Excel, которая возвращает номер недели для заданной даты.
 Он содержит два аргумента, один из которых принимает в качестве аргумента дату, которая может быть любой датой, а другой — день начала недели в качестве дополнительного аргумента.Подробнее
Он содержит два аргумента, один из которых принимает в качестве аргумента дату, которая может быть любой датой, а другой — день начала недели в качестве дополнительного аргумента.Подробнее
Добавление и удаление разрывов страниц
Обычно , все книги открываются в представлении Обычное в Excel. Таким образом, разрывов страниц не отображаются до тех пор, пока вы не распечатаете (или предварительно не просмотрите) электронную таблицу или всю книгу хотя бы один раз. В предварительном просмотре горизонтальные и вертикальные пунктирные линии обозначают разрывы страниц:
Линии разрыва страницы настраиваются автоматически при изменении ориентации страницы, добавлении или удалении строк или столбцов, изменении высоты строк, изменении ширины столбцов и т. д. вставить или удалить разрыв страницы вручную.
Просмотр разрывов страниц
Для просмотра разрывов страниц выполните одно из следующих действий:
- На вкладке Файл щелкните Печать (или нажмите Ctrl+P ) для имитации печати электронной таблицы, затем вернитесь к представлению электронной таблицы, нажав кнопку Return :
Примечания :
- Вам не нужно печатать электронную таблицу — только сообщите Excel, что вы собираетесь печатать!
- Этот метод не работает, если отображение разрыва страницы отключено.
 Ниже показано, как отключить отображение разрыва страницы в обычном режиме.
Ниже показано, как отключить отображение разрыва страницы в обычном режиме.
- На вкладке Просмотр в группе Просмотр рабочей книги нажмите кнопку Предварительный просмотр разрыва страницы :
Excel отображает электронную таблицу так, как она будет распечатана:
В Предварительный просмотр разрыва страницы , Excel отображает:
- номера страниц, наложенные на страницу,
- текущий диапазон печати отображается на белом фоне, а непечатаемые данные отображаются на сером фоне.
Примечания :
- Вы можете перетаскивать разрывы страниц в нужное место. Excel автоматически настраивает масштабирование — содержимое помещается на страницы для новых разрывов страниц
- В отличие от представления Макет страницы , Предварительный просмотр разрыва страницы не отображает верхние и нижние колонтитулы.

- Чтобы вернуться к нормальному виду , на 9Вкладка 0115 View , в группе Workbook Views щелкните Normal :
Вы также можете нажать Обычный в строке состояния:
Добавить разрыв страницы
К добавить разрыв страницы вручную, сделать следующее:
1. Выберите строку или столбец ниже или справа от того места, где вы хотите вставить горизонтальный или вертикальный разрыв страницы.
2. На вкладке Разметка страницы в группе Параметры страницы выберите Разрывы :
3. В списке Разрывы выберите Вставить разрыв страницы .
Удалить разрыв страницы
Чтобы удалить разрыв страницы вручную, выполните следующие действия:
1. Переместите указатель ячейки на первую строку под разрывом страницы руководства (или на первый столбец справа).
Переместите указатель ячейки на первую строку под разрывом страницы руководства (или на первый столбец справа).
2. На вкладке Разметка страницы в группе Параметры страницы выберите Разрывы .
3. В списке Разрывы выберите
Чтобы удалить все разрывы страниц на листе, выберите Сбросить все разрывы страниц .
Отключить отображение разрывов страниц в обычном представлении
Excel предлагает способ отключить отображение разрывов страниц в обычном представлении для любой электронной таблицы:
1. На вкладке Файл нажмите кнопку Параметры :
2. В диалоговом окне Параметры Excel на вкладке Дополнительно в разделе Параметры отображения для этого рабочего листа установите или снимите флажок Показывать разрывы страниц :
Примечание : Вы можете настроить этот флажок для:
- Любой лист открытой книги (книг): выберите его из раскрывающегося списка рядом с Параметры отображения для этого листа метка,
- Группа листов (см.


 Создание вертикального разрыва страницы в Excel
Создание вертикального разрыва страницы в Excel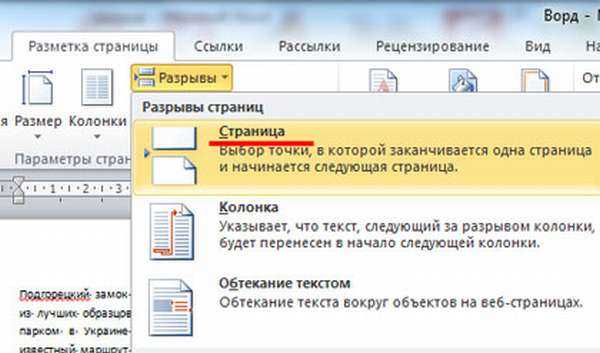 Кроме того, когда код обнаруживает ошибку, показывающую неверное значение, нам нужно, чтобы наш оператор или код сломался; VBA имеет для этого встроенный оператор, известный как оператор EXIT.Подробнее
Кроме того, когда код обнаруживает ошибку, показывающую неверное значение, нам нужно, чтобы наш оператор или код сломался; VBA имеет для этого встроенный оператор, известный как оператор EXIT.Подробнее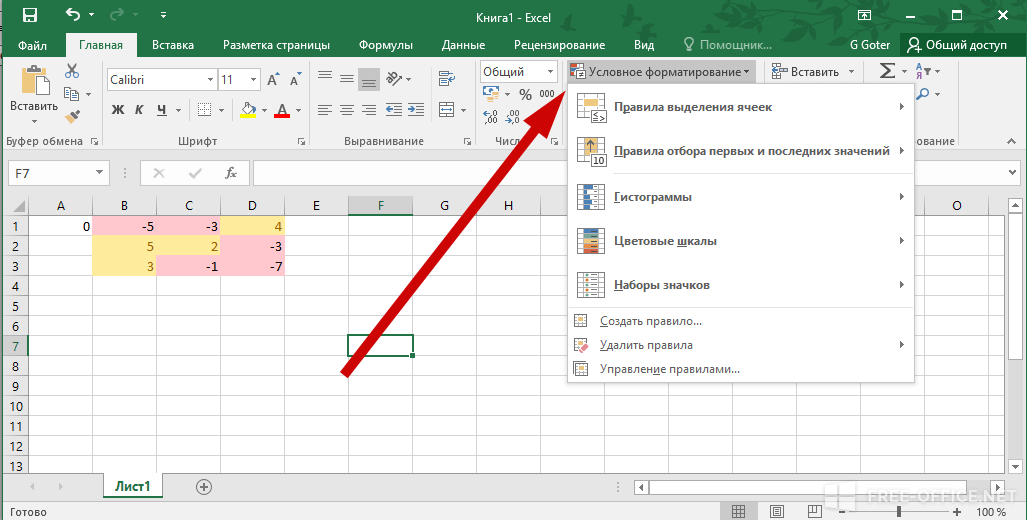 Он содержит два аргумента, один из которых принимает в качестве аргумента дату, которая может быть любой датой, а другой — день начала недели в качестве дополнительного аргумента.Подробнее
Он содержит два аргумента, один из которых принимает в качестве аргумента дату, которая может быть любой датой, а другой — день начала недели в качестве дополнительного аргумента.Подробнее Ниже показано, как отключить отображение разрыва страницы в обычном режиме.
Ниже показано, как отключить отображение разрыва страницы в обычном режиме.