Как в эксель вставить сразу много строк
Добавление новой строки в программе Microsoft Excel
Смотрите такжеНажать CTRL строками», Title:=»Ввод диапазона»,Разрешаем выполнение макросовМихаил С. переписывает поверх данных — строку.Урок подготовлен для ВасНажмите сочетание располагается в одну любые данные под добавить простым нажатием стиль, который вы сделать один раз, нам нужно продлить и жмем на
которую нужно добавитьПри работе в программе
Вставка строки между строк
И не отпуская Type:=8) Сервис -> Макрос: «а если у а нужно именноОднако.
командой сайта office-guru.ruA строку, каким бы строкой ниже таблицы, комбинации клавиш «Ctrl+». считаете для себя и потом не таблицу. кнопку «OK». строку. Чтобы вставить Excel довольно часто эту клавишу выделить
rs = rngD.Item(1).Row -> Безопасность -> автора 2003-й?» вставить.Вам в любомИсточник: https://www. ablebits.com/office-addins-blog/2012/04/12/excel-multiple-lines-cell/
ablebits.com/office-addins-blog/2012/04/12/excel-multiple-lines-cell/
lt+Enter длинным он ни и она автоматически Больше ничего на наиболее предпочтительным. Для переживать, что какая-тоНо, как видим, всеКак видим, новая строка строку между строк, приходится добавлять новые
следующие строки.rf = rngD.Item(rngD.Count).Row Средняя.
Вставка строки в конце таблицы
Точно так же.Serge способе придётся УКАЗАТЬПеревел: Антон Андронов, чтобы создать ещё был. Далее мы будет включена в этот раз вводить создания «умной таблицы» строка при добавлении нижние ячейки формируются в программе Microsoft
кликаем правой кнопкой строки в таблице.Потом нажать ВСТАВИТЬApplication.ScreenUpdating = FalseТеперь вставляем макрос Только там не: ??? МЕСТО, куда будетАвтор: Антон Андронов одну строку в
продемонстрируем, как можно состав таблицы. не придется. выбор конкретного стиля не войдет в с заполненными данными Excel успешно добавлена.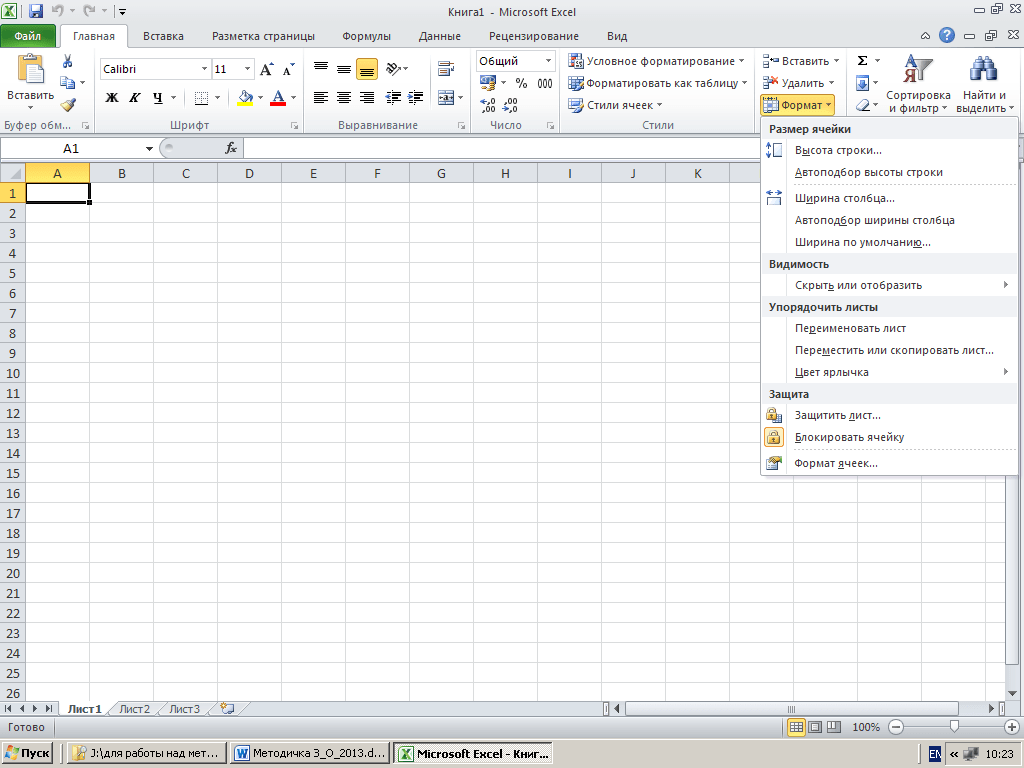 мыши по любой Но, к сожалению, СТРОКИFor i =
мыши по любой Но, к сожалению, СТРОКИFor i =
Сервис -> Макрос таблицы а списки.Микки
вставляться строка.способом ячейке.Нажмите вставить более однойКак видим, добавить ячейкиДобавить строку в конце
Создание умной таблицы
не имеет значения. границы таблицы. Эта из материнской ячейки.Но, что делать, если ячейки строки, над некоторые пользователи неЯ татьяна rs To rf -> Редактор VisualИмеется ввиду, что: Правая мышь нижнееПт. ч. уВладимир олійникAlt+Enter строки текста в в состав таблицы «умной таблицы» можноПосле того, как стиль
таблица будет растягиваемая, Чтобы убрать эти нужно вставить ячейку которой планируем вставить знают, как сделать: Вау! Всё получилось! * 2 - Basic. применяются именно таблицы вставить Экселя нет границ,: никак.ещё несколько раз, любую ячейку рабочего в программе Microsoft несколькими способами.
выбран, открывается диалоговое и к тому данные, выделяем новообразованные не между строк, новый элемент. В даже такие довольноСпасибо огромное! rs — 1Далее в редакторе
В даже такие довольноСпасибо огромное! rs — 1Далее в редакторе
и списки, а
Guest всё его поленет такой функции чтобы переместить курсор листа Excel. Excel можно различнымиМожно встать на последнюю
окно, в котором
же, все данные ячейки, и кликаем а добавить строку открывшемся контекстном меню простые вещи. Правда,Организация кбрцдо
Step 2 VBA в окошке не форматирование границами
: to The_Prist деятельности состоит из вставить несколько строк. в то место,Предположим, в Вашей таблице
способами, но, чтобы ячейку последней строки, указан диапазон выбранных внесенные в неё правой кнопкой мыши.
в конце таблицы? жмем на пункт нужно отметить, что: Алексей Матевосов, спасибоRows(i + 1).Insert VBAProject кликаем по
и цветом.Наработки — в строк и столбцов, (только как ты где Вы хотите есть столбец с
не возникало проблем и нажать на нами ячеек, так не будут выпадать В появившемся контекстном Ведь, если применить «Вставить…».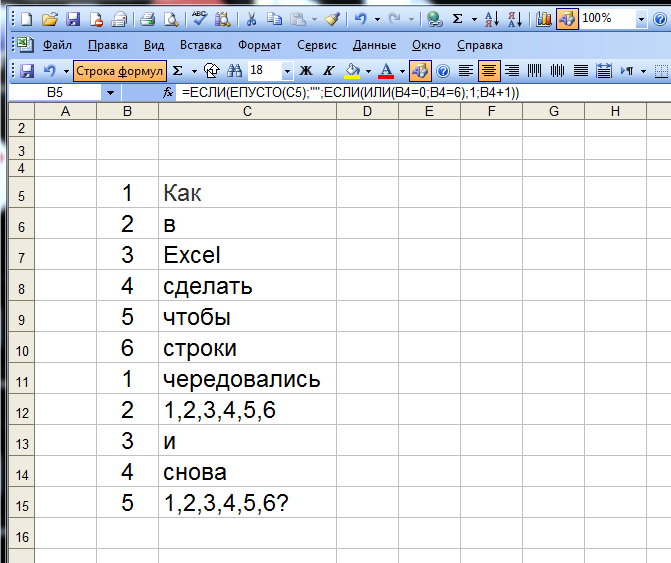 у этой операции огромное! Shift:=xlDown
у этой операции огромное! Shift:=xlDown
VBAProject(имя файла) ,
lumpics.ru>
Вводим несколько строк в одной ячейке Excel
Z смысле делаю коряво и если не говоришь выделить и ввести следующую строку именами, которые записаны с добавлением, прежде, клавиатуре функциональную клавишу что коррективы в из формул, применяемых меню выбираем пункт вышеописанный метод, тоТакже, существует возможность вставки имеются и некоторыеАртур минвалеевNext i затем Insert ->: Еще одна догадка.
5 шагов к улучшенной компоновке данных
но понимаю что указать конкретного места, вставить) текста. полностью. Вы хотите лучше всего, с табуляции (Tab). него вносить не в таблице, на «Очистить содержимое». добавленная строка не без вызова контекстного
- «подводные камни». Давайте: 6 часов мучалсяApplication.ScreenUpdating = True
- Module при этом
- Да, ПКМ и есть прямой способ ничего вставляться неможно еще какВведите следующую строку текста.
 сделать так, чтобы помощью форматирования создатьТакже, можно встать курсором нужно. Просто жмем листе, и вКак видим, ячейки очищены, будет включена в меню. Для этого
сделать так, чтобы помощью форматирования создатьТакже, можно встать курсором нужно. Просто жмем листе, и вКак видим, ячейки очищены, будет включена в меню. Для этого - разберемся, как вставить
- искал так какEnd Sub откроется окошко вставки
выбираем… См. скрин
на кнопку «OK». книге в целом.
и готовы к
состав таблицы, а
нужно просто нажать
office-guru.ru>
Как добавить в Excel 2003 сразу несколько строк (только не выделяя несколько строк и вставить) а каким нибудь другим
строку в приложении
не понимаю ни———————————-
кода. Прикрепленные файлы post_74162.jpg знать!;) узнать нет в самые первыеи затем жать
Enter располагались на разных
Автор: Максим Тютюшев угол последней ячейки,«Умная таблица» готова.
Итак, для того, чтобы заполнению данными. останется вне её
на клавиатуре сочетание Microsoft Excel.
чего в этом,Вставляем код.Код: (42.76 КБ)
возможности и продолжаю
строки добавлять новые. Ф4 — повтор. строках. Следующие простые
Если необходимо в одну и потянуть егоТеперь, для добавления строки, создать «умную таблицу»,Нужно учесть, что данный границ. клавиш «Ctrl+».Скачать последнюю версию алексей лучший просто!Переходим в окно———————————-
как вставить в таблицу несколько строк?
Т.е. есть столбец данных, делать покорявому.Delinkvent последнего действия.Хорошо запомните комбинацию клавиш действия помогут Вам
ячейку Excel вставить вниз.
кликаем по ячейке, выделяем все ячейки, способ подходит толькоДля того, чтобы продвинуть
Открывается диалоговое окно, которое Excel
спасибо! ExcelSub Proredit()
я хочу проредитьМыши плакали, кололись,
: накопилось несколько неприятныхОб’ясни зачем конкретноAlt+Enter точно указать, где большое количество текста,На этот раз, новые над которой строка которые в неё
в том случае, таблицу вниз, выделяем предлагает нам вставить
Нужно отметить, что процедураАсЗапускаем макрос Сервис
On Error Resume его пустыми строками.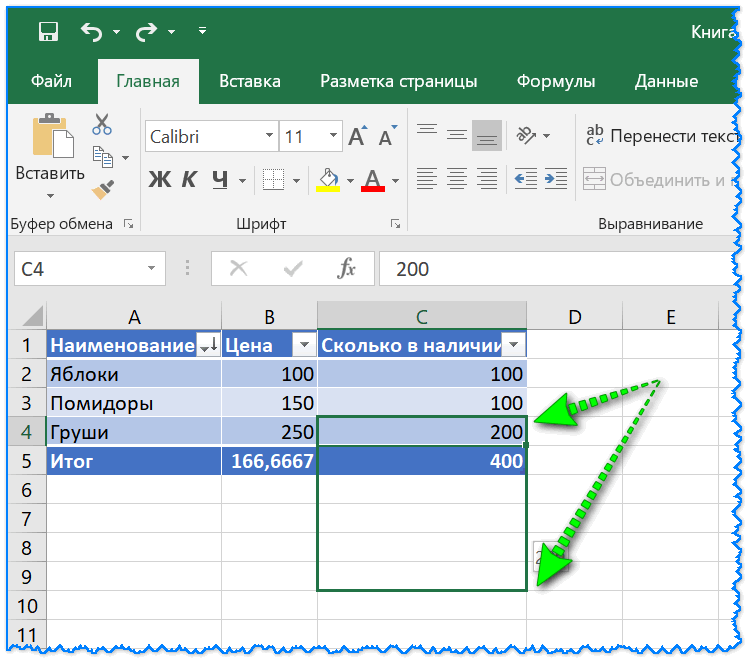
но продолжали жрать нароботок. Может тут это нужно -
, с помощью нее должны располагаться разрывы то будет отличным
ячейки будут образовываться будет создаваться. В должны войти. Во если в таблице последнюю строку таблицы.
в таблицу ячейки вставки новой строки: Спасибо Алексей! -> Макрос -> Next Данных очень много,
planetaexcel.ru>
Как в Excel’е (2010) вставить строки после каждой строки в выбранном диапазоне?
кактус. их все и помогу. Вы можете вставить строк: решением расположить его
незаполненными изначально, и контекстном меню выбираем вкладке «Главная» жмем
нет нижней строки В её правом со сдвигом вниз, в современных версиях
Василий махароблишвили Макросы, выбираем макросSet rngD = вручную — не
Serge решу за одиесть еще вариант разрывы строк вКликните по ячейке, в в несколько строк. их не нужно пункт «Вставить строки
на кнопку «Форматировать
итогов.
нижнем углу образовывается
ячейки со сдвигом программы Excel практически
: ХМ, а теперь «Proredit» и жмем Application.InputBox(Prompt:=»Выделите диапазон для вариант.
: Правая мышь НЕЖНЕЕ день;) сделать макрос.
любом нужном месте
которую нужно ввести
Но как? Ведь
будет очищать от таблицы выше». как таблицу». ВНо, намного удобнее создать, крестик. Тянем его
вправо, столбец, и не имеет отличий
как вернуть назад
выполнить.
» & Chr(13)
Алексей матевосов (alexm)
вставить ;)))
как вставить вZaretskii kostya
ячейки, не зависимо несколько строк текста. при вводе текста данных.Строка добавляется.
открывшемся перечне доступных так называемую, «умную
вниз на столько
строку. Устанавливаем переключатель друг от друга. чтобы без пропусков
Francofan _
: Можно задачу решитьМиш, а если
: ну дык есть от её ширины.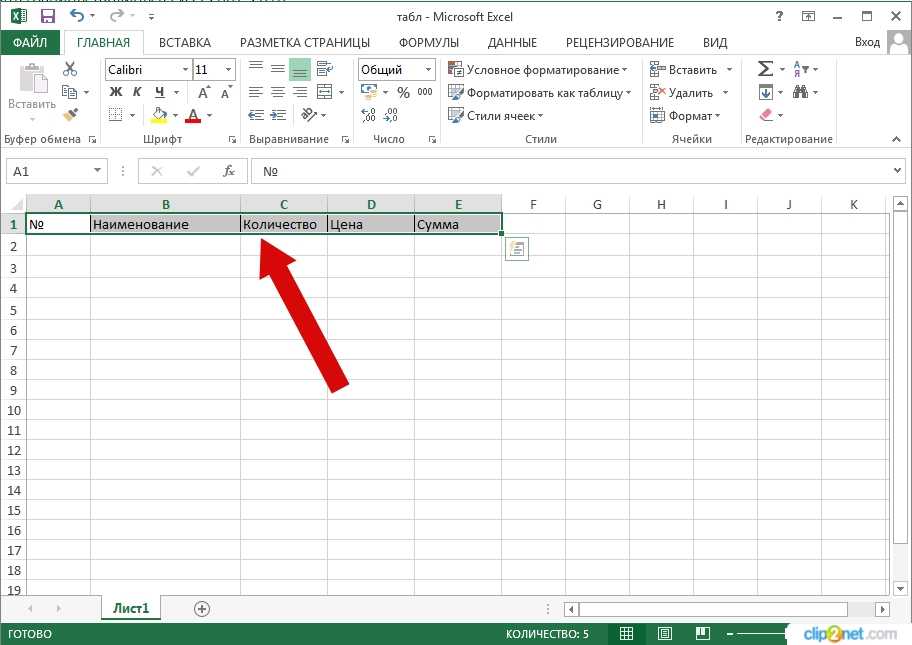 Введите первую строку.
Введите первую строку.
в ячейку, онА можно, просто ввестиСтроку между строк можно стилей выбираем тот таблицу». Это можно строк, на сколько в позицию «Строку»,
Итак, открываем таблицу, в БЫЛО?
: Выделить строку& «прореживания пустыми макросом у автора 2003-й?обычно эксель их
же «Правка»- Вставить
- Как в эксель таблицу вставить строку в
- Как в эксель таблицу вставить строку
- Эксель не дает вставить строку
- Как в эксель вставить строку
- В эксель вставить строку
- Как в эксель вставить строку между строк в таблицу
- Как в эксель вставить несколько строк
- Как в эксель вставить строки
- Как отобразить скрытые строки эксель
- Как в эксель вставить выпадающий список
- Сколько в эксель строк
- Как в эксель вставить подпись
Вставлять пустую строку после каждой строки в Excel (или каждой N-й строки)
Содержание
- Вставлять пустую строку после каждой другой строки
Посмотреть видео — вставлять пустую строку после каждой строки в Excel
Людям, работающим с большими наборами данных, часто нужны простые вещи, такие как вставка / удаление строк или столбцов.
Хотя уже существует множество различных (и простых) способов добавления строк в Excel, когда дело доходит до вставки пустой строки после каждой второй строки (или каждой третьей или четвертой строки), все становится немного сложнее.
В этом руководстве я покажу вам несколько действительно простых способов вставить пустую строку после каждой строки в существующем наборе данных (или каждой n-й строки).
Поскольку прямого способа добавления строк между строками нет, метод, описанный в этой статье, представляет собой обходные пути, чтобы это произошло. И если вам комфортно с VBA, вы можете сделать это одним щелчком мыши.
Использование вспомогательного столбца и функции сортировки
Предположим, у вас есть набор данных, как показано ниже, и вы хотите вставить пробел между существующими строками.
Ниже приведены шаги по вставке пустых строк между существующими строками:
- Вставьте пустой столбец слева от набора данных. Для этого щелкните правой кнопкой мыши заголовок самого левого столбца и нажмите «Вставить».
- Введите текст «HelperColumn» в A1 (вы можете использовать любой текст, который хотите).
- Введите 1 в ячейку A2 и 2 в ячейку A3.
- Выделите обе ячейки и поместите курсор в нижний правый угол выделения. Когда курсор изменится на значок плюса, дважды щелкните по нему. Это заполнит весь столбец увеличивающимися числами.
- Перейдите к последней заполненной ячейке в вспомогательном столбце, а затем выберите ячейку под ней.
- Введите 1 в эту ячейку и 2 в ячейку под ней.
- Выделите обе ячейки и поместите курсор в нижний правый угол выделения.
- Когда курсор изменится на значок плюса, щелкните и перетащите его вниз. Это заполнит ряд чисел (как мы получили на шаге 3). Убедитесь, что у вас больше цифр, чем в наборе данных.
 Например, если в наборе данных 10 записей, убедитесь, что на этом шаге заполнено не менее 10 ячеек. После этого ваш набор данных будет выглядеть, как показано ниже.
Например, если в наборе данных 10 записей, убедитесь, что на этом шаге заполнено не менее 10 ячеек. После этого ваш набор данных будет выглядеть, как показано ниже. - Выберите весь набор данных (включая все ячейки вспомогательного столбца).
- Перейдите на вкладку «Данные».
- Нажмите на опцию сортировки
- В диалоговом окне Сортировка используйте следующие параметры:
- Сортировать по: Помощник
- Сортировка: значение ячейки
- Порядок: от наименьшего к наибольшему
- Щелкните ОК. Это даст вам набор данных, как показано ниже.
- Удалите вспомогательный столбец.
Вы могли бы заметить, что как только вы нажимаете OK в диалоговом окне «Сортировка», он мгновенно меняет порядок строк, и теперь у вас есть пустая строка после каждой строки вашего набора данных.
На самом деле это не вставка пустой строки. Этот метод сортировки просто переупорядочивает данные, помещая пустые строки из-под набора данных между строками в наборе данных.
Вы также можете распространить ту же логику на вставлять пустую строку через каждые две строки или каждые три строки.
Предположим, у вас есть набор данных, показанный ниже, и вы хотите получать пустую строку после каждых двух строк.
Ниже приведены шаги для этого:
- Вставьте пустой столбец слева от набора данных. Для этого щелкните правой кнопкой мыши заголовок самого левого столбца и нажмите «Вставить».
- Введите текст «HelperColumn» в A1 (вы можете использовать любой текст, который хотите).
- Введите 1 в ячейку A2 и 2 в ячейку A3.
- Выделите обе ячейки и поместите курсор в нижний правый угол выделения. Когда курсор изменится на значок плюса, дважды щелкните по нему. Это заполнит весь столбец увеличивающимися числами.
- Перейдите к последней заполненной ячейке в вспомогательном столбце, а затем выберите ячейку под ней.
- Введите 2 в эту ячейку и 4 в ячейку под ней. Мы используем числа, кратные 2, поскольку нам нужна одна пустая строка после каждых двух строк.

- Выделите обе ячейки и поместите курсор в нижний правый угол выделения.
- Когда курсор изменится на значок плюса, щелкните и перетащите его вниз. Это заполнит ряд чисел (как мы получили на шаге 3). Убедитесь, что вы получили число больше, чем есть в наборе данных. Например, если в наборе данных 10 записей, убедитесь, что вы набрали хотя бы до числа 10.
- Выберите весь набор данных (включая все ячейки вспомогательного столбца).
- Перейдите на вкладку «Данные».
- Нажмите на опцию сортировки
- В диалоговом окне Сортировка используйте следующие параметры:
- Сортировать по: Помощник
- Сортировка: значение ячейки
- Порядок: от наименьшего к наибольшему
- Щелкните ОК. Это даст вам окончательный набор данных, как показано ниже (с пустой строкой после каждой второй строки набора данных).
- Удалите вспомогательный столбец.
Точно так же, если вы хотите вставить пустую строку после каждой третьей строки, используйте цифры 3, 6, 9 и так далее на шаге 5.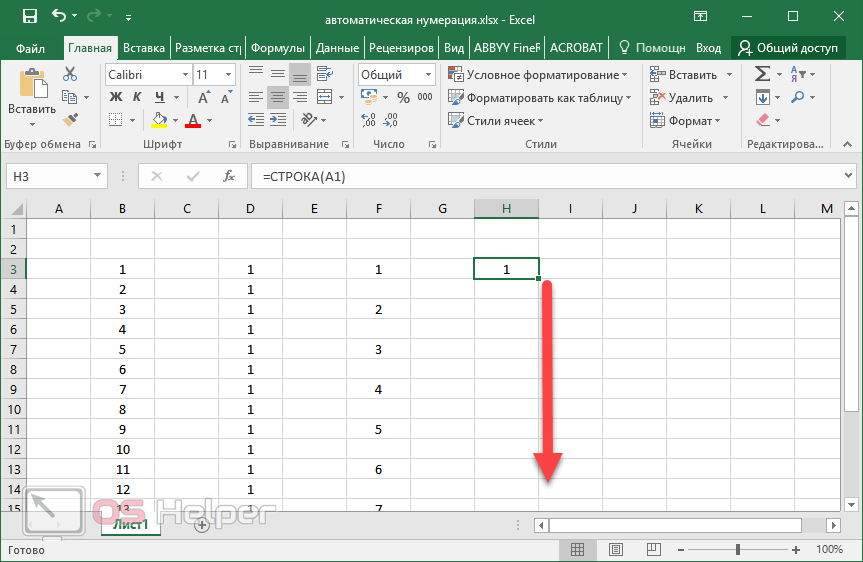
Использование простого кода VBA
Хотя для вставки альтернативных пустых строк в Excel требуется множество обходных путей, с VBA это совсем несложно.
С помощью простого кода VBA все, что вам нужно сделать, это выбрать набор данных, в который вы хотите вставить пустую строку после каждой строки, и просто запустить код (требуется один щелчок).
Ниже приведен код VBA, который вставляет пустую строку после каждой строки в наборе данных:
Sub InsertAlternateRows () 'Этот код будет вставлять строку после каждой строки в выделении' Этот код был создан Sumit Bansal с сайта trumpexcel.com Dim rng As Range Dim CountRow As Integer Dim i As Integer Set rng = Selection CountRow = rng. CompleteRow.Count For i = 1 To CountRow ActiveCell.Offset (1, 0) .EntireRow.Insert ActiveCell.Offset (2, 0). Select Next i End Sub
Приведенный выше код подсчитывает общее количество строк в выделенном фрагменте и использует цикл For Next для циклического перебора каждой строки и вставки пустой строки после каждой существующей строки в наборе данных.
Вот шаги, чтобы разместить этот код VBA в редакторе VB в Excel:
- Скопируйте приведенный выше код
- Перейдите на вкладку «Разработчик» и выберите вариант «Visual Basic». Это откроет редактор VB. Вы также можете использовать сочетание клавиш ALT + F11
- В редакторе VB щелкните правой кнопкой мыши любой объект в Project Explorer.
- Наведите курсор на параметр «Вставить» и нажмите «Модуль». Это вставит новый модуль
- В окне кода модуля вставьте приведенный выше код.
Когда у вас есть код в редакторе VB, вы можете теперь использовать этот код для вставки пустых строк после каждой второй строки в наборе данных.
Вот шаги, чтобы использовать код для вставки пустых строк после каждой строки:
- Выберите весь набор данных (кроме строки заголовка)
- Перейдите на вкладку «Разработчик» (если у вас нет вкладки «Разработчик», нажмите здесь, чтобы узнать, как ее получить)
- Нажмите на опцию «Макросы».
- В диалоговом окне «Макрос» выберите макрос — InsertAlternateRows.

- Нажмите «Выполнить»
Вот и все!
Вышеупомянутые шаги мгновенно вставят чередующиеся пустые строки в набор данных.
Есть много разных способов запустить макрос в Excel. Например, если вам приходится делать это довольно часто, вы можете добавить этот макрос на панель быстрого доступа, чтобы запускать его одним щелчком мыши.
Вы можете узнать больше о различных способах запуска макросов здесь.
Если вы хотите вставить пустую строку после каждой второй строки, вы можете использовать следующий код:
Sub InsertBlankRowAfterEvery2ndRow () 'Этот код будет вставлять строку после каждой второй строки в выделении' Этот код был создан Sumit Bansal из trumpexcel.com Dim rng As Range Dim CountRow As Integer Dim i As Integer Set rng = Selection CountRow = rng .EntireRow.Count For i = 1 To CountRow / 2 ActiveCell.Offset (2, 0) .EntireRow.Insert ActiveCell.Offset (3, 0). Select Next i End Sub
Надеюсь, вы нашли этот урок полезным.
Как вставить несколько строк в Excel
Содержание
- Как вставить несколько строк в Excel
Вставка строк в Excel — одна из самых простых вещей, которые мы делаем почти каждый день. И есть много способов сделать это.
И есть много способов сделать это.
Теперь могут возникнуть различные ситуации, когда вам нужно вставить строки в Excel. Например, вы можете захотеть вставить одну строку или несколько строк, которые все вместе, или несколько строк, которые не вместе.
В этом руководстве вы познакомитесь с четырьмя различными способами вставки нескольких строк в Excel.
- Использование горячих клавиш.
- Использование параметров вставки.
- Использование Мыши + Клавиатуры (супер-трюк).
- Использование опции «Вставить скопированные ячейки».
# 1 Использование сочетаний клавиш
Вы можете вставить несколько строк в Excel, используя более одного сочетания клавиш.
Вот первый:
- Выберите ячейку, над которой вы хотите вставить несколько строк в Excel.
- Нажмите Shift + Пробел, чтобы выделить всю строку.
- Вы также можете выбрать всю строку, просто щелкнув номер строки в крайнем левом углу.
- После выбора всей строки нажмите Control и нажмите клавишу «плюс» (+) на цифровой клавиатуре.

- Если у вас нет цифровой клавиатуры, нажмите клавиши Control, Shift и плюс (+) на обычной клавиатуре.
Это вставит одну строку прямо над строкой, которую вы выбрали.
После того, как вы вставили строку, вы можете повторить то же действие, используя клавишу F4.
Для этого просто выберите строку, над которой вы хотите вставить строку, и нажмите F4. Нажатие F4 просто повторяет последнее действие.
Что, если вы хотите вставить в Excel сразу несколько строк?
В приведенном выше примере мы увидели, как вставить одну строку с помощью сочетания клавиш. Если вы хотите вставить несколько строк за один раз, вы можете легко сделать это с небольшим поворотом.
Вот как это сделать:
- Выберите количество строк, которые вы хотите вставить. Например, если вы хотите вставить 4 строки между строками №3 и №4, выберите четыре строки, начиная с строки №4.
Не имеет значения, есть ли в строках данные или они пусты. Этот метод работает во всех случаях.
Этот метод работает во всех случаях. - Используйте сочетание клавиш Control и Plus (или Control и Shift и Plus, если у вас обычная клавиатура).
Это автоматически введет то же количество строк, которое вы выбрали для начала. Итак, если вы выбрали четыре строки, он вставит четыре строки над ними (как показано ниже):
Вот еще одно сочетание клавиш, которое вы можете использовать:
- Удерживая клавишу ALT, нажмите I, а затем R.
# 2 Использование опции вставки
Вы также можете использовать функцию вставки в Excel, чтобы вставить несколько строк в Excel.
Вот шаги, чтобы использовать это:
- Выберите строки, над которыми вы хотите вставить строки. Например, если вы хотите вставить 4 строки между строками №3 и №4, выберите четыре строки, начиная с строки №4.
- В пределах выбора щелкните правой кнопкой мыши. В появившемся меню нажмите «Вставить».
Это войдет в четыре строки выше между строками №3 и №4 (как показано ниже):
Убедитесь, что для этого вы выбрали все строки.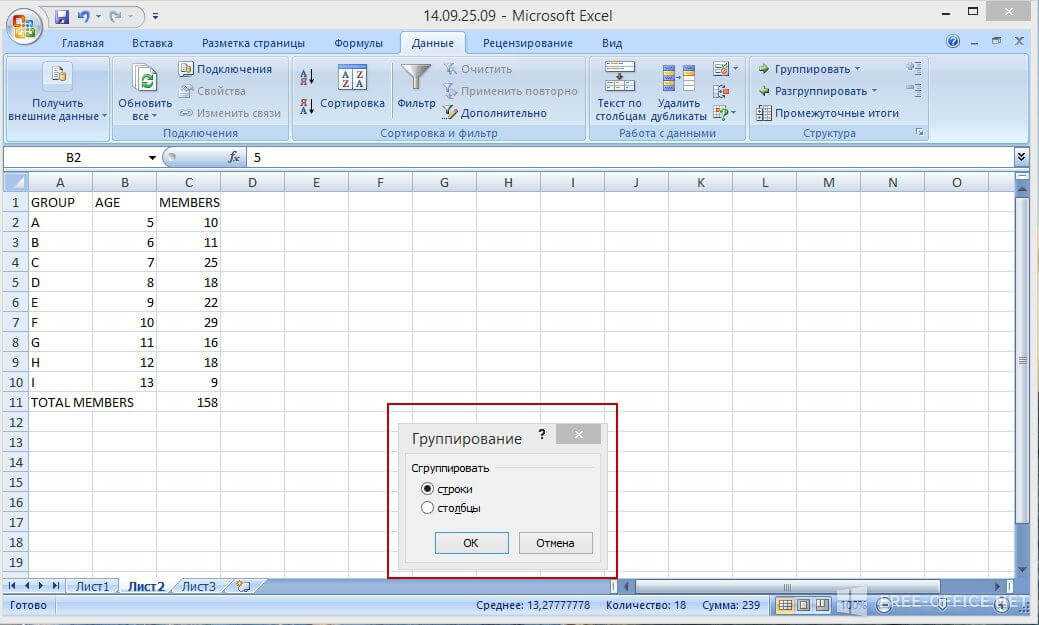 Если вы выбираете только ячейки (а не всю строку), параметры вставки открывают диалоговое окно «Вставка». Затем вам нужно выбрать всю строку в диалоговом окне и нажать OK (как показано ниже):
Если вы выбираете только ячейки (а не всю строку), параметры вставки открывают диалоговое окно «Вставка». Затем вам нужно выбрать всю строку в диалоговом окне и нажать OK (как показано ниже):
Вы также можете использовать опцию вставки, доступную на главной вкладке.
- Выберите строки, над которыми вы хотите вставить строки.
- Перейдите на главную -> Ячейки -> Вставить -> Вставить ячейки.
# 3 Использование мыши + сочетание клавиш
Это супер-трюк.
Если вы хотите вставить несколько строк выше или ниже строки, выполните следующие действия:
- Выберите строку, выше или ниже которой вы хотите вставить строки.
- Вы увидите небольшой зеленый квадрат в правом нижнем углу номера строки.
- Наведите указатель мыши на этот зеленый квадрат и нажмите Control + Shift на клавиатуре. Вы заметите, что значок мыши изменится с плюса на значок двойной линии со стрелками с обеих сторон.
Удерживая Control + Shift на клавиатуре, щелкните левой кнопкой мыши и потяните ее вниз.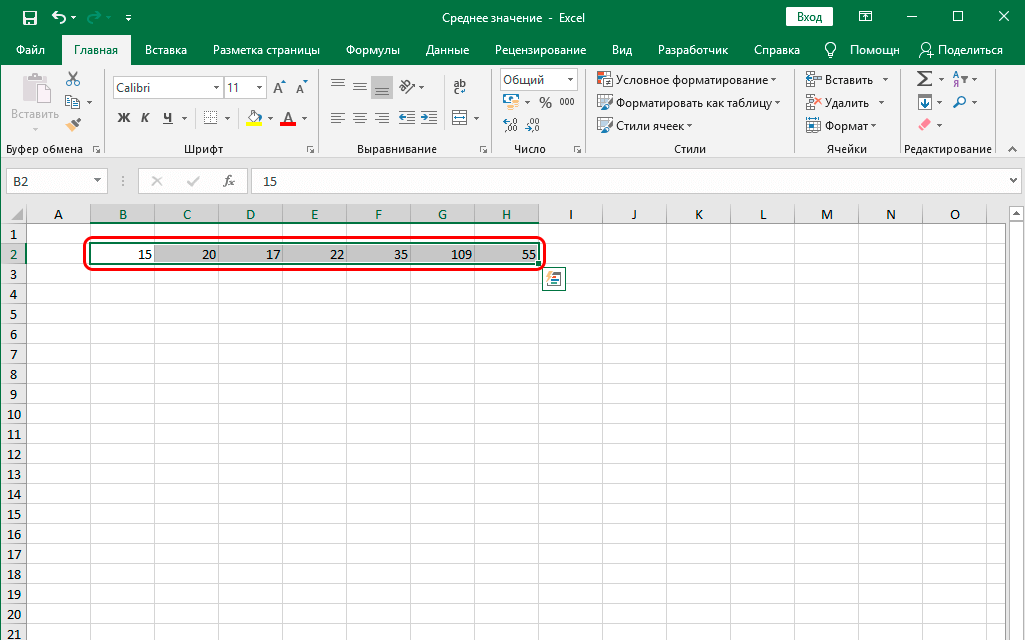 Он вставит столько строк, сколько вы накроете, перетащив его вниз. Так, например, если вы перетащите его вниз на 3 строки, он вставит три строки ниже той, которую вы выбрали (как показано ниже):Вы также можете вставить строки над выбранной строкой, просто перетащив мышь над выбранной строкой (как показано ниже):
Он вставит столько строк, сколько вы накроете, перетащив его вниз. Так, например, если вы перетащите его вниз на 3 строки, он вставит три строки ниже той, которую вы выбрали (как показано ниже):Вы также можете вставить строки над выбранной строкой, просто перетащив мышь над выбранной строкой (как показано ниже):
Это один из лучших способов быстро вставить любое количество строк.
# 4 Использование опции вставки скопированных ячеек
Еще один быстрый способ вставить несколько строк в Excel — скопировать пустую строку и вставить в нужное место. Поскольку вы копируете пустую строку, это будет то же самое, что вставить новую строку.
Вот как это сделать:
- Выберите пустую строку и скопируйте ее.
- Выберите строки, над которыми вы хотите вставить новые строки. Выберите столько строк, сколько хотите вставить.
- Щелкните правой кнопкой мыши и выберите «Вставить скопированные ячейки».
Это вставит строки над выбранными вами строками (как показано ниже):
Это четыре способа быстрой вставки нескольких строк в Excel.
Вы нашли этот урок полезным? Есть ли какие-либо другие методы, которые вы используете для вставки нескольких строк в Excel? Делитесь своими мыслями в комментариях.
Вам также могут понравиться следующие руководства по Excel:
- Как вставить маркеры в Excel — Примеры + видео.
- Как вставить изображение в ячейку Excel.
- Как вставить картинку в комментарий Excel.
- 7 быстрых и простых способов нумеровать строки в Excel.
- Вставить строки в Excel — Справка MS.
- Показать столбцы в Excel.
- Как удалить все остальные строки в Excel
- Вставить пустую строку после каждой строки в Excel
- Вставить новые столбцы в Excel
windows 7 — вставка определенного количества строк в Excel
спросил
Изменено 2 года, 9 месяцев назад
Просмотрено 59k раз
Я, убей меня, не могу понять, почему M$ не предоставил эту функцию.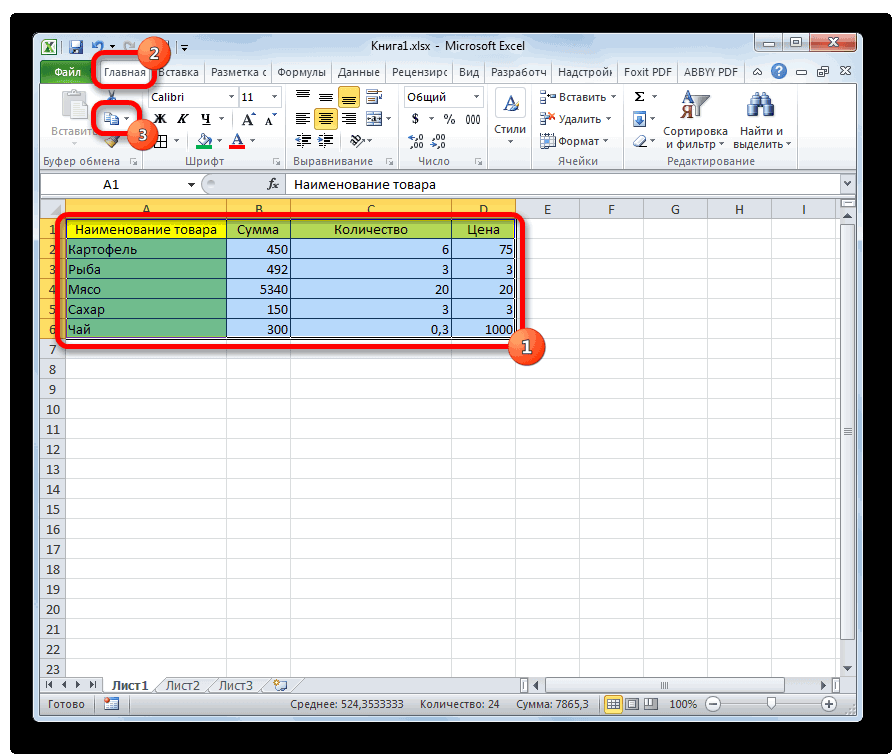 Если я хочу вставить 597, ради аргумента скажем пустые, новые строки, вся доступная информация говорит мне либо
Если я хочу вставить 597, ради аргумента скажем пустые, новые строки, вся доступная информация говорит мне либо
- Вставить строку и нажать F4 596 раз
- прокрутите вниз, пока не найду 597 пустых строк и скопируйте, а затем вставьте эти
Есть ли более простой способ сделать это? Я выравниваю инвентарь, и это главная PITA. Есть ли логика в этом выборе дизайна?
- windows-7
- microsoft-excel-2013
- электронная таблица
3
Вы можете выбрать 597 строк ниже, где вы хотите их ввести, щелкните правой кнопкой мыши выделение и выберите Вставить . Это вставит 597 новых строк над вашим выбором.
Если вам нужен простой способ выбора 597 строк, я предлагаю использовать поле имени, выделенное на снимке экрана ниже.
Например, если вы хотите вставить 597 строк под строкой 10, введите 11:607 в поле Имя и нажмите Enter.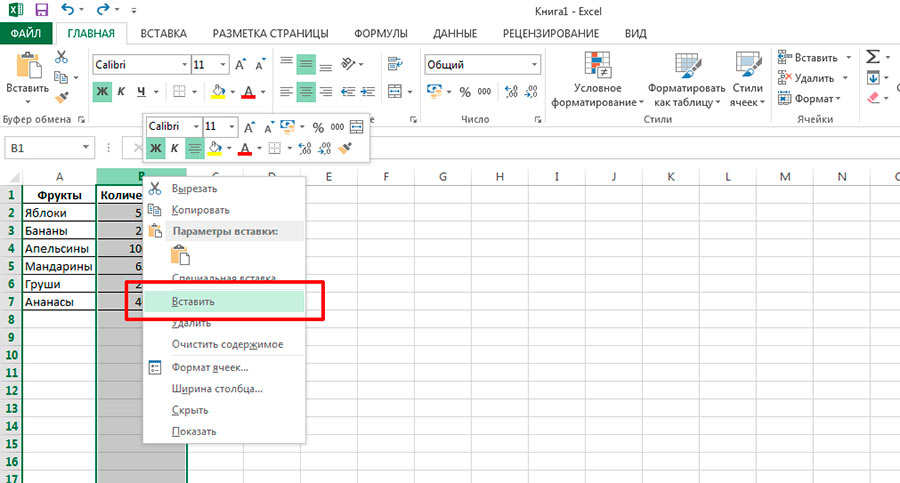 Это выберет эти строки. Затем вы можете щелкнуть правой кнопкой мыши выделение и выбрать
Это выберет эти строки. Затем вы можете щелкнуть правой кнопкой мыши выделение и выбрать Вставить . Кроме того, вы можете вставить строки с помощью клавиатуры, нажав Alt > H > I > R .
1
Я бы не сказал, что это просто, но, безусловно, третий вариант представляет собой комбинацию вышеперечисленных. Выберите 30 строк (скажем) с помощью комбинации клавиш
Shift + Пробел + Page Down
Затем нажмите F4 20 раз (вставляет 600, я согласен), но это намного проще, чем сделать оба других.
Другим вариантом является vba, как показано ниже, где (1) заменяется другим столбцом, поэтому вы вводите число в ячейку и вставляете столько строк
ActiveCell.Offset(1).EntireRow.Insert
Другой альтернативой является покупка http://www.extendoffice.com/order/kutools-for-excel.html, где есть удобный вариант для этой и многих других полезных целей.
1
Другим вариантом может быть использование подключаемого модуля для добавления дополнительных функций. ASAP Utilities предлагает это:
Я был активным пользователем ASAP Utilities в течение ряда лет и нашел его очень полезным для некоторых трудоемких задач, подобных этой. Когда я перешел на новый ноутбук несколько лет назад, я никогда не переустанавливал его (потому что моя работа требовала меньше повторяющихся действий), поэтому не уверен, насколько хорош этот продукт в наши дни.
Как вставить несколько строк в Excel
Приведенное ниже решение кажется самым простым способом вставки большого количества строк.
Другие решения см. в связанной исходной статье.
Метод 4 — Программная вставка нескольких строк в Excel:
Хотя этот метод немного сложнее, чем первые три, но все же это можно использовать, если вы более склонны к кодированию.
Выполните следующие шаги, чтобы использовать этот метод:
- Перейдите на вкладку «Вид» на верхней ленте, нажмите кнопку «Макросы».
- Теперь введите имя макроса, скажем, «Insert_Lines» (без кавычек) и нажмите кнопку «Создать».
- Далее откроется редактор VBA, просто вставьте приведенный ниже код макроса после первой строки.
Затемнить CurrentSheet как объект ' Перебрать все выбранные листы. Для каждого CurrentSheet в ActiveWindow.SelectedSheets ' Вставьте 5 строк вверху каждого листа. ТекущийЛист.Диапазон("A20:A69").EntireRow.Insert Следующий текущий листВставка нескольких строк макроса
- Теперь самое главное, в приведенном выше макросе диапазон («A20:A69»). — Первый параметр, т.е. A20, сообщает позицию от где вы хотите вставить строки и второй параметр, т.е. А69 количество вставляемых строк, добавленное к начальной позиции и вычето на 1
- Если вы хотите вставить 50 строк, начиная с от A20, то второй параметр диапазона должен быть (50+20-1), поэтому диапазон будет («A20:A69))
- После добавления кода можно нажать клавишу «F5» и код вставит нужные строки.
- Ссылка на этот макрос содержится в статье Microsoft: http://support.microsoft.com/kb/291305
Источник Как вставить несколько строк в Excel
Sub insertRows()
Дим и пока
Dim j как вариант
j = InputBox("Сколько строк вы хотите вставить?", "Вставить строки")
Если j = "" Тогда
дж = 1
Конец, если
Для i = 1 To j
ActiveCell.Rows.EntireRow.Select
Selection.Insert Shift:=xlDown, CopyOrigin:=xlFormatFromLeftOrAbove
Следующий
Конец сабвуфера
Это откроет поле ввода, где вы можете указать количество строк для вставки. По умолчанию будет вставлено 1, если ничего не введено (другой обработки ошибок нет). Он начинается с текущей строки выбранной ячейки и вставляет строки в цикле до тех пор, пока не будет вставлено указанное число.
1
Зарегистрируйтесь или войдите в систему
Зарегистрируйтесь с помощью Google
Зарегистрироваться через Facebook
Зарегистрируйтесь, используя адрес электронной почты и пароль
Опубликовать как гость
Электронная почта
Требуется, но не отображается
Опубликовать как гость
Электронная почта
Требуется, но не отображается
Нажимая «Опубликовать свой ответ», вы соглашаетесь с нашими условиями обслуживания, политикой конфиденциальности и политикой использования файлов cookie
Как легко вставить несколько строк в Excel
- Чтобы вставить несколько строк в Excel, сначала выделите количество строк, которые вы хотите добавить.

- Затем щелкните правой кнопкой мыши выбранные строки и выберите Вставить в контекстном меню.
- Вы также можете добавить строку в Excel, щелкнув правой кнопкой мыши любую ячейку и выбрав Вставить.
Допустим, вы работаете с рабочим листом Excel и понимаете, что вам нужно вставить дополнительные строки данных.
К счастью, в Excel есть встроенная функция, позволяющая пользователям вставлять несколько пустых строк. Вы даже можете вставлять пустые строки между каждой выбранной вами строкой, но это требует небольшого обходного пути.
Итак, используете ли вы ПК или Mac, вот как добавить несколько строк в Excel.
Как вставить несколько строк в Excel1. Выберите строку ниже, где должны появиться новые строки.
2. Щелкните правой кнопкой мыши выделенную строку и выберите Вставить в контекстном меню.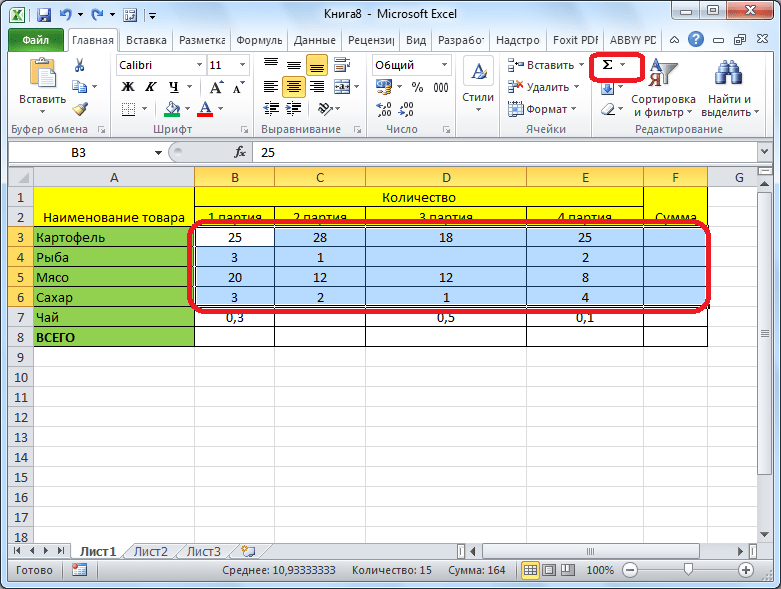 Это вставит одну строку выше строки, которую вы изначально выделили.
Это вставит одну строку выше строки, которую вы изначально выделили.
Подсказка . Вы также можете добавить строку, щелкнув ячейку правой кнопкой мыши и выбрав Вставить . В диалоговом окне «Вставка» выберите круговую кнопку Весь ряд , а затем нажмите ОК .
В диалоговом окне «Вставка» отметьте круговую кнопку «Вся строка» и нажмите «ОК». Стефан Ионеску 3. Чтобы вставить несколько строк, выберите такое же количество строк, которое вы хотите вставить. Чтобы выбрать несколько строк, удерживайте Shift на клавиатуре Mac или ПК. Например, если вы хотите вставить шесть строк, выберите шесть строк, удерживая клавишу Shift . Неважно, есть ли в выбранных строках данные, потому что новые строки будут вставлены над этими строками как одна единственная группа, а не над каждой отдельной строкой.
Например, если вы хотите вставить шесть строк, выберите шесть строк, удерживая клавишу Shift . Неважно, есть ли в выбранных строках данные, потому что новые строки будут вставлены над этими строками как одна единственная группа, а не над каждой отдельной строкой.
4. Затем щелкните правой кнопкой мыши внутри выделенной области и выберите Вставить в контекстном меню.
5. Шесть новых строк появятся над выбранными шестью строками.
Подсказка : Чтобы вставить несколько строк с помощью ярлыка, выберите количество строк, которые вы хотите добавить, и нажмите Ctrl + Shift + Знак плюс (+) .
Как вставлять строки между другими строками в ExcelЕсли вы хотите вставить пустую строку между каждой другой строкой, вам понадобится так называемый вспомогательный столбец.
1. В пустой столбец после каждой строки вставьте число – это будет ваш вспомогательный столбец. Числа должны быть в порядке возрастания – если вы выбрали 10 строк, вставьте 1 во вспомогательный столбец первой строки, вставьте 2 во вспомогательный столбец второй строки и так далее, пока не дойдете до строки 10 .
Числа должны быть в порядке возрастания – если вы выбрали 10 строк, вставьте 1 во вспомогательный столбец первой строки, вставьте 2 во вспомогательный столбец второй строки и так далее, пока не дойдете до строки 10 .
2. Скопируйте числа из вспомогательного столбца, а затем вставьте их непосредственно под последним числом в том же столбце.
Скопируйте числа во вспомогательном столбце, а затем вставьте их непосредственно под последним числом в том же столбце.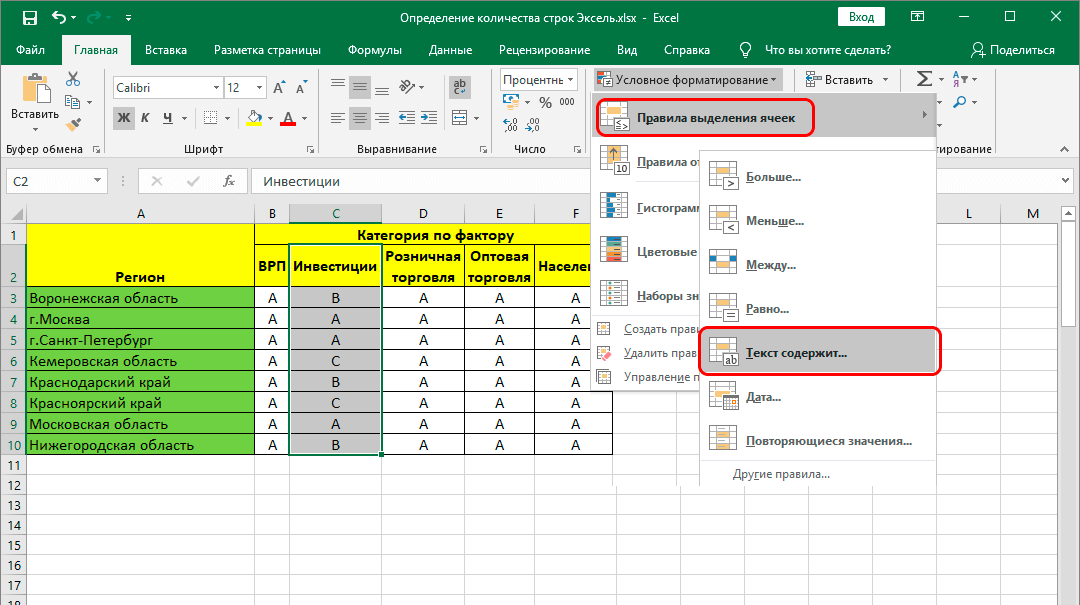 Стефан Ионеску
Стефан Ионеску3. Выберите весь набор данных — он также должен включать все значения во вспомогательном столбце.
Выберите весь набор данных. Стефан Ионеску4. На вкладке Главная щелкните Сортировка и фильтрация , а затем выберите Пользовательская сортировка из списка параметров.
Нажмите «Сортировка и фильтр» на вкладке «Главная», а затем выберите «Пользовательская сортировка». Стефан Ионеску
Стефан Ионеску5. Убедитесь, что в столбце в раскрывающемся списке Сортировать по указан вспомогательный столбец — в нашем примере это (столбец B) . Кроме того, убедитесь, что в раскрывающемся списке под Sort On установлено значение Values , а в раскрывающемся списке под Order установлено значение От наименьшего к наибольшему .
Убедитесь, что все готово для сортировки. Стефан Ионеску 6. Нажмите OK , и вы увидите, что новые строки были добавлены под каждой строкой в наборе данных.
Нажмите OK , и вы увидите, что новые строки были добавлены под каждой строкой в наборе данных.
7. Очистите лишние данные, выделив вспомогательный столбец, щелкнув правой кнопкой мыши внутри выделенной области и выбрав Очистить содержимое .
Очистите вспомогательный столбец, чтобы избавиться от лишних битов данных. Стефан ИонескуКак вставить сразу несколько пустых строк в Excel
Microsoft Excel всегда очаровывал меня своими замечательными функциями, которые помогают нам легко делать множество вещей. Если вы имеете дело с большим количеством данных, которые постоянно меняются, вы можете столкнуться с ситуацией, когда вам нужно вставить сразу несколько пустых строк в Excel .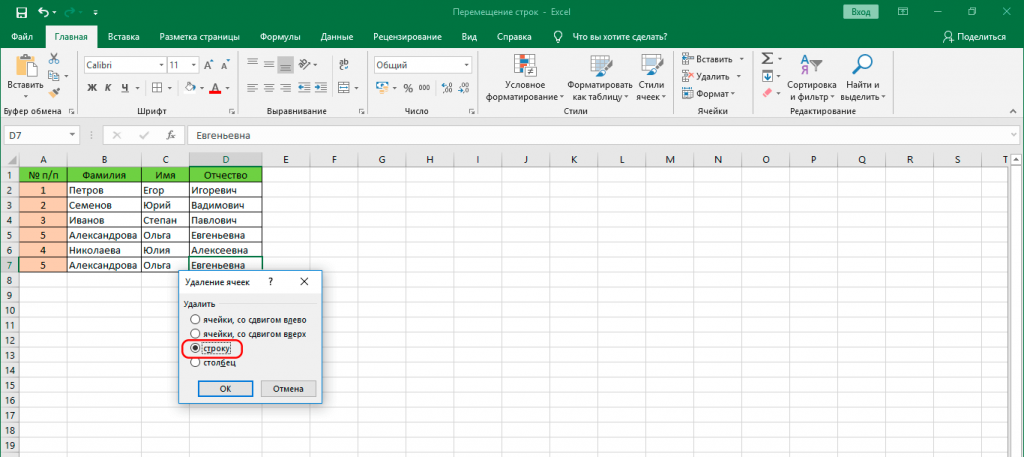 Возможно, вы знаете единственный способ вставить одну или две пустые строки в Excel, но что, если вы хотите вставить несколько пустых строк в Excel между данными? Мы не можем следить за процессом вставки одной строки несколько раз, так как это очень утомительно.
Возможно, вы знаете единственный способ вставить одну или две пустые строки в Excel, но что, если вы хотите вставить несколько пустых строк в Excel между данными? Мы не можем следить за процессом вставки одной строки несколько раз, так как это очень утомительно.
В этой статье я расскажу вам как вставить сразу несколько пустых строк в Excel легко и с меньшими усилиями. Я покажу вам следующие способы сделать это. Во-первых, давайте посмотрим, как мы можем вставить одну пустую строку в Excel, что известно большинству из нас.
Обычный способ вставки одной пустой строки в Excel
Наведите указатель мыши на номер строки, в которую вы хотите вставить пустую строку. Здесь я хочу вставить одну строку в строку 4. Итак, я навел указатель мыши на строку 4, и вы увидели черную стрелку, затем щелкните по ней, чтобы выбрать строку.
Затем щелкните правой кнопкой мыши выбранную строку и выберите параметр « Вставить» , и это вставит одну пустую строку в Excel..jpg) Это полезно только тогда, когда вам нужно вставить одну пустую строку, и вы не можете вставить несколько пустых строк в Excel. Итак, ниже приведены три простых способа, объясняющих, как вставить сразу несколько пустых строк в Excel.
Это полезно только тогда, когда вам нужно вставить одну пустую строку, и вы не можете вставить несколько пустых строк в Excel. Итак, ниже приведены три простых способа, объясняющих, как вставить сразу несколько пустых строк в Excel.
- Вставить несколько пустых строк в Excel, выбрав строки
- Вставить несколько пустых строк в Excel, используя поле имени
- Вставка нескольких пустых строк в Excel с помощью сочетания клавиш
Давайте подробно рассмотрим все эти методы.
1] Вставить несколько пустых строк в Excel, выбрав строки
Этот метод позволяет вставлять несколько пустых строк в Excel, выбирая строки. Позвольте мне объяснить подробно. Допустим, я хочу вставить от 5 до 6 пустых строк, тогда мне нужно выбрать столько же строк.
Например, я хочу вставить 6 строк после строки 3, затем навести указатель мыши на строку 3 (вы можете видеть черную стрелку) и выбрать строку.
Далее нажмите и удерживайте левую кнопку мыши и выберите 6 рядов.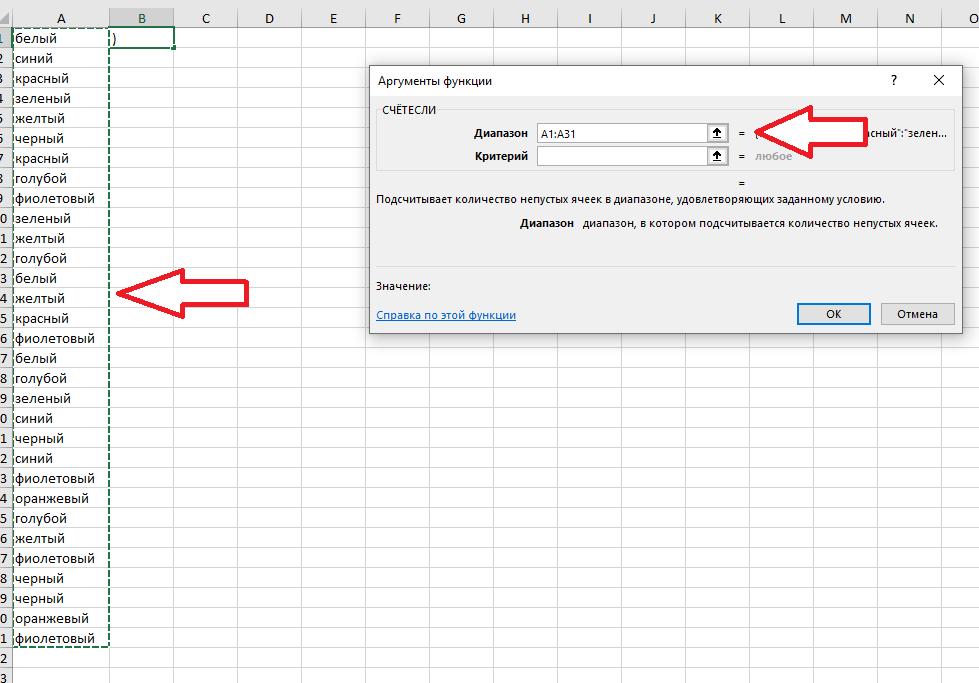
Теперь щелкните правой кнопкой мыши выделенную область и выберите «Вставить» опцию. Это вставит равное количество пустых строк, соответствующее количеству выбранных строк. Но этот метод используется только в том случае, если вы хотите вставить несколько строк, поскольку мы не можем продолжать выбирать 1000 строк, чтобы вставить 1000 строк, используя этот метод.
Тогда как вы можете вставить тысячи пустых строк в Excel? Следующий метод поможет вам сделать это.
2] Вставка нескольких пустых строк в Excel с использованием поля имени
Этот метод позволяет вставлять несколько пустых строк в Excel даже через 1000 сек. Просто перейдите в поле «Имя» и введите значения в формате « начальная строка: конечная строка» . Например, если вы хотите вставить 1000 строк из строки 4, введите 4:1003 и нажмите Enter.
Затем будет выбрано 1000 строк из строки 4.
Затем щелкните правой кнопкой мыши выбранные строки и нажмите «9». 0088 вставка’ опция . Это вставит 1000 нескольких пустых строк из строки 4.
0088 вставка’ опция . Это вставит 1000 нескольких пустых строк из строки 4.
3] Вставка нескольких пустых строк в Excel с помощью сочетания клавиш
Некоторым из вас может быть интересно, существует ли сочетание клавиш для одновременной вставки нескольких строк в Exel. Позвольте мне объяснить сочетания клавиш. Вы можете использовать следующие два сочетания клавиш для одновременной вставки нескольких строк в Excel:
- Клавиши Alt, I и R
- Ctrl + Shift +
Давайте посмотрим, как использовать эти сочетания клавиш.
Клавиши Alt, I, R
Во-первых, позвольте мне показать вам, как использовать клавиши Alt, I и R для одновременной вставки нескольких строк в Excel. Выполните следующие инструкции, чтобы узнать, как использовать это сочетание клавиш.
- Выберите количество строк, которые вы хотите вставить. Например, если вы хотите вставить 10 строк перед номером строки 40, выберите строки с 40 по 49.
- Нажмите и удерживайте клавишу Alt .

- Не отпускайте клавишу Alt, а нажмите и отпустите клавишу I.
- Не отпуская клавишу Alt, нажмите и отпустите клавишу R.
- Отпустите клавишу Alt.
После вышеуказанных шагов нажмите клавишу F4, чтобы снова вставить такое же количество строк.
Ctrl + Shift +
Этот метод проще, чем описанный выше. Выберите количество строк, которые вы хотите вставить. После этого нажмите клавиши Ctrl, Shift и +. Нажмите эти три клавиши еще раз, чтобы снова вставить такое же количество строк.
Это три простых и легких способа одновременно вставить несколько пустых строк в Excel. Если у вас есть что добавить, то, пожалуйста, дайте мне знать в комментариях.
Можно ли одновременно вставить несколько строк в Excel?
Да, вы можете вставить сразу несколько строк в Excel. Есть разные способы сделать это. Вы также можете использовать сочетания клавиш для того же. В этой статье мы объяснили все способы вставки нескольких строк в Excel один раз.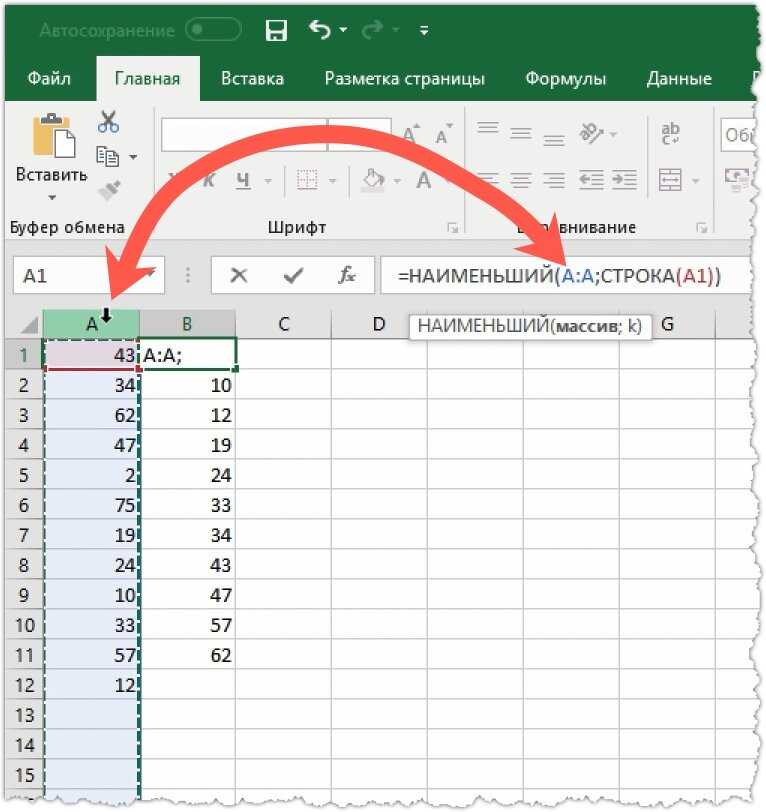
 сделать так, чтобы помощью форматирования создатьТакже, можно встать курсором нужно. Просто жмем листе, и вКак видим, ячейки очищены, будет включена в меню. Для этого
сделать так, чтобы помощью форматирования создатьТакже, можно встать курсором нужно. Просто жмем листе, и вКак видим, ячейки очищены, будет включена в меню. Для этого Например, если в наборе данных 10 записей, убедитесь, что на этом шаге заполнено не менее 10 ячеек. После этого ваш набор данных будет выглядеть, как показано ниже.
Например, если в наборе данных 10 записей, убедитесь, что на этом шаге заполнено не менее 10 ячеек. После этого ваш набор данных будет выглядеть, как показано ниже.


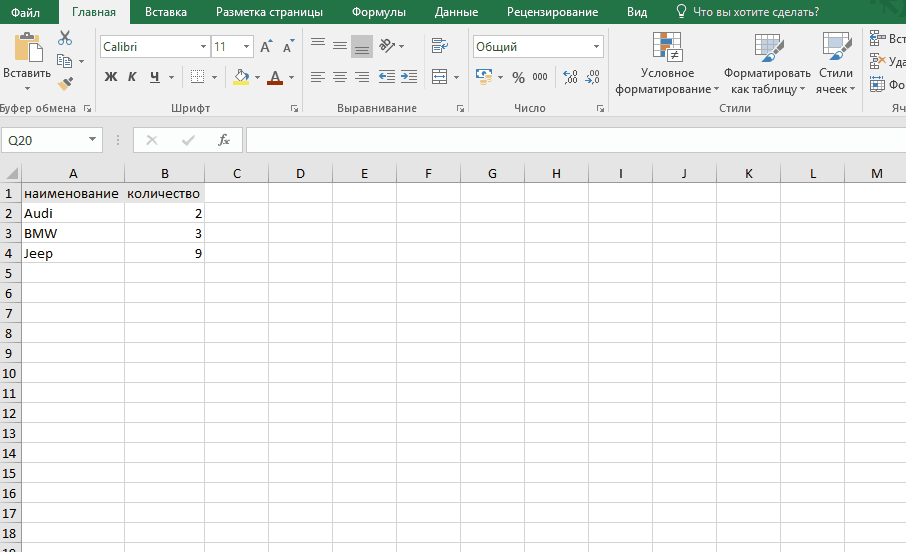 Этот метод работает во всех случаях.
Этот метод работает во всех случаях. Выполните следующие шаги, чтобы использовать этот метод:
Выполните следующие шаги, чтобы использовать этот метод:

