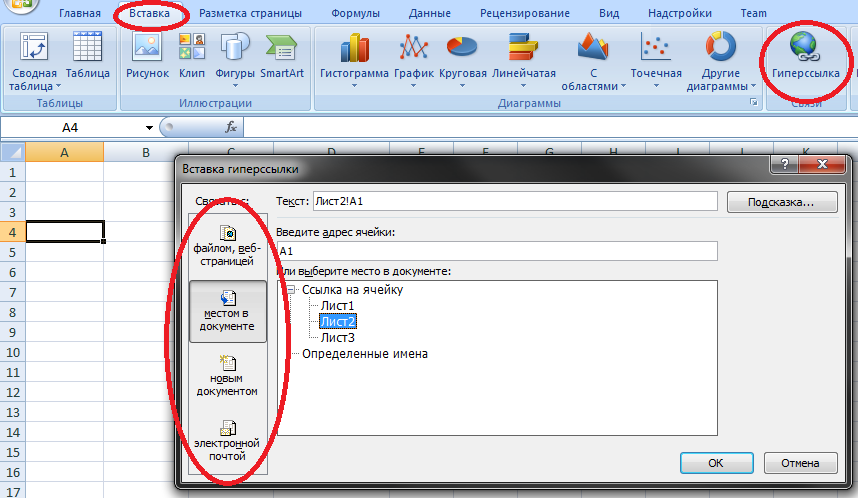Создание внутренних и внешних ссылок функцией ГИПЕРССЫЛКА
11485 02.04.2017 Скачать пример
Это простая, но весьма полезная функция, позволяющая создать живую ссылку на:
- любую ячейку на любом листе в книге
- именованный диапазон
- фрагмент умной таблицы
- внешний файл Excel на диске или на сервере в сети
- веб-страницу
Кроме того, эта функция умеет создавать заполненную форму письма email, что сильно помогает при рассылке типовых оповещений.
Синтаксис функции прост:
=ГИПЕРССЫЛКА(Адрес; Текст)
- Текст — это видимый текст гиперссылки в ячейке (обычно выделенный синим цветом и подчеркиванием, как все гиперссылки), по которому щелкает пользователь. Может быть любым, это роли не играет.
- Адрес — место, куда мы хотим сослаться (и это самое интересное).

Давайте рассмотрим все варианты подробнее.
Ссылка на веб-страницу
Это самый простой и очевидный вариант применения нашей функции ГИПЕРССЫЛКА (HYPERLINK). Первым аргументом здесь будет полная ссылка на веб-страницу (URL):
Обратите внимание, что адрес должен быть полным, т.е. обязательно начинаться с протокола (обычно «http»). При щелчке по созданной ссылке заданный сайт откроется в браузере по умолчанию.
Ссылка на ячейку внутри книги
Если нужна ссылка на ячейку или диапазон, находящийся внутри текущей книги, то адрес нужно будет указать следующим образом:
Здесь знак решетки (#) обозначает текущую книгу. Вместо адреса одной ячейки можно, само-собой, указать целый диапазон.
Если имя листа содержит пробелы, то его обязательно заключать в апострофы — иначе ссылка не сработает:
Ссылка на ячейку во внешней книге
Можно легко создать ссылку на ячейку во внешней книге.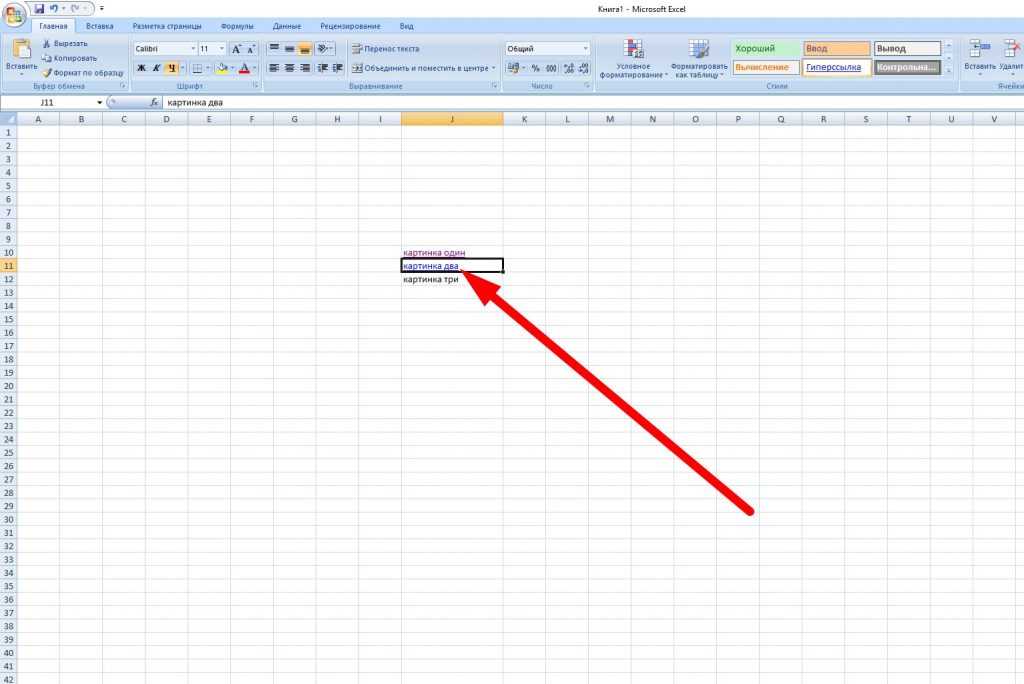
Аналогично внутренней ссылке, если имя листа содержит пробелы, то его необходимо дополнительно заключить в апострофы.
Ссылка на файл на сервере
Также поддерживаются сетевые ссылки, если файл сохранен, например, на корпоративном сервере в общей папке — в этом случае используется путь в формате UNC, начинающийся с двух обратных дробей:
Ссылка на именованный диапазон
Если вы создали именованный диапазон (например, через Формулы — Диспетчер имен — Создать), то можно спокойно использовать это имя в ссылке:
Если нужно сослаться на именованный диапазон во внешнем файле, то потребуется уточнить его имя и путь к нему, как в предыдущем пункте. Имя листа указывать уже не нужно:
Ссылка на умную таблицу или ее элементы
Если вы знакомы с умными таблицами, то знаете какая это полезная штука. При желании, можно легко создать с помощью функции ГИПЕРССЫЛКА (HYPERLINK) ссылку на любой нужный нам фрагмент умной таблицы или на нее целиком. Для этого в первом аргументе нужно указать имя таблицы (например Таблица1) и кодовое обозначение ее элемента:
При желании, можно легко создать с помощью функции ГИПЕРССЫЛКА (HYPERLINK) ссылку на любой нужный нам фрагмент умной таблицы или на нее целиком. Для этого в первом аргументе нужно указать имя таблицы (например Таблица1) и кодовое обозначение ее элемента:
Поддерживаются следующие обозначения:
- Таблица1[#Все] — ссылка на всю таблицу, включая заголовки столбцов, данные и строку итогов
- Таблица1[#Данные] или просто Таблица1 — ссылка только на данные (без строки заголовка и итогов)
- Таблица1[#Заголовки] — ссылка только на первую строку таблицы с заголовками столбцов
- Таблица1[#Итоги] — ссылка на строку итогов (если она включена)
Формирование заполненной формы письма email
Это относительно экзотический вариант применения функции гиперссылка, позволяющий создавать заполненный бланк электронного письма:
При щелчке по такой ссылке мы увидим вот такую красоту:
Можно указывать несколько адресатов, получателей обычной и скрытой копий, форматировать текст письма и т.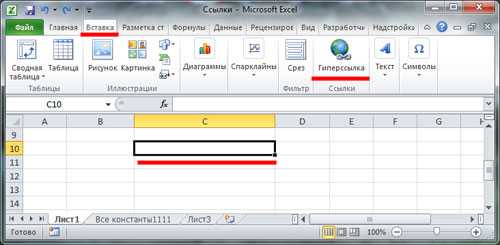 д. Очень удобно для служебных уведомлений и рассылок. Единственное, что нельзя таким образом сделать — прикрепить вложения. Подробнее про все возможности и параметры такого способа рассказано в отдельной статье.
д. Очень удобно для служебных уведомлений и рассылок. Единственное, что нельзя таким образом сделать — прикрепить вложения. Подробнее про все возможности и параметры такого способа рассказано в отдельной статье.
Использование нестандартных символов
Иногда можно сочетать функцию ГИПЕРССЫЛКА с функцией вывода нестандартных знаков СИМВОЛ (CHAR), которую мы уже разбирали. Это позволяет заменить простой текст ссылки на что-то более симпатичное:
Ссылки по теме
- Создание писем функцией ГИПЕРССЫЛКА
- Динамические гиперссылки с помощью функций ПОИСКПОЗ и ГИПЕРССЫЛКА
Как сделать гиперссылку в Excel?
Как вставить текст в Excel?
Выравнивание текста в Excel по центру. Как делать правильно?
Гиперссылка обеспечивает переход по адресу к нужному месту из документа Excel на сайт или на файл. Как сделать такую гиперссылку в Excel можно прочитать в этой статье:
Гиперссылка (hyperlink) — фактически, второй слой текста, в котором заключена ссылка на другой объект (файл, сайт, программу и т. п.), и при нажатии на нее вы переходите в нужное место.
п.), и при нажатии на нее вы переходите в нужное место.
Вид гиперссылки в Excel
Содержание
- Как добавить гиперссылку?
- Как получить адрес ссылки из ячейки с гиперссылкой
- Создание оглавления c гиперссылками в Excel
- Похожие статьи
Как добавить гиперссылку?
Итак, для добавления гиперссылки перейдите на нужную ячейку и на главной панели найдите раздел «Вставка». В разделе находится сектор «Связи», на котором есть функция «Гиперссылка».
Нажав на эту кнопку, у нас появится окно «Вставка гиперссылки». В данном окне вам будут предложены варианты создания гиперссылок. У вас есть возможность создать ссылку, в том же документе, на другом листе, нажав в пункте «Связать с..» функцию «Место в документе». Или просто вставьте имеющийся адрес в раздел Адрес.
Наша гиперссылка, а точнее ее наименование, автоматически выделилось в синий цвет, и при ее нажатии левой кнопкой мыши вы перейдете в указанное вами место в документе или в интернете. Таким же образом можно создать обратную гиперссылку, т.е. на исходное положение в документе.
Таким же образом можно создать обратную гиперссылку, т.е. на исходное положение в документе.
Кроме гиперссылки на том же документе мы можем создать ссылку на другой документ. Чтобы это сделать нужно в окне «Вставка гиперссылки» в пункте «Связать с..» выбрать функцию «Файлом, веб — страницей». Потом в пункте «Папка» выбираем необходимую папку, а в ней и документ, на который вы хотите ссылаться.
Как получить адрес ссылки из ячейки с гиперссылкой
Этому посвящена отдельная статья.
Создание оглавления c гиперссылками в Excel
Одно из решений оглавления в Excel — это окно контрольного значения. Подробно об этой малоизвестной, но полезной возможности можно прочитать здесь.
Так же можно воспользоваться макросом:
Sub SpisokListov()DimsheetAsWorksheetDimcellAsRangeWithActiveWorkbookForEachsheetInActiveWorkbook.Worksheets
Setcell = Worksheets(1).Cells(sheet.Index, 1).Worksheets(1).Hyperlinks.Add anchor:=cell, Address:="", SubAddress:="'"& sheet.Name &"'"&"!A1"cell.Formula = sheet.NameNextEndWithEndSub
Чтобы не изобретать велосипед макрос взят c прекрасного сайта.
Как вставить текст в Excel?
Выравнивание текста в Excel по центру. Как делать правильно?
Гиперссылки на диаграммы в Excel
Направляющие Excel
Гиперссылки на диаграммы в Excel
Гиперссылки в Excel — отличный способ быстро перемещаться между различными частями рабочей книги. Создавая гиперссылки на диаграммы, вы можете легко перейти к нужной диаграмме, не прокручивая книгу. Вот как создать гиперссылки на диаграммы в Excel:
Вот как создать гиперссылки на диаграммы в Excel:
- Откройте книгу, содержащую диаграмму, на которую вы хотите создать ссылку. Выберите ячейку, в которой вы хотите разместить гиперссылку.
- На вкладке Вставка в группе Ссылки щелкните Гиперссылка.
- В диалоговом окне «Вставить гиперссылку» выполните одно из следующих действий.
- Чтобы создать ссылку на диаграмму в другой книге, щелкните Существующий файл или веб-страницу в разделе Ссылка на, а затем введите путь и имя файла книги, содержащей диаграмму.
- Чтобы создать ссылку на диаграмму в текущей книге, нажмите «Поместить в этот документ» в разделе «Связать с», а затем щелкните лист, содержащий диаграмму.
- В поле Отображаемый текст введите текст или число, которое будет отображаться в виде гиперссылки. Это может быть что угодно, например «Нажмите здесь, чтобы увидеть диаграмму».
- Нажмите OK.
Excel — мощный инструмент для анализа и визуализации данных.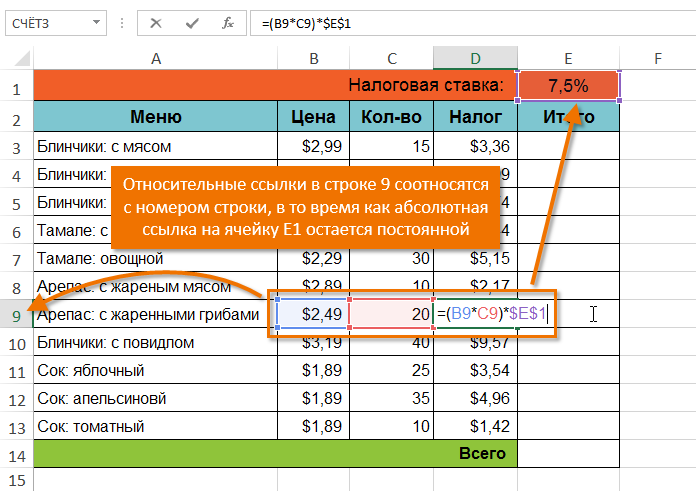 Благодаря различным параметрам построения диаграмм вы можете легко создавать диаграммы и графики для представления ваших данных в визуально привлекательном виде. Однако иногда вам может понадобиться поделиться своими диаграммами с другими людьми, у которых нет доступа к вашему файлу Excel. В таких случаях полезным решением могут быть гиперссылки на диаграммы в Excel.
Благодаря различным параметрам построения диаграмм вы можете легко создавать диаграммы и графики для представления ваших данных в визуально привлекательном виде. Однако иногда вам может понадобиться поделиться своими диаграммами с другими людьми, у которых нет доступа к вашему файлу Excel. В таких случаях полезным решением могут быть гиперссылки на диаграммы в Excel.
Что такое гиперссылки на диаграммы в Excel?
Гиперссылки на диаграммы в Excel — это интерактивные ссылки, которые ведут непосредственно к определенной диаграмме или графику в рабочей книге Excel. Эти гиперссылки можно вставлять в сообщения электронной почты, документы или презентации, что позволяет вам делиться своими диаграммами с другими без необходимости общего доступа ко всему файлу Excel.
Как создавать гиперссылки на диаграммы в Excel
Создание гиперссылок на диаграммы в Excel — простой процесс. Вот как это сделать:
Шаг 1: Выберите диаграмму
Сначала выберите диаграмму, на которую вы хотите установить ссылку. Вы можете сделать это, нажав на график, чтобы активировать его.
Вы можете сделать это, нажав на график, чтобы активировать его.
Шаг 2: Скопируйте график
Затем скопируйте график, нажав Ctrl+C или щелкнув правой кнопкой мыши график и выбрав «Копировать».
Шаг 3: Создайте гиперссылку
Теперь перейдите в то место, куда вы хотите вставить гиперссылку. Это может быть электронное письмо, документ или презентация. Щелкните правой кнопкой мыши место, куда вы хотите вставить гиперссылку, и выберите «Гиперссылка» в контекстном меню.
В диалоговом окне «Вставить гиперссылку» выберите «Поместить в этот документ» в левой части. Затем выберите лист, содержащий диаграмму, на которую вы хотите установить ссылку. Наконец, выберите диаграмму в разделе «Определенные имена» и нажмите «ОК».
Шаг 4. Проверка гиперссылки
После вставки гиперссылки проверьте ее работоспособность. Нажмите на гиперссылку, и она приведет вас прямо к диаграмме в книге Excel.
Преимущества использования гиперссылок на диаграммы в Excel
Гиперссылки на диаграммы в Excel имеют ряд преимуществ:
- Простота обмена: Гиперссылки позволяют вам делиться определенными диаграммами с другими без необходимости общего доступа ко всему файлу Excel.

- Эффективная коммуникация: Гиперссылки можно вставлять в сообщения электронной почты, документы или презентации, что упрощает обмен данными с другими.
- Улучшение совместной работы: Гиперссылки можно использовать для обмена диаграммами с членами команды, что позволяет повысить эффективность совместной работы и принятия решений.
Заключение
Гиперссылки на диаграммы в Excel — это простой, но эффективный способ поделиться своими данными с другими. Следуя описанным выше шагам, вы можете легко создавать гиперссылки на определенные диаграммы в своей книге Excel и делиться ими с другими. Независимо от того, работаете ли вы над групповым проектом или общаетесь с заинтересованными сторонами, гиперссылки на диаграммы в Excel могут помочь вам более эффективно донести свои аналитические данные.
Как создать гиперссылку в Excel и Google Sheets
В этом руководстве показано, как создать гиперссылку в Excel и Google Sheets.
Создать гиперссылку
Ссылка на веб-страницу
Предположим, что в ячейке B2 у вас есть текст «Google», и вы хотите создать гиперссылку, по которой можно перейти на главную страницу Google.
- Щелкните правой кнопкой мыши ячейку, в которую вы хотите вставить гиперссылку (здесь ячейка B2), и выберите Ссылка (или используйте сочетание клавиш CTRL + K ).
- Окно Вставить гиперссылку открывается на вкладке Существующий файл или веб-страница . В поле Address введите веб-страницу , на которую вы хотите перейти.
В поле Text to display введите текст , который вы увидите в ячейке . (Если оставить это поле пустым, отобразится URL-адрес.) Наконец, нажмите OK .
Теперь в ячейке B2 есть гиперссылка. Если вы наведете курсор на текст, вы увидите URL-адрес ( https://www.google.com ), и если вы нажмете на него, веб-страница откроется в вашем браузере по умолчанию.
Если вы наведете курсор на текст, вы увидите URL-адрес ( https://www.google.com ), и если вы нажмете на него, веб-страница откроется в вашем браузере по умолчанию.
Ссылка на местоположение книги
С помощью параметра ссылки в Excel вы также можете создать гиперссылку, которая приведет вас к определенному месту в книге. Например, в ячейке B2 вы можете создать ссылку, которая переходит к ячейке D2.
- Щелкните правой кнопкой мыши ячейку, в которую вы хотите вставить гиперссылку (B2), и выберите Ссылка .
- В окне «Вставка гиперссылки» (1) перейдите на вкладку «Поместить в этот документ» , в поле введите ссылку на ячейку , (2) введите ячейку
В поле Текст для отображения (3) введите текст , который вы увидите в ячейке ( Значение D2 ). Затем (4) нажмите OK .
Затем (4) нажмите OK .
Здесь вы также можете выбрать ссылку на конкретный лист или на определенный диапазон имен из рабочей книги.
Теперь, если щелкнуть текст в ячейке B2, будет выбрана ячейка D2.
Другие гиперссылки
Если вы вставите гиперссылку на другой файл , связанный файл откроется при нажатии на ячейку. Или вы можете создать гиперссылку на адрес электронной почты . Затем, когда вы нажимаете на ячейку, открывается новое окно электронной почты с получателем по ссылке.
Вы также можете добавить гиперссылки с помощью макроса и установить отображаемый текст.
Создание гиперссылки в Google Sheets
Ссылка на веб-страницу
Чтобы вставить гиперссылку на веб-страницу в Google Sheets, выполните следующие действия:
- Щелкните правой кнопкой мыши ячейку, в которую вы хотите вставить гиперссылку (B2 ) и выберите Вставить ссылку (или используйте сочетание клавиш CTRL + K ).

- В поле ссылки введите веб-сайт , на который вы хотите перейти ( https://www.google.com ). Затем в поле Text введите текст , который вы увидите в ячейке ( Google ), и нажмите Apply .
Если вы наведете курсор на ячейку B2, вы увидите предварительный просмотр сайта. Если вы нажмете на нее, вы будете отправлены на эту веб-страницу в вашем браузере.
Ссылка на определенное место
Как и Excel, Google Таблицы позволяют создать гиперссылку, которая приведет вас к определенному месту в электронной таблице. Скажем, вы хотите иметь ссылку на ячейку D2 в ячейке B2.
- Сначала получите ссылку на ячейку, на которую хотите установить ссылку. Щелкните правой кнопкой мыши ячейку назначения (D2) и выберите Получить ссылку на эту ячейку


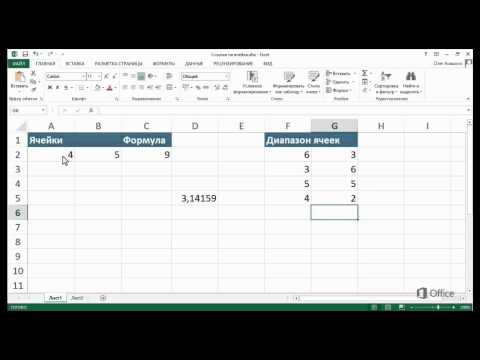 Worksheets
Worksheets
 Затем (4) нажмите OK .
Затем (4) нажмите OK .