VBA Excel. Рабочая книга (открыть, создать новую, закрыть)
Открытие книги Excel из кода VBA. Проверка существования книги. Создание новой книги, обращение к открытой книге и ее закрытие. Методы Open, Add и Close.
Открытие существующей книги
Существующая книга открывается из кода VBA Excel с помощью метода Open:
Workbooks.Open Filename:=»D:\test1.xls» |
или
Workbooks.Open («D:\test1.xls») |
В кавычках указывается полный путь к открываемому файлу Excel. Если такой файл не существует, произойдет ошибка.
Проверка существования файла
Проверить существование файла можно с помощью функции Dir. Проверка существования книги Excel:
If Dir(«D:\test1.xls») = «» Then MsgBox «Файл не существует» Else MsgBox «Файл существует» End If |
Или, если файл (книга Excel) существует, можно сразу его открыть:
If Dir(«D:\test1. MsgBox «Файл не существует» Else Workbooks.Open Filename:=»D:\test1.xls» End If |
Создание новой книги
Новая рабочая книга Excel создается в VBA с помощью метода Add:
Workbooks.Add |
Созданную книгу, если она не будет использоваться как временная, лучше сразу сохранить:
Workbooks.Add ActiveWorkbook.SaveAs Filename:=»D:\test2.xls» |
В кавычках указывается полный путь сохраняемого файла Excel, включая присваиваемое имя, в примере — это «test2.xls».
Обращение к открытой книге
Обращение к активной книге:
ActiveWorkbook |
Обращение к книге с выполняемым кодом:
| ThisWorkbook |
Обращение к книге по имени:
Workbooks(«test1. Workbooks(«test2.xls») |
Обратиться по имени можно только к уже открытой книге, а чтобы из кода VBA Excel книгу открыть, необходимо указать полный путь к файлу.
Как закрыть книгу Excel из кода VBA
Открытая рабочая книга закрывается из кода VBA Excel с помощью метода Close:
Workbooks(«test1.xlsx»).Close |
Если закрываемая книга редактировалась, а внесенные изменения не были сохранены, тогда при ее закрытии Excel отобразит диалоговое окно с вопросом: Вы хотите сохранить изменения в файле test1.xlsx? Чтобы файл был закрыт без сохранения изменений и вывода диалогового окна, можно воспользоваться параметром метода Close — SaveChanges:
Workbooks(«test1.xlsx»).Close SaveChanges:=False |
или
Workbooks(«test1. |
Закрыть книгу Excel из кода VBA с сохранением внесенных изменений можно также с помощью параметра SaveChanges:
Workbooks(«test1.xlsx»).Close SaveChanges:=True |
или
Workbooks(«test1.xlsx»).Close (True) |
Фразы для контекстного поиска: открыть книгу, открытие книги, создать книгу, создание книги, закрыть книгу, закрытие книги, открыть файл Excel, открытие файла Excel, существование книги, обратиться к открытой книге.
Содержание рубрики VBA Excel по тематическим разделам со ссылками на все статьи.
Как из листа excel сделать книгу?
Содержание
- 0.1 Создание книги
- 0.2 Как создать новую книгу?
- 0.2.1 1 способ
- 0.2.2 2 способ
- 0.2.3 3 способ
- 0.3 Как создать новую книгу на основе шаблона?
- 0.
 4 Как создать новую книгу на основе существующей?
4 Как создать новую книгу на основе существующей? - 1 Создание новой пустой книги
- 2 Открытие существующей книги Excel
- 3 Закрепление книги в Excel
- 4 Использование шаблонов в Excel
- 4.1 Как создать новую книгу на основе шаблона
Каждая программа и программное обеспечение имеет свою рабочую область. У некоторых это просто страница, у других – лист с определенными параметрами. У Microsoft Excel рабочая область получила название «Книга».
Любое действие в программе начинается с того, что создается новый документ либо открывается уже тот, который есть на устройстве – Книга Microsoft Excel. При создании новой книги можно создать просто пустую рабочую область, а можно воспользоваться уже готовой оформленной книгой из стандартного набора шаблонов Excel.
Итак, от теории к практике – как же создать рабочую книгу, воспользоваться шаблоном и выполнить еще большой ряд действий при работе с книгами?
1. Создание нового документа – пустой книги. Для создания нового документа необходимо перейти во вкладку «Файл» и выбрать пункт «Создать». Для быстрого доступа можно использовать сочетание клавиш «Ctrl+N». Оба действия приведут к созданию новой книги и можно будет приступить к работе.
Для создания нового документа необходимо перейти во вкладку «Файл» и выбрать пункт «Создать». Для быстрого доступа можно использовать сочетание клавиш «Ctrl+N». Оба действия приведут к созданию новой книги и можно будет приступить к работе.
2. Открытие книги, ранее созданной.Для работы с книгами, которые уже были ранее созданы, и которые находятся на диске в компьютере необходимо снова перейти во вкладку «Файл», но выбрать уже пункт «Открыть». Далее программное обеспечение предложит выбрать путь к нужному файлу через проводник, либо указать путь к файлу на облачном хранилище OneDrive.
В Excel есть возможность быстро получить доступ к файлу, если он был ранее открыт в программе. Для перехода к рабочей области книги необходимо выбрать вариант «Открыть» — «Последние книги»: здесь будет находиться те документы, которые были сохранены в памяти программы.
Чтобы каждый раз при открытии ранее сохраненного документа не переходить по многочисленным папкам в поисках своей книги, пусть к файлу и сам файл можно закрепить в списке.
Тогда при нажатии на вкладку «Открыть» можно будет без лишних усилий открыть закрепленный документ или папку без дальнейшего поиска.
3. Шаблоны для создания книгПри создании новой книги очень удобно воспользоваться шаблоном – уже готовым вариантом книги, который будет иметь определенное форматирование и структуру – «Список дел», «Оценка сбережений», «Временная шкала» и так далее.
Данная функция Excel позволяет на порядок ускорить работу, ведь не нужно будет создавать таблицу, думать, что вводить и в какие ячейки, чтобы сформировать – достаточного небольшого редактирование и книга будет готова для работы.
Для создания книги по шаблону достаточно выбрать в пункте «Создать» — один из многочисленных предложенных программой шаблонов.
После выбора шаблона нажмите «Создать» и книга будет готова к работе.
Не стоит ограничивать себя стандартным набором шаблонов, который присутствует в Excel. На просторах интернета есть огромное количество уже ранее созданных другими пользователями и компаниями шаблонов, которые можно легко импортировать в свое программное обеспечение.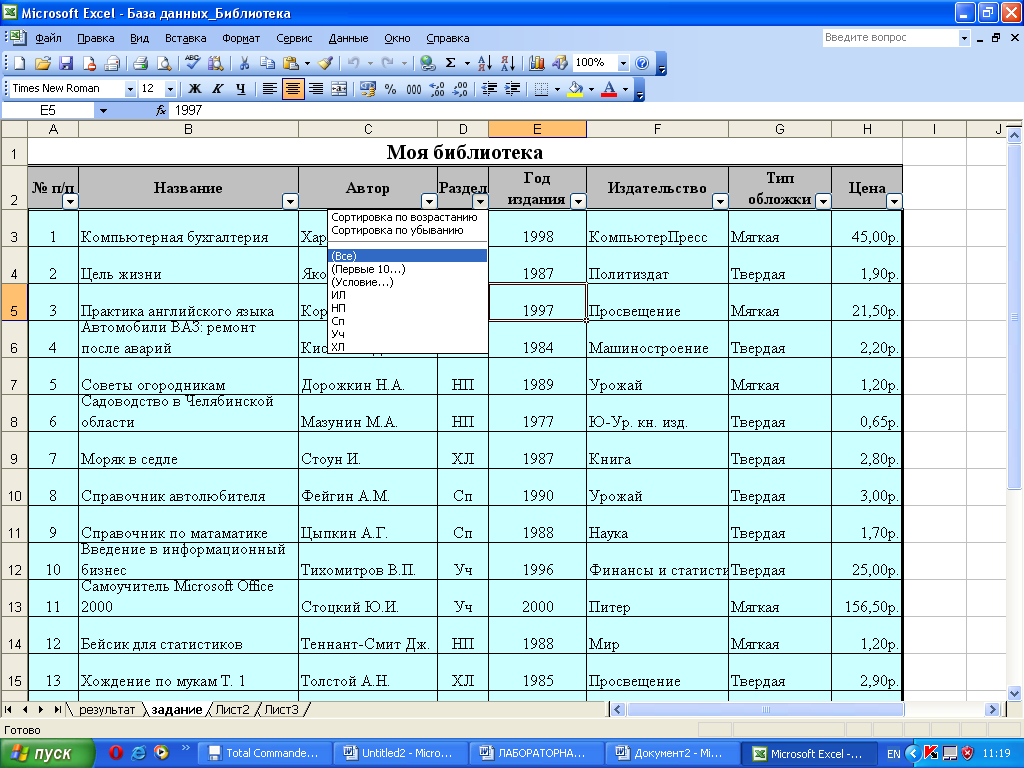
4. Сохранение рабочих книгПри работе с документами и книгами различных размеров, особенно при больших и громоздких, своевременное сохранение рабочей области позволит избежать массы неприятностей, включая не только потерю функциональности, но и самих данных и значений.
Благодаря сохранению книги, ею можно будет воспользоваться даже после экстренного отключения питания устройства.
Сохранить книгу можно как непосредственно на локальном устройстве, так и в облачном хранилище OneDrive.
Существует два варианта сохранения рабочей книги:• «Сохранить» — позволяет сохранить рабочую область книги; при первичном сохранении книги Excel попросит указать название Книги и путь, куда необходимо сохранить документ, после чего сохранение будет автоматически перезаписывать этот файл каждый раз при нажатии на кнопку;
• «Сохранить как» —
позволяет сохранять книгу в качестве новой копии, каждый раз запрашивая путь и название книги.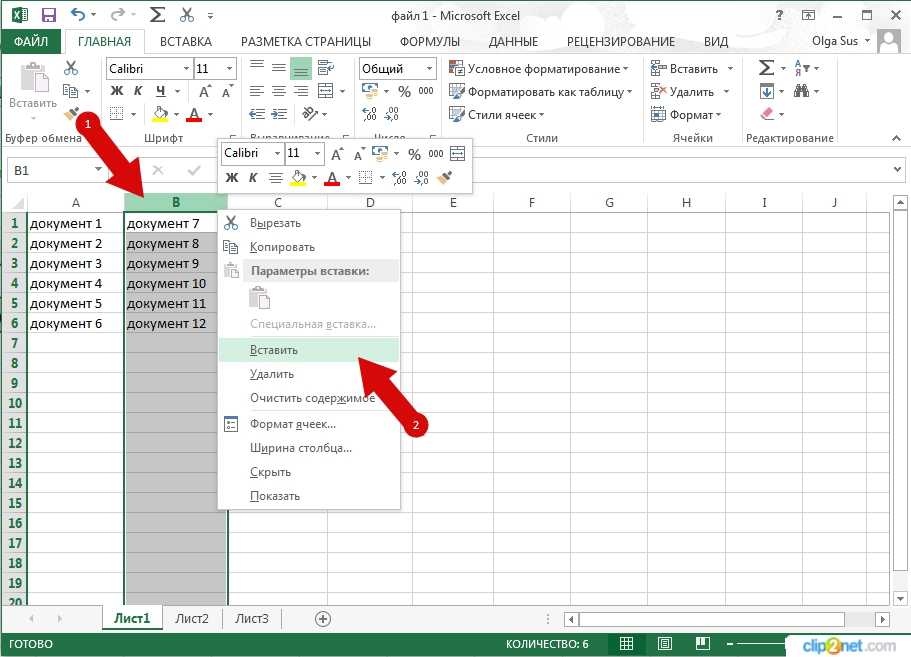
Чтобы сохранить рабочую книгу необходимо нажать на кнопку в виде дискеты на панели быстрого доступа.
Эта же кнопка активируется при нажатии на сочетание клавиш «Ctrl+S». Ее так же можно вызвать путем перехода по вкладке «Файл» — «Сохранить».
При первичном сохранении и каждый раз при нажатии на вкладку «Сохранить как» Excel потребует ввести название и пусть для сохранения документа.
5. Автоматическое восстановлениеВ программе Excel предусмотрена функция автоматического сохранения книги во временной папке для быстрого восстановления доступа и рабочей области в случае аварийного завершения работы программы или отключения питания устройства.
Диалоговое окно восстановления автоматически появится при открытии документа – в нем будет находиться список книг, с которыми в недавнее время проводилась работа при закрытии программы.
В случае, если нужного документа в списке не было, можно найти все автоматически сохраненные книги, для этого необходимо перейти по вкладке «Файл» — «Управление версиями» и уже здесь выбрать пункт «Восстановить несохраненные книги».
Автоматическое сохранение книг происходит каждые 10 минут работы с программным обеспечением. Если программа была закрыта до окончания 10 минут работы, будет предложено автоматическое восстановление.
Для того, чтобы создать рабочую книгу Excel, необходимо выполнить следующие действия:
- Нажмите на круглую кнопку Главного меню Excel, расположенную в левом верхнем углу.
- В появившемся меню, выберите пункт «Создать».
- В открывшемся окне создания рабочей книги Excel, выберите картинку с изображением чистого листа и с надписью «Новая книга».
- Нажмите на кнопку «Создать» в правом нижнем углу окна.
Есть еще один способ создания новой рабочей книги Excel — находясь в Excel, нажмите комбинацию клавиш Ctrl+N и новая рабочая книга будет создана.
В результате указанных выше действий будет создана новая рабочая книга Excel.
По умолчанию, новая рабочая книга Excel создается с именем «Книга1» (при последующем создании новых рабочих книг, номер рабочей книги увеличивается на единицу, то есть Книга2, Книга3 и т.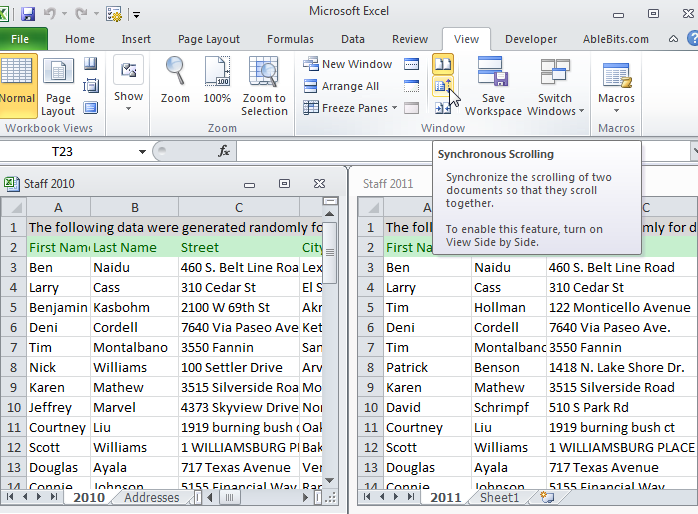 д. до тех пор, пока Excel не будет закрыт полностью). Созданная рабочая книга, по умолчанию, включает в себя 3 листа.
д. до тех пор, пока Excel не будет закрыт полностью). Созданная рабочая книга, по умолчанию, включает в себя 3 листа.
При запуске программы Excel автоматически открывается новый документ, который называется «Книга».
Она состоит из нескольких листов (как правило, трех). В дальнейшем, по ходу работы с программой, можно открывать или создавать новые книги, количество которых практически не ограничено.
Количество окон в книге – 4.
Количество цветов в книге — 16 миллионов цветов (32-битовый спектр с полным доступом к 24-битовому спектру).
Создание книги
При запуске Excel автоматически включается с белым (если не задан другой цвет) рабочим табличным полем, под условным названием «Книга 1», которое отображается вверху на строке названия окна программы. При этом каждая следующая вновь созданная книга будет автоматически продолжать нумерацию, которая прервется только при выключении программы.
Как создать новую книгу?
Чтобы самостоятельно создать новый документ, воспользуйтесь одним из способов, представленных ниже.
1 способ
В окне программы используйте сочетание клавиш Ctrl+N (рекомендуется как самый быстрый способ).
2 способ
Рис. 2.1. Панель быстрого доступа. Кнопка «Создать»
В окне программы щелкните левой кнопкой мыши по кнопке «Создать» (рис. 2.1) на панели быстрого доступа (если она туда была предварительно помещена).
3 способ
- В верхнем левом углу окна программы щелкните по кнопке «Office».
- В меню типичных задач выберите пункт «Создать».
- В окне «Создание книги» (рис. 2.2) в части «Пустые и последние» дважды щелкните по ярлыку «Новая книга». Или нажмите кнопку «Создать» внизу окна.
Рис. 2.2. Окно «Создание книги». Ярлык «Новая книга»
Как создать новую книгу на основе шаблона?
- В верхнем левом углу окна программы щелкните по кнопке «Office».
- В меню типичных команд выберите пункт «Создать».
- В окне «Создание книги» в группе «Шаблоны» выберите пункт «Установленные шаблоны».

- В группе «Установленные шаблоны» дважды щелкните по ярлыку нужного шаблона (рис. 2.3).
Рис. 2.3. Окно «Создание книги». Ярлыки шаблонов книг
Как создать новую книгу на основе существующей?
- В верхнем левом углу окна программы щелкните по кнопке «Office».
- В меню типичных команд выберите пункт «Создать».
- В окне «Создание книги» в группе «Шаблоны» выберите пункт «Из существующего документа».
- В окне «Создание из имеющейся книги» (рис. 2.4) отыщите файл нужной книги на компьютере (используя строку «Папка») и дважды щелкните по ее значку
Рис. 2.4. Окно «Создание из имеющейся книги»
Прежде чем начать работу с Microsoft Excel Вы обязаны создать новый документ, либо открыть уже существующий. Вы можете создать пустую книгу или воспользоваться уже готовым шаблоном. Помимо этого в рамках данного урока мы рассмотрим, как закрепить файлы и папки в представлении Backstage для быстрого доступа к ним.
Файлы Microsoft Excel называются книги.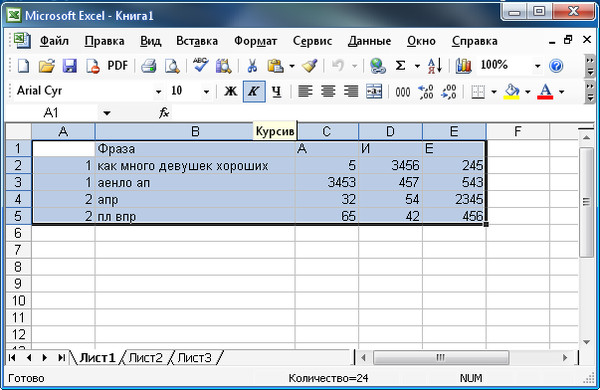 Начиная новый проект в Excel, необходимо создать новую книгу. Существует несколько способов начать работу с документом Excel 2013: создать новую пустую книгу, воспользоваться существующим шаблоном или открыть ранее сохраненный документ.
Начиная новый проект в Excel, необходимо создать новую книгу. Существует несколько способов начать работу с документом Excel 2013: создать новую пустую книгу, воспользоваться существующим шаблоном или открыть ранее сохраненный документ.
Создание новой пустой книги
- Выберите вкладку Файл. Откроется представление Backstage.
- Выберите Создать, затем нажмите Пустая книга.
- Откроется новая пустая книга.
Открытие существующей книги Excel
Помимо создания новой книги, существует необходимость открывать ранее сохраненные документы. Для получения подробной информации обратитесь с уроку Сохранение и автовосстановление книг в Excel.
- Перейдите к представлению Backstage, на вкладку Открыть.
- Выберите Компьютер, а затем Обзор. Кроме этого Вы можете открыть файлы, хранящиеся в службе OneDrive (ранее SkyDrive).
- Появится диалоговое окно Открытие документа.
 Найдите и выберите нужный файл, а затем нажмите Открыть.
Найдите и выберите нужный файл, а затем нажмите Открыть.
Если Вы открывали данный документ недавно, то удобнее будет найти его в списке Последние книги, чем искать на компьютере.
Закрепление книги в Excel
Если Вы часто работаете с одним и тем же документом, то удобнее будет закрепить его в представлении Backstage.
- Перейдите к представлению Backstage, затем нажмите Открыть. Появятся последние открытые книги.
- Наведите указатель мышки на книгу, которую необходимо закрепить. Рядом с ней появится значок в виде канцелярской кнопки. Нажмите на значок.
- Книга окажется закрепленной. Для того чтобы снять закрепление, снова нажмите на значок канцелярской кнопки.
Похожим образом в представлении Backstage можно закреплять еще и папки для быстрого доступа к ним. Для этого, находясь в представлении Backstage, перейдите на вкладку Открыть и выберите Компьютер. Найдите папку, которую требуется закрепить, и нажмите на значок канцелярской кнопки.
Найдите папку, которую требуется закрепить, и нажмите на значок канцелярской кнопки.
Использование шаблонов в Excel
Шаблон – это предварительно созданный документ, служащий для ускорения работы. Шаблоны содержат готовые настройки, такие как форматирование и дизайн, с целью экономии времени и сил при создании нового проекта.
Как создать новую книгу на основе шаблона
- Откройте вкладку Файл, чтобы перейти к представлению Backstage.
- Нажмите Создать. Следом за опцией Пустая книга расположены несколько шаблонов.
- Выберите шаблон, чтобы посмотреть его.
- Откроется предварительный просмотр и дополнительная информация об использовании шаблона.
- Нажмите Создать, чтобы воспользоваться выбранным шаблоном.
- Откроется новая книга на основе шаблона.
Шаблон можно подобрать по категории или воспользоваться строкой поиска, чтобы найти более редкий шаблон.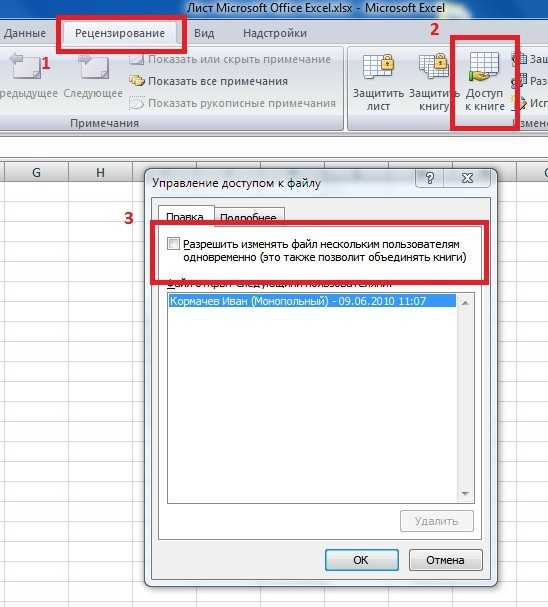
Не все шаблоны созданы компанией Microsoft. Многие созданы сторонними компаниями и даже частными пользователями, поэтому некоторые шаблоны могут работать лучше, а некоторые хуже других.
Урок подготовлен для Вас командой сайта office-guru.ru
Источник: /> Автор/переводчик: Антон Андронов
Правила перепечаткиЕще больше уроков по Microsoft Excel
Оцените качество статьи. Нам важно ваше мнение:
Создать новую книгу в Excel- Инструкция и видео урок
к Джозеф Браунелл / Понедельник, 23 сентября 2019 г. / Опубликовано в Excel 2013, Excel 2016, Excel 2019, Excel для Office 365, последняя версия, Microsoft, Office 2013, Office 2016, Office 2019, Office 365
Создание новой книги в Excel: Обзор
Вы можете легко создать новую книгу в Excel . Рабочая книга — это тип файла по умолчанию в Excel, так же как документ — это тип файла по умолчанию в Word.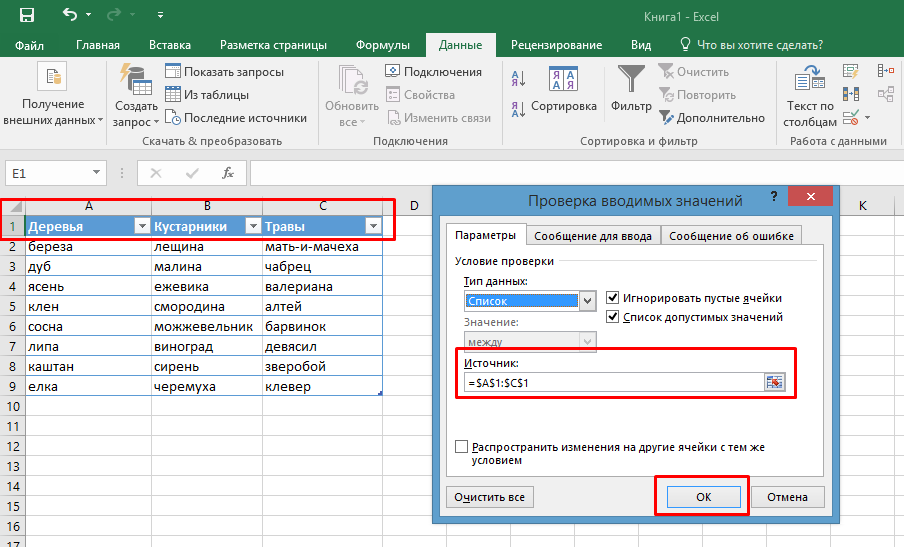 Рабочая книга может содержать несколько рабочих листов, где данные хранятся и обрабатываются в столбцах и строках.
Рабочая книга может содержать несколько рабочих листов, где данные хранятся и обрабатываются в столбцах и строках.
При первом открытии Excel появляется начальный экран. Этот начальный экран позволяет создать новую книгу из списка шаблонов в правой части экрана. Если вы уже открыли книгу, вы можете просмотреть аналогичный экран, щелкнув вкладку «Файл» на ленте. Затем выберите команду «Создать» в левой части экрана за кулисами. Затем в правой части представления за кулисами появится список шаблонов.
Затем вы можете создать новую книгу на основе одного из множества доступных шаблонов, щелкнув нужный шаблон. Чтобы создать новую пустую книгу в Excel, выберите шаблон «Пустой книги» в разделе справа.
Создать новую книгу в Excel – Инструкции: Изображение шаблонов книг в Excel.
Создание новой книги в Excel: Инструкции
- Чтобы создать новую книгу в Excel с экрана запуска , откройте приложение Excel.

- В качестве альтернативы, чтобы создать новую книгу в Excel, если вы уже открыли книгу , щелкните вкладку «Файл» на ленте.
- Затем выберите команду «Создать» в левой части вида за кулисами.
- При использовании любого метода в правой части представления Backstage отображается список шаблонов книг.
- Чтобы создать новую книгу на основе одного из перечисленных шаблонов , щелкните один из шаблонов.
- Чтобы создать новую пустую книгу, вместо выберите шаблон «Пустой книги».
Создание новой книги в Excel: видеоурок
В следующем видеоуроке под названием «Создание новых книг» показано, как создать новую книгу в Excel. Этот видеоурок взят из нашего полного учебника по Excel под названием «Освоение Excel Made Easy v.2019».и 365».
Отмечен под: пустой, создать, создать новую книгу в Excel, создание, excel 2013, Excel 2016, Excel 2019, справка, инструкции, обучение, урок, создание, создание, Microsoft Excel, Microsoft Office 2019, Microsoft Office 365, новый , Office 2019, Office 365, обзор, обучение, шаблоны, обучение, учебник, видео, рабочая тетрадь, рабочие тетради
org/Person»> О Джозефе Браунелле
Что вы можете прочитать дальше
Распродажа! Полный доступ за 49 долларов США 0 Дней 22 Часы 12 Минуты 51 Секунды $199 $49 Вся библиотека!
См. Сделка
Создание новой книги VBA (файл Excel)
Главная > VBA > Создание новой книги VBA (файл Excel)
Краткое видео о том, как создать новую книгу с помощью макроса.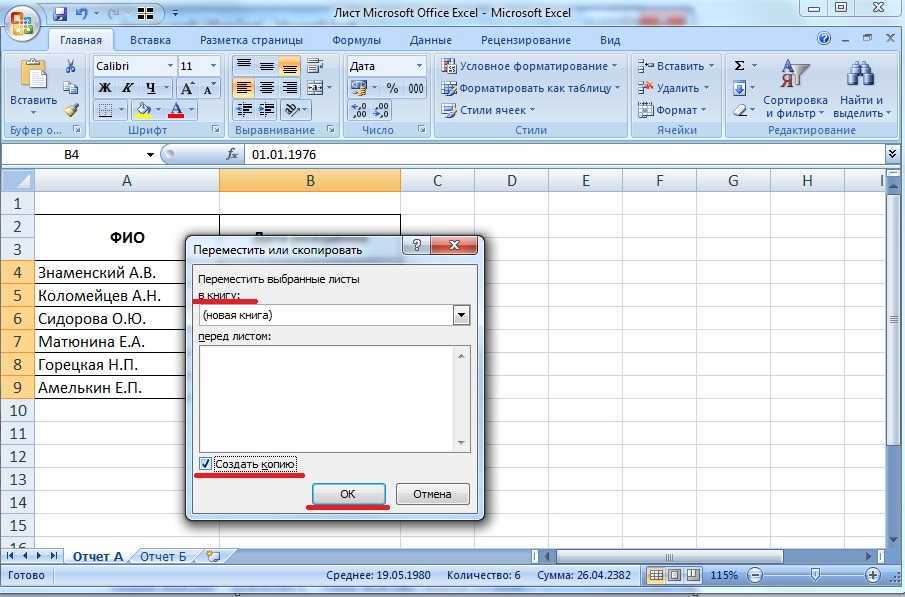
Создание новой рабочей книги с помощью VBA
Добавление новой рабочей книги с использованием шаблона
Создание новой рабочей книги Excel и ее сохранение
Подробнее о рабочих книгах VBA
Чтобы создать новую книгу с помощью VBA, вам нужно использовать метод «Workbooks.Add» . Когда вы используете этот метод, он вставляет новую книгу (без ее сохранения) и после этого активирует ее. Это работает так же, как если бы вы нажали сочетание клавиш CONTROL + N. Вы также можете использовать шаблон для вставки новой книги.
Создание новой рабочей книги с помощью VBA
Обязательно добавьте вкладку разработчика на ленту, чтобы ввести этот код в VBE.
- Введите ключевое слово «Рабочие книги», чтобы сослаться на объект рабочей книги.
- После этого введите точку.
- Здесь у вас будет список свойств и методов для выбора.
- Выберите «Добавить» из этого списка или введите его.
Подпрограмма vba_new_workbook()
Книги. Добавить
End Sub
Добавить
End Sub Добавление новой рабочей книги с использованием шаблона
Как я уже сказал, мы используем метод Workbooks.Add. В этом методе есть аргумент (необязательный), который вы можете использовать для ссылки на файл как на шаблон.
Рабочая книга. Добавить шаблон (необязательно) Допустим, у вас есть рабочая книга и вы хотите, чтобы новая рабочая книга была точно такой же, как и она, вы можете ссылаться на нее как на шаблон.
Workbooks.Add Template:="C:\Users\Dell\Desktop\book1.xlsx" Когда вы запускаете приведенный выше код, он берет ссылку из «book1», которая сохранена на рабочем столе. Рабочая книга шаблона имеет 6 рабочих листов, а новая рабочая книга имеет точно такое же количество рабочих листов.
Кроме того, вы можете использовать аргументы по умолчанию, чтобы решить, какой тип листа вы хотите иметь в новой книге.
- xlWBATChart : Таблица
- xlWBATExcel4IntlMacroSheet: Лист макросов, версия 4
- xlWBATExcel4MacroSheet : Лист макросов (международный), версия 4
- 9 0020 xlWBATWorksheet : Рабочий лист
Создать новую книгу Excel и сохранить ее
При создании новую книгу, Excel открывает ее, но не сохраняет с помощью метода «Добавить».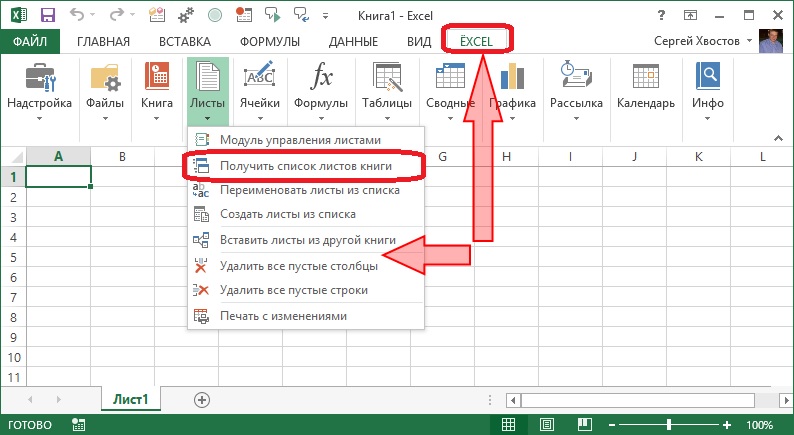
 xls») = «» Then
xls») = «» Then xls»)
xls») xlsx»).Close (False)
xlsx»).Close (False)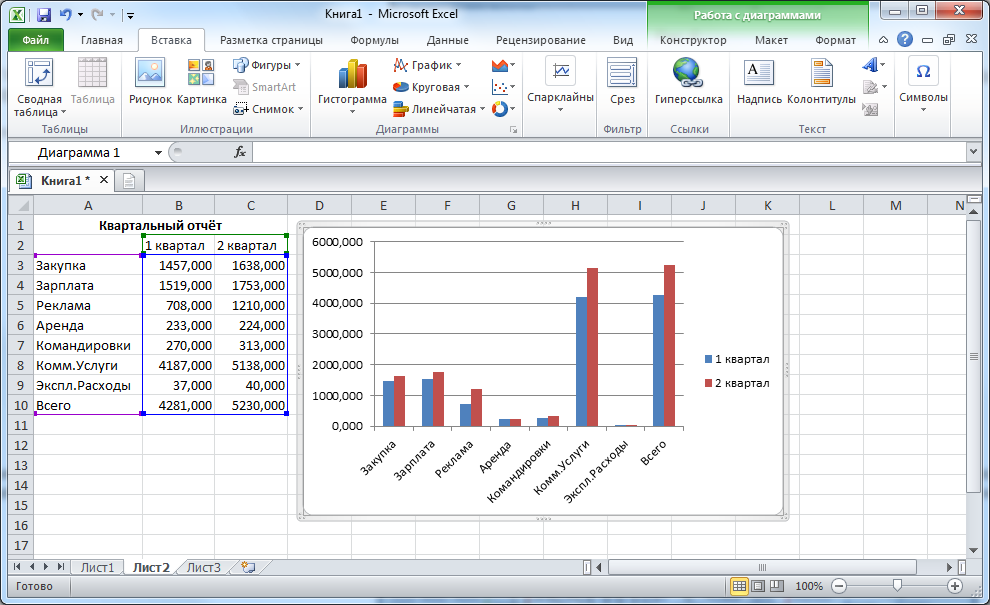 4 Как создать новую книгу на основе существующей?
4 Как создать новую книгу на основе существующей?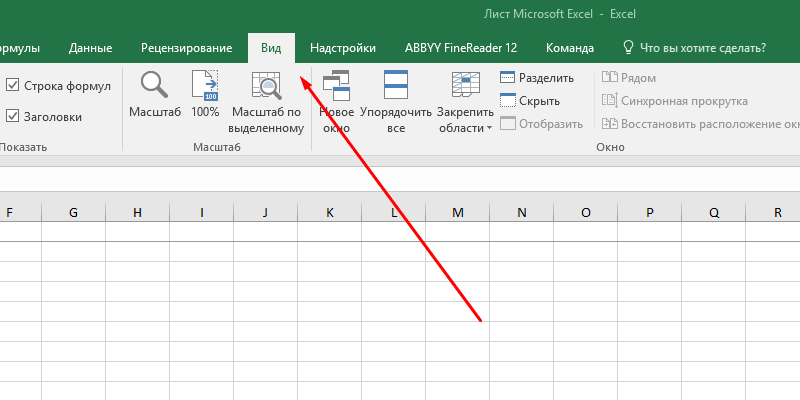
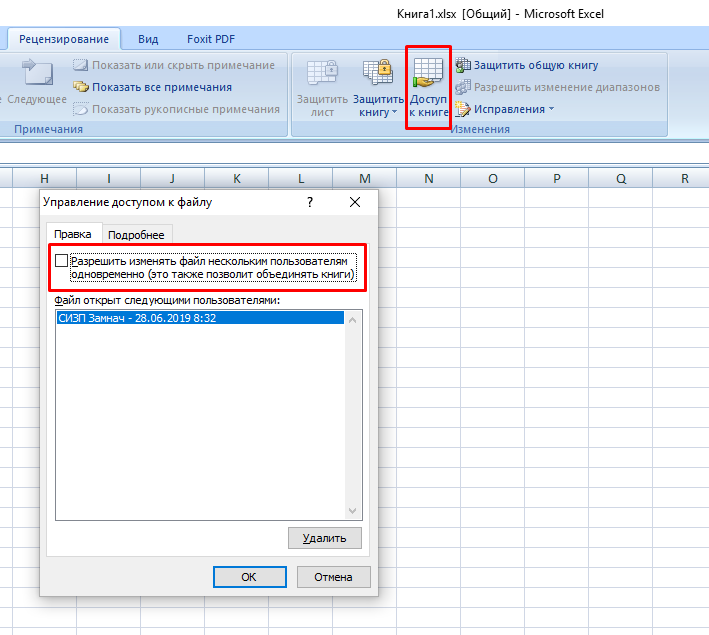 Найдите и выберите нужный файл, а затем нажмите Открыть.
Найдите и выберите нужный файл, а затем нажмите Открыть.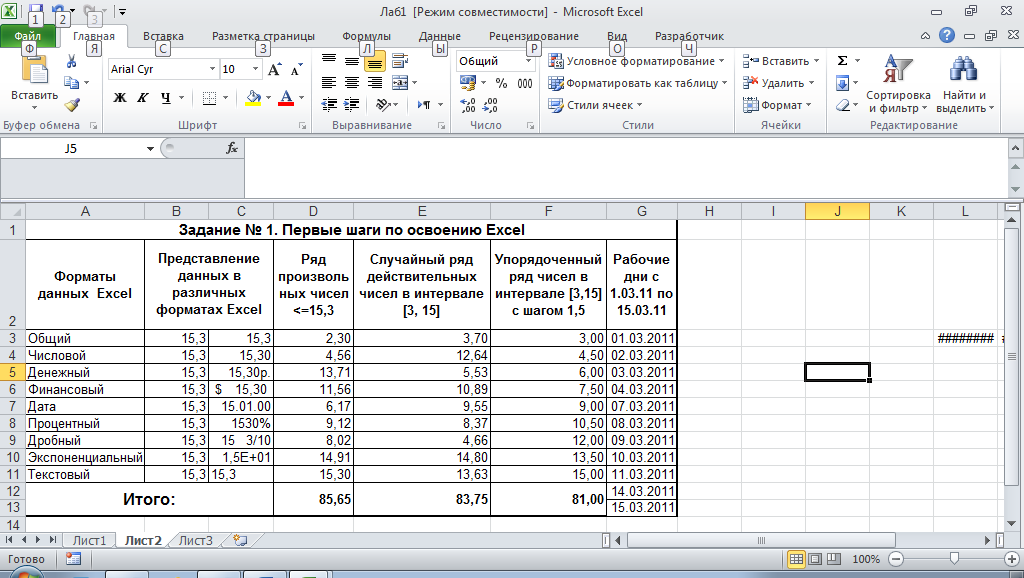
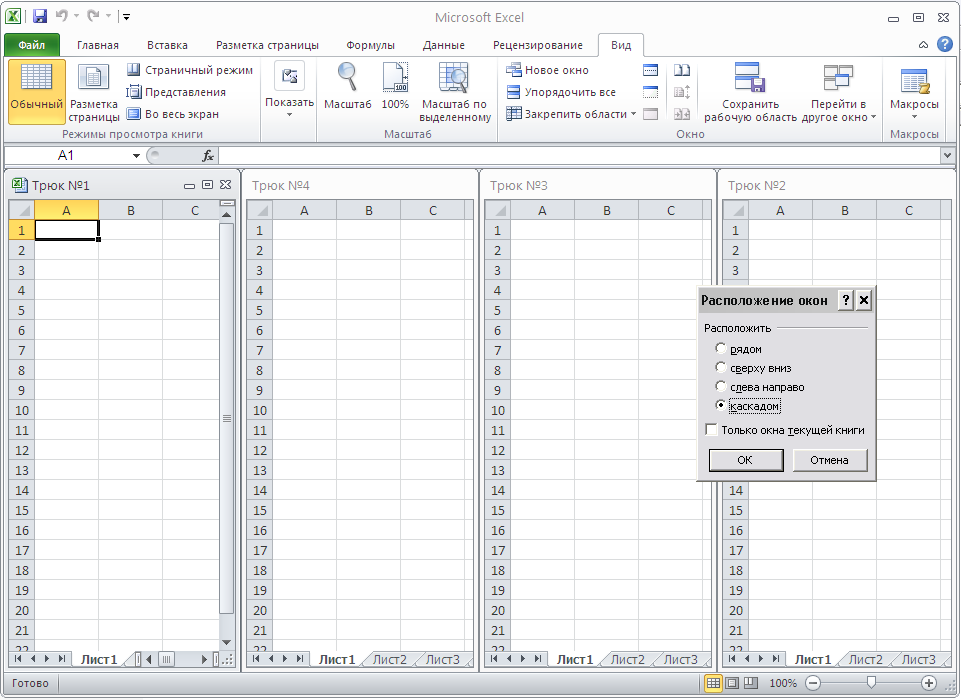 Добавить
End Sub
Добавить
End Sub