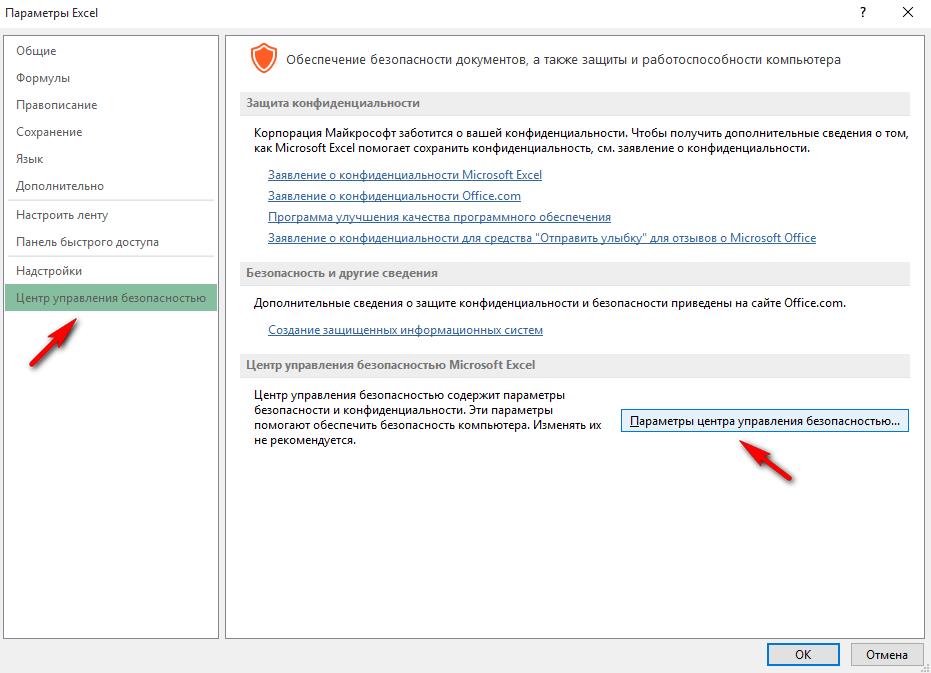Файл поврежден, поэтому его нельзя открыть в Word / Excel
4DDiG Рождество Распродажи — Скидка 40%! Код: XMAS40RU
Повреждение файлов стало серьезной проблемой для пользователей по всему миру, которые потеряли свои драгоценные данные из-за ошибки. Microsoft Excel будет показывать всплывающее окно с сообщением “Файл поврежден, поэтому его нельзя открыть”. каждый раз, когда вы пытаетесь открыть неисправный файл. Вы страдаете от подобной ситуации и хотите найти выход? Что ж, у нас есть шесть проверенных исправлений, которые помогут вам устранить неполадку и снова получить ваши старые файлы.
Часть 1: 6 исправлений ошибки «Файл поврежден, поэтому его нельзя открыть»
Исправление 1: Изменить настройки служб компонентов
Исправление 2: Снять флажок с опций защищенного просмотра
Исправление 3: Разблокировать поврежденный файл
Исправление 4: Восстановить приложение MS Office
Исправление 5: Использовать функцию открытия и восстановления
Исправление 6: Изменить расширение файла (только для Excel)
Люди также спрашивают: Восстановить потерянные файлы Excel/Word, если «Файл поврежден, поэтому его нельзя открыть»HotЧасть 1: 6 исправлений ошибки «Файл поврежден, поэтому его нельзя открыть»
Получение этой ошибки «Файл поврежден, поэтому его нельзя открыть» действительно раздражает, поскольку поврежденный файл так важен для нас. Но не волнуйтесь, здесь мы собрали 6 способов решить эту проблему. Давайте познакомим их один за другим с подробными шагами. Следуйте дальше.
Но не волнуйтесь, здесь мы собрали 6 способов решить эту проблему. Давайте познакомим их один за другим с подробными шагами. Следуйте дальше.
Исправление 1: Изменить настройки служб компонентов
Файл Excel/Word может быть объявлен поврежденным по нескольким причинам. Хотя всплывающее окно указывает на то, что файл поврежден, в большинстве случаев это не ошибка в файле, а незначительное изменение настроек службы компонентов. Таким образом, чтобы исправить сообщение “файл поврежден и не может быть открыт”, нам потребуется сбросить настройки службы компонентов.
Нажмите кнопки “Windows + R” вместе и найдите “dcomcnfg”.
Разверните раздел ”Службы компонентов» и выберите “мой компьютер” в левой колонке.
В открывшемся столбце щелкните правой кнопкой мыши “мой компьютер” и откройте свойства.
Перейдите к свойствам по умолчанию и установите параметры, как показано ниже:
- Уровень аутентификации по умолчанию: Подключение
- Уровень олицетворения по умолчанию: Определение
Нажмите “ОК”, чтобы сохранить настройки.
Исправление 2: Снять флажок с опций защищенного просмотра
Опция защищенного просмотра ограничивает использование файла режимом только для чтения, в котором пользователь не может вносить какие-либо изменения в файл. В файле, экспортированном из Интернета или по почте, может быть включена опция защищенного просмотра, что приводит к ошибке “файл поврежден и не может быть открыт”. В таком случае нам нужно было бы отключить параметры защищенного просмотра, чтобы устранить ошибку.
Запустите word/Excel на вашем компьютере и перейдите в меню “Файлы”.
Откройте центр доверия, а затем найдите настройки центра доверия.
Нажмите на защищенный вид и снимите все флажки на вкладке.
Нажмите кнопку “ОК” и перезапустите программное обеспечение.
Исправление 3: Разблокировать поврежденный файл
Другой причиной ошибки может быть блокировка файла. В случае попытки открыть заблокированный файл в excel/word появится сообщение об ошибке «поврежденный файл». Чтобы получить этот файл, нам нужно будет разблокировать его, и приведенные ниже шаги помогут вам это сделать.
Перейдите к “поврежденному файлу” в вашем проводнике и щелкните по нему правой кнопкой мыши.
Выберите в меню пункт “Свойства” и перейдите в панель “Общие”.
Установите флажок “разблокировать” и примените настройки.
Исправление 4: Восстановить приложение MS Office
На данный момент мы рассмотрели только потенциальные ошибки в файлах, но существует большая вероятность того, что ошибка “файл поврежден и не может быть открыт” появляется из-за сбоя в работе приложения Microsoft office. Вирусное заражение или атака вредоносного ПО часто являются причиной расхождений в ваших сохраненных данных и могут привести к ненадлежащему функционированию приложений. Чтобы устранить эту проблему, нам нужно было бы восстановить программное обеспечение. В следующих шагах будет подробно описана процедура исправления заявки.
В меню “Пуск” найдите «Панель управления» в подколонке.
Перейдите в приложение “Microsoft Office”.
В верхнем меню выберите пункт “Изменить”.
Появится экран ремонта, выберите “Быстрый изменить” и подтвердите свой вызов.
Исправление 5: Использовать функцию открытия и восстановления
Открыть и восстановить документ — отличная функция для восстановления документов Word, созданных вами, но вы не смогли сохранить их непосредственно в своей системе. Вы можете получить документ, следуя приведенным ниже рекомендациям:
Запустите MS Word в вашей системе и перейдите на вкладку «Файл».
На вкладке «Файл» нажмите на опцию «Открыть».
Теперь найдите поврежденный файл документа Word. Нажмите на файл, а затем нажмите стрелку рядом с кнопкой «Открыть», затем выберите опцию «Открыть и восстановить«.
Советы: Если ошибка все еще появляется, выполните те же действия. Но на этот раз вам нужно выбрать опцию «Восстановить текст из любого файла» в диалоговом окне.
Исправление 6: Изменить расширение файла (только для Excel)
После попытки вышеуказанного способа, если вы все еще сталкиваетесь с ошибкой, последним средством является изменение расширения файла.
Запустите «Командную строку» в вашей системе.
В окне командной строки введите букву диска, на котором сохранен поврежденный файл Excel, и нажмите кнопку «Ввод».
После ввода целевого диска в командной строке просто введите следующую команду: ren (old _filename.extension)(new_filename.extension). Обязательно замените имя файла в приведенной выше команде. (например, ren letter.xlsx letter updated.xls )
Люди также спрашивают: Восстановить потерянные файлы Excel/Word, если «Файл поврежден, поэтому его нельзя открыть»
Большинство людей спрашивали о наилучшем решении для исправления «файл поврежден и не может быть открыт». После того, как вы перепробовали все вышеперечисленные решения, но все они не работают. Затем вы можете попытаться восстановить потерянные документы Excel или Word в их первоначальной версии.
- Позволяет восстанавливать данные из потерянного или отформатированного раздела.
- Восстанавливает поврежденные документы, видео и изображения.
- Он предлагает два режима сканирования данных, которые включают глубокое сканирование и обычное сканирование.
- Восстановить более 1000 типов файлов, включая Excel 2017, Office 365, Excel 2007, Word 2016, Excel 2013, Powerpoint, PDF, фотографии, видео, музыку.
Скачать Бесплатно
Для ПК
Безопасная Загрузка
Скачать Бесплатно
ДЛЯ Mac
Безопасная Загрузка
Давайте научимся использовать Tenorshare 4DDiG для восстановления потерянных данных:
- Шаг 1: Запустите Tenorshare 4DDiG.
 Выберите место, в котором вы хотите восстановить потерянный файл excel/word, чтобы начать сканирование.
Выберите место, в котором вы хотите восстановить потерянный файл excel/word, чтобы начать сканирование. - Шаг 2: Как только вы нажмете на кнопку сканирования, 4DDiG отсканирует ваши потерянные или поврежденные файлы Excel / Word.
- Шаг 3: Когда сканирование будет завершено, выберите файлы, которые необходимо восстановить, и нажмите на кнопку Восстановить.
Заключение:
Давайте рассмотрим, что мы узнали из этого руководства. В этом руководстве мы обсудили шесть различных методов исправления ошибки «файл поврежден и не может быть открыт». Если все они не смогли решить вашу проблему, использование Tenorshare 4DDiG является наиболее удобным выбором и имеет самый высокий процент успеха для восстановления поврежденного файла.
Александр Кокин
(Нажмите, чтобы оценить этот пост)
Вы оценили 4.5 ( участвовали)
Вам Также Может Понравиться
- Home>>
- Проблемы Офис >>
- Исправлено: Файл поврежден, поэтому его нельзя открыть в Word / Excel
Как снять защиту с листа Excel
Перейти к содержанию
Вы здесь:
youtube.com/embed/4QTeU9fzP8w» frameborder=»0″ allowfullscreen=»allowfullscreen»>В Excel можно поставить защиту на лист и запретить изменение ячеек. Также можно запретить менять структуру книги, перемещение и переименование листов. Иногда это здорово, а иногда очень мешает. Например, когда в файле имеется ошибка, он работает неправильно, а вы не можете ее исправить. Или когда пароль забыт, а его требуется снять.
Можно встретить разные решения, например, открыть файл в других табличных редакторах — не Excel. Но тогда можно потерять некоторые настройки и пароль вы обратно уже не вернете.
Предлагаем вам способ: как снять пароль, используя стандартные средства Windows.
Посмотрим, как обычно устанавливают защиту в Excel на примере вот такого файла с двумя листами:
Первый лист в файле защитим. А второй скроем: щелкните по названию листа правой кнопкой мышки -> Скрыть.
1. Чтобы защитить структуру книгу, перейдите в меню Рецензирование -> Защитить книгу.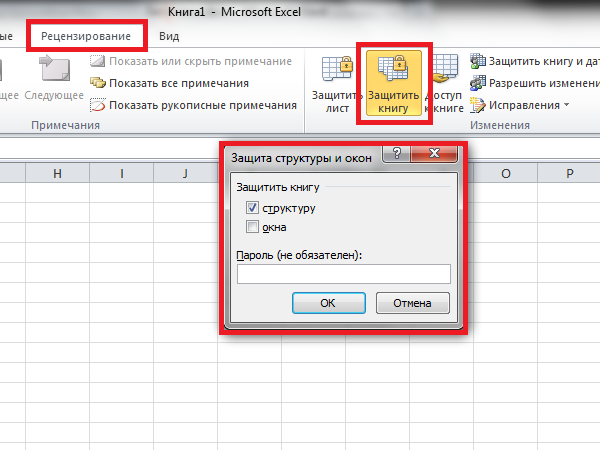 Поставьте галочку для «структура» и введите пароль.
Поставьте галочку для «структура» и введите пароль.
2. А теперь посмотрим, как защищают ячейки на листе excel.
• Сперва выделите ячейки, которые будут незащищенными. Щелкните по ним правой кнопкой мышки, выберите в появившемся меню Формат ячеек -> перейдите на вкладку Защита и снимите галочку с «Защищаемая ячейка».
• Затем перейдите в меню Рецензирование -> Защитить лист. Введите пароль.
Теперь в файле ничего нельзя поменять в защищенных ячейках. Можно вводить данные только в незащищенные ячейки. При попытке ввода данных в защищенных ячейках появляется сообщение:
А теперь снимем защиту с листов Excel и со структуры книги.
1. Откройте папку, где лежит файл Excel и замените его расширение – вместо .xlsx введите .zip
2. Щелкните по архиву правой кнопкой мышки и выберите «Извлечь здесь».
3. Файл распаковался с такой структурой:
4. Откройте папку «xl». Файл workbook.xml – это настройки книги, а папка worksheets – это настройки листов.
Файл workbook.xml – это настройки книги, а папка worksheets – это настройки листов.
5. Снимем защиту со структуры книги Excel.
Откройте файл workbook.xml в текстовом редакторе и найдите слово «protection» — это защита структуры. Выделите всю конструкцию со словом workbookProtection, находящуюся внутри скобок < > и удалите ее (или скопируйте в отдельный файл, чтобы потом «вернуть» настройки на место). Сохраните файл.
6. Точно так же снимем защиту с листов Excel.
Перейдите в папку worksheets и откройте файл с нужным листом. Найдите конструкцию со словом sheetProtection внутри скобок < > и удалите ее. Сохраните файл.
7. Вернитесь обратно в папку с файлом и добавьте сохраненные файлы и папки в новый zip-архив.
8. Замените расширение созданного архива на .xlsx вместо .zip
Открываем сохраненный файл и видим, что защита листа и структуры книги снята.
Теги: Excel
Автор: Станислав Салостей
Вверх
Защищенный просмотр Microsoft Excel Включить Отключить редактирование.
 Настройки Эксель. – КупитьExcelTemplates.com
Настройки Эксель. – КупитьExcelTemplates.comПрименяется ко всем шаблонам Excel на сайте BuyExcelTemplates.com, включая: «Бюджет Джорджа для Excel», «Регистрация чековой книжки Джорджа Excel», «Чековая книжка Джорджа Excel для Mac»
(назад ко всем темам поддержки)
Защищенный просмотр?Если файл Microsoft Excel загружается из Интернета, например, по ссылке для скачивания, как при цифровой загрузке, или как вложение электронной почты, существует вероятность того, что файл Excel может представлять угрозу безопасности из-за вируса или другого вредоносного ПО, которое может быть связан с файлом Excel. Это возможно для любого файла Microsoft Office, будь то файл Excel, файл Microsoft Word или файл Microsoft PowerPoint или любой тип файла, будь то шаблон приложения чековой книжки Excel или программное обеспечение бюджетного приложения.
Как включить редактирование для защищенного просмотра? Microsoft Excel 2010 или более поздней версии включает дополнительную функцию безопасности, известную как защищенный просмотр. Если вы используете Excel 2010 или более позднюю версию и в настройках Microsoft Excel включен защищенный просмотр, при открытии файла Excel, загруженного из Интернета, файл Excel откроется в режиме только для чтения и даст вам возможность включить файл так что вы можете редактировать его.
Если вы используете Excel 2010 или более позднюю версию и в настройках Microsoft Excel включен защищенный просмотр, при открытии файла Excel, загруженного из Интернета, файл Excel откроется в режиме только для чтения и даст вам возможность включить файл так что вы можете редактировать его.Уведомление находится под лентой (строка меню), и если вы хотите иметь полный доступ к функциям файла, вам нужно нажать «Включить редактирование», чтобы вы могли использовать файл. Если вы не включите его, функции файла не будут использоваться, и вы будете иметь доступ только для чтения, пока не включите редактирование. В уведомлении о защищенном просмотре указано: «Защищенный просмотр» Этот файл получен из небезопасного места в Интернете. Нажмите, чтобы узнать больше. Разрешить редактирование.
Чтобы узнать, включен ли защищенный просмотр в Excel, чтобы он уведомлял вас о загрузке файла из Интернета, щелкните вкладку «Файл» в верхнем левом углу. Затем нажмите «Параметры».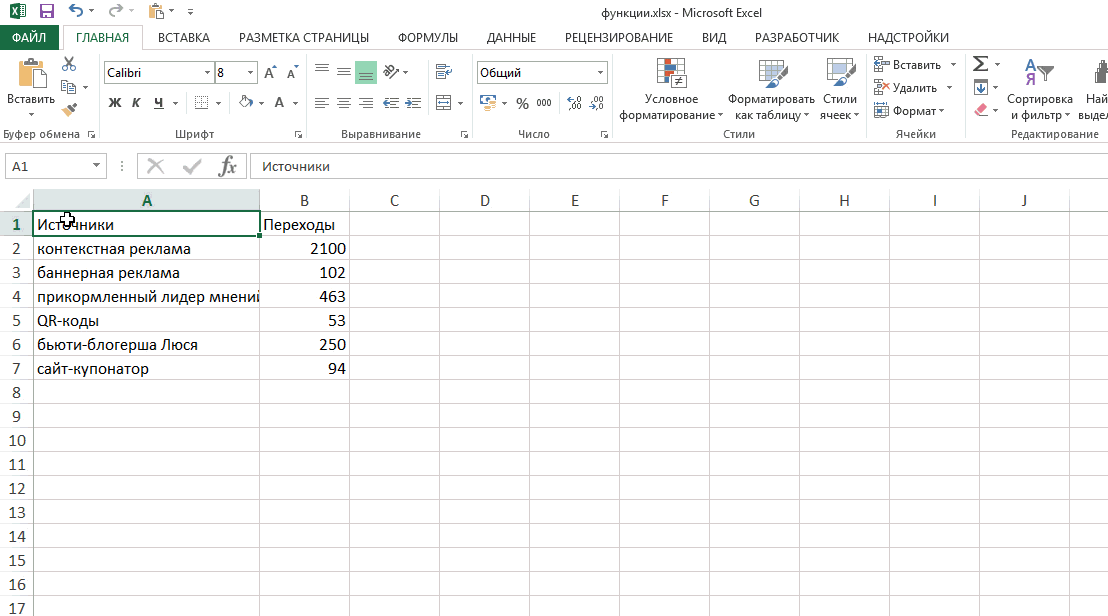 Затем нажмите Центр управления безопасностью. Затем нажмите «Настройки центра управления безопасностью». Затем нажмите «Защитить просмотр», и вы сможете увидеть, включили ли вы параметр «Защищенный просмотр». Обратите внимание, что, отключив защищенный просмотр, вы можете подвергнуть свой компьютер возможным угрозам безопасности.
Затем нажмите Центр управления безопасностью. Затем нажмите «Настройки центра управления безопасностью». Затем нажмите «Защитить просмотр», и вы сможете увидеть, включили ли вы параметр «Защищенный просмотр». Обратите внимание, что, отключив защищенный просмотр, вы можете подвергнуть свой компьютер возможным угрозам безопасности.
Функция защищенного просмотра Excel в Microsoft Office не является антивирусным программным обеспечением. У вас должно быть антивирусное программное обеспечение, такое как антивирус Avast, антимонопольный антивирус McAfee или антивирус Norton, которое также будет сканировать любые файлы на наличие вирусов и вредоносных программ, которые загружаются из Интернета или в виде прикрепленного электронного письма, независимо от того, получены ли файлы из известных источников для неизвестных источников.
Все файлы Excel, приобретенные на BuyExcelTemplates.com, были проверены на наличие вирусов, прежде чем они станут доступны для покупки и загрузки. Однако, если вы включили защищенный просмотр в настройках Excel, поскольку вы загружаете эти файлы из Интернета, вы получите уведомление безопасности защищенного просмотра и вам нужно будет нажать кнопку «Включено редактирование», чтобы использовать файлы Excel, когда вы открываете их после загрузки, будь то программное обеспечение чековой книжки Excel или шаблон календаря Excel. Кроме того, включение редактирования в защищенном режиме является дополнением к включению макросов для тех шаблонов Excel, в которых есть макросы.
Однако, если вы включили защищенный просмотр в настройках Excel, поскольку вы загружаете эти файлы из Интернета, вы получите уведомление безопасности защищенного просмотра и вам нужно будет нажать кнопку «Включено редактирование», чтобы использовать файлы Excel, когда вы открываете их после загрузки, будь то программное обеспечение чековой книжки Excel или шаблон календаря Excel. Кроме того, включение редактирования в защищенном режиме является дополнением к включению макросов для тех шаблонов Excel, в которых есть макросы.
(назад ко всем темам поддержки)
Файл не может быть открыт в режиме защищенного просмотра

Если Microsoft Excel показывает ошибку « Файл не может быть открыт в режиме защищенного просмотра » при открытии файла, попробуйте решения, описанные ниже:
- Изменить имя файла Разблокировать файл
- Изменить настройки центра управления безопасностью
- Проверить, включена ли опция динамического обмена данными
- Восстановить Office
- Удалить и переустановить Office
Давайте подробно рассмотрим все эти исправления.
1] Измените имя файла
Прежде чем пытаться использовать какой-либо метод устранения неполадок, измените имя файла и посмотрите, появится ли такое же сообщение об ошибке. Этот трюк сработал для многих пользователей. Следовательно, это также должно работать для вас. Если это не сработает, попробуйте следующее возможное исправление.
2] Обновление Office
Вы можете вручную проверить наличие обновлений Office. Обновление Microsoft Office может исправить множество ошибок и проблем. Следующие шаги помогут вам проверить обновления для Microsoft Office:
Следующие шаги помогут вам проверить обновления для Microsoft Office:
- Откройте любое приложение Microsoft Office, Word, PowerPoint, Excel и т. д.
- Перейдите в « Файл > Учетная запись ».
- Вы увидите раздел Office Updates .
- Нажмите «Параметры обновления > Обновить сейчас ».
3] Разблокировать файл
Если проблема не устранена, разблокируйте файл, с которым возникла проблема. Чтобы разблокировать файл, выполните следующие действия:
- Щелкните правой кнопкой мыши файл Excel.
- Выберите Свойства . Или нажмите клавиши Alt + Enter , чтобы открыть свойства файла.
- На вкладке Общие установите флажок Разблокировать .
- Щелкните Применить , а затем щелкните OK .
Это должно решить проблему.
3] Измените настройки центра управления безопасностью
В сообщении об ошибке говорится, что Microsoft Excel не может открыть выбранный файл в режиме защищенного просмотра. Поэтому, если вы отключите защищенный просмотр в настройках центра управления безопасностью, ошибка может быть исправлена. Выполните следующие шаги, чтобы отключить режим защищенного просмотра в Microsoft Excel.
Поэтому, если вы отключите защищенный просмотр в настройках центра управления безопасностью, ошибка может быть исправлена. Выполните следующие шаги, чтобы отключить режим защищенного просмотра в Microsoft Excel.
- Открыть Microsoft Excel .
- Перейдите к « Файл > Параметры > Центр управления безопасностью ».
- Теперь нажмите кнопку Настройки центра управления безопасностью .
- Выберите Protected View с левой стороны.
- Снимите все флажки справа.
- Нажмите OK, чтобы сохранить изменения.
- Нажмите OK еще раз, чтобы закрыть окно Параметры Excel .
5] Проверьте, включена ли опция динамического обмена данными
По умолчанию режим DDE остается отключенным в Excel. Но если он включен, у вас могут возникнуть проблемы с Excel, например проблемы с запуском Excel или файлов Excel. Проверьте, включен ли этот режим или нет.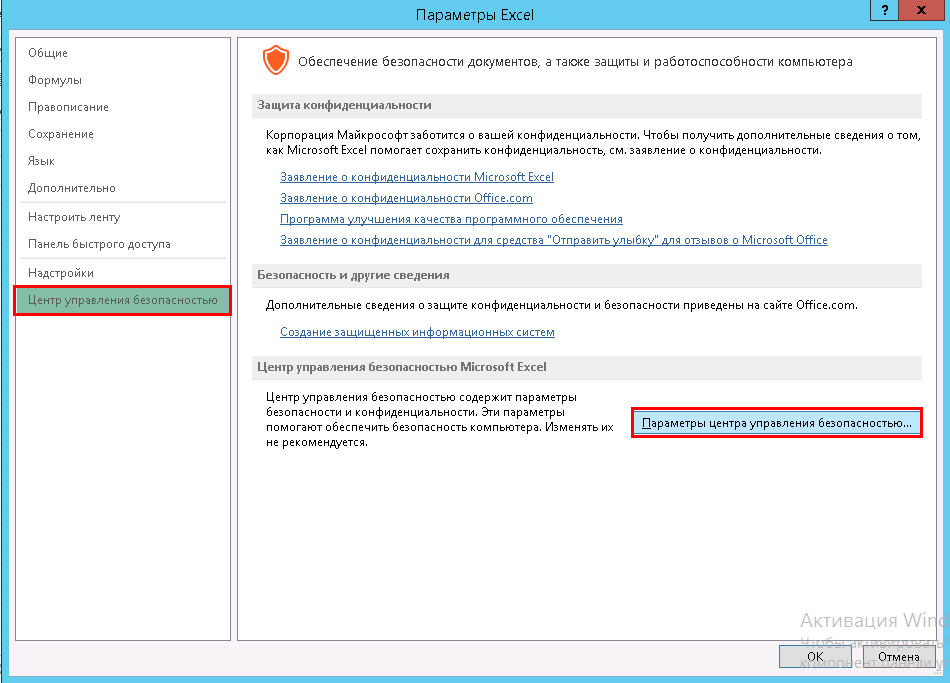 Если да, отключите его. Следующие инструкции помогут вам в этом:
Если да, отключите его. Следующие инструкции помогут вам в этом:
- Откройте Excel.
- Перейдите к « Файл > параметры > Дополнительно ».
- Прокрутите вниз, чтобы найти раздел General .
- Если Игнорировать другие приложения, использующие динамический обмен данными (DDE) 9установлен флажок 0010, снимите его и нажмите OK .
6] Восстановить Office
Если проблема не устранена, возможно, некоторые файлы Office были повреждены. В этом случае восстановление Microsoft Office может решить проблему. Во-первых, попробуйте Быстрое восстановление. Если это не сработает, запустите онлайн-восстановление. Это должно решить проблему.
7] Удалите и переустановите Office
Если ни одно из вышеперечисленных решений не помогло, удалите и переустановите Microsoft Office. Перед удалением Office убедитесь, что у вас есть ключ продукта. Ключ продукта будет использоваться для повторной активации Microsoft Office.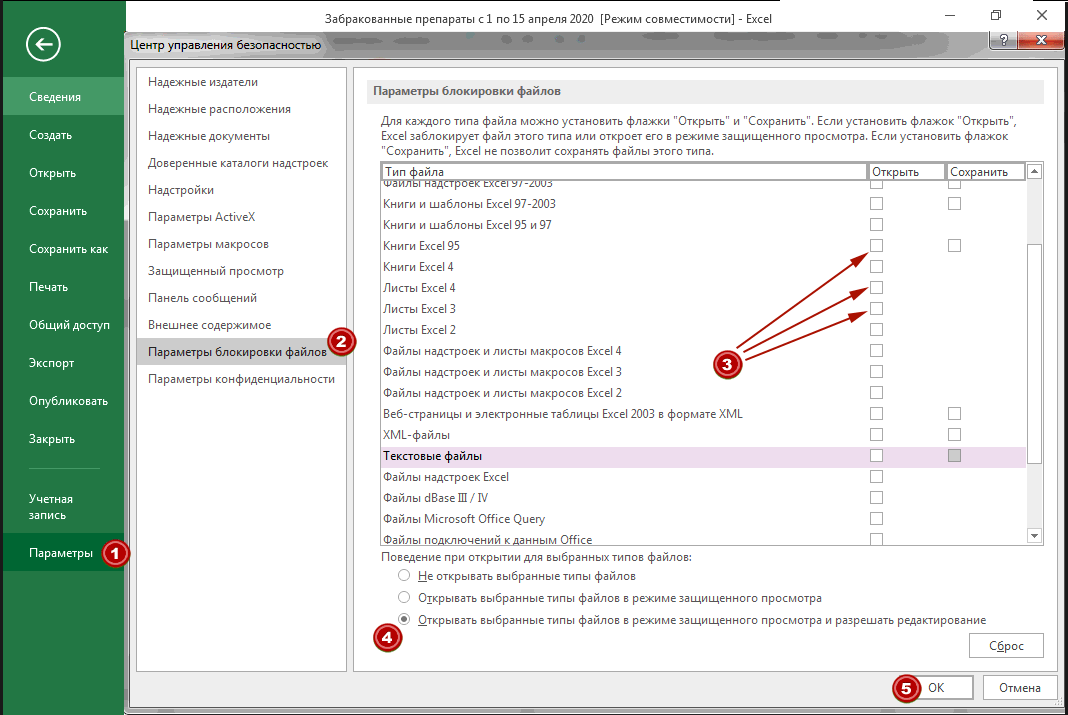
Чтение : Кнопка «Сохранить» неактивна в Word, Excel, PowerPoint.
Как остановить Файл не удалось открыть в режиме защищенного просмотра?
В сообщении об ошибке говорится, что конкретный файл не может быть открыт в режиме защищенного просмотра. Поэтому эффективным решением для устранения этой ошибки является отключение защищенного представления. Кроме того, вы также можете попробовать изменить имя вашего файла, так как этот трюк помог многим пользователям. В этой статье мы подробно объяснили, как исправить эту ошибку в Excel.
Как принудительно открыть файл Excel в защищенном режиме?
Вы можете открыть любой файл Excel в защищенном режиме. Для этого сначала включите Protected View в параметрах Excel. После этого настройте File Block Settings . В этом вам помогут следующие шаги:
- Откройте Microsoft Excel .
- Перейдите к « Файл > Параметры > Центр управления безопасностью ».

- Теперь откройте настройки центра управления безопасностью .
- Выберите Protected View слева, а затем включите все три параметра справа.
- Теперь выберите File Block Settings с левой стороны.
- С правой стороны установите флажки Открыть для типов файлов, которые вы хотите открывать в режиме защищенного просмотра.
- Теперь выберите переключатель Открыть выбранные типы файлов в режиме защищенного просмотра внизу.
- Нажмите OK , чтобы сохранить изменения.
- Нажмите OK еще раз, чтобы закрыть окно параметров Excel.
Я надеюсь, что решения, описанные в этом посте, помогли вам решить проблему.
Читать дальше : Как исправить проблемы с печатью Excel в Windows 11/10.
Дата:
 Выберите место, в котором вы хотите восстановить потерянный файл excel/word, чтобы начать сканирование.
Выберите место, в котором вы хотите восстановить потерянный файл excel/word, чтобы начать сканирование.