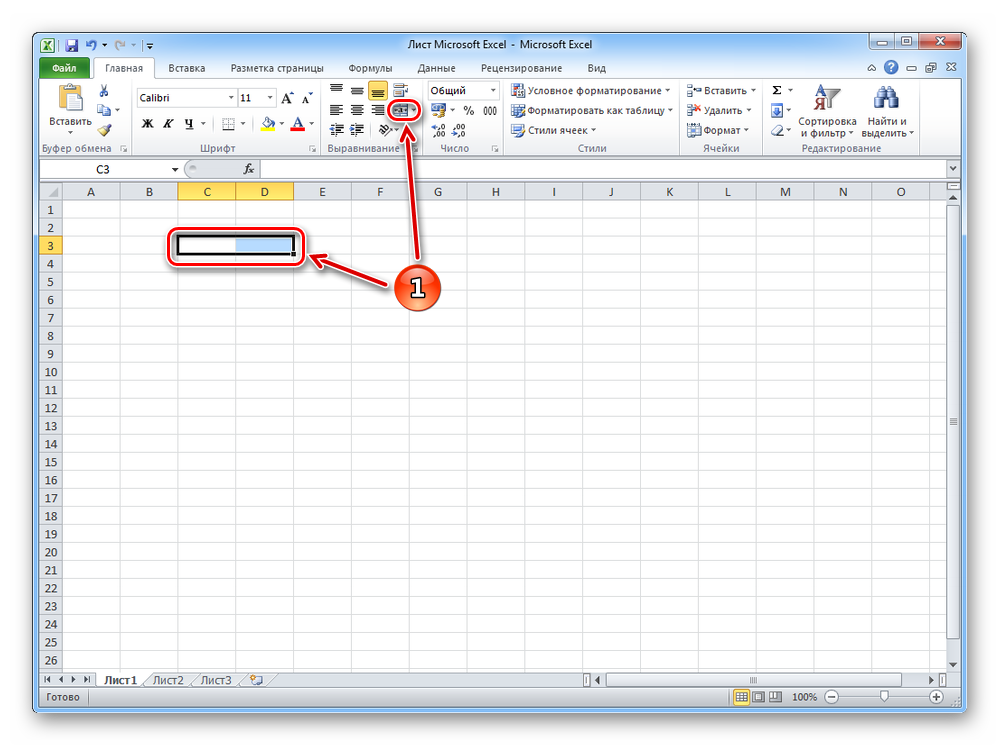Быстро разбейте и разнесите таблицу на разные листы
Если вам нужно поделиться только конкретной выборкой из сводного отчёта или аккуратно разделить большую таблицу на части, чтобы они поместились во вложение email, тогда вам потребуется разбить данные. Напр., разбить сводный отчёт о продажах на подотчёты по категориям продуктов. Или разбить длинный список на небольшие перечни с фиксированным числом строк. Вместо утомительной сортировки, копирования и форматирования вручную, вы можете сэкономить время с надстройкой XLTools.
Инструмент «Разбить таблицу» автоматически разнесёт данные одного листа по нескольким листам:
Разнесение данных таблицы или диапазона на отдельные листы
Выбор метода разделения: по значениям столбца или по числу строк
Выбор способа именования листов результата
Сохранение заголовков и форматирования в таблицах результата
Разделение объединённых ячеек с дублированием значений
Перед началом работы добавьте «Разбить таблицу» в Excel
«Разбить таблицу» – это один из 20+ инструментов в составе надстройки XLTools для Excel.
– пробный период дает 14 дней полного доступа ко всем инструментам.
Как разбить таблицу на несколько листов на основе значений столбца
Вы можете разбить всю таблицу или диапазон, исходя из значений в одном ключевом столбце. Так, данные, относящиеся к каждому уникальному значению в ключевом столбце, будут вынесены на отдельные листы.
Нажмите кнопку Разбить таблицу на панели XLTools Откроется диалоговое окно.
Выберите таблицу или диапазон, который вы хотите разбить, включая заголовок.
Совет: нажмите на любую ячейку таблицы, и вся таблица будет выделена автоматически.
Отметьте флажком Таблица с заголовками, если это так.
Если в таблице есть заголовок, он будет продублирован в таблицах результата.

Внимание: для лучшего результата, убедитесь, что в заголовке нет пустых ячеек.
Если в таблице нет заголовка, его также не будет в таблицах результата.
Выберите разбить по Значениям в этом столбце в качестве метода разделения В выпадающем списке найдите и выберите ключевой столбец:
Если в таблице есть заголовок, найдите столбец по его названию в заголовке.
Если в таблице нет заголовка, найдите столбец по его общему буквенному обозначению (A, B, C, т.д.)
Задайте способ именования листов результата:
Выберите Значение в столбце, чтобы вкладкам присваивались имена по значениям ключевого столбца.
Внимание: если некоторые ячейки в вашем ключевом столбце пустые, пожалуйста, заполните пропуски или используйте другой способ именования листов.
Или, выберите Числовой ряд, чтобы вкладкам назначались имена последовательными числами (1, 2, 3…)
При необходимости, добавьте префикс или суффикс.
 Они будут повторяться в названии каждой вкладки.
Они будут повторяться в названии каждой вкладки.Совет: рекомендуем использовать содержательные префиксы и суффиксы — позже будет проще искать и переключаться между листами.
Нажмите OK Готово. Обработка больших таблиц может занять некоторое время.
В результате: новые листы размещены по порядку сразу после исходного листа. Каждая вкладка содержит таблицу данных, связанных только с конкретным ключевым значением. Исходные данные в сохранности и не подвергались изменениям.
Как разбить таблицу на несколько листов по заданному числу строк
Вы можете разбить таблицу или диапазон, исходя из желаемого числа строк на листе, напр., разбивать данные после каждых 5 строк. Таким образом, каждые следующие 5 строк будут вынесены на отдельный лист.
Нажмите кнопку Разбить таблицу на панели XLTools Откроется диалоговое окно.
Выберите таблицу или диапазон, который вы хотите разбить, включая заголовок.

Совет: нажмите на любую ячейку таблицы, и вся таблица будет выделена автоматически.
Отметьте флажком Таблица с заголовками, если это так.
Если в таблице есть заголовок, он будет продублирован в таблицах результата.
Если в таблице нет заголовка, его также не будет в таблицах результата.
Выберите По числу строк в качестве метода разделения Укажите фиксированное число строк для разделения таблицы.
Задайте способ именования листов результата:
Выберите Числовой ряд, чтобы вкладкам назначались имена последовательными числами (1, 2, 3…)
При необходимости, добавьте префикс или суффикс. Они будут повторяться на каждой вкладке.
Совет: рекомендуем использовать содержательные префиксы и суффиксы — позже будет проще искать и переключаться между листами.
Нажмите OK Готово.
 Обработка больших таблиц может занять некоторое время.
Обработка больших таблиц может занять некоторое время.
В результате: новые листы размещены по порядку сразу после исходного листа. Каждая вкладка содержит таблицу с фиксированным числом строк. Исходные данные в сохранности и не подвергались изменениям.
Как образом данные копируются на новые листы
Разнесение таблицы по нескольким рабочим листам по сути означает извлечение и копирование данных из исходнго листа на новые листы книги.
Формулы и ссылки на ячейки:
Чтобы избежать искажения данных, вместо ссылок на ячейки, функций или формул на исходном листе, в листы результата надстройка XLTools «Разбить таблицу» вставляет их значения.
Форматирование:
Надстройка «Разбить таблицу» сохраняет форматирование ячеек и таблиц такими же, как на исходном листе. Это относится к формату ячеек (число, дата, текст, т.д.), ширине столбцов, высоте строк, цвету заливки, т.д. Тем не менее, если к вашей исходной таблице применен стиль, то таблицы результата будут вставлены как диапазоны.

Объединённые ячейки:
Если в таблице есть объединённые ячейки, объединение автоматически снимается, а соответствующие значения дублируются.
Как сохранить листы результата отдельными файлами
После разнесения таблицы или диапазона по разным листам, вы можете быстро сохранить эти листы как отдельные файлы с помощью надстройки XLTools Органайзер книг. Она позволяет сохранять листы отдельными файлами, копировать листы в новую книгу и управлять сразу множеством листов.
Как разделить таблицу?
В любой деятельности для проведения анализа и подведения итогов формируются сводные отчеты и итоговые таблицы, но возникают ситуации, когда необходимо проделать обратную операцию и разделить итоговую таблицу на несколько частей. Для разделения таблиц на составные части, как правило, используются такие стандартные инструменты Excel как фильтрация, копирование и последующая вставка на отдельные листы или отдельные рабочие книги, что достаточно трудоемко, утомительно и часто требует ручного форматирования.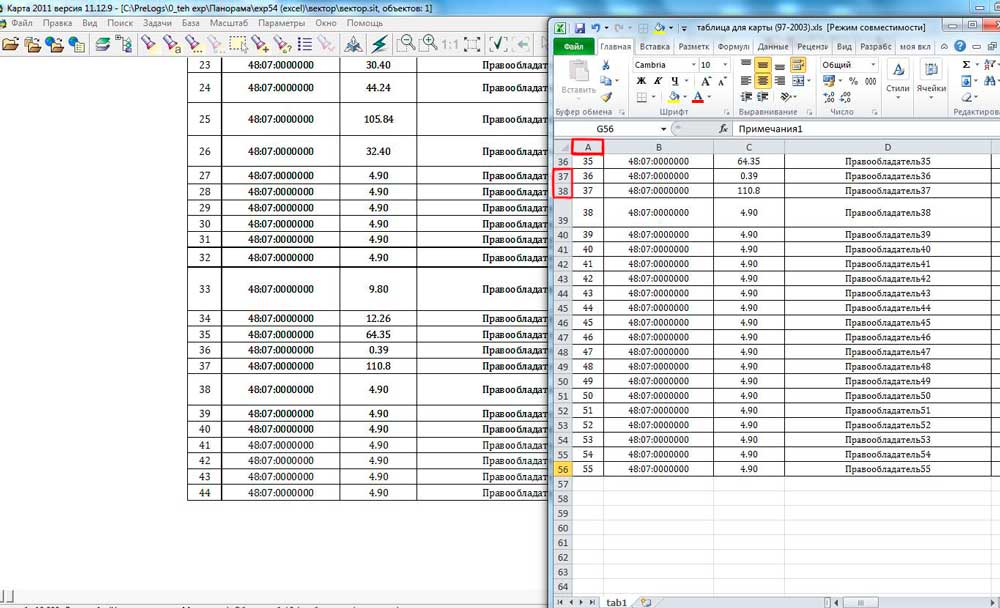
Для решения задач по разъединению таблиц на части в зависимости от значения в заданном столбце можно использовать готовое решение в виде надстройки для Excel.
надстройка для разнесения строк таблицы по разным листам или рабочим книгам
Надстройка позволяет разделить таблицу на части, используя в качестве критерия для разделения, значения заданного столбца, например, разложить объединенную таблицу с наименованиями материалов на составные части, соответствующие номерам складов. В этом случае надстройка создает новые листы или новые рабочие книги в зависимости от выбранной опции и переносит на эти листы соответсвующие строки таблицы.
Номер столбца задается пользователем в диалоговом окне надстройки. Для безошибочного определения номера столбца, имеющего буквенное обозначение, в диалоговом окне надстройки предусмотрена возможность быстрого переключения стиля ссылок с A1 на R1C1 и обратно. Чтобы шапка таблицы не подверглась разделению вместе с остальными строками таблицы и присутствовала на каждом листе, в диалоговом окне надстройки указывается номер строки, с которой должно начаться разделение. Номер конечной строки определяется автоматически.
Номер конечной строки определяется автоматически.
Чтобы разделить таблицу по разным листам, достаточно выбрать опцию «По листам», указать столбец с разделяемыми значениями, номер начальной строки и нажать кнопку «Пуск». В этом случае в рабочей книге для каждого разделяемого значения создается новый лист, имя которого соответствуют этому значению. В результате на каждом отдельном листе остаются строки с одним из разделяемых значений на пересечении со столбцом, значения которого используются в качестве критерия для разделения. Для того, чтобы упорядочить новые листы, можно установить флажок в поле «Сортировать листы по возрастанию».
Имя листа может состоять не более чем из 31 символа, поэтому если длина значения больше этой величины, то в имени листа оно обрезается до 31 символа. В строках листа значение остается без изменений.
Как разделить таблицу по разным рабочим книгам?Для разделения таблицы по разным рабочим книгам, необходимо выбрать опцию «По книгам», задать номер столбца, значения которого подлежат разделению, номер начальной строки, выбрать папку, в которую будут сохранены новые рабочие книги и запустить программу.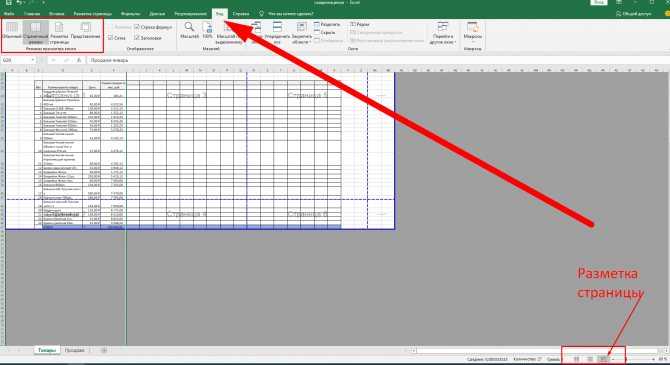 По умолчанию все новые рабочие книги остаются открытыми, но в работе надстройки предусмотрена возможность автоматического закрытия рабочих книг с разнесенными по ним строками. Для этого необходимо установить флажок в поле «Закрывать рабочие книги». Имена новых рабочих книг соответствуют разделяемым значениям.
По умолчанию все новые рабочие книги остаются открытыми, но в работе надстройки предусмотрена возможность автоматического закрытия рабочих книг с разнесенными по ним строками. Для этого необходимо установить флажок в поле «Закрывать рабочие книги». Имена новых рабочих книг соответствуют разделяемым значениям.
Имя рабочей книги может состоять не более чем из 189 символов, поэтому в случае, когда длины значений больше этой величины, имена рабочих книг обрезаются до 189 символов. В строках листа эти значения остаются неизменными.
Видео по работе с надстройкойКак разделить таблицу на отдельные листы Excel с помощью Мастера разделения таблиц
Используя Разделить таблицу, вы можете разделить большой рабочий лист на несколько листов на основе значений в выбранных ключевых столбцах. Инструмент работает с листами любого размера, поэтому сводные таблицы можно разделить так, как вам нужно, с минимальными усилиями. Ниже вы можете узнать, как использовать эту надстройку.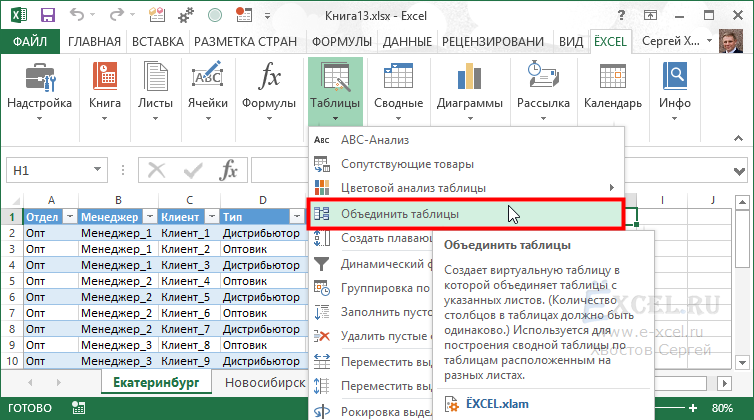
- Перед началом работы
- Как разделить таблицу на отдельные файлы
- Запустить Мастер разделения таблиц
- Шаг 1: Выберите таблицу
- Шаг 2: Выберите ключевые столбцы
- Шаг 3: Выберите пункт назначения
- Шаг 4. Выберите дополнительные параметры
- Ссылки по теме
Перед началом работы
Если в вашей таблице включен стандартный фильтр Excel, надстройка будет обрабатывать только видимые отфильтрованные строки. Если вам нужно работать со всей таблицей, отключите фильтр перед запуском надстройки.
Как разделить таблицу на отдельные файлы
Чтобы разделить вашу таблицу на несколько отдельных таблиц, вам нужно выполнить 4 простых шага.
Запустить мастер разделения таблиц
Откройте рабочую книгу и щелкните значок Разделить таблицу на вкладке Ablebits Tools в группе Преобразование :
Шаг 1: Выберите таблицу с вашими данными
будет введен автоматически, но вы можете отредактировать его прямо в поле Выберите вашу таблицу :
На первом шаге вы также выбираете, как разделить таблицу:
- По ключевым столбцам позволит выбрать столбцы с ключевыми значениями, по которым должна быть разбита таблица.

- Каждые N строк просто урежет таблицу на каждое введенное вами количество строк.
Примечание. Если вы выберете этот вариант, после нажатия кнопки Next вы попадете прямо к шагу 3, так как шаг 2 касается выбора ключевого столбца для вышеуказанного параметра.
Нажмите Далее , чтобы продолжить.
Шаг 2: Выберите ключевые столбцы
Ключевые столбцы содержат значения, по которым вы хотите сгруппировать результирующие таблицы. Вы можете выбрать один или несколько столбцов для рассмотрения; просто поставьте галочки рядом со столбцами с ключевыми значениями.
Кроме того, вы можете использовать дополнительные опции:
- Если у вас есть строка заголовка, которую вы не хотите разбивать, установите флажок В моей таблице есть 1 строка заголовка . Если у вас несколько заголовков, нажмите 1 строка заголовка и введите количество этикеток в вашей таблице.
- Также вы можете разделить таблицу по количеству символов в ключевом столбце.
 Например, если ключевой столбец в вашей таблице имеет аббревиатуру названий дней недели (Пн, Вт, Ср, Чт, Пт, Сб, Вс) и вы разбиваете таблицу без указания количества символов, вы получить семь таблиц, по одной для каждого значения. Если вы введете «1» в поле Количество символов , будут сравниваться только первые символы значений, и вы получите шесть таблиц, так как Сб и Вс будут объединены в одну таблицу.
Например, если ключевой столбец в вашей таблице имеет аббревиатуру названий дней недели (Пн, Вт, Ср, Чт, Пт, Сб, Вс) и вы разбиваете таблицу без указания количества символов, вы получить семь таблиц, по одной для каждого значения. Если вы введете «1» в поле Количество символов , будут сравниваться только первые символы значений, и вы получите шесть таблиц, так как Сб и Вс будут объединены в одну таблицу.
Наконечник. Если в вашей таблице много столбцов, воспользуйтесь флажком Columns
в верхней части списка, чтобы мгновенно установить или снять все флажки.Совет. Если вам нужно вернуться к шагу 1, нажмите кнопку Назад .
Нажмите Далее , чтобы продолжить.
Шаг 3: Выберите место назначения
Этот шаг позволяет выбрать место для размещения разделенных таблиц:
- Выберите текущую книгу , и рабочие листы с результатами будут созданы в рабочей книге, содержащей вашу основную таблицу.
- Выберите параметр Новая книга , чтобы поместить полученные таблицы в новый файл Excel.
 Надстройка предлагает сохранить новую книгу в той же папке, что и ваша текущая книга. Чтобы выбрать другое место, нажмите на значок с тремя точками в поле Сохранить в папку и вы увидите окно Сохранить как , где вы сможете указать путь.
Надстройка предлагает сохранить новую книгу в той же папке, что и ваша текущая книга. Чтобы выбрать другое место, нажмите на значок с тремя точками в поле Сохранить в папку и вы увидите окно Сохранить как , где вы сможете указать путь. - Выберите Несколько новых книг , чтобы вставить каждую созданную таблицу в отдельную книгу Excel. Используйте поле
Щелкните Далее .
Шаг 4. Выберите дополнительные параметры
Последний шаг позволяет вам выбрать, как назвать ваши новые листы или файлы Excel, и указать, хотите ли вы сохранить исходное форматирование и заголовки:
Как присвоить имя новым листам
Инструмент может присвоить имена новым листам двумя способами:
- Выберите Ключевые значения , чтобы назвать новые рабочие листы в соответствии со значениями в столбцах, выбранных на шаге 2.

- Выберите переключатель Number , чтобы использовать числа в качестве имен рабочих листов.
Вы также можете создать свои собственные имена:
- Выберите Перед именем и введите текст для префикса имени каждого нового листа.
- Отметьте После имени , чтобы добавить пользовательский текст в конце всех имен новых рабочих листов Excel.
Совет. Вы можете использовать параметры До имени и После имени по отдельности или в комбинации.
Как копировать заголовки и сохранить форматирование
- Чтобы получить строку заголовка во всех разделенных таблицах, отметьте Копировать заголовок и укажите строку с метками в таблице Excel. Используйте значок Выберите диапазон , чтобы свернуть окно и выбрать диапазон вручную.
- Чтобы перенести текущее форматирование в новые таблицы, установите флажок Использовать первую строку для сохранения форматирования .

Наконечник. Если вы хотите, чтобы надстройка запомнила выбранную вами таблицу и параметры, нажмите кнопку Сохранить сценарий… :
Затем введите имя вашего сценария и нажмите OK .
Примечание. Чтобы сохраненный сценарий работал на текущем листе, структура вашей текущей таблицы должна быть такой же, как у таблицы в сценарии.
Нажмите Готово и дайте инструменту обработать ваши данные и создать новые таблицы:
- Как развернуть таблицу Excel
- Как использовать Ablebits Create Cards
- Как транспонировать диапазон в Excel
- Как использовать мастер разделения книги для Excel
Простое разбиение таблицы или диапазона на несколько рабочих листов
Если вы хотите предоставить общий доступ только к релевантным данным из основного рабочего листа или безопасно разбить большую таблицу, чтобы она соответствовала размеру вашего электронного письма, вам может потребоваться разделить данные.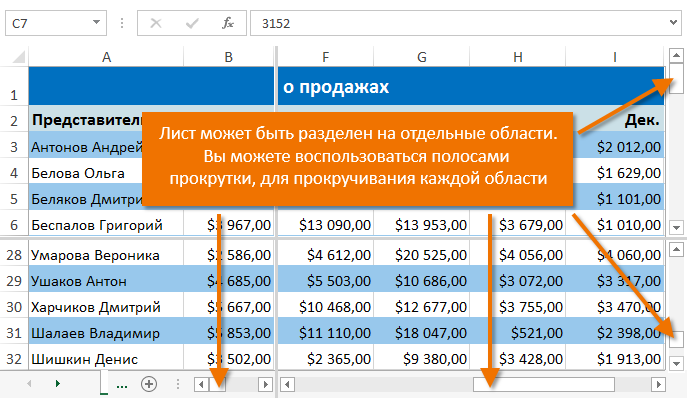 Например. разделить отчет о продажах на подотчеты по категориям продуктов. Или разбейте длинный список на более мелкие подсписки по фиксированному количеству строк. Вместо кропотливой ручной сортировки, копирования и форматирования вы можете сэкономить время с надстройкой XLTools.
Например. разделить отчет о продажах на подотчеты по категориям продуктов. Или разбейте длинный список на более мелкие подсписки по фиксированному количеству строк. Вместо кропотливой ручной сортировки, копирования и форматирования вы можете сэкономить время с надстройкой XLTools.
Надстройка «Разделить таблицу» автоматически разбивает данные на одном рабочем листе на несколько новых рабочих листов:
Быстро разбивает таблицу или диапазон на отдельные рабочие листы
Выберите метод разбиения: по значениям столбцов или по количеству строк
Выберите один из нескольких вариантов, чтобы назвать получившиеся рабочие листы
Сохранить заголовки таблиц и форматирование результирующих таблиц
Автоматически разъединять ячейки и дублировать значения
Прежде чем начать, добавьте раздельную таблицу в Excel
Разделенная таблица — это одна из более чем 20 функций надстройки XLTools для Excel. Работает в Excel 2019, 2016, 2013, 2010, настольном Office 365.
Работает в Excel 2019, 2016, 2013, 2010, настольном Office 365.
— бесплатная пробная версия дает вам 14 дней полного доступа ко всем функциям.
Как разделить таблицу на несколько рабочих листов на основе значений столбцов
Вы можете разделить всю таблицу или диапазон на основе значений в одном ключевом столбце. Таким образом, данные, относящиеся к каждому уникальному значению в ключевом столбце, помещаются на отдельный рабочий лист.
Нажмите кнопку «Разделить таблицу» на ленте XLTools. Появится диалоговое окно.
Выберите таблицу или диапазон, который вы хотите разделить, включая заголовок таблицы.
Совет: щелкните любую ячейку в таблице, и будет автоматически выбрана вся таблица.
Проверить В моей таблице есть заголовки, если они есть.
Если в вашей таблице есть заголовки, они будут повторяться в выходных таблицах.

Примечание: для достижения наилучших результатов убедитесь, что в заголовке таблицы нет пустых ячеек.
Если в вашей таблице нет заголовков, выходные таблицы также не будут иметь заголовков.
Выберите значения в этом столбце в качестве метода разделения. Найдите и выберите ключевой столбец из раскрывающегося списка:
Если в вашей таблице есть заголовки, найдите столбец по его метке заголовка.
Если в вашей таблице нет заголовков, найдите столбец по его общей буквенной метке (A, B, C и т. д.)
Определите, как назвать результирующие рабочие листы:
Выберите значение столбца, чтобы назначить ключевые значения в качестве имен вкладок.
Примечание: , если некоторые ячейки в ключевом столбце пусты, заполните пробелы или используйте другой метод именования.
Или выберите Серия номеров, чтобы назначить порядковые номера (1, 2, 3…) в качестве имен вкладок.

При необходимости введите префикс или суффикс. Они будут повторяться во всех названиях вкладок.
Совет: мы рекомендуем добавлять описательный префикс или суффикс – впоследствии будет легче идентифицировать листы и перемещаться по ним.
Нажмите OK Готово. Обработка больших таблиц может занять несколько секунд.
Результаты проверки: новые рабочие листы располагаются сразу после исходного рабочего листа. Каждая вкладка содержит таблицу с данными, относящимися только к одному уникальному значению ключа. Исходный рабочий лист остается нетронутым.
Как разбить таблицу на несколько рабочих листов по количеству строк
Вы можете разделить таблицу или диапазон на основе необходимого количества строк на листе, например. разделить данные после каждых 5 строк. Таким образом, каждые следующие 5 строк помещаются на отдельный рабочий лист.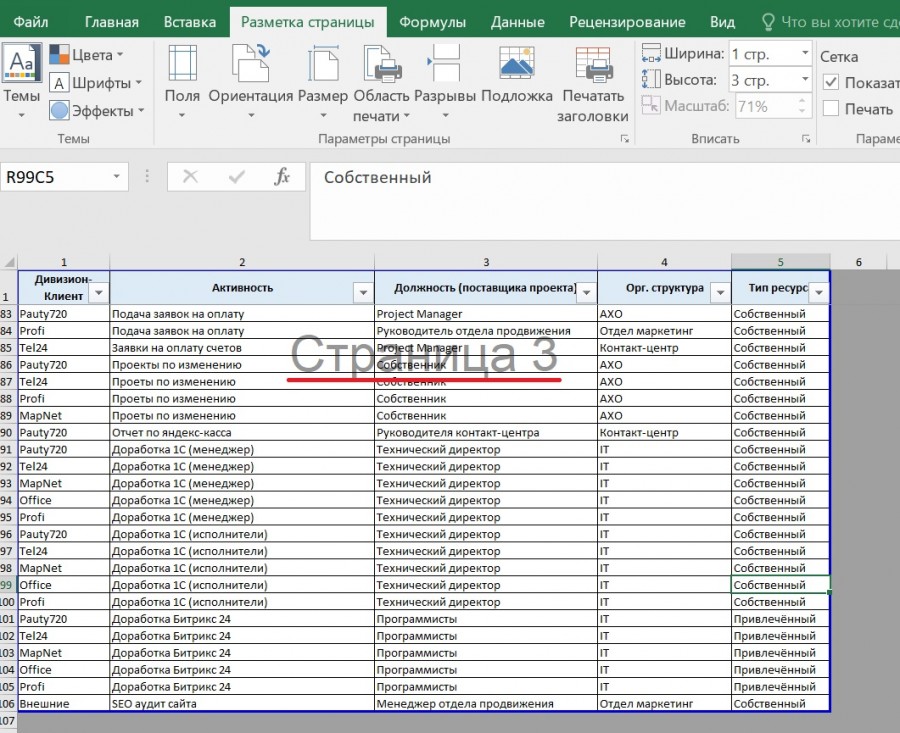
Нажмите кнопку «Разделить таблицу» на ленте XLTools. Появится диалоговое окно.
Выберите таблицу или диапазон, который вы хотите разделить, включая заголовок таблицы.
Совет: щелкните любую ячейку в таблице, и будет автоматически выбрана вся таблица.
Проверить В моей таблице есть заголовки, если они есть.
Если в вашей таблице есть заголовки, они будут повторяться в выходных таблицах.
Если в вашей таблице нет заголовков, выходные таблицы также не будут иметь заголовков.
Выберите количество строк в качестве метода разделения Установите фиксированное количество строк для разделения таблицы.
Выберите, как назвать получившиеся рабочие листы:
Выберите Серия номеров, чтобы назначить порядковые номера (1, 2, 3…) в качестве имен вкладок.

При необходимости введите префикс или суффикс. Они будут повторяться во всех названиях вкладок.
Совет: мы рекомендуем добавлять описательный префикс или суффикс – впоследствии будет легче идентифицировать листы и перемещаться по ним.
Нажмите OK Готово. Обработка больших таблиц может занять несколько секунд.
Результаты проверки: новые рабочие листы располагаются сразу после исходного рабочего листа. Каждая вкладка содержит таблицу с фиксированным количеством строк. Исходный рабочий лист остается нетронутым.
Как данные копируются в рабочие листы
Разделение таблицы или диапазона на несколько рабочих листов означает, что данные по существу извлекаются и копируются из исходного рабочего листа в новые рабочие листы в рабочей книге.
Формулы и ссылки на ячейки:
Чтобы предотвратить повреждение данных, вместо ссылок на ячейки, функций или формул из исходного рабочего листа XLTools Split Table вставляет их значения в результирующие рабочие листы.


 Они будут повторяться в названии каждой вкладки.
Они будут повторяться в названии каждой вкладки.
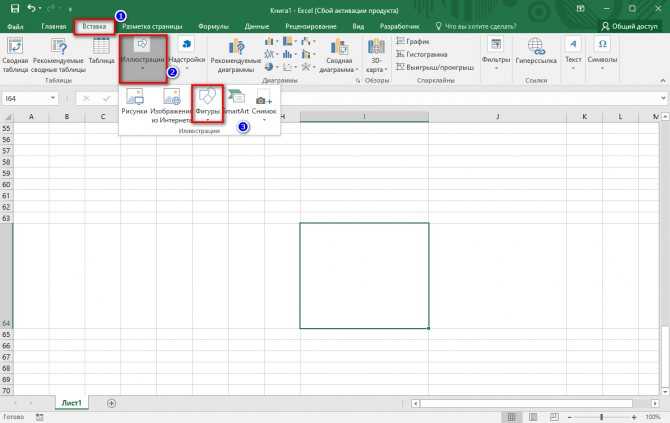 Обработка больших таблиц может занять некоторое время.
Обработка больших таблиц может занять некоторое время.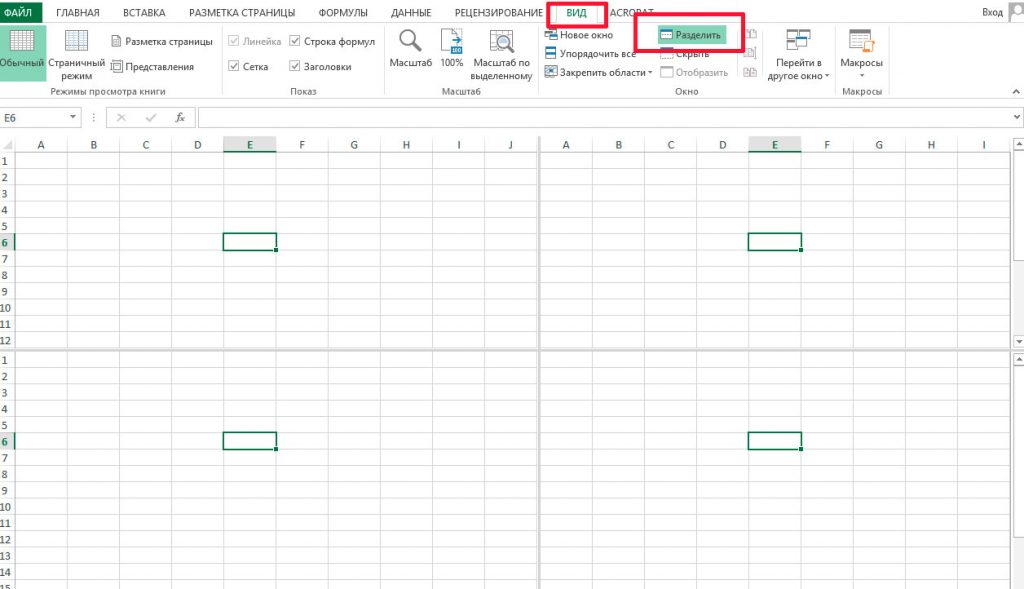

 Например, если ключевой столбец в вашей таблице имеет аббревиатуру названий дней недели (Пн, Вт, Ср, Чт, Пт, Сб, Вс) и вы разбиваете таблицу без указания количества символов, вы получить семь таблиц, по одной для каждого значения. Если вы введете «1» в поле Количество символов , будут сравниваться только первые символы значений, и вы получите шесть таблиц, так как Сб и Вс будут объединены в одну таблицу.
Например, если ключевой столбец в вашей таблице имеет аббревиатуру названий дней недели (Пн, Вт, Ср, Чт, Пт, Сб, Вс) и вы разбиваете таблицу без указания количества символов, вы получить семь таблиц, по одной для каждого значения. Если вы введете «1» в поле Количество символов , будут сравниваться только первые символы значений, и вы получите шесть таблиц, так как Сб и Вс будут объединены в одну таблицу. Надстройка предлагает сохранить новую книгу в той же папке, что и ваша текущая книга. Чтобы выбрать другое место, нажмите на значок с тремя точками в поле Сохранить в папку и вы увидите окно Сохранить как , где вы сможете указать путь.
Надстройка предлагает сохранить новую книгу в той же папке, что и ваша текущая книга. Чтобы выбрать другое место, нажмите на значок с тремя точками в поле Сохранить в папку и вы увидите окно Сохранить как , где вы сможете указать путь.