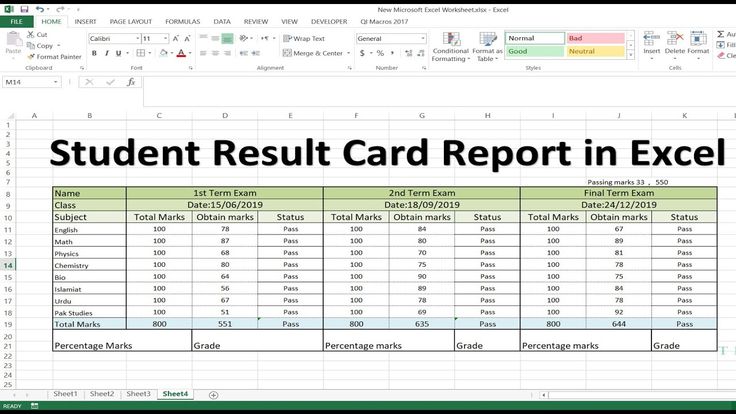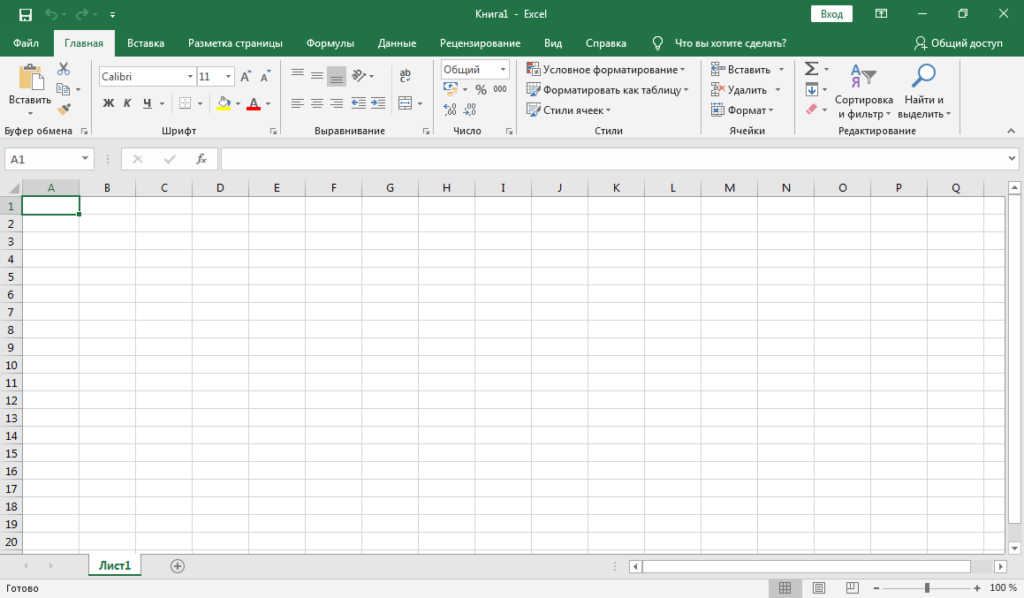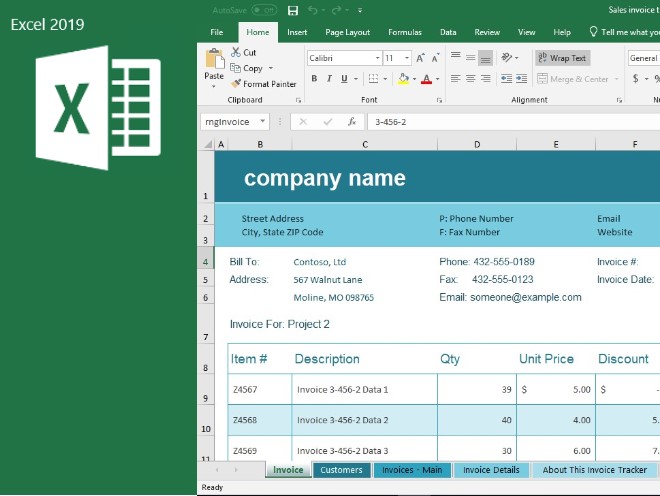Новые возможности Excel 2019 для Mac
Excel 2019 для Mac Еще…Меньше
При обновлении Excel 2016 для Mac до Excel 2019 для Mac сохранятся все функции, к которым вы привыкли, и появятся некоторые новые возможности.
Новые функции
Мы продолжаем улучшать возможности Excel и его встроенные функции.
СЦЕП
Эта новая функция похожа на СЦЕПИТЬ, но еще лучше. Во-первых, ее название короче, что упрощает ее использование. Во-вторых, помимо ссылок на ячейки эта функция также поддерживает ссылки на диапазоны. Подробнее о функции СЦЕП…
ЕСЛИМН
Надоело вводить сложные вложенные функции ЕСЛИ? Решением проблемы является функция ЕСЛИМНА. При работе с этой функцией условия проверяются в заданной вами порядке. Если он прошел, возвращается результат. Вы также можете указать другое «всего», если ни одно из условий не будет выполнены.
ПЕРЕКЛЮЧ
Эта функция сравнивает выражение со списком значений (в порядке указания) и возвращает результат, соответствующий первому совпадающему значению. Если совпадающие значения отсутствуют, возвращается значение по умолчанию. Подробнее о функции ПЕРЕКЛЮЧ…
ОБЪЕДИНИТЬ
Эта функция объединяет текст из нескольких диапазонов, каждый элемент отделяются друг от друга задав задающий разделит. Подробнее о ОКБ ТЕКСТСОЕДИН.
Новые диаграммы
Диаграммы с картами
Вы можете создать диаграмму с картой для сравнения значений и отображения категорий по географическим регионам. Используйте ее, если ваши данные включают географические регионы (например, сведения о странах, областях или почтовых индексах). Здесь можно посмотреть короткое виде о диаграмме с картой (на английском языке).
Воронкообразные диаграммы
На воронкообразных диаграммах отображаются значения на разных этапах процесса. Например, с помощью воронкообразной диаграммы можно показать количество потенциальных покупателей на каждом этапе канала продаж. Как правило, значения постепенно уменьшаются, так что полосы диаграммы по виду напоминают воронку.
Общие улучшения
Статистика книги
Статистика книги предоставляет обзор содержимого книги и облегчает поиск нужной информации. Ее можно найти на ленте на вкладке «Рецензию».
Случалось ли вам выделять лишние или ненужные ячейки? Теперь для отмены выбора вам не придется начинать все заново.
Фильтры временной шкалы
Хотите просмотреть данные сводной таблицы, отфильтрованные по годам, кварталам, месяцам и даже дням? Вы можете без труда сделать это с помощью фильтра временной шкалы, отрегулировав диапазон дат.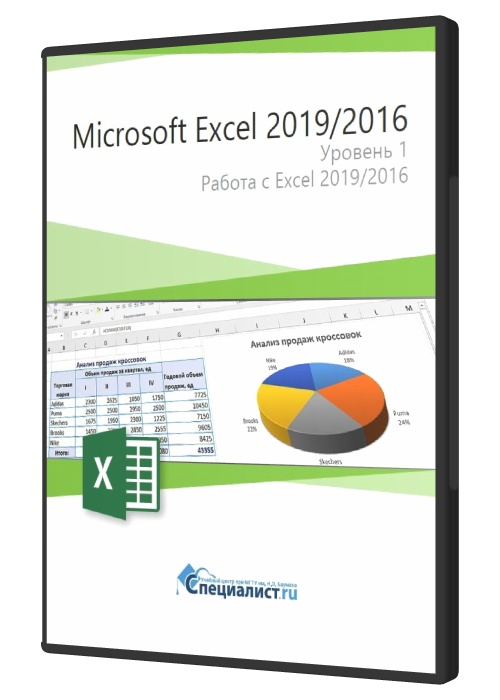
Настройка ленты
Расширена настройка ленты в Excel 2019 для Mac. Вы можете настроить параметры панели быстрого доступа и настроить ленту по своему вкусу. Вы можете изменить вкладки, отображаемые по умолчанию, или создать собственные вкладки и группы для часто используемых команд.
Просмотр и восстановление предыдущих версий
Теперь вы можете просмотреть предыдущие версии книги и при необходимости восстановить одну из них.
Устранение языкового барьера
Переводите слова, фразы и предложения на другой язык с помощью Microsoft Translator. Вы найдете эту возможность на вкладке Рецензирование.
Исправление проблем с читаемостью одним щелчком
Средство проверки читаемости стало еще лучше благодаря поддержке международных стандартов и полезным рекомендациям по упрощению читаемости документов.
Возможности электронных таблиц Microsoft Excel 2019
256 ➤ Офисные программы ➤ Microsoft Excel ➤ Возможности электронных таблиц Microsoft Excel 2019
Вход в личный кабинет
Microsoft Excel 2019 — надежная программа расчетов, использует продвинутые формулы, быстро выполняет вычисления. Готовые шаблоны помогают легко создавать электронные таблицы.
Приложение выполняет вычисления на больших листах с использованием множества полезных инструментов. Позволяет изменять стиль границ ячеек, выделять наиболее важное содержимое цветами, создать за несколько секунд таблицу, которая делает вычисления при изменении данных «на лету». Excel является самым популярным средством в своей категории на протяжении многих лет и получил признание пользователей.
Общий доступ
Разработчики MS Office предоставили возможность для физических и юридических лиц вставлять комментарии в режиме реального времени посредством «OneDrive», чтобы организовать совместную обработку общих фалов независимо от языка пользователя.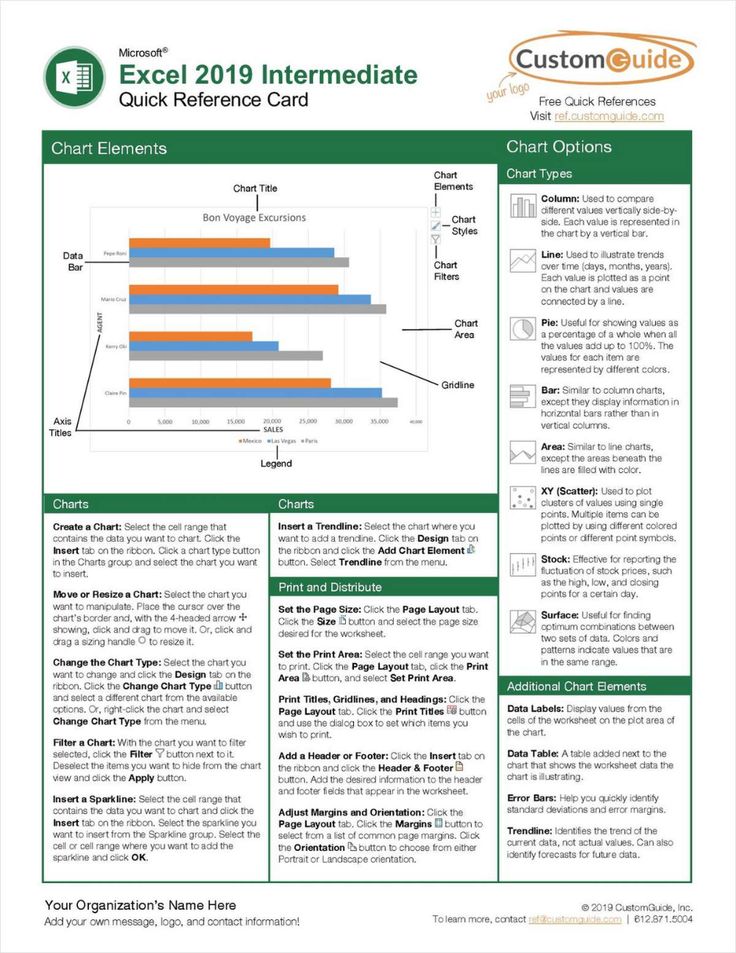 Работать с одним и тем же сохраненным в облаке файлом разрешено как на рабочем столе компьютера, так и на мобильном устройстве или в веб-браузере.
Работать с одним и тем же сохраненным в облаке файлом разрешено как на рабочем столе компьютера, так и на мобильном устройстве или в веб-браузере.
Современные формулы
Благодаря технологии искусственного интеллекта, приложение постоянно изучает разрабатываемые проекты и интуитивно подсказывает необходимую информацию в процессе работы, предлагая правильную формулу, что экономит время на ее ручной ввод.
Новые функции
- УСЛОВИЯ — облегчает операции с вложенными функциями ЕСЛИ;
- MAXIFS — возвращает наибольшее число в заданной группе;
- MINIFS — аналогичная MAXIFS, но возвращающая наименьшее число в заданной группе;
- ПЕРЕКЛЮЧ (SWITCH) — оценивает выражение, затем сравнивает его со списком значений и возвращает первый соответствующий результат;
- ОБЪЕДИНЕНИЕ ТЕКСТА — позволяет комбинировать ячейки из многих диапазонов;
- CONCATENATE — обрабатывает ссылки на ячейки и на диапазоны.

Лучшая наглядность в представлении данных
Графики и «sparklines», диаграммы, гистограммы, в том числе отображенные на карте выбранной местности, предают не только интерактивность данным, но и помогают упростить их понимание; будет легко делать прогнозы, и анализировать тенденции.
Воронкообразные диаграммы – нововведение 2019 года. Они показывают значения на разных этапах. Эти значения постепенно уменьшаются, в результате чего гистограммы выглядят как воронка.
Добавлено масштабирование векторной графики SVG, преобразование SVG в другие форматы, вставка 3D-моделей для просмотра объектов.
Представление данных в MS Excel 2019.Сводные таблицы
Создать сводную таблицу проекта достаточно просто. Настройка ее макета по умолчанию, включает в себя:
- определение взаимосвязей;
- создание, редактирование и удаление настраиваемых показателей;
- группировку по времени;
- кнопки развертки для поиска сводной диаграммы в списке полей;
- переключение между блоками с помощью клавиатуры;
- определение столбцов с одинаковыми именами.

Улучшена версия надстроек Power Query, Power Pivot, и углублена интеграция с PowerBI.
Сводные таблицы в MS Excel 2019.Встроенный переводчик
Использование MS Translator доступно из любого места программы. Переводчик может быть вызван с помощью основного или контекстного меню.
Правописание и автокоррекция
Во время набора текста искусственный интеллект предложит правильный орфографический вариант написания слова и сделает автозамену, если обнаружит ошибку или опечатку.
Сенсорный ввод и цифровые устройства
Использование цифровых средств ввода и сенсорного экрана позволяет:
- создавать автоматические элементы;
- распознавать рукописный текст;
- выбирать объекты и активировать их функции;
- распознавать и решать математические уравнения.
Найти информацию стало проще
Добавлена встроенная возможность осуществления быстрого поиска в сети «Интернет», но только в источниках Academic Search, Википедия и Bing, которым доверяет компания Microsoft. Результаты можно добавить в виде ссылок в названия столбцов и строк или как комментарий к ним.
Результаты можно добавить в виде ссылок в названия столбцов и строк или как комментарий к ним.
Что вы можете сделать с Microsoft Excel 2019?
Независимо от того, работаете ли вы в офисе или вам нужно управлять своими данными, Microsoft Excel 2019 является наиболее распространенным программным обеспечением для работы с электронными таблицами для бизнеса или личного использования. Даже если вы решите работать с другим решением для работы с электронными таблицами, большинство программ совместимо с форматом Excel и может экспортировать любые данные в электронную таблицу Excel. Электронные таблицы помогают управлять данными, выполнять расчеты, отображать информацию в виде диаграмм и обмениваться данными внутри организации. Microsoft Excel имеет несколько преимуществ, но сначала вам нужно знать, как с ним работать, прежде чем вы сможете воспользоваться всеми преимуществами этого программного обеспечения.
Excel — это всего лишь один из компонентов Microsoft Office.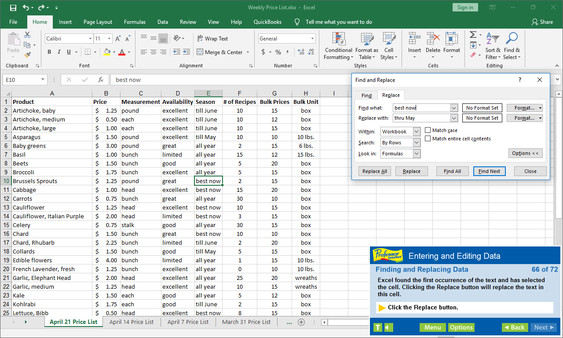 Когда вы устанавливаете Excel, вы устанавливаете часть Microsoft Office. Любой продукт Office интегрируется с другим программным обеспечением Microsoft, поэтому выгодно устанавливать все программное обеспечение Office при установке Excel. Приложения, которые вы получаете с Microsoft Office, зависят от приобретенной версии, но основное приложение, которое вы должны установить в дополнение к Excel, включает:
Когда вы устанавливаете Excel, вы устанавливаете часть Microsoft Office. Любой продукт Office интегрируется с другим программным обеспечением Microsoft, поэтому выгодно устанавливать все программное обеспечение Office при установке Excel. Приложения, которые вы получаете с Microsoft Office, зависят от приобретенной версии, но основное приложение, которое вы должны установить в дополнение к Excel, включает:
Начало работы
Следующим шагом после установки Microsoft Office является его открытие на рабочем столе. Microsoft размещает ярлыки в двух местах:
В Windows 10 перейдите к списку приложений и откройте папку Office. Дважды щелкните значок Excel.
В более старых версиях Windows на панели задач отображается закрепленный значок Excel.
Значок Excel для 2019 года может выглядеть как один из этих двух значков, в зависимости от того, какую обновленную версию Excel 2019 вы используете:
или
Всякий раз, когда вы хотите открыть Microsoft Excel, дважды щелкните этот значок и новую электронную таблицу.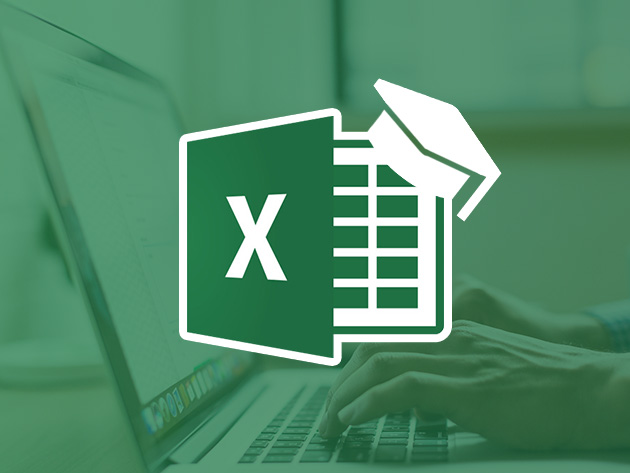 автоматически открывается для ввода данных.
автоматически открывается для ввода данных.
После того, как вы откроете Excel, вам будет предложено открыть пустую книгу или использовать шаблон. Знайте, что в Excel есть несколько шаблонов, с помощью которых вы сможете начать выполнять общие задачи, такие как выставление счетов, расчет кредита, отчеты о расходах, составление личного бюджета и отчеты о продажах.
(параметр пустой книги Excel)
После двойного щелчка параметра пустой книги Excel 2019 открывает новую электронную таблицу для использования.
(пустая рабочая книга Excel)
Если вы впервые смотрите на рабочую книгу Excel, многочисленные элементы меню и кнопки могут быть ошеломляющими. Большинство обычных пользователей работают только с несколькими параметрами, но Excel 2019также может делать расширенные диаграммы, сводные таблицы и автоматизацию. Прежде чем использовать какие-либо расширенные функции Excel, в первую очередь нужно понять навигацию и узнать, где можно найти функции и кнопки, необходимые для работы с данными.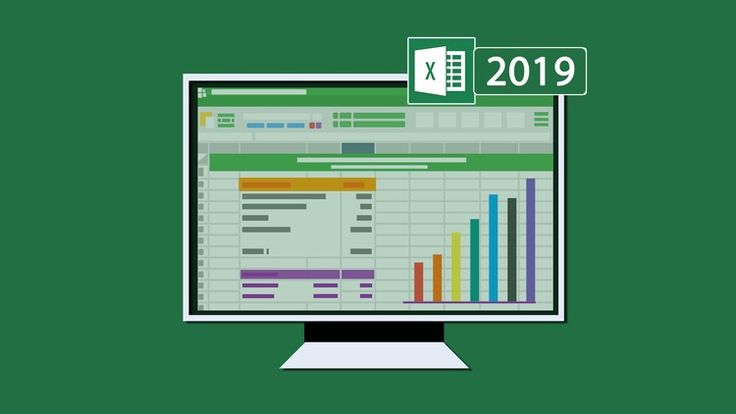
Хотя Excel можно использовать для продвинутых математических вычислений и составления диаграмм, его также можно использовать для базовой бухгалтерии и личной организации. Большинство пунктов меню используются для базового форматирования и организации, поэтому, хотя есть несколько вариантов, вы обнаружите, что они интуитивно понятны и просты в использовании, как только вы поймете, как перемещаться по Excel.
Базовая навигация по Excel
Те, кто пользовался более ранней версией Excel, помнят «ленты» и то, как Microsoft организовала пункты меню. Ленты изменили способ взаимодействия пользователей с продуктами Microsoft Office. Вместо длинных пунктов меню с настраиваемой панелью кнопок Microsoft изменила интерфейс меню и расширила его на сгруппированные элементы в разных категориях. В новом программном обеспечении Microsoft Office ленты стали проще и организованнее. Пользователи могут щелкнуть каждый пункт меню и просмотреть сгруппированный список функций. Самая сложная часть навигации по Excel — найти группу, содержащую функцию, которую вы хотите использовать.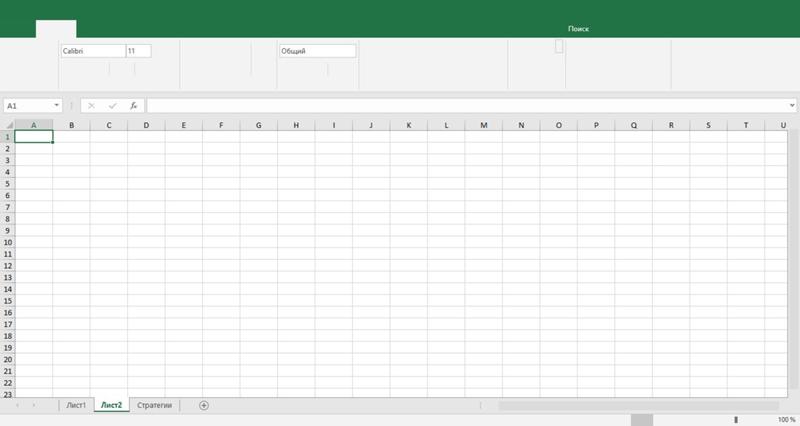 Например, чтобы вставить диаграмму, вы можете подумать, что функции находятся в группе «Данные», но они находятся в группе «Вставить».
Например, чтобы вставить диаграмму, вы можете подумать, что функции находятся в группе «Данные», но они находятся в группе «Вставить».
Хотите узнать больше? Почему бы не пройти онлайн-курс Excel 2021?
Перед тем, как перейти к пунктам меню, вы должны сначала ознакомиться с базовой компоновкой Excel. Excel состоит из строк и столбцов, как и традиционная база данных. Строки представляют каждую запись, введенную в базу данных. Столбцы представляют элементы, которые хранятся. В качестве примера возьмем следующие данные:
Имя 0002 Jane Doe 111 в любом месте
John Doe 222 Anywhere ST
Обратите внимание, что каждый столбец имеет заголовок, чтобы указать тип данных, хранящихся в каждом поле. В этом примере строки не имеют меток, но если вы создаете диаграммы или графики на основе данных, вы также можете маркировать строки. Для стандартного хранилища данных маловероятно, что строки будут иметь метку, поскольку они представляют каждую запись.
В приведенном выше примере есть две строки (исключая строку столбца) с сохраненными данными. Пересечение между столбцом и строкой называется «полем». Каждый элемент данных представляет собой поле, которое можно использовать для диаграмм, графиков, формул и даже связывать с другими данными.
В верхней части каждого столбца находится буквенная система.
Система букв — это то, как Excel идентифицирует каждый столбец. Когда вы создаете формулы, вам нужно будет ссылаться на эти буквенные метки. Если вы вставите другой столбец между любым из этих столбцов, Excel 2019автоматически сдвигает метки столбцов, чтобы отразить новый столбец. Например, если вы добавите столбец между B и C, новому столбцу будет присвоена метка C, а то, что ранее было помечено как C, сместится на новую метку D. Все столбцы после D также сместятся на следующую букву алфавита. Когда вы работаете с Excel, столбцы всегда располагаются в алфавитном порядке, даже если вы добавляете новый столбец после разработки электронной таблицы.
Рядом с каждой строкой находится система нумерации.
Строкам присваиваются числовые метки, чтобы отличать их от имен столбцов. Строки начинаются с единицы и увеличиваются на единицу для каждой новой строки. Как и столбцы, строки всегда упорядочены по порядку, даже если добавляется новая строка. Предположим, вы добавляете новую строку между 2 и 3. Новой строке присваивается метка 3, а каждой строке, следующей за новой строкой 3, присваивается новая метка, сохраняющая порядок номеров.
При ссылке на любую ячейку электронной таблицы сначала используется буква столбца, а затем номер строки. Например, если вы хотите сослаться на первую ячейку электронной таблицы, введите «A1». Если вы не уверены в метке ячейки, вы можете щелкнуть ее мышью, и Excel 2019 отобразит метку в верхнем левом углу.
(активная ячейка, на которую нажали, — H9)
Метки столбцов и строк также выделяются за счет изменения цвета фона. Каждый раз, когда вы меняете активную ячейку с помощью клавиатуры или мыши, Excel упрощает идентификацию активной метки, отображая ее в верхнем левом углу и выделяя заголовки активных строк и столбцов.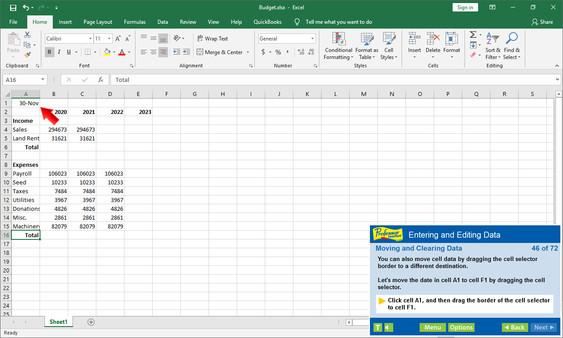
Обратите внимание, что на изображении строки поля в первом столбце выделены серым цветом. Когда вы щелкаете целые строки или столбцы в электронной таблице Excel, цвет фона (в данном примере серый) отличается от других, чтобы вы могли отличить активные ячейки от других.
Вам не нужно выбирать только одну ячейку. Один щелчок по одной ячейке сделает эту ячейку активной. Все, что вы вводите или делаете в электронной таблице, будет отображаться только в этой ячейке. Даже если вы ссылаетесь на другую ячейку, результат отображается в активной ячейке.
Чтобы сделать всю строку активной, щелкните метку строки. Давайте сделаем строку 9 активной.
(Excel делает активные ячейки строки серыми, чтобы указать, что была выбрана вся строка)
То же самое можно сделать со столбцами. Щелкните заголовок столбца, и весь столбец будет выделен, что означает, что столбец активен. Выбор всей строки или столбца — это способ форматирования, удаления или редактирования большой группы данных. Если у вас есть 1000 строк, изменение формата всех элементов в определенном столбце будет утомительным по одному. Выделив весь столбец, вы можете изменить все 1000 этих записей.
Если у вас есть 1000 строк, изменение формата всех элементов в определенном столбце будет утомительным по одному. Выделив весь столбец, вы можете изменить все 1000 этих записей.
В верхней части электронной таблицы вы видите ряд пунктов меню. Когда вы щелкнете по одному из них, обратите внимание, что меню не открывается. Вместо этого отображается группа кнопок и выпадающих элементов. Так работают ленты Excel 2019 в 2018 году. Обратите внимание, что на предыдущем изображении элемент ленты «Главная» активен. Кнопки и варианты раскрывающегося списка, показанные на ленте, можно использовать для форматирования ячеек в электронной таблице. Некоторые из этих лент вы будете использовать чаще, чем другие. Некоторые из них вы, возможно, вообще никогда не используете, но полезно просмотреть каждую ленту и определить функции. Это поможет вам быстрее создавать и редактировать электронные таблицы.
Последний элемент интерфейса, который нужно хорошо знать, — это панель быстрого доступа Excel 2019.
(желтым цветом показаны функции панели быстрого доступа)
В верхнем левом углу вы видите четыре функции. Первый отображает функцию автосохранения, которую вы можете включить или отключить. Второй пункт — один из самых важных. Вы можете найти функцию «Сохранить», щелкнув ленту «Файл», но более быстрый и удобный способ — щелкнуть значок диска. Нажав эту кнопку, ваша электронная таблица будет сохранена на диск. Если вы впервые сохраняете электронную таблицу, Excel 2019открывает диалоговое окно «Сохранить» с просьбой назвать электронную таблицу и выбрать место хранения.
Стрелка, поворачивающаяся влево, — это функция «Отменить». Если вы выполняете действие, которое хотите отменить, вы можете нажать эту кнопку, чтобы вернуть данные и форматирование к тому состоянию, которое было до внесения этих изменений. Вы можете нажать эту кнопку еще раз, чтобы вернуть данные к состоянию, которое было до внесения двух изменений. Функция отмены может вернуться на несколько версий назад, пока вы не удалите несколько внесенных изменений. Это может быть что-то маленькое, например выделение жирным шрифтом, или крупные изменения, например удаление всей строки.
Это может быть что-то маленькое, например выделение жирным шрифтом, или крупные изменения, например удаление всей строки.
Стрелка, указывающая вправо, — это кнопка «Повторить». Предположим, вы использовали функцию отмены дважды, но второй щелчок был ошибкой. Вы можете нажать кнопку «Повторить», чтобы повторно применить второе действие отмены. Функции отмены и повтора позволяют быстро удалять или повторно добавлять изменения, внесенные вами при редактировании электронной таблицы.
Когда вы работаете с Excel, вы будете использовать эти основные функции почти в каждой электронной таблице. Знание того, как активировать ячейки, определять метки и вносить быстрые изменения, повышает вашу производительность и делает работу с большими объемами данных более удобной. Когда вы открываете Excel 2019в первый раз нажмите несколько кнопок, особенно каждую ленту, чтобы ознакомиться с расположением каждой функции.
Купить Microsoft Excel 2019 для ПК
Обзор «Добро пожаловать в Excel»
Microsoft теперь предлагает новичкам обзор Добро пожаловать в Excel при запуске приложения.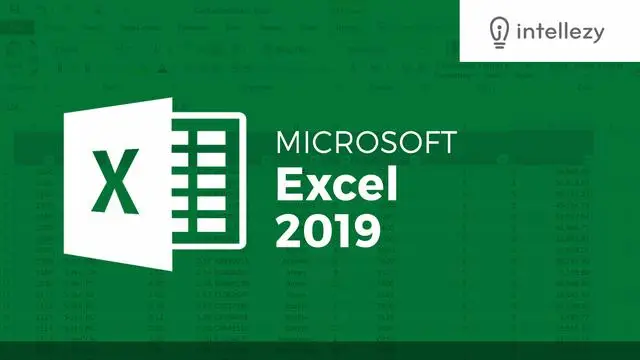 Этот обзор всегда доступен в меню «Файл», что позволяет вам вернуться к нему всякий раз, когда вам нужно освежить в памяти некоторые новые функции, обнаруженные в Excel 2019. Этот обзор особенно полезен, если вы только начали использовать новые поколения Microsoft Office. Тур включает подробные инструкции по использованию таких функций, как Flash Fill и Quick Analysis , а также знакомит вас с созданием диаграмм.
Этот обзор всегда доступен в меню «Файл», что позволяет вам вернуться к нему всякий раз, когда вам нужно освежить в памяти некоторые новые функции, обнаруженные в Excel 2019. Этот обзор особенно полезен, если вы только начали использовать новые поколения Microsoft Office. Тур включает подробные инструкции по использованию таких функций, как Flash Fill и Quick Analysis , а также знакомит вас с созданием диаграмм.
Кроме того, в новой версии Excel Microsoft стремилась предоставить пользователям возможность контролировать свою работу. В результате этого решения новый дисплей и структура программы легки для чтения, навигации и использования.
Новые и улучшенные функции
Невозможно представить новую версию Excel без новых функций. В Excel 2019 появились новые полезные функции, которые помогут вам ускорить работу и сделать работу с программой более приятной. Всего в 2019 году в Excel было добавлено шесть новых функций.версии, однако некоторые из них являются лишь улучшениями ранее существовавших функций.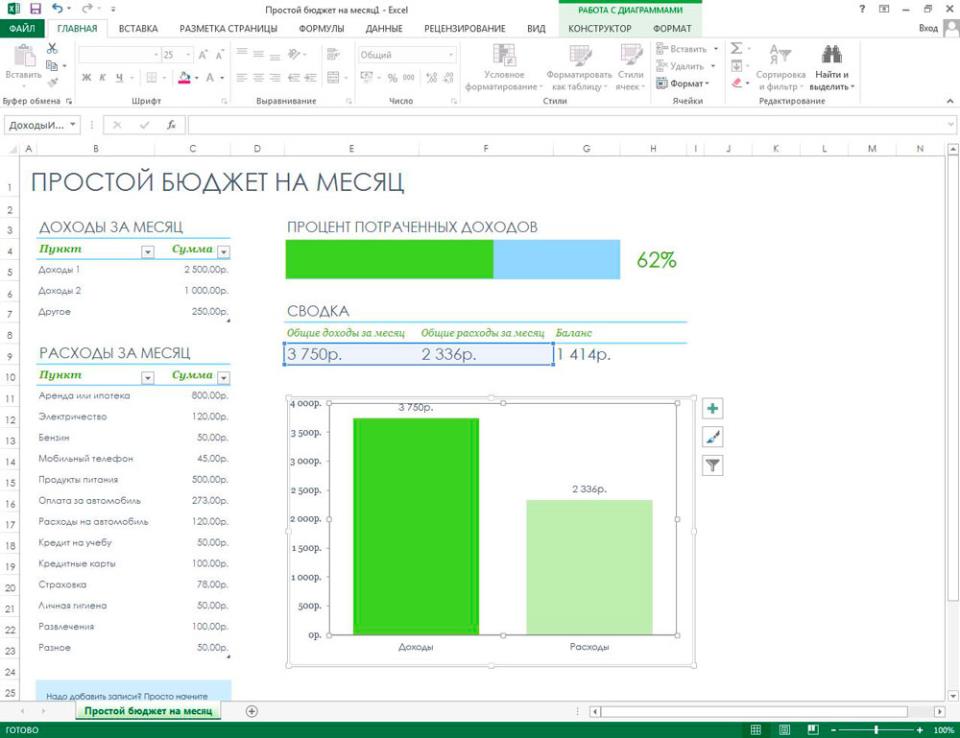
Эти новые функции повышают производительность и упрощают выполнение работы в Excel. Функции ускоряют вашу работу, даже если вы управляете большими базами данных, что в противном случае потребовало бы много времени и внимания специалистов.
Новые функции включают следующее:
- • СЦЕПИТЬ: Эта новая функция похожа на уже существующую СЦЕПИТЬ, но лучше. Начнем с того, что он короче и менее труден для написания. В основном, он поддерживает ссылки на ячейки, а также ссылки на диапазоны.
- • IFS: эта новая функция действует как тест для подтверждения выполнения одного или нескольких условий. Если это так, он возвращает значение, которое непосредственно соответствует начальному истинному условию. Кроме того, новая функция IFS заменяет многие вложенные операторы IF, что значительно упрощает чтение нескольких условий.
- • MAXIFS: Эта новая функция выдает максимальное значение среди ряда определенных ячеек.
- • МИНИМСЛИМН: Подобно функции МАКСИМСЛИМ, эта функция выдает минимальное значение среди ряда определенных ячеек.

- • SWITCH: эта новая функция берет отдельное значение и сопоставляет его со списком других значений, создавая первое соответствующее совпадение в этом списке.
- • TEXTJOIN: эта новая функция позволяет пользователям объединять текст из диапазона нескольких ячеек, разделяя их установленными вами разделителями.
Использование новых диаграмм для визуализации данных
Еще одним важным дополнением к новой версии Excel является возможность вставки новых моделей диаграмм непосредственно в электронные таблицы. Две совершенно новые диаграммы поставляются с Excel 2019., под названиями Картографические диаграммы и Воронкообразные диаграммы .
Диаграмма «Карта» не требует пояснений, вы можете создать диаграмму, которая отображает категории и объемы по всем географическим местам. Это включает в себя международные местоположения, штаты, округа или даже почтовые индексы.
На воронкообразной диаграмме отображаются значения по мере изменения продолжительности ваших данных. Из-за того, что значения со временем становятся ниже или выше, столбцы вашей статистики начинают напоминать воронку, что и объясняет название этого типа диаграммы.
Из-за того, что значения со временем становятся ниже или выше, столбцы вашей статистики начинают напоминать воронку, что и объясняет название этого типа диаграммы.
Усовершенствования цифрового рукописного ввода
Во многих приложениях Office реализованы улучшения цифрового рукописного ввода. Новый, полностью настраиваемый набор цифровых ручек, карандашей и маркеров поможет вам обрисовать свои идеи или выделить части ваших проектов. Существует специальная функция Excel, известная как Ink Equation , которая позволяет вам использовать рукописные математические уравнения и реализовывать их в своей книге.
Применяйте визуальные эффекты к своим чернилам и делайте их либо более заметными, либо менее заметными. Преобразуйте свои рисунки тушью в фигуры и используйте встроенную функцию под названием Ink Replay, чтобы перемотать и воспроизвести то, как было сделано ваше рисование. Это позволяет вам делиться потоком и процессом рукописного ввода с другими.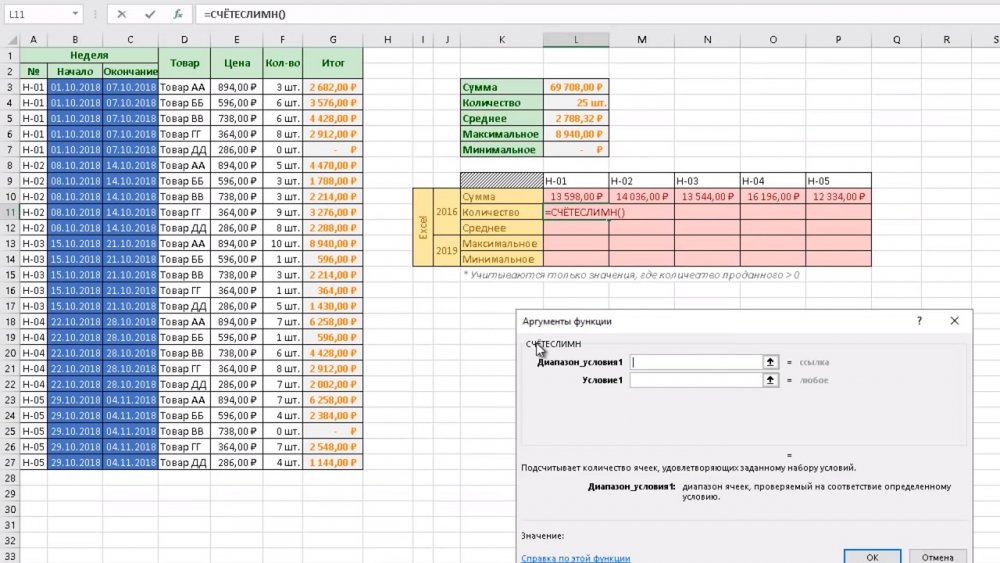
Шаблоны
Всякий раз, когда вы создаете новый документ, у вас есть возможность выбрать из обширной библиотеки предварительно созданных и установленных шаблонов в Excel. Это не лишает вас возможности создать обычный пустой рабочий лист, чтобы выполнить работу с нуля, но, безусловно, может помочь вам начать работу.
Шаблоны охватывают широкий спектр тем и предлагают уникальный дизайн и решения, которые помогут вам начать работу над проектом намного быстрее. Категории включают шаблоны финансов, шаблоны для отслеживания задач или даже планирования событий. Вы даже можете найти шаблоны с готовыми диаграммами и другими элементами.
Доступнее, чем когда-либо прежде
В Excel 2019 появилась функция обнаружения проблем с доступностью в вашем файле. Средство проверки читаемости позволяет просматривать указатели предложений и внедрять их в документ одним щелчком мыши. Он предлагает корректировки с целью убедиться, что ваша работа легко читается и редактируется для тех, кому может быть трудно воспринимать ее без дополнительной помощи.