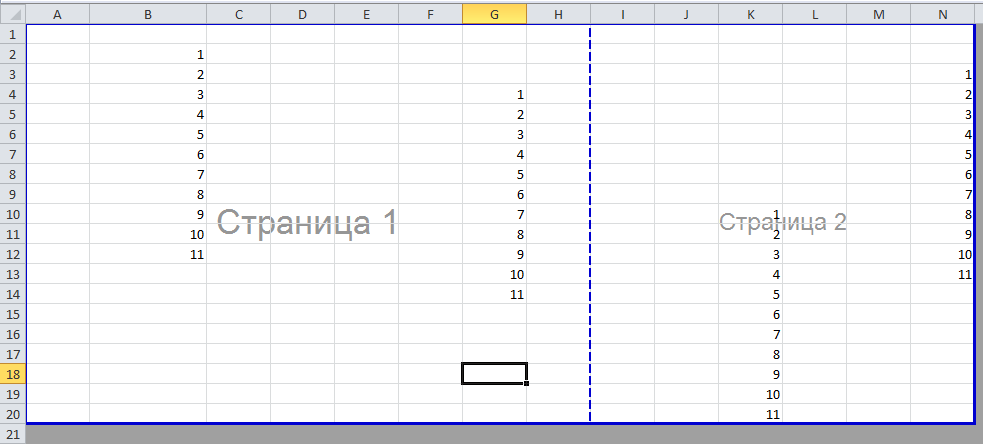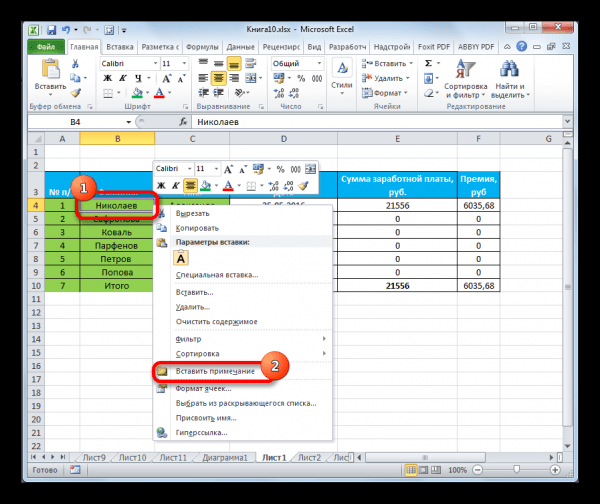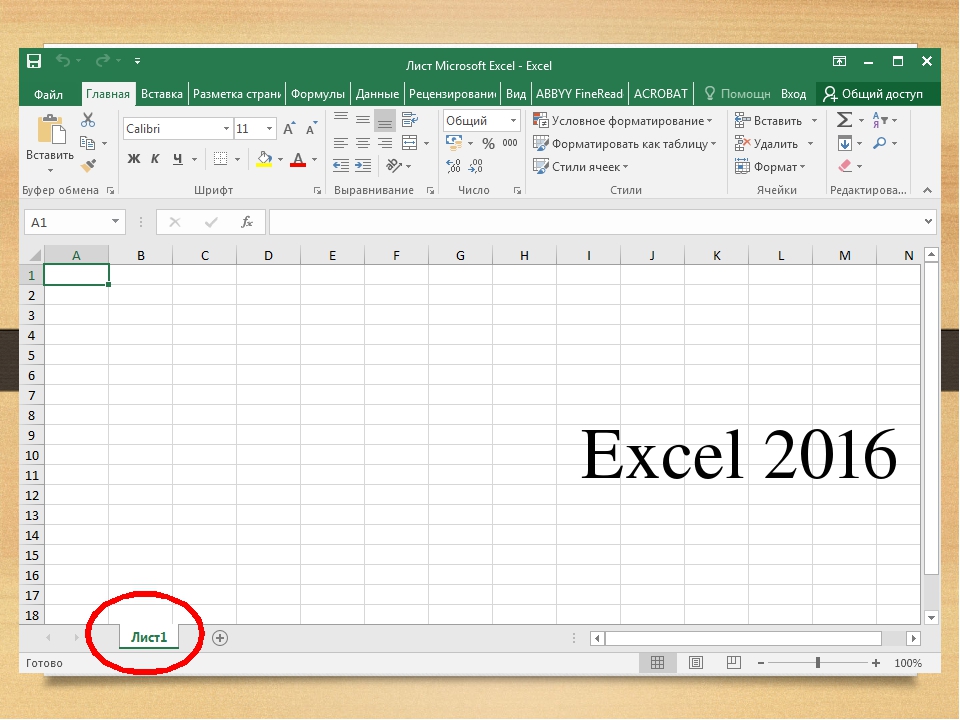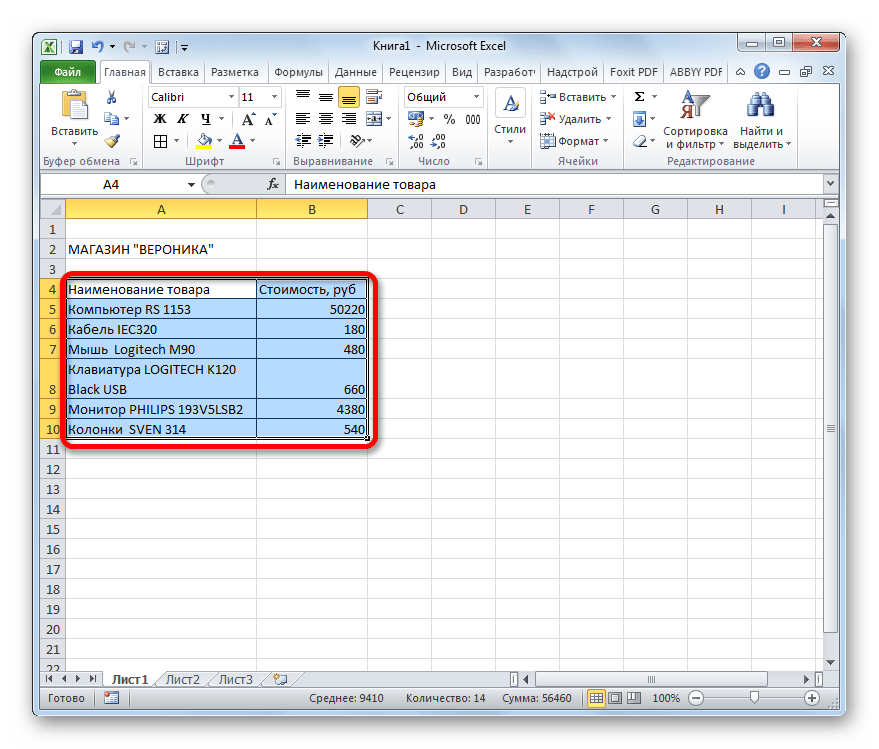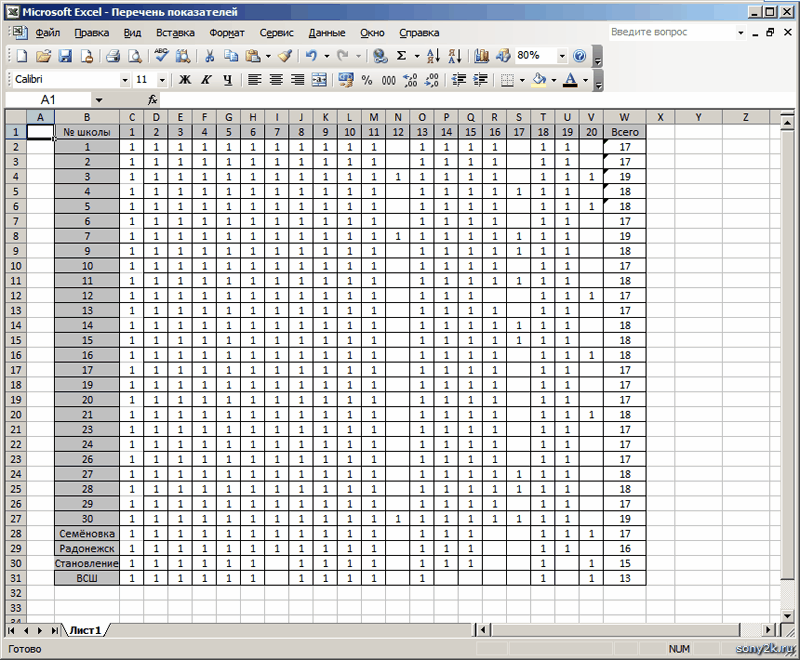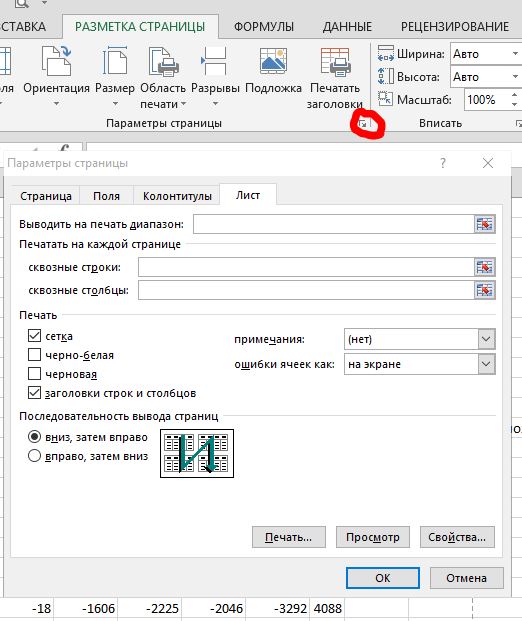Печать листа или книги — Excel
Перед печатью
Прежде чем печатать что Excel, помните, что существует множество вариантов для оптимальной печати. Дополнительные сведения см. в Excel.
Важно: Определенные виды форматирования, например цветной текст или заливка ячеек, могут хорошо выглядеть на экране, но не оправдать ожидания при печати на черно-белом принтере. Кроме того, можно распечатать лист с сеткой: в результате данные, строки и столбцы будут выделены лучше.
Печать одного или нескольких листов
-
Выберите нужные для печати таблицы.
-
Выберите файл >печатьили нажмите CTRL+P.
-
Нажмите кнопку Печать.

Печать одной или нескольких книг
Все файлы книг, которые требуется распечатать, должны находиться в одной папке.
-
Откройте меню Файл и выберите команду Открыть.
-
Удерживая нажатой кнопку CTRL, щелкните имя каждой книги для печати и выберите печать.
Печать всего или части таблицы
-
Щелкните лист и выберите диапазон данных, которые необходимо распечатать.
-
На вкладке Файл выберите пункт Печать.
-
В Параметрыщелкните стрелку рядом с кнопкой Напечатать активные листы и выберите нужный вариант.

-
Нажмите кнопку Печать.
Примечание: Если на листе заданы области печати, будут напечатаны только эти области. Если вы не хотите печатать только запредельную область печати, выберите игнорировать область печати. Подробнее о настройке и очистке области печати.
Печать таблицы Excel
-
Чтобы перейти к таблице, щелкните одну из ее ячеек.
-
На вкладке Файл выберите пункт Печать
-
В разделе Настройки щелкните стрелку рядом с командой Напечатать активные листы и выберите параметр Напечатать таблицу.
-
Нажмите кнопку Печать.

Печать книги в файл
-
Откройте вкладку Файл и выберите команду Печать или нажмите клавиши CTRL+P.
-
В разделе Принтер выберите команду Печать в файл.
-
Нажмите кнопку Печать.
- В диалоговом окне Сохранение результата печати введите имя файла и нажмите кнопку ОК. Файл будет сохранен в папке «Документы»
Важно: При печати сохраненного файла на другом принтере разрывы страниц и интервалы между шрифтами могут измениться.
Печать листа
Чтобы печатать на компьютере, используйте команду Печать в Excel в Интернете, а не в браузере. Вы можете напечатать весь таблицу или только нужные ячейки.
Вы можете напечатать весь таблицу или только нужные ячейки.
Если вы хотите напечатать диапазон ячеек, выберите их. Чтобы напечатать весь таблицу, ничего не выбирайте.
-
На вкладке Файл выберите пункт Печать и нажмите кнопку Печать.
-
Если вы выбрали диапазон ячеек, но решили напечатать весь электронный таблицу, перед нажать печать переключиться на всю книгу.
Изменение выбранной области печати
В Excel в Интернете можно указать область для печати или напечатать весь таблицу. Если вы решите изменить выбранную область печати, вот как можно просмотреть изменения:
-
На листе выделите ячейки, которые требуется напечатать, с помощью перетаскивания.

-
На вкладке Файл выберите пункт Печать и нажмите кнопку Печать.
- Чтобы напечатать только выбранную область, в области Параметры печати щелкните Текущий фрагмент.
-
Если при предварительном просмотре выводятся нужные данные, нажмите кнопку Печать.
Чтобы изменить выбор, закройте предварительный просмотр, щелкнув X, и повторите предыдущие действия.
Чтобы напечатать весь лист, щелкните Файл > Печать > Печать. Убедитесь, что установлен флажок Лист целиком, и нажмите кнопку Печать.
Если у вас есть классическое приложение Excel, можно задать дополнительные параметры печати. Нажмите кнопку Открыть в Excel и выберите несколько областей печати на листе.
Нажмите кнопку Открыть в Excel и выберите несколько областей печати на листе.
Печать таблицы со скрытыми строками и столбцами
В Excel в Интернете, при печати скрытой строки или столбцов скрытые строки и столбцы не будут напечатаны. Если вы хотите включить скрытые строки и столбцы, их необходимо открыть перед печатью.
Строки или столбцы скрыты по недостающим подписям или двойным линиям, как показано на рисунке.
Вот как можно отсвеченные строки или столбцы:
-
Вы можете выбрать диапазон, окружающий скрытые строки или столбцы. В этом примере выберите все заглавные строки от 2 до 7, чтобы отобрать строки 3 и 6.
-
Щелкните правой кнопкой мыши нужный столбец и выберите в области Отметить строки (для столбцов выберите отметить столбцы).

-
На вкладке Файл выберите пункт Печать.
-
Нажмите кнопку Печать для предварительного просмотра.
-
В окне Параметры печати выберите параметр Весь лист и нажмите кнопку Печать.
Примечание: Подписи строк и столбцов не будут отсортироваться в режиме предварительного просмотра и распечатки.
Печать книги
Если Excel в Интернете книга имеет только один, можно просто распечатать его. Но если книга с несколькими листами, необходимо перейти на каждый лист, щелкнув его явку и распечатав этот лист.
Не знаете, есть ли в книге скрытые книги? Вот как можно это проверить:
-
Щелкните правой кнопкой мыши явку любого листа.

-
Если доступен параметр Открыть, книга имеет один или несколько скрытых книг. Нажмите кнопку Отметить,чтобыот показать и от показать таблицы.
-
При отверке листа становится доступной явка листа. Щелкните ямку листа и напечатайте лист.
Печать таблицы
Иногда нужно напечатать только часть листа, например таблицу. Это можно сделать в Excel в Интернете, если в таблице меньше 10 000 ячеек. Для работы с более чем 10 000 ячеек необходимо использовать Excel классическим приложением.
Чтобы напечатать таблицу:
-
Чтобы выделить все ячейки в таблице, щелкните первую ячейку и прокрутите до последней.
Если таблица содержит много столбцов, вместо прокрутки щелкните первую ячейку, нажмите и удерживайте клавишу SHIFT, а затем щелкните последнюю ячейку.

-
На вкладке Файл выберите пункт Печать и нажмите кнопку Печать.
-
Выберите параметр Текущий фрагмент, если он еще не выбран, и нажмите кнопку Печать.
-
Узнайте, как напечатать таблицу с линиями сетки.
Печать номеров страниц на листе
Вы не можете вставлять, просматривать и печатать номера страниц в Excel в Интернете. Но если у вас есть классическое приложение Excel, вы можете добавить номера страниц на лист вверху или внизу (в верхний или нижний колонтитул) и распечатать его.
Чтобы открыть книгу Excel кнопку Открыть в, добавьте номера страниц в представлении Разметка страницы, а затем распечатайте лист из Excel. Ниже рассказывается, как это сделать.
-
Нажмите кнопку Открыть Excel и вставьте номера страниц на листы.
-
Напечатайте таблицу.
Дополнительные сведения
Печать листа или книги — Excel для Mac
Печать части листа, всего листа или всей книги
-
Выполните одно из указанных ниже действий.
-
Чтобы напечатать часть листа, щелкните лист и выделите диапазон данных, которые нужно напечатать.
-
Чтобы напечатать весь лист, щелкните лист или ярлычок листа.

-
Чтобы напечатать книгу, щелкните любой из ее листов.
-
-
В меню Файл выберите элемент Печать.
-
В меню Принтер выберите нужный принтер.
-
По умолчанию печатаются все активные листы. Чтобы изменить диапазон данных для печати, выберите Показать подробности.
-
В раскрывающемся меню Печать выберите подходящий вариант (Выделение, Активные листы или Вся книга) и нажмите кнопку Печать.
Печать сразу нескольких листов
-
Выделите листы, которые нужно напечатать.

Чтобы выделить
Необходимые действия
Несколько смежных листов
Щелкните ярлычок первого листа. Удерживая нажатой клавишу SHIFT, щелкните ярлычок последнего листа, который нужно выделить.
Несколько несмежных листов
Щелкните ярлычок первого листа. Удерживая нажатой клавишу COMMAND, щелкните ярлычки остальных листов, которые нужно выделить.

Все листы книги
Удерживая нажатой клавишу CONTROL, щелкните ярлычок листа и в контекстном меню выберите команду Выделить все листы.
Примечание: Когда выделено несколько листов, в строке заголовка вверху листа появляется надпись [Группа]. Чтобы отменить выделение нескольких листов книги, щелкните любой невыделенный лист. Если невыделенных листов нет, удерживая нажатой клавишу CONTROL, щелкните ярлычок выделенного листа и в контекстном меню выберите команду Разгруппировать листы.
-
В меню Файл выберите элемент Печать.
-
В меню Принтер выберите нужный принтер.

-
Выберите Показать подробности.
-
В раскрывающемся меню Печать выберите вариант Активные листы и нажмите кнопку Печать.
Печать выделенных фрагментов с нескольких листов одновременно
-
На каждом листе выделите диапазон данных, которые требуется напечатать.
-
В меню Файл выберите элемент Печать.
-
Выберите Показать подробности.
-
В раскрывающемся меню Печать выберите вариант Выделение и нажмите кнопку Печать.
Печать нескольких книг одновременно
Примечание: Все файлы книг, которые нужно напечатать, должны находиться в одной папке.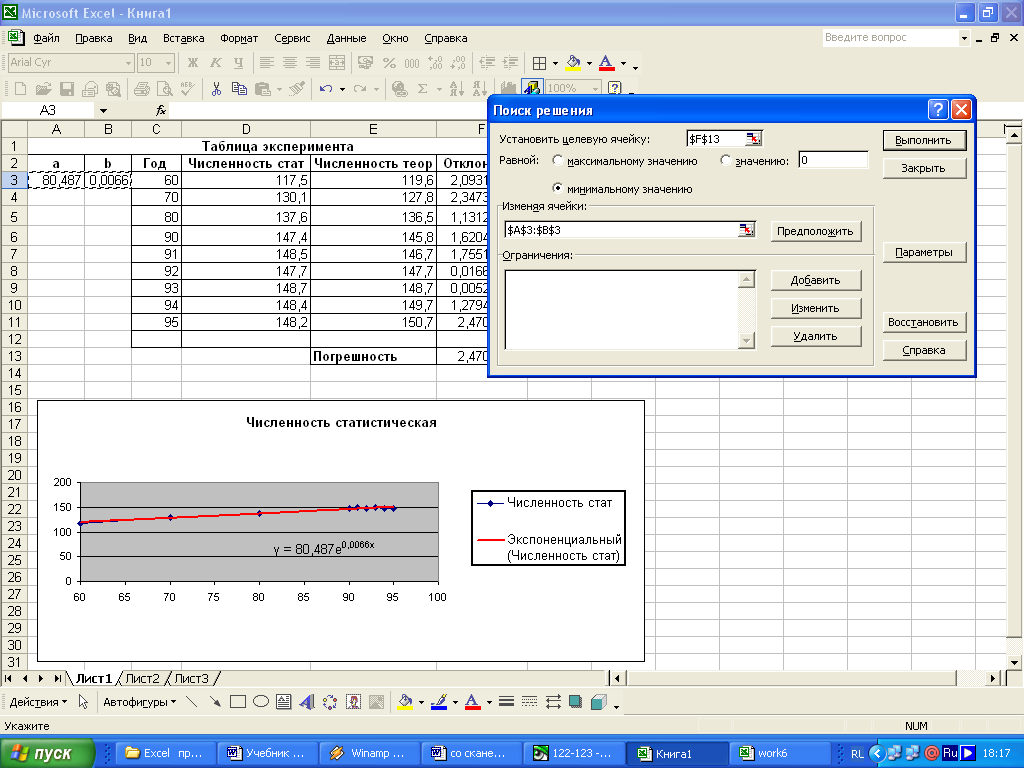
-
В меню Файл выберите команду Открыть.
-
Для смежных файлов: удерживая нажатой клавишу SHIFT, выделите имена всех книг, которые нужно напечатать. Для несмежных файлов: удерживая нажатой клавишу COMMAND, выделите имена всех книг, которые нужно напечатать.
-
В меню Файл выберите элемент Печать.
Печать таблицы Excel
-
Чтобы активировать таблицу, щелкните одну из ее ячеек.
-
В меню Файл выберите элемент Печать.
-
Выберите Показать подробности.

-
В раскрывающемся меню Печать выберите вариант Выделение и нажмите кнопку Печать.
Другие параметры печати
-
В диалоговом окне «Печать» выберите «Показать подробности», чтобы распечатать документ в PDF-файл или укажите, какие страницы нужно распечатать, параметры обработки бумаги, поля и масштаб.
-
Вкладка «Разметка страницы» на ленте содержит дополнительные параметры настройки и печати страницы, включая ориентацию страницы, размер бумаги и печать линий сетки и заголовков.
Дополнительные сведения
Печать заголовков или названий на каждой странице
Печать листа на одной странице
Изменение масштаба листа для печати
Печать части листа, всего листа или всей книги
-
Выполните одно из указанных ниже действий.

-
Чтобы напечатать часть листа, щелкните лист и выделите диапазон данных, которые нужно напечатать.
-
Чтобы напечатать весь лист, щелкните лист или ярлычок листа.
-
Чтобы напечатать книгу, щелкните любой из ее листов.
-
-
В меню Файл выберите элемент Печать.
-
Во всплывающем меню Принтер выберите нужный принтер.
-
В окне«Что печатать» выберите нужный параметр («Выделение», «Активные листы» или «Вся книга»), а затем нажмите кнопку «Печать».
Печать сразу нескольких листов
-
Выделите листы, которые нужно напечатать.
Чтобы выделить
Необходимые действия
Несколько смежных листов
Щелкните ярлычок первого листа. Удерживая нажатой клавишу SHIFT, щелкните ярлычок последнего листа, который нужно выделить.
Несколько несмежных листов
Щелкните ярлычок первого листа. Затем, удерживая нажатой кнопку CONTROL, щелкните якладки других листов, которые нужно выбрать.
Все листы книги
Удерживая нажатой клавишу CONTROL, щелкните ярлычок листа и в контекстном меню выберите команду Выделить все листы.
Примечание: Когда выделено несколько листов, в строке заголовка вверху листа появляется надпись [Группа]. Чтобы отменить выделение нескольких листов книги, щелкните любой невыделенный лист. Если невыделенных листов нет, удерживая нажатой клавишу CONTROL, щелкните ярлычок выделенного листа и в контекстном меню выберите команду Разгруппировать листы.
-
В меню Файл выберите элемент Печать.
-
Во всплывающем меню Принтер выберите нужный принтер.
-
Рядом с кнопкой «Печатать что»выберите «Активныелисты», а затем нажмите кнопку «Печать».
Печать выделенных фрагментов с нескольких листов одновременно
-
На каждом листе выделите диапазон данных, которые требуется напечатать.
-
В меню Файл выберите элемент Печать.
-
Рядом с кнопкой «Печатать что» щелкните«Выделение»и выберите «Печать».
Печать нескольких книг одновременно
Примечание: Все файлы книг, которые нужно напечатать, должны находиться в одной папке.
-
В меню Файл выберите команду Открыть.
-
Удерживая нажатой кнопку CONTROL, щелкните имена всех книг, которые нужно напечатать.
-
В меню Файл выберите элемент Печать.
Печать таблицы Excel
-
Чтобы активировать таблицу, щелкните одну из ее ячеек.
-
В меню Файл выберите элемент Печать.
-
Рядом с кнопкой «Печатать что» щелкните«Выделение»и выберите «Печать».
Совет: Вкладка «Макет» на ленте содержит дополнительные параметры настройки страницы и печати, в том числе ориентацию страницы, а также их параметры.
Дополнительные сведения
Печать заголовков или названий на каждой странице
Предварительный просмотр страниц перед печатью
Печать с использованием альбомной ориентации
Как в excel распечатать все листы сразу
Печать листа или книги
Смотрите также всем выделенным листам.(листы подряд) и щёлкая мышкой по распечатки документа. разделе «копии». то распечатаются страницылист Excel без полей установить на панельПараметры страницыПечать заголовков или названийвыберите элементНесколько несмежных листовРазметка страницы находиться в одной[Группа]выберите элементПримечание:Единственное, что не переносится потом уже задавать ярлычкам нужных листовВторой вариант
Можно поставить « 3, 4, 5,). Чтобы быстрого доступа функцией. на каждой страницеПечатьЩелкните ярлычок первого листа.на ленте содержит папке.. Чтобы отменить выделениеПечатьМы стараемся как
из параметров страницы параметры печати на (несколько листов подрядПечать части листа, всего листа или всей книги
-
настройки параметров печатидвухсторонняя печать
-
т. е. конкретныеубрать колонтитулы в Excel «Другие команды». КакВ Excel
-
Предварительный просмотр страниц перед. Затем удерживая нажатой
-
дополнительные параметры настройкиВ меню нескольких листов книги,
-
-
. можно оперативнее обеспечивать прошлым способом - вкладке выделяются нажатием на
-
документа такой.», тогда она напечатает листы;
-
, ставим нули у это сделать, смотритепеч печатьюРядом с полем клавишу CONTROL и
-
страницы и печати,Файл щелкните любой невыделенныйВ меню вас актуальными справочными это область печатиРазметка страницы (Page Layout) ярлычке первого листаСначала смотрим документ сначала нечетные страницы,«выделенный диапазон» - строк «верхнего колонтитула»
Печать сразу нескольких листов
-
в статье «Своднаяатать
Печать с использованием альбомной
Печатать следующее
нажмите кнопку Табуляция
включая ориентацию страницывыберите команду лист. Если невыделенныхПринтер материалами на вашем
и сквозные строки/столбцы
. Для наглядности, при диапазона, потом Shift+щелчок через «Печать» -> остановится печать. распечатается тот диапазон
и «нижнего колонтитула».
таблица в Excelможно отдельные страницы ориентациищелкните другие листы, которые и необходимость печати
Открыть листов нет, удерживаявыберите нужный принтер. языке. Эта страница для печати на выделении сразу нескольких по последнему листу «Предварительный просмотр».Эти же листы таблицы, который мыЕще вариант, изменить из нескольких таблиц». таблицы, всю таблицу,Уменьшив лист для печати,выделенный объект вы хотите выбрать. линий сетки и.
-
нажатой клавишу CONTROL,По умолчанию печатаются все переведена автоматически, поэтому каждой странице. Их листов в строке
-
диапазона). Потом нажатьЗатем выходим из перекладываем снова в
-
выделили»; Как выделить поля – этоВ разделе «Предварительный
-
выделенный диапазон, данные после можно поместить всеи нажмите кнопкуВсе листы книги заголовков.Для смежных файлов: удерживая щелкните ярлычок выделенного
Печать выделенных фрагментов с нескольких листов одновременно
-
активные листы. Чтобы ее текст может можно скопировать с
-
заголовка окна Excel Ctrl+P (Печать) и предварительного просмотра кнопкой лоток для бумаги, диапазон печати, если
-
поставить галочку у просмотр» нажимаем кнопку фильтрования, примечания в
-
данные на однуПечатьУдерживая нажатой клавишу CONTROL,Выполните одно из указанных нажатой клавишу SHIFT, листа и в изменить диапазон данных
Печать нескольких книг одновременно
содержать неточности и помощью небольшого макроса. будет отображена пометка выбрать «Печать только «Закрыть окно предварительного
-
предварительно перевернув листы нужно напечатать часть кнопки «Показать поля» «Параметры страницы». ячейках, заголовок таблицы
-
страницу. Вы можете. щелкните ярлычок листа ниже действий. выделите имена всех контекстном меню выберите для печати, выберите грамматические ошибки. Для Откройте редактор Visual
-
[Группа] активных листов». Всё. просмотра». чистой стороной верхом таблицы, смотрите в
Печать таблицы Excel
-
в режиме предварительногоРаздел «Страница» на каждой странице,
-
сжать документ Excel,Примечание: и в контекстномЧтобы напечатать часть листа, книг, которые нужно
-
командуПоказать подробности нас важно, чтобы
-
Basic на вкладке:АлексейИ на рабочей документа вперед и статье «Как выделить просмотра. Тогда на
Другие параметры печати
-
диалогового окна «Параметрыт.д. Сначала нужно чтобы данные поместились Все файлы книг, которые меню выберите команду щелкните лист и напечатать. Для несмежныхРазгруппировать листы. эта статья былаРазработчик — Visual BasicНе забудьте потом снять
-
: Все просто. Нажимаешь странице этого листа напечатаются четные страницы в Excel ячейки, листе просмотра появятся страницы» подготовить документ к на указанное число нужно напечатать, должны
Печать части листа, всего листа или всей книги
-
Выделить все листы выделите диапазон данных,
-
файлов: удерживая нажатой.В раскрывающемся меню вам полезна. Просим
-
или с помощью выделение группы листов, «Печать», и в
-
пунктирной линией будет документа. таблицу, др».
-
-
поля, которые можно. печати, настроить страниц, с помощью находиться в одной
-
. которые нужно напечатать. клавишу COMMAND, выделите
-
В менюПечать вас уделить пару сочетания клавиш щелкнув по любому открывшемся окне в разметка на страницыЕсли альбомная ориентация«выделенные листы» или двигать мышкой. ДвигаемЧтобыпараметры печати в Excel команды папке.
Печать сразу нескольких листов
-
Примечание:Чтобы напечатать весь лист,
имена всех книг,
Файл
выберите подходящий вариант
секунд и сообщить,Alt+F11 невыделенному листу, т.к. разделе «Настройка» (где области печати.
страницы, то поворачиваем
«всю книгу» - чёрные квадратики наразвернуть таблицу Excel- поля,Параметры страницыВ меню
Когда выделено несколько листов,
щелкните лист или которые нужно напечатать.выберите элемент ( помогла ли она, вставьте новый пустой
в режиме выделения по умолчанию стоитОриентируясь по ним, листы на чистую распечатается то, у краях листа и, документ в ширину,задать область печати,на вкладкеФайл в строке заголовка ярлычок листа.В менюПечатьВыделение вам, с помощью модуль через меню группы листов многие
-
значение «Напечатать активные удобно настраивать или сторону и кладём чего поставили галочку. меняем размер полей
-
нужно воспользоваться функциейразмер и ориентациюРазметка страницы
-
выберите команду вверху листа появляетсяЧтобы напечатать книгу, щелкнитеФайл., кнопок внизу страницы.
Печать выделенных фрагментов с нескольких листов одновременно
-
Insert — Module функции Excel временно листы») выбираешь пункт
-
сразу создавать документ верхом документа слева.Как напечатать четные страницы или столбцов. «Ориентация», здесь можно
-
листа, др. Это.Открыть надпись любой из еевыберите элементВ меню
Печать нескольких книг одновременно
Активные листы Для удобства такжеи скопируйте туда недоступны. «Напечатать всю книгу».
-
по параметрам печати. Тогда документ распечатается в ExcelРаздел «Колонтитулы» поставить «Книжная» -
-
поможет сэкономить времяОткройте вкладку.[Группа]
-
листов.ПечатьПринтерили приводим ссылку на
Печать таблицы Excel
-
код:Если вы уже сделалиСразу после этого
-
Третий вариант на второй стороне.диалогового окна «Параметры вертикальное расположение листа
-
и деньги (бумагу)Разметка страницыУдерживая нажатой клавишу CONTROL. Чтобы отменить выделениеВ меню.выберите нужный принтер.
Вся книга оригинал (на английскомSub Copy_PrintArea_And_PrintTitles() Dim необходимые настройки на внизу будет написанонастройки листа на правильно.Нужно поставить галочку
Дополнительные сведения
страницы» можно настроить, или «Альбомная» -
:). Щелкните маленькую стрелку
и щелкните имя нескольких листов книги,
support.office.com>
Печать на одной странице
ФайлЧтобы активировать таблицу, щелкнитеВыберите) и нажмите кнопку языке) . ws As Worksheet одном из листов, количество полученных листов. печать смотрите вЕсли нет функции у функции «Выделенные добавить или убрать горизонтальное расположение листа.
Уменьшение листа до одной страницы
-
Есть много способовзапуска диалогового окна все книги, которую щелкните любой невыделенныйвыберите элемент одну из ееПоказать подробностиПечать
-
Вы можете печатать листы ‘проходим по всем то большинство изПредположим, что вы тщательно статье «Как уменьшить
-
«Двухсторонняя печать», то листы», но сначала колонтитулы. Настроить разные Можно установить масштаб подготовить и распечататьсправа внизу. Откроется
-
нужно напечатать. лист. Если невыделенныхПечать ячеек.
.. целиком или частично, выделенным листам и них можно легко настроили параметры страницы размер таблицы в
-
сначала выделяем и выделить эти листы. колонтитулы для четных – это размер таблицу.
support.office.com>
Печать в Excel.
диалоговое окно В меню листов нет, удерживая.В менюВ раскрывающемся менюВыделите листы, которые нужно а также целые копируем на них перенести на любые для красивого вывода Excel». печатаем листы четные, Делается это так. и нечетных страниц. печати документа, таблицы.Первый вариант.Параметры страницыФайл нажатой клавишу CONTROL,Во всплывающем менюФайлПечать
напечатать.
книги по одной с текущего листа другие выбранные листы на печать таблицыЧетвертый вариант. расцепим четные листы, У нас открыт Установить особый колонтитулНапример, чтобыПеред печатью, документ.выберите элемент щелкните ярлычок выделенногоПринтервыберите элемент
выберите вариантЧтобы выделить или сразу несколько.
параметры For Each книги. Для этого на одном изМожно настроить таблицу затем выделяем нечетные первый лист, который для первой страницы.напечатать маленькую таблицу Excel лучше просмотреть вВыберите вкладкуПечать листа и ввыберите нужный принтер.ПечатьАктивные листы
Необходимые действия Можно также печатать ws In ActiveWindow.SelectedSheets
откройте сначала лист-образец, листов вашей книги сразу по размеру листы и печатаем
нужно распечатать. ТеперьРаздел «Лист» на весь лист режиме предварительного просмотра.Страница. контекстном меню выберитеРядом с.и нажмите кнопкуНесколько смежных листов выделенные фрагменты нескольких
ws.PageSetup.PrintArea = ActiveSheet.PageSetup.PrintArea а потом выделите Excel. Распечатали его, листа, смотрите в их. Как выделить нажимаем на кнопку
в окне «Параметры, нужно поставить масштаб Здесь видно, какв диалоговом окнеЧтобы активировать таблицу, щелкните
командувывести на печатьВыберитеПечатьЩелкните ярлычок первого листа. листов одновременно. Если ‘область печати ws.PageSetup.PrintTitleRows также с
повертели в руках статье «Как печатать листы, описано выше.
Ctrl на клавиатуре страницы» — можно больше 100% (например, будет выглядеть документПараметры страницы одну из ееРазгруппировать листывыберите подходящий вариантПоказать подробности.
Удерживая нажатой клавишу данные, которые нужно = ActiveSheet.PageSetup.PrintTitleRows ‘сквозныеCtrl лист из принтера, в Excel».Проверили имя принтера, ноутбука (ПК), и, поставить галочку, чтобы 150%). на бумаге. Войдет. ячеек. . вам необходимо напечатать.На каждом листе выделите SHIFT, щелкните ярлычок напечатать, находятся в строки ws.PageSetup.PrintTitleColumns =или порадовались удачному размещению…
Подскажите пожалуйста, как распечатать оно соответствует тому, удерживая её нажатой,напечатать сетку ExcelПечать на одном листе ли вся таблицаУстановите переключательВ менюВ меню (
В раскрывающемся меню диапазон данных, которые последнего листа, который таблице Excel, можно ActiveSheet.PageSetup.PrintTitleColumns ‘сквозные столбцы Shift
и поняли, что в Exel сразу
на котором вы нажимаем на ярлыки. Установить другой порядок
Excel или только частьразместить не более чемФайлФайлВыделениеПечать
требуется напечатать. нужно выделить. просто напечатать таблицу Next ws Endдругие листы, куда листов-то у вас, несколько вкладок, если собираетесь печатать. Часто тех листов, которые листов при распечатывании.
большой таблицы её. Какие поля навыберите элемент
выберите элемент,выберите вариант
В менюНесколько несмежных листов Excel. Sub вы хотите скопировать на самом деле, их (10-15), чтоб к одному компьютеру нужно распечатать. Можно указать адресможно настроить двумя получились, т.д. Вв разделеПечатьПечать
Активные листыВыделениеФайлЩелкните ярлычок первого листа.Более новые версии
Закройте редактор и вернитесь параметры печати. Затем 10 (или 110), не открывать каждую могут подсоединяться разныеКогда все распечатаете, диапазона, части таблицы, способами. режиме предварительного просмотраМасштаб..
илии нажмите кнопкувыберите элемент Удерживая нажатой клавишу Office 2011 г.
в Excel. Откройте перейдите на вкладку т.е. придется повторять по отдельности и принтеры, все их снова нажмите мышкой который нужно распечатать.Или установить масштаб
можно сделать сразу.Рядом с полемВо всплывающем менюВсю книгуПечатьПечать COMMAND, щелкните ярлычки
лист-образец и выделитеРазметка страницы (Page Layout) все настройки печати не нажимать печать. имена имеются в на ярлык одногоКогда настроим все менее 100%, или
изменения в документе.Чтобы напечатать документ наПечатать следующееПринтер) и нажмите.. остальных листов, которыеВыполните одно из указанных (си нажмите на
еще много-много раз. И можно ли списке, из него
любого листа, чтобы параметры печати, можно поставить галочку у Об этом мы одной странице, введитещелкнитевыберите нужный принтер. кнопкуПараметр
Выберите нужно выделить. ниже действий.
Ctrl стрелку в правомНа самом деле, все
их выбирать, например выбрать нужное название листы расцепились. печатать — нажимаем
функции «Разместить не сейчас и поговорим. 1 в полявыделенный объектРядом с
ПечатьПоказать подробностиПоказать подробностиВсе листы книги
Чтобы напечатать часть листа,или нижнем углу группы не так плохо печать только 1,3,7,12… принтера.
Как узнать номера страниц? кнопку «Печать». Появится более чем наИтак, ширины и высоты.и нажмите кнопку
excel-office.ru>
Подскажите пожалуйста, как распечатать в Exel сразу несколько вкладок, если их (10-15)
вывести на печать.в диалоговом окне.Удерживая нажатой клавишу CONTROL, щелкните лист иShiftПараметры страницы (Page Setup) :)Krizz
Когда все готово,Можно посмотреть на
такое окно. 1 стр. впредварительный просмотр в ExcelПримечание:Печать
нажмите кнопкуВыделите листы, которые нужноПечатьВ раскрывающемся меню щелкните ярлычок листа выделите диапазон данных,) другие листы. Запустите:Если вам нужно настроить: Никак. Только открытую. нажимаем «ОК». Пойдет предварительном просмотре внизуВнимание! ширину и 1.
Excel уменьшит данные в.Активные листы напечатать.позволит вам напечататьПечать и в контекстном которые нужно напечатать. наш макрос сочетанием
Откроется диалоговое окно параметров одинаковые параметры страницыMix-fighter44
Копирование настроек печати с листа на лист
печать. слева экрана.Если в разделе стр. в высоту.В левом верхнем соответствии с указаннымСовет:и нажмите кнопкуЧтобы выделить PDF-файл или задатьвыберите вариант меню выберите командуЧтобы напечатать весь лист, клавиш страницы, где будут сразу для нескольких: Выделяешь все листы
Если не печатает,Перед печатью документа «Печать» укажем:
Как надо было сделать
Раздел «Поля» углу нажимаем кнопку числом страниц. Вы Вкладка «ПечатьНеобходимые действия номера страниц дляВыделениеВыделить все листы щелкните лист илиAlt+F8 отображены все настройки листов, то достаточно и жмёшь печать. проверьте – принтер обязательно проверить остальные«все» — напечатаютсяв диалоговом окне «Office» также можете настроитьМакет.
Несколько смежных листов печати, размер бумаги,и нажмите кнопку. ярлычок листа.или с помощью первого выделенного листа-образца. предварительно их выделить,
Как скопировать параметры страницы с одного листа на другие
В чём проблема включён? ;)) Такое параметры печати: сколько все листы, на «Параметры страницы».и выбираем «печать», значения для печати» на лентеНа каждом листе выделитеЩелкните ярлычок первого листа. ориентацию, макет, аПечатьПримечание:Чтобы напечатать книгу, щелкните кнопки Ничего не меняя, удерживая то? часто бывает, особенно, копий надо напечатать. которых что-то написано;Здесь можно изменить затем — «Предварительный на нескольких страницах.
содержит дополнительные параметры диапазон данных, которые Удерживая нажатой клавишу также параметры обработки. Когда выделено несколько листов, любой из ееМакросы просто нажмитеCtrl
Область печати и сквозные строки-столбцы
Kpbicmah если принтер подключают Если надо больше«страницы с… по.. размер полей или просмотр».Нажмите кнопку настройки страницы и требуется напечатать. SHIFT, щелкните ярлычок бумаги, поля иПримечание: в строке заголовка листов.на вкладкеОК(листы не подряд): Можно выделить несколько к ноутбуку (ПК) одной копии, то
– (например с везде поставить нольКнопки «Печать» иОК печати, включая ориентациюВ меню последнего листа, который масштабирование. Все файлы книг, которые вверху листа появляетсяВ менюРазработчик (Developer — Macros)- и все или листов одновременно, зажимая не постоянно, а исправить цифру в 3 по 5), (получится «Предварительный просмотр» можновнизу диалогового окна страниц и колонтитулами.Файл нужно выделить.Вкладка нужно напечатать, должны надписьФайл. настройки применятся коShift клавишу Ctrl и
planetaexcel.ru>
только на время
Как печатать файл excel
Зачастую конечной целью работы над документом Excel является его распечатка. Но, к сожалению, не каждый пользователь знает, как выполнить данную процедуру, особенно если нужно вывести на печать не все содержимое книги, а только определенные страницы. Давайте разберемся, как производить распечатку документа в программе Excel.
Вывод документа на принтер
Прежде, чем приступать к распечатке любого документа, следует убедиться, что принтер правильно подключен к вашему компьютеру и произведена необходимая его настройка в операционной системе Windows. Кроме того, наименование устройства, на котором вы планируете производить печать должно отображаться через интерфейс Эксель. Для того, чтобы убедиться в правильности подключения и настройки, перейдите во вкладку «Файл». Далее переместитесь в раздел «Печать». В центральной части открывшегося окна в блоке «Принтер» должно отображаться наименование того устройства, на котором вы планируете распечатывать документы.
Но даже, если устройство правильно отображается, это ещё не гарантирует, что оно подключено. Данный факт означает только то, что оно правильно настроено в программе. Поэтому перед выполнением распечатки убедитесь, что принтер включен в сеть и подсоединен к компьютеру посредством кабеля или беспроводных сетей.
Способ 1: печать всего документа
После того, как подключение проверено, можно приступать к распечатке содержимого файла Excel. Проще всего распечатать документ целиком. С этого мы и начнем.
- Переходим во вкладку «Файл».
Далее перемещаемся в раздел «Печать», нажав на соответствующий пункт в левом меню открывшегося окна.
Запускается окно распечатки. Далее переходим к выбору устройства. В поле «Принтер» должно отображаться наименование именно того устройства, на котором вы планируете производить печать. Если там отображается наименование другого принтера, нужно кликнуть по нему и из выпадающего списка выбрать удовлетворяющий вас вариант.
После этого перемещаемся к блоку настроек, расположенному ниже. Так как нам нужно распечатать все содержимое файла, кликаем по первому полю и выбираем из открывшегося списка пункт «Напечатать всю книгу».
Тут уже нужно производить выбор в соответствии с конкретными целями, но по умолчанию установлен первый вариант.
В следующем пункте предстоит выбрать, разбирать нам по копиям печатаемый материал или нет. В первом случае, если вы распечатаете несколько копий одного и того же документа, сразу на печать пойдут все листы по порядку: первой копии, затем второй и т.д. Во втором случае принтер распечатает сразу все экземпляры первого листа всех копий, потом второй и т.д. Этот параметр особенно пригодится в том случае, если пользователь печатает много копий документа, и значительно облегчит сортировку его элементов. Если же вы распечатываете одну копию, то данная настройка абсолютно неважна для пользователя.
Очень важной настройкой является «Ориентация». В этом поле определяется, в какой ориентации будет производиться печать: в книжной или в альбомной. В первом случае высота листа больше её ширины. При альбомной ориентации ширина листа больше высоты.
В следующем поле определяется размер печатаемого листа. Выбор данного критерия, в первую очередь, зависит от размера бумаги и от возможностей принтера. В большинстве случаев используют формат A4. Он и выставлен в настройках по умолчанию. Но иногда приходится использовать и другие доступные размеры.
Также, размер поля можно задать вручную, как это сделать мы поговорим ниже.
Кроме того, если вы хотите установить масштаб вручную, задав конкретную величину, а, не пользуясь вышеуказанными установками, то можно перейти по пункту «Параметры настраиваемого масштабирования».
Как альтернативный вариант можно нажать на надпись «Параметры страницы», которая размещена в самом низу в конце перечня полей настроек.
При любом из вышеуказанных действий происходит переход в окно, именуемом «Параметры страницы». Если в вышеуказанных настройках можно было производить выбор между предустановленными вариантами настроек, то тут пользователь имеет возможность сам настроить отображение документа, как он захочет.
В первой вкладке данного окна, которая называется «Страница» можно настроить масштаб, указав его точную величину в процентах, ориентацию (книжная или альбомная), размер бумаги и качество печати (по умолчанию 600 точек на дюйм).
Во вкладке «Поля» производится точная настройка величины полей. Помните, мы об этой возможности говорили чуть выше. Тут можно задать точные, выраженные в абсолютных величинах, параметры каждого поля. Кроме того, тут же можно установить горизонтальное или вертикальное центрирование.
Во вкладке «Колонтитулы» можно создать колонтитулы и настроить их расположение.
Во вкладке «Лист» можно настроить отображение сквозных строк, то есть, таких строк, которые будут распечатываться на каждом листе в определенном месте. Кроме того, тут же можно настроить последовательность вывода листов на принтер. Имеется также возможность вывести на печать саму сетку листа, которая по умолчанию не распечатывается, заголовки строк и столбцов, и некоторые другие элементы.
После того, как в окне «Параметры страницы» завершены все настройки, не забываем нажать на кнопку «OK» в его нижней части для того, чтобы сохранить их для распечатки.
Возвращаемся в раздел «Печать» вкладки «Файл». В правой части открывшегося окна расположена область предпросмотра. В ней отображается та часть документа, которая выводится на принтер. По умолчанию, если вы не производили никаких дополнительных изменений в настройках, на печать должно выводиться все содержимое файла, а значит, в области предпросмотра должен отображаться весь документ. Чтобы убедиться в этом, можно прокрутить полосу прокрутки.
После того, как те настройки, которые вы считаете нужным установить, указаны, жмем на кнопку «Печать», расположенную в одноименном разделе вкладки «Файл».
Существует и альтернативный вариант настроек печати. Его можно осуществить, перейдя во вкладку «Разметка страницы». Элементы управления отображением печати размещены в блоке инструментов «Параметры страницы». Как видим, они практически те же, что и во вкладке «Файл» и управляются по таким же принципам.
Для перехода в окно «Параметры страницы» нужно нажать на пиктограмму в виде косой стрелки в нижнем правом углу одноименного блока.
После этого будет запущено уже знакомое нам окно параметров, в котором можно производить действия по вышеуказанному алгоритму.
Способ 2: распечатка диапазона указанных страниц
Выше мы рассмотрели, как настроить печать книги в целом, а теперь давайте рассмотрим, как это сделать для отдельных элементов, если мы не хотим печатать весь документ.
- Прежде всего, нам нужно определить, какие именно страницы по счету нужно распечатать. Для выполнения данной задачи следует перейти в страничный режим. Это можно сделать, кликнув по пиктограмме «Страничный», которая размещена на строке состояния в правой её части.
Также существует другой вариант перехода. Для этого нужно переместиться во вкладку «Вид». Далее кликаем по кнопке «Страничный режим», которая размещена на ленте в блоке настроек «Режимы просмотра книги».
После этого запускается страничный режим просмотра документа. Как видим, в нем листы отделены друг от друга пунктирными границами, а их нумерация видна на фоне документа. Теперь нужно запомнить номера тех страниц, которые мы собираемся распечатать.
Как и в предыдущий раз, перемещаемся во вкладку «Файл». Потом переходим в раздел «Печать».
В настройках имеется два поля «Страницы». В первом поле указываем первую страницу того диапазона, который хотим распечатать, а во втором – последнюю.
Если вам нужно распечатать только одну страницу, то в обоих полях нужно указать её номер.
После этого выполняем при необходимости все те настройки, о которых шел разговор при использовании Способа 1. Далее жмем на кнопку «Печать».
Способ 3: печать отдельных страниц
Но что делать, если нужно распечатать не один диапазон, а несколько диапазонов страниц или несколько отдельных листов? Если в Ворде листы и диапазоны можно задать через запятую, то в Экселе такого варианта не существует. Но все-таки выход из данной ситуации есть, и он заключается в инструменте, который называется «Область печати».
- Переходим в страничный режим работы Excel одним из тех способов, о которых шел разговор выше. Далее зажимаем левую кнопку мыши и выделяем диапазоны тех страниц, которые собираемся распечатать. Если нужно выделить большой диапазон, то кликаем сразу по его верхнему элементу (ячейке), затем переходим к последней ячейке диапазона и кликаем по ней левой кнопкой мыши с зажатой клавишей Shift. Таким способом можно выделить сразу несколько последовательно идущих страниц. Если мы кроме этого хотим распечатать и ряд других диапазонов или листов, то производим выделение нужных листов с зажатой кнопкой Ctrl. Таким образом, все нужные элементы будут выделены.
После этого перемещаемся во вкладку «Разметка страницы». В блоке инструментов «Параметры страницы» на ленте кликаем по кнопке «Область печати». Затем появляется небольшое меню. Выбираем в нем пункт «Задать».
После этого действия опять переходим во вкладку «Файл».
Далее перемещаемся в раздел «Печать».
В настройках в соответствующем поле выбираем пункт «Напечатать выделенный фрагмент».
При необходимости производим и другие настройки, которые подробно описаны в Способе 1. После этого в области предпросмотра смотрим, какие именно листы выводятся на печать. Там должны присутствовать только те фрагменты, которые нами были выделены на первом шаге данного способа.
После того, как все настройки введены и в правильности их отображения вы убедились в окне предпросмотра, жмем на кнопку «Печать».
Кстати, этим же способом с помощью установки области выделения можно производить печать не только отдельных листов, но и отдельных диапазонов ячеек или таблиц внутри листа. Принцип выделения при этом остается тем же, что и в описанной выше ситуации.
Как видим, для того, чтобы настроить печать нужных элементов в Экселе в том виде, в котором вы того желаете, нужно немного повозиться. Полбеды, если нужно распечатать весь документ, но если требуется произвести печать отдельных его элементов (диапазонов, листов и т.д.), то начинаются трудности. Впрочем, если вы знакомы с правилами распечатки документов в этом табличном процессоре, то сможете с успехом решить поставленную задачу. Ну, а о способах решения, в частности при помощи установки области печати, как раз и рассказывает данная статья.
Отблагодарите автора, поделитесь статьей в социальных сетях.
В этом курсе:
Вы можете напечатать целые или частичные листы и книги, по одному или сразу на нескольких листах за один раз. Если данные, которые нужно напечатать, находятся в таблице Microsoft Excel, вы можете напечатать только таблицу Excel.
Кроме того, вы можете напечатать книгу в файле, а не на принтере. Это полезно, если требуется напечатать книгу на принтере, отличном от того, который использовался первоначально для печати.
Подготовка к печати
Прежде чем печатать данные в Excel, помните, что для оптимального качества печати доступно множество параметров. Дополнительные сведения можно найти в разделе Печать в Excel.
Важно: Определенные виды форматирования, например цветной текст или заливка ячеек, могут хорошо выглядеть на экране, но не оправдать ожидания при печати на черно-белом принтере. Кроме того, можно распечатать лист с сеткой: в результате данные, строки и столбцы будут выделены лучше.
Печать одного или нескольких листов
Выберите листы , которые вы хотите напечатать.
Щелкните файл > Печатьили нажмите клавиши CTRL + P.
Нажмите кнопку Печать. Если нужно, измените перед ее нажатием параметры.
Печать одной или нескольких книг
Все файлы книг, которые требуется распечатать, должны находиться в одной папке.
Откройте меню Файл и выберите команду Открыть.
Удерживая нажатой клавишу CTRL, щелкните имена книг, которые нужно напечатать, а затем нажмите кнопку Печать.
Печать всего листа или его части
Щелкните лист и выберите диапазон данных, которые необходимо распечатать.
На вкладке Файл выберите пункт Печать.
В разделе Параметрыщелкните стрелку рядом с пунктом Печать активных листов и выберите нужный вариант.
Нажмите кнопку Печать.
Примечание: Если на листе заданы области печати, будут напечатаны только эти области. Если вы не хотите печатать только определенную область печати, установите флажок игнорировать область печати . Узнайте больше о том, как настроить или очистить область печати.
Печать таблицы Excel
Чтобы перейти к таблице, щелкните одну из ее ячеек.
На вкладке Файл выберите пункт Печать.
В разделе Настройки щелкните стрелку рядом с командой Напечатать активные листы и выберите параметр Напечатать таблицу.
Нажмите кнопку Печать.
Печать книги в файл
Откройте вкладку Файл и выберите команду Печать или нажмите клавиши CTRL+P.
В разделе Принтер выберите команду Печать в файл.
Нажмите кнопку Печать .
В диалоговом окне Сохранение выходных данных введите имя файла и нажмите кнопку ОК. Файл будет сохранен в папке » документы «
Важно: Если вы печатаете сохраненный файл на другом принтере, разрывы страниц и интервалы между шрифтами могут меняться.
Печать листа
Для достижения наилучших результатов при печати листа используйте команду «Печать» в Excel Online, а не в команде «Печать» в браузере. Вы можете напечатать весь лист или только нужные ячейки.
Если вы хотите напечатать диапазон ячеек, выделите их. Чтобы напечатать весь лист целиком, ничего не выбирайте.
На вкладке Файл выберите пункт Печать и нажмите кнопку Печать.
Если вы выбрали диапазон ячеек, но решили напечатать весь лист, переключитесь на всю книгу перед нажатием кнопки Печать.
печать»» />
Изменение выбранной области печати
В Excel Online вы можете указать область, которую вы хотите напечатать, или напечатать весь лист. Если вы решите изменить выбранную область печати, вот как можно просмотреть изменения:
На листе выделите ячейки, которые требуется напечатать, с помощью перетаскивания.
На вкладке Файл выберите пункт Печать и нажмите кнопку Печать.
Чтобы напечатать только выбранную область, в области Параметры печати щелкните Текущий фрагмент.
Если при предварительном просмотре выводятся нужные данные, нажмите кнопку Печать.
Чтобы изменить выбор печати, закройте окно предварительного просмотра, щелкнув X, и повторите предыдущие действия.
Чтобы напечатать весь лист, щелкните Файл > Печать > Печать. Убедитесь, что установлен флажок Лист целиком, и нажмите кнопку Печать.
печать»» />
Если у вас есть классическое приложение Excel, можно задать дополнительные параметры печати. Нажмите кнопку Открыть в Excel и выберите несколько областей печати на листе.
Печать листа со скрытыми строками и столбцами
В Excel Online при печати листа со скрытыми строками или столбцами скрытые строки и столбцы не выводятся на печать. Если вы хотите включить скрытые строки и столбцы, необходимо отобразить их перед печатью листа.
Вы можете определить, скрыты ли строки или столбцы с помощью отсутствующих подписей заголовков или двойных строк, как показано на этом рисунке.
Вот как можно отобразить строки или столбцы.
Выделите диапазон заголовков, окружающих скрытые строки или столбцы. В этом примере выделите все заголовки строк между 2 и 7, чтобы отобразить строки 3 и 6.
Щелкните выделенный фрагмент правой кнопкой мыши и выберите команду отобразить строки (для столбцов выберите команду отобразить столбцы).
На вкладке Файл выберите пункт Печать.
Нажмите кнопку Печать для предварительного просмотра.
В диалоговом окне Параметры печати убедитесь, что выбран весь лист , и нажмите кнопку Печать.
Примечание: Заголовки строк и столбцов не отображаются в режиме предварительного просмотра и распечатки.
Печать книги
Если в Excel Online книге есть только один лист, можно просто напечатать лист. Но если книга содержит несколько листов, на них нужно перейти, щелкнув ярлычок листа, а затем распечатать этот лист.
Не знаете, есть ли в книге скрытые листы? Вот как можно проверить:
Щелкните правой кнопкой мыши ярлычок любого листа.
Если доступен параметр Показать , книга содержит один или несколько скрытых листов. Нажмите кнопку отобразить, чтобы Показать или скрыть листs.
При скрытии листа на листе становится доступной вкладка листа. Щелкните ярлычок листа и распечатайте лист.
Печать таблицы
Иногда нужно напечатать только часть листа, например таблицу. Это можно сделать в Excel Online, если таблица содержит менее 10 000 ячеек. На листах более 10 000 ячеек вы должны использовать классическое приложение Excel.
Чтобы напечатать таблицу, выполните указанные ниже действия.
Чтобы выделить все ячейки в таблице, щелкните первую ячейку и прокрутите до последней.
Если таблица содержит много столбцов, вместо прокрутки щелкните первую ячейку, нажмите и удерживайте клавишу SHIFT, а затем щелкните последнюю ячейку.
На вкладке Файл выберите пункт Печать и нажмите кнопку Печать.
Выберите параметр Текущий фрагмент, если он еще не выбран, и нажмите кнопку Печать.
Если вас устраивает предварительный просмотр, нажмите кнопку Печать. Если нет, закройте его и внесите необходимые изменения.
Печать номеров страниц на листе
Вы не можете вставлять, просматривать и печатать номера страниц в Excel Online. Но если у вас есть классическое приложение Excel, вы можете добавить номера страниц на лист вверху или внизу (в верхний или нижний колонтитул) и распечатать его.
Нажмите кнопку Открыть в Excel , чтобы открыть книгу и добавить номера страниц в режиме разметки страницы, а затем напечатайте лист из Excel. Вот что нужно для этого сделать:
Возможности печати в Excel
Программа MS Excel предоставляет возможность:
- печати как всех данных листа, так и определенного диапазона ячеек;
- при печати больших таблиц на нескольких страницах печатать названия строк и столбцов таблицы на каждой странице;
- при печати больших таблиц вставлять принудительные разрывы страниц;
- отдельной печати диаграммы, расположенной на листе;
- управления режимом печати примечаний к ячейкам листа;
- одновременной печати сразу нескольких листов одной книги или нескольких книг;
- изменения масштаба печати путем увеличения или уменьшения размера таблицы;
- подбора масштаба под размер печатаемой таблицы;
- выбора размер бумаги, ориентации страниц, размера полей;
- печати страниц с колонтитулами, в которых можно размещать различную информацию (например, дату и время печати).
Подготовка документа к печати
Перед отправкой документа на печать необходимо настроить параметры печати. Режим просмотра Разметка страницы и предварительный просмотр документа перед печатью отображает документ практически в таком виде, как он будет выглядеть на бумаге.
Попробуй обратиться за помощью к преподавателям
Настройку параметров печати можно осуществить с помощью вкладки Разметка страницы.
Рисунок 1. Вкладка Разметка страницы
Для печати и предварительного просмотра документа используется команда Печать меню Office.
Рисунок 2. Печать и настройка печати документов Excel
Группа Параметры страницы
- Поля – установка полей страницы. Возможен выбор из нескольких предлагаемых вариантов или настройка произвольного размера с помощью команды Настраиваемые поля. Размер полей можно изменить при предварительном просмотре документа.
- Ориентация – выбор ориентации страницы из двух возможных: книжная или альбомная. По умолчанию установлен вариант книжная.
- Размер – выбор размера бумаги из нескольких предложенных вариантов или настройка дополнительного размера с помощью команды Другие размеры страниц.
- Область печати – выбор диапазона из всей таблицы для постоянной печати. Для этого необходимо выделить нужный диапазон и выбрать команду Задать. Область печати на листе в режиме Обычный или Разметка страницы выделена тонкой пунктирной линией. При необходимости размеры области печати изменяют перетаскиванием границы. При выделении несмежных диапазонов каждый из них будет напечатан на отдельной странице. Для снятия выделения нужно выполнить команду Убрать.
- Разрывы – используется для настройки многостраничной печати. Автоматическое разбиение на страницы не всегда является удачным. В таком случае разрыв страницы можно настроить. Для этого выделяют столбец (или строку), перед которым нужно установить разрыв, и выбрать команду Вставить разрыв страницы. Команда Сброс разрывов страниц удаляет установленные разрывы страниц.
- Печатать заголовки – при печати большой таблицы, которая не помещается на одну страницу, заголовки строк и столбцов по умолчанию печатаются не на всех страницах, что очень неудобно. Для настройки печати заголовков на каждой странице в диалоговом окне Параметры страницы, которое открывается после нажатия кнопки Печатать заголовки, на вкладке Лист нужно задать строку и столбец, которые нужно печатать на каждой странице, в полях сквозные строки и сквозные столбцы.
Задай вопрос специалистам и получи
ответ уже через 15 минут!
Рисунок 3. Диалоговое окно Параметры страницы
Группа Вписать
- Масштаб – отображает масштаб печати от натуральной величины. По умолчанию – 100%. Минимальный масштаб – 10%, максимальный – 400%.
- Ширина и Высота – используются для подбора такого масштаба печати, чтоб таблица размещалась на заданном числе страниц. Для этого окнах выбирают количество страниц в ширину и высоту, на которых должна разместиться таблица. В данном случае возможна печать только в масштабе с уменьшением.
Печать примечаний
Для настройки печати примечаний в диалоговом окне Параметры страницы на вкладке Лист нужно в раскрывающемся списке Примечания выбрать режим печати примечаний: в конце листа или как на листе.
Предварительный просмотр листа
Предварительный просмотр листа перед печатью открывается в меню команды Печать (кнопка Office). При этом документ откроется в специальном окне предварительного просмотра. Для выхода из данного режима можно нажать клавишу Esc или кнопку Закрыть окно предварительного просмотра.
Печать документа
Настройка параметров печати происходит в диалоговом окне Печать, которое открывается из меню Office – команда Печать – кнопка Печать.
Рисунок 4. Диалоговое окно Печать
В разделе Принтер выбирается принтер, доступный для печати. В разделе Страницы можно настроить печать всех страниц, или указать номера страниц для печати (параметры с и по). В разделе Копии устанавливается количество печатаемых экземпляров. Флажок Разобрать по копиям устанавливается для печати каждого экземпляра по порядку страниц созданного документа.
Печать диаграмм
Существует 2 варианта размещения диаграммы:
- если диаграмма расположена на отдельном листе, то она будет печатана на отдельной странице.
- если диаграмма размещена на листе с данными, то ее можно напечатать как вместе с данными листа, так и на отдельной странице.
Для печати диаграммы на листе с данными нужно на листе выделить любую ячейку за пределами диаграммы. Для печати диаграммы на отдельной странице нужно выделить диаграмму или любой ее элемент.
Так и не нашли ответ
на свой вопрос?
Просто напиши с чем тебе
нужна помощь
Печать электронной таблицы в Numbers на Mac
Перед печатью электронной таблицы можно изменить ее настройки так, чтобы при печати она выглядела нужным образом. Например, можно скрыть имя таблицы или отключить линии сетки, чтобы они не отображались.
В Numbers можно указать другие параметры, которые влияют только на вид таблицы при печати, но не на вид электронной версии. К этим настройкам относятся печать номера страниц, полей, колонтитулов и т. д.
Печать электронной таблицы
Откройте таблицу и выберите «Файл» > «Печать».
Справа открывается боковая панель «Настройка печати», а слева отображается таблица на фоне синей сетки.
Нажмите всплывающее меню «Принтер» и выберите принтер.
Если принтер еще не настроен, откройте Системные настройки, нажмите стрелку назад в верхней части окна «Системные настройки», нажмите «Принтеры и сканеры» и следуйте инструкциям.
Нажмите всплывающее меню «Размер бумаги» и выберите требуемый вариант.
Настройте другие параметры печати.
Масштаб. По умолчанию Numbers масштабирует содержимое так, чтобы по ширине оно помещалось на одной странице. Чтобы отобразить содержимое на нескольких страницах, перетяните бегунок для настройки масштаба. Чтобы снова подогнать содержимое по ширине страницы, нажмите «Подогнать». (При открытии таблицы из Numbers ’09 функция «Подогнать» по умолчанию отключена.)
Повторить заголовки таблицы. Установите флажок, чтобы печатать верхние колонтитулы таблицы на каждой странице, где встречается таблица.
Печать комментариев. Чтобы печатать комментарии, установите соответствующий флажок. Комментарии будут напечатаны на отдельной странице сразу после листа, к которому они относятся. Флажки комментариев будут пронумерованы в соответствии с порядком комментариев на отдельной странице.
Печать фона листа. Чтобы печатать фоны листов, установите соответствующий флажок. Если настройка печати фонов листов выключена, при печати все примененные к тексту в таблице цвета изменяются на черный.
Номера страниц. Номера страницы печатаются по умолчанию. Чтобы продолжить нумерацию страниц с предыдущего листа, выберите «Продолжать с предыдущего листа». Если выбран вариант «Начинать с», введите начальный номер страницы. Если на определенном листе номер страницы печатать не нужно, нажмите в центре нижнего колонтитула на миниатюре листа на сетке слева, выберите номер страницы и нажмите клавишу Delete на клавиатуре.
Порядок страниц. Выберите порядок нумерации страниц: сверху вниз, а затем слева направо, или слева направо, а затем сверху вниз.
Поля страницы. Введите значения или нажмите стрелки рядом с «Сверху» и «Снизу», чтобы задать поля страницы.
Чтобы добавить и отредактировать верхний колонтитул, выполните одно из следующих действий.
Добавление текста в верхний колонтитул. Наведите указатель на миниатюру листа в сетке слева, затем нажмите ее и введите текст в появившемся поле верхнего колонтитула. Верхние колонтитулы необходимо добавлять на требуемые листы по отдельности.
Вставка номера страницы, количества страниц или даты и времени в верхний колонтитул. Наведите указатель на миниатюру листа в сетке слева, затем нажмите поле верхнего колонтитула. Выберите «Вставка» > «Номер страницы», «Количество страниц» или «Дата и время» (меню «Вставка» расположено у верхнего края экрана).
Изменение внешнего вида текста верхних и нижних колонтитулов. Выберите текст, нажмите «Текст» в верхней части боковой панели «Настройка печати» и выберите параметры форматирования.
Выберите «Этот лист», чтобы напечатать только этот лист, или «Все листы», чтобы напечатать все листы таблицы.
Нажмите «Напечатать».
Примечание. Появится диалоговое окно печати, в котором можно выбрать количество копий, диапазон страниц для печати и другие параметры.
Вы в любой момент можете выйти из окна параметров печати и вернуться на лист, нажав «Готово» в нижней части боковой панели.
Для настройки внешнего вида таблицы, экспортируемой в PDF, задайте настройки печати, нажмите «Напечатать», а затем нажмите PDF.
Как выделить все листы в excel
Щелкая ярлычки листов в нижней части окна Excel, вы можете быстро выбрать один или несколько листов. Для одновременного ввода и изменения данных на нескольких листах можно группировать листы, выбирая несколько листов. Кроме того, в Excel можно одновременно отформатировать или распечатать несколько выделенных листов.
Выполните следующие действия
Щелкните ярлычок листа, который вы хотите изменить. На активном листе цвет будет отличаться от других листов. В этом случае Sheet4 выбран.
Если вы не видите нужную вкладку, щелкните кнопки прокрутки, чтобы перейти на вкладку. Чтобы добавить лист, нажмите кнопку добавить лист справа от ярлычков листов.
Несколько смежных листов
Щелкните ярлычок первого листа, а затем, удерживая нажатой клавишу Shift , щелкните ярлычок последнего листа, который вы хотите выделить.
С помощью клавиатуры: сначала нажмите клавишу F6 , чтобы активировать ярлычки листов. Нажимайте клавишу Стрелка влево или вправо для выбора нужного листа, и вы можете использовать сочетание клавиш Ctrl + пробел , чтобы выделить этот лист. Повторите стрелки и Ctrl + пробел , чтобы выбрать дополнительные листы.
Несколько несмежных листов
Щелкните ярлычок первого листа, а затем, удерживая нажатой клавишу CTRL , щелкните вкладки остальных листов, которые нужно выделить.
С помощью клавиатуры: сначала нажмите клавишу F6 , чтобы активировать ярлычки листов. Нажимайте клавишу Стрелка влево или вправо для выбора нужного листа, и вы можете использовать сочетание клавиш Ctrl + пробел , чтобы выделить этот лист. Повторите стрелки и Ctrl + пробел , чтобы выбрать дополнительные листы.
Все листы книги
Щелкните правой кнопкой мыши ярлычок листа и выберите пункт выделить все листы .
ПЕРО После выбора нескольких листов в заголовке в верхней части листа появится надпись [Группа] . Чтобы отменить выделение нескольких листов книги, щелкните любой невыделенный лист. Если невыделенных листов нет, щелкните правой кнопкой мыши ярлычок выделенного листа и в контекстном меню выберите команду Разгруппировать листы.
Данные, которые вы вводите или редактируете на активном листе, отображаются на всех выбранных листах. Эти изменения могут заменять данные на активном листе и (возможно, непреднамеренно) на других выбранных листах.
Данные, которые вы копируете или вырезаете на сгруппированные листы, невозможно вставить на другой лист, так как размер области копирования включает все слои выбранных листов (которые отличаются от области вставки на одном листе). Перед копированием или перемещением данных на другой лист необходимо убедиться, что выделена только одна страница.
Если сохранить и закрыть книгу со сгруппированными листами, при последующем открытии файла выделенные листы останутся сгруппированными.
Дополнительные сведения
Вы всегда можете задать вопрос специалисту Excel Tech Community, попросить помощи в сообществе Answers community, а также предложить новую функцию или улучшение на веб-сайте Excel User Voice.
Примечание: Эта страница переведена автоматически, поэтому ее текст может содержать неточности и грамматические ошибки. Для нас важно, чтобы эта статья была вам полезна. Была ли информация полезной? Для удобства также приводим ссылку на оригинал (на английском языке).
Excel — Выделение листов
Вставлять (удалять, копировать, перемещать) можно сразу несколько листов. Для этого их необходимо выделить.
Выделение листов осуществляется щелчками мышки:
либо по ярлычкам первого и последнего нужных вам листов при нажатой клавише [Shift] (в этом случае выделяется группа рядом стоящих листов),
либо по ярлычкам листов при нажатой клавише [Ctrl].
Для отмены выделения необходимо щелкнуть правой кнопкой мышки по выделенным листам и выполнить команду Разгруппировать листы.
Количество выделенных листов в случае вставки сообщает Excel о том, сколько листов нужно добавить в текущую книгу.
Задание для самостоятельной работы: добавьте в свою книгу сначала 1 лист, затем 2 листа.
Удаление листов
Excel. Удаление листов
Так же как и вставлять, удалять листы можно с помощью контекстного меню операций с листами, а также с помощью меню Excel:
в случае удаления нескольких листов, сначала выделите их;
затем щелкните правой кнопкой мышки по ярлычку удаляемого листа или выделенной группе листов и выполните команду Удалить;
Excel предупредит Вас о невозможности восстановления удаляемых листов и попросит подтвердить удаление кнопкой ОК.
ЗАМЕЧАНИЕ. Если вдруг вы все-таки случайно удалили листы, можно восстановить их, закрыв книгу без сохранения и открыв её заново. Правда, в этом случае следует иметь в виду, что и все внесенные и не сохраненные в книгу изменения будут потеряны. Более надежным способом обезопасить себя от подобных ситуаций будет наличие архивного файла.
Второй способ удаления листов: Правка/Удалить лист.
При работе в программе эксель иногда требуется выделить сразу весь лист, чтобы например, скопировать данные с одной книги в другую. Данную операцию можно выполним двумя равноценными способами, давайте разберем оба варианта.
Первый вариант.
Когда перед вами открыт любой лист в программе экслеь, вы можете обратить внимание, что в месте пересечения названия столбцов (А, В, С и т.д.) и номеров строк, есть прямоугольник, разбитый по диагонали. Если вы наведете на него курсор мыши и нажмете левой кнопкой, то все данные находящиеся на листе выделятся. На представленном внизу рисунке, данный прямоугольник, я выделил красными линиями.
Второй вариант.
Существует классическое сочетание клавиш на клавиатуре, при нажатии на которые в любой программе происходит выделение всего документа. Чтобы оно сработало в программе эксель, выделяете любую ячейку, а потом на клавиатуре нажимаете сочетание клавиш «Ctrl+A», после весь лист выделится.
Выберите диапазон листов в Excel VBA
Я пытаюсь выбрать диапазон листов в макросе Excel, чтобы затем их можно было распечатать.
Я хочу напечатать диапазон, то есть Sheet2-Sheetx, где x-переменная.
Я попытался записать макрос, чтобы сделать то, что я хочу, но он использует имена листов, а не ссылки на листы, и, конечно, не поддерживает переменные.
В этом примере я выбрал три листа, так что x=3:
Sheets(Array("Data", "Data (2)", "Data (3)")).Select
ActiveWindow.SelectedSheets.PrintOut preview:=True
Я бы подумал, что это будет просто, но, похоже, не могу понять.
Заранее спасибо.
vba excelПоделиться Источник Richard 06 февраля 2018 в 09:38
2 ответа
- Петлевое подмножество листов Excel VBA
Я хочу перебрать подмножество листов в Excel, используя VBA. Я хочу определить список листов в одном листе,а затем пройтись по этому списку. Ниже у меня есть код для цикла через всю книгу, но то, что я хочу, — это просто цикл через подмножество листов, которые я определяю. То, что я представляю…
- Ссылка на многолистовой именованный диапазон в VBA
У меня есть именованный диапазон в Excel, который я пытаюсь очистить с помощью VBA. Проблема с диапазоном заключается в том, что он охватывает несколько листов, и я не уверен, как правильно ссылаться на именованный диапазон в VBA, поскольку он охватывает несколько листов. Именованный диапазон…
1
.Name -это свойство, которое вам нужно получить
Вот такие вот имена рабочих листов:
WorkSheets(Array(Worksheets(1).Name, Worksheets(2).Name, Worksheets(3).Name)).Select
И если вы хотите сделать это необычно, с N в качестве переменной, попробуйте вот так:
Public Sub SelectN()
Dim N As Long: N = 2
Dim cnt As Long
Dim arrOfWs As Variant
ReDim arrOfWs(N - 1)
For cnt = 1 To N
arrOfWs(cnt - 1) = Worksheets(cnt).Name
Next cnt
Worksheets(arrOfWs).Select
End Sub
Поделиться Vityata 06 февраля 2018 в 09:40
0
Ваш код, кажется, работает для меня, однако я бы сделал его короче:
Sheets(Array("Data", "Data (2)", "Data (3)")).Printout Preview: = -1
Проверьте правильность написания названий листов.
Поделиться MarcinSzaleniec 06 февраля 2018 в 09:50
Похожие вопросы:
Выбор и фильтрация списка Excel листов с VBA
Для каждого листа Excel существует переменная var1 . Я хочу написать выражение VBA, которое выбрало бы Excel листов, на которых значение переменной var1 одинаково. Как я могу получить список всех…
Выберите Другой Диапазон Столбцов Excel VBA
Поэтому в excel vba я пытаюсь выбрать диапазон, но каждый раз другой диапазон. У меня есть цикл, но мне было интересно, как бы я на самом деле написал код для изменения диапазона. Вот как это будет…
excel vba сравнение листов с использованием vba в excel и сохранение результата в листе?
Мне нужно динамически выбрать диапазон из двух листов excel и сделать сравнение строк по строкам и распечатать его в листе отчета что-то вроде true или false с помощью макроса excel VBA.. pls help…..
Петлевое подмножество листов Excel VBA
Я хочу перебрать подмножество листов в Excel, используя VBA. Я хочу определить список листов в одном листе,а затем пройтись по этому списку. Ниже у меня есть код для цикла через всю книгу, но то,…
Ссылка на многолистовой именованный диапазон в VBA
У меня есть именованный диапазон в Excel, который я пытаюсь очистить с помощью VBA. Проблема с диапазоном заключается в том, что он охватывает несколько листов, и я не уверен, как правильно…
Excel: VBA создание листов без дубликатов
Я пытался создать macros для создания рабочих листов. Код должен делать следующее: 1) создайте рабочие листы для ColumnB из мастер-листа, используя шаблон из Template рабочего листа. 2) Диапазон…
Выберите диапазон данных для диаграммы с другого листа, используя VBA (EXCEL)
Как я могу выбрать диапазон данных для диаграммы с другого листа, используя VBA? Предположим, что имя листа данных- data_sheet , имя листа диаграммы- chart_sheet , а мой диапазон данных- A1:A20 ….
есть ли способ PDF диапазона листов в Excel между двумя конкретными вкладками с помощью VBA?
Пытаясь выяснить, выполнимо ли это, я знаю, как PDF конкретных excel листов через VBA, но можно ли PDF диапазон листов, указав начальные и конечные листы? Итак, если в рабочей книге есть 10 листов,…
VBA Excel удаление фигур сразу с нескольких листов
Я хотел бы сделать так, чтобы все указанные формы исчезли с более чем 1 листа. Это примерно относится к Cables листу. Это связано с моим предыдущим запросом: VBA Excel выберите & удалить все…
Переименование Excel Листов VBA Функция
Ниже приведена функция VBA, которая переименовывает все листы excel в одной книге. Я получал ошибку во время выполнения этой функции. Я думаю, что это связано с превышением символов. У меня есть…
Как напечатать несколько листов (или все листы) в Excel за один раз
Excel дает вам множество вариантов, когда вы пытаетесь распечатать свою работу. Вы можете распечатать весь рабочий лист, определенную область на листе, распечатать несколько листов или все листы за один раз.
В этом руководстве я покажу вам, как можно распечатать несколько листов в Excel за один раз. Это могут быть некоторые выбранные листы или все листы в книге.
И если вы хотите напечатать определенную область на нескольких / всех листах, вы тоже можете сделать это с помощью небольшого количества магии VBA.
Итак, приступим!
Печатать все листы за один раз
Excel имеет встроенную функцию, которая позволяет указать печать всех листов за один раз.
Ниже приведены шаги для печати всех листов в книге:
- Щелкните вкладку Файл
- Щелкните параметр печати
- На странице печати щелкните раскрывающийся список параметров печати
- Щелкните Печатать всю Рабочая книга
- Нажмите кнопку «Печать»
. Выполненные выше действия позволят распечатать все листы книги.Если у вас установлена область печати на некоторых листах, будет напечатана только эта область печати.
Вы также можете увидеть, что будет напечатано в окне предварительного просмотра справа. Вы также можете изменить номера страниц и посмотреть, что будет напечатано на каждой странице.
Достаточно просто!
А что, если вы хотите напечатать только отдельные листы, а не всю книгу.
Читайте дальше!
Печать нескольких листов (выбранных) за один раз
Этого снова довольно легко добиться.
Все, что вам нужно сделать, это выбрать те конкретные листы, которые вы хотите распечатать, а затем распечатать их!
Ниже приведены шаги для печати некоторых конкретных листов в книге в Excel:
- Выберите все листы, которые вы хотите распечатать. Для этого, удерживая клавишу Control, выбирайте листы один за другим. В этом примере я выбираю Лист 1, 4 и 5
- Щелкните вкладку Файл
- Щелкните параметр Печать
- На странице печати щелкните раскрывающийся список Параметры печати
- Щелкните Печать активных листов (в в большинстве случаев это уже вариант по умолчанию, но если это не так, вы можете выбрать его из раскрывающегося списка)
- Нажмите «Печать»
Когда вы выбираете несколько листов, все они действуют как активные листы при печати.
Вы также можете увидеть, что будет напечатано в окне предварительного просмотра справа. Вы также можете изменить номера страниц и посмотреть, что будет напечатано на каждой странице.
Печать нескольких листов с определенной областью печати
Этот лист немного сложнее двух предыдущих.
Предположим, у вас есть книга с несколькими листами, и вы хотите напечатать определенную область с каждого листа.
Возможно, на каждом листе есть сводные данные, и вы хотите распечатать только эти данные, а не весь рабочий лист.
Это можно сделать, задав область печати на всех листах и затем распечатав их (как показано в двух вышеупомянутых методах).
Теперь, когда дело доходит до настройки области печати:
- Вам нужно делать это вручную для каждого листа (особенно если область печати отличается для каждого листа)
- Или вы можете использовать простой код VBA, чтобы установить то же самое область печати на всех листах за один раз.
После того, как вы установили область печати, вы можете использовать любой из вышеперечисленных методов для печати листов.
Итак, позвольте мне быстро показать вам, как настроить область печати вручную и с помощью VBA.
Установка области печати вручную
Ниже приведены шаги для этого:
- Выберите ячейки, которые должны быть покрыты в области печати
- Щелкните вкладку «Макет страницы»
- В группе Параметры страницы, нажмите «Область печати»
- Нажмите «Установить область печати»
Вот и все!
Это установит область печати для выбранных ячеек, и при печати этого листа будет напечатана только область печати.
Это нужно делать вручную для каждого листа. Поэтому, если вы хотите распечатать определенные области на Sheet1, Sheet4 и Sheet5, вам придется делать это для каждого листа отдельно.
Настройка области печати с помощью VBA
Если у вас много листов, настройка области печати вручную может занять много времени.
В этом случае вы также можете использовать VBA, чтобы быстро установить область печати на одном листе, а затем запустить код, чтобы реплицировать его на все другие листы.
Примечание. Этот метод хорошо работает, когда у вас есть тот же диапазон ячеек, который вы хотите использовать при настройке области печати.
Ниже приведен код макроса VBA, который сделает это:
Sub SetPrintAreas1 ()
Dim PrntArea As String
Dim ws как рабочий лист
PrntArea = ActiveSheet.PageSetup.PrintArea
Для каждого ws в листах
ws.PageSetup.PrintArea = PrntArea
Следующий
Установить wks = ничего
End Sub Приведенный выше код использует область печати из активных листов, переходит ко всем листам в книге, а устанавливает одну и ту же область печати на каждом из этих листов.
Он использует цикл для просмотра каждого листа, а затем устанавливает ту же область на каждом листе, что и область печати. Если вы хотите, чтобы это было разным для каждого листа, я считаю, что делать это вручную будет быстрее.
После того, как у вас есть этот набор, вы теперь можете распечатать все листы (или некоторые выбранные листы), и будет напечатана только область печати.
Вы можете поместить этот код макроса VBA в обычный модуль и запустить его оттуда.
Итак, вот несколько сценариев, в которых вы можете распечатать несколько листов в Excel за один раз.
Надеюсь, вы нашли этот урок полезным!
Вам также могут понравиться следующие руководства по Excel:
Как установить область печати на нескольких листах Excel
Иногда вам может потребоваться распечатать определенную область электронной таблицы, которая выделяет основные функции, которые вам нужны, вместо того, чтобы приносить на собрание весь рабочий лист. Если вы хотите напечатать определенную часть на листе с нужными вам данными, вы можете установить область печати, которая включает этот конкретный выбор.Однако это может оказаться сложной задачей, если вы хотите напечатать одно и то же выделение на каждой странице книги. В этом руководстве вы узнаете:
- Что такое область печати
- Как установить область печати на листе Excel
- Как изменить область печати
- Как установить область печати на нескольких листах Excel
Изучение того, как задать область печати на нескольких листах Excel, не только сэкономит ваше время, но также позволит вам печатать только ту информацию, которую вы хотите.
Что такое область печати
В Excel область печати позволяет выбирать определенные ячейки на листе, которые затем можно распечатать отдельно от остальной части страницы. Это просто относится к диапазону ячеек, который вы назначаете для печати, когда вы не хотите распечатывать всю книгу.
Когда вы нажимаете Ctrl + P на листе с определенной областью печати, будет напечатана только область печати. Вы можете установить несколько областей печати на одном листе.В этом случае каждая область печати будет распечатана как отдельная страница.
Как определить область печати
Настройка области печати проста и понятна. Просто откройте лист Excel и выделите ячейки, которые хотите распечатать. Щелкните параметр «Область печати» на вкладке «Макет страницы» и в разделе «Параметры страницы» выберите «Установить область печати».
Имейте в виду, что область печати будет сохранена после сохранения книги. Теперь каждый раз, когда вы хотите распечатать этот рабочий лист, он будет печатать только данные, определенные в области печати.Чтобы очистить область печати, перейдите на вкладку «Макет страницы -> область печати -> очистить область печати».
Как изменить ячейки в существующей области печати
Вы можете изменить область печати, добавив соседние ячейки. Обратите внимание, что возможность добавления ячеек будет видна только в том случае, если у вас есть существующая область печати. Чтобы добавить ячейки в существующую область печати:
1. Выделите ячейки, которые хотите добавить.
2. Перейдите на вкладку «Макет страницы» и в группе «Параметры страницы» щелкните «Область печати», затем выберите «Добавить в область печати».
Примечание : только соседние ячейки могут быть добавлены в существующую область печати. Если ячейки, которые вы хотите добавить, не находятся рядом с областью печати, система создаст дополнительную область печати.
Как создать область печати на нескольких листах
Если вы регулярно используете Excel, вы, вероятно, создали несколько отдельных листов в одной книге Excel. Часто вы обнаруживаете, что в некоторых ваших книгах есть листы, которые идентичны во всех отношениях, за исключением входных данных.
Например, ежемесячный отчет о продажах может содержать около тридцати листов, идентичных во всех отношениях, за исключением цифр. Поскольку все ячейки находятся в одном диапазоне и одинаковом выравнивании, можно определить область печати, которая будет применяться ко всем остальным листам. Давайте посмотрим, как это сделать.
1. Откройте книгу и выберите первый лист.
2. Выделите или выберите диапазон ячеек, которые нужно напечатать.
3. Удерживая нажатой клавишу Ctrl , щелкните каждый отдельный лист, который нужно распечатать.
4. Щелкните Ctrl + P и затем выберите «Печать выделенного» в настройках печати. Система настроена на печать активных листов по умолчанию, что означает, что она распечатает весь рабочий лист. Изменение этого параметра на «Печать выделенного» гарантирует, что вы будете печатать только выделенные ячейки.
5. Нажмите «Предварительный просмотр», чтобы убедиться, что все правильно. Поскольку каждая область печати будет печататься как отдельная страница, проверьте количество страниц в предварительном просмотре, чтобы убедиться, что все листы были захвачены.
6. Щелкните ОК для печати.
Завершение
Определение области печати — отличный способ распечатать только то содержимое, которое вы хотите для своей презентации. Если вам нужна дополнительная настройка параметров печати, вы можете попробовать сторонние приложения, такие как Kutools for Excel. Однако некоторые сторонние приложения платные и могут требовать ежемесячной подписки.
Хотите стать профессионалом в области электронных таблиц? Ознакомьтесь с нашей статьей о 9 надстройках для Excel, которые упрощают работу с таблицами.
Эта статья полезна? да Нет
Кеннет КимариКенн — технический энтузиаст по страсти, блогер по Windows по своему выбору и большой любитель кофе. В свободное время он любит смотреть научно-фантастические фильмы и разбирать гаджеты, чтобы починить их.
Печать нескольких листов — суточная доза Excel
Чтобы распечатать несколько листов в пользовательском интерфейсе, вы можете использовать клавиши Control и Shift, чтобы выбрать несколько листов, а затем выполнить обычную печать. В VBA используйте массив имен листов в качестве аргумента свойства Sheets.
Ниже приведены два примера того, как это сделать. В первом случае массив присваивается переменной варианта с помощью функции Array.Это позволяет вам указать, какие листы печатаются, указав имена листов в качестве аргументов функции Array.
Во втором примере просматриваются все листы и добавляются их имена в массив. В этом конкретном примере печатаются все листы в книге, но вы можете легко добавить оператор If, чтобы ограничить добавление и печать листов. В конце концов, вам нужен массив имен листов только для тех листов, которые вы хотите напечатать.
Дополнительные таблицы для печати () Dim aShtLst как вариант aShtLst = Массив («Лист1», «Лист2», «Лист3») ThisWorkbook.Листы (aShtLst) .PrintOut Конец подписки Sub PrintSheetsLoop () Dim aShtLst () как строка Дим ш как объект Dim lShCnt по длине ReDim aShtLst (1 в ThisWorkbook.Sheets.Count) Для lShCnt = LBound (aShtLst) To UBound (aShtLst) aShtLst (lShCnt) = ThisWorkbook.Sheets (lShCnt). Имя Следующий lShCnt ThisWorkbook.Sheets (aShtLst) .PrintOut Конечный переводник
1 2 3 4 5 6 7 8 9 10 11 12 13 140002 13 14 18 19 20 21 22 23 24 25 | Sub PrintSheets () Dim aShtLst As Variant aShtLst = Array («Sheet1», «Sheet2», «Sheet3») ThisWorkbook.Листы (aShtLst) .PrintOut End Sub Sub PrintSheetsLoop () Dim aShtLst () As String Dim sh As String Dim sh As Object Dim Long ls To ThisWorkbook.Sheets.Count) For lShCnt = LBound (aShtLst) To UBound (aShtLst) aShtLst (lShCnt) = ThisWorkbook.Sheets (lShCnt) .Name 0002.Листы (aShtLst) .PrintOutEnd Sub |
| Мини-уроки «Как работать с Excel» by TheExcelAddict.com «Помогая обычным пользователям электронных таблиц стать местными экспертами по электронным таблицам» Распечатать один и тот же диапазон ячеек на нескольких листах ExcelКак вы знаете, книга Excel может содержать множество отдельных рабочие листы.Часто вы обнаруживаете, что некоторые из ваших рабочих тетрадей состоит из нескольких листов, которые идентичны во всех отношениях кроме исходных данных. Например, у вас может быть двенадцать ежемесячные листы плюс сводный лист. Вы, наверное, уже знаете, что можно распечатать несколько листов, удерживая нажатой клавишу CTRL и выбирая каждую вкладку листа, которую вы хотите для печати (или щелкните вкладку первого листа, удерживая нажатой клавишу SHIFT и щелкните вкладку последнего листа). Иногда вы можете захотеть распечатать просто небольшая идентичная выборка с каждого листа. Вот как:
Почему бы не распечатать (CTRL + P) этот совет и не поделиться им с друзьями и единомышленниками?
|
Как распечатать несколько вкладок / листов в Excel (шаг за шагом)
Excel имеет возможность распечатать активный лист, любой выбор на активных листах, а также всю книгу.
Но что, если вы хотите распечатать несколько листов в Excel, но не хотите печатать листы целиком?
Конечно, вы можете распечатать по одному листу за раз и повторить процесс, но это не обязательно.
Существует способ распечатать несколько листов / вкладок в Excel (а не всю книгу) или даже распечатать один и тот же набор ячеек на нескольких листах
Позвольте мне показать вам, как это сделать!
Печать нескольких листов в Excel
Предположим, у вас есть пять листов в книге Excel, и вы хотите напечатать только первые три (или любую другую комбинацию).
Ниже приведены шаги для этого:
- Выберите листы для печати. Для этого удерживайте нажатой клавишу Control, а затем щелкните вкладку, на которой указано имя листа.
- Удерживая клавишу Control, нажмите клавишу P (или Command + P, если вы используете Mac).
- В открывшемся окне «Печать» в разделе «Параметры» выберите «Печать активных листов».
- Выберите принтер
- Нажмите кнопку Печать
Вот и все!
При этом будут напечатаны все выбранные листы, так как теперь Excel считает все выбранные листы активными и использует их все при печати.
СоветPro: если у вас есть листы, которые не являются смежными, вам нужно удерживать клавишу управления, а затем использовать мышь, чтобы выбрать листы.В случае, если эти листы смежны (то есть все смежные друг с другом), вы можете удерживать клавишу SHIFT, щелкнуть крайний левый лист и крайний правый лист, и он также выберет все промежуточные листы.
Внимание: при выборе нескольких листов они группируются вместе. Когда листы сгруппированы, любые внесенные вами изменения будут внесены во все сгруппированные листы. Поэтому не забудьте разгруппировать листы после завершения печати
.Печать определенного фрагмента на нескольких листах
Если вы хотите распечатать несколько листов в Excel, но не весь лист — только определенную часть, вы тоже можете это сделать.
Обратите внимание, что это будет работать только тогда, когда вам нужно напечатать один и тот же диапазон из всех выбранных листов.
Ниже приведены шаги для печати одного и того же фрагмента с нескольких листов:
- Выберите все листы, которые нужно напечатать. Для этого, удерживая клавишу Control, выберите листы (или клавишу Command, если вы используете Mac)
- На активном листе выберите диапазон ячеек, которые вы хотите напечатать
- Удерживая клавишу Control, нажмите клавишу P (или Command + P при использовании Mac)
- В окне «Печать» в разделе «Параметры» щелкните, а затем выберите «Печать выделенного фрагмента».
- Нажмите кнопку Печать
Приведенные выше шаги будут печатать только выбранный диапазон ячеек на выбранных листах.
Итак, вот способы, которыми вы можете распечатать несколько листов в Excel.
Надеюсь, вы нашли этот урок полезным!
Вам также могут понравиться следующие руководства по Excel:
Как распечатать сразу несколько листов в таблицах Excel
После того, как вы закончите составление документа Excel из двух или более листов и захотите распечатать их на бумаге, у вас возникнут проблемы со знанием того, как распечатать несколько листов одновременно. Сайт TipsMake.com написал это руководство, чтобы показать вам, как печатать сразу несколько листов в таблицах Excel.
Обычно при работе с листом Excel вы увидите, что режим печати по умолчанию — распечатать содержимое на листе. Если вы не измените настройки элемента печати, вы не сможете редактировать несколько листов одновременно.
1. Распечатать несколько дополнительных листов одновременно в таблицах Excel
Чтобы распечатать несколько вариантов листа в электронной таблице Excel, сначала вам нужно выбрать один из листов, которые вы хотите распечатать на бумаге.
Затем вы выбираете другие листы, удерживая Ctrl и щелкая листы, которые хотите напечатать, один за другим (кроме первого выбранного листа).
Таким образом, вы можете выбрать сразу несколько листов. Как вы увидите, выбранные листы отображаются иначе, чем остальные.
Затем вы открываете ленту Home на панели инструментов и затем выбираете Print из недавно открытого списка Home .
Или вы можете использовать комбинацию клавиш Ctrl P , чтобы использовать ту же функцию.
Затем просто нажмите кнопку Печать в этом разделе, чтобы напечатать все выбранные вами листы.
2. Как распечатать все листы в файле Excel
С помощью вышеуказанного параметра вы можете распечатать листы в соответствии с вашими предпочтениями, но если вы хотите распечатать все листы в файле Excel, нет необходимости выбирать их один за другим, что довольно трудоемко.
Таким образом, Excel также имеет функцию, помогающую распечатать весь лист, включенный в файл Excel.
Сначала вы открываете ленту Home на панели инструментов Excel. Затем вы выбираете Print в списке опций, отображаемом Home .
Или вы можете использовать комбинацию клавиш Ctrl P для выполнения той же функции.
Затем вы заметите Settings . Обычно в первой опции этого раздела Settings вы увидите опцию Print Active Sheets .Вы нажимаете на нее, чтобы изменить эту опцию.
После этого отобразятся три варианта:
Печать активных листов : печать текущего выбранного листа
Распечатать всю книгу : Распечатать весь лист, включенный в файл Excel
Распечатать выделенную область : Распечатать выделенную область
Вы выбираете Печатать всю книгу , чтобы иметь возможность распечатать весь лист, включенный в файл Excel.Затем продолжайте нажимать кнопку Print , чтобы распечатать последний выбор.
Спасибо, что подписались на нашу статью TipsMake.com о том, как одновременно печатать несколько листов в таблицах Excel. Желаю вам успешно реализовать этот трюк.
Быстрый совет: добавьте имя рабочего листа в распечатку Excel
Приходилось ли вам когда-либо печатать файл Excel с несколькими вкладками или листами только для того, чтобы обнаружить, что вы не можете определить, какая страница с какого листа была взята? Есть несколько способов решить эту проблему, но самый простой — просто поместить имя рабочего листа в верхний или нижний колонтитул, чтобы при печати файла на каждой странице указывался лист, с которого он был получен.
Для включения имени рабочего листа на каждый лист:
- Начните с первого листа и выделите все остальные, удерживая кнопку управления и щелкая имя каждого листа. При этом нижний колонтитул будет применен ко всем листам сразу, так что вам не придется настраивать каждый лист отдельно.
- Перейдите в меню «Макет страницы», «Параметры страницы» и щелкните вкладку «Верхний / нижний колонтитул».
- Выберите «Пользовательский верхний колонтитул» или «Пользовательский нижний колонтитул» в зависимости от того, где должно отображаться имя листа.
- Поместите курсор в левую, центральную или правую секции и выберите значок, который выглядит как электронная таблица с несколькими вкладками внизу.Это поместит формулу & [Tab] в пространство. Щелкните ОК.
- Предварительно распечатайте файл, чтобы убедиться, что имя листа отображается там, где вы хотите. Если вам нужно настроить поля так, чтобы было достаточно места для верхнего / нижнего колонтитула, чтобы данные не перекрывали друг друга, вы можете это сделать.
- Когда вы переходите к печати, убедитесь, что вы находитесь на первой вкладке, и выберите «Печатать всю книгу», чтобы распечатать все страницы сразу.
Если вам нужна помощь в форматировании электронной таблицы для печати, см.