Как присвоить имя ячейке в таблице Excel. Как дать имя диапазону в Эксель
Главная » Уроки MS Excel
Автор Елизавета КМ На чтение 9 мин Опубликовано
Для реализации некоторых действий в табличном процессоре необходима отдельная идентификация ячеек или их диапазонов. Каждой из них можно дать наименование, присвоение помогает табличному процессору понимать, где на рабочем листе находится тот или иной элемент. В статье будут рассмотрены все способы того, как задать наименование ячейке в таблице.
Содержание
- Присвоение наименования
- Способ 1: строка имен
- Способ 2: контекстное меню
- Способ 3: присвоение названия с помощью кнопки на ленте
- Способ 4: Диспетчер имен
- Присвоение имени константе
- Присвоение имени ячейке и формуле
- Присвоение имени диапазону
- Присваивание имен таблицам
- Синтаксические правила для имен
- Поиск и проверка имен определенных в книге
- Область действия имени
- Заключение
Присвоение наименования
Дать наименование сектору или диапазону в табличном процессоре можно несколькими методами, о которых мы поговорим ниже.
Способ 1: строка имен
Ввод наименования в строчку имен – самый легкий и удобный метод. Строчка имен располагается левее от поля для ввода формул. Пошаговая инструкция выглядит следующим образом:
- Производим выделение диапазона или одного сектора таблицы.
- В строчку имен вбиваем необходимое наименование для выделенной области. При вводе необходимо учитывать правила назначения имени. После проведения всех манипуляций жмем на клавиатуре кнопку «Enter».
- Готово! Мы произвели присвоение наименования ячейке или диапазону ячеек. Если выделить их, то в строчке имён появится введенное нами наименование. Название выделенной области всегда отображается в строчке имён вне зависимости от способа присваивания имени.
Способ 2: контекстное меню
Контекстное меню – вспомогательный компонент для реализации присваивания имени ячейке. Пошаговое руководство выглядит следующим образом:
- Производим выделение той области, которой мы планируем дать название.
 Кликаем ПКМ. На экране появляется небольшое контекстное меню. Находим элемент «Присвоить имя…» и кликаем на него.
Кликаем ПКМ. На экране появляется небольшое контекстное меню. Находим элемент «Присвоить имя…» и кликаем на него.
- На экране отобразилось новое маленькое окошко под названием «Создание имени». В строчку «Имя» необходимо ввести то наименование, которое вы хотите задать выделенной области.
- В строчке «Область» указываем ту область, в которой при адресации на заданное наименование будет определяться именно выделенный диапазон секторов. Областью может быть как весь документ, так и другие рабочие листы документа. Обычно этот параметр оставляют без изменений.
- В строчке «Примечание» указываются абсолютно различные заметки, описывающие выделенную область данных. Поле можно оставить пустым, так как данное свойство не считается обязательным.
- В строчку «Диапазон» вводим координаты той области данных, которой присваиваем наименование. Автоматически в эту строчку помещаются координаты диапазона, выделенного изначально.
- После проведения всех манипуляций кликаем на «ОК».

- Готово! Мы дали наименование массиву данных, используя контекстное меню табличного процессора Эксель.
Способ 3: присвоение названия с помощью кнопки на ленте
При помощи специальных инструментов, находящихся на ленте, можно задать наименование области данных. Пошаговое руководство выглядит следующим образом:
- Производим выделение той области, которой планируем задать название. Перемещаемся в раздел «Формулы». Находим блок команд «Определенные имена» и щелкаем на этой панели на элемент «Присвоить имя».
- На экране отобразилось небольшое окошко под названием «Создание имени», которое известно нам по предыдущему способу. Выполняем все те же манипуляции, что и в рассмотренном раньше примере. Нажимаем «ОК».
- Готово! Мы присвоили наименование области данных, используя элементы, располагающиеся на ленте инструментов.
Способ 4: Диспетчер имен
Через элемент под названием «Диспетчер имён» тоже можно задать название для выделенной области данных. Пошаговое руководство выглядит следующим образом:
Пошаговое руководство выглядит следующим образом:
- Перемещаемся в раздел «Формулы». Находим блок команд «Определенные имена» и щелкаем на этой панели на элемент «Диспетчер имён».
- На дисплее отобразилось небольшое окно «Диспетчера имен…». Для того чтобы добавить новое название для области данных необходимо кликнуть на элемент «Создать…».
- На дисплее отобразилось знакомое окошко под названием «Присвоить имя». Как и в вышеописанных методах, заполняем все пустые поля необходимой информацией. В строчку «Диапазон» вводим координаты области для присвоения наименования. Для этого необходимо сначала кликнуть на пустое поле около надписи «Диапазон», а затем на самом листе произвести выделение желаемой области. После проведения всех манипуляций кликаем на элемент «ОК».
- Готово! Мы присвоили имя области данных при помощи «Диспетчера имён».
Обратите внимание! На этом функциональные возможности «Диспетчера имён» не заканчиваются.
Диспетчер осуществляет не только создание названий, но и позволяет управлять ими, а также удалять.
Кнопка «Изменить…» позволяет осуществить редактирование наименования. Для этого нужно сначала выбрать запись из списка, кликнуть на нее, а потом нажать «Изменить…». После проведения всех действий пользователь попадет в знакомое окошко «Присвоить имя», в котором можно будет отредактировать имеющиеся параметры.
9Кнопка «Удалить» позволяет осуществить удаление записи. Для этого необходимо выделить нужную запись, а затем щелкнуть на элемент «Удалить».
10После выполнения этих действий появится маленькое окно подтверждения. Кликаем «ОК».
11Ко всему прочему, в «Диспетчере имен» существует специальный фильтр. Он помогает пользователям сортировать и отбирать записи из списка наименований. Использование фильтра необходимо при работе с большим количеством наименований.
12Присвоение имени константе
Присвоение наименования константе необходимо в том случае, если она имеет сложное написание или же частое употребление.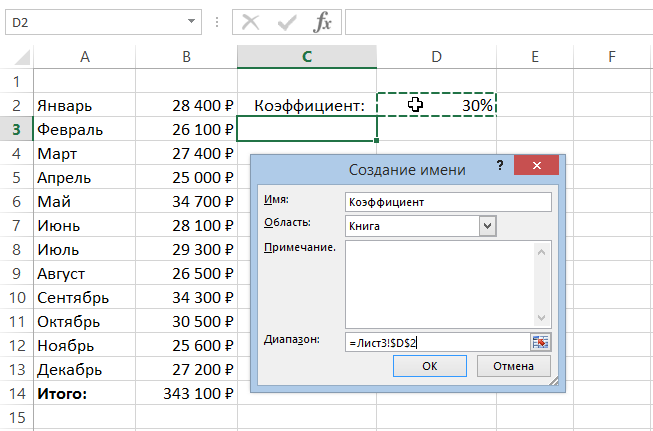
- Готово! Мы присвоили имя константе.
Присвоение имени ячейке и формуле
Задать название можно и формуле. Пошаговое руководство выглядит следующим образом:
- Перемещаемся в раздел «Формулы». Находим блок команд «Определенные имена» и щелкаем на этой панели на элемент «Присвоить имя».
- В строчку «Имя» вводим, к примеру «День_недели».
- В строчке «Область» оставляем все настройки без изменений.
- В строчку «Диапазон» вводим ={1;2;3;4;5;6;7}.
- Щёлкаем на элемент «ОК».
- Готово! Теперь, если мы выделим горизонтально семь ячеек, введем =День недели в строчку для формул и нажмем «CTRL+SHIFT+ENTER», то выделенная область заполнится числами от одного до семи.
Присвоение имени диапазону
Присвоить наименование диапазону ячеек не представляет никакой сложности. Пошаговое руководство выглядит следующим образом:
- Производим выделение желаемого диапазона секторов.

- Перемещаемся в раздел «Формулы». Находим блок команд «Определенные имена» и щелкаем на этой панели на элемент «Создать из выделенного фрагмента».
- Проверяем, что галочка стоит напротив «В строке выше».
- Щёлкаем на «ОК».
- При помощи уже знакомого «Диспетчера имен» можно осуществить проверку правильности наименования.
Присваивание имен таблицам
Табличным данным тоже можно назначать названия. Речь идет о таблицах, разработанных при помощи манипуляций, осуществляемых по следующему пути: Вставка/Таблицы/Таблица. Табличный процессор автоматом задаёт им стандартные наименования (Таблица1, Таблица2 и так далее). При помощи «Конструктора таблиц» можно отредактировать название. Название таблицы никак нельзя удалить даже через «Диспетчер имён». Имя существует до того момента, пока не удалена сама таблица. Рассмотрим на небольшом примере процесс использования имени таблицы:
- К примеру, у нас есть табличка из двух столбиков: Товар и Стоимость.
 За границей таблицы начнем вводить формулу: =СУММ(Таблица1[стоимость]).
За границей таблицы начнем вводить формулу: =СУММ(Таблица1[стоимость]). - В какой-то момент ввода табличный процессор предложит осуществить выбор имени таблицы.
- После того, как мы введем =СУММ(Таблица1[, программа предложит осуществить выбор поля. Кликаем «Стоимость».
- В конечном результате мы получили сумму по столбику «Стоимость».
Синтаксические правила для имен
Наименование обязано соответствовать следующим синтаксическим правилам:
- Началом может быть только буква, слеш или же подчеркивание. Использование цифр и других специальных знаков недопустимо.
- В наименовании нельзя применять пробелы. Их можно заменить на подчеркивание нижнего типа.
- Название не может быть описано в виде адреса ячейки. Иными словами, применять в наименовании «В3:С4» — недопустимо.
- Максимальная длина названия – 255 символов.
- Наименование должно быть уникальным в файле.
 Важно понимать, что одинаковые буквы, написанные в заглавном и строчном виде, табличным процессором определяются как идентичные. К примеру, «приВЕТ» и «ПРИвет» — одинаковое наименование.
Важно понимать, что одинаковые буквы, написанные в заглавном и строчном виде, табличным процессором определяются как идентичные. К примеру, «приВЕТ» и «ПРИвет» — одинаковое наименование.
Поиск и проверка имен определенных в книге
Найти и проверить названия в определенном документе можно несколькими методами. Первый метод подразумевает применение «Диспетчера имён», находящегося в блоке «Определенные имена» раздела «Формулы». Здесь можно просмотреть значения, комментарии, а также произвести сортировку. Второй способ подразумевает выполнение следующего алгоритма действий:
- Перемещаемся в раздел «Формулы».
- Переходим в блок «Определенные имена»
- Жмем «Вставить имена».
- На экране отобразилось окошко под названием «Вставка имени». Жмем «Все имена». На экране отобразятся все имеющиеся названия в документе вместе с диапазонами.
Третий способ подразумевает использование клавиши «F5». Нажатие этой клавиши включает инструмент «Переход», который позволяет перемещаться к именованным ячейкам или диапазонам ячеек.
Нажатие этой клавиши включает инструмент «Переход», который позволяет перемещаться к именованным ячейкам или диапазонам ячеек.
Область действия имени
Каждое название обладает собственной областью действия. Областью может быть как рабочий лист, так и весь документ в целом. Данный параметр выставляется в окошке под названием «Создание имени», которое располагается в блоке «Определенные имена» раздела «Формулы».
18Заключение
Эксель предлагает пользователям огромное количество вариантов, позволяющих присвоить название ячейке или диапазону ячеек, благодаря чему каждый сможет выбрать для себя наиболее удобный способ присваивания имени при работе в табличном процессоре.
Оцените качество статьи. Нам важно ваше мнение:
Excel диапазон ячеек как дать имя диапазону как присвоить имя ячейке присвоение имени ячейке Эксель ячейка
Присвоить имя в Excel — НА ПРИМЕРАХ
В Excel можно присвоить имя ячейке, диапазону, таблице или формуле. Присваивание имен используется, например, для упрощения очень сложной и нагромождённой формулы или для ее наглядности и читабельности.
Присваивание имен используется, например, для упрощения очень сложной и нагромождённой формулы или для ее наглядности и читабельности.
Рассмотрим примеры присвоения имен.
Присвоить имя ячейке
Пусть у нас есть таблица, в которой нам необходимо посчитать стоимость каждого товара со скидкой. Это мы можем сделать при помощи абсолютной ссылки или присвоить имя ячейке, в которой находится текущее значение нашей скидки.
Присвоить имя ячейке можно несколькими способами. Рассмотрим каждый из них.
Итак, первый способ. Выделяем ячейку, которой нам нужно присвоить имя, кликаем по полю Имя и вводим необходимое имя, в данном случае имя «Скидка».
Данный способ самый простой и быстрый.
Присвоить имя в Excel – Присвоить имя ячейке
Второй способ. Это способ предусматривает использование диалогового окна, которое вызывается путем «Вставка»—> «Имя»—> «Определить…».
Сравним результаты и формы записи вычислений в режиме формул.
Присвоить имя в Excel – Результаты расчетов двумя способами
Результаты расчётов абсолютно идентичны.
Присвоить имя диапазону ячеек
Выделяем диапазон D3:D6, где содержится стоимость по каждому товару. В поле Имя присваиваем этому диапазону имя «Стоимость», а в ячейке D7 вводим формулу =СУММ(Стоимость).
Для того чтобы присвоить имя диапазону ячеек, выделяем необходимый диапазон, и вышеописанным способом назначаем имя диапазону. В нашем случае это будет столбец Стоимость.
Присвоить имя в Excel – Присвоить имя диапазону
Рассмотрим синтаксические правила, которые следует соблюдать при создании и изменении имен.
Синтаксические правила для имен
- Допустимые символы. Первым символом имени должна быть буква, знак подчеркивания или обратная косая черта. Остальные символы имени могут быть буквами, цифрами, точками и знаками подчеркивания.
Примечание: нельзя использовать в качестве определенного имени буквы «C», «c», «R» и «r», так как они используются как сокращенное имя строки и столбца выбранной ячейки при вводе в поле Имя или Перейти.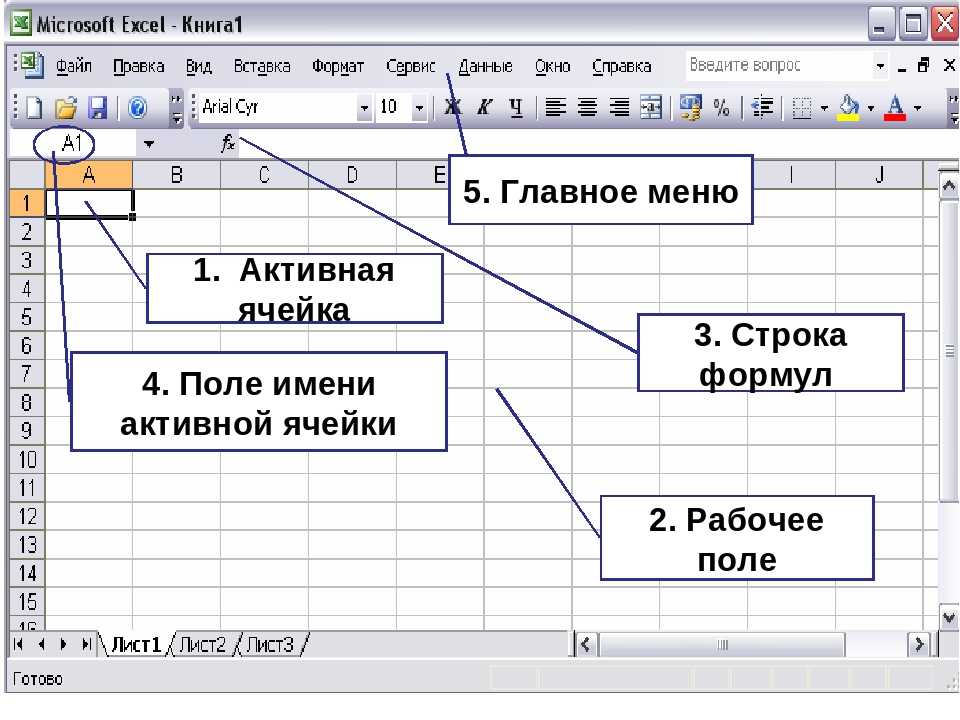
- Имена в виде ссылок на ячейки запрещены. Имена не могут быть такими же, как ссылки на ячейки (например, $H7 или R7C8)
- Пробелы не допускаются. В качестве разделителей можно использовать символ нижнего подчеркивания (_) и точку (.), например, «Стоимость_со_скидкой» или «Стоимость.Скидка».
- Длина имени не должна превышать 255 символов.
- Учет регистра. Имя может состоять из строчных и прописных букв. Учтите, что создать два имени «Стоимость» и «СТОИМОСТЬ» у вас не получится. Excel предложит выбрать уникальное имя
Именование ячеек в Excel для упрощения использования формул и функций
Советы и учебные пособия по Excel
Редактировать
Добавить в избранное Избранное
Автор: дон
Курс макросов Excel и VBA (от новичка до эксперта)
В этом уроке я собираюсь представить идею именованных ячеек. Именованная ячейка — это ячейка, которой вы дали пользовательское имя.
Именованная ячейка — это ячейка, которой вы дали пользовательское имя.
Затем к этой ячейке можно обращаться по ее новому пользовательскому имени в формуле или функции. Например, у меня есть таблица заказов, а внизу — мои итоги:
. Я мог бы использовать ссылки на ячейки C12 и B12 для расчета среднего значения OrderTotal. Или я мог бы назвать эти ячейки заранее и использовать имена в качестве ссылки. Чтобы назвать ячейку, выберите ячейку, затем перейдите в поле «Имя». (Выделено красным прямоугольником ниже):
Затем вы можете изменить имя ячейки. Просто нажмите Enter, чтобы сохранить имя. (C12 теперь называется Total)
Это также работает с диапазоном ячеек. Просто выберите диапазон, затем отредактируйте имя в поле имени:
Важно отметить, что некоторые символы, включая пробелы, не допускаются. В приведенном выше примере я использовал символ подчеркивания (_) вместо пробела. Это окно появится, если введенное имя неверно.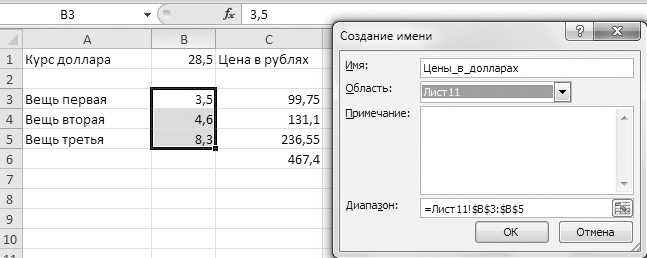
После ввода приемлемого имени для ячейки его можно использовать в формулах:
В приведенном выше примере я назвал ячейку B12 No.Orders и C12 Total. Затем я использовал эти новые имена ячеек в качестве ссылки в моей средней формуле. Это также работает с функциями и именованными диапазонами ячеек, если это применимо к формуле/функции. Я дал диапазону C2:C11 название OrderTotals. Затем я помещаю это имя в функцию суммирования:
Управление большим количеством имен в рабочей книге
По мере того, как вы создаете все больше и больше именованных ячеек, вы можете потерять представление о том, где они находятся. Именно тогда появляется инструмент «Диспетчер имен». Если вы перейдете на вкладку «Формулы» на ленте Excel, вы увидите раздел «Определенные имена»:
Если вы нажмете кнопку «Диспетчер имен», откроется следующее окно:
Это поможет вам отслеживать все именованные ячейки/диапазоны в вашей текущей книге. Вы можете увидеть все имена, которые вы создали, а также ячейки/диапазоны, на которые они ссылаются. Дважды щелкните имя, чтобы отредактировать его, или, в качестве альтернативы, выберите имя и нажмите кнопку «Изменить».
Вы можете увидеть все имена, которые вы создали, а также ячейки/диапазоны, на которые они ссылаются. Дважды щелкните имя, чтобы отредактировать его, или, в качестве альтернативы, выберите имя и нажмите кнопку «Изменить».
Вы также можете удалить имя, выбрав его и нажав кнопку Удалить.
Более сложные имена в Excel
Вы также можете определить имена и использовать их в формулах с помощью кнопок «Определить имя» и «Использовать в формуле» на вкладке «Формула». Определить имя также доступно, когда вы выбираете диапазон ячеек и щелкаете правой кнопкой мыши. Откроется всплывающее окно «Новое имя», аналогичное всплывающему окну «Редактировать имя».
Для этого нового имени я использовал константу вместо ссылки на ячейку. Формулы/функции также могут быть введены в качестве ссылки для имени:
Вы также можете изменить диапазон своих имен. В приведенном выше примере я сохранил область действия имени TotalTax до Sheet1.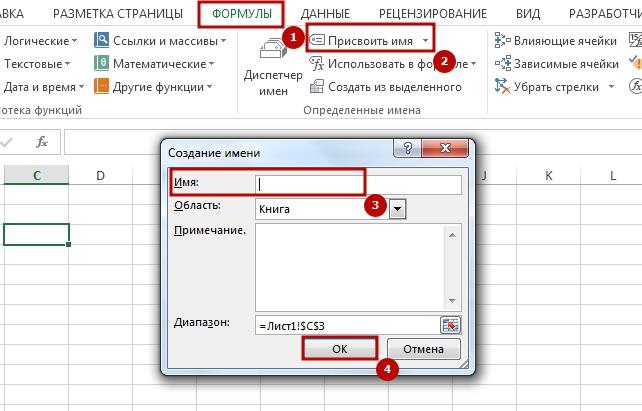 Это означает, что к имени TotalTax можно получить доступ/ссылаться только на Sheet1. Если вы перейдете на Лист2 и попытаетесь использовать имя TotalTax, оно не будет распознано. Если бы область действия имени была установлена на рабочую книгу, то имя TotalTax было бы доступно из любой точки рабочей книги.
Это означает, что к имени TotalTax можно получить доступ/ссылаться только на Sheet1. Если вы перейдете на Лист2 и попытаетесь использовать имя TotalTax, оно не будет распознано. Если бы область действия имени была установлена на рабочую книгу, то имя TotalTax было бы доступно из любой точки рабочей книги.
Вы также можете ввести сообщение в поле «Комментарий» выше, и оно будет отображаться при вводе имени в формулу или функцию в Excel.
Не забудьте загрузить файл для этого урока, чтобы вы могли следить и видеть, как все работает.
Версия Excel: Эксель 2003, Эксель 2007, Эксель 2010, Эксель 2013, Эксель 2016
Курс Excel VBA — от новичка до эксперта
200+ видеоуроков 50+ часов обучения Более 200 справочников Excel
Станьте мастером VBA и макросов в Excel и узнайте, как автоматизировать все свои задачи в Excel с помощью этого онлайн-курса.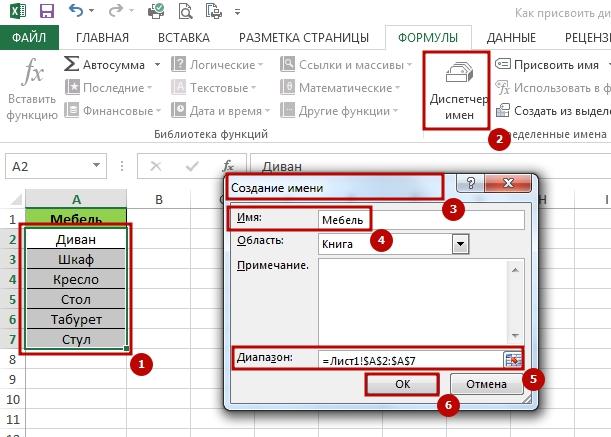 (Опыт работы с VBA не требуется.)
(Опыт работы с VBA не требуется.)
Посмотреть курс
Подпишитесь на еженедельные уроки
БОНУС: подпишитесь сейчас, чтобы загрузить нашу электронную книгу Top Tutorials!
Курс Excel VBA — от новичка до эксперта
200+ видеоуроков
50+ часов видео
Более 200 справочников Excel
Станьте мастером VBA и макросов в Excel и узнайте, как автоматизировать все свои задачи в Excel с помощью этого онлайн-курса. (Опыт работы с VBA не требуется.)
Посмотреть курс
Именование столбцов Excel — как создать новые имена для диапазона ячеек Excel
Что, если у вас нет имени, как вас будут звать?
Определенно, люди будут использовать случайные слова, чтобы привлечь ваше внимание, когда у вас нет имени. Личность — самая ценная вещь в этом мире, если вы ее потеряете, вы исчезнете. Точно так же, когда вы говорите о других вещах, очень важно называть их.
Личность — самая ценная вещь в этом мире, если вы ее потеряете, вы исчезнете. Точно так же, когда вы говорите о других вещах, очень важно называть их.
В вашей рабочей области, говоря об Excel, вы должны дать имя каждому столбцу, строке и ячейке. Ну, это полностью зависит от вас, как вы назначаете имена, потому что вы работаете над проектом, поэтому вы лучше знаете об этом. Люди часто думают об именах столбцов или строк в Excel как о ненужной вещи. Они понятия не имеют, насколько важно назвать какой-либо столбец, чтобы можно было писать, читать и повторно использовать формулы Excel.
Что означает имя в Excel?Как уже говорилось о присвоении имен чему-либо, мы знаем, что важно называть вещи для обозначения различных объектов, мест, продуктов питания и т. д. Например, вместо того, чтобы называть округлый и красный предмет со сладким вкусом, который произрастает из дерева, мы просто говорим «Яблоко». Разве это не так просто, как кажется?
Как бы ни было удобно называть что-то, мы можем сэкономить много времени, затрачиваемого на объяснение деталей этого объекта.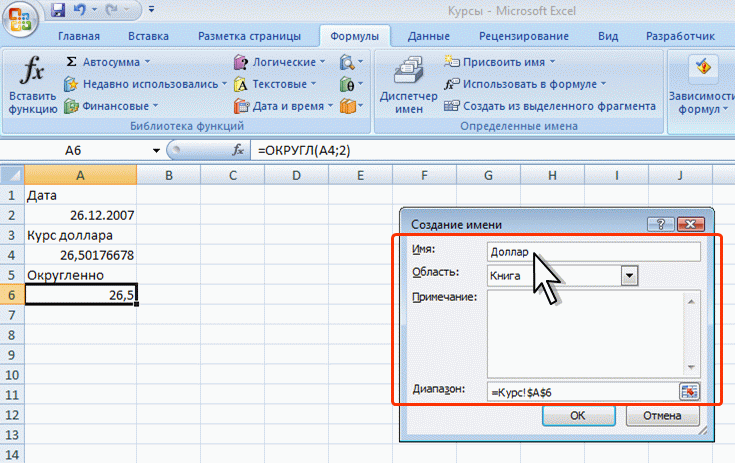 Точно так же в Microsoft Excel очень важно присвоить удобочитаемое имя каждой ячейке или диапазону ячеек.
Точно так же в Microsoft Excel очень важно присвоить удобочитаемое имя каждой ячейке или диапазону ячеек.
Например, если вам нужно найти общий объем продаж (B2:B10) для определенного товара (E1), формула будет выглядеть так:
=СУММЕСЛИ ($A$2:$A$10, $E$1, $B$2:$B$10)
С другой стороны, вы даже можете присвоить имена диапазонам, а также отдельным ячейкам, чтобы присвоить имя формуле:
=СУММЕСЛИ (список_товаров, товар, продажи)
Необходимо понимать важность именования столбцов Excel, так как для задач управления данными у вас должны быть настраиваемые имена столбцов. Как только вы закончите, это гарантирует, что у вас будет чистый и простой в сборке рабочий лист.
Чтобы свести к минимуму проблемы с читабельностью, вы не должны использовать специальные символы, включая двойные кавычки, квадратные скобки и буквы верхнего и нижнего регистра.
Типы имен ExcelВ Excel вы встретите два типа имен:
Определенное имя
Относится к одной ячейке, постоянному значению, диапазону ячеек или формуле.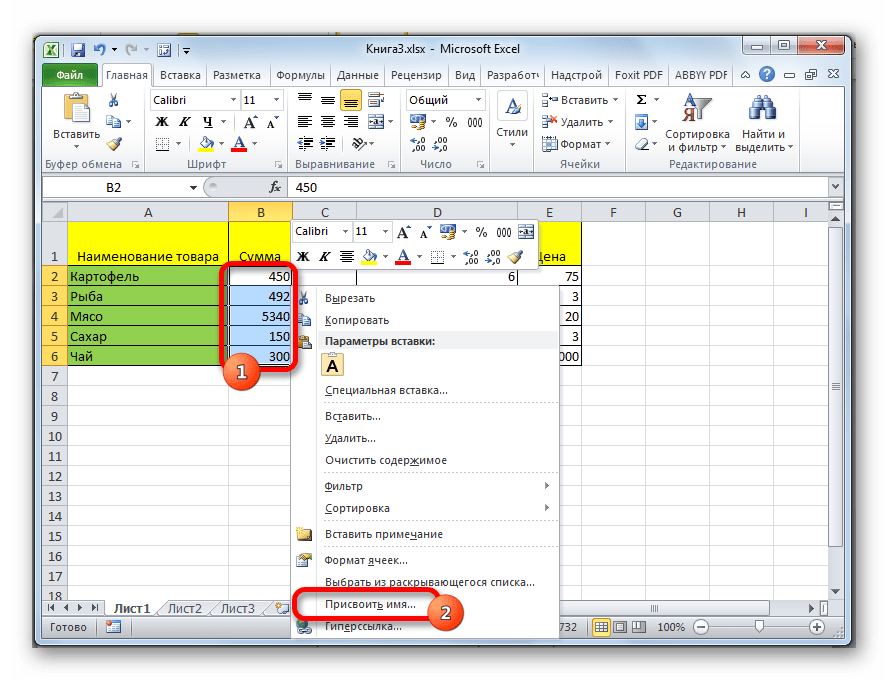 Например, определение имени для диапазона ячеек известно как именованный диапазон или определенный диапазон.
Например, определение имени для диапазона ячеек известно как именованный диапазон или определенный диапазон.
Имя таблицы
Таблица Excel создается по умолчанию, когда вы помещаете таблицу на рабочий лист с помощью CTRL + T, что называется именем таблицы.
Как создать именованный диапазон Excel?Как правило, у нас есть 3 различных способа определить имя в Excel: Поле имени, кнопка «Определить имя» и Диспетчер имен Excel.
Как бы вы вводили имя в поле имени?Для создания именованного диапазона широко используется поле имени в Excel. Для этого вы должны выполнить шаги, указанные ниже:
Выберите ячейку или диапазон ячеек для имени.
В поле Имя введите имя, которое вы хотите назначить.
Нажмите клавишу Enter.
Все готово! Вы успешно создали именованный диапазон Excel.
Использование параметра «Определить имя» для создания имени Помимо описанного выше метода, у нас есть еще один способ сделать именованный диапазон в Excel.
Выберите ячейки, которые вам нужно назвать.
Нажмите кнопку «Определить имя», указанную в групповом параметре «Определить имена», который находится на вкладке «Формулы».
В диалоговом окне «Новое имя» необходимо указать три вещи:
- Введите имя диапазона в поле «Имя».
- Задайте область имени в раскрывающемся меню Область.
- Проверьте ссылку и убедитесь, что она указана правильно в поле Относится к.
Нажмите OK, чтобы сохранить изменения и закрыть диалоговое окно.
Также имейте в виду, что Excel с абсолютными ссылками может создать имя по умолчанию. Вам придется удалить знак $ из ссылки, если вам нужен относительный именованный диапазон.
Метод «Определить имя в Excel» имеет больше параметров, чем предыдущий метод, описанный в этом посте. Плюс этого метода в том, что вы можете установить область действия имени и добавить комментарий, объясняющий что-либо об имени. Кроме того, использование этого метода удобно для константы или формулы.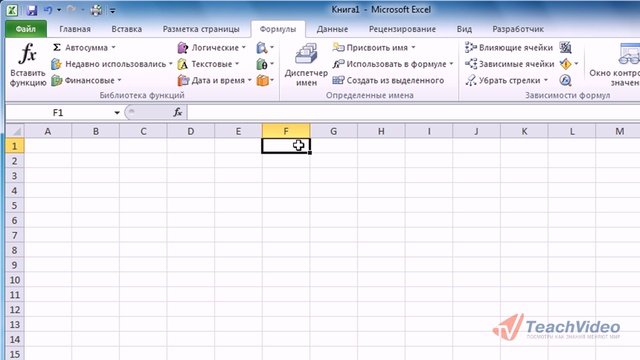
Диспетчер имен обычно используется в Excel, когда у вас уже есть имена. Однако вы также можете создавать новые имена. Ниже приведены шаги, которые необходимо выполнить:
Щелкните вкладку «Формулы», затем группу «Определенные имена» и щелкните параметр «Диспетчер имен». Или же вы можете даже нажать CTRL + F3, что является простым ярлыком для этой функции.
Нажмите кнопку «Создать», расположенную в левом верхнем углу окна «Диспетчер имен».
Когда это будет сделано, вы увидите диалоговое окно «Новое имя», в котором вы можете создать новое имя.
Если вы хотите проверить вновь созданное имя, просто выберите его в раскрывающемся списке Поле имени. Как только вы отпустите кнопку мыши, будет выбран диапазон на рабочем листе.
Как бы вы создали имя Excel для константы? Microsoft Excel позволяет не только назначать именованные диапазоны, но даже определять имя без ссылки на ячейку, которое работает как именованная константа.
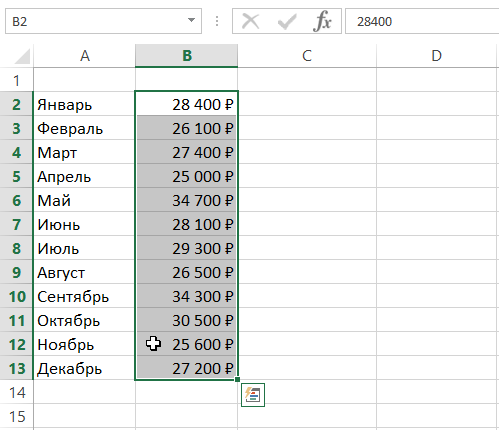 Кликаем ПКМ. На экране появляется небольшое контекстное меню. Находим элемент «Присвоить имя…» и кликаем на него.
Кликаем ПКМ. На экране появляется небольшое контекстное меню. Находим элемент «Присвоить имя…» и кликаем на него.
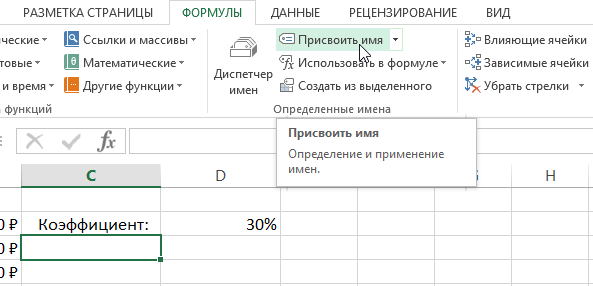 Диспетчер осуществляет не только создание названий, но и позволяет управлять ими, а также удалять.
Диспетчер осуществляет не только создание названий, но и позволяет управлять ими, а также удалять.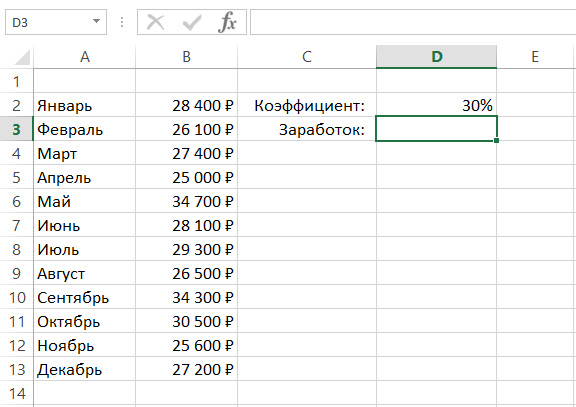
 За границей таблицы начнем вводить формулу: =СУММ(Таблица1[стоимость]).
За границей таблицы начнем вводить формулу: =СУММ(Таблица1[стоимость]).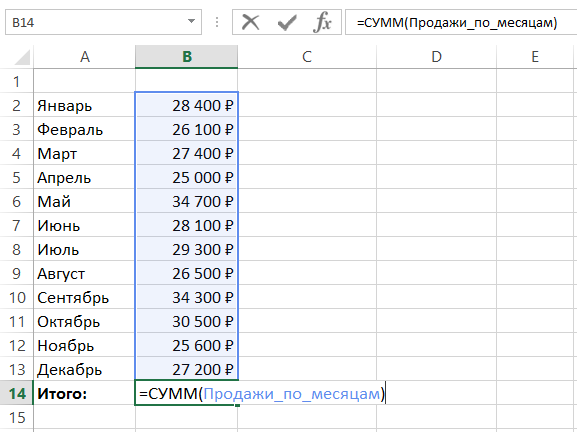 Важно понимать, что одинаковые буквы, написанные в заглавном и строчном виде, табличным процессором определяются как идентичные. К примеру, «приВЕТ» и «ПРИвет» — одинаковое наименование.
Важно понимать, что одинаковые буквы, написанные в заглавном и строчном виде, табличным процессором определяются как идентичные. К примеру, «приВЕТ» и «ПРИвет» — одинаковое наименование.