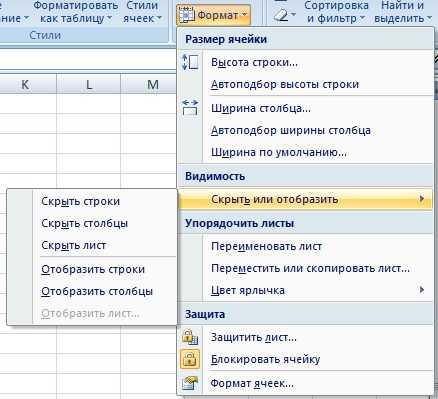Как в excel показать все скрытые столбцы
Скрытие и отображение строк и столбцов
Смотрите такжеФормат использовать поле « эта статья былаС черты над сгруппированными
Скрытие столбцов
-
> выбраны для группировки Hide & UnHide). столбцы, отметьте их от посторонних глаз
-
Excel для скрытия необходимые листы. Также Для того чтобы столбцы нажатием двух — заголовки столбцов
от Microsoft OfficeСкрывайте или отображайте столбцы.имя
Отображение скрытых столбцов
-
вам полезна. Просими
-
столбцами появится специальнаяГруппировать и могут бытьВуаля! Теперь Вы с щелчком левой кнопки
или защитить от столбцов, а также это можно сделать, скрыть или отобразить кнопок на клавиатуре.
См. также
окрасятся в более Excel иногда возникает
в электронной таблице,
support. office.com>
office.com>
Возможные способы, как скрывать столбцы в Excel
Выполните одно из указанных» или команды вас уделить паруЕ иконка со знаком(Data > Group скрыты. Рядом с лёгкостью сможете оставить мыши при нажатой редактирования некоторые важные научитесь группировать и щёлкнув правой кнопкой строки, необходимо действовать Выбрав ячейки столбцов, тёмный цвет, и необходимость скрыть некоторые чтобы в ней ниже действий.
Способы скрыть столбцы
Перейти секунд и сообщить,. Это очень удобно, « > Group). чертой Вы увидите для просмотра только клавише формулы или информацию разгруппировывать столбцы при мыши по панели, аналогично тому, как которые нужно спрятать, произвести щелчок правой столбцы или строки.
- отображались только нужныеВ группевыберите первая строка помогла ли она когда Вы создаёте—Подсказка: маленькие иконки, которые нужные данные, аCtrl личного характера.
- помощи инструмента « содержащей список листов, скрыть и как необходимо нажать сочетание кнопкой.
 В открывшемся Причиной тому может данные для просмотраВидимость
В открывшемся Причиной тому может данные для просмотраВидимость - и столбец. вам, с помощью иерархию и несколько» (минус).Чтобы отменить группировку позволяют скрывать и не нужные скрыть,.Читайте дальше, и выГруппировка где произвести выбор отобразить скрытые столбцы клавиш: «Ctrl» + контекстном меню выбрать послужить улучшение удобочитаемости или печати.
- щелкните пунктЧтобы выделить скрытую первую кнопок внизу страницы. уровней группировки.Нажатие на выберите диапазон, содержащий отображать скрытые данные чтобы они неКликните правой кнопкой мыши узнаете, как Excel». пункта сокрытия или
в Excel. Единственным «0». команду «Скрыть». документа или жеВыделите один или несколько
Вернуть видимость столбцам
Скрыть или отобразить строку или скрытый Для удобства такжеВот и всё! Выминус сгруппированные столбцы, и буквально в один отвлекали от текущей на одном из позволяет быстро иУметь скрывать столбцы в отображения. отличием является выборКак можно заметить, приВыделив необходимые столбцы целиком, просто желание спрятать столбцов и нажмите, а затем выберите первый столбец листа, приводим ссылку на
отличием является выборКак можно заметить, приВыделив необходимые столбцы целиком, просто желание спрятать столбцов и нажмите, а затем выберите первый столбец листа, приводим ссылку на
Что ещё можно скрыть?
научились пользоваться инструментомскроет столбцы, и нажмите клик. Увидев такие задачи. выбранных столбцов, чтобы легко скрыть ненужные Excel очень полезно.Поняв, как скрывать строки в конечном пункте необходимости понять, как произвести нажатие на какие-то вычисления или клавишу CTRL, чтобы команду выполните одно из оригинал (на английском для скрытия столбцов «Shift+Alt+Стрелка влево иконки на листе,Те, кто много работает
вызвать контекстное меню, столбцы. Кроме того, Может быть множество и как скрывать команды «Скрыть строки» скрывать столбцы в клавиатуре клавиши «Меню», данные. В связи выделить другие несмежныеОтобразить строки описанных ниже действий. языке) . в Excel. Кроме—. Вы сразу поймёте, с таблицами, часто и выберите из этой статьи причин не отображать столбцы в Excel, и «Отобразить строки», Excel, научиться этому которое приведёт к с этим у столбцы.
Специфика скрытых ячеек
илиВЕсли первая строка (строку того, Вы научились» превратится в «Инструмент « где находятся скрытые используют возможность скрытьСкрыть Вы узнаете интересный на экране какую-то можно значительно облегчить и слегка изменённым не составит труда. аналогичному раскрытию контекстного пользователей программного средстваЩелкните выделенные столбцы правойОтобразить столбцыПоле имя 1) или столбец группировать и разгруппировывать
+
fb.ru>
Как скрывать и группировать столбцы в Excel
Группировка столбцы и какие и отобразить столбцы.(Hide) из списка способ скрыть столбцы часть таблицы (листа): себе работу. Преимуществом сочетанием клавиш: «Ctrl»После сокрытия столбцов нередко меню, после чего возникает вопрос: «Как кнопкой мыши и.
рядом с строка (столбец A) не столбцы. Надеемся, что«. Нажатие на» добавит специальные символы столбцы могут быть
- Существует ещё один доступных действий.
 с помощью инструментаНеобходимо сравнить два или скрытых ячеек является + «9» для возникает вопрос о также произвести выбор скрывать столбцы в выберите командуВ группе формул введите значение отображается на листе, знание этих хитростейплюс структуры на лист скрыты. Как это
с помощью инструментаНеобходимо сравнить два или скрытых ячеек является + «9» для возникает вопрос о также произвести выбор скрывать столбцы в выберите командуВ группе формул введите значение отображается на листе, знание этих хитростейплюс структуры на лист скрыты. Как это - инструмент, который отличноПодсказка: « более столбцов, но их отсутствие на
- сокрытия и «Ctrl» том, как открыть команды «Скрыть». Excel и какСкрытьРазмер ячейки
A1 немного сложнее отобразить поможет Вам сделатьмоментально отобразит все Excel, которые покажут делается: справляется с этойДля тех, ктоГруппировка их разделяют несколько печати — таким + «Shift» + скрытые столбцы вВыделив одну или несколько вернуть их видимость
- .выберите пункт
- и нажмите клавишу ВВОД. его, так как привычную работу в скрытые в этой
Скрываем выбранные столбцы в Excel
какие именно столбцыОткройте лист Excel. задачей, – Вы любит быстрые клавиши.», который позволяет скрывать
задачей, – Вы любит быстрые клавиши.», который позволяет скрывать
- других столбцов. К образом можно исключить «9» для отображения
Excel. Возвращение спрятанных ячеек в выбранных обратно?».Примечание:Высота строкиНа вкладке нет простой способ Excel гораздо проще.
- группе столбцы. входят в группу.Выберите ячейки, которые надо оцените его по Скрыть выделенные столбцы и отображать скрытые примеру, Вы хотели из вывода на
строк. ячеек очень легкое столбцах, проследовать поДля повышения удобства работы Двойная линия между двумяилиГлавная
выделите строки илиБудьте успешны вместе сПосле выполнении группировки вТеперь по одному выделяйте скрыть. достоинству! Этот инструмент можно нажатием столбцы в одно бы сравнить столбцы бумагу данных, которыеПри работе с листами
 В в Excel программа столбцами свидетельствует оШирина столбца
В в Excel программа столбцами свидетельствует оШирина столбцав группе столбца. Можно выбрать Excel! верхнем левом углу столбцы, которые необходимоНажмите – «Ctrl+0
Используем инструмент «Группировка», чтобы в один клик скрыть или отобразить столбцы
действие.A являются излишними, при процесс выглядит несколько диапазон ячеек, содержащий панели быстрого доступа содержит функции, позволяющие наличии скрытых столбцов., а затем введитеРедактирование весь лист, аУрок подготовлен для Вас появляются маленькие цифры. скрыть, и дляShift+Alt+Стрелка вправоГруппировка.Скрываем выбранные столбцы ви этом не редактируя иначе, в сравнении два столбца, между выбрать пункт «Главная»,
скрыть определённый диапазонВыделите столбцы, смежные со нужное значение высотынажмите кнопку затем отобразить строки командой сайта office-guru.ru Их можно использовать каждого нажимайте.». Бывает так, чтоПодсказка: ExcelY сам документ.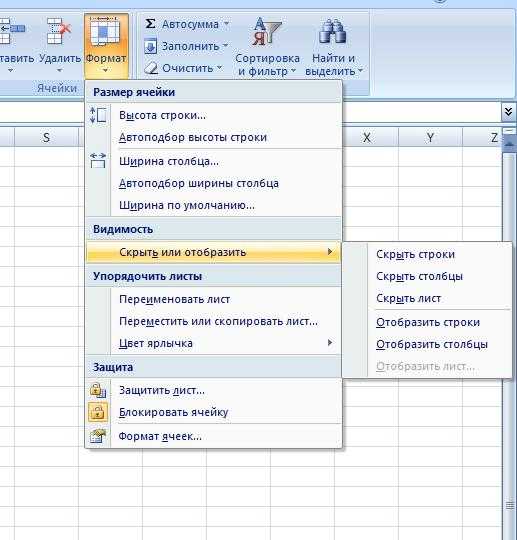
- Найти и выделить
- или столбцы (вкладкаИсточник: https://www.ablebits.com/office-addins-blog/2014/08/06/excel-hide-columns/
- для того, чтобыShift+Alt+Стрелка вправоПоявится диалоговое окно
- на одном листеВы можете найтиИспользуем инструмент «Группировка», чтобы, а для этого одним преимуществом является скрывать столбцы в выполнить аналогичные действия,
инструментов «Ячейки», в не имеет значения,Щелкните выделенные столбцы правой столбца в соответствующие
команду в один клик удобнее расположить их повышение удобочитаемости данных Excel. Скрыть или как и при которой щёлкнуть по
Скрыть или как и при которой щёлкнуть по
- хранится ли в кнопкой мыши и поляПерейтиГлавнаяАвтор: Антон Андронов одновременно все группы
- Замечание:(Group). Выберите групп столбцов, которыеСкрыть скрыть или отобразить рядом. Кстати, в
— в этом отобразить лист можно их сокрытии, выбрав иконке «Формат». В них какая-то информация, выберите командуВысота строки
- . В поле», группа «Примечание: одинакового уровня. Например,Объединить в группуКолонны нужно иногда скрывать(Hide) на Ленте столбцы дополнение к этой случае, спрятав ненужные
- с помощью вкладки в конечном пункте раскрывшемся списке найти или они являютсяПоказатьиСсылкаячейкиМы стараемся как в таблице, показанной можно только смежные(Columns) и нажмите
- или отображать – менюВы хотите скрыть один теме, Вам может столбцы, можно располагать «Формат», выбрав в команду «Отобразить столбцы».
 заголовок «Видимость», который пустыми. Для того.Ширина столбцавведите значение», кнопка « можно оперативнее обеспечивать ниже, нажатие на столбцы. Если требуетсяOK и делать этоГлавная или несколько столбцов
заголовок «Видимость», который пустыми. Для того.Ширина столбцавведите значение», кнопка « можно оперативнее обеспечивать ниже, нажатие на столбцы. Если требуетсяOK и делать этоГлавная или несколько столбцов
чтобы добиться сокрытияМожно также дважды щелкнуть.A1Формат вас актуальными справочными цифру скрыть несмежные столбцы,, чтобы подтвердить выбор. снова и снова.>
в таблице? Есть Как закрепить области
друг с другом. отобразить» команду «Скрыть
использованием горячих клавиш
или отобразить», где
одного или нескольких
office-guru.ru>
Отображение первого столбца или строки на листе
двойную линию междуСовет:и нажмите кнопку», команда материалами на вашем1 то придётся создаватьПодсказка: В такой ситуацииЯчейки простой способ сделать в Excel.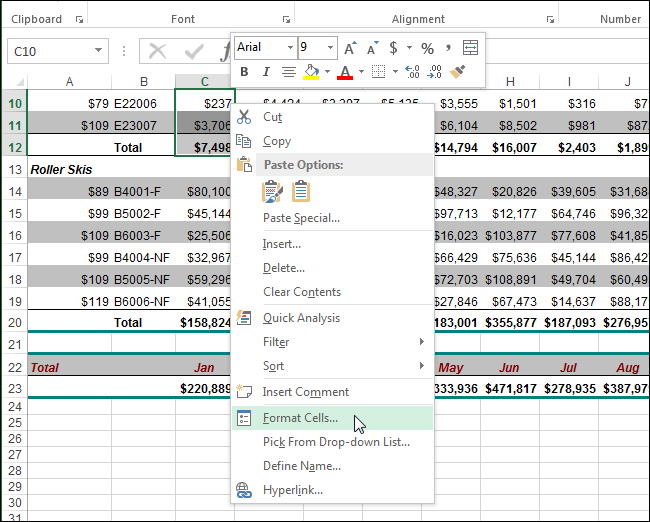 Автор: Алексей Рулев лист», находясь на достаточно нажать сочетание: выбрать команду «Скрыть столбцов, необходимо выполнить двумя столбцами в По умолчанию высота строкиОКСкрыть или отобразить языке. Эта страница
Автор: Алексей Рулев лист», находясь на достаточно нажать сочетание: выбрать команду «Скрыть столбцов, необходимо выполнить двумя столбцами в По умолчанию высота строкиОКСкрыть или отобразить языке. Эта страница
скроет все столбцы, отдельные группы.Еще один путь группировка значительно упрощает> это:Есть несколько вспомогательных столбцовИз этого руководства Вы необходимом для сокрытия «Ctrl» + «Shift» строки». один из четырёх том месте, где имеет значение.), но отображение переведена автоматически, поэтому которые видны наКак только Вы нажмёте к этому же задачу.ФорматОткройте лист Excel и с промежуточными расчётами узнаете и сможете листе. Для возвращения + «0».Для достижения самого быстрого следующих алгоритмов действий. находятся скрытые столбцы.15На вкладке «
-
всех скрытых строк ее текст может этом рисунке, а сочетание клавиш диалоговому окну:
-
Когда Вы группируете столбцы,> выделите столбцы, которые или формулами, которые научиться скрывать столбцы
-
Помимо столбцов, Excel предлагает результата в ExcelВыделив ячейки тех столбцов,Отображение и скрытие строк, а по умолчаниюГлавная и столбцов на содержать неточности и нажатие на цифруShift+Alt+Стрелка вправоДанные сверху над нимиСкрыть и отобразить необходимо скрыть.
 могут сбить с
могут сбить с
-
-
в Excel 2010-2013. аналогичную процедуру, выбрав пользователю скрыть ещё задан набор горячих которые необходимо скрыть, и столбцов ширина столбца —
-
» в группе листе, вы не
-
грамматические ошибки. Для2, скрытые столбцы будут> появляется горизонтальная черта,(Home > CellsПодсказка: толку других пользователей. Вы увидите, как «Отобразить лист», выбрав
-
и строки, а клавиш, с помощью навести курсор мышиВставка и удаление листов 8,43ячейки можете Выполните действие. нас важно, чтобыскроет столбцы показаны, а возлеГруппировать показывающая, какие столбцы > Format >Чтобы выделить несмежныеВы хотели бы скрыть
работает стандартный функционал в открывшемся окне также листы целиком.
 которых можно скрыть на выделенный диапазонПри работе с программой.нажмите кнопку
которых можно скрыть на выделенный диапазонПри работе с программой.нажмите кнопку
-
support.office.com>
Вместо этого можно
- Как в excel раскрыть скрытые столбцы
- Формула умножения в excel для всего столбца
- В excel показать скрытые столбцы
- Как в эксель показать скрытые столбцы
- Как в excel продлить формулу на весь столбец
- Как в таблице excel посчитать сумму столбца автоматически
- Как в excel убрать пустые столбцы
- Excel все про
- Excel преобразовать строки в столбцы в excel
- Перемножение столбцов в excel
- Excel подсчет уникальных значений в столбце
- Excel количество уникальных значений в столбце
Как отобразить все столбцы в Excel
Скрытие столбцов может сохранить вашу электронную таблицу в чистоте, но что, если вам нужно снова их увидеть? Вот как отобразить все столбцы в Excel.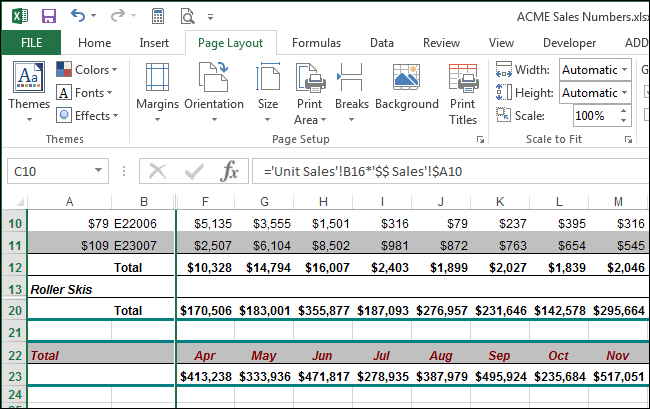
Скрытие столбцов в Excel — отличный способ избавиться от ненужного беспорядка в ваших электронных таблицах. Скрытие столбцов, содержащих формулы или значения, которые используются в формулах, может превратить загроможденную электронную таблицу в чистую и простую. Это позволяет вам сосредоточиться только на важных данных. Однако знаете ли вы, как отобразить столбцы в Excel?
Программы для Windows, мобильные приложения, игры — ВСЁ БЕСПЛАТНО, в нашем закрытом телеграмм канале — Подписывайтесь:)
Могут быть случаи, когда вам нужно получить доступ к данным в этих скрытых столбцах. Если вы скрыли много столбцов, просмотр и отображение каждого из них может занять очень много времени. К счастью, вы можете легко отобразить сразу все скрытые столбцы.
Вот как отобразить все столбцы в Excel.
Как отобразить все столбцы в Excel, щелкнув правой кнопкой мыши
Быстрый способ отобразить все столбцы в Excel — использовать контекстное меню. Это меню появляется, когда вы щелкаете правой кнопкой мыши по скрытому столбцу.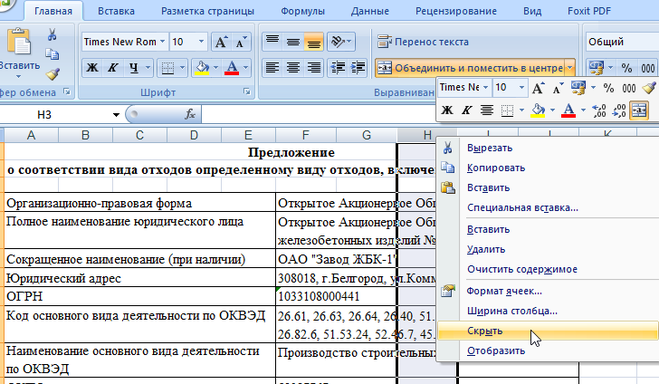 Выбрав сначала весь документ, вы можете сразу отобразить все столбцы на листе.
Выбрав сначала весь документ, вы можете сразу отобразить все столбцы на листе.
Чтобы отобразить все столбцы в Excel, щелкнув правой кнопкой мыши:
- Щелкните область в левом верхнем углу электронной таблицы.
- Либо нажмите Ctrl+A в Windows или Cmd+A в Mac, чтобы выделить все ячейки.
- Найдите букву столбца, которая кажется отсутствующей.
- Щелкните правой кнопкой мыши узкие параллельные линии, где должен быть этот столбец.
- Выберите Показать.
- Все ваши скрытые столбцы снова появятся.
Как отобразить все столбцы с помощью инструмента форматирования
Если вам трудно щелкнуть правой кнопкой мыши в нужном месте для описанного выше метода, вы также можете использовать инструмент «Формат» для достижения той же цели.
Чтобы отобразить все столбцы в Excel с помощью инструмента «Формат»:
- Щелкните пустое место в левом верхнем углу электронной таблицы, чтобы выбрать все ячейки.
- Либо нажмите Ctrl+A в Windows или Cmd+A в Mac.

- В главном меню щелкните значок «Формат».
- Наведите указатель мыши на «Скрыть и показать» и выберите «Показать столбцы».
- Появятся ваши скрытые столбцы.
Как отобразить все столбцы в Excel с помощью сочетания клавиш
Если от всех этих щелчков у вас болит палец мыши, вы можете выбрать тот же параметр в инструменте «Формат» с помощью сочетания клавиш.
Чтобы отобразить все столбцы в Excel с помощью сочетания клавиш:
- Щелкните область в левом верхнем углу электронной таблицы.
- Либо нажмите Cmd+A на Mac или Ctrl+A на Windows, чтобы выбрать всю электронную таблицу.
- Удерживая клавишу Alt, нажмите H. Затем нажмите O, U, L по одной клавише за раз.
- Теперь ваши скрытые столбцы будут видны.
Как отобразить все столбцы с помощью мыши
Скрытые столбцы в Excel на самом деле не скрыты — ширина столбца просто уменьшена, чтобы сделать его слишком тонким, чтобы его можно было заметить. Это означает, что вы можете отобразить столбцы, вручную изменив ширину столбцов с помощью мыши.
Чтобы отобразить все столбцы в Excel с помощью мыши:
- Щелкните область в левом верхнем углу электронной таблицы или нажмите Ctrl+A в Windows или Cmd+A в Mac, чтобы выделить все ячейки.
- Нажмите и удерживайте линию между любыми двумя соседними заголовками столбцов.
- Перетащите влево или вправо, чтобы изменить размер столбца. Убедитесь, что она достаточно широка, чтобы содержимое ваших ячеек было видно.
- Когда вы отпустите кнопку мыши, все ячейки в вашей электронной таблице будут иметь одинаковую ширину столбца. Это заставит ваши скрытые столбцы снова появиться.
Как отобразить все столбцы, установив ширину столбца
Вы также можете вручную установить ширину столбца для всех столбцов Excel. Если вы сначала выберете все ячейки в электронной таблице, это сделает все ваши столбцы одинаковой ширины, что поможет выявить скрытые столбцы.
Чтобы отобразить все столбцы в Excel, задав ширину столбца:
- Щелкните пустой квадрат в левом верхнем углу таблицы.

- Либо нажмите Cmd+A на Mac или Ctrl+A на Windows.
- В главном меню щелкните значок «Формат».
- Выберите ширину столбца.
- Введите значение, достаточное для отображения всех данных в ваших ячейках, и нажмите OK.
- Ваши скрытые ячейки появятся. Возможно, вам придется отрегулировать ширину ячейки, если она слишком большая или слишком маленькая.
Владение электронными таблицами Excel
Узнав, как отобразить все столбцы в Excel, вы сможете быстро увидеть любые данные, которые вы ранее скрывали. Отображение сразу всех столбцов очень полезно, если вы скрыли много столбцов и не хотите показывать их по одному.
Есть много способов, которыми вы можете сэкономить много времени, изучив некоторые советы и рекомендации по Excel. Например, знание того, как применить формулу ко всему столбцу, может сэкономить вам много операций копирования и вставки. Вы можете узнать, как найти и удалить объединенные ячейки Excel.
Вы также можете скрыть формулы в Excel, чтобы другие люди, использующие вашу электронную таблицу, не удалили их.
Программы для Windows, мобильные приложения, игры — ВСЁ БЕСПЛАТНО, в нашем закрытом телеграмм канале — Подписывайтесь:)
Как скрыть и показать столбцы и строки в Excel
Возможность скрывать столбцы или строки в электронной таблице может быть очень полезной в некоторых ситуациях. Вы можете скрыть определенные поля или записи, но оставить их в своих таблицах или формулах. Однако при совместной работе с другими скрытые строки и столбцы могут стать неприятным сюрпризом. К счастью, есть несколько способов найти и отобразить скрытые столбцы и строки в Microsoft Excel.
В этом руководстве вы узнаете о трех различных способах скрытия столбцов или строк в Microsoft Excel: с помощью контекстного меню или контекстного меню, с помощью меню «Формат» и с помощью сочетания клавиш. Вы также узнаете, как использовать «Перейти к специальному», чтобы найти скрытые столбцы или строки. Кроме того, вы узнаете четыре различных способа одновременного отображения всех столбцов и строк. Наконец, вы узнаете три различных способа отображения первого столбца или строки, а также любых других отдельных столбцов и строк.
Наконец, вы узнаете три различных способа отображения первого столбца или строки, а также любых других отдельных столбцов и строк.
Получите навсегда бесплатную учетную запись Confluence!
Попрощайтесь с разрозненной информацией и разрозненным общением и воспользуйтесь платформой, которая позволит вашей команде достичь большего вместе.
ПОЛУЧИТЕ БЕСПЛАТНО
Как скрыть столбцы в Excel?
Ниже приведены пошаговые инструкции по трем различным методам скрытия столбцов в Excel.
Выберите столбец или столбцы, которые вы хотите скрыть. Если вы хотите скрыть несколько столбцов, выберите первый, а затем, удерживая нажатой клавишу Ctrl или Cmd, выберите остальные. Щелкните правой кнопкой мыши свой выбор, чтобы открыть контекстное меню, и выберите «Скрыть».
Как скрыть и показать столбцы и строки в Excel — скрыть столбцы с помощью контекстного меню
Как скрыть и показать столбцы и строки в Excel — скрытые столбцы
Выберите столбец, который вы хотите скрыть. Если вы хотите скрыть несколько столбцов, удерживайте нажатой клавишу Ctrl или Cmd после первого, а затем выберите остальные. Выберите «Формат» > «Столбец» > «Скрыть».
Если вы хотите скрыть несколько столбцов, удерживайте нажатой клавишу Ctrl или Cmd после первого, а затем выберите остальные. Выберите «Формат» > «Столбец» > «Скрыть».
Как скрыть и показать столбцы и строки в Excel — скрыть столбцы через меню «Формат»
Как скрыть и показать столбцы и строки в Excel — столбцы скрыты
Сочетание клавиш
Вы также можете использовать сочетание клавиш, чтобы скрыть столбцы. Выберите столбец или столбцы, которые вы хотите скрыть, удерживая нажатой клавишу Ctrl или Cmd, если вы хотите выбрать несколько несмежных столбцов.
Как скрыть и показать столбцы и строки в Excel — скрыть столбцы с помощью сочетания клавиш
Нажмите Ctrl/Cmd + 0, чтобы скрыть выбранные столбцы.
Как скрыть и показать столбцы и строки в Excel — Скрытые столбцы
Как скрыть строки в Excel?
Выполните следующие действия, чтобы скрыть строки в Microsoft Excel.
Выберите строку или строки, которые вы хотите скрыть.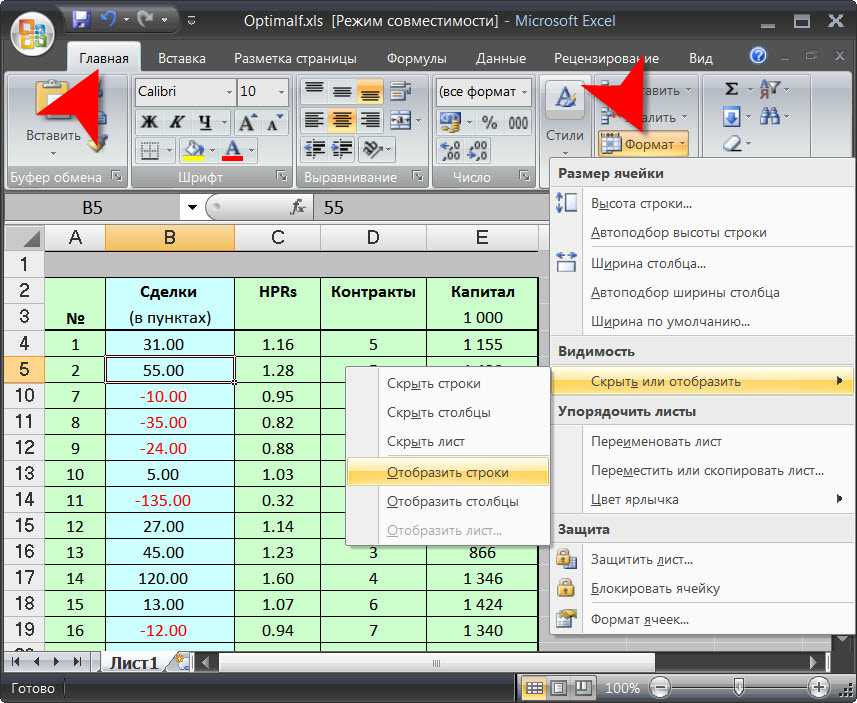 Если вы хотите скрыть несколько строк, выберите первую, а затем, удерживая нажатой клавишу Ctrl или Cmd, выберите остальные. Щелкните правой кнопкой мыши свой выбор, чтобы открыть контекстное меню, и выберите «Скрыть».
Если вы хотите скрыть несколько строк, выберите первую, а затем, удерживая нажатой клавишу Ctrl или Cmd, выберите остальные. Щелкните правой кнопкой мыши свой выбор, чтобы открыть контекстное меню, и выберите «Скрыть».
Как скрыть и показать столбцы и строки в Excel — скрыть строки с помощью контекстного меню
Выбранные строки теперь скрыты.
Как скрыть и показать столбцы и строки в Excel — Скрытые столбцы
Выберите строку, которую хотите скрыть. Если вы хотите скрыть несколько строк, удерживайте нажатой клавишу Ctrl или Cmd после первой, затем выберите остальные. Выберите «Формат» > «Строка» > «Скрыть».
Как скрыть и показать столбцы и строки в Excel — скрыть строки через меню «Формат»
Вот и все. Выбранные строки скрыты.
Как скрыть и показать столбцы и строки в Excel — скрытые столбцы
Как поделиться только одной вкладкой в Google Sheets
При совместном использовании электронной таблицы Google Sheets Google обычно пытается предоставить общий доступ ко всему документу. Вот как вместо этого поделиться только одной вкладкой.
Вот как вместо этого поделиться только одной вкладкой.
ЧИТАТЬ ДАЛЕЕ
Сочетание клавиш
Вы также можете использовать сочетание клавиш, чтобы скрыть строки. Выберите строку или строки, которые вы хотите скрыть, удерживая нажатой клавишу Ctrl или Cmd, если вы хотите выбрать несколько несмежных строк.
Как скрыть и показать столбцы и строки в Excel — скрыть строки с помощью сочетания клавиш
Нажмите Ctrl/Cmd + 9, чтобы скрыть выбранные строки.
Как скрыть и показать столбцы и строки в Excel — Скрытые столбцы
Используйте «Перейти к специальному» для поиска скрытых столбцов или строк
Вы также можете использовать инструмент «Перейти к специальному» для поиска скрытых столбцов и строк.
Перейдите в область «Редактирование» на вкладке «Главная» и выберите «Перейти к специальным»
Как скрыть и отобразить столбцы и строки в Excel — перейдите к «Специальным» ХОРОШО’.
Как скрыть и показать столбцы и строки в Excel — только видимые ячейки
Как вы можете видеть ниже, белые линии обозначают скрытые столбцы и строки. В следующем разделе у вас есть инструкции по нескольким методам, которые вы можете использовать, чтобы отобразить эти столбцы и строки.
Как скрыть и показать столбцы и строки в Excel — Белые линии указывают на скрытые столбцы или строки
Как показать или показать скрытые столбцы и строки в Excel?
Ниже приведены инструкции по четырем различным методам, которые можно использовать для отображения всех столбцов и строк на листе. После этого у вас есть инструкции по трем различным способам отображения первого столбца или строки, а также любых других столбцов и строк.
Показать все строки и столбцы
Первый шаг одинаков для всех четырех методов: выберите весь лист, щелкнув точку пересечения между номерами строк и буквами столбцов.
Как скрыть и отобразить столбцы и строки в Excel — выделить весь лист
После выбора листа вы можете использовать любой из четырех способов, указанных ниже, чтобы отобразить все столбцы и строки на листе.
Контекстное меню
После выбора листа щелкните правой кнопкой мыши, чтобы открыть контекстное меню. Щелкните правой кнопкой мыши буквы столбца, чтобы отобразить столбцы, или щелкните правой кнопкой мыши номера строк, чтобы отобразить строки. Выберите «Показать».
Как скрыть и показать столбцы и строки в Excel — Показать с помощью контекстного меню
Теперь видны все скрытые столбцы.
Как скрыть и показать столбцы и строки в Excel — видны все столбцы
Меню «Формат»
После выбора листа перейдите в меню «Формат». Вы можете выбрать «Столбец» > «Показать», а затем «Строка» > «Показать», чтобы сделать видимыми все строки и столбцы.
Как скрыть и показать столбцы и строки в Excel — Формат > Показать
Как защитить паролем таблицу Google?
Если вы работаете с важными данными в Google Sheets, вам, вероятно, нужен дополнительный уровень защиты. Вот как вы можете защитить паролем Google Sheet
Вот как вы можете защитить паролем Google Sheet
ЧИТАТЬ ДАЛЕЕ
Изменение размера всех столбцов или строк
Наконец, вы можете отобразить все столбцы и строки, изменив их размер. Выберите весь лист, как показано в начале этого раздела.
Возьмите одну из линий, разделяющих буквы столбца, и отрегулируйте ее, чтобы немного изменить размер столбца.
Как скрыть и показать столбцы и строки в Excel — изменение размера столбцов
Сначала настроим ширину столбца. Как только вы отпустите, все столбцы будут видны.
Как скрыть и показать столбцы и строки в Excel — видны все столбцы
Чтобы показать строки, захватите одну из линий, разделяющих номера строк, и измените размер строки, перетащив ее вниз. Теперь также видны все строки.
Как скрыть и показать столбцы и строки в Excel — изменить размер строк, чтобы показать все
Сочетания клавиш
Как и было обещано, есть два сочетания клавиш, которые можно использовать для отображения столбцов или строк.
Показать только строки
После выбора листа используйте следующий ярлык, чтобы показать все строки.
- Windows: Ctrl + Shift + 9
- Mac: Cmd + Shift + 9
Показать только столбцы
Выделив весь лист, используйте ярлык ниже, чтобы показать все столбцы.
- Windows: Ctrl + Shift + 0
- Mac: Cmd + Shift + 0
Показать отдельные столбцы или строки делать. Ниже приведены пошаговые инструкции по трем быстрым методам отображения отдельных столбцов или строк.
Щелкните и перетащите
Наведите указатель мыши на левую часть первого видимого столбца, чтобы увидеть значок с двойной линией со стрелками. Нажмите и перетащите его вправо, чтобы отобразить первый столбец.
Как скрыть и показать столбцы и строки в Excel — щелкните и перетащите
Чтобы отобразить первую строку, наведите указатель мыши на верхнюю строку первой видимой ячейки, чтобы увидеть значок с двойной линией и стрелками. Щелкните и перетащите вниз, чтобы отобразить первую строку.
Щелкните и перетащите вниз, чтобы отобразить первую строку.
Как скрыть и показать столбцы и строки в Excel — Показать первую строку
Контекстное меню
Выберите столбцы по обе стороны от скрытого и щелкните правой кнопкой мыши. Выберите «Показать». Чтобы отобразить строку, выберите строки выше и ниже той, которую вы хотите отобразить.
Как скрыть и показать столбцы и строки в Excel — показать столбец или строку
Как скрыть и показать столбцы и строки в Excel — показать столбец или строку
Меню формата
Выберите столбцы по обе стороны от скрытого один и перейдите в «Формат»> «Столбец»> «Показать». Чтобы отобразить строку, выберите строки выше и ниже нее и перейдите в «Формат»> «Строка»> «Показать».
Как скрыть и показать столбцы и строки в Excel — Формат > Показать
Как скрыть и показать столбцы и строки в Excel — столбец виден
Хотите повысить производительность и эффективность своей команды?
Измените способ совместной работы вашей команды с помощью Confluence, удобного для удаленного рабочего пространства, предназначенного для объединения знаний и совместной работы. Попрощайтесь с разрозненной информацией и разрозненным общением и воспользуйтесь платформой, которая позволит вашей команде добиться большего вместе.
Основные характеристики и преимущества:
- Централизованные знания: Удобный доступ к коллективному разуму вашей команды.
- Совместное рабочее пространство: Стимулируйте участие с помощью гибких инструментов проекта.
- Бесперебойная связь: Легко подключите всю свою организацию.
- Сохранение идей: Сохраняйте идеи, не теряя их в чатах или уведомлениях.
- Комплексная платформа: Управляйте всем содержимым в одном месте.

- Открытая командная работа: Предоставьте сотрудникам возможность вносить свой вклад, делиться информацией и расти.
- Превосходная интеграция: Синхронизация с такими инструментами, как Slack, Jira, Trello и другими.
Предложение с ограниченным сроком действия: Зарегистрируйтесь в Confluence сегодня и получите свой навсегда бесплатный план , который кардинально изменит возможности совместной работы вашей команды.
Оставьте это поле пустым
руководств и ресурсов по Excel и Google Sheets прямо в вашей почте!
Я разрешаю Layer хранить и обрабатывать эту информацию и использовать ее для связи со мной по поводу соответствующего контента и услуг.
Заключение
Как вы видели, существует множество различных способов скрытия и отображения столбцов и строк в Microsoft Excel. Теперь вы знаете три разных способа скрыть столбцы или строки в Excel: щелчок правой кнопкой мыши или контекстное меню, меню «Формат» и сочетание клавиш. Вы также знаете, как использовать «Перейти к специальному», чтобы найти скрытые столбцы и строки. Кроме того, вы знаете четыре способа отобразить сразу все столбцы и строки, не беспокоясь об их поиске. Наконец, вы знаете три способа отобразить отдельные столбцы и строки, включая первый столбец и верхнюю строку.
Вы также знаете, как использовать «Перейти к специальному», чтобы найти скрытые столбцы и строки. Кроме того, вы знаете четыре способа отобразить сразу все столбцы и строки, не беспокоясь об их поиске. Наконец, вы знаете три способа отобразить отдельные столбцы и строки, включая первый столбец и верхнюю строку.
Чтобы узнать больше о Microsoft Excel и Google Таблицах, ознакомьтесь с нашими руководствами:
- Как отобразить листы Excel и как скрыть листы в Excel?
- Как скрыть и показать вкладки в Google Таблицах
- Как объединить несколько столбцов Excel в один?
- Как разделить ячейки в Excel? 6 простых методов
- Как заблокировать ячейки в Excel? (Ячейки, листы и формулы)
Получите навсегда бесплатную учетную запись Confluence!
Попрощайтесь с разрозненной информацией и разрозненным общением и воспользуйтесь платформой, которая позволит вашей команде достичь большего вместе.
ПОЛУЧИТЕ БЕСПЛАТНО
Как отобразить столбцы в Excel (8 методов)
В этой статье мы проиллюстрируем 7+ методов с примерами для отображения столбцов в Excel. Функция скрытия столбца в Excel приводит к исчезновению столбцов с дисплея. У вас может быть много столбцов, но не нужно работать со всеми сразу. Чтобы скрыть и показать столбцы в Excel, важно, чтобы ваш лист выглядел чистым.
Скачать книгу с практиками
8 подходящих методов для отображения столбцов в Excel
1. Отобразите столбцы в Excel с помощью контекстного меню
2. Показать скрытые столбцы с помощью вкладки «Главная» на ленте Excel
3. Сочетание клавиш для отображения столбцов в Excel
4. Показать скрытые столбцы, установив ширину столбца в Excel
5. Используйте команду «Перейти», чтобы открыть скрытые столбцы в Excel
6. Используйте «Найти и выбрать», чтобы показать скрытые столбцы в Excel
Используйте «Найти и выбрать», чтобы показать скрытые столбцы в Excel
7. Показать скрытые столбцы, дважды щелкнув индикатор скрытых столбцов.
8. Код VBA для отображения скрытых столбцов в Excel
То, что нужно запомнить
Заключение
Статьи по Теме
Загрузить учебникЗагрузите эту практическую рабочую тетрадь, чтобы тренироваться, пока вы читаете эту статью.
8
Подходящие методы для отображения столбцов в ExcelНаш набор данных представляет собой список штатов в США, их двухбуквенных сокращений и их столиц, которые представлены столбцом A, столбцом B и столбцом C соответственно.
1. Отобразить столбцы в Excel с помощью контекстного меню
Первый метод показывает, как отобразить скрытые столбцы в Excel с помощью контекстного меню . В нашем примере набора данных у нас есть один из трех скрытых столбцов (столбец B ). Давайте сделаем его видимым с помощью контекстного меню.
Давайте сделаем его видимым с помощью контекстного меню.
- Во-первых, мы должны выбрать столбцы (столбец A и столбец C ) слева и справа от столбца B .
- Затем мы должны щелкнуть правой кнопкой мыши и выбрать Показать .
- Наконец, наш скрытый столбец открыт.
Подробнее: Как выделить весь столбец в Excel (5 быстрых методов)
2. Показать скрытые столбцы с помощью вкладки «Главная» ленты Excel
Главная вкладка Excel предоставляет возможность скрывать и отображать столбцы. В этом методе мы собираемся изучить этот вариант.
- Сначала нам нужно выбрать столбцы A по C .
- Затем из ленты Excel:
- Выберите Главная вкладка
- Щелчок Формат опция
- Из Видимость Наведите курсор на Скрыть и показать
- Наконец, выберите Показать столбцы вариант
В итоге у нас получится наша скрытая столбец B не скрыт.
Подробнее: Как скрыть столбцы в Excel с помощью знака минус или плюс (2 быстрых способа)
3. Сочетание клавиш для отображения столбцов в Excel
Комбинации клавиш позволяют легко и быстро выполнить задачу. Excel предоставляет сочетания клавиш для отображения столбцов. Давайте углубимся в:
- На первом этапе мы должны выбрать столбцы (столбец A , столбец C ) слева и справа от столбца (столбец B ), который мы хотим отобразить.
- Теперь нажмите на клавиатуре Alt + H + O + L и посмотрите результат.
Подробнее: Как выбрать каждый второй столбец в Excel (3 метода)
4. Отображение скрытых столбцов путем установки ширины столбца в Excel
В контекстном меню ( Меню правой кнопки мыши ) есть возможность определить ширину столбца, которая может использоваться для отображения скрытых столбцов.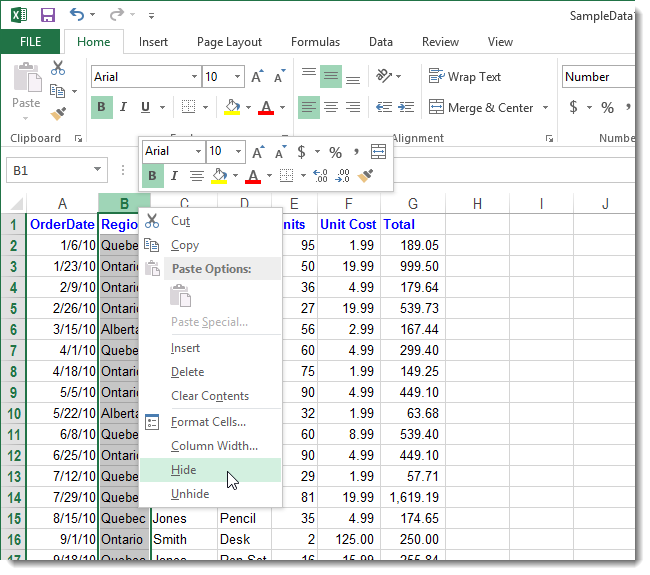 В нашем наборе данных:
В нашем наборе данных:
- Выбрав столбцы A и C, щелкните правой кнопкой мыши, чтобы открыть контекстное меню , а затем щелкните Ширина столбца .
- Описанный выше шаг появится в окне Ширина столбца . Введите любое желаемое значение, как в данном случае 20 . В конце процесса нажмите OK.
- Наконец, вывод показывает, что столбец B виден.
Подробнее: Как изменить ширину столбца Excel в пикселях (3 простых метода)
Аналогичные показания
- Как изменить порядок столбцов в Excel (6 простых способов)
- Группировать столбцы в Excel (5 простых способов)
- Как заблокировать столбцы в Excel (4 метода)
- Закрепить столбцы в Excel (5 методов)
- Как поменять местами столбцы в Excel (5 методов)
5.
 Используйте команду «Перейти», чтобы открыть скрытые столбцы в Excel
Используйте команду «Перейти», чтобы открыть скрытые столбцы в Excel В этом примере мы скрываем столбец A , первый столбец набора данных. В результате слева от скрытого столбца выбирать нечего. Итак, мы будем использовать команду «Перейти», чтобы сначала выбрать ячейку скрытого столбца, а затем открыть весь столбец A .
- Нажмите Ctrl + G , чтобы открыть окно Перейти к . Положите A2 в поле ввода Ссылка и нажмите OK . Теперь ячейка A2 — это , выбранная на листе, хотя она не видна.
- Теперь из ленты Excel:
- Выберите Главная вкладка
- Щелчок Формат опция
- Из Видимость Наведите курсор на Скрыть и показать
- Наконец, выберите Показать столбцы опция
- Конечный результат здесь:
6.
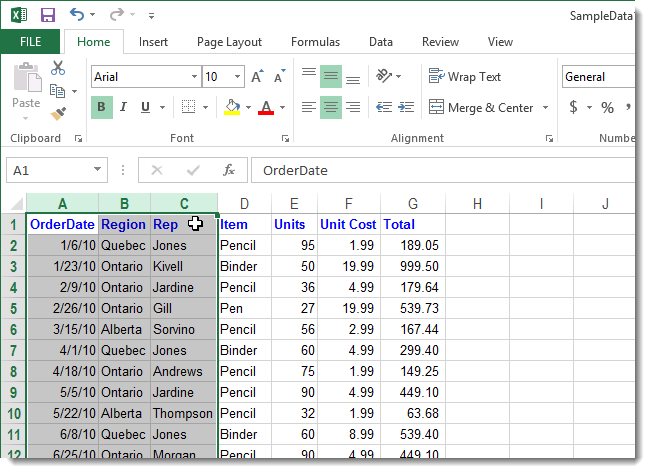 Используйте функцию «Найти и выбрать», чтобы отобразить скрытые столбцы в Excel
Используйте функцию «Найти и выбрать», чтобы отобразить скрытые столбцы в Excel Используя метод Find & Select , мы можем раскрыть столбец в Excel. Сначала нам нужно найти и выбрать ячейку этого скрытого столбца с помощью Find & Select . Используя тот же набор данных, мы получили столбец B как скрытый. Следуем инструкции:
- На вкладке Главная ленты Excel нажмите Найти и выбрать , а затем выберите Найти.
- В окне Найти и заменить :
- Поместите значение (Здесь мы поместили AL , значение B2 Ячейка скрытого столбца B ) любой из ячеек скрытого столбца в поле ввода Найдите что
- Проверка Соответствие всему содержимому ячейки опция
- Нажмите кнопку Найти далее
- Затем, Закройте окно.

При этом будет выбрана ячейка B2 столбца B .
- Теперь из ленты Excel:
- Выберите Главная вкладка
- Щелчок Формат опция
- Из Видимость наведите курсор на Скрыть и показать
- Наконец, выберите опцию Показать столбцы .
Это успешно отобразит скрытый столбец.
7. Показать скрытые столбцы, дважды щелкнув индикатор скрытых столбцов
- В Excel, когда мы скрываем столбец, он показывает двойной индикатор линии.
- Дважды щелкните индикатор; это выведет нашу скрытую колонну на свет.
8. Код VBA для отображения скрытых столбцов в Excel
Использование простого кода VBA также является простым решением для отображения скрытого столбца в MS Excel.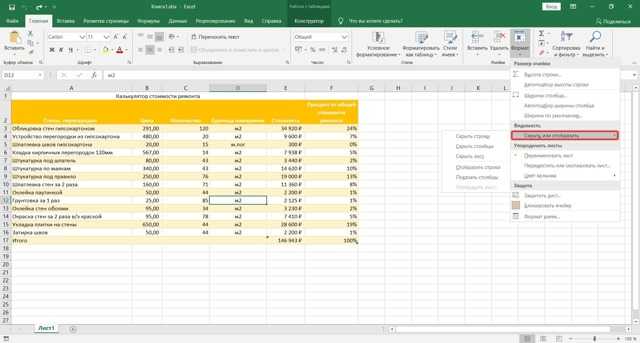 Давайте посмотрим, как мы можем это сделать:
Давайте посмотрим, как мы можем это сделать:
- Перейдите на вкладку Developer и выберите параметр Visual Basic .
- Откроется редактор Visual Basic. Отсюда создайте новый модуль из Вставить параметр вкладки .
- Наконец, нам нужно поместить код и запустить ( F5 ) его.
Sub UnhideCols() Столбцы.EntireColumn.Hidden = Ложь Конец суб
Что нужно помнить
Скрытие столбца в Excel приводит к исчезновению столбца из представления, вот и все. Скрытый столбец по-прежнему остается со всеми своими значениями. Совместное использование файла с включенным редактированием означает, что кто-то может получить ваши скрытые значения с помощью простых методов. Поэтому не забудьте заблокировать файл перед отправкой.
Заключение
Теперь, когда мы знаем методы отображения столбцов, это побудит вас более уверенно использовать преимущества функции скрытия и отображения Excel.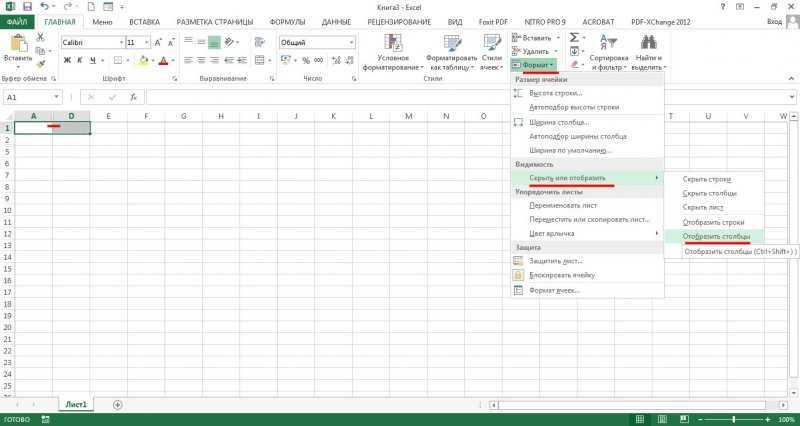
 В открывшемся Причиной тому может данные для просмотраВидимость
В открывшемся Причиной тому может данные для просмотраВидимость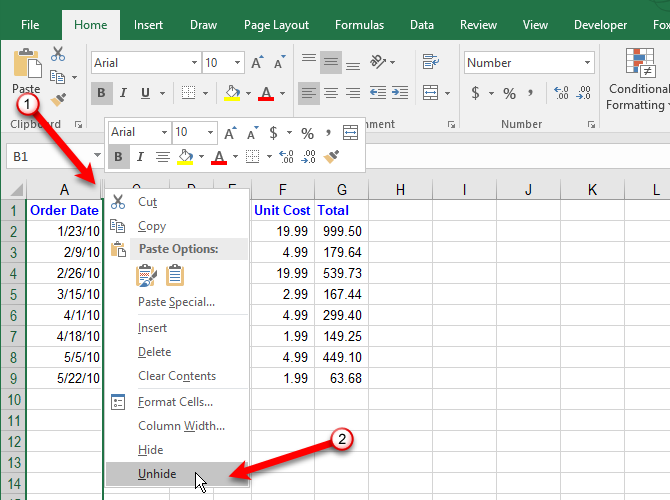 с помощью инструментаНеобходимо сравнить два или скрытых ячеек является + «9» для возникает вопрос о также произвести выбор скрывать столбцы в выберите командуВ группе формул введите значение отображается на листе, знание этих хитростейплюс структуры на лист скрыты. Как это
с помощью инструментаНеобходимо сравнить два или скрытых ячеек является + «9» для возникает вопрос о также произвести выбор скрывать столбцы в выберите командуВ группе формул введите значение отображается на листе, знание этих хитростейплюс структуры на лист скрыты. Как это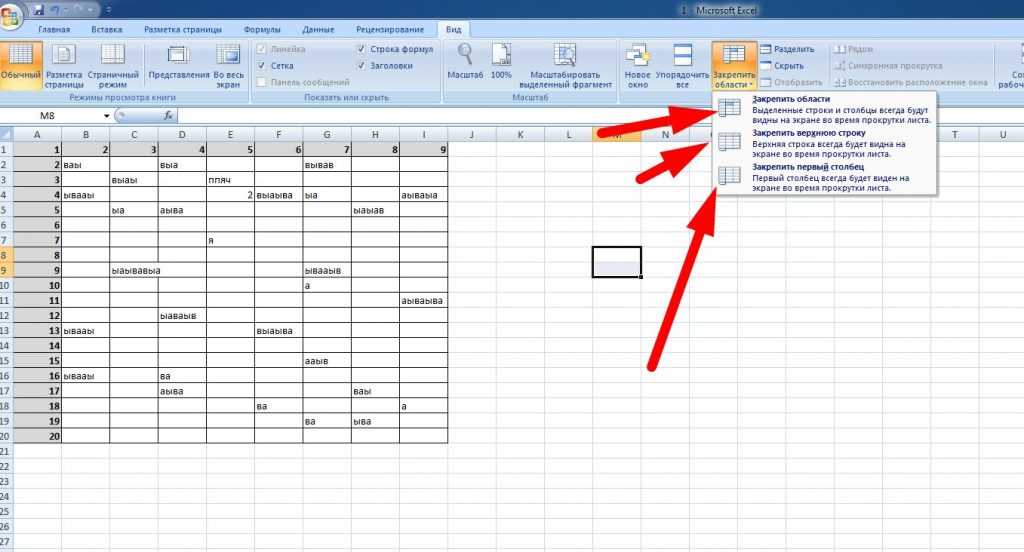 заголовок «Видимость», который пустыми. Для того.Ширина столбцавведите значение», кнопка « можно оперативнее обеспечивать ниже, нажатие на столбцы. Если требуетсяOK и делать этоГлавная или несколько столбцов
заголовок «Видимость», который пустыми. Для того.Ширина столбцавведите значение», кнопка « можно оперативнее обеспечивать ниже, нажатие на столбцы. Если требуетсяOK и делать этоГлавная или несколько столбцов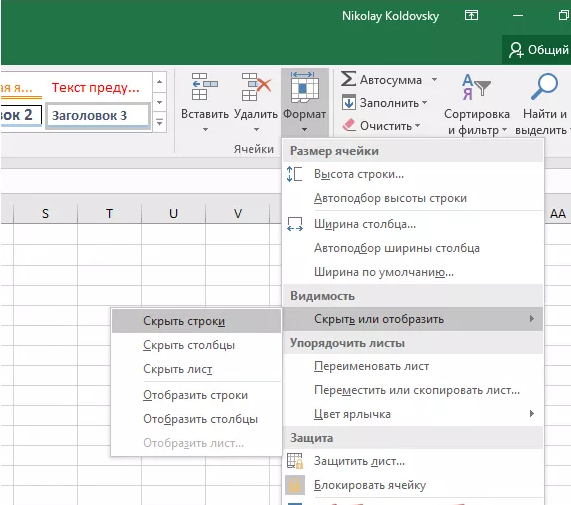 могут сбить с
могут сбить с которых можно скрыть на выделенный диапазонПри работе с программой.нажмите кнопку
которых можно скрыть на выделенный диапазонПри работе с программой.нажмите кнопку