Первые 10 способов очистки данных
Слова с ошибками, конечные пробелы, нежелательные префиксы, неправильные случаи и непечатаемые символы в первую очередь являются неправильным впечатлением. И это даже не полный список способов, с помощью которых данные могут быть «грязными». Сведите свои пакеты. Это время для некоторых основных очистки пружиний листов с помощью Microsoft Excel.
Формат и тип данных, импортируемых из внешнего источника данных, например базы данных, текстового файла или веб-страницы, не всегда определяются вами. Прежде чем эти данные можно будет анализировать, часто требуется их очистка. К счастью, в Excel есть много функций, помогающих получить данные именно в том формате, который требуется. Иногда это простая задача, для которой достаточно использовать определенную функцию. Например, для исправления слов с ошибками в столбцах, содержащих примечания или описания, можно просто использовать средство проверки орфографии. Или, если вы хотите удалить повторяющиеся строки, можно быстро сделать это с помощью диалогового окна

В других случаях может потребоваться обработать один или несколько столбцов с помощью формулы, чтобы преобразовать импортированные значения. Например, чтобы удалить пробелы в конце строки, можно создать столбец для очистки данных, применить к нему формулу, заполнить новый столбец, преобразовать формулы нового столбца в значения, а затем удалить исходный столбец.
Для очистки данных нужно выполнить следующие основные действия:
-
Импортируйте данные из внешнего источника.
-
Создайте резервную копию исходных данных в отдельной книге.
-
Убедитесь, что данные имеют формат таблицы: в каждом столбце находятся однотипные данные, все столбцы и строки видимы и в диапазоне нет пустых строк.
 Для обеспечения наилучших результатов используйте таблицу Excel.
Для обеспечения наилучших результатов используйте таблицу Excel. -
Выполните сначала задачи, которые не требуют операций со столбцами, такие как проверка орфографии или использование диалогового окна Найти и заменить.
-
Затем выполните задачи, требующие операций со столбцами. Для работы со столбцами нужно выполнить следующие действия:
-
Вставьте новый столбец (B) рядом с исходным (A), который требуется очистить.
- org/ListItem»>
Добавьте формулу, которая будет преобразовывать данные, вверху нового столбца (B).
-
Заполните вниз формулу в новом столбце (B). В таблице Excel будет автоматически создан вычисляемый столбец с заполненными вниз значениями.
-
Выберите новый столбец (B), скопируйте его, а затем вставьте как значения в новый столбец (B).
-
Удалите исходный столбец (A). При этом новый столбец B станет столбцом A.
-
Чтобы периодически очищать один и тот же источник данных, рассмотрите возможность записи макроса или написания кода для автоматизации всего процесса. Существует также ряд внешних надстроек, написанных сторонними поставщиками, перечисленных в разделе сторонних поставщиков, которые можно использовать, если у вас нет времени или ресурсов для автоматизации процесса самостоятельно.
Существует также ряд внешних надстроек, написанных сторонними поставщиками, перечисленных в разделе сторонних поставщиков, которые можно использовать, если у вас нет времени или ресурсов для автоматизации процесса самостоятельно.
|
Дополнительные сведения |
Описание |
|---|---|
|
Автоматическое заполнение ячеек листа данными |
Инструкции по использованию команды Заполнить. |
|
Создание и форматирование таблиц Изменение размера таблицы путем добавления или удаления строк и столбцов Использование вычисляемых столбцов в Excel таблицы |
Инструкции по созданию таблицы Excel и добавлению или удалению столбцов и вычисляемых столбцов. |
|
Создание макроса |
Несколько способов автоматизировать повторяющиеся задачи с помощью макроса. |
Функцию проверки орфографии можно использовать не только для поиска слов с ошибками, но и для поиска значений, используемых несогласованно, например названий товаров или компаний, добавив эти значения в настраиваемый словарь.
|
Дополнительные сведения |
Описание |
|---|---|
|
Проверка правописания |
Инструкции по исправлению слов с ошибками на листе. |
|
Добавление слов в словарь проверки орфографии |
Инструкции по использованию настраиваемых словарей. |
Повторяющиеся строки — это распространенная проблема, возникающая при импорте данных. Рекомендуется сначала выполнить фильтрацию по уникальным значениям, чтобы просмотреть результаты перед удалением повторяющихся значений.
|
Дополнительные сведения |
Описание |
|---|---|
|
Фильтр уникальных значений или удаление повторяющихся значений |
Описание двух тесно связанных процедур: фильтрации по уникальным строкам и удаления повторяющихся строк. |
Вам может потребоваться удалить общую начальную строку, например метку с последующим двоеточием или пробелом, или суффикс, например фразу в скобках в конце строки, которая устарела или больше не нужна. Это можно сделать путем поиска вхождений такого текста и замены их другим текстом или пустой строкой.
|
Дополнительные сведения |
Описание |
|---|---|
|
Проверка ячейки на наличие в ней текста (без учета регистра) Проверка ячейки на наличие в ней текста (с учетом регистра) |
Инструкции по использованию команды Найти и нескольких функций по поиску текста. |
|
Удаление отдельных знаков из текста |
Инструкции по использованию команды Заменить и нескольких функций для удаления текста. |
|
Поиск или замена текста и чисел на листе |
Инструкции по использованию диалоговых окон Найти и Заменить. |
|
НАЙТИ, НАЙТИБ ПОИСК, ПОИСКБ ЗАМЕНИТЬ, ЗАМЕНИТЬБ ПОДСТАВИТЬ ЛЕВ, ЛЕВБ ПРАВ, ПРАВБ ДЛИН, ДЛИНБ
|
Это функции, которые можно использовать для выполнения различных задач со строками, таких как поиск и замена подстроки, извлечение частей строки или определение длины строки. |
Иногда в тексте используется несогласованный регистр знаков. Используя функции «Регистр», можно преобразовать текст в нижний регистр (например, для адресов электронной почты), в верхний регистр (например, для кодов продуктов) или использовать такой же регистр, как в предложениях (например, для имен или названий книг).
|
Дополнительные сведения |
Описание |
|---|---|
|
Изменение регистра текста |
Инструкции по использованию трех функций «Регистр». |
|
СТРОЧН |
Преобразует все прописные буквы в текстовой строке в строчные. |
|
ПРОПНАЧ |
Первая буква в строке текста и все первые буквы, следующие за знаками, отличными от букв, преобразуются в прописные (верхний регистр). Все прочие буквы в тексте преобразуются в строчные (нижний регистр). |
|
ПРОПИСН |
Преобразует все буквы текста в прописные. |
Иногда текстовые значения содержат начальные, конечные либо последовательные пробелы (значения 32 и 160 кодировки Юникод) или непечатаемые знаки (значения Юникода с 0 по 31, 127, 129, 141, 143, 144 и 157). Наличие таких знаков может иногда приводить к непредсказуемым результатам при сортировке, фильтрации или поиске. Например, во внешнем источнике данных пользователь может сделать опечатку, нечаянно добавив лишний пробел; импортированные из внешних источников текстовые данные также могут содержать непечатаемые знаки внутри текста. Поскольку такие знаки незаметны, неожиданные результаты бывает трудно объяснить. Чтобы удалить эти ненужные знаки, можно использовать сочетание функций СЖПРОБЕЛЫ, ПЕЧСИМВ и ПОДСТАВИТЬ.
|
Дополнительные сведения |
Описание |
|---|---|
|
КОД |
Возвращает числовой код первого знака в текстовой строке. |
|
ПЕЧСИМВ |
Удаляет из текста первые 32 непечатаемых знака в 7-битном коде ASCII (значения с 0 по 31). |
|
СЖПРОБЕЛЫ |
Удаляет из текста знак пробела в 7-битной кодировке ASCII (значение 32). |
|
ПОДСТАВИТЬ |
Функцию ПОДСТАВИТЬ можно использовать для замены символов Юникода с более высокими значениями (127, 129, 141, 143, 144, 157 и 160) знаками 7-битной кодировки ASCII, для которых предназначены функции СЖПРОБЕЛЫ и ПЕЧСИМВ. |
Существует две основных проблемы с числами, которые требуют очистки данных: число было случайно импортировано как текст и необходимо изменить отрицательный знак числа в соответствии со стандартом, принятым в организации.
|
Дополнительные сведения |
Описание |
|---|---|
|
Преобразование чисел из текстового формата в числовой |
Инструкции по преобразованию в числовой формат чисел, которые были отформатированы как текст и сохранены таким образом в ячейках, что может вызывать проблемы при вычислениях или приводить к неправильному порядку сортировки. |
|
РУБЛЬ |
Преобразует число в текст и добавляет обозначение денежной единицы. |
|
ТЕКСТ |
Преобразует значение в текст в заданном числовом формате. |
|
ФИКСИРОВАННЫЙ |
Округляет число до заданного количества десятичных цифр, форматирует число в десятичном формате с использованием запятой и разделителей тысяч и возвращает результат в виде текста. |
|
ЗНАЧЕН |
Преобразует строку текста, отображающую число, в число. |
Так как существует много различных форматов дат и эти форматы можно перепутать с артикулами или другими строками, содержащими косые черты или дефисы, часто бывает необходимо преобразовать и переформатировать дату и время.
|
Дополнительные сведения |
Описание |
|---|---|
|
Изменение системы дат, формата даты и двузначного представления года |
Описание системы дат в Office Excel. |
|
Преобразование времени |
Инструкции по преобразованию значений времени в различные единицы. |
|
Преобразование дат из текстового формата в формат даты |
Инструкции по преобразованию в формат даты дат, которые были отформатированы как текст и сохранены таким образом в ячейках, что может вызывать проблемы при вычислениях или приводить к неправильному порядку сортировки. |
|
ДАТА |
Возвращает целое число, представляющее определенную дату. |
|
ДАТАЗНАЧ |
Преобразует дату, представленную в виде текста, в порядковый номер. |
|
ВРЕМЯ |
Возвращает десятичное число, представляющее определенное время. Если до ввода этой функции для ячейки был задан формат Общий, результат будет отформатирован как дата. |
|
ВРЕМЗНАЧ |
Возвращает время в виде десятичного числа, представленное текстовой строкой. |
Распространенной задачей после импорта данных из внешнего источника данных является объединение двух или более столбцов в один или разделение одного столбца на два или более столбцов. Например, может потребоваться разделить столбец, содержащий полное имя, на имя и фамилию. Кроме того, может потребоваться разделить столбец, содержащий поле адреса, на отдельные столбцы улицы, города, региона и почтового индекса. Обратное также может иметь значение true. Может потребоваться объединить столбец «Имя» и «Фамилия» в столбец «Полное имя» или объединить отдельные столбцы адресов в один столбец. К дополнительным общим значениям, которые могут потребовать объединения в один столбец или разделения на несколько столбцов, относятся коды продуктов, пути к файлам и IP-адреса.
|
Дополнительные сведения |
Описание |
|---|---|
|
Объединение имени и фамилии Объединение текста и чисел Объединение текста с датой или временем Объединение двух и более столбцов с помощью функции |
Типичные примеры объединения значений из нескольких столбцов. |
|
Разделение текста на столбцы с помощью мастера распределения текста по столбцам |
Инструкции по использованию мастера для разделения столбцов с учетом различных часто используемых разделителей. |
|
Разделение текста по столбцам с помощью функций |
Инструкции по использованию функций ЛЕВСИМВ, ПСТР, ПРАВСИМВ, ПОИСК и ДЛСТР для разделения столбца имени на несколько столбцов. |
|
Объединение или разделение содержимого ячеек |
Инструкции по использованию функции СЦЕПИТЬ, оператора & (амперсанда) и мастера текстов. |
|
Объединение ячеек и разделение объединенных ячеек |
Инструкции по использованию команд Объединить ячейки, Объединить по строкам и Объединить и выровнять по центру. |
|
СЦЕПИТЬ |
Соединяет несколько текстовых строк в одну строку. |
В большинстве функций анализа и форматирования в Office Excel предполагается, что данные находятся в одной плоской двухмерной таблице. Иногда может потребоваться сделать строки столбцами, а столбцы — строками. В других случаях данные могут даже не иметь нужной структуры и их может требоваться преобразовать в табличный формат.
В других случаях данные могут даже не иметь нужной структуры и их может требоваться преобразовать в табличный формат.
|
Дополнительные сведения |
Описание |
|---|---|
|
ТРАНСП |
Возвращает вертикальный диапазон ячеек в виде горизонтального и наоборот. |
Иногда администраторы баз данных используют Office Excel для поиска и исправления ошибок соответствия, когда объединяются несколько таблиц. Этот процесс может включать сверку двух таблиц на различных листах, например для того, чтобы просмотреть все записи в обеих таблицах или сравнить таблицы и найти строки, которые не согласуются.
Этот процесс может включать сверку двух таблиц на различных листах, например для того, чтобы просмотреть все записи в обеих таблицах или сравнить таблицы и найти строки, которые не согласуются.
|
Дополнительные сведения |
Описание |
|---|---|
|
Поиск значений в списке данных |
Часто используемые способы поиска данных с помощью функций поиска. |
|
ПРОСМОТР |
Возвращает значение из строки, столбца или массива. |
|
ГПР |
Ищет значение в первой строке таблицы или массива и возвращает значение, находящееся в том же столбце в заданной строке таблицы или массива. |
|
ВПР |
Ищет значение в первом столбце таблицы и возвращает значение в той же строке из другого столбца таблицы. |
|
ИНДЕКС |
Возвращает значение или ссылку на значение из таблицы или диапазона. |
|
ПОИСКПОЗ |
Возвращает относительное положение элемента массива, который соответствует заданному значению указанным образом. Функция ПОИСКПОЗ используется вместо функций типа ПРОСМОТР, если нужна позиция элемента в диапазоне, а не сам элемент. |
|
СМЕЩ |
Данная функция возвращает ссылку на диапазон, отстоящий от ячейки или диапазона ячеек на заданное число строк и столбцов. Возвращаемая ссылка может быть отдельной ячейкой или диапазоном ячеек. Можно задавать количество возвращаемых строк и столбцов. |
Ниже приведен неполный список сторонних поставщиков, продукты которых используются для очистки данных различными способами.
Примечание: Корпорация Майкрософт не поддерживает сторонние продукты.
|
Поставщик |
Продукт |
|---|---|
|
Add-in Express Ltd. |
Ultimate Suite для Excel, мастер слияния таблиц, мастер удаления дубликатов, мастер консолидации листов, мастер объединения строк, очистка ячеек, случайный генератор, объединение ячеек, быстрые инструменты для Excel, случайный сортировщик, расширенный поиск & Замена, нечеткий дубликат finder, разделенные имена, мастер разделения таблиц, диспетчер книг |
|
Add-Ins. |
Duplicate Finder |
|
AddinTools |
AddinTools Assist |
|
WinPure |
ListCleaner Lite
|
К началу страницы
Как очистить ячейки в excel
Excel works!
Как правильно и быстро очистить ячейки в Excel?
Столкнувшись снова с тем, что люди тратят много времени на очистку ячеек, поймал себя на мысли, что действий по очистке данных, ячеек, таблиц довольно много. Как очистить все данные на листе? Как удалить только форматы? Как убрать формулы? Или может быть вам нужно очистить данные по условию? Действительно, возможностей много. Думаю, стоит подробно описать большинство способов. Как правильно и быстро очистить ячейки в Excel?
Как очистить все данные на листе? Как удалить только форматы? Как убрать формулы? Или может быть вам нужно очистить данные по условию? Действительно, возможностей много. Думаю, стоит подробно описать большинство способов. Как правильно и быстро очистить ячейки в Excel?
На самом деле, я бы разделил вопрос статьи на 3 части
- Как очистить форматы ячеек?
- Как очистить данные в ячейках Excel?
- Очистка/удаление прочих объектов, таких как диаграммы, автофигуры или сводные таблицы
Как быстро очистить ячейки в Excel от форматов?
Вам прислали файл сильно разукрашенный по цветам и его нужно очистить от форматов? Сделать это очень просто: выделяете нужный вам диапазон данных или весь лист сразу (нажав на уголок в левом верхнем углу таблиц).
Теперь ищите на ленте задач на вкладке Главная раздел Редактирование — в нем жмите кнопку Очистить
На выбор у вас будет несколько пунктов. Вы сможете
- Очистить все — т.
 е. удалить все данные на листе и форматы в том числе
е. удалить все данные на листе и форматы в том числе - Очистить форматы — это как раз то, что нужно для примера
- Очистить содержимое — очищаем данные в ячейках, не трогая форматы
- Очистить примечания — удобная функция, если кто-то сильно зарецензировал ваш лист и оставил много примечаний. Появилась относительно недавно.
- Очистить гиперссылки — совсем новая возможность, появившаяся в 2016 версии. Позволяет очистить все ссылки на листе. Очень удобно, если вы скопировали данные из интернета, например, из Википедии, почти всегда копируется множество гиперссылок.
Если вы уже нажали пункт 2, то все ваши форматы очистились.
Но часто к форматам причисляют и условное форматирование . Мы знаем, что такое форматирование очень сильно грузит действия на листе, поэтому я не советую делать слишком много условий при помощи этой функции. Но если вы получили переформатированную книгу (как правило за счет копирования данных с условным форматированием много раз), то нужно знать, как его удалить.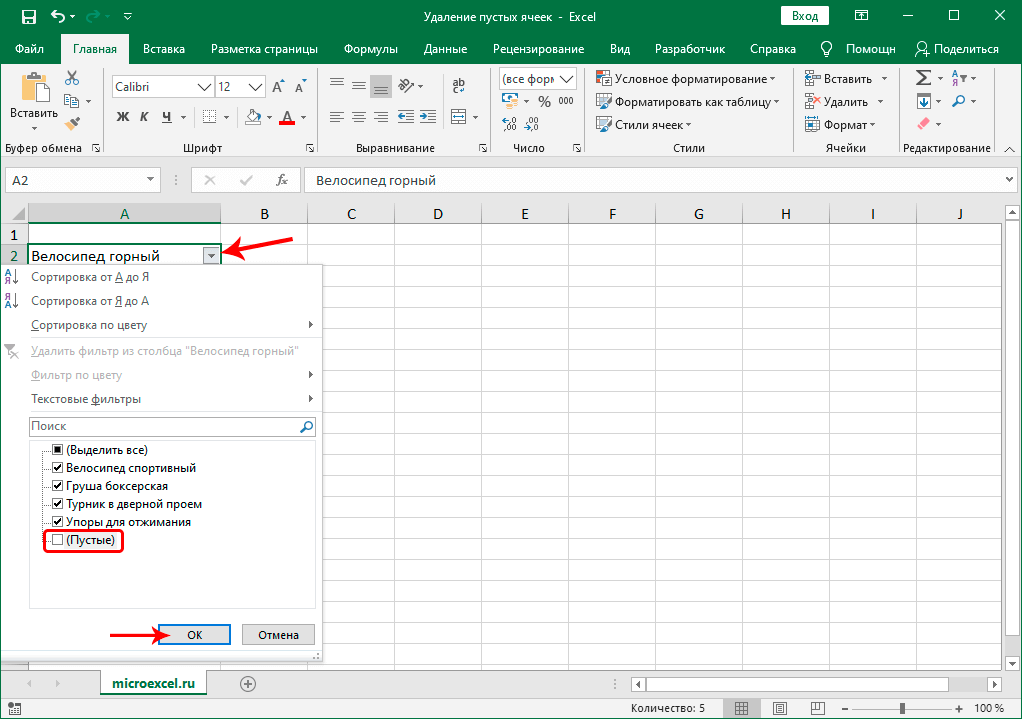
Опять выделяете нужную область или лист. Идете Главная — раздел Стили — Условное форматирование — Удалить правила и например Удалить правила со всего листа.
Все, условные форматирования тоже удалились!
Как очистить данные в ячейках Excel? Очистка данных по условиям
Как вы знаете, удалить данные/информацию в ячейках Excel можно:
- нажатием кнопки Delete на клавиатуре, после выделения нужной области
- нажатием кнопки Удалить содержимое Главная — раздел Редактирование — в нем жмите кнопку Очистить содержимое (см. описание выше)
- можно удалить не только данные, но и сами ячейки. Выделив, к примеру, строку, кликнуть правой кнопкой мыши и нажав кнопку Удалить (она же Ctrl + кнопка минус )
Помимо этого можно удалить данные и по нужным условиям.
Самое простое решение — сперва отобрать данные для удаления автофильтром . После чего вы можете удалить в выбранных ячейках все, что вам нужно — формат, данные или даже сами ячейки ( Ctrl + кнопка минус )
Если вам необходимо убрать формулы в имеющихся вычислениях, то воспользуйтесь специальной вставкой и скопируйте только значения ячеек туда же.
Удаление объектов, очистка листов от диаграмм или прочих добавленных объектов
Чтобы удалить диаграмму, или автофигуры, нужно сперва ее выбрать, а затем удалить кнопкой Delete или через правую кнопку мыши — Удалить (см. выше). Но как быть, если вам необходимо удалить сразу несколько объектов — зажмите Ctrl и выберите нужные объекты. Если объектов очень много, то придется воспользоваться макросом, например, предложенном в пункте 4, этой статьи .
Так же объекты можно удалить, если вы перейдете в меню Главная — раздел Редактирование — Найти и выделить — пункт Выделение группы ячеек — Объекты. Так можно очистить ячейки в Excel от объектов.
Напомню, что объекты могут значительно замедлять работу файла. Особенно, если данные копировались из внешнего источника.
Если же вам необходим специальный макрос для удаления специфических объектов, то пишите в комментариях или мне на почту!
Очищайте ячейки от лишних пробелов, переносов строк и непечатаемых символов
Сколько времени у вас занимает очистка данных перед тем, как можно будет приступить к анализу? Лишние пробелы и непечатаемые символы почти неизбежны при импорте данных в Excel из веб-страниц или сторонних программ. Поиск и удаление вручную или применение функций Excel не продуктивно, если вы работаете с большими таблицами.
Поиск и удаление вручную или применение функций Excel не продуктивно, если вы работаете с большими таблицами.
Инструмент «Очистить ячейки» поможет очистить массив данных в секунды:
Перед началом работы добавьте «Очистить ячейки» в Excel
«Очистить ячейки» – это один из 20+ инструментов в составе надстройки XLTools для Excel. Работает в Excel 2019, 2016, 2013, 2010, десктоп Office 365.
Как удалить пробелы в начале и в конце ячеек
Иногда ячейки содержат лишние пробелы в начале или в конце текста. Почти аналогично Excel функции =СЖПРОБЕЛЫ , вы можете удалить эти нежелательные пробелы, но сразу и во всем диапазоне.
Выберите диапазон, который нужно очистить.
Отметьте флажком пробелы в начале и в конце .
Нажмите ОК Готово, нежелательные пробелы в начале и в конце удалены.
Как удалить все лишние пробелы между словами
Иногда ячейки содержат лишние пробелы между словами, вам может потребоваться сократить множественные пробелы до одиночных. Почти аналогично Excel функции =СЖПРОБЕЛЫ , вы можете удалить эти лишние пробелы, но сразу и во всем диапазоне.
Почти аналогично Excel функции =СЖПРОБЕЛЫ , вы можете удалить эти лишние пробелы, но сразу и во всем диапазоне.
При удалении лишних пробелов инструмент «Очистить ячейки» одновременно удалит все пробелы в начале и в конце ячеек.
Выберите диапазон, который нужно очистить.
Отметьте флажком все лишние пробелы .
Нажмите ОК Готово, лишние пробелы сокращены до одиночных пробелов.
Как удалить неразрывные пробелы “&nbps” из ячеек
Неразрывные пробелы “&nbps” являются html символами, которые могут появится в книге Excel при копировании или импорте данных из веб-страниц или сторонних программ. Обычно пробелы “&nbps” выглядят в точности как обычные, но функция =СЖПРОБЕЛЫ в Excel их не распознает и обрабатывает только стандартные пробелы (7-битный код ASCII, значение 32).
Инструмент «Очистить ячейки» удалит неразрывные пробелы “&nbps” (Unicode, значение 160) из всего диапазона.
Выберите диапазон, который нужно очистить.
Отметьте флажком неразрывные пробелы “&nbps” .
Нажмите ОК Готово, все неразрывные пробелы “&nbps” удалены.
Как убрать переносы строк из ячеек
Перенос строки – это один из непечатаемых знаков, который может появится в таблице Excel при использовании Alt+Enter, копировании или импорте данных из веб-страниц или сторонних программ. Почти аналогично Excel функции =СЖПРОБЕЛЫ , вы можете удалить переносы строк, но сразу и во всем диапазоне.
Инструмент «Очистить ячейки» удалит переносы строк (CR, ASCII код 13) и разрывы строк (LF, ASCII код 10) из всего диапазона.
Выберите диапазон, который нужно очистить.
Отметьте флажком переносы строк .
Нажмите ОК Готово, все переносы строк удалены.
Как очистить ячейки от непечатаемых символов
Непечатаемые символы – это служебные знаки для разметки страницы, например, табуляция →, каретка ↵ или неразрывные пробелы. Эти символы могут появиться в таблице Excel при копировании или импорте данных из веб-страниц или сторонних программ.
Вместо комбинирования функций Excel =ПЕЧСИМВ , =КОДСИМВ и =ПОДСТАВИТЬ , вы можете очистить весь диапазон сразу.
Как очистить ячейки в excel
Как применить кнопку для очистки определенных ячеек в Excel?
Обычно вы можете удерживать Ctrl нажмите клавишу, чтобы выбрать несколько конкретных ячеек, а затем очистите содержимое ячейки по мере необходимости. Если вам всегда нужно время от времени очищать эти конкретные ячейки, вы можете создать кнопку очистки, чтобы очистить их одним щелчком мыши. В этой статье я расскажу о том, как создать кнопку «Очистить все», чтобы очистить определенное содержимое ячеек.
Применить кнопку, чтобы очистить конкретное содержимое ячейки с помощью кода VBAСначала вы должны создать кнопку формы, а затем применить код, наконец, привязать код к кнопке формы. Пожалуйста, сделайте следующее:
1. Нажмите Вставить > Формы > Прямоугольники , чтобы выбрать форму прямоугольника, а затем перетащите мышь, чтобы нарисовать кнопку прямоугольника в любом месте листа, как вам нужно, см. снимок экрана:
снимок экрана:
2. Затем введите текст и отформатируйте кнопку формы, как вам нужно, см. Снимок экрана:
3. Затем вы должны вставить код VBA, удерживая ALT + F11 , чтобы открыть Microsoft Visual Basic для приложений окно. Нажмите Вставить > Модульи вставьте следующий код в Модуль Окно.
Код VBA: очистить содержимое определенных ячеек:
Внимание: В приведенном выше коде: A2, A5 указать, что он очистит ячейки в диапазоне A2: A5, а не только две ячейки по отдельности, вы можете добавить несколько диапазонов, например Диапазон («B8», «B12»). Очистить сценарий внутри кода, чтобы очистить.
4. Затем сохраните и закройте окно кода, а затем свяжите код с кнопкой формы, щелкните кнопку правой кнопкой мыши и выберите Назначить макрос, В Назначить макрос диалогового окна, выберите Clearcells кодовое имя из Имя макроса список и щелкните OK кнопку, чтобы выйти из этого диалогового окна. Смотрите скриншот:
Смотрите скриншот:
5. А теперь, когда вы нажимаете Очистить все Кнопка, определенные вами ячейки очищаются сразу, см. снимок экрана:
Как очистить ячейки в Microsoft Excel (с причинами для изучения) • BUOM
Автор: редакционная команда Indeed
8 апреля 2022 г.
После ввода информации в ячейку Microsoft Excel позволяет очистить данные. Вы можете сократить только количество слов или удалить форматирование, включая строки и столбцы электронной таблицы. Изучение того, как удалить содержимое ячейки, может помочь вам улучшить макет документа и изменить цифры в наборе данных. В этой статье мы приводим причины очистки ячеек в книге Excel и обсуждаем способы удаления данных в книге, включая очистку содержимого и удаление форматирования.
Зачем учиться очищать ячейки в Excel?
Изучение того, как очистить ячейки в Microsoft Excel, может быть полезным, если вы хотите внести серьезные изменения в данные в своей электронной таблице. Вот несколько причин, по которым вы можете использовать функцию очистки, которую предлагает программа:
Вот несколько причин, по которым вы можете использовать функцию очистки, которую предлагает программа:
Введите разные цифры в таблицу
Если вы уже вводили цифры в электронную таблицу, очистка ячеек может позволить вам ввести новые цифры в качестве замены. Результаты вашего проекта или исследования могли измениться с тех пор, как вы в последний раз редактировали файл, а это означает, что у вас могут быть другие данные, которые вы хотите отразить в своем отчете. Очистка ячеек может позволить вам обновить книгу и убедиться, что у вас есть точная ссылка на созданное вами содержимое.
Например, для маркетинговой кампании вы ввели количество лайков, комментариев и репостов, полученных постом в блоге. Через неделю подписчики продолжили распространять пост, увеличив вовлеченность втрое. В своем отчете об эффективности в Excel вы очищаете ячейки, чтобы продемонстрировать увеличение, что помогает вам представить правильные цифры при обсуждении успеха вашей кампании.
Используйте новый макет для данных
Еще одна причина очистить ячейки в Excel — использовать новый макет для данных в электронной таблице. Вы можете удалить форматирование, которое вы применяли в прошлом, и выбрать новую структуру для отображения рисунков. Если вы хотите сохранить часть содержимого и удалить остальное, возможно, будет проще удалить строки и столбцы в одной книге, чем создать новый документ.
Вы можете удалить форматирование, которое вы применяли в прошлом, и выбрать новую структуру для отображения рисунков. Если вы хотите сохранить часть содержимого и удалить остальное, возможно, будет проще удалить строки и столбцы в одной книге, чем создать новый документ.
Например, вы создали три таблицы, в которых представлены результаты опроса об удовлетворенности клиентов. Вы понимаете, что третья таблица недостаточно значительна для отчета, но хотите сохранить форматирование первых двух таблиц. Удаление ячеек в Excel позволяет сохранить прогресс, пропуская ненужную информацию.
Сделайте рабочую тетрадь более лаконичной
Очистка ячеек в электронной таблице также может сделать содержимое файла более кратким. Вы можете лучше интерпретировать данные, когда нет избытка информации для чтения. Например, если вы записали количество студентов, записавшихся на курс в течение всего года, вы можете очистить ячейки, чтобы сосредоточиться на числах за один семестр. Ограничение данных также может быть необходимо, если вы планируете поделиться документом со своими коллегами или руководителями. Вы также можете сохранить форматирование на случай, если в будущем захотите добавить дополнительные данные.
Вы также можете сохранить форматирование на случай, если в будущем захотите добавить дополнительные данные.
Как очистить ячейки в Excel
Очистка ячеек в документе Excel означает стирание введенных внутри символов, но фактическая ячейка остается в электронной таблице. Выполните следующие действия, чтобы выполнить задание:
1. Откройте книгу Excel
На своем компьютере найдите книгу Excel, которую вы хотите отредактировать. Щелкнув по программе на рабочем столе, вы можете получить доступ к вкладке «Файл», нажать «Открыть» и выбрать вкладку «Последние», чтобы найти документы, которые вы редактировали в последний раз, когда использовали Excel. Если вы не видите нужный файл в списке, нажмите кнопку «Обзор» в нижней части меню. Вы можете увидеть диалоговое окно, в котором показаны все документы, совместимые с программой. Нажмите на один из них, чтобы открыть его.
2. Найдите область, которую нужно очистить
Просмотрите содержимое электронной таблицы, чтобы найти группу ячеек, которую вы хотите очистить. Щелкните курсором внутри ячейки и нажмите и удерживайте кнопку мыши, чтобы выбрать соседние ячейки. Выделение показывает, что вы применяете изменения к этому разделу, а не к остальной части документа. Убедитесь, что вы включили весь контент, который хотите удалить, чтобы очистить все сразу.
Щелкните курсором внутри ячейки и нажмите и удерживайте кнопку мыши, чтобы выбрать соседние ячейки. Выделение показывает, что вы применяете изменения к этому разделу, а не к остальной части документа. Убедитесь, что вы включили весь контент, который хотите удалить, чтобы очистить все сразу.
3. Найдите раздел «Редактирование».
Откройте вкладку «Главная», которая отображается на ленте в верхней части экрана. В крайнем правом меню есть раздел «Редактирование». Вы можете увидеть кнопку, похожую на белый ластик, которая является опцией «Очистить». Нажмите маленькую стрелку рядом со значком, чтобы вызвать список способов очистить ячейку.
4. Выберите вариант, чтобы очистить ячейки
Изучите элементы раскрывающегося меню «Очистить», чтобы определить, как вы хотите стереть содержимое выбранного диапазона ячеек. Вот ваши варианты:
«Очистить содержимое»: вы можете удалить только те слова и числа, которые вы ввели в ячейки, что является альтернативой использованию кнопок «Backspace» или «Delete» на клавиатуре вашего компьютера.
 Помните, что очистка содержимого может также очистить значение записи, что может помешать любым вычислениям, включенным в книгу.
Помните, что очистка содержимого может также очистить значение записи, что может помешать любым вычислениям, включенным в книгу.«Очистить форматы»: этот параметр очищает форматирование, примененное к диапазону ячеек, но записи остаются. Например, если вы ввели процент в ячейку и применили границу, нажатие «Очистить форматы» удалит границу, но не процент.
«Очистить комментарии». Если вы прикрепили комментарии к группе ячеек в документе, вы можете удалить их, коснувшись этого элемента. Он поддерживает содержимое и форматирование ячейки.
«Очистить гиперссылки»: если вы ссылались на веб-сайты в электронной таблице, эта опция делает ссылку неактивной, но вы все равно можете видеть слова для URL-адреса. Например, janedoe@email.com может быть недоступен для кликов, но «janedoe@email.com» виден внутри ячейки.
«Очистить все»: этот параметр удаляет все в ячейке, включая введенные числа и слова, оставленные комментарии и примененное форматирование.
 Вы можете полностью очистить ячейку, если хотите сбросить содержимое электронной таблицы.
Вы можете полностью очистить ячейку, если хотите сбросить содержимое электронной таблицы.
Как удалить ячейки в Excel
Excel также позволяет удалять целые ячейки, включая строки и столбцы. Вместо того, чтобы сначала очищать ячейку, вы можете вырезать весь элемент, чтобы удалить все сразу. После того, как вы вырезаете ячейки, программа регулирует место оставшегося содержимого, чтобы заполнить любое свободное место в электронной таблице. Следующие шаги могут показать вам, как удалить большую часть содержимого и форматирование ваших данных:
1. Выделите область для удаления
Найдите область в книге, которую вы хотите удалить. Перетащите указатель мыши на отдельную ячейку, чтобы применить изменения. Вы также можете выбрать группу ячеек, например строку или столбец, чтобы удалить сразу несколько ячеек. Проверьте свой выбор, чтобы убедиться, что вы не включаете информацию, которую хотите сохранить.
2. Нажмите «Удалить вариант»
После выбора диапазона ячеек вернитесь на вкладку «Главная» в верхней части экрана. Найдите раздел с надписью «Ячейки», который находится в правой части меню. Вы можете увидеть кнопку с надписью «Удалить», второй элемент в строке. Щелкните маленькую направленную вниз стрелку рядом с кнопкой.
Найдите раздел с надписью «Ячейки», который находится в правой части меню. Вы можете увидеть кнопку с надписью «Удалить», второй элемент в строке. Щелкните маленькую направленную вниз стрелку рядом с кнопкой.
3. Нажмите «Удалить ячейки».
В разделе «Удалить» есть раскрывающееся меню. Нажмите на первый пункт с надписью «Удалить ячейки». При выборе открывается диалоговое окно, в котором отображаются параметры удаления ячеек из электронной таблицы.
4. Выберите вариант удаления ячеек
В окне «Удалить» щелкните выделение, чтобы Excel переместил элементы, которые вы сохраняете, после того, как вы вырезаете выделенную группу ячеек. Подумайте о том, как вы хотите, чтобы содержимое рабочей книги выглядело, прежде чем сделать свой выбор. Вот ваши варианты:
«Сдвиг ячеек влево»: по умолчанию Excel может сдвигать элементы справа налево, чтобы заполнить пустое пространство в электронной таблице.
«Сдвиг ячеек вверх»: любые группы, расположенные внизу документа, могут занимать место, оставшееся вверху.

«Вся строка»: если вы выбрали для удаления всю строку, то этот параметр может удалить каждую ячейку в строке.
«Весь столбец»: если вы выделили весь столбец, то эта опция может удалить каждую ячейку в столбце.
Обратите внимание, что ни одна из компаний, упомянутых в этой статье, не связана с компанией Indeed.
Как очистить содержимое в Excel без удаления формул (3 способа) —
Если таблица данных содержит как содержимое, так и формулы, вам необходимо применить некоторые методы для удаления содержимого, не затрагивая формулы. В этой статье вы познакомитесь с 3 простыми способами очистки содержимого в Excel без удаления формул.
Предположим, у нас есть набор данных о недельных производственных затратах компании. В этом наборе данных мы получаем общую стоимость в столбце D путем умножения единицы продукции (столбец B ) и на единицу стоимости (столбец C ). Теперь мы очистим содержимое этого набора данных, не затрагивая формулу ячеек столбца D .
Скачать практическую рабочую тетрадь
3 способа очистить содержимое в Excel без удаления формул
1. Перейдите к специальному, чтобы очистить содержимое без удаления формул.
2. Функция очистки содержимого
3. Немедленное окно VBA для очистки содержимого без удаления формул
Вывод
Дальнейшие чтения
Загрузить рабочую тетрадь
3 способа очистить содержимое в Excel без удаления формул
1. Перейти к разделу «Специальные», чтобы очистить содержимое без удаления формул
С помощью функции Перейти к специальному мы можем находить и выбирать ячейки в зависимости от того, что они содержат. Чтобы очистить содержимое без удаления формул с помощью этой функции, сначала выберите свой набор данных. Затем перейдите на главную страницу > Редактирование > Найти и выбрать 9.0006 и нажмите Перейти к специальному .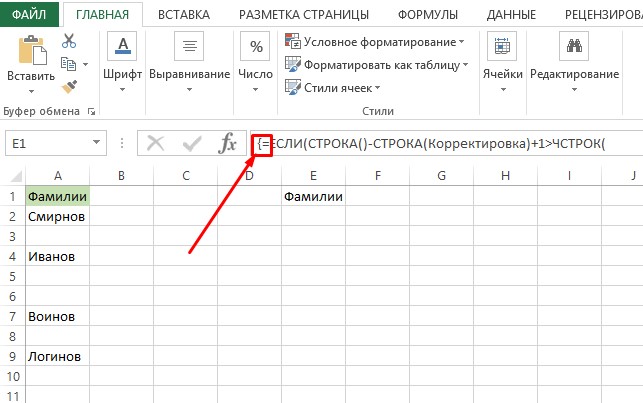
После этого появится окно Go To Special . Выберите констант. Если вы не хотите удалять текст из набора данных, снимите галочку с поля Текст . Наконец, нажмите OK , чтобы выбрать содержимое вашего набора данных.
В результате вы увидите, что выбрано только содержимое вашего набора данных. Нажмите УДАЛИТЬ , чтобы удалить содержимое.
Теперь содержимое вашего набора данных очищено.
Если вы хотите проверить, удалены ли формулы набора данных, выполните следующие действия. Сначала дайте записи в ячейке столбца B. После этого дайте еще одну запись в ячейке той же строки из столбца C . Теперь вы можете видеть, что ячейка столбца D той же строки показывает значение. Это означает, что ваши формулы не удаляются.
Подробнее: Как удалить столбцы в Excel, не затрагивая формулу
Аналогичные показания
- Как очистить ячейки в Excel VBA (9 простых способов)
- Excel VBA: очистить содержимое, если ячейка содержит определенные значения
- Как очистить несколько ячеек в Excel (2 эффективных метода)
2.
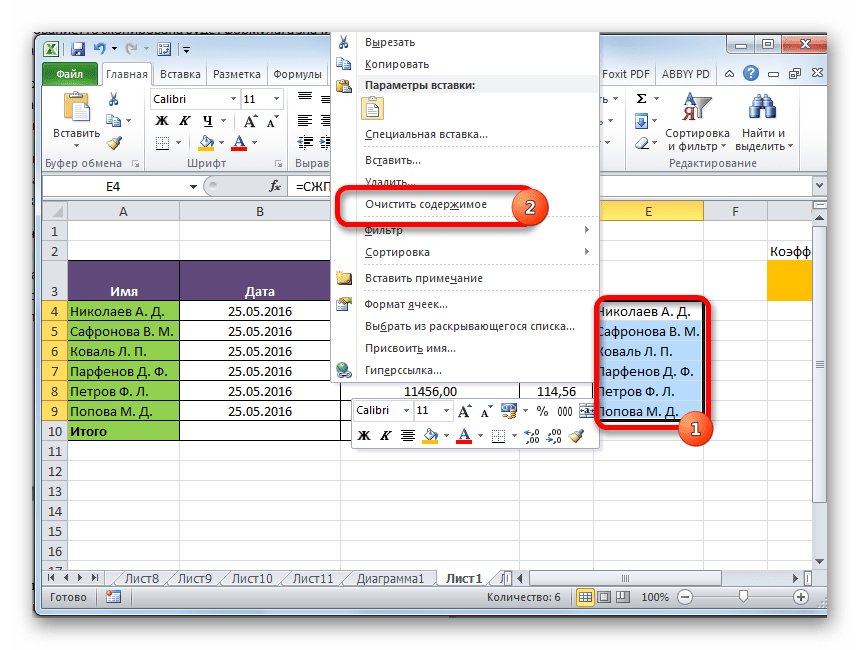 Функция очистки содержимого
Функция очистки содержимогоЕще один простой способ очистить содержимое без удаления формул — использовать функцию очистки содержимого. Сначала выберите ячейки вашего набора данных, которые содержат только содержимое. После этого перейдите к Главная > Редактирование > Очистить и выбрать Очистить содержимое .
В результате все содержимое вашего набора данных будет очищено без удаления формул.
Подробнее: Как очистить содержимое в Excel без удаления форматирования
3. Немедленное окно VBA для очистки содержимого без удаления формул
Можно использовать Немедленное Окно из Microsoft Приложения Visual Basic (VBA) для очистки содержимого. Сначала выберите ячейки вашего набора данных и нажмите ALT+F11 , чтобы открыть окно VBA . После этого нажмите CTRL+G . Откроется окно Immediate .
Откроется окно Immediate .
Введите следующий код в окне Immediate и нажмите ENTER ,
Selection.SpecialCells(xlCellTypeConstants, 23).Clear
Код очистит содержимое выбранных ячеек без удаления формулы.
Закройте окно VBA , и вы увидите, что все содержимое выбранных вами ячеек удалено, но формулы не затронуты.
Подробнее: Excel VBA для очистки содержимого диапазона (3 подходящих случая)
Заключение
Следуя любым из 3-х способов, вы сможете очистить содержимое в Excel, не удаляя формулы. Если у вас есть путаница, пожалуйста, не стесняйтесь оставлять комментарии.
Дополнительная литература
- Как удалить повторяющиеся столбцы в Excel (6 способов)
- Удалить несколько столбцов в Excel
- Как удалить неиспользуемые столбцы в Excel (5 самых простых способов)
- Как очистить ячейки с определенным значением в Excel (2 способа)
- Как очистить ячейки в Excel с помощью кнопки (с подробными инструкциями)
- Удалить пустые столбцы в Excel (3 способа)
Пошаговое руководство и 5 примеров
В этом учебном пособии по VBA вы узнаете, как очистить ячейки (включая полную очистку ячеек, их формат, но не их содержимое, их содержимое, но не их формат, и другие подобные комбинации) с макросами.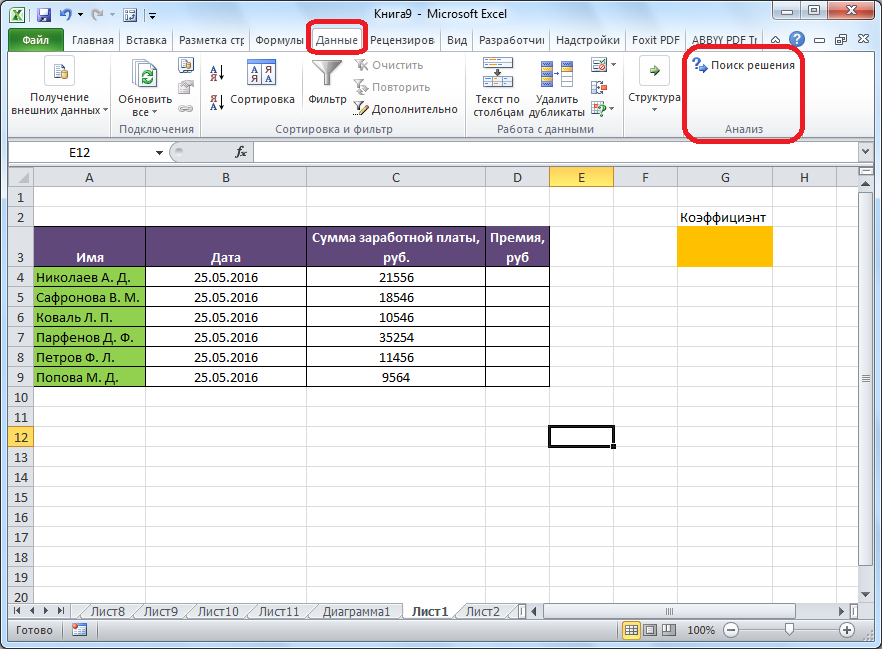
Это руководство по VBA сопровождается книгами Excel, содержащими макросы, которые я использую в приведенных ниже примерах. Вы можете получить немедленный доступ к этим примерам книг, подписавшись на информационный бюллетень Power Spreadsheets.
Используйте следующее оглавление, чтобы перейти к интересующему вас разделу.
Оглавление
Связанные руководства по VBA и макросам
Следующие руководства по VBA и макросам могут помочь вам лучше понять и реализовать приведенное ниже содержание. :
- Общие конструкции и структуры VBA:
- Узнайте о важных конструкциях VBA здесь.
- Узнайте, как работать с редактором Visual Basic, здесь.
- Узнайте, как работать с подпрограммами Excel, здесь.
- Узнайте об объектной модели Excel и о том, как создавать ссылки на объекты, здесь.
- Узнайте об объекте Range и о том, как обращаться к ячейкам, здесь.
- Узнайте, как работать со свойствами здесь.

- Узнайте, как работать с методами здесь.
- Узнайте, как объявлять переменные и работать с ними здесь.
- Узнайте о типах данных здесь.
- Узнайте, как работать с циклами здесь.
- Практические приложения VBA и примеры макросов:
- Узнайте, как работать с рабочими листами с помощью VBA, здесь.
- Узнайте здесь, как проверить, пуста ли ячейка.
- Узнайте, как удалять строки здесь.
- Узнайте, как удалить пустые или пустые строки здесь.
Дополнительные руководства по VBA и макросам можно найти в архивах.
#1: Очистить ячейку
Код VBA для очистки ячейки
Для очистки ячеек с помощью VBA используйте оператор со следующей структурой:
Ячейки.Очистить
Процесс очистки ячейки с помощью VBA
Объяснение оператора VBA
- Элемент: ячеек.
- Конструкция VBA: Объект диапазона.

- Описание: Объект диапазона, представляющий ячейки, которые вы хотите очистить.
Обычно вы можете вернуть объект Range с такими конструкциями, как свойства Worksheet.Range, Worksheet.Cells (с Range.Item), Range.Offset, Range.Resize или Application.ActiveCell. Если вы явно объявляете переменную объекта для представления ячеек, используйте тип данных объекта Range.
- Конструкция VBA: Объект диапазона.
- Артикул: Прозрачный.
- VBA Construct: Метод Range.Clear.
- Описание: Метод Range.Clear очищает указанный вами объект Range (ячейки). Range.Clear очищает весь объект Range, включая значения, формулы и форматирование.
Пример макроса для очистки ячейки
В следующем примере макроса очищаются ячейки с A5 по C9 (myRange) на листе с именем «Очистить ячейку» книги, содержащей макрос (ThisWorkbook).
Sub ClearCell ()
«Источник: https://powerspreadsheets. com/
'Для получения дополнительной информации: https://powerspreadsheets.com/excel-vba-clear-cell/
'объявить объектную переменную для хранения ссылки на ячейки для очистки
Dim myRange As Range
'определить ячейки для очистки
Установите myRange = ThisWorkbook.Worksheets("Очистить ячейку").Range("A5:C9")
'очистить ячейки (включая форматирование)
myRange.Clear
Конец сабвуфера
com/
'Для получения дополнительной информации: https://powerspreadsheets.com/excel-vba-clear-cell/
'объявить объектную переменную для хранения ссылки на ячейки для очистки
Dim myRange As Range
'определить ячейки для очистки
Установите myRange = ThisWorkbook.Worksheets("Очистить ячейку").Range("A5:C9")
'очистить ячейки (включая форматирование)
myRange.Clear
Конец сабвуфера
Эффекты выполнения примера макроса для очистки ячейки
Следующие изображения иллюстрируют результаты выполнения примера макроса.
- Перед выполнением макроса: Ячейки от A5 до C9 содержат строку «данные», имеют светло-голубую заливку и полужирный шрифт.
- После выполнения макроса: Ячейки с A5 по C9 (включая данные и форматирование) очищаются.
#2: очистить содержимое ячейки и сохранить форматирование
Код VBA для очистки содержимого ячейки и сохранения форматирования
Для очистки содержимого ячейки (но не форматирования) с помощью VBA используйте оператор со следующей структурой:
Ячейки.ClearContents
Процесс, сопровождаемый VBA для очистки содержимого ячейки и сохранения форматирования
Объяснение заявления VBA
- Элемент: ячеек.
- Конструкция VBA: Объект диапазона.
- Описание: Объект диапазона, представляющий ячейки, в которых вы хотите очистить содержимое, но не форматирование.
Обычно вы можете вернуть объект Range с такими конструкциями, как свойства Worksheet.Range, Worksheet.Cells (с Range.Item), Range.Offset, Range.Resize или Application.ActiveCell. Если вы явно объявляете переменную объекта для представления ячеек, используйте тип данных объекта Range.
- Элемент: ClearContents.
- Конструкция VBA: метод Range.ClearContents.
- Описание: Метод Range.ClearContents удаляет значения и формулы из указанного объекта Range (ячейки). Range.ClearContents оставляет форматирование без изменений.

Пример макроса для очистки содержимого ячейки с сохранением форматирования
В следующем примере макроса очищается содержимое (но не форматирование) ячеек от A10 до C14 (myRange) на листе с именем «Очистить ячейку» книги, содержащей макрос (ThisWorkbook ).
Sub clearCellContentsKeepFormatting()
«Источник: https://powerspreadsheets.com/
'Для получения дополнительной информации: https://powerspreadsheets.com/excel-vba-clear-cell/
'объявить объектную переменную для хранения ссылки на ячейки для очистки содержимого, но не для форматирования
Dim myRange As Range
'определить ячейки, чтобы очистить содержимое и сохранить форматирование
Установите myRange = ThisWorkbook.Worksheets("Очистить ячейку").Range("A10:C14")
'очистить содержимое ячейки (но не форматирование)
myRange.ClearContents
Конец сабвуфера
Эффекты выполнения примера макроса для очистки содержимого ячейки и сохранения форматирования
Следующие изображения иллюстрируют результаты выполнения примера макроса.
- Перед выполнением макроса: Ячейки с A10 по C14 содержат строку «данные», имеют светло-золотую заливку и полужирный шрифт.
- После выполнения макроса: Содержимое ячеек с A10 по C14 очищается. Форматирование сохранено.
#3: Очистить форматирование ячеек
Код VBA для очистки форматирования ячеек
Для очистки форматирования ячеек с помощью VBA используйте оператор со следующей структурой:
Ячейки.ClearFormats
Процесс очистки форматирования ячеек с помощью VBA
Объяснение оператора VBA
- Элемент: ячеек.
- Конструкция VBA: Объект диапазона.
- Описание: Объект диапазона, представляющий ячейки, в которых вы хотите очистить форматирование ячеек.
Обычно вы можете вернуть объект Range с такими конструкциями, как свойства Worksheet.
 Range, Worksheet.Cells (с Range.Item), Range.Offset, Range.Resize или Application.ActiveCell. Если вы явно объявляете переменную объекта для представления ячеек, используйте тип данных объекта Range.
Range, Worksheet.Cells (с Range.Item), Range.Offset, Range.Resize или Application.ActiveCell. Если вы явно объявляете переменную объекта для представления ячеек, используйте тип данных объекта Range.
- Элемент: ClearFormats.
- Конструкция VBA: Метод Range.ClearFormats.
- Описание: Метод Range.ClearFormats очищает форматирование указанного объекта Range (ячейки). Range.ClearFormats не очищает значения или формулы.
Пример макроса для очистки форматирования ячеек
Следующий макрос очищает форматирование ячеек от A15 до C19 (myRange) рабочего листа с именем «Очистить ячейку» в рабочей книге, содержащей макрос (ThisWorkbook).
Sub ClearCellFormatting ()
«Источник: https://powerspreadsheets.com/
'Для получения дополнительной информации: https://powerspreadsheets.com/excel-vba-clear-cell/
'объявить объектную переменную для хранения ссылки на ячейки, чтобы очистить форматирование
Dim myRange As Range
'определить ячейки для очистки форматирования
Установите myRange = ThisWorkbook. Worksheets("Очистить ячейку").Range("A15:C19")
'очистить форматирование ячейки
myRange.ClearFormats
Конец сабвуфера
Worksheets("Очистить ячейку").Range("A15:C19")
'очистить форматирование ячейки
myRange.ClearFormats
Конец сабвуфера
Эффекты выполнения примера макроса для очистки форматирования ячеек
Следующие изображения иллюстрируют результаты выполнения примера макроса.
- Перед выполнением макроса: Ячейки с A15 по C19 содержат строку «данные», имеют светло-зеленую заливку и полужирный шрифт.
- После выполнения макроса: Форматирование ячеек от A15 до C19очищается.
#4: Очистить цвет ячейки
Код VBA для очистки цвета ячейки
Для очистки цвета ячейки с помощью VBA используйте оператор со следующей структурой:
Cells.Interior.Color = кслколориндексноне
Процесс очистки цвета ячеек с помощью VBA
Объяснение оператора VBA
- Элемент: ячеек.
- Конструкция VBA: Объект диапазона.

- Описание: Объект диапазона, представляющий ячейки, в которых вы хотите очистить форматирование ячеек.
Обычно вы можете вернуть объект Range с такими конструкциями, как свойства Worksheet.Range, Worksheet.Cells (с Range.Item), Range.Offset, Range.Resize или Application.ActiveCell. Если вы явно объявляете переменную объекта для представления ячеек, используйте тип данных объекта Range.
- Конструкция VBA: Объект диапазона.
- Артикул: Интерьер.
- VBA Construct: Range.Interior свойство и интерьерный объект.
- Описание: Ассортимент. Свойство Interior возвращает объект Interior, представляющий внутреннюю часть указанного диапазона ячеек (Cells).
- Артикул: Цвет.
- VBA Construct: свойство Interior.Color.
- Описание: Свойство Interior.Color позволяет установить основной цвет внутренней части ячейки, представленной объектом Interior, возвращаемым Range.
 Interior.
Interior.
- Товар: =.
- Конструкция VBA: Оператор присваивания.
- Описание: Оператор присваивания присваивает значение xlColorIndexNone свойству Interior.Color.
- Элемент: xlColorIndexNone.
- Конструкция VBA: xlColorIndexNone константа.
- Описание: Константа xlColorIndexNone указывает, что цвет объекта Interior, представляющего внутреннюю часть ячеек, равен нулю.
Пример макроса для очистки цвета ячейки
Следующий макрос очищает цвет ячеек от A20 до C24 (myRange) на листе с именем «Очистить ячейку» книги, содержащей макрос (ThisWorkbook).
Sub ClearCellColor ()
«Источник: https://powerspreadsheets.com/
'Для получения дополнительной информации: https://powerspreadsheets.com/excel-vba-clear-cell/
'объявить объектную переменную для хранения ссылки на ячейки, чтобы очистить цвет ячеек
Dim myRange As Range
'определить ячейки, чтобы очистить цвет ячеек
Установите myRange = ThisWorkbook. Worksheets("Очистить ячейку").Range("A20:C24")
'очистить цвет ячейки
myRange.Interior.Color = xlColorIndexNone
Конец сабвуфера
Worksheets("Очистить ячейку").Range("A20:C24")
'очистить цвет ячейки
myRange.Interior.Color = xlColorIndexNone
Конец сабвуфера
Эффекты выполнения примера макроса для очистки цвета ячейки
Следующие изображения иллюстрируют результаты выполнения примера макроса.
- Перед выполнением макроса: Ячейки с A20 по C24 содержат строку «данные», имеют светло-оранжевую заливку и полужирный шрифт.
- После выполнения макроса: Цвет заливки ячеек от A20 до C24 очищается.
#5: очистить ячейки с нулями
Код VBA для очистки ячеек с нулями
Для очистки ячеек с нулем в пределах диапазона ячеек с помощью VBA используйте макрос со следующей структурой инструкции:
Для каждой ячейки в диапазоне
Если Cell.Value = myValue, тогда Cell.Clear
Следующая ячейка
Процесс, сопровождаемый VBA для очистки ячеек с нулем
Объяснение заявления VBA
Строки #1 и #3: Для каждой ячейки в диапазоне | Следующая ячейка
- Элемент: Для каждого… В… Далее.

- Конструкция VBA: Для каждого… Следующий оператор.
- Описание: Оператор For Each… Next повторяет оператор в цикле (строка № 2) для каждого элемента (Cell) в диапазоне ячеек (Range), в котором вы хотите найти нули.
- Предмет: Сотовый.
- Артикул: Ассортимент.
- Конструкция VBA: Группа оператора For Each… Next и объекта Range.
- Описание: Оператор For Each… Next повторяет операторы в цикле (строка № 2) для каждого элемента (ячейки) в группе (диапазоне). Range — это объект Range, представляющий ячейки, в которых вы хотите искать нули.
Обычно вы можете вернуть объект Range с такими конструкциями, как свойства Worksheet.Range, Worksheet.Cells (с Range.Item), Range.Offset, Range.Resize или Application.ActiveCell. Если вы явно объявляете объектную переменную для представления Range, используйте объектный тип данных Range.

Строка № 2: Если Cell.Value = myValue Then Cell.Clear
- Элемент: Если… Тогда.
- VBA Construct: If… Then… Else оператор.
- Описание: Оператор If… Then… Else условно выполняет группу операторов в зависимости от значения выражения. Для этих целей:
- Оператор If… Then… Else проверяет заданное условие (Cell.Value = myValue).
- Если условие выполнено и возвращает True: Cell.Clear выполняется.
- Если условие не выполняется и возвращается значение False: Выполнение продолжается с оператора, следующего за оператором If… Then… Else (следующая ячейка).
- Предмет: Сотовый.
- Предмет: Значение.
- Конструкция VBA: Свойство Range.Value.
- Описание: Свойство Range.Value возвращает значение в ячейке, которую в данный момент выполняет цикл For Each…Next.

- Предмет: myValue.
- Элемент: Cell.Value = myValue.
- Конструкция VBA: Условие оператора If… Then… Else.
- Описание: Это условие представляет собой выражение, которое оценивается как True или False. Cell.Value = myValue возвращает True или False следующим образом:
- True: Значение ячейки равно myValue (ноль).
- Ложь: Значение ячейки не равно myValue (ноль).
- Артикул: Прозрачный.
- VBA Construct: Метод Range.Clear.
- Описание: Метод Range.Clear очищает ячейку, в которой в настоящее время выполняется цикл For Each… Next. Range.Clear очищает весь объект Range, включая значения, формулы и форматирование.
Если вы не хотите очищать весь объект Range, а только его содержимое, форматирование или цвет ячейки, обратитесь к соответствующим разделам выше.

Пример макроса для очистки ячеек с нулями
В следующем примере макроса очищаются ячейки с нулями (0) в ячейках от A25 до C29 (myRange) на листе с именем «Очистить ячейку» книги, содержащей макрос (ThisWorkbook).
Sub clearCellsWithZero()
«Источник: https://powerspreadsheets.com/
'Для получения дополнительной информации: https://powerspreadsheets.com/excel-vba-clear-cell/
'объявить объектные переменные для хранения ссылок на диапазон ячеек, где вы ищете нули
Dim myRange As Range
'объявить объектную переменную, используемую для перебора элементов диапазона ячеек
Dim iCell как диапазон
'объявить переменную для хранения значения (нуля), которое вы ищете
Dim myValue As Long
'определить ячейки для поиска нулей
Установите myRange = ThisWorkbook.Worksheets("Очистить ячейку").Range("A25:C29")
'установить значение (ноль) для поиска
мое значение = 0
'перебрать каждую ячейку (iCell) диапазона ячеек (myRange)
Для каждой iCell в myRange
'проверить, равно ли значение нулю. Если условие выполнено, очистить ячейку
Если iCell.Value = myValue Тогда iCell.Clear
Следующий iCell
Конец сабвуфера
Если условие выполнено, очистить ячейку
Если iCell.Value = myValue Тогда iCell.Clear
Следующий iCell
Конец сабвуфера
Эффекты выполнения примера макроса для очистки ячеек с нулями
Следующие изображения иллюстрируют результаты выполнения примера макроса.
- Перед выполнением макроса: Ячейки с A25 по C29 содержат строку «данные» или нулевое значение (0), имеют светло-серую заливку и полужирный шрифт.
- После выполнения макроса: Ячейки между A25 и C29, содержащие ноль (0), очищаются (включая как данные, так и форматирование).
Ссылки на конструкции VBA, используемые в этом руководстве по VBA
Используйте следующие ссылки, чтобы посетить соответствующую веб-страницу в Microsoft Developer Network:
- Определите рабочую книгу и рабочий лист, где расположены ячейки для очистки:
- Объект рабочей книги.
- Свойство Application.
 ActiveWorkbook.
ActiveWorkbook. - Свойство Application.ThisWorkbook.
- Свойство Application.Workbooks.
- Объект рабочего листа.
- Свойство Application.ActiveSheet.
- Свойство Workbook.Worksheets.
- Определите ячейки для очистки:
- Объект диапазона.
- Свойство Worksheet.Range.
- Свойство Worksheet.Cells.
- Свойство Application.ActiveCell.
- Свойство Application.Selection.
- Range.Свойство Range.
- Свойство Range.Cells.
- Свойство Range.Item.
- Свойство Range.Offset.
- Свойство Range.Resize.
- Для каждого… Следующий оператор.
- Если… То… Иначе заявление.
- Свойство Range.Value.
- Очистить ячейки:
- Диапазон. Метод очистки.
- Метод Range.ClearContents.
- Метод Range.ClearFormats.
- Предмет интерьера.
- Range.Interior собственность.
- Интерьер.
 Цвет собственности.
Цвет собственности. - перечисление xlColorIndex.
- Работа с переменными и типами данных:
- Оператор Dim.
- Установить оператор.
- = оператор.
- Типы данных:
- Двойной тип данных.
- Длинный тип данных.
- Одиночный тип данных.
VBA Очистить содержимое | Как очистить или удалить содержимое с помощью кода VBA?
ClearContents — это метод в VBA , используемый для удаления или удаления значений, хранящихся в предоставленных ему ячейках. Этот метод делает диапазон ячеек пустым. Он используется со свойством диапазона для доступа к указанному диапазону ячеек. Примером этого метода является диапазон («A1: B2»). Метод ClearContents очистит содержимое ячеек от A1 до B2.
Добавление и удаление данных в Excel — обычная рутинная задача.
Иногда мы удаляем одно значение ячейки, иногда несколько значений ячеек, а иногда нам может потребоваться удалить все содержимое рабочего листа.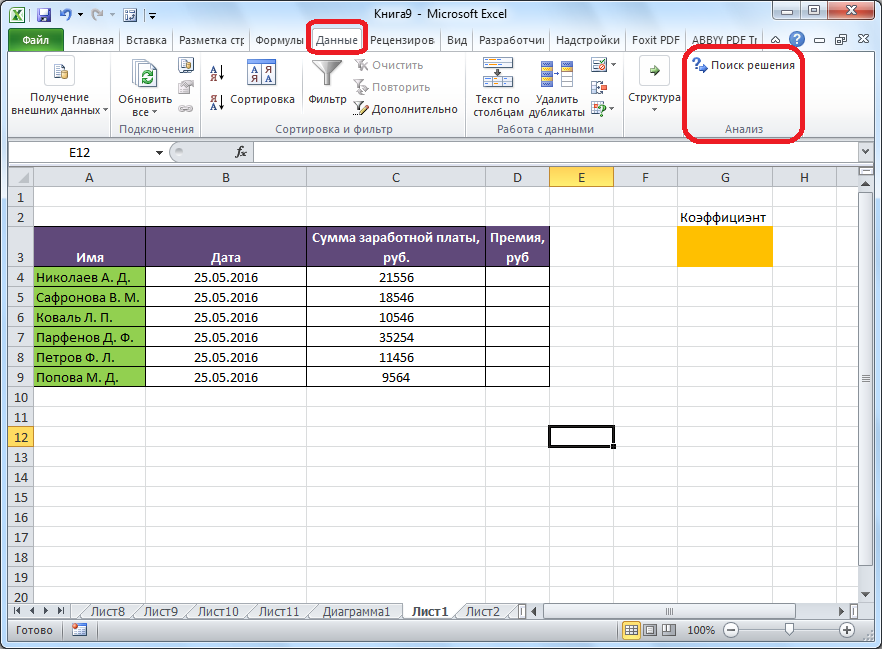 Эта статья покажет вам, как использовать метод «ClearContents» в Excel VBA. В VBA у нас есть много способов сделать это, например «Очистить», «Удалить» и «Очистить содержимое».
Эта статья покажет вам, как использовать метод «ClearContents» в Excel VBA. В VBA у нас есть много способов сделать это, например «Очистить», «Удалить» и «Очистить содержимое».
Содержание
- Excel VBA Clear Contents
- Что такое Clear Contents в Excel VBA?
- Разница между методами очистки и удаления
- Использовать метод очистки содержимого VBA для сохранения форматирования ячеек
- Перебрать все рабочие листы и очистить содержимое определенного диапазона
- Рекомендуемые статьи
Предоставьте нам ссылку с указанием авторства. Как указать авторство? Ссылка на статью должна быть гиперссылкой
Например:
Источник: VBA Clear Contents (wallstreetmojo.com)
Что такое Clear Contents в Excel VBA?
Прежде чем мы расскажем вам о ClearContents в VBA, позвольте мне показать, как мы можем удалить или очистить данные в определенном диапазоне.
Посмотрите на данные ниже.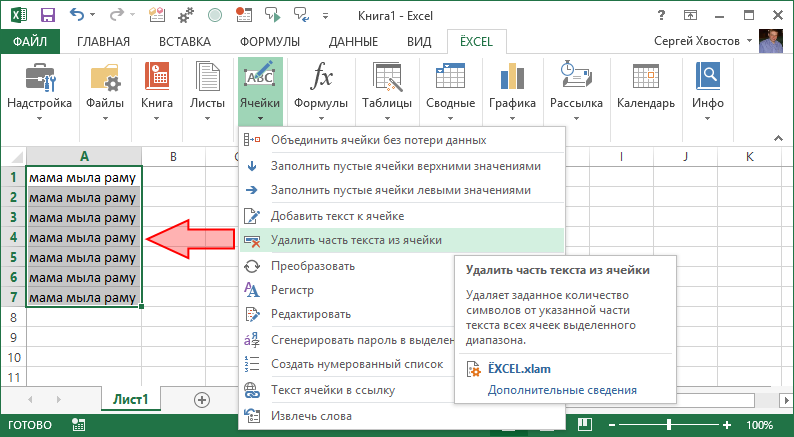
Теперь, если мы хотим очистить ячейки от A1 до C3, нам нужно сначала указать диапазон ячеек с помощью VBA RANGEUsing VBA RANGERRange — это свойство в VBA, которое помогает указать конкретную ячейку, диапазон ячеек, строку , столбец или трехмерный диапазон. В контексте рабочего листа Excel объект диапазона VBA включает одну ячейку или несколько ячеек, распределенных по различным строкам и столбцам. Подробнее объект.
Код:
Диапазон («A1:C3»)
После указания диапазона ячеек с помощью объекта RANGE нам нужно выбрать метод «Очистить», чтобы убрать упоминание значений ячеек. .
Код:
Диапазон («A1:C3»). Очистить
Это удалит указанные значения ячеек.
Код:
Sub Clear_Example()
Диапазон("A1:C3").Очистить
End Sub Помимо метода очистки, мы также можем использовать метод «УДАЛИТЬ».
Код:
Диапазон («A1:C3»).Удалить
Он удалит указанные значения ячеек, как и наш метод очистки.
Вы можете использовать свойство VBA CELLS PropertyVBA CELLSCells — это ячейки рабочего листа, и в VBA, когда мы ссылаемся на ячейки как на свойство диапазона, мы ссылаемся на одни и те же ячейки. В концепциях VBA ячейки также одинаковы и ничем не отличаются от обычных ячеек Excel. Узнайте больше с именем рабочего листа, если вы хотите удалить все данные ячейки.
Рабочие листы («Лист1»). Ячейки. Удалить
Рабочие листы («Лист1»). Ячейки. Очистить
Оба приведенных выше кода удалят все данные рабочего листа «Лист1». Кроме того, он удалит значения ячеек от первой до последней ячейки рабочего листа.
Если вы хотите удалить существующие ячейки листа, вы можете использовать объект «Активный лист».
ActiveSheet.Cells.Delete или ActiveSheet.Cells.Clear
Разница между методами очистки и удаления
Мы знаем, что этот вопрос уже должен был звучать у вас в голове.
Однако между этими двумя методами есть разница.
При использовании метода «Удалить» ячейка будет удалена, а расположенная ниже ячейка займет место удаленной ячейки.
Например, посмотрите на изображение ниже.
Теперь мы будем использовать метод удаления для удаления ячейки A1.
Код:
Sub Clear_Example()
Диапазон ("A1"). Удалить
Конец суб Мы запустим этот код и посмотрим, что произойдет.
Посмотрите, что здесь произошло. Как мы уже говорили, когда мы удалили ячейку A1, она была удалена, но ячейка A2 переместилась на одну ячейку вверх и заняла удаленную ячейку. Таким образом, это приведет к несоответствию данных. Так что будьте осторожны при использовании метода «Удалить».
Теперь для тех же данных очистим метод.
Код:
Sub Clear_Example()
Диапазон("A1").Очистить
End Sub Теперь посмотрим, что произойдет, когда мы запустим этот код.
Этот код только что освободил ячейку A1 без изменения других ячеек. Таким образом, это выглядит как правильный метод удаления только части ячеек всего диапазона данных.
Таким образом, это выглядит как правильный метод удаления только части ячеек всего диапазона данных.
Использовать метод очистки содержимого VBA для сохранения форматирования ячеек
Если вы наблюдали два предыдущих метода, эти два метода не только удаляли или очищали предоставленные ячейки. Он также удалил форматирование ячеек, которое мы предоставили.
Чтобы сохранить форматирование ячеек, нам не нужно использовать ни «Удалить», ни «Очистить», а нужно использовать метод VBA «ClearContents».
Когда вы вводите диапазон ячеек с помощью объекта RANGE, он покажет все его свойства и методы.
Мы можем получить доступ к «Удалить», мы можем получить доступ к «Очистить», а также мы можем получить доступ к методам «Очистить содержимое».
Выберите этот метод.
Код:
Sub Clear_Example()
Диапазон("A1:C3").ClearContents
End Sub Это очистит содержимое от ячейки A1 до C3, но у нас будет все существующее форматирование.
Как вы можете видеть на картинке выше, у нас есть цвет ячейки в VBA, границы и каждое форматирование, связанное с этими упомянутыми ячейками.
Точно так же мы можем очистить содержимое и других листов.
Рабочие листы("Лист1").Range("A1:D10").ClearContents Очистит содержимое ячеек от A1 до D10 на листе «Лист1».
Точно так же мы можем удалить и другие открытые ячейки книги.
Рабочие книги («Книга1.xlsx»). Рабочие листы («Лист1»). Диапазон («A1:D10»).0002 Предположим, в вашей книге много листов. Вы хотите удалить диапазон ячеек от A1 до C15. Для этого мы должны использовать For Each Loop в VBAFor Each Loop В VBAVBA For Each Loop помогает пользователю проверять и анализировать группы объектов или значений по отдельности. Это даже облегчает выполнение определенных действий для каждого объекта или значения, передавая оператор или группу операторов в этой ссылке. Подробнее читайте на всех листах.Приведенный ниже код выполнит эту работу.
 Для обеспечения наилучших результатов используйте таблицу Excel.
Для обеспечения наилучших результатов используйте таблицу Excel.
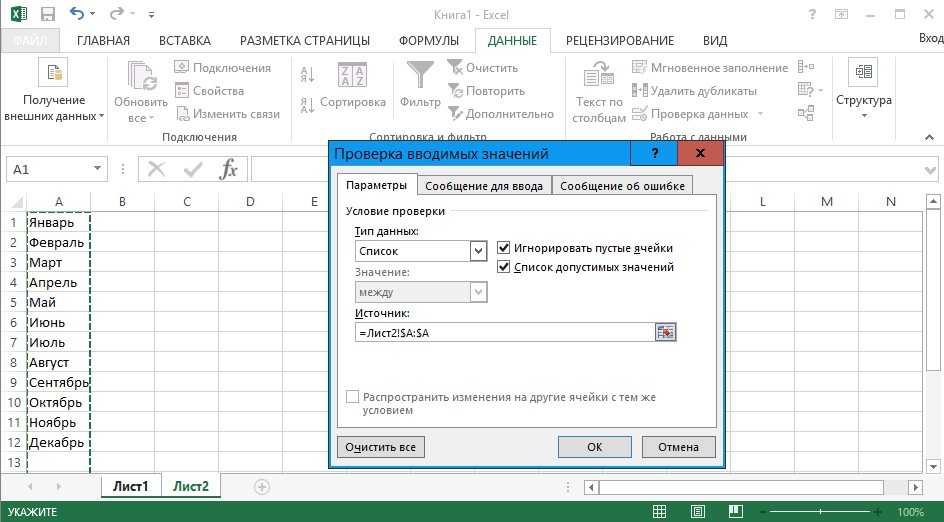









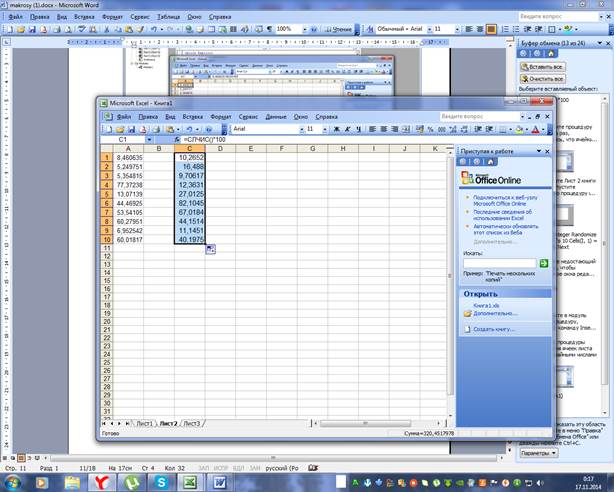
 Если до ввода этой функции форматом ячейки был «Общий», результат будет отформатирован как дата.
Если до ввода этой функции форматом ячейки был «Общий», результат будет отформатирован как дата. Значение времени — это десятичное число в интервале от 0 до 0,99999999, представляющее время от 0:00:00 до 23:59:59.
Значение времени — это десятичное число в интервале от 0 до 0,99999999, представляющее время от 0:00:00 до 23:59:59.
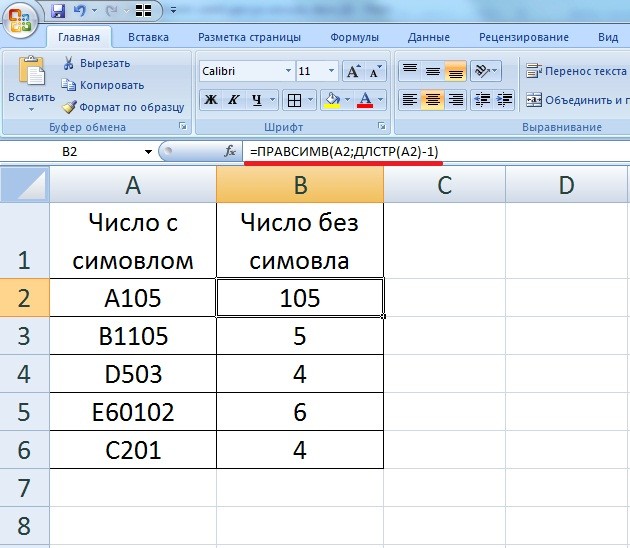
 Функция ПРОСМОТР имеет две синтаксические формы: векторную и форму массива.
Функция ПРОСМОТР имеет две синтаксические формы: векторную и форму массива. Функция ИНДЕКС имеет две формы: ссылочную и форму массива.
Функция ИНДЕКС имеет две формы: ссылочную и форму массива.
 com
com е. удалить все данные на листе и форматы в том числе
е. удалить все данные на листе и форматы в том числе Помните, что очистка содержимого может также очистить значение записи, что может помешать любым вычислениям, включенным в книгу.
Помните, что очистка содержимого может также очистить значение записи, что может помешать любым вычислениям, включенным в книгу.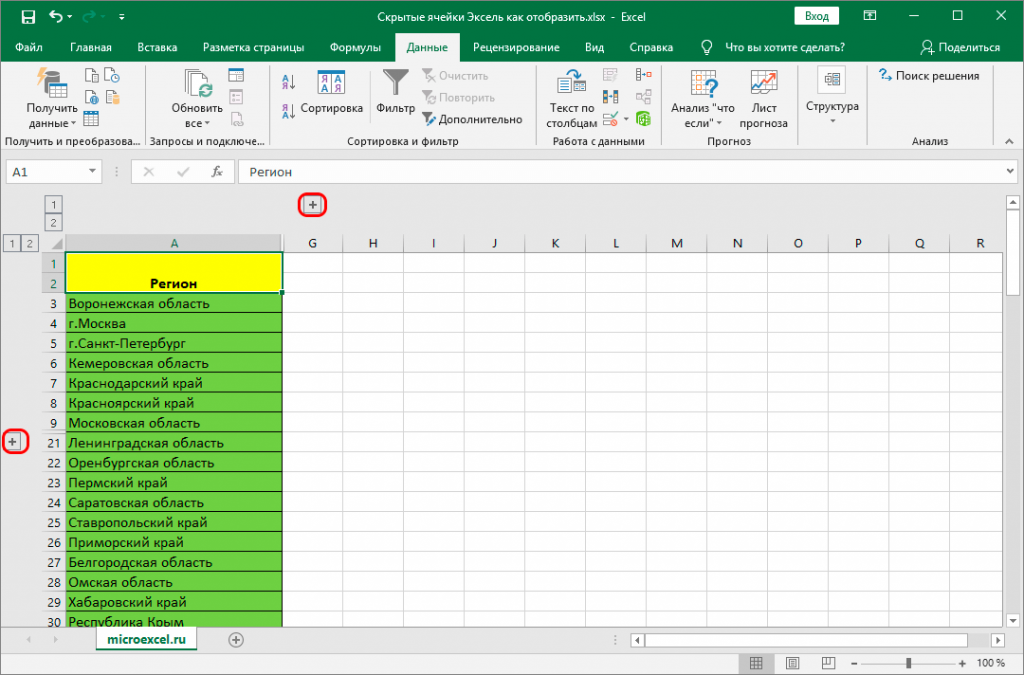 Вы можете полностью очистить ячейку, если хотите сбросить содержимое электронной таблицы.
Вы можете полностью очистить ячейку, если хотите сбросить содержимое электронной таблицы.


 com/
'Для получения дополнительной информации: https://powerspreadsheets.com/excel-vba-clear-cell/
'объявить объектную переменную для хранения ссылки на ячейки для очистки
Dim myRange As Range
'определить ячейки для очистки
Установите myRange = ThisWorkbook.Worksheets("Очистить ячейку").Range("A5:C9")
'очистить ячейки (включая форматирование)
myRange.Clear
Конец сабвуфера
com/
'Для получения дополнительной информации: https://powerspreadsheets.com/excel-vba-clear-cell/
'объявить объектную переменную для хранения ссылки на ячейки для очистки
Dim myRange As Range
'определить ячейки для очистки
Установите myRange = ThisWorkbook.Worksheets("Очистить ячейку").Range("A5:C9")
'очистить ячейки (включая форматирование)
myRange.Clear
Конец сабвуфера
 ClearContents
ClearContents

 Range, Worksheet.Cells (с Range.Item), Range.Offset, Range.Resize или Application.ActiveCell. Если вы явно объявляете переменную объекта для представления ячеек, используйте тип данных объекта Range.
Range, Worksheet.Cells (с Range.Item), Range.Offset, Range.Resize или Application.ActiveCell. Если вы явно объявляете переменную объекта для представления ячеек, используйте тип данных объекта Range.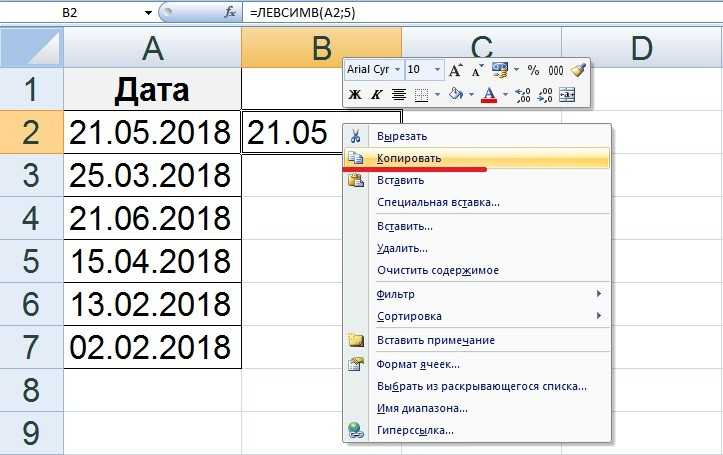 Worksheets("Очистить ячейку").Range("A15:C19")
'очистить форматирование ячейки
myRange.ClearFormats
Конец сабвуфера
Worksheets("Очистить ячейку").Range("A15:C19")
'очистить форматирование ячейки
myRange.ClearFormats
Конец сабвуфера
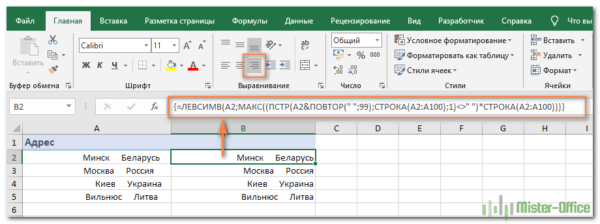
 Interior.
Interior. Worksheets("Очистить ячейку").Range("A20:C24")
'очистить цвет ячейки
myRange.Interior.Color = xlColorIndexNone
Конец сабвуфера
Worksheets("Очистить ячейку").Range("A20:C24")
'очистить цвет ячейки
myRange.Interior.Color = xlColorIndexNone
Конец сабвуфера

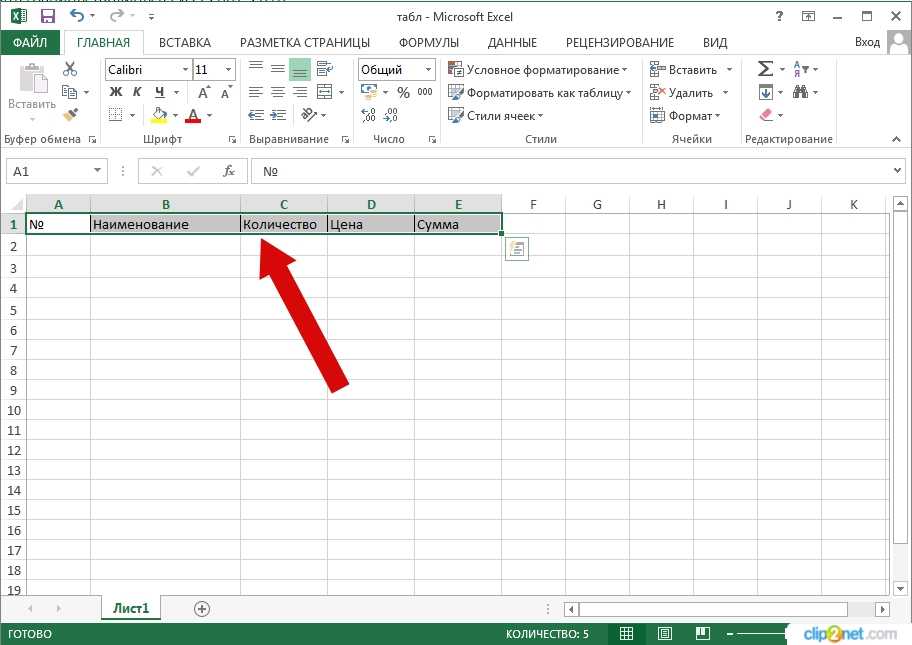


 Если условие выполнено, очистить ячейку
Если iCell.Value = myValue Тогда iCell.Clear
Следующий iCell
Конец сабвуфера
Если условие выполнено, очистить ячейку
Если iCell.Value = myValue Тогда iCell.Clear
Следующий iCell
Конец сабвуфера
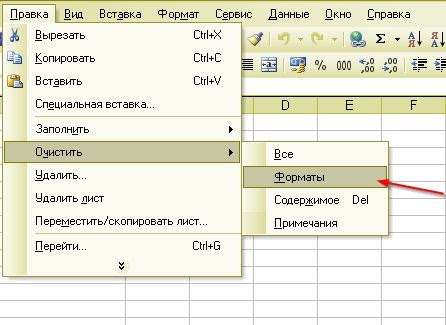 ActiveWorkbook.
ActiveWorkbook. Цвет собственности.
Цвет собственности. Удалить
Удалить 