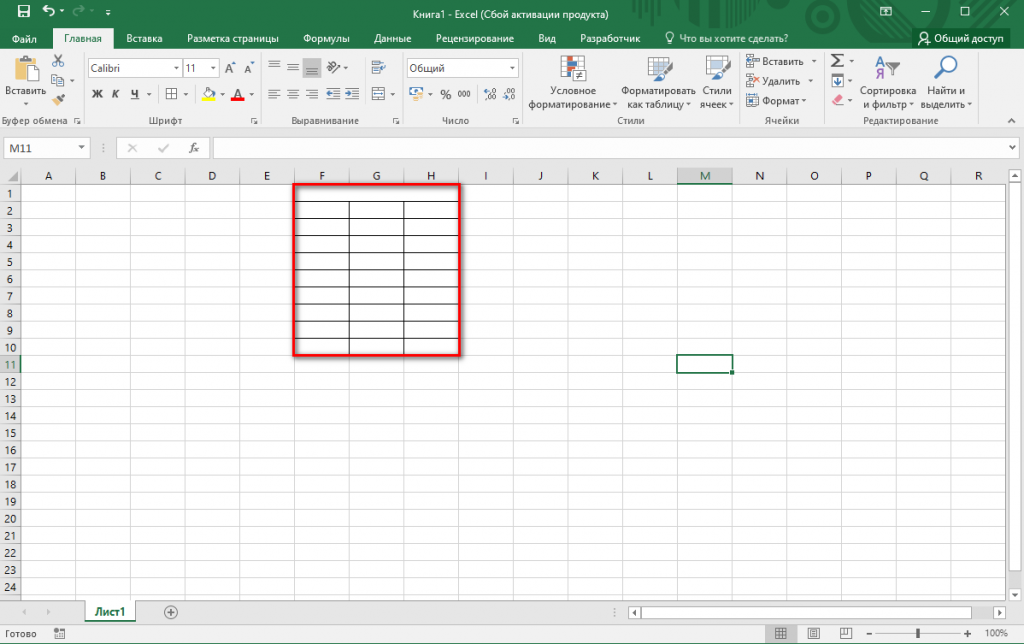Как консолидировать данные и объединить листы Excel в один
6 примеров: как объединить данные и объединить листы Excel в один
В этой статье обсуждаются различные способы объединения листов в Excel в зависимости от того, какой результат вы хотите получить:
- объединить все данные из выбранных листов,
- объединить несколько листов с разным порядком столбцов,
- объединить определенные столбцы из нескольких листов,
- объединить две таблицы Excel в одну по ключевым столбцам.
Сегодня мы займемся проблемой, с которой многие пользователи Excel сталкиваются каждый день: как объединить листы Excel в один без использования операций копирования и вставки. Давайте рассмотрим два наиболее распространенных сценария: сочетание числовых данных (сумма, количество, среднее значение и т.д.) и сочетание листов (то есть копирование данных с нескольких листов в один).
Консолидация данных из нескольких листов на одном.
Самый быстрый способ консолидировать данные в Excel (в одну или несколько книг) — использовать встроенную функцию консолидации Excel.
Рассмотрим следующий пример. Предположим, у вас есть несколько отчетов из региональных офисов вашей компании, и вы хотите объединить эти числа в один основной рабочий лист, чтобы получить сводный отчет, показывающий итоги продаж по всем позициям.
Как вы можете видеть на снимке экрана ниже, четыре объединенных листа имеют аналогичную структуру данных, но разное количество строк и столбцов:
Чтобы объединить всю эту информацию в один лист, выполните следующие действия:
- Правильно оформляйте исходные данные. Чтобы функция консолидации Excel работала правильно, убедитесь, что:
- Каждый диапазон (набор данных), который вы хотите объединить, находится на отдельном листе. Не вводите данные на листе, на котором вы планируете распечатать сводные данные.
- Каждый лист имеет одинаковый макет, и каждый столбец имеет заголовок и содержит похожие данные.
- Ни в одном списке нет пустых строк или столбцов.
- Запустите инструмент консолидации.
 На новом листе, на котором вы планируете разместить результаты, щелкните верхнюю левую ячейку, в которой вы хотите просмотреть консолидированные данные, затем на ленте перейдите на вкладку «Данные» и нажмите кнопку «Консолидировать».
На новом листе, на котором вы планируете разместить результаты, щелкните верхнюю левую ячейку, в которой вы хотите просмотреть консолидированные данные, затем на ленте перейдите на вкладку «Данные» и нажмите кнопку «Консолидировать».
Совет. Рекомендуется объединить данные в чистый лист. Если основной рабочий лист уже содержит данные, убедитесь, что есть достаточно места (пустые строки и столбцы) для записи результатов.
- Задайте параметры консолидации. Появится диалоговое окно «Консолидация», в котором вы выполните следующие действия:
- В поле Функция выберите одну из функций, которую вы хотите использовать для консолидации данных (количество, среднее, максимальное, минимальное и т.д.). В этом примере мы выбираем Sum.
- В окне справки щелкните поле «Ссылка на значок», чтобы выбрать диапазон на первом листе. Затем нажмите кнопку «Добавить», чтобы добавить его в список диапазонов. Повторите этот шаг для всех листов, которые хотите объединить.
Если один или несколько листов находятся в другой книге, используйте кнопку «Обзор», чтобы найти эту книгу и использовать ее.
- Настройте параметры обновления. В том же диалоговом окне Консолидация выберите один из следующих вариантов:
- Установите флажки «Ярлыки верхних строк» и / или «Значения левого столбца» в разделе «Использовать как имена», если вы также хотите скопировать заголовки строк и / или столбцов исходных диапазонов.
- Установите флажок Создать ссылки на исходные данные, если вы хотите, чтобы консолидированные данные обновлялись автоматически при изменении исходных таблиц. В этом случае Excel создаст ссылки на исходные листы, а также схему, как на скриншоте ниже:
Если вы развернете группу (щелкнув знак плюса), а затем поместите курсор в ячейку с определенным значением, в строке формул появится ссылка на исходные данные.
Если флажок не установлен, вы просто получаете таблицу с итогами без формул и ссылок:
Как видите, функция консолидации Excel очень полезна для сбора данных. Однако у него есть несколько ограничений. В частности, он работает только для числовых значений и всегда так или иначе обрабатывает эти числа (сумма, количество, среднее и т. д.). Вы не увидите здесь исходных чисел.
д.). Вы не увидите здесь исходных чисел.
Если вы хотите объединить листы в Excel путем простого копирования и объединения их содержимого, вариант консолидации не подходит. Чтобы объединить всего пару из них, создав как бы единый массив данных, ни одна из стандартных функций Excel вам не подойдет, кроме старого доброго копирования / вставки.
Но если таким образом придется обрабатывать десятки листов, ошибки будут практически неизбежны. И затраченное время очень значительное.
Поэтому для таких задач я рекомендую использовать один из следующих нестандартных методов для автоматизации слияния.
Как скопировать несколько листов Excel в один.
Как мы уже видели, встроенная функция консолидации способна суммировать данные из разных листов, но не может объединять их, копируя данные в сводный лист. Для этого вы можете использовать один из инструментов слияния и комбинирования, включенных в надстройку Ultimate Suite Excel.
Для начала будем исходить из следующих условий:
- Структура таблиц и порядок столбцов на всех листах одинаковый.

- Количество строк везде разное.
- Таблицы могут быть добавлены или удалены в будущем.
Итак, у вас есть несколько таблиц, содержащих информацию о различных продуктах, и теперь вам нужно объединить эти таблицы в сводку, например, как на изображении ниже:
Чтобы объединить выбранные листы в один, нужно всего три простых шага.
На ленте перейдите на вкладку AblebitsData, нажмите Копировать листы и выберите один из следующих вариантов:
- Скопируйте листы каждой книги на один лист и поместите полученные листы в книгу.
- Объедините одноименные листы в один.
- Копировать выбранное в книгу.
- Объедините данные из выбранных листов в один лист.
Поскольку мы хотим объединить несколько листов, скопировав их данные, мы выбираем последний вариант:
Мастер копирования листов отображает список всех листов, доступных во всех открытых книгах. Выберите те, которые хотите объединить, и нажмите «Далее».
Если вы не хотите копировать все содержимое определенного рабочего листа, используйте специальный значок, чтобы выбрать желаемый диапазон, как показано на скриншоте ниже.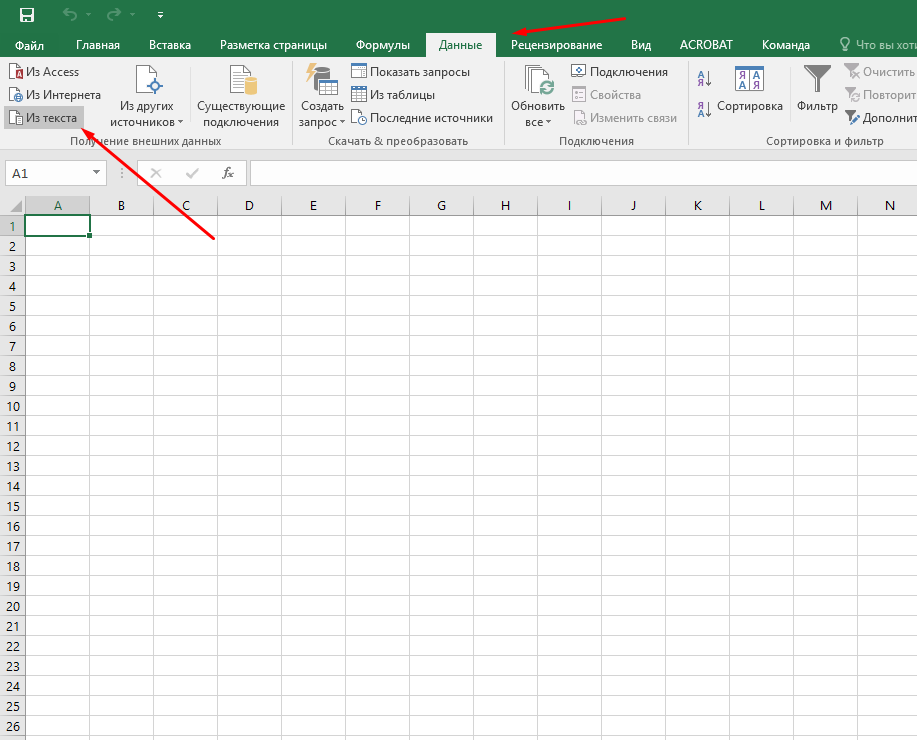
В этом примере мы объединяем первые три листа нашей книги:
Совет. Если листы, которые вы хотите объединить, находятся в другой книге, которая в данный момент закрыта, нажмите кнопку «Добавить файл…», чтобы найти и открыть эту книгу.
На этом этапе вам необходимо настроить дополнительные параметры, чтобы ваша информация была объединена именно так, как вы хотите.
Как войти :
- Вставить все: копирует все данные (значения и формулы). В большинстве случаев это правильный выбор.
- Вставить только значения — выберите этот параметр, если вы не хотите, чтобы формулы переносились.
- Создать ссылки на исходные данные — добавляются формулы, связывающие полученные ячейки с исходными ячейками. Выберите этот параметр, если хотите, чтобы результат слияния автоматически обновлялся при изменении исходных файлов. Он работает аналогично параметру «Создать ссылки на исходные данные» в стандартном инструменте консолидации Excel.
Как организовать :
- Разместите скопированные диапазоны один под другим, т.
 Е. По вертикали.
Е. По вертикали. - Расположите скопированные диапазоны рядом, т. Е. По горизонтали.
Как скопировать :
- Форматирование сохранения понятно и очень удобно.
- Разделить диапазоны, скопированные с пустой строкой — выберите этот параметр, если вы хотите добавить пустую строку между информацией, скопированной с разных листов. Таким образом, вы можете при необходимости отделить их друг от друга.
- Скопируйте таблицы вместе с их заголовками. Установите этот флажок, если хотите, чтобы заголовки исходных таблиц были включены в сводную таблицу.
На скриншоте ниже показаны подходящие нам настройки по умолчанию:
Нажмите кнопку «Копировать», и содержимое трех разных листов будет объединено в одну сводку, как показано в начале этого примера.
Возможно, вы скажете, что аналогичную операцию можно проделать простым копированием и вставкой. Но если у вас есть дюжина или более листов и хотя бы несколько сотен строк на каждом, это будет очень трудоемкая и длительная операция.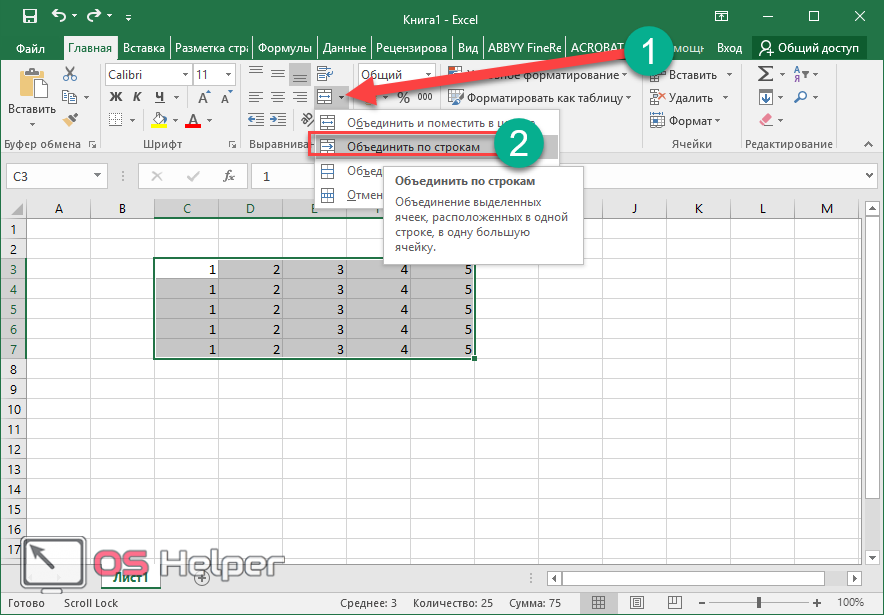 И ошибки очень вероятны. Использование надстройки сэкономит вам много времени и нервов.
И ошибки очень вероятны. Использование надстройки сэкономит вам много времени и нервов.
Как объединить листы Excel с различным порядком столбцов.
При работе с файлами, созданными разными пользователями, порядок столбцов часто отличается. Как их совместить? Будете ли вы вручную копировать или перемещать столбцы, чтобы расположить их в каждой книге? Это ни в коем случае не вариант.
Мы используем инструмент «Объединить листы.
Запустите надстройку через меню Data Ablebits — Combine Sheets.
Выбираем и устанавливаем флажки те листы, данные из которых хотим объединить. Затем программа анализирует их и предлагает нам список найденных столбцов, показывающий, сколько раз был найден столбец с похожим именем.
вам нужно указать столбцы, из которых вы хотите объединить. Вы можете выбрать их все, а можете — только самые важные.
Затем мы определяем, как вставить собранные данные: в комплекте с формулами или просто значениями, или мы создаем ссылки на источники, чтобы гарантировать, что информация постоянно обновляется и обновляется в случае изменений в исходных таблицах.
Вы также можете указать сохранение исходного форматирования, если оно уникально в каждой таблице. Так что, кстати, вам будет проще определить, откуда берется информация в общем массиве, какая таблица является их источником.
И данные будут идеально организованы в соответствии с заголовками столбцов:
У нас получилась своего рода сводная таблица с необходимой информацией.
Объединение определенных столбцов из нескольких листов.
И вот, как мне кажется, самая частая ситуация:
- у вас действительно большие листы с множеством разных столбцов,
- столбцы расположены на каждом из них по-разному, без определенного порядка,
- необходимо объединить в сводную таблицу только самые важные.
Запустите мастер объединения листов, как мы делали в предыдущем примере, выберите необходимые, а затем выберите соответствующие столбцы. Да, это так просто!
Все дальнейшие действия мы уже описали выше. В результате в итоговую таблицу будут включены данные только из выбранных столбцов:
Эти примеры продемонстрировали только несколько инструментов смешивания данных, но это еще не все! Немного поэкспериментировав, вы увидите, насколько полезны и удобны все функции, включенные в пакет.
Полнофункциональная пробная версия Ultimate Suite доступна для загрузки по этой ссылке.
Слияние листов в Excel с помощью кода VBA
Если вы опытный пользователь Excel и хорошо разбираетесь в макросах и VBA, вы можете объединить несколько листов Excel в один с помощью сценария.
Для этого на вкладке «Разработчик» нажмите кнопку Visual Basic или воспользуйтесь сочетанием клавиш Alt + F11. В открывшемся окне добавьте новый модуль через меню Insert — Module и скопируйте туда текст следующего макроса:
Sub CopyDataWithHeaders () Dim sh As Worksheet Dim DestSh As Worksheet Dim Last As Long Dim shLast As Long Dim CopyRng As Range Dim StartRow As Long With Application .ScreenUpdating = False .EnableEvents = False End With ‘Удалить «RDBMergeSheet», если приложение существует. = False при ошибке Возобновить следующий ActiveWorkbook.Worksheets («RDBMergeSheet») Удалить при ошибке GoTo 0 Application.DisplayAlerts = True ‘Добавить рабочий лист с именем «RDBMergeSheet» Установить DestSh = ActiveWorkbook. Worksheets.Add DestSh.Name = «RDBMergeSheet» Заполнить начальную строку StartRow = 2 ‘выполняет итерацию всех листов и копирует данные в DestSh Для каждого sh В ActiveWorkbook.Worksheets Если sh.Name DestSh.Name Then’ Копировать строку заголовка, измените диапазон, если вы используете несколько столбцов Если WorksheetFunction.CountA (DestSh.UsedRange) = 0 Тогда sh.Range («A1: Z1»). Копировать DestSh.Range («A1») End If ‘Найти последнюю строку с данными в DestSh и sh Last = LastRow (DestSh) shLast = LastRow (sh)’ Если sh не пусто и последняя строка> = StartRow copy CopyRng If shLast> 0 And shLast> = StartRow Then ‘Установите диапазон, который вы хотите скопировать Set CopyRng = sh.Range (sh.Rows (StartRow), sh.Rows (shLast))’ Проверьте, достаточно ли строк в DestSh для копирования всех данных If Last + CopyRng.Rows.Count> DestSh.Rows.Count Then MsgBox «В Destsh недостаточно строк» GoTo ExitTheSub End If ‘Этот пример копирует значения / форматы, если вы просто хотите скопировать значения ‘или вы хотите скопировать все, см ниже пример 1 на этой странице Копировать с помощью DestSh.
Worksheets.Add DestSh.Name = «RDBMergeSheet» Заполнить начальную строку StartRow = 2 ‘выполняет итерацию всех листов и копирует данные в DestSh Для каждого sh В ActiveWorkbook.Worksheets Если sh.Name DestSh.Name Then’ Копировать строку заголовка, измените диапазон, если вы используете несколько столбцов Если WorksheetFunction.CountA (DestSh.UsedRange) = 0 Тогда sh.Range («A1: Z1»). Копировать DestSh.Range («A1») End If ‘Найти последнюю строку с данными в DestSh и sh Last = LastRow (DestSh) shLast = LastRow (sh)’ Если sh не пусто и последняя строка> = StartRow copy CopyRng If shLast> 0 And shLast> = StartRow Then ‘Установите диапазон, который вы хотите скопировать Set CopyRng = sh.Range (sh.Rows (StartRow), sh.Rows (shLast))’ Проверьте, достаточно ли строк в DestSh для копирования всех данных If Last + CopyRng.Rows.Count> DestSh.Rows.Count Then MsgBox «В Destsh недостаточно строк» GoTo ExitTheSub End If ‘Этот пример копирует значения / форматы, если вы просто хотите скопировать значения ‘или вы хотите скопировать все, см ниже пример 1 на этой странице Копировать с помощью DestSh. Cells (Last + 1, «A») .PasteSpecial xlPasteValues .PasteSpecial xlPasteFormats Application .CutCopyMode = False End With End If End If Next ExitTheSub: Application.Goto DestSh.Cells (1) ‘Автоматически подогнать ширину столбца в DestSh DestSh.Columns.AutoFit With Application .ScreenUpdating = True .Enab sheet leEvents = True End With End Подфункция LastRow (sh As Worksheet) При ошибке Возобновить След. LastRow = sh.Cells.Find (What: = «*», _ After: = sh.Range («A1»), _ Lookat: = xlPart, _ LookIn: = xlForm ulas, _ SearchOrder: = xlByRows, _ SearchDirection: = xlPrevious, _ MatchCase: = False) .Row On Error GoTo 0 End Function Function LastCol (sh As Worksheet) On Error Resume Next LastCol = sh. Cells.Find (What: = «*», _ After: = sh.Range («A1»), _ Lookat: = xlPart, _ LookIn: = xlFormulas, _ SearchOrder: = xlByColumns, _ SearchDirection: = xlPrevious, _ MatchCase : = False). Column On Error Перейти к 0 Завершить функцию
Cells (Last + 1, «A») .PasteSpecial xlPasteValues .PasteSpecial xlPasteFormats Application .CutCopyMode = False End With End If End If Next ExitTheSub: Application.Goto DestSh.Cells (1) ‘Автоматически подогнать ширину столбца в DestSh DestSh.Columns.AutoFit With Application .ScreenUpdating = True .Enab sheet leEvents = True End With End Подфункция LastRow (sh As Worksheet) При ошибке Возобновить След. LastRow = sh.Cells.Find (What: = «*», _ After: = sh.Range («A1»), _ Lookat: = xlPart, _ LookIn: = xlForm ulas, _ SearchOrder: = xlByRows, _ SearchDirection: = xlPrevious, _ MatchCase: = False) .Row On Error GoTo 0 End Function Function LastCol (sh As Worksheet) On Error Resume Next LastCol = sh. Cells.Find (What: = «*», _ After: = sh.Range («A1»), _ Lookat: = xlPart, _ LookIn: = xlFormulas, _ SearchOrder: = xlByColumns, _ SearchDirection: = xlPrevious, _ MatchCase : = False). Column On Error Перейти к 0 Завершить функцию
Обратите внимание, что для правильной работы кода VBA все исходные таблицы должны иметь одинаковую структуру, заголовки столбцов и порядок столбцов.
Эта функция копирует данные со всех листов из строки 2 в последнюю строку данных. Если заголовок в ваших таблицах занимает две или более строк, измените этот код, заменив 2 числами 3, 4 и так далее:
‘Заполните начальную строку StartRow = 2
При запуске функция добавит рабочий лист с именем RDBMergeSheet в книгу и скопирует ячейки с каждого листа в книгу. Каждый раз, когда вы запускаете макрос, он
сначала удаляет получившийся рабочий лист с именем RDBMergeSheet, если он существует, а затем добавляет новый в книгу. Это гарантирует, что данные всегда будут актуальными после запуска кода. В этом случае также копируется формат объединяемых ячеек.
По этой ссылке вы можете найти еще несколько интересных примеров кода VBA для объединения листов в своей книге.
Как объединить два листа Excel в один по ключевому столбцу
Если вы ищете быстрый способ сопоставить и объединить данные из двух листов, вы можете использовать функцию ВПР в Excel или мастер объединения двух таблиц.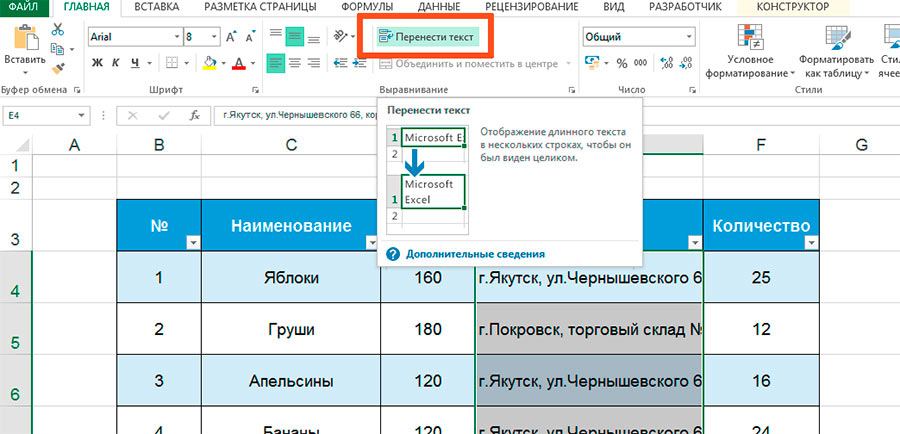
Последний представляет собой удобный визуальный инструмент, который позволяет сравнивать две таблицы Excel в одном или нескольких общих столбцах и извлекать соответствующие данные из справочной таблицы. На скриншоте ниже показан один из возможных результатов.
Объединяйте Excel файлов онлайн бесплатно
редактор Зритель Преобразование Слияние Разблокировать Защищать Сплиттер Сравнение Аннотация Парсер Метаданные Водяной знак Поиск Заменять Повернуть Обеспечить регресс Диаграмма Ипотека Сборка Перевод Компресс Прозрачный ИМТ ВебКонвертер
Питаться от
aspose.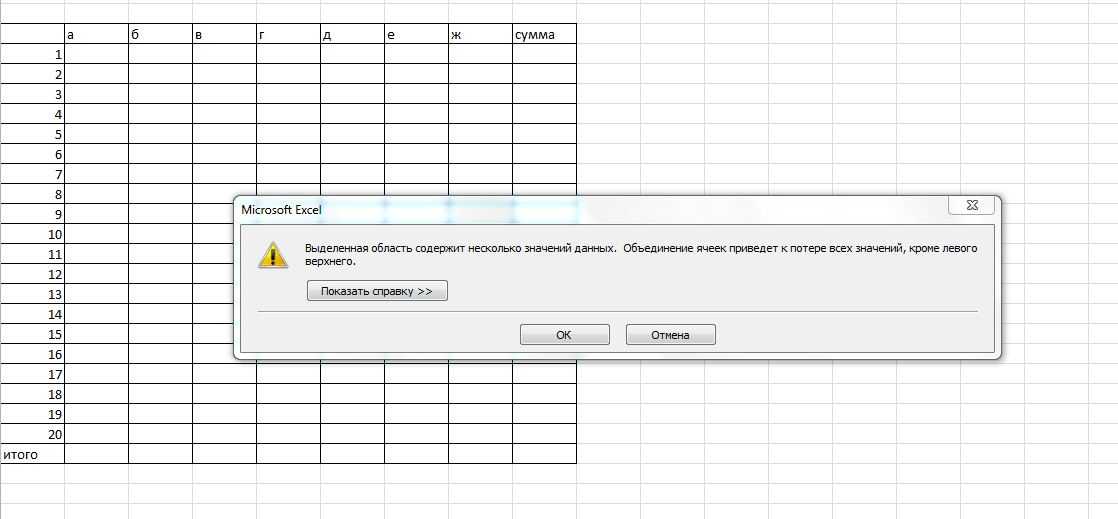 com
&
aspose.cloud
com
&
aspose.cloud
Перетащите или загрузите свои файлы
Введите адрес
*Загружая свои файлы или используя наш сервис, вы соглашаетесь с нашими Условия использования & политика конфиденциальности
Объединить в несколько листов
Объединить в один лист
Сохранить как
PDFDOCXPPTXXLSXXLSXLSMXLSBODSCSVTSVHTMLMHTMLBMPJPGPNGSVGTIFFXPSMD
Ваши файлы успешно обработаны
СКАЧАТЬ СЕЙЧАСУДАЛИТЬ СЕЙЧАС
Сохранить в облачное хранилище:
Отправить по электронной почте On Premise APIНажмите Ctrl+D, чтобы сохранить его в закладках, чтобы не искать его снова
Поделиться через фейсбук
Поделиться в Твиттере
Посмотреть другие приложения
Попробуйте наш облачный API
См. исходный код
исходный код
Оставить отзыв
Добавить это приложение в закладки
Нажмите Ctrl + D, чтобы добавить эту страницу в избранное, или Esc, чтобы отменить действие.
Вы хотите сообщить об этой ошибке на форум, чтобы мы могли изучить ее и решить проблему? Вы получите уведомление по электронной почте, когда ошибка будет исправлена.
Email:
Сделайте этот форум закрытым, чтобы он был доступен только вам и нашим разработчикам.
Вы успешно сообщили об ошибке. Вы получите уведомление по электронной почте, когда ошибка будет исправлена. Нажмите эту ссылку, чтобы посетить форумы.
Нажмите эту ссылку, чтобы посетить форумы.
Вы уверены, что хотите удалить файлы?
Обработка…
Как объединить листы в Google Sheets
Объединение листов в Google Sheets может помочь вам систематизировать и анализировать ваши данные. В этом руководстве объясняется, как это сделать.
Если у вас есть несколько листов в электронной таблице Google Sheets, вы можете объединить их вместе, чтобы упростить анализ и структурирование данных.
При объединении листов в Google Sheets данные из нескольких листов объединяются в один лист. Это должно позволить вам лучше организовать ваши данные и работать с ними, создавая более оптимизированную электронную таблицу.
Если вы хотите узнать, как объединить листы в Google Таблицах, выполните следующие действия.
Использование параметра «Копировать лист»
Вы можете скопировать все существующее содержимое на листе Google Sheets и поместить его на другой. Это самый быстрый и простой способ объединить несколько листов в Google Таблицах.
Это самый быстрый и простой способ объединить несколько листов в Google Таблицах.
Чтобы скопировать несколько листов в один лист в Google Sheets:
- Откройте электронную таблицу Google Sheets.
- На нижней вкладке щелкните правой кнопкой мыши лист, который нужно объединить.
- Выберите Копировать в > Существующая таблица во всплывающем меню.
- Во всплывающем меню выберите новый файл электронной таблицы, в который нужно скопировать данные.
- Нажмите Вставить , чтобы скопировать лист.
- После того как вы скопировали данные листа на один лист, вы можете удалить предыдущие листы из исходного файла, щелкнув правой кнопкой мыши вкладку листа внизу и выбрав Удалить .
- Выберите Скрыть лист , если вы предпочитаете сохранить исходные данные и скрыть лист.
После того, как вы скопируете листы, данные появятся в электронной таблице, которую вы выбрали для использования.
Использование функции IMPORTRANGE
Как ни странно, лист в Google Таблицах может относиться к двум вещам. Это может относиться к отдельным листам в вашей электронной таблице. Это также может относиться к самому файлу электронной таблицы.
Описанный выше метод относится к копированию отдельных листов в другую электронную таблицу. Однако что делать, если вы хотите объединить данные из нескольких листов в один лист?
Для этого вы можете использовать функцию IMPORTRANGE . Эта функция покажет данные из существующих листов (в нескольких файлах) и поместит их на один лист для использования.
Чтобы использовать функцию IMPORTRANGE в Google Sheets:
- Откройте электронную таблицу Google Sheets.
- Выберите лист, в который вы хотите объединить данные, на вкладках внизу.
- В нижней части ваших существующих данных и в пустой ячейке введите : =IMPORTRANGE(
- В кавычках введите URL-адрес листа, из которого вы хотите импортировать данные, после запятой.

- После запятой и в кавычках введите имя другого листа и диапазон ячеек из этого листа, который вы хотите импортировать (например, «Лист1!A1:Z100» ). .google.com/spreadsheets/d/abcd», «Лист1!A1:Z100»)
- Появится всплывающее окно с просьбой предоставить доступ к листу. Нажмите Разрешить доступ для подтверждения.
- Если нет, снова выберите ячейку и нажмите Разрешить доступ .
Данные из указанного диапазона ячеек на другом листе теперь будут импортированы на текущий лист.
Чтобы изменить данные в импортированном диапазоне, откройте лист, содержащий данные, и внесите изменения. Затем вам нужно будет обновить лист с помощью формулы IMPORTRANGE, если данные не обновляются.
Использование инструмента импорта
Используя инструмент импорта, вы также можете импортировать другие типы файлов электронных таблиц (включая файлы CSV и XLSX) в электронную таблицу Google Sheets.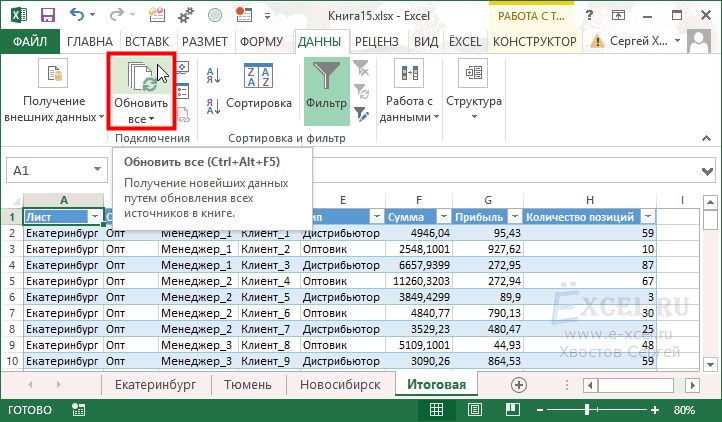 Этот инструмент позволяет добавлять любые импортированные данные на существующий лист электронной таблицы.
Этот инструмент позволяет добавлять любые импортированные данные на существующий лист электронной таблицы.
Чтобы использовать инструмент импорта для объединения листов в Google Sheets:
- Откройте электронную таблицу Google Sheets.
- Выберите Файл > Импорт в верхнем меню.
- Нажмите кнопку Выберите файл с вашего компьютера .
- Чтобы вместо этого загрузить файл, щелкните вкладку Загрузить и сначала загрузите его.
- В противном случае выберите в меню файл электронной таблицы, который вы хотите импортировать, и нажмите Вставить .
- Выберите Добавить к текущему листу в разделе Место импорта в диалоговом окне Импорт файла.
- Нажмите Импорт данных .
Импортированные данные будут добавлены к существующему листу, заменив любые существующие данные. Если Добавить к текущему листу недоступен в качестве опции, вам может потребоваться сначала преобразовать исходный файл. Например, если вы загрузили файл XLSX из Microsoft Excel, вам может потребоваться сначала сохранить данные в виде файла CSV, чтобы обеспечить совместимость.
Если Добавить к текущему листу недоступен в качестве опции, вам может потребоваться сначала преобразовать исходный файл. Например, если вы загрузили файл XLSX из Microsoft Excel, вам может потребоваться сначала сохранить данные в виде файла CSV, чтобы обеспечить совместимость.
Организация данных в Google Sheets
Объединение листов в Google Sheets с помощью описанных выше шагов — это еще один способ усовершенствовать вашу электронную таблицу и упростить анализ ваших данных.
Если вы хотите поднять свои навыки работы с Google Sheets на новый уровень, вы можете попробовать множество других советов. Например, если вам нужно выполнить вычисления с вашими данными, вы можете узнать, как суммировать столбец в Google Таблицах.
Кроме того, вы можете настроить внешний вид своей электронной таблицы, изучив, как изменить размер ячейки в Google Таблицах. Наконец, если вам нужно найти конкретную информацию в вашей электронной таблице, вы можете использовать функцию поиска в Google Таблицах, чтобы быстро найти ее.
Сопутствующие товары: Google, Google Sheets, Hero
Как объединить листы Excel в один лист?
Как объединить листы Excel в один лист?Блог
Вы ищете простой способ объединить несколько листов Excel в один? Независимо от того, объединяете ли вы листы из разных файлов или из одного файла, это может быть утомительным и трудоемким процессом. Но с помощью нескольких простых шагов вы сможете быстро научиться объединять листы Excel в один лист и сэкономить время и энергию. В этой статье мы покажем вам, как быстро и легко объединить листы Excel в один лист.
Объединение нескольких листов Excel в один лист очень просто. Вот шаги:
- Откройте файл Excel, содержащий листы, которые вы хотите объединить.
- Создайте новый лист в той же книге.
- На новом листе выберите ячейку, с которой должны начинаться объединенные данные.
- Щелкните вкладку «Данные» в верхней части окна.

- Щелкните раскрывающееся меню «Из других источников».
- Нажмите «Из Microsoft Query».
- Выберите файл Excel, содержащий листы.
- Выберите листы, которые вы хотите объединить.
- Нажмите «ОК».
- Нажмите «Вернуть данные».
- Нажмите кнопку «Параметры».
- Установите оба флажка.
- Нажмите «ОК».
- Нажмите «ОК» еще раз.
- Данные с листов теперь объединены в один.
Объединение листов Excel в один лист
Электронные таблицы Excel могут стать сложными в управлении и анализе, если они распределены по нескольким листам. Часто проще объединить все данные в один лист, чтобы с ним было легче работать. В этой статье мы рассмотрим, как объединить листы Excel в один лист.
Использование инструмента консолидации
Самый простой способ объединить листы Excel в один лист — использовать инструмент консолидации. Этот инструмент позволяет быстро и легко объединить несколько листов в один лист. Чтобы использовать этот инструмент, выберите вкладку «Данные» и нажмите кнопку «Консолидировать». В диалоговом окне «Консолидация» выберите диапазон ячеек, которые вы хотите объединить, а затем выберите функцию, которую вы хотите использовать для объединения данных (например, сумма, среднее и т. д.).
Чтобы использовать этот инструмент, выберите вкладку «Данные» и нажмите кнопку «Консолидировать». В диалоговом окне «Консолидация» выберите диапазон ячеек, которые вы хотите объединить, а затем выберите функцию, которую вы хотите использовать для объединения данных (например, сумма, среднее и т. д.).
Вы также можете использовать инструмент «Консолидация» для объединения данных с разных листов в одной книге. Для этого выберите вкладку Данные и нажмите кнопку Консолидировать. В диалоговом окне «Консолидация» выберите диапазоны ячеек, которые вы хотите объединить, а затем выберите листы, из которых вы хотите объединить данные. Это объединит данные с разных листов в один лист.
Использование метода копирования и вставки
Другим вариантом объединения листов Excel в один лист является использование метода копирования и вставки. Это простой метод, который требует, чтобы вы вручную копировали и вставляли данные с разных листов на один лист. Для этого выберите диапазон ячеек, которые вы хотите скопировать, а затем нажмите клавиши Ctrl + C, чтобы скопировать данные. Затем выберите диапазон ячеек, в которые вы хотите вставить данные, а затем нажмите клавиши Ctrl + V, чтобы вставить данные.
Затем выберите диапазон ячеек, в которые вы хотите вставить данные, а затем нажмите клавиши Ctrl + V, чтобы вставить данные.
Использование макроса для объединения данных
Другой вариант — использовать макрос для объединения листов Excel в один лист. Макросы — это сценарии, которые могут автоматизировать задачи в Excel, например объединение данных из нескольких листов в один лист. Чтобы использовать макрос для этой задачи, откройте редактор Visual Basic (VBE) и введите код макроса. После ввода кода вы можете запустить макрос, чтобы объединить данные с разных листов в один лист.
Использование инструмента Power Query
Инструмент Power Query — это еще один вариант объединения листов Excel в один лист. Этот инструмент позволяет быстро и легко объединять данные с нескольких листов в один лист. Чтобы использовать этот инструмент, выберите вкладку «Данные» и нажмите кнопку Power Query. В диалоговом окне Power Query выберите диапазон ячеек, которые вы хотите объединить, а затем выберите функцию, которую вы хотите использовать для объединения данных (например, сумма, среднее и т.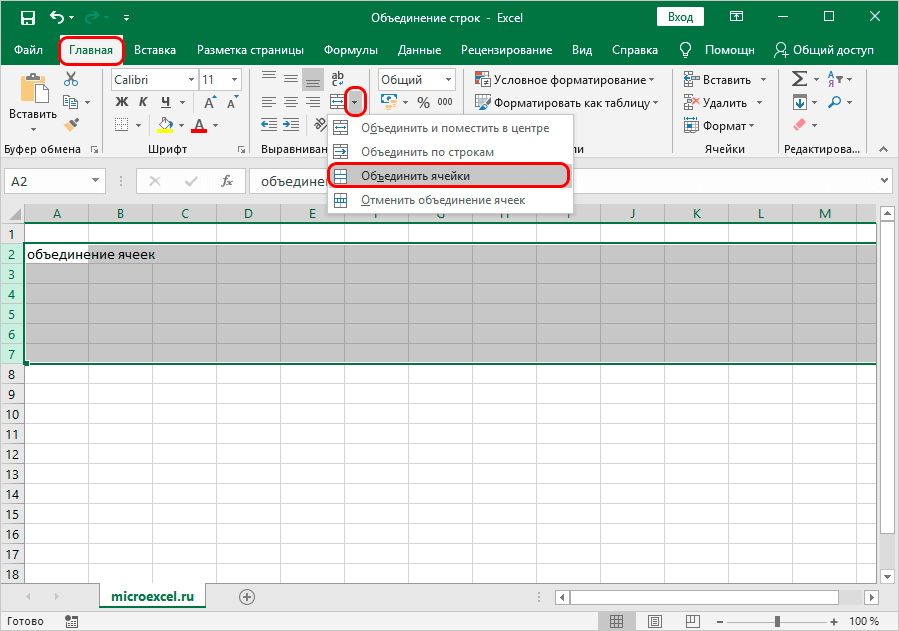 д.).
д.).
Использование инструмента «Вставить столбцы листа»
Инструмент «Вставить столбцы листа» — еще один вариант объединения листов Excel в один лист. Этот инструмент позволяет быстро и легко объединять данные с нескольких листов в один лист. Чтобы использовать этот инструмент, выберите вкладку «Данные» и нажмите кнопку «Вставить столбцы листа». В диалоговом окне «Вставить столбцы листа» выберите диапазон ячеек, которые вы хотите объединить, а затем выберите функцию, которую вы хотите использовать для объединения данных (например, сумма, среднее значение и т. д.).
Использование формулы для объединения данных
Последним вариантом объединения листов Excel в один лист является использование формулы. Это полезная опция, если вы хотите объединить данные из нескольких листов в один лист, и если вы знакомы с формулами Excel. Чтобы использовать формулу для этой задачи, выберите диапазон ячеек, которые вы хотите объединить, а затем введите формулу для объединения данных (например, СУММ, СРЗНАЧ, ЕСЛИ и т.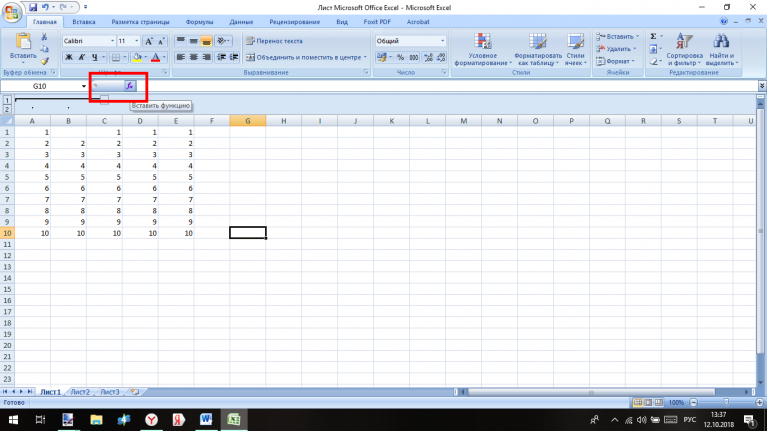 д.).
д.).
6 наиболее часто задаваемых вопросов
Q1. Как проще всего объединить листы Excel в один лист?
Самый простой способ объединить листы Excel в один лист — использовать инструмент «Консолидация». Этот инструмент позволяет выбрать несколько листов и объединить их в один лист. Вы можете объединить данные по позиции или по категориям. Опция категорий позволяет комбинировать данные из разных листов на основе заголовков столбцов или строк. Вы также можете указать, следует ли включать или исключать определенные данные из консолидированного листа. После того, как вы выбрали нужные параметры, просто нажмите кнопку «ОК», чтобы объединить листы.
Q2. Как сохранить форматирование при объединении листов Excel?
При объединении листов Excel формат объединенного листа будет определяться первым выбранным листом. Чтобы сохранить форматирование других листов, вы можете вручную скопировать и вставить форматирование в объединенный лист. Кроме того, вы можете использовать инструмент «Консолидация», чтобы скопировать и вставить форматирование с других листов в объединенный лист.
Q3. Можно ли объединить данные из нескольких книг в один лист?
Да, можно объединить данные из нескольких книг в один лист. Для этого вам нужно будет открыть исходные книги и скопировать данные, которые вы хотите объединить, в объединенный лист. Затем вы можете использовать инструмент «Консолидация», чтобы объединить данные из каждой книги в один лист.
Q4. Как избежать дублирования данных при объединении листов Excel?
При объединении листов Excel вы можете избежать дублирования данных, используя инструмент «Консолидация» и выбрав параметр «игнорировать дубликаты». Это гарантирует, что в объединенный лист будут включены только уникальные данные.
Q5. Как я могу объединить данные, которые хранятся в разных форматах?
При объединении данных, хранящихся в разных форматах, можно использовать инструмент «Консолидация», чтобы настроить форматирование данных перед их объединением. Инструмент «Консолидация» позволяет настроить форматирование данных, выбрав опцию «Форматирование». Это гарантирует, что данные будут в правильном формате, прежде чем они будут объединены.
Это гарантирует, что данные будут в правильном формате, прежде чем они будут объединены.
Q6. Можно ли объединить данные, хранящиеся на разных листах?
Да, можно комбинировать данные, хранящиеся на разных листах. Для этого вам нужно будет открыть исходные книги и скопировать данные, которые вы хотите объединить, в объединенный лист. Затем вы можете использовать инструмент «Консолидация», чтобы объединить данные с каждого рабочего листа в один лист.
ОБЪЕДИНЕНИЕ НЕСКОЛЬКИХ РАБОЧИХ КНИГ Excel в одну | ExcelJunction.com
В заключение, объединение листов Excel в один лист может показаться сложной задачей. Однако с помощью изложенных выше способов можно легко объединить несколько листов в один. Независимо от того, используете ли вы функцию консолидации, код VBA или стороннюю надстройку, вы можете быстро и легко объединить несколько листов в один.
 На новом листе, на котором вы планируете разместить результаты, щелкните верхнюю левую ячейку, в которой вы хотите просмотреть консолидированные данные, затем на ленте перейдите на вкладку «Данные» и нажмите кнопку «Консолидировать».
На новом листе, на котором вы планируете разместить результаты, щелкните верхнюю левую ячейку, в которой вы хотите просмотреть консолидированные данные, затем на ленте перейдите на вкладку «Данные» и нажмите кнопку «Консолидировать».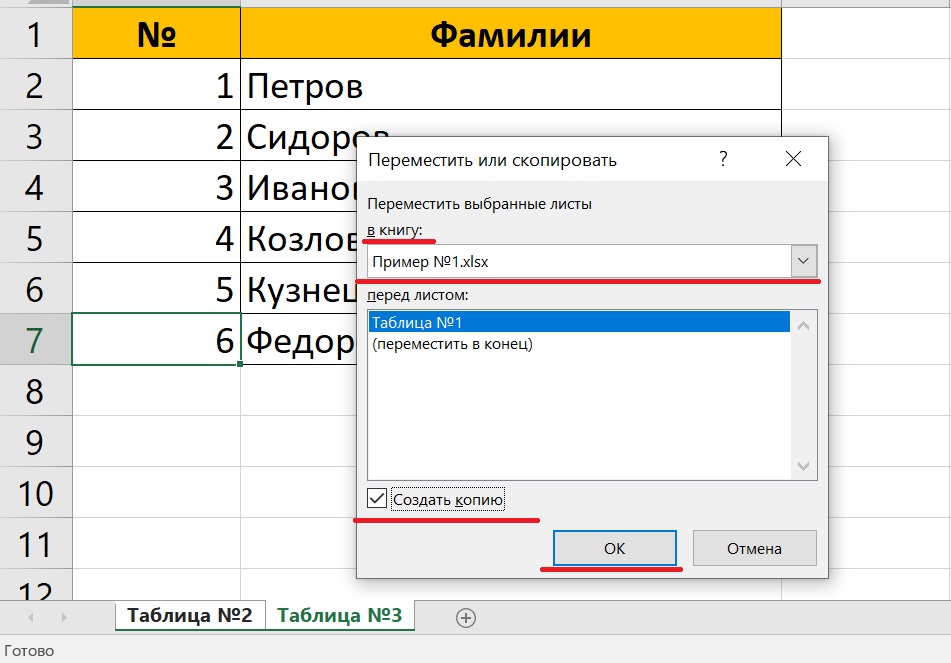
 Е. По вертикали.
Е. По вертикали.