Рисование линий и стрелок — Хитрости работы с Excel – таблицы, функции, формулы, списки, рабочие книги, макросы
Самыми простыми объектами, которые вы можете создавать в своих рабочих листах, считаются стрелки и линии. Используйте фигуру Линия, чтобы создать отрезки линии, или фигуру Стрелка, чтобы создать стрелки, указывающие на ключевые фрагменты вашей рабочей книги. Вы можете быстро применить к стрелке или линии различные форматы при помощи галереи экспресс — стилей фигур (new!) или изменить такие элементы формата, как толщина и штрихи, при помощи кнопки Контур фигуры Кнопка Контур фигуры позволяет вам изменять тип линии или стрелки. Вы также можете превратить в стрелку любую линию в вашем рабочем листе.
Чтобы нарисовать прямую линию или стрелку:
Нажмите на вкладку Вставка
Нажмите на кнопку Фигуры, а затем выберите линию или стрелку в галерее фигур.
Перетащите курсор, чтобы нарисовать линию. Начальной и конечной точками линии или стрелки считаются точки, в которых вы начинает и заканчивает перетаскивание курсора.
Отпустите кнопку мыши и убедитесь в том, что вы нарисовали линию нужной длины. С обеих сторон линии располагаются манипуляторы размера. Используйте эти манипуляторы, чтобы изменить размер линии или переместить ее.
Чтобы применить экспресс-стиль к линии:
Выделите фигуру, которую вы хотите преобразовать.
Нажмите на вкладку Формат в группе Средства рисования.
Нажмите на стрелки прокрутки галереи фигур или нажмите на стрелку кнопки Дополнительные параметры, чтобы отобразить другие стили.
Наведите курсор на стиль.
Включится функция предварительного просмотра вариантов (new!)
Выберите стиль в галерее, чтобы применить его к выделенной фигуре.
Чтобы изменить линию или стрелку:
Выделите линию или стрелку, которую вы хотите преобразовать.
Нажмите на вкладку Формат в группе Средства рисования
Нажмите на кнопку Контур фигуры, и выберите стиль или толщину линии или стрелки.
Выберите цвет или нажмите на Толщина, Штрихи или Стрелки, а затем выберите стиль.
Перетащите манипулятор размера, чтобы изменить размер или угол линии или стрелки.
Чтобы преобразовать линию или стрелку:
Выделите линию или стрелку, которую вы хотите изменить.
Нажмите на вкладку Формат в группе Средства рисования.
Нажмите на кнопку Контур фигуры, выберите Толщина, Штрихи или Стрелки, а затем нажмите на Другие линии или Другие стрелки
Для линии и стрелки выберите ширину, составной тип (двойная или тройная пиния), тип штриха, тип точки (прямоугольная, круглая или плоская) или тип соединения (закругленное, рельефное или прямое).
Для стрелки выберите тип начала, тип окончания, начальный размер и конечный размер.
Нажмите на Закрыть
Если вы хотите создать настраиваемую фигуру, воспользуйтесь свободными формами, или полигиниями. Выберите Полигиния в категории Линии в списке фигур. Свободные формы сродни рисункам, с той лишь разницей, что вместо бумаги и карандаша вы используете рабочий лист и мышь. Фигура свободной формы может быть как незамкнутой, так и замкнутой кривой.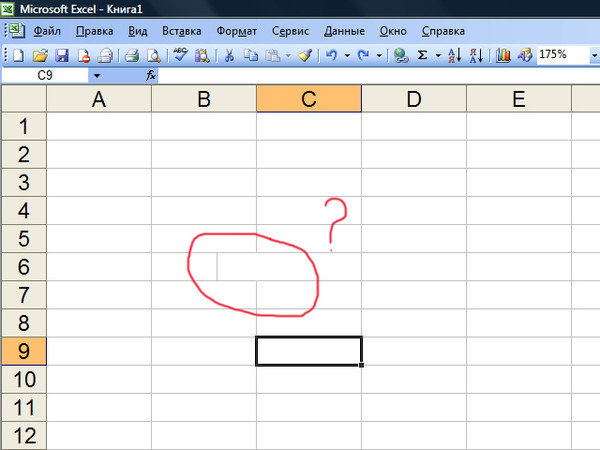
Чтобы нарисовать полигинию:
Нажмите на вкладку Вставка.
Нажмите на кнопку Фигуры и выберите Полигиния в галерее Фигуры в категории Линии.
Щелкните по тому месту в рабочем листе, куда вы хотите вставить первый узел ломаной кривой.
Переместите курсор, а затем щелкните по месту размещения следующего узла ломаной кривой. Два узла соединятся линией.
Чтобы создать сплошную кривую линию, передвигайте курсор, вместо того, чтобы выбирать отдельные узлы, как описано в действиях 3 и 4.
Выполняйте вышеуказанные действия, пока полигиния не будет готова.
Чтобы завершить создание, щелкните по кнопкой мыши рядом с первым узлом полигинии (для создания незамкнутой полигинии)или выполните двойной щелчок мышью в последней точке полигинии (для создания замкнутой полигинии).
Newer news items:
- 07/11/2007 13:29 — Применение наложения текстуры
- 07/11/2007 06:44 — Применение заливки рисунком
- 06/11/2007 23:31 — Применение экспресс — стиля к тексту фигуры
- 06/11/2007 21:57 — Добавление экспресс — стиля к фигуре
- 06/11/2007 20:58 — Копирование и перемещение объектов
Older news items:
- 06/11/2007 20:15 — Добавление текста в фигуру
- 06/11/2007 19:25 — Вставка нескольких фигур
- 06/11/2007 05:54 — Рисование фигур и изменение их размеров
- 06/11/2007 04:42 — Рисование и преобразование фигур
- 05/11/2007 23:54 — Изменение организационной диаграммы
Next page >>
Стрелочки в excel как сделать
Содержание
- 1 Наборы значков в Excel
- 2 Наборы значков в условном форматировании
- 2.
 1 Способ 1. Пользовательский формат со спецсимволами
1 Способ 1. Пользовательский формат со спецсимволами - 2.2 Способ 2. Условное форматирование
- 2.3 Ссылки по теме
- 2.
В условном форматировании, кроме разноцветного формата и гистограмм в ячейках, можно так же использовать определенные значки: стрелки, оценки и т.п. На конкретном примере покажем, как использовать цветные стрелки для указания направления тренда прибили по отношению к предыдущему году.
Наборы значков в Excel
Для того чтобы сделать стрелки в ячейках Excel будем использовать условное форматирование и набор значков. Сначала подготовим исходные данные в столбце E и введем формулы для вычисления разницы в прибыли для каждого магазина =D2-C2. Как показано ниже на рисунке:
Положительные числовые значения в ячейках указывают нам на то что прибыль растет по отношению к предыдущему году. И наоборот: отрицательные значения указывают нам в каком магазине прибыль снижается.
Выделите диапазон ячеек E2:E13 и выберите инструмент: «ГЛАВНАЯ»-«Стили»-«Условное форматирование»-«Наборы значков».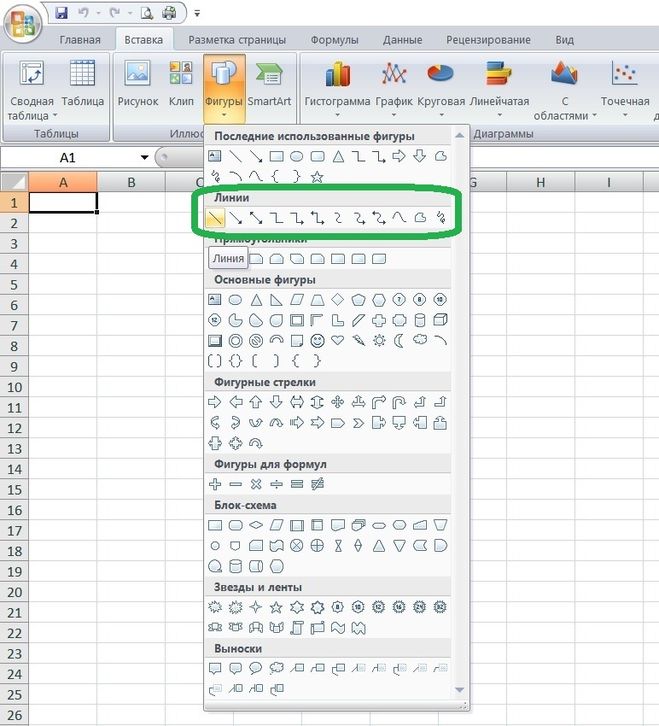 И з галереи «Направления» выберите первую группу «3 цветные стрелки».
И з галереи «Направления» выберите первую группу «3 цветные стрелки».
В результате в ячейки вставились цветные стрелки, цвета и направления которых соответствуют числовым значениям для этих же ячеек:
- красные стрелки вниз – отрицательные числа;
- зеленые вверх – положительные;
- желтые в сторону – средние значения.
Так как нас не интересуют сами числовые значения, а только направление изменения тренда, поэтому модифицируем правило:
- Выделите диапазон E2:E13 и выберите инструмент: «ГЛАВНАЯ»-«Стили»-«Условное форматирование»-«Управление правилами»
- В появившемся окне «Диспетчер правил условного форматирования» выберите правило «Набор значков» и нажмите на кнопку «Изменить правило».
- Появится окно «Изменение правила форматирования», в котором уже выбрана опция «Форматировать все ячейки на основании их значений». А в выпадающем списке «Стиль формата:» уже выбрано значение «Наборы значков». Поставьте галочку на против опции «Показывать только столбец».

- Измените параметры для отображения желтых стрелок. В двух выпадающих списках группы «Тип» выберите опцию число. В первом поле ввода группы «Значение» укажите число 10000, а во втором (ниже) – 5000. И нажмите кнопку ОК на всех открытых окнах.
Теперь желтая стрелка бокового (флет) тренда будет указывать на числовые значения в границах между от 5000 до 10000 для разницы в годовой прибыли для каждого магазина.
Наборы значков в условном форматировании
В галереи значков имеются и более сложные в настройках, но более информативные в отображении группы значков. Чтобы продемонстрировать нам необходимо использовать новое правило, но сначала удалим старое. Для этого выберите инструмент: «ГЛАВНАЯ»-«Стили»-«Условное форматирование»-«Удалить правила»-«Удалить правила со всего листа».
Теперь выберите инструмент: «ГЛАВНАЯ»-«Стили»-«Условное форматирование»-«Наборы значков»-«Направления»-«5 цветных стрелок». И при необходимости скройте значения ячеек в настройках правила, как было описано выше.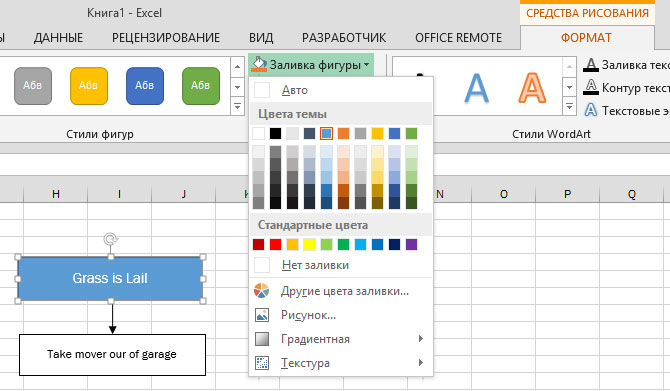
В результате мы видим 3 тенденции для бокового (флет) тренда:
- Скорее вверх, чем в бок.
- Чистый флет-тренд.
- Скорее вниз, чем в бок.
Настройка данного типа набора немного сложнее, но при желании можно быстро разобраться что к чему опираясь на выше описанный предыдущий пример.
Галерея «Наборы значков» в Excel предлагает пользователю на выбор несколько групп:
- стрелки в ячейках для указания направления каждого значения по отношению к другим ячейкам;
- оценки в ячейке Excel;
- фигуры в ячейках;
- индикаторы.
Все обладают разными своими преимуществами и особенностями, но настройки в целом схожи. Поняв принцип самого простого набора, потом можно быстро овладеть принципами настроек критериев для других более сложных наборов.
Рассмотрим возможности показать изменение какого-либо параметра не только численно, но и визуально.

Предположим, что у нас есть таблица с данными по продажам мобильных телефонов:
Наша задача наглядно показать изменение динамики продаж, добавив стрелочки в ячейки столбца D.
Для этого выделяем диапазон ячеек (в нашем примере — D2:D10) и в панели вкладок выбираем Главная -> Условное форматирование -> Наборы значков -> Другие правила:
Применение условного форматирования
Далее настраиваем условия форматирования (определяем вид значков и критерии их отображения).
В качестве значков выбираем цветные стрелки, а в качестве критериев указываем пороговые значения для отображения каждого значка:
Создание правил условного форматирования
Помимо стандартных стрелочек также можно выбрать другие наборы встроенных значков (светофор, флаги и т.п.)
После выбора всех настроек получаем финальный результат:
Удачи вам и до скорых встреч на страницах блога Tutorexcel. ru!
ru!
Этот простой прием пригодится всем, кто хоть раз делал в своей жизни отчет, где нужно наглядно показать изменение какого-либо параметра (цен, прибыли, расходов) по сравнению с предыдущими периодами. Суть его в том, что прямо внутрь ячеек можно добавить зеленые и красные стрелки, чтобы показать куда сдвинулось исходное значение:
Реализовать подобное можно несколькими способами.
Способ 1. Пользовательский формат со спецсимволами
Предположим, что у нас есть вот такая таблица с исходными данными, которые нам надо визуализировать:
Для расчета процентов динамики в ячейке D4 используется простая формула, вычисляющая разницу между ценами этого и прошлого года и процентный формат ячеек. Чтобы добавить к ячейкам нарядные стрелочки, делаем следующее:
Выделите любую пустую ячейку и введите в нее символы «треугольник вверх» и «треугольник вниз», используя команду Вставить — Символ (Insert — Symbol):
Лучше использовать стандартные шрифты (Arial, Tahoma, Verdana), которые точно есть на любом компьютере. Закройте окно вставки, выделите оба введенных символа (в строке формул, а не ячейку с ними!) и скопируйте в Буфер (Ctrl+C).
Закройте окно вставки, выделите оба введенных символа (в строке формул, а не ячейку с ними!) и скопируйте в Буфер (Ctrl+C).
Выделите ячейки с процентами (D4:D10) и откройте окно Формат ячейки (можно использовать Ctrl+1). На вкладке Число (Number) выберите в списке формат Все форматы (Custom) и вставьте скопированные символы в строку Тип, а потом допишите к ним вручную с клавиатуры нули и проценты, чтобы получилось следующее:
Принцип прост: если в ячейке будет положительное число, то к ней будет применяться первый пользовательский формат, если отрицательное — второй. Между форматами стоит обязательный разделитель — точка с запятой. И ни в коем случае не вставляйте никаких пробелов «для красоты». После нажатия на ОК наша таблица будет выглядеть почти как задумано:
Добавить красный и зеленый цвет к ячейкам можно двумя способами. Первый — вернуться в окно Формат ячеек и дописать нужные цвета в квадратных скобках прямо в нашем пользовательском формате:
Лично мне не очень нравится получающийся в этом случае ядовитый зеленый, поэтому я предпочитаю второй вариант — добавить цвет с помощью условного форматирования. Для этого выделите ячейки с процентами и выберите на вкладке Главная — Условное форматирование — Правила выделения ячеек — Больше (Home — Conditional formatting — Highlight Cell Rules — Greater Then), введите в качестве порогового значения 0 и задайте желаемый цвет:
Для этого выделите ячейки с процентами и выберите на вкладке Главная — Условное форматирование — Правила выделения ячеек — Больше (Home — Conditional formatting — Highlight Cell Rules — Greater Then), введите в качестве порогового значения 0 и задайте желаемый цвет:
Потом повторите эти действия для отрицательных значений, выбрав Меньше (Less Then), чтобы отформатировать их зеленым.
Если немного поэкспериментировать с символами, то можно найти много аналогичных вариантов реализации подобного трюка с другими символами:
Способ 2. Условное форматирование
Выделите ячейки с процентами и откройте на вкладке Главная — Условное форматирование — Наборы значков — Другие правила (Home — Conditional formatting — Icon Sets — More). В открывшемся окне выберите нужные значки из выпадающих списков и задайте ограничения для подстановки каждого из них как на рисунке:
После нажатия на ОК получим результат:
Плюсы этого способа в его относительной простоте и приличном наборе различных встроенных значков, которые можно использовать:
Минус же в том, что в этом наборе нет, например, красной стрелки вверх и зеленой вниз, т. е. для роста прибыли эти значки использовать будет логично, а вот для роста цен — уже не очень. Но, в любом случае, этот способ тоже заслуживает, чтобы вы его знали 😉
е. для роста прибыли эти значки использовать будет логично, а вот для роста цен — уже не очень. Но, в любом случае, этот способ тоже заслуживает, чтобы вы его знали 😉
Ссылки по теме
- Видеоурок по условному форматированию в Excel
- Как создавать пользовательские нестандартные форматы ячеек в Excel (
- Как построить диаграмму «План-Факт»
Нарисуйте или измените линию или стрелку
Publisher для Microsoft 365 Publisher 2021 Publisher 2019 Publisher 2016 Publisher 2013 Publisher 2010 Publisher 2007 Дополнительно… Меньше
Вы можете легко рисовать линии и стрелки в Publisher, чтобы иллюстрировать или соединять объекты в публикации.
Нарисовать линию или стрелку
Нажмите Главная , затем щелкните Фигуры и выберите нужную форму линии или стрелки.

Поместите указатель мыши в то место, где должна начинаться линия, а затем перетащите мышь.
Изменить линию или стрелку
Щелкните правой кнопкой мыши линию или стрелку.
В контекстном меню выберите Формат автофигуры .
В диалоговом окне Формат автофигуры выберите нужные параметры.

Обратите внимание, что доступно меню выбора, позволяющее изменить цвет заливки, переместить вперед или назад линию или стрелку или выбрать рисовальщик формата.
Чтобы изменить направление стрелки, щелкните начало или конец фигуры и перетащите ее в нужное место.
Нарисовать линию или стрелку
На панели инструментов Objects нажмите Line или Arrow .
Поместите указатель мыши в то место, где должна начинаться линия, а затем перетащите мышь.

Изменить линию или стрелку
Щелкните правой кнопкой мыши линию или стрелку.
В контекстном меню выберите Формат автофигуры .
В диалоговом окне Формат автофигуры выберите нужные параметры.
Наконечник
Чтобы изменить направление стрелки, используйте кнопки поворота на стандартной панели инструментов .
Как вставить стрелку в ячейку в Excel (6 простых способов)
Основная задача Excel — быть инструментом анализа, обеспечивающим быструю визуальную и графическую индикацию данных. Стрелки также играют достойную роль в быстрой визуальной части.
Указание на связь между данными (наборами данных, такими объектами, как списки, диаграммы и графики) и отображение увеличения и уменьшения числовых значений являются основными причинами использования стрелки в Excel.
К концу этого урока вы узнаете несколько способов вставки стрелки в Excel, которые копируются и вставляются с использованием Символ и Фигуры параметры, Условное форматирование и специальные шрифты.
Нет определенного типа стрел, с которым вы застряли бы; есть куча типов, которые вы можете выбрать (линейная стрелка, блок-стрелка, стрелка-указатель и т. д.), так почему бы нам не начать выборку некоторых методов?
Давай стрелять!
Оглавление
Копирование и вставка
В первом методе мы предлагаем возможность скопировать стрелку отсюда и вставить ее в свою работу. В этой форме стрелка является текстовым значением. Давайте дадим вам небольшой сценарий и небольшую хитрость с Excel; определенно удобное сочетание.
В этой форме стрелка является текстовым значением. Давайте дадим вам небольшой сценарий и небольшую хитрость с Excel; определенно удобное сочетание.
Предположим, мы нанесли на карту ежедневные цены в долларах за унцию золота с 16 июня по 1 июля. Чтобы понять тенденцию, мы бы посмотрели на список из 6-значных чисел, и какой смысл в Excel, если мы должны так сильно напрягаться?
Вот наша цель; мы собираемся добавить новый столбец, чтобы обозначить тренд цен на золото стрелками вверх и вниз. Вот несколько стрелок, которые могут вас заинтересовать в электронной таблице:
↑ ↓ → ← ↔ ↕
Теперь скопируйте стрелку вверх и добавьте ее рядом с возрастающими ценами, а стрелку вниз — рядом с падающими ценами. В мире Excel это на самом деле очень пещерное предложение. Мы можем сделать это намного проще, поэтому выполните следующие несколько шагов, чтобы вставить стрелки в Excel, которые не являются каменным веком:
- Скопируйте стрелки вверх и вниз по выбору сверху и вставьте их отдельно от вашего набора данных на листе:
- Добавьте следующую формулу в столбец тренда и скопируйте ее вниз, чтобы стрелки были добавлены для всех цен:
=ЕСЛИ(D4>D3,$F$3,$F$4)
Это простая формула с функцией ЕСЛИ: если цена (в ячейке D4) больше предыдущей цены (в D3), затем вставьте стрелку вверх (в F3), в противном случае вставьте стрелку вниз из F4. F3 и F4 были введены как абсолютные ссылки, чтобы ссылки не смещались при копировании формулы вниз.
F3 и F4 были введены как абсолютные ссылки, чтобы ссылки не смещались при копировании формулы вниз.
Вы можете скрыть стрелки вне набора данных в F3 и F4, изменив цвет их шрифта на белый. Возможность изменить цвет шрифта также намекает на то, что вы можете управлять стилем шрифта (включая размер, жирность и подчеркивание).
И это работает, чтобы добавить стрелки в ваши данные; пещерного человека не видно! Эта формула работает потому, что стрелки в F3 и F4 являются частью значения ячейки. И функция ЕСЛИ запрашивает, чтобы результатом было значение F3, в противном случае значение F4.
Будучи значением ячейки, другие символы могут быть добавлены в ту же ячейку, что и стрелка.
Вы можете сделать этот результат более наглядным, добавив слой Условное форматирование , чтобы изменить стрелки вверх на красные, а стрелки вниз на зеленые. Но если мы должны пойти Условное форматирование Кстати, почему бы просто не пойти напрямую? Вы увидите, как позже.
В качестве текстового значения стрелки могут быть добавлены непосредственно в формулу следующим образом:
=ЕСЛИ(D4>D3,"↑","↓")
Вместо использования абсолютных ссылок на ячейки, содержащие стрелки , мы скопировали стрелки прямо в формулу. Вы можете видеть, что результаты идентичны, и мы также устранили необходимость иметь стрелки в F3 и F4:
Используя вариант символа
Для вставки стрелок в Excel (или любого символа или знака в этом отношении) ничто не даст вам более разнообразного набора, чем Symbol . Символ — это инструмент в Excel, который позволяет пользователю добавлять символ или символ из большого меню на рабочий лист в качестве значения ячейки.
Стрелки не очень необычный символ, поэтому вы найдете много типов в Symbol с использованием простых и символьных шрифтов. См. шаги вперед, чтобы вставить стрелки в Excel с символом 9.0110 вариант:
- Выберите ячейку, в которую вы хотите добавить стрелку.

- Мы будем применять функцию ЕСЛИ, как показано в предыдущем примере, поэтому стрелки добавляются вдали от набора данных.
- На вкладке Вставка выберите значок Символ из списка Символы
- Откроется диалоговое окно Символ с обширным набором символов всех мыслимых типов:
- Используя обычный текст в строке шрифта , приведенной вверху, введите 2190 в коде символов
- Это код для стрелки влево, предшествующей дальнейшим опциям стрелки, включая диагональную и двойную- остроконечные стрелки.
- Выберите стрелку, которую вы хотите добавить, а затем нажмите Вставить
- Диалоговое окно останется открытым, но в фоновом режиме выбранный символ будет добавлен в выбранную ячейку на рабочий лист.
- Дополнительные символы, если вы хотите использовать больше.

- Затем закройте диалоговое окно Symbol с помощью Close
- Символ вводится в режиме редактирования ячейки.
- Щелкните любую другую ячейку на листе или нажмите клавишу Enter , чтобы выйти из режима редактирования ячейки.
- Если вы вставили в ячейку несколько стрелок, вы можете скопировать их в режиме редактирования ячейки и вставить в другие ячейки.
- Введите формулу ЕСЛИ, чтобы вставить стрелки в соответствии со значениями ячеек.
Стрелки, которые мы извлекли из Symbol , будут добавлены в набор данных:
Это то, что мы могли получить, используя обычный шрифт. Если мы изменим шрифт на символ или специальный шрифт, мы откроем еще больше доступных нам типов стрелок. В качестве примера мы покажем вам, что вы можете найти, используя шрифт Wingdings 3 в Symbol , так как это изобилие стрелок:
В четвертом ряду вы можете увидеть полые стрелки с тенями. Простые полые стрелки можно найти в шрифте Wingdings . Вот еще из Wingdings 3 :
Простые полые стрелки можно найти в шрифте Wingdings . Вот еще из Wingdings 3 :
Примечания:
Как мы делали при копировании и вставке, стрелки могут быть непосредственно добавлены в формулу из Symbol . При вводе формулы откройте инструмент Symbol , когда вам нужно вставить стрелку. Добавить стрелку, закрыть Символ и продолжайте вводить формулу.
При использовании специального шрифта символы плохо переносятся с помощью формулы или вставки значений, и вместо стрелки вы увидите странный символ. Просто измените шрифт целевой ячейки на специальный шрифт, из которого находится стрелка (используйте для этого панель Font на вкладке Home ), и это должно вернуть вашу стрелку!
Причина в том, что вставка стрелки специальным шрифтом (скажем, шрифтом Webdings ) в Символ автоматически изменяет шрифт ячейки на Webdings . Но когда вы используете формулу или вставляете значение стрелки, вы получаете только символ за стрелкой.
Изменение шрифта на Webdings (или любой другой шрифт, который вы использовали в Symbol ) немедленно решит эту проблему.
Использование фигур
Другим гибким способом добавления стрелок является опция Фигуры . Фигуры предлагает готовые фигуры, готовые к рисованию на рабочем листе путем щелчка и перетаскивания мышью — гораздо изящнее, чем чья-либо удача от руки. Нас интересуют стрелки, которые мы можем получить от Формы Итак, давайте посмотрим, что нам нужно сделать, чтобы вставить стрелки на лист с помощью этой функции.
- Перейдите к группе Иллюстрации на вкладке Вставка и щелкните значок Фигуры , чтобы открыть меню.
- Выберите нужную форму стрелки в меню.
- В разделе Lines и Block Arrows есть все стрелки, которые могут вам понадобиться. Мы добавляем блок-стрелку вправо (первая стрелка в Block Arrows ) для нашего примера.

- Указатель мыши превратится в курсор со знаком плюс, похожий на ручку для фигуры, которую вы хотите вставить.
- Наведите курсор туда, куда вы хотите поместить стрелку, и нажмите и перетащите левую кнопку мыши, чтобы нарисовать форму стрелки (это нормально, если цель выключена, вы можете изменить размер, переместить и переместить фигуру позже).
- Отрегулируйте стиль стрелки из Формат формы
Эта вкладка появляется при выборе вставленной формы.
Это все, что вам нужно сделать с опцией Формы , чтобы добавить стрелку!
Примечание: Функцию Shapes было бы очень неудобно использовать в наборе данных, подобном нашему предыдущему примеру с курсами золота. Это потому, что когда вы вставляете фигуру, она вставляется как объект, который находится над рабочим листом.
Поэтому он не является частью значения ячейки и не может использоваться как часть формулы. Это означает, что каждая стрелка должна быть скопирована. Зачем это делать, когда другие варианты могут позаботиться об автоматизации процесса? Все еще не хотите, чтобы ваши данные отображались красочными стрелками?
Это означает, что каждая стрелка должна быть скопирована. Зачем это делать, когда другие варианты могут позаботиться об автоматизации процесса? Все еще не хотите, чтобы ваши данные отображались красочными стрелками?
Следующий раздел расскажет вам об этом.
Если вам нужны стрелки, чтобы говорить, рядом с опцией Shapes находится еще одна функция, называемая SmartArt , которая добавит больше интерактивных стрелок в ваши данные, и вы можете использовать это для таких объектов, как списки, процессы, циклы, отношения, и т.д.
Использование условного форматирования
Условное форматирование содержит ответ на многие проблемы, связанные с ручным управлением Excel. Эта функция использует цвета, значки или полосы для изменения отображения ячеек в соответствии с их значением. Вы видите, куда мы идем с этим? Как насчет того, чтобы попытаться получить Условное форматирование для отображения цветных стрелок в соответствии с числовым значением в ячейке? Ознакомьтесь с шагами вперед, где мы применяем Условное форматирование для вставки стрелок в Excel:
Мы немного изменим наш пример.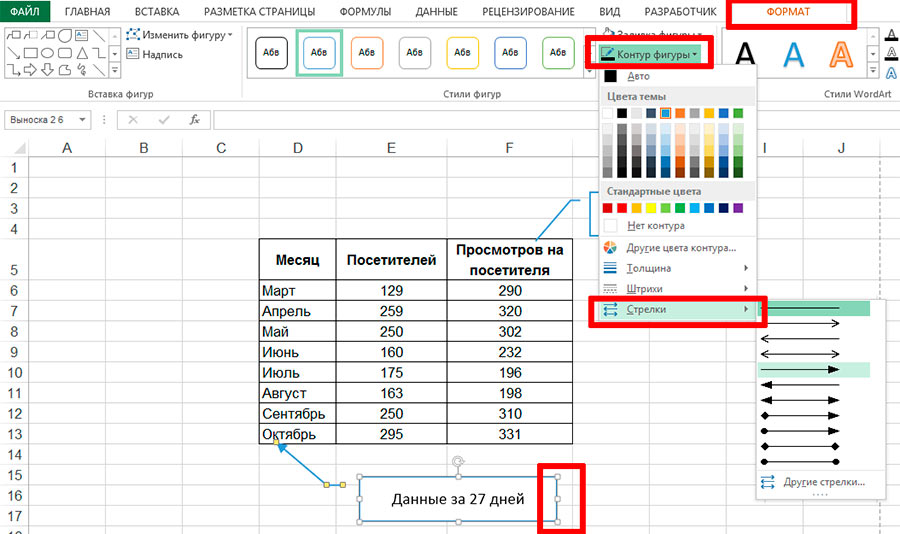 Давайте продолжим пример со ставками на золото и примем точку зрения продавца. Таким образом, когда цены на золото падают, это отрицательно для продавца, а увеличение положительно. Шаги начинаются:
Давайте продолжим пример со ставками на золото и примем точку зрения продавца. Таким образом, когда цены на золото падают, это отрицательно для продавца, а увеличение положительно. Шаги начинаются:
- В колонке, где вы хотите отобразить стрелки, введите формулу, вычисляющую разницу цен с предыдущим днем, например. =D4-D3 дает нам разницу между ценами 16 th и 17 th июня.
- Заполните столбец этой формулой.
- Выделите ячейки с формулой (это значения, которые заменят стрелки).
- Откройте меню Условное форматирование из Главная вкладка Стили Наведите курсор на Наборы значков в меню и выберите Дополнительные правила .
- Внесите следующие изменения в диалоговом окне Новое правило форматирования :
- Выберите стиль стрелки в раскрывающемся меню Стиль значка .
- Установите флажок Показать только значок (это заменяет значение ячейки и отображает значки, в противном случае значки отображаются со значениями).

- В Введите раздел , измените все три поля на Число вместо Процент .
- Измените первое значение из раздела Value на 1 вместо 0.
- Когда закончите, нажмите кнопку OK .
К данным применены значки со стрелками. Если цена ниже предыдущей цены, Условное форматирование отображает красную стрелку, а при увеличении — зеленую стрелку.
Примечание: Условное форматирование не допускает относительных ссылок в Наборы значков , Панели данных и Цветовые шкалы , поэтому вы не сможете отобразить стрелки в этом столбце D сценарий. Однако, если стрелки должны быть добавлены против фиксированного числа или абсолютной ссылки, они могут отображаться в тех же ячейках, что и значения.
Использование пользовательского формата
Это еще один довольно крутой трюк с Excel, и мы покажем вам, как сделать его еще круче.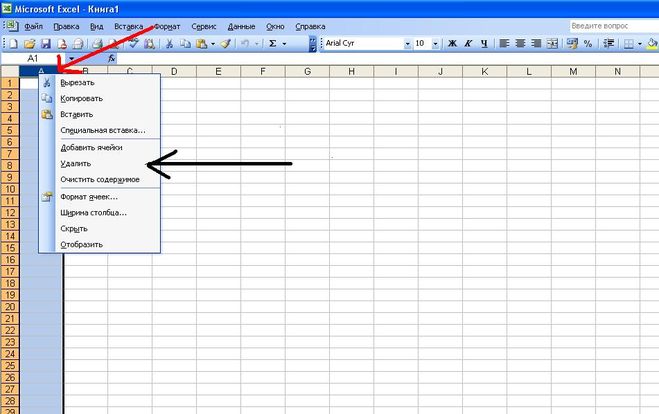 Вы можете не только использовать настраиваемый числовой формат для отображения стрелок в ячейках, но также можете сделать так, чтобы положительные числа отображались зеленым цветом, а отрицательные — красным. Изысканный! Если вам это кажется слишком замысловатым, мы также покажем вам, как отображать стрелки в ячейке без изменения цвета шрифта.
Вы можете не только использовать настраиваемый числовой формат для отображения стрелок в ячейках, но также можете сделать так, чтобы положительные числа отображались зеленым цветом, а отрицательные — красным. Изысканный! Если вам это кажется слишком замысловатым, мы также покажем вам, как отображать стрелки в ячейке без изменения цвета шрифта.
Обратите внимание, что это не добавит стрелку в ячейку и, следовательно, не изменит значение ячейки; это формат, и он будет отображать только стрелку, сохраняя значение без изменений, чтобы числа можно было использовать в дальнейшем в числовых формулах. Сейчас самое время продемонстрировать, как это сделать. Выполните следующие действия, чтобы отобразить стрелки с использованием пользовательского формата .
В этом примере у нас есть простой ежемесячный отчет о продажах за 2025 и 2026 годы с рассчитанным отклонением за месяц.
Мы стремимся отобразить стрелки в столбце отклонений, поэтому выполните следующие шаги, чтобы сделать то же самое для своей работы:
- Выберите целевые ячейки для стрелок.
 Мы выбрали ячейки с отклонениями, например, F4: F15.
Мы выбрали ячейки с отклонениями, например, F4: F15. - Нажмите кнопку запуска диалогового окна группы Номер .
- Диалоговое окно Формат ячеек будет запущено с открытой вкладкой Число . И если вы направляетесь к Custom слева вы увидите текущий формат выбранных ячеек:
- Это формат, который мы хотим изменить.
- В поле Тип замените текущий формат следующим пользовательским кодом форматирования:
- Для отображения стрелок без изменения цвета шрифта:
↑ $0;↓ -$0
Мы скопировали и вставили стрелки в этом коде форматирования. Согласно коду, положительное число будет отображаться со стрелкой вверх, а отрицательное — со стрелкой вниз. Применительно к выделенным ячейкам получается вот так:
Но мы же говорили о всплеске цвета, помните? Используйте этот код форматирования, если вам нужны зеленые и красные стрелки:
- Для отображения зеленых и красных стрелок для положительных и отрицательных значений соответственно:
[Зеленый] ↑ $0;[Красный] ↓ -$0
Это форматирование код отображает стрелки, а также форматирует цвет шрифта положительных значений как зеленый и отрицательных значений как красный. Поле Образец даст вам предварительный просмотр формата, когда он распознает код форматирования.
Поле Образец даст вам предварительный просмотр формата, когда он распознает код форматирования.
- Нажмите кнопку OK , чтобы применить формат к выбранным ячейкам.
Правильно отформатированные стрелки и цвета шрифта:
Аккуратно!
Примечание: Цвет шрифта, установленный в коде форматирования, нельзя изменить на активном рабочем листе.
Использование специальных шрифтов
И, наконец, стрелки можно добавлять в Excel с помощью специальных шрифтов. Если это звучит знакомо, 10 баллов вам, потому что вы правы; мы обсуждали использование специальных шрифтов через Функция символа . Теперь поговорим об использовании специальных шрифтов непосредственно на активном листе.
Как это будет работать? Вам нужно ввести (напечатать, вставить или вставить) символ и изменить шрифт этой ячейки на специальный шрифт, чтобы он возвращал стрелку. Какой шрифт и какой символ? Каждый специальный шрифт превращает символ в другой символ. Например. восклицательный знак «!» будет символ паутины со шрифтом Webdings , карандаш с Wingdings , ручка с Wingdings 2 и стрелка влево со шрифтом Wingdings 3.
Например. восклицательный знак «!» будет символ паутины со шрифтом Webdings , карандаш с Wingdings , ручка с Wingdings 2 и стрелка влево со шрифтом Wingdings 3.
Исходя из этого, мы покажем, какие символы нужны для разных стрелок. Есть много других типов стрелок, к которым можно получить доступ с помощью специальных шрифтов, и вы можете свободно исследовать их, но наше предложение ниже включает простые символы, которые вы можете набирать с клавиатуры. Вот что вам нужно сделать.
- Добавьте символ в ячейку, где должна быть стрелка.
- Символы и соответствующие им стрелки с цифрой Wingdings 3 шрифт упоминается ниже:
Шрифт: Wingdings 3
Мы вводим числовой знак «#» в ячейку F4 и знак доллара «$» в F5, чтобы получить вверх и вниз стрелки.
Выберите эти ячейки и измените шрифт на Wingdings 3 . Это не изменит шрифт результатов функции, но таким образом вы сможете подтвердить, что вводите правильный символ.
 1 Способ 1. Пользовательский формат со спецсимволами
1 Способ 1. Пользовательский формат со спецсимволами



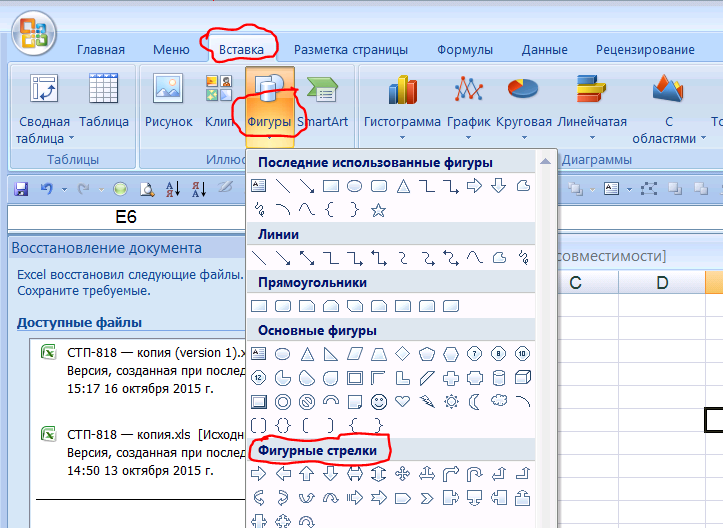



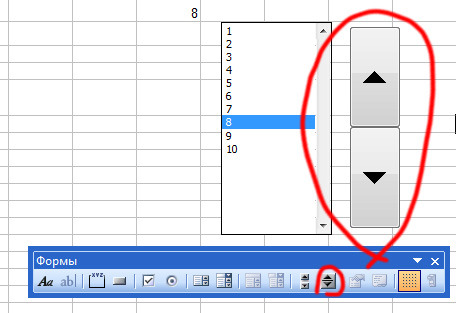 Мы выбрали ячейки с отклонениями, например, F4: F15.
Мы выбрали ячейки с отклонениями, например, F4: F15.