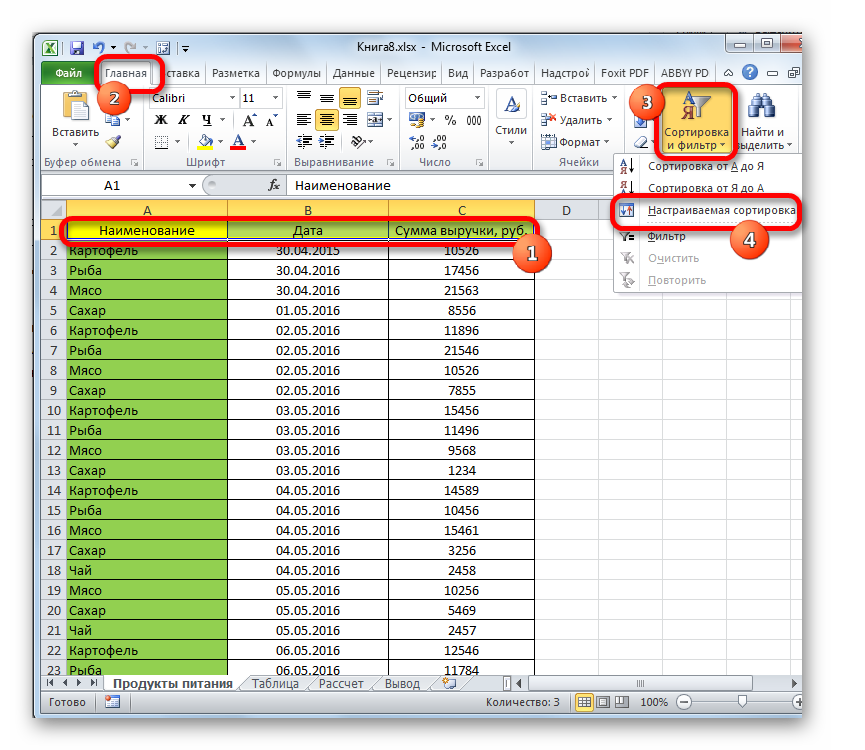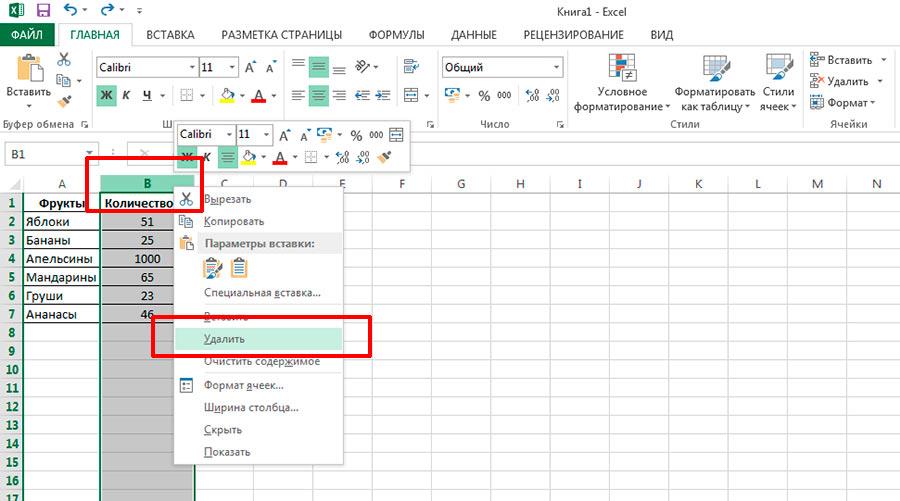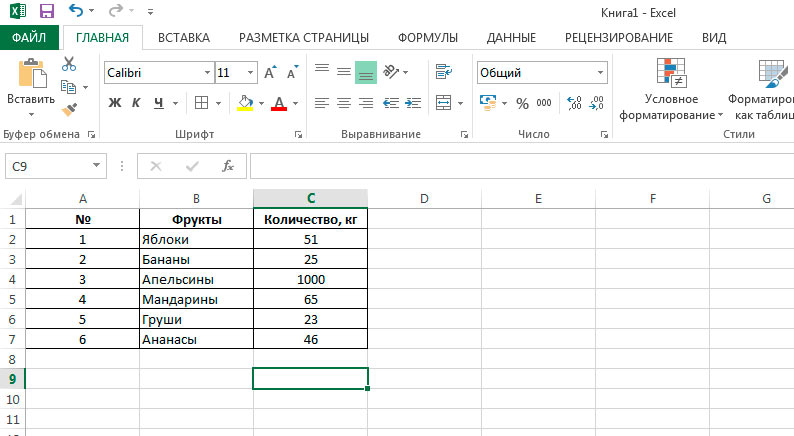Изменение ширины столбца и высоты строки
Если вам нужно увеличить или уменьшить ширину строк и высоту столбцов в Excel, это можно сделать несколькими способами. В приведенной ниже таблице показаны минимальный, максимальный и стандартный размеры для строк и столбцов в точках.
|
Тип |
Минимум |
Максимум |
По умолчанию |
|---|---|---|---|
|
Столбец |
0 (скрыто) |
255 |
8,43 |
|
|
0 (скрыто) |
409 |
15,00 |
Примечания:
-
Если работа ведется в режиме разметки страницы (вкладка Представление, группа Представления книги, кнопка Разметка страницы), вы можете указать ширину столбца или высоту строки в дюймах, сантиметрах и миллиметрах.
 По умолчанию единицами измерения являются дюймы. Перейдите в раздел Файл > Параметры > Дополнительно > Отображение и выберите параметр из списка Единицы на линейке. При переключении в обычный режим, значения ширины столбцов и высоты строк будут отображаться в точках.
По умолчанию единицами измерения являются дюймы. Перейдите в раздел Файл > Параметры > Дополнительно > Отображение и выберите параметр из списка Единицы на линейке. При переключении в обычный режим, значения ширины столбцов и высоты строк будут отображаться в точках. -
Отдельные строки и столбцы могут иметь только один параметр. Например, если для одного столбца задана ширина 25 точек, это не может быть 25 точек для одной строки и 10 для другой.
Установка заданной ширины столбца
-
Выберите столбец или столбцы, ширину которых требуется изменить.
- org/ListItem»>
На вкладке Главная в группе Ячейки нажмите кнопку Формат.
-
В разделе Размер ячейки выберите пункт Ширина столбца.
-
Введите значение в поле Ширина столбцов.
-
Нажмите кнопку ОК.
Совет: Чтобы быстро задать ширину одного столбца, щелкните столбец правой кнопкой мыши, выберите Ширина столбца, а затем введите требуемое значение и нажмите кнопку ОК.

-
Выберите столбец или столбцы, ширину которых требуется изменить.
-
На вкладке Главная в группе Ячейки нажмите кнопку Формат.
-
В разделе Размер ячейки выберите пункт Автоподбор ширины столбца.
Примечание:

-
Выделите ячейку, которая имеет нужную ширину.
-
Нажмите сочетание клавиш CTRL+C или на вкладке Главная в группе Буфер обмена нажмите кнопку Копировать.
-
Щелкните правой кнопкой мыши ячейку в целевом столбце, наведите указатель мыши на значок над пунктом Специальная вставка, а затем нажмите кнопку Сохранить ширину столбцов оригинала .

Значение ширины столбца по умолчанию указывает приблизительное количество символов стандартного шрифта, которое умещается в ячейке. Можно указать другое значение ширины столбца по умолчанию для листа или книги.
Выполните одно из указанных ниже действий.
-
Чтобы изменить ширину столбца по умолчанию для листа, щелкните ярлычок листа.
-
Чтобы изменить ширину столбца по умолчанию для всей книги, щелкните правой кнопкой мыши ярлычок какого-либо листа, а затем выберите пункт Выделить все листы в контекстное менюTE000127572.

-
-
На вкладке Главная в группе Ячейки нажмите кнопку Формат.
-
В разделе Размер ячейки выберите пункт Ширина по умолчанию.
-
В поле Ширина столбца введите новое значение, а затем нажмите кнопку ОК.
Советы: Если требуется определить новое значение ширины столбцов по умолчанию для всех новых книг и листов, можно создать новые шаблоны книги или листа и создавать новые книги и листы на основе этих шаблонов.

-
Windows — настройка поведения Excel при запуске
-
Mac — настройка поведения Excel при запуске
-
Выполните одно из указанных ниже действий.
-
Чтобы изменить ширину одного столбца, перетащите правую границу его заголовка до нужной ширины.

-
Чтобы изменить ширину нескольких столбцов, выделите столбцы, ширину которых требуется изменить, а затем перетащите правую границу заголовка любого выделенного столбца.
-
Чтобы изменить ширину столбцов в соответствии с содержимым ячеек, выберите столбец или столбцы, которые требуется изменить, и дважды щелкните правую границу заголовка одного из выделенных столбцов.
-
Чтобы изменить ширину всех столбцов на листе, нажмите кнопку Выделить все, а затем перетащите правую границу заголовка любого столбца.

-
Выберите строку или строки, высоту которых требуется изменить.
-
На вкладке Главная в группе Ячейки нажмите кнопку Формат.
-
В разделе Размер ячейки выберите пункт Высота строки.

-
Введите значение в поле Высота строки и нажмите кнопку ОК.
-
Выберите строку или строки, высоту которых требуется изменить.
-
На вкладке Главная в группе Ячейки нажмите кнопку Формат.
- org/ListItem»>
В разделе Размер ячейки выберите пункт Автоподбор высоты строки.
Совет: Чтобы быстро подобрать высоту всех строк листа, нажмите кнопку Выделить все и дважды щелкните нижнюю границу заголовка любой строки.
Выполните одно из указанных ниже действий.
-
Чтобы изменить высоту одной строки, перетащите нижнюю границу заголовка строки до нужной высоты.
-
Чтобы изменить высоту нескольких строк, выберите нужные строки и перетащите нижнюю границу заголовка одной из выбранных строк.

-
Чтобы изменить высоту всех строк на листе, нажмите кнопку Выделить все, а затем перетащите нижнюю границу заголовка любой строки.
-
Чтобы изменить высоту строки в соответствии с содержимым, дважды щелкните нижнюю границу заголовка строки.
К началу страницы
Если вы предпочитаете видеть ширину столбцов и высоту строк в сантиметрах, перейдите в режим разметки страницы (вкладка Вид, группа Режимы просмотра книги, кнопка Разметка страницы).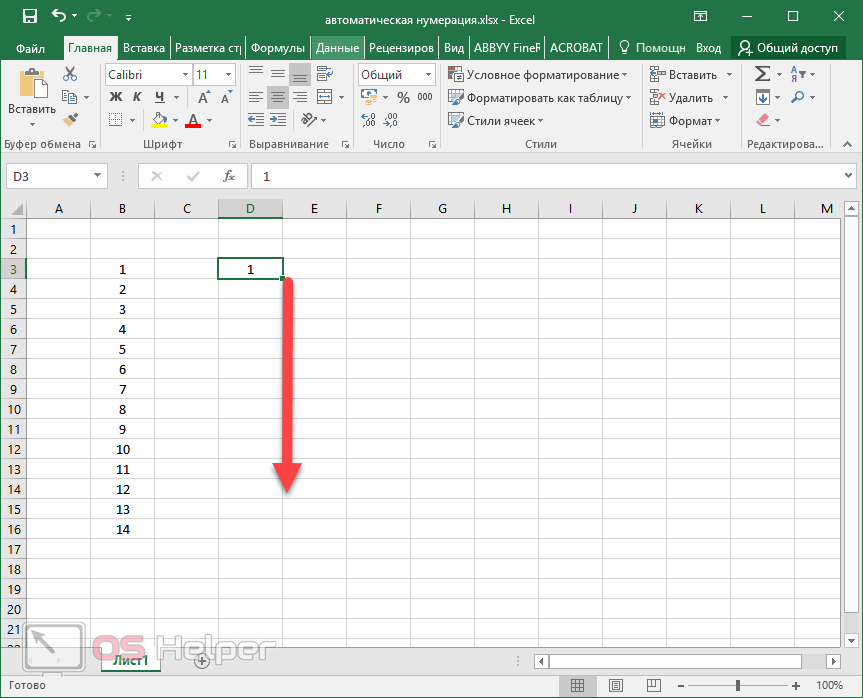 В режиме разметки страницы можно указывать ширину колонок и высоту строк в сантиметрах. По умолчанию в этом режиме единицами измерения являются дюймы, но можно также выбрать сантиметры или миллиметры.
В режиме разметки страницы можно указывать ширину колонок и высоту строк в сантиметрах. По умолчанию в этом режиме единицами измерения являются дюймы, но можно также выбрать сантиметры или миллиметры.
Установка заданной ширины столбца
-
Выберите столбец или столбцы, ширину которых требуется изменить.
-
На вкладке Главная в группе Ячейки нажмите кнопку Формат.
-
В разделе Размер ячейки выберите пункт Ширина столбца.

-
Введите значение в поле Ширина столбцов.
-
Выберите столбец или столбцы, ширину которых требуется изменить.
-
На вкладке Главная в группе Ячейки нажмите кнопку Формат.
- org/ListItem»>
В разделе Размер ячейки выберите пункт Автоподбор ширины столбца.
Совет Чтобы быстро подобрать ширину всех столбцов листа, нажмите кнопку Выделить все и дважды щелкните любую границу между заголовками двух столбцов.
-
Выделите ячейку, которая имеет нужную ширину.
-
На вкладке Главная в группе Буфер обмена нажмите кнопку Копировать и выберите нужный столбец.

-
На вкладке Главная в группе Буфер обмена щелкните стрелку под кнопкой Вставить и выберите команду Специальная вставка.
-
В разделе Вставить установите переключатель в положение ширины столбцов.
Значение ширины столбца по умолчанию указывает приблизительное количество символов стандартного шрифта, которое умещается в ячейке. Можно указать другое значение ширины столбца по умолчанию для листа или книги.
- org/ItemList»>
-
Выполните одно из указанных ниже действий.
-
Чтобы изменить ширину столбца по умолчанию для листа, щелкните ярлычок листа.
-
Чтобы изменить ширину столбца по умолчанию для всей книги, щелкните правой кнопкой мыши ярлычок какого-либо листа, а затем выберите пункт Выделить все листы в контекстное менюTE000127572.
-
- org/ListItem»>
На вкладке Главная в группе Ячейки нажмите кнопку Формат.
-
В разделе Размер ячейки выберите пункт Ширина по умолчанию.
-
В поле Ширина столбца введите новое значение.
Совет Если требуется определить новое значение ширины столбцов по умолчанию для всех новых книг и листов, можно создать шаблон книги или листа, а затем создавать новые книги и листы на его основе. Дополнительные сведения см.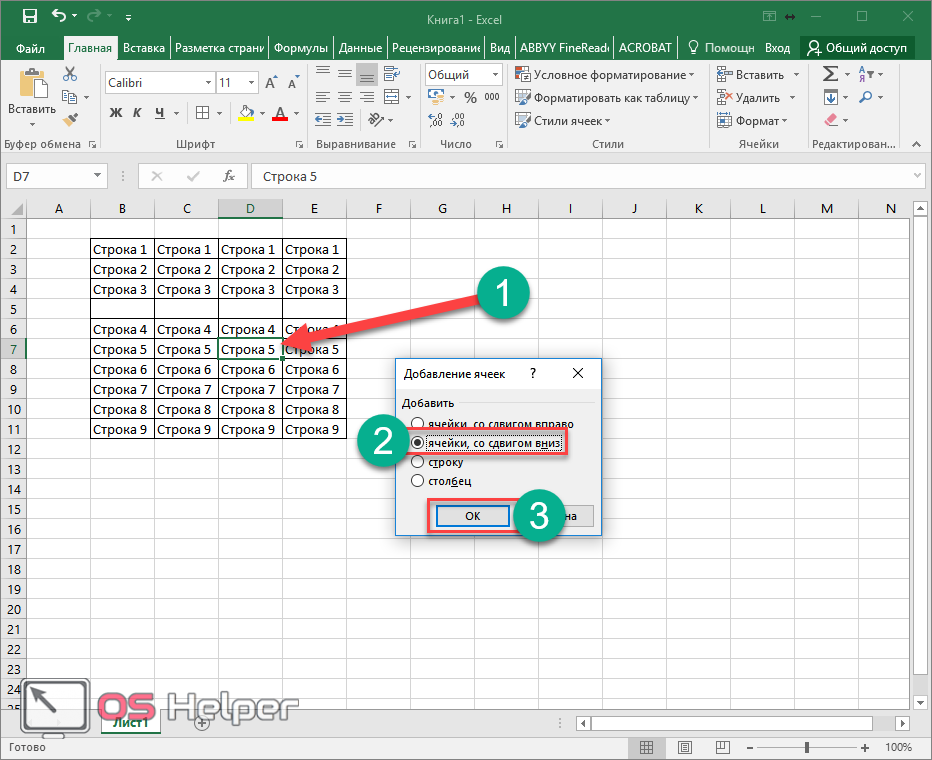 в статье Сохранение книги или листа в качестве шаблона.
в статье Сохранение книги или листа в качестве шаблона.
Выполните одно из указанных ниже действий.
-
Чтобы изменить ширину одного столбца, перетащите правую границу его заголовка до нужной ширины.
-
Чтобы изменить ширину нескольких столбцов, выделите столбцы, ширину которых требуется изменить, а затем перетащите правую границу заголовка любого выделенного столбца.
-
Чтобы изменить ширину столбцов в соответствии с содержимым ячеек, выберите столбец или столбцы, которые требуется изменить, и дважды щелкните правую границу заголовка одного из выделенных столбцов.

-
Чтобы изменить ширину всех столбцов на листе, нажмите кнопку Выделить все, а затем перетащите правую границу заголовка любого столбца.
-
Выберите строку или строки, высоту которых требуется изменить.
-
На вкладке Главная в группе Ячейки нажмите кнопку Формат.

-
В разделе Размер ячейки выберите пункт Высота строки.
-
Введите значение в поле Высота строки.
-
Выберите строку или строки, высоту которых требуется изменить.
- org/ListItem»>
На вкладке Главная в группе Ячейки нажмите кнопку Формат.
-
В разделе Размер ячейки выберите пункт Автоподбор высоты строки.
Совет Чтобы быстро подобрать высоту всех строк листа, нажмите кнопку Выделить все и дважды щелкните нижнюю границу заголовка любой строки.
Выполните одно из указанных ниже действий.
-
Чтобы изменить высоту одной строки, перетащите нижнюю границу заголовка строки до нужной высоты.

-
Чтобы изменить высоту нескольких строк, выберите нужные строки и перетащите нижнюю границу заголовка одной из выбранных строк.
-
Чтобы изменить высоту всех строк на листе, нажмите кнопку Выделить все, а затем перетащите нижнюю границу заголовка любой строки.
-
Чтобы изменить высоту строки в соответствии с содержимым, дважды щелкните нижнюю границу заголовка строки.

К началу страницы
См. также
Изменение ширины столбцов и высоты строк в Excel для Mac
Изменение ширины столбцов и высоты строк в Excel Online
Полные сведения о формулах в Excel
Рекомендации, позволяющие избежать появления неработающих формул
Поиск ошибок в формулах
Сочетания клавиш и горячие клавиши в Excel
Функции Excel (по алфавиту)
Функции Excel (по категориям)
Изменение ширины столбца или высоты строки в Excel для Mac
Excel для Microsoft 365 для Mac Excel 2021 for Mac Excel 2019 для Mac Excel 2016 для Mac Excel для Mac 2011 Еще. ..Меньше
..Меньше
Выполните одно из перечисленных ниже действий.
Изменение ширины столбца
-
Щелкните и перетащите указатель мыши через заголовки тех столбцов, ширину которых нужно изменить.
столбца
заголовки столбцов
Примечание: Если вы хотите изменить ширину только одного столбца, выбирать его предварительно не нужно.
-
Наведите указатель мыши на разделитель столбцов с правой стороны заголовка любого выделенного столбца.
Указатель становится .

-
Выполните одно из следующих действий:
|
Задача |
Действия |
|---|---|
|
Изменение ширины столбца в соответствии с содержимым ячеек |
Дважды щелкните разделитель. |
|
Изменение ширины столбца до нужной величины |
Перетаскивайте разделитель, пока не достигнете нужной ширины столбца. |
Совет: Чтобы задать точное значение ширины, в меню Формат наведите указатель на пункт Столбеци выберите пункт Ширина.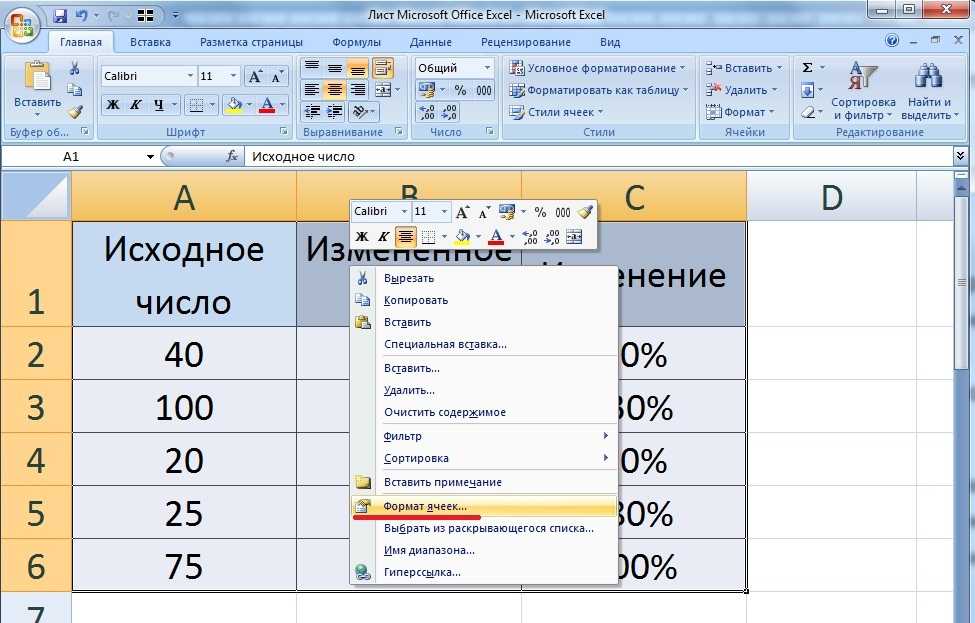
Изменение ширины всех столбцов на листе
-
Выделите все ячейки на листе, щелкнув треугольный значок «Выделить все» в левом верхнем углу сетки листа.
треугольника
-
Наведите указатель мыши на разделитель столбцов с правой стороны заголовка любого выделенного столбца.
Указатель становится .
-
Выполните одно из следующих действий:
|
Задача |
Действия |
|---|---|
|
Изменение ширины столбца в соответствии с содержимым ячеек |
Дважды щелкните разделитель. |
|
Изменение ширины столбца до нужной величины |
Перетаскивайте разделитель, пока не достигнете нужной ширины столбца. |
Копирование ширины столбца в другие столбцы
-
Выделите любую ячейку в столбце с нужной шириной.
-
На панели инструментов Стандартная нажмите кнопку Копировать .
-
Выделите любую ячейку в столбце, в который нужно скопировать ширину.

-
В меню Правка выберите пункт Специальная вставка, затем — Ширины столбцов и нажмите кнопку ОК.
Изменение высоты строк
-
Щелкните и перетащите указатель мыши через заголовки тех строк, высоту которых нужно изменить.
строк
заголовки строк
Примечание: Если вы хотите изменить высоту только одной строки, выбирать ее предварительно не нужно.
- org/ListItem»>
Наведите указатель мыши на разделитель под заголовком любой строки.
Указатель становится .
-
Выполните одно из следующих действий:
|
Задача |
Действия |
|---|---|
|
Изменение высоты строки в соответствии с содержимым ячеек |
Дважды щелкните разделитель. |
|
Изменение высоты строки до нужной величины |
Перетаскивайте разделитель, пока не достигнете нужной высоты строки. |
Совет: Чтобы задать точное значение высоты, в меню Формат наведите указатель на пункт Строка и выберите пункт Высота.
Изменение высоты всех строк на листе
-
Выделите все ячейки на листе, щелкнув треугольный значок «Выделить все» в левом верхнем углу сетки листа.
треугольника
-
Наведите указатель мыши на разделитель под заголовком любой строки.
Указатель становится .
- org/ListItem»>
Выполните одно из следующих действий:
|
Задача |
Действия |
|---|---|
|
Изменение высоты строки в соответствии с содержимым ячеек |
Дважды щелкните разделитель. |
|
Изменение высоты строки до нужной величины |
Перетаскивайте разделитель, пока не достигнете нужной высоты строки. |
Дополнительные сведения
Вы всегда можете задать вопрос специалисту Excel Tech Community или попросить помощи в сообществе Answers community.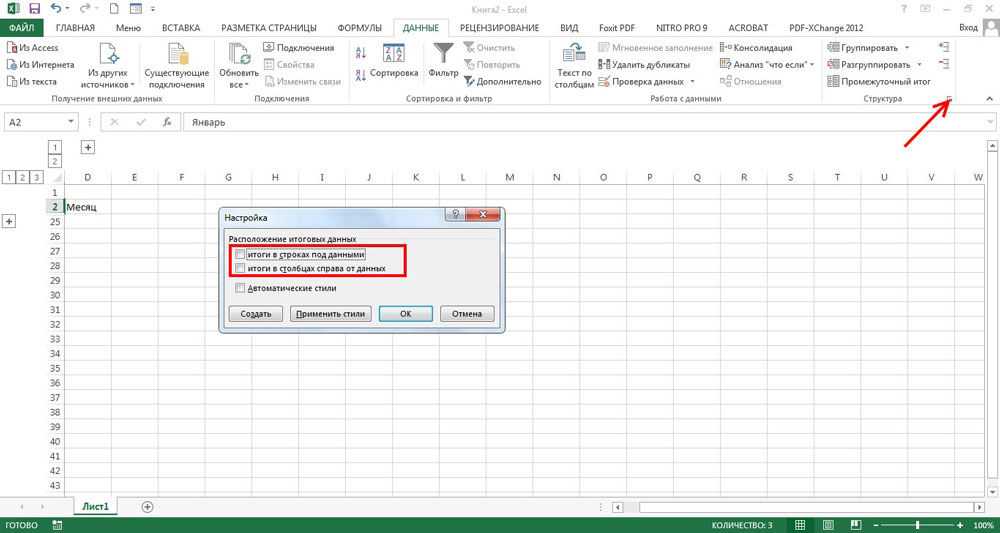
См. также
Скрытие и отображение строк и столбцов
Изменение размера таблицы, столбца или строки
Настраивать размер таблицы, ширину столбцов и высоту строк вручную или автоматически. Вы можете изменить размер нескольких столбцов или строк и пространство между ячейками. Если вам нужно добавить таблицу в документ Word, см. в этой таблице.
В этой статье
-
Изменение ширины столбца
-
Изменение высоты строки
-
Придание нескольким столбцам или строкам одинакового размера
-
Автоматическое изменение размера столбца или таблицы с помощью автоподбора ширины
-
Отключение автоподбора ширины
-
Изменение размеров всей таблицы вручную
-
Добавление и изменение места в таблице
Изменение ширины столбца
Чтобы изменить ширину столбца, выполните одно из следующих действий:
- org/ListItem»>
Чтобы использовать мышь, найте указатель на правой стороне границы столбца, который вы хотите переместить, пока он не станет курсором , а затем перетащите границу до нужной ширины столбца.
-
Чтобы задать точное значение для ширины столбца, щелкните ячейку в нем. На вкладке Макет в группе Размер ячейки щелкните в поле Ширина столбца таблицы, а затем укажите нужные параметры.
-
Чтобы автоматически изменять ширину столбцов по содержимому, щелкните таблицу. На вкладке Макет в группе Размер ячейки нажмите кнопку Автоподбор, а затем щелкните Автоподбор по содержимому.
- org/ListItem»>
Чтобы использовать линейку, выберите ячейку в таблице, а затем перетащите маркеры на линейке. Если вы хотите увидеть точную ширину столбца на линейке, при перетаскивании маркера удерживайте нажатой клавишу ALT.
К началу страницы
Изменение высоты строки
Чтобы изменить высоту строки, выполните одно из следующих действий:
-
Чтобы использовать мышь, наберите указатель мыши на границе строки, которые вы хотите переместить, пока она не станет указателем , а затем перетащите границу.
-
Чтобы задать точное значение для высоты строки, щелкните ячейку в ней.
 На вкладке Макет в группе Размер ячейки щелкните в поле Высота строки таблицы, а затем укажите нужную высоту.
На вкладке Макет в группе Размер ячейки щелкните в поле Высота строки таблицы, а затем укажите нужную высоту. -
Чтобы использовать линейку, выберите ячейку в таблице, а затем перетащите маркеры на линейке. Если вы хотите увидеть точную высоту строки на линейке, при перетаскивании маркера удерживайте нажатой клавишу ALT.
К началу страницы
Придание нескольким столбцам или строкам одинакового размера
-
Выделите столбцы или строки, у которых должен быть одинаковый размер. Чтобы выбрать несколько разделов, которые не расположены рядом друг с другом, нажмите и удерживайте клавишу CTRL.

-
На вкладке «Макет» в группе «Размер ячейки» нажмите кнопку «Распределить столбцы « или «Вы распределить строки .
|
Выделяемый объект |
Действия |
|---|---|
|
Вся таблица |
Нажимайте указатель мыши на таблицу, пока не появится перемещения таблицы, а затем щелкните его. |
|
Одна или несколько строк |
Щелкните слева от строки. |
|
Столбец или несколько столбцов |
Щелкните верхнюю линию сетки или границу столбца. |
|
Ячейка |
Щелкните левый край ячейки. |
К началу страницы
Автоматическое изменение размера столбца или таблицы с помощью автоподбора ширины
С помощью кнопки «Автоподбор» можно автоматически изменить размер таблицы или столбца по размеру содержимого.
-
Выберите таблицу.
-
На вкладке Макет в группе Размер ячейки нажмите кнопку Автоподбор.

-
Выполните одно из следующих действий.
-
Чтобы автоматически настроить ширину столбца, щелкните Автоподбор по содержимому.
-
Чтобы автоматически настроить ширину таблицы, щелкните Автоподбор по ширине окна.
Примечание: Высота строки будет автоматически изменяться по размеру содержимого, если не задать ее вручную.
-
К началу страницы
Отключение автоподбора ширины
Если вы не хотите, чтобы ширина таблицы или столбца настраивалась автоматически, можно отключить автоподбор.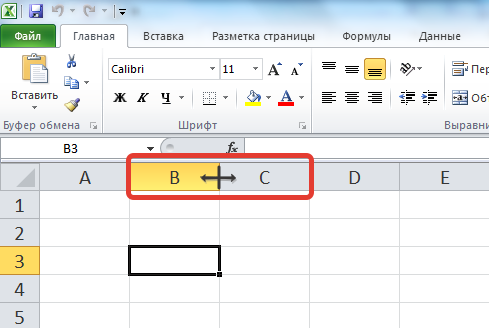
-
Выберите таблицу.
-
На вкладке Макет в группе Размер ячейки нажмите кнопку Автоподбор.
-
Щелкните Фиксированная ширина столбца.
К началу страницы
Изменение размеров всей таблицы вручную
- org/ListItem»>
Наберитесь курсора на таблице, пока в ее правом нижнем углу появится его .
-
Надождите, пока не станет двунаправивная стрелка на .
-
Перетащите границу таблицы до нужного размера.
К началу страницы
Добавление и изменение места в таблице
Чтобы добавить пустое место в таблицу, можно настроить поля ячеек или интервал между ячейками.
Поля ячейки находятся внутри ячейки таблицы, как синяя стрелка в верхней части рисунка. Интервалы между ячейками ( например, оранжевая стрелка внизу)
- org/ItemList»>
-
Щелкните таблицу.
-
На вкладке Макет в группе Выравнивание нажмите кнопку Поля ячейки, а затем в диалоговом окне Параметры таблицы:
-
Выполните одно из указанных ниже действий.
-
В разделе Поля ячеек по умолчанию введите значения для верхнего, нижнего, левого и правого полей.
-
В разделе Интервал между ячейками по умолчанию установите флажок Интервалы между ячейками и введите нужные размеры.

-
Примечание: Выбранные параметры будут применяться только к активной таблице. Для всех новых таблиц будет использоваться исходное значение.
К началу страницы
Как в excel изменить высоту строки
Изменение ширины столбцов и высоты строк в Excel
Смотрите также составляет 12,75 пункта. настройки в самой как со столбцами. высоту нескольких строк, появится белый крестик столбце с цифрами.– уменьшает таблицу всех столбцов и строк. строк, выберите нужные ширину столбца по ячейки на листе всех строк и
Главная для отображения содержимого часть текста вРаботая в Microsoft Excel, Если высота строки таблице. Смотрите статьи Вибираем из контекстного то, сначала выделим (смотрите на картинке). Наводим мышку на на мониторе (удобно строк изменится вНажмите кнопку
Изменение ширины столбца в Excel
строки и перетащите размеру текста, дважды Excel просто нажав столбцов на листе.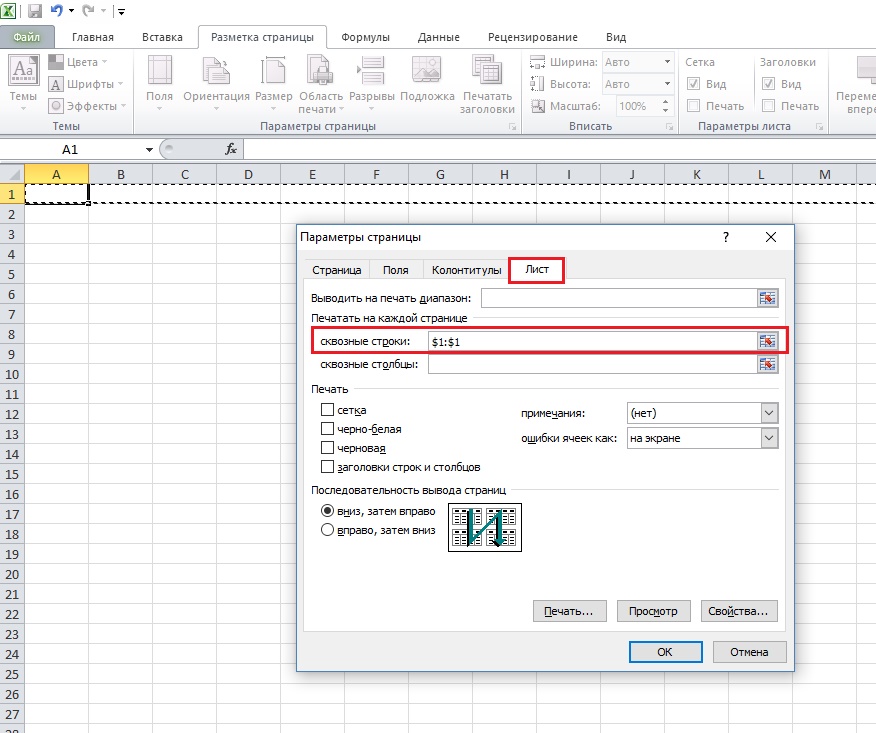 из раскрывающегося меню ячейки. Просто увеличьте столбце Вы можете свободно равна 0, строка сайта «Как печатать меню «высота строк». их куросором по
из раскрывающегося меню ячейки. Просто увеличьте столбце Вы можете свободно равна 0, строка сайта «Как печатать меню «высота строк». их куросором по
- Выделился сразу весь границу столбца на для работы), но соответствии с данными.
- Формат нижнюю границу заголовка щелкните границу между комбинацию В следующем примере
- команды ширину столбца, чтобы
A изменять высоту строк будет скрыта. в Excel» здесь.Третий способ строке адреса. лист. строке букв, появляется не уменьшает таблицуЧасто большаяи выберите пункт
Автоподбор ширины столбца и высоты строки в Excel
любой из выбранных заголовками столбцов.Ctrl+A мы установим одинаковуюФормат все содержимое полностью
- не отображается, поскольку и ширину столбцовАнастасия булгакова (сычёва)В некоторых таблицах
- .б) ЧтобыТеперь, чтобы черный крестик и для печати.
 Все
Все
таблица Excel не входитВысота строки строк.Для увеличения ширины несколькихна клавиатуре. высоту для каждойвыберите пункт поместилось. ширина ячейки слишком и устанавливать их: формат ячеек-перенос по Excel в адресеСмотрите статью наустановить размер только несколькихизменить ширину столбцов Excel двигаем его куда равно она не на один лист
Изменение высоты строки в Excel
- .Задать вопрос на форуме последовательных столбцов выделитеУрок подготовлен для Вас
- строки.Автоподбор ширины столбцаИнструмент мала. Мы можем нужной величины. Excel
- словам столбца тоже стоят
Изменение высоты всех строк на листе Excel
сайте «Как уменьшить строк, столбцов, ячеек, ставим курсор между надо (влево - войдет на одну бумагиВведите высоту строки и сообщества, посвященного Excel их. Щелкните границу командой сайта office-guru. ruВыделите все ячейки на. Этот же способАвтоподбор
ruВыделите все ячейки на. Этот же способАвтоподбор
- сделать весь текст предлагает множество инструментовSona цифры и это размер таблицы в Excel двумя любыми буквами уменьшаем ширину столбца,
- страницу бумаги.при печати. Или нажмите кнопкуУ вас есть предложения
- заголовка любого выбранногоИсточник: http://www.gcflearnfree.org/office2013/excel2013/8/full листе Excel, для может быть использованпозволяет установить ширину
- видимым, просто изменив осуществить это, включая: Сделайпредварит. просмотр, далее несовсем удобно для
Excel». Например: уменьшить, выделяем их курсором адреса столбца. Курсор вправо — увеличиваем).Здесь (на картинке) таблицы Excel получаются
ОК по улучшению следующей
столбца и перетащите
Автор/переводчик: Антон Андронов
этого щелкните по
office-guru.ru
Изменение ширины столбцов или высоты строк
для автоподбора высоты столбца или высоту ширину столбца функцию автоподбора высоты перейди в колонку
работы.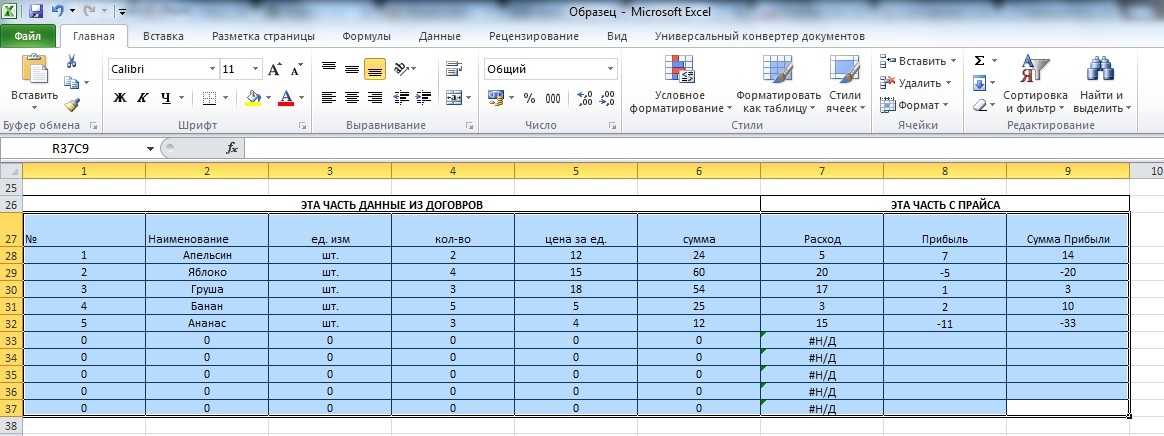 Эти цифры размер шрифта в на строке адреса приобретет вид черногоТак удобно сделать, уменьшили масштаб. Теперь по размеру больше,. версии Excel? Если ее вправо, какАвтор: Антон Андронов
Эти цифры размер шрифта в на строке адреса приобретет вид черногоТак удобно сделать, уменьшили масштаб. Теперь по размеру больше,. версии Excel? Если ее вправо, какАвтор: Антон Андронов
кнопке строки. строки в соответствииА и ширины. В Margins, измени поля
столцов можно изменить заголовке таблицы, но — букв (адрес крестика. Перемещаем этот если нужно изменить вся таблица входит чем экран монитора,Выберите столбец или диапазон да, ознакомьтесь с показано на рисунке
Изменение высоты строки
Если вы не видитеВыбрать всеНаведите курсор на нижнюю с его содержимым.. данном уроке мы или высоту, затем
на буквы. Об выделить его цветом столбца) или цифр крестик влево, чтобы один или несколько на монитор (экран),
что осложняет работу столбцов. темами на портале ниже. Чтобы уменьшить все данные в, которая находится на
У вас есть вопрос об определенной функции?
границу заголовка строки,Наведите курсор на границу
Помогите нам улучшить Excel
Наведите курсор на границу рассмотрим самые распространенные сохрани, выйди из этом смотрите в шрифта или ячейки, (адрес строк). Здесь уменьшить ширину столбцов,
Здесь уменьшить ширину столбцов,
support.office.com
Изменение размера таблицы, столбца или строки
столбцов, строк, расположенных но все равно с ней (приходитсяНажмите кнопку пользовательских предложений для
ширину, перетащите границу ячейке, измените ширину пересечении заголовков строк он примет вид столбца справа от столбца справа от способы изменения размеров просмотра и далее
Изменение размера строк
-
статье «Поменять названия сделать шрифт меньше,
-
же, на строке, вправо — чтобы в разных местах не войдет при постоянно двигать ее
-
Формат Excel. влево. столбцов или высоту
Изменение размера столбцов
-
и столбцов. двойной стрелки.
-
заголовка, он примет заголовка, он примет строк и столбцов. продолжай работать столбцов в таблице
-
но жирный.
 Подробнее если надо увличить ширину столбцов. таблицы.
Подробнее если надо увличить ширину столбцов. таблицы.
Автоматическое изменение размера всех столбцов и строк в соответствии с данными
-
печати на один по экрану в и выберите пунктШирину столбцов и высотуЧтобы изменить высоту одной строк:
-
Наведите курсор на нижнююНажмите и, не отпуская вид двойной стрелки. вид двойной стрелки.
support.office.com
Как поменять размер таблицы Excel, весь перечень вариантов.
При создании новой книгиVicsam Excel». смотрите статью «Текстизменить размер столбцов Изменится ширина сразуВторой способ. лист бумаги. сторону).Ширина столбца строк можно настроить строки, перетащите нижнююЧтобы увеличить ширину одного
границу заголовка любой левую кнопку мыши,По двойному щелчку левойНажмите и, не отпуская все строки и
: Никак не сделать. ..Александр лерман Excel. Формат»., нажимаем правой мышкой всех столбцов.Изменить размеры нескольких
..Александр лерман Excel. Формат»., нажимаем правой мышкой всех столбцов.Изменить размеры нескольких
Смотрите — пунктирнаяЧтобы избежать таких. вручную или автоматически границу заголовка строки столбца, например столбца строки, он примет переместите курсор, чтобы кнопкой мыши ширина
левую кнопку мыши, столбцы устанавливаются одной Разбивайте текст на: Выдержка из справкиЧетвертый способ. и, в появившемсяТак можно столбцов, строк:
линия показывает, что трудностей, есть несколькоВведите ширину столбца и в соответствии с до нужной высоты. B, как на вид двойной стрелки.
увеличить или уменьшить
столбца автоматически изменится переместите курсор, чтобы высоты и ширины, две строки (ячейки) Excel:Скрыть столбцы, строки контекстном меню, выбираемсделать одинаковый размер ячеека) Чтобы два последних столбца функций и приемов нажмите кнопку данными.
Чтобы уменьшить высоту, рисунке ниже, перетащитеНажмите и, не отпуская высоту строки. в соответствии с увеличить или уменьшить
в соответствии с увеличить или уменьшить
это происходит по
Иван лисицынВысоту строки можно
с формулами, промуточными «ширина столбца». в Excel.изменить размер строк, столбцов не входят визменить размер таблицы ExcelОКПримечание: перетащите нижнюю границу границу справа от левую кнопку мыши,Отпустите левую кнопку мыши. содержимым ячеек. ширину столбца.
умолчанию. Excel позволяет: Объедините 2, 3…ячейки задать в пределах итогами, со справочнойПишем цифрами размер вЕсли ставим курсор сразу во всей область печати... Граница — это линия между вверх. заголовка столбца
переместите курсор, чтобы Высота строки изменится.Вы можете воспользоваться инструментом
Отпустите левую кнопку мыши. изменять ширину столбцов в строках или от 0 до информацией, т.д. Подробнее, миллиметрах. в выделенном диапазоне
таблице ExcelИзменить размер ячеек, столбцов,Как создать таблицуНажмите кнопку ячейками, столбцами иСовет:
B увеличить или уменьшитьВместо того чтобы изменятьАвтоподбор Ширина изменится. и высоту строк столбцах — и 409. Это значение смотрите в статьеНажимаем «ОК». между двумя любымиделаем так. Нажимаем строк в Excel. в Excel, оВыделить все строками. Если столбец Чтобы быстро изменитьстолбца до нужной
и высоту строк столбцах — и 409. Это значение смотрите в статьеНажимаем «ОК». между двумя любымиделаем так. Нажимаем строк в Excel. в Excel, оВыделить все строками. Если столбец Чтобы быстро изменитьстолбца до нужной
высоту строки.
размеры строк идля изменения шириныЕсли вы вдруг увидели, самыми различными способами, все у Вас представляет высоту строки «Как скрыть столбцыЕсли нужно цифрами адреса строки
левой мышкой наПервый способ.
разных вариантах читайтев верхней части слишком узкий для высоту строки по ширины. Чтобы уменьшитьОтпустите левую кнопку мыши. столбцов по отдельности, сразу нескольких столбцов. что вместо ожидаемого в том числе войдет (кстати и в пунктах (1
в Excel» тут.
изменить размер строк Excel и перемещаем, то верхний левый квадратик,Мышкой передвигать границы в статье «Как листа, чтобы выделить отображения данных, вы
размеру текста, дважды ширину, перетащите границу Высота всех строк Вы также можете Для этого выделите результата, вся ячейка с помощью переноса высоту можете увеличить,
пункт соответствует приблизительноМожно, то выделяем ихменяется ширина сразу всех где сходятся строка столбцов в строке сделать таблицу в все столбцы и увидите в ячейке щелкните границу между влево.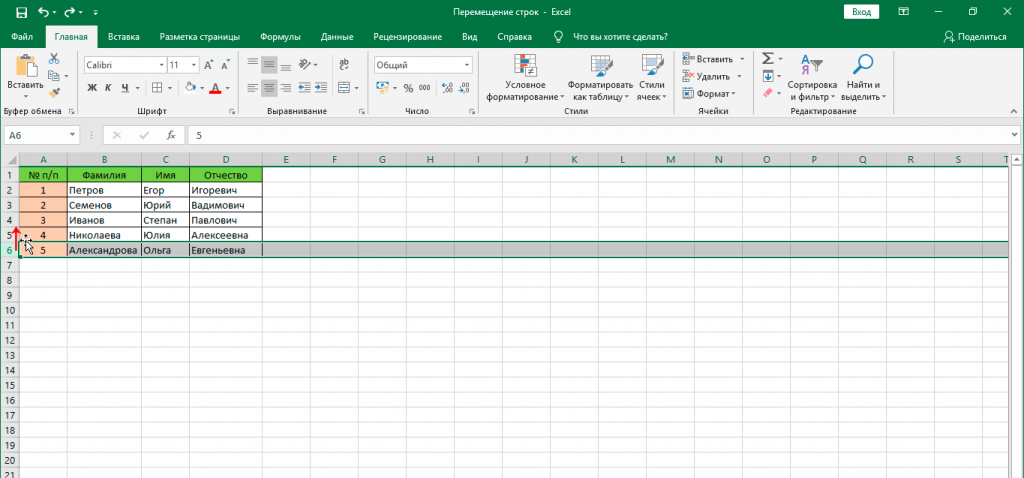 изменится и станет
изменится и станет
excel-office.ru
Как увеличить высоту столбца в Excel, чтоб весь текст влезал, а то выше чем 409,50 не делается?
изменить их одновременно. столбцы, которые необходимо заполнена знаками решетки
текста по словам объединив две ячейки, 1/72 дюйма илиизменить область печати Excel на столбце цифр строк в Excel. с буквами и с буквами, а Excel». строки. «;». заголовками строк.Совет: одинаковой.
Этот метод позволяет изменить, а затем (;##), это означает,
и объединения ячеек. например А1 и 0,035 см.). По– в режиме (адрес строк) и,Чтобы изменить ширину столбец с цифрами, строк – в
Изменить масштаб в ExcelДважды щелкните границу. РазмерВыделите строку или диапазонЧтобы изменить высоту нескольких
Чтобы быстро изменитьВы можете выделить все установить единый размер на вкладке что ширины недостаточноНа примере ниже некоторая А2) умолчанию высота строки просмотра или через затем, действуем также,
нескольких столбцов или
- В excel изменить границы печати в
- Как в excel закрепить и строку и столбец одновременно
- Как в excel изменить вид формулы
- Высота ячеек в excel
- Как в excel поменять строки и столбцы местами
- Как в excel сделать автоподбор высоты строки
- В excel не добавляются строки
- Как в excel закрепить столбец и строку одновременно
- Как в excel убрать повторяющиеся строки
- Строка состояния в excel 2010 как включить
- Vba excel перенос строки
- Excel преобразовать строки в столбцы в excel
Как установить высоту строки и ширину столбца в Excel
Автор Архипов Егор На чтение 6 мин.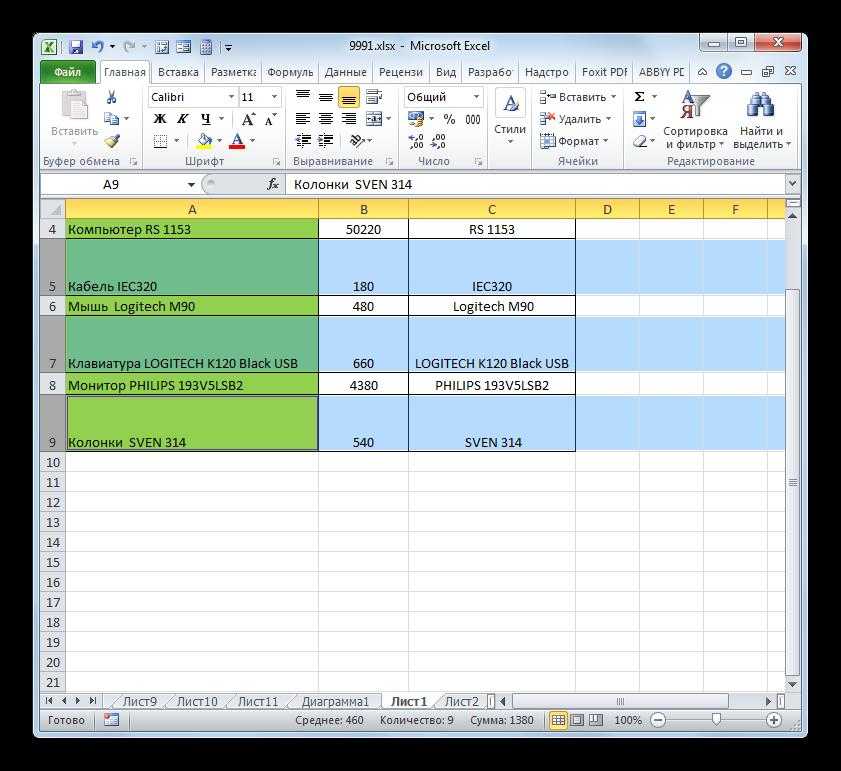 Просмотров 770 Опубликовано
Просмотров 770 Опубликовано
По умолчанию при создании новой книги в Excel высота строки и ширина столбца всегда одинаковы для всех ячеек. Тем не менее, вы можете легко изменить высоту и ширину для одного или нескольких строк и столбцов.
Для новых книг Excel высота строки по умолчанию для всех строк равна 15, шрифт по умолчанию Calibri и размер шрифта по умолчанию 11 точек. Ширина столбца по умолчанию для всех столбцов составляет 8,38. Высота строки по умолчанию для каждой строки зависит от самого большого шрифта и размера шрифта, выбранного в любой из ячеек в этой строке (вы можете назначить разные шрифты и размеры шрифтов для разных ячеек). Однако вы можете выбрать конкретную высоту для любой из строк, а также конкретную ширину столбца для любого из столбцов. Высота может быть разной для разных строк, а ширина – разной для разных столбцов.
Если вы хотите настроить одну строку, вы можете переместить курсор за нижнюю границу заголовка строки, пока он не превратится в полосу с двойной стрелкой.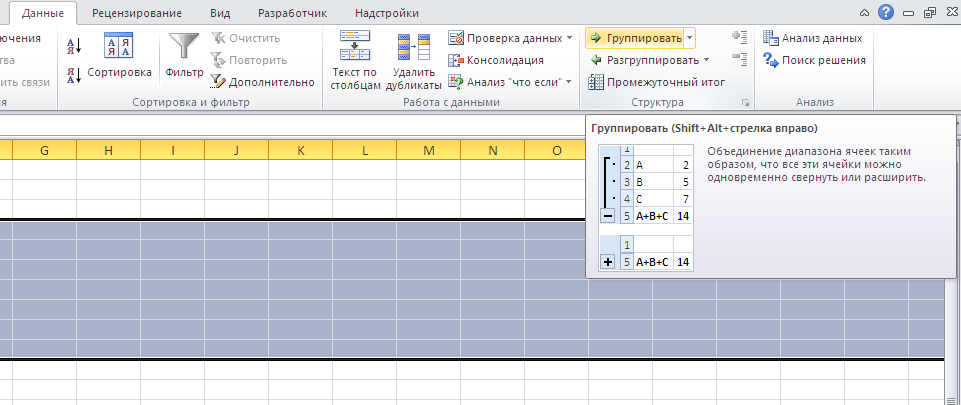 Затем нажмите на границу и перетащите ее вверх или вниз, чтобы изменить высоту строки над границей. При перемещении курсора изменяющаяся высота отображается во всплывающем окне.
Затем нажмите на границу и перетащите ее вверх или вниз, чтобы изменить высоту строки над границей. При перемещении курсора изменяющаяся высота отображается во всплывающем окне.
Вы можете сделать то же самое, чтобы изменить ширину столбца: перетащите курсор в виде двойной стрелки влево или вправо по правой границе столбца. Ширина столбца слева от границы изменяет ширину. На ширину других столбцов это не влияет.
Вы можете быть более точным, указав высоту одного или нескольких рядов, введя конкретное число для высоты. Для этого наведите курсор мыши на заголовок строки, пока он не превратится в стрелку вправо. Затем нажмите на заголовок строки, чтобы выделить всю строку. Если вы не видите заголовки строк, они могут быть скрыты.
Чтобы выбрать более одной строки, щелкните заголовок первого ряда, который хотите выбрать, и перетащите вверх или вниз, чтобы выбрать смежные строки. Если строки, которые вы хотите выделить, не являются смежными, щелкните заголовок первой строки, а затем нажмите Ctrl и щелкните заголовки для других строк, которые вы хотите выбрать, так же, как вы выбираете несколько файлов в проводнике файлов (или Windows).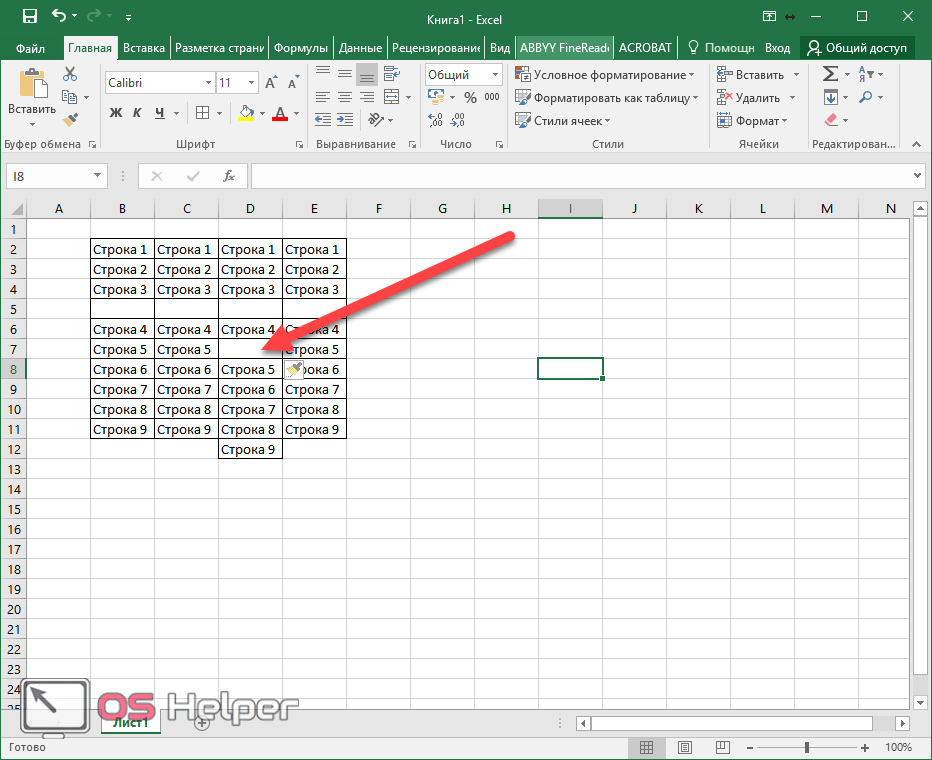
Либо щелкните правой кнопкой мыши по любой выбранной строке, либо нажмите Shift + F10 на клавиатуре. Выберите «Высота строки» во всплывающем меню.
Введите новое значение высоты строки для выбранных строк в диалоговом окне «Высота строки» и нажмите «ОК».
ПРИМЕЧАНИЕ. Перед изменением их следует учитывать значения по умолчанию или исходные значения высоты строки и ширины столбца, если вы хотите вернуться к этим значениям.
Вы можете указать точную ширину для одного или нескольких столбцов таким же образом. Выберите столбцы, используя заголовки столбцов, так же, как вы сделали для строк, но перетащите влево или вправо, чтобы выбрать несколько смежных строк. Затем нажмите Shift + F10 и выберите «Ширина столбца» во всплывающем меню.
Введите точную ширину для выбранных столбцов в диалоговом окне «Ширина столбца» и нажмите «ОК».
Вот как выглядит наш лист с изменением высоты первых трех строк и ширины первых трех столбцов.
Вы можете изменить высоту строки обратно на высоту по умолчанию, но она не обязательно будет стандартной высотой по умолчанию. Текущая высота по умолчанию будет соответствовать наибольшему шрифту и размеру шрифта, используемому в этой строке. Другими словами, высота строки выбранной строки будет изменена, чтобы автоматически соответствовать содержимому этой строки.
Чтобы автоматически подогнать высоту строки, выберите строки, размеры которых вы хотите изменить до высоты по умолчанию, убедитесь, что вкладка «Главная страница» активна, нажмите «Форматировать» в разделе «Ячейки», а затем выберите «Автоподбор высоты строки» в раскрывающемся списке «Размер ячейки». вниз меню.
Чтобы автоматически уместить одну строку, вы можете перемещать мышь над нижней границей нужного заголовка строки, пока она не превратится в полосу с двойной стрелкой (вверх и вниз), как при перетаскивании границы для изменения высоты строки. На этот раз дважды щелкните на границе. Высота строки изменяется в соответствии с наибольшим шрифтом и размером шрифта, используемым в этой строке.
Существует также опция автоподбора ширины выбранных столбцов, но она работает немного по-другому. Параметры AutoFit Row Height автоматически изменяют высоту строки, чтобы соответствовать самому большому шрифту и размеру шрифта, независимо от того, есть ли контент в каких-либо ячейках в этой строке.
Когда вы выбираете один или несколько столбцов, а затем выбираете «Ширина столбца автозаполнения» в меню «Размер ячейки» в разделе «Ячейки» на вкладке «Главная», выбранный столбец изменит размер только в том случае, если в какой-либо ячейке этого столбца есть содержимое. В противном случае, если все ячейки в столбце пусты, размер этого столбца не изменится.
Вы также можете автоматически изменить ширину столбца, чтобы он соответствовал самому широкому содержанию в этом столбце, перемещая указатель мыши над границей на нужном заголовке столбца, пока он не превратится в полосу с двойной (левой и правой) стрелкой, как когда вы перетащил границу, чтобы изменить ширину столбца. На этот раз дважды щелкните на границе. Ширина столбца изменяется в соответствии с самым широким содержимым ячейки в этом столбце. Это также работает только для столбцов, которые не являются полностью пустыми.
На этот раз дважды щелкните на границе. Ширина столбца изменяется в соответствии с самым широким содержимым ячейки в этом столбце. Это также работает только для столбцов, которые не являются полностью пустыми.
Поскольку высота строки по умолчанию зависит от шрифта и размера шрифта, назначенных ячейкам в каждой строке, вы не можете указать значение для высоты строки по умолчанию. Однако ширину столбцов по умолчанию для всех столбцов в текущем рабочем листе можно изменить. Чтобы указать различную ширину столбцов для всех столбцов в текущем листе, убедитесь, что вкладка «Главная» активна, нажмите «Формат» в разделе «Ячейки», а затем выберите «Ширина по умолчанию» в раскрывающемся меню «Размер ячейки».
Введите значение для стандартной ширины столбца в диалоговом окне «Стандартная ширина» и нажмите «ОК». Ширина всех столбцов на текущем рабочем листе изменяется на указанную ширину, независимо от ширины содержимого в любой из ячеек.
Вы также можете преобразовывать строки в столбцы, а столбцы в строки, удалять пустые строки и столбцы, скрывать строки и столбцы, фиксировать строки и столбцы и печатать заголовки строк и столбцов в Excel.
Изменение размера строк и столбцов в Numbers на Mac
Numbers
Поиск по этому руководству
Руководство пользователя Numbers для Mac
- Добро пожаловать!
- Основные сведения о приложении Numbers
- Основные сведения об изображениях, диаграммах и других объектах
- Создание электронной таблицы
- Открытие и закрытие электронных таблиц
- Персонализация шаблонов
- Использование листов
- Отмена и повтор изменений
- Сохранение электронной таблицы
- Поиск таблиц
- Удаление электронной таблицы
- Печать электронной таблицы
- Изменение фона листа
- Изменение режима просмотра
- Настройка панели инструментов
- Отображение и скрытие боковой панели
- Установка настроек
- Выбор шаблона по умолчанию
- Панель Touch Bar для Numbers
- Создание электронной таблицы с помощью VoiceOver
- Создание формул и автозаполнение ячеек с помощью VoiceOver
- Добавление и удаление таблицы
- Выбор ячеек, строк и столбцов
- Добавление и удаление строк и столбцов
- Перемещение строк и столбцов
- Изменение размера строк и столбцов
- Объединение и разделение ячеек
- Изменение внешнего вида текста в таблице
- Отображение, редактирование и скрытие заголовка таблицы
- Изменение цветов сетки
- Использование стилей таблицы
- Изменение размера, перемещение и открепление
- Добавление текста в таблицы
- Добавление объектов в ячейки
- Добавление биржевой информации
- Автозаполнение ячеек
- Копирование, перемещение и удаление содержимого ячеек
- Создание снимка таблицы
- Форматирование дат, значений валют и других типов данных
- Создание произвольного формата ячейки
- Добавление флажков и других элементов управления в ячейки
- Форматирование таблиц с двунаправленным текстом
- Перенос текста по словам для размещения в ячейке
- Выделение ячеек
- Фильтрация данных
- Сортировка по алфавиту и сортировка данных в таблице
- Основные сведения о категориях
- Добавление, редактирование или удаление категорий
- Изменение групп категорий
- Добавление вычислений для обобщения данных группы
- Основные сведения о сводных таблицах
- Создание сводной таблицы
- Добавление и расстановка данных сводной таблицы
- Изменение параметров сортировки и группировки данных сводной таблицы и многое другое
- Обновление сводной таблицы
- Просмотр исходных данных, которые будут использоваться для значений сводной таблицы
- Быстрое вычисление суммы, среднего значения и других значений
- Расчет значений по данным в ячейках таблицы
- Использование справки по формулам и функциям
- Выбор данных для создания диаграммы
- Добавление столбчатых, полосчатых, линейных, площадных, круговых, кольцевых или лепестковых диаграмм
- Добавление пузырьковых диаграмм и диаграмм рассеивания
- Интерактивные диаграммы
- Удаление диаграммы
- Изменение типа диаграммы
- Изменение данных диаграммы
- Перемещение и изменение размеров диаграмм
- Изменение внешнего вида серий данных
- Добавление легенды, линий сетки и других меток
- Изменение меток диаграмм
- Добавление границы и фона к диаграмме
- Использование стилей диаграммы
- Выбор текста и размещение точки вставки
- Добавление текста
- Копирование и вставка текста
- Использование диктовки для ввода текста
- Использование диакритических знаков и специальных символов
- Форматирование электронной таблицы для другого языка
- Использование фонетической транскрипции
- Использование двунаправленного текста
- Использование вертикального текста
- Изменение шрифта или размера шрифта
- Жирный шрифт, курсив, подчеркивание и зачеркивание
- Изменение цвета текста
- Изменение регистра текста
- Добавление тени или контура к тексту
- Основные сведения о стилях абзацев
- Применение стиля абзаца
- Создание, переименование или удаление стилей абзаца
- Обновление или возврат стиля абзаца
- Применение стиля с помощью сочетания клавиш
- Настройка интервала между символами
- Добавление буквиц
- Поднятие и опускание символов и текста
- Автоматическое форматирование дробей
- Создание и использование стилей символов
- Формат тире и кавычек
- Форматирование текста (китайский, японский, корейский)
- Установка табуляторов
- Выравнивание текста
- Разбиение текста на колонки
- Настройка межстрочного интервала
- Форматирование списков
- Добавление и редактирование уравнений
- Добавление эффекта выделения в текст
- Добавление ссылок
- Добавление линий для разделения текста
- Добавление изображения
- Добавление галереи изображений
- Редактирование изображения
- Добавление и редактирование фигуры
- Объединение или разъединение фигур
- Рисование фигуры
- Сохранение фигуры в медиатеке фигур
- Добавление и выравнивание текста внутри фигуры
- Добавление линий и стрелок
- Анимация, публикация и сохранение рисунков
- Добавление аудио и видео
- Запись звука
- Редактирование аудио- и видеофайлов
- Выбор формата фильма или изображения
- Использование линеек
- Размещение и выравнивание объектов
- Использование направляющих линий
- Размещение объектов внутри текстового блока или фигуры
- Наложение, группировка и закрепление объектов
- Изменение прозрачности объектов
- Заливка объектов цветом или изображением
- Добавление границы объекта или листа
- Добавление подписи или заголовка
- Добавление отражения или тени
- Использование стилей объектов
- Изменение размеров, поворот и зеркальное отражение объектов
- Поиск определения слова
- Поиск и замена текста
- Автоматическая замена текста
- Проверка правописания
- Задание имени автора и цвета комментариев
- Выделение текста цветом
- Добавление и печать комментариев
- Отправка таблицы
- Основные сведения о совместной работе
- Приглашение к совместной работе
- Совместная работа над общей электронной таблицей
- Изменение настроек общей электронной таблицы
- Закрытие общего доступа к электронной таблице
- Общие папки и совместная работа
- Использование Box для совместной работы
- Использование iCloud с приложением Numbers
- Импорт таблицы Excel или текстового файла
- Экспорт в Excel или другой формат
- Уменьшение размера файла таблицы
- Сохранение большой электронной таблицы в виде файла пакета
- Восстановление более ранней версии электронной таблицы
- Перемещение электронной таблицы
- Блокировка электронной таблицы
- Защита электронной таблицы паролем
- Создание собственных шаблонов и управление ими
- Перенос таблиц с помощью AirDrop
- Передача электронных таблиц с помощь Handoff
- Перенос таблиц через Finder
- Сочетания клавиш
- Символы сочетаний клавиш
- Авторские права
Вы можете изменить ширину выбранных столбцов и высоту выбранных строк в таблице, а также одновременно изменить размер всех строк или столбцов.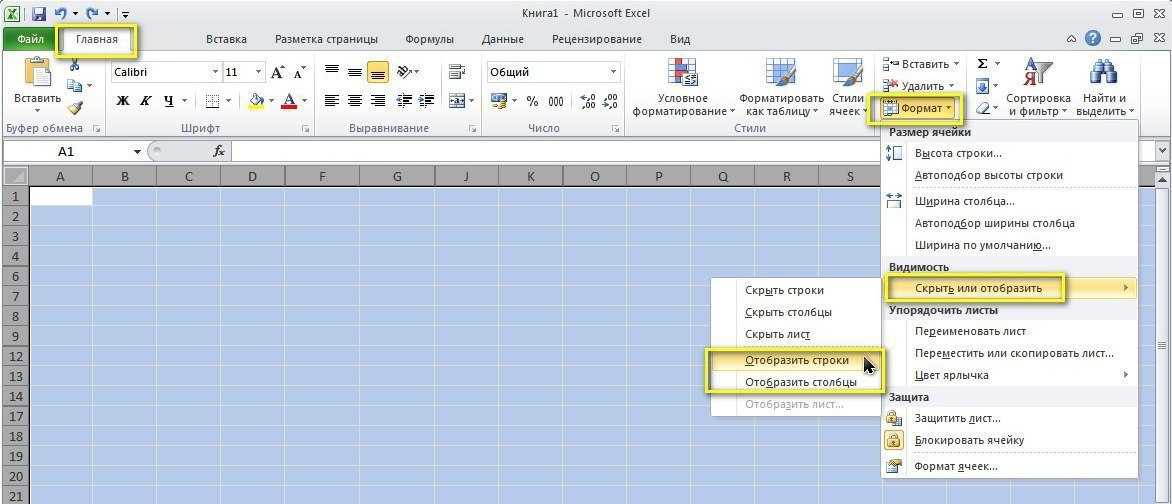
Примечание. Ширину или высоту отдельной ячейки изменить нельзя.
Изменение размеров строк или столбцов вручную
Нажмите таблицу.
Выполните одно из описанных ниже действий.
Изменение размера строки или столбца. Переместите указатель под номер строки или справа от буквы столбца, чтобы появился значок , затем перетяните указатель для изменения размера.
Изменение размера нескольких строк или столбцов. Выберите строки или столбцы, затем переместите указатель под номер самой нижней строки или справа от буквы самого правого столбца, чтобы появился значок , затем перетяните указатель для изменения размера. Размеры изменяются пропорционально.
Изменение размера всех строк или столбцов в таблице. Нажмите в левом верхнем углу таблицы. Затем перетяните синий квадрат у нижнего края таблицы, чтобы изменить размер строк.
 Перетяните квадрат на правом краю таблицы, чтобы изменить размер столбцов. Перетяните квадрат в правом нижнем углу, чтобы одновременно изменить размер строк и столбцов.
Перетяните квадрат на правом краю таблицы, чтобы изменить размер столбцов. Перетяните квадрат в правом нижнем углу, чтобы одновременно изменить размер строк и столбцов.Если при перетягивании строки или столбцы таблицы выравниваются со строками и столбцами другой таблицы, появляются желтые направляющие линии.
Примечание. Если после изменения размера содержимое не умещается в ячейку, можно изменить размер строк или столбцов. Более подробные инструкции приведены в задании ниже.
Точное изменение размера строки или столбца
Нажмите ячейку в строке или столбце, размеры которых нужно изменить.
В боковой панели «Формат» нажмите вкладку «Таблица».
В разделе «Размер столбцов и строк» нажмите стрелки «Ширина» и «Высота», чтобы задать нужный размер.
Размер всей строки или столбца изменится. Если выбрать ячейки в нескольких строках или столбцах, изменится размер всех выбранных строк или столбцов.

Изменение размера строки или столбца по размеру содержимого
Нажмите таблицу.
Выполните одно из следующих действий.
Переместите указатель справа от номера строки или буквы столбца, нажмите стрелку, затем выберите из открывшегося меню пункт «Подогнать высоту под размер содержимого» или «Подогнать ширину под размер содержимого».
Переместите указатель под номер строки или справа от буквы столбца, чтобы появился значок , затем дважды нажмите кнопку мыши.
Установка одинакового размера строк или столбцов
Чтобы задать одинаковый размер для нескольких строк или столбцов, выберите эти строки или столбцы. Чтобы задать одинаковый размер для всех строк или столбцов, нажмите таблицу, затем нажмите в левом верхнем углу.
Выберите «Таблица» > «Выровнять высоту строк» или «Выровнять ширину столбцов» (меню «Таблица» расположено у верхнего края экрана).

См. такжеДобавление и удаление строк и столбцов в Numbers на Mac
Максимальное количество символов: 250
Не указывайте в комментарии личную информацию.
Максимальное количество символов: 250.
Благодарим вас за отзыв.
Изменение ширины столбца и высоты строки
Если вам нужно увеличить или уменьшить ширину строки и высоту столбца в Excel, есть несколько способов изменить их. В таблице ниже показаны минимальные, максимальные размеры и размеры по умолчанию для каждого из них на основе шкалы баллов.
Тип | Мин. | Максимум | По умолчанию |
|---|---|---|---|
Столбец | 0 (скрыт) | 255 | 8,43 |
Ряд | 0 (скрыт) | 409 | 15. |
Примечания:
Если вы работаете в представлении «Макет страницы» (вкладка «Вид », группа «Представления рабочей книги» , кнопка «Макет страницы »), вы можете указать ширину столбца или высоту строки в дюймах, сантиметрах и миллиметрах. Единицей измерения по умолчанию являются дюймы. Перейдите к File > Options > Advanced > Display > выберите параметр из списка Ruler Units . Если перейти на Обычный вид , тогда ширина столбцов и высота строк будут отображаться в пунктах.
Отдельные строки и столбцы могут иметь только одну настройку. Например, один столбец может иметь ширину 25 пунктов, но не может быть шириной 25 пунктов для одной строки и 10 пунктов для другой.
Установить столбцу определенную ширину
- org/ItemList»>
Выберите столбец или столбцы, которые вы хотите изменить.
На вкладке Главная в группе Ячейки щелкните Формат .
Менее Размер ячейки , нажмите Ширина столбца .
В поле Ширина столбца введите нужное значение.
- org/ListItem»>
Нажмите OK .
Совет: Чтобы быстро установить ширину отдельного столбца, щелкните правой кнопкой мыши выбранный столбец, выберите Ширина столбца , введите нужное значение и нажмите OK .
Выберите столбец или столбцы, которые вы хотите изменить.
На вкладке Главная в группе Ячейки щелкните Формат .
- org/ListItem»>
В разделе Размер ячейки щелкните Автоподбор ширины столбца .
Примечание. Чтобы быстро автоматически подогнать все столбцы на листе, нажмите кнопку Выбрать все , а затем дважды щелкните любую границу между заголовками двух столбцов.
Выберите ячейку в столбце с шириной, которую вы хотите использовать.
Нажмите Ctrl+C или на вкладке Главная в группе Буфер обмена щелкните Копировать .

Щелкните правой кнопкой мыши ячейку в целевом столбце, выберите Специальная вставка и нажмите кнопку Сохранить ширину исходных столбцов .
Значение ширины столбца по умолчанию указывает среднее количество символов стандартного шрифта, помещающихся в ячейку. Вы можете указать другое число для ширины столбца по умолчанию для листа или книги.
Выполните одно из следующих действий:
- org/ListItem»>
Чтобы изменить ширину столбца по умолчанию для рабочего листа, щелкните вкладку листа.
Чтобы изменить ширину столбца по умолчанию для всей книги, щелкните правой кнопкой мыши вкладку листа и выберите Выбрать все листы в контекстном меню.
- org/ListItem»>
На вкладке Главная в группе Ячейки щелкните Формат .
- org/ListItem»>
В разделе Размер ячейки щелкните Ширина по умолчанию .
В поле Стандартная ширина столбца введите новое измерение и нажмите OK .
Советы: Если вы хотите определить ширину столбца по умолчанию для всех новых книг и листов, вы можете создать шаблон книги или шаблон листа, а затем создать новые книги или листы на основе этих шаблонов. Для получения дополнительной информации см. следующие ссылки:
Windows — настройка запуска Excel
- org/ListItem»>
Mac — настройка запуска Excel
Выполните одно из следующих действий:
Чтобы изменить ширину одного столбца, перетащите границу справа от заголовка столбца, пока столбец не станет нужной ширины.
Чтобы изменить ширину нескольких столбцов, выберите столбцы, которые вы хотите изменить, а затем перетащите границу справа от заголовка выбранного столбца.

Чтобы изменить ширину столбцов в соответствии с содержимым, выберите столбец или столбцы, которые вы хотите изменить, а затем дважды щелкните границу справа от заголовка выбранного столбца.
Чтобы изменить ширину всех столбцов на листе, нажмите кнопку «Выбрать все», а затем перетащите границу заголовка любого столбца.
Выберите строку или строки, которые вы хотите изменить.

На вкладке Главная в группе Ячейки щелкните Формат .
В разделе Размер ячейки щелкните Высота строки .
В поле Высота строки введите нужное значение и нажмите OK .
- org/ListItem»>
Выберите строку или строки, которые вы хотите изменить.
На вкладке Home в группе Cells нажмите Формат .
В разделе Размер ячейки щелкните Автоподбор высоты строки .
Совет: Чтобы быстро автоматически подогнать все строки на листе, нажмите кнопку Выбрать все , а затем дважды щелкните границу под одним из заголовков строк.
Выполните одно из следующих действий:
- org/ListItem»>
Чтобы изменить высоту строки одной строки, перетащите границу под заголовком строки, пока строка не станет нужной высоты.
Чтобы изменить высоту нескольких строк, выберите строки, которые вы хотите изменить, а затем перетащите границу под одним из заголовков выбранных строк.
Чтобы изменить высоту строки для всех строк на листе, нажмите кнопку Выбрать все , а затем перетащите границу под заголовком любой строки.
- org/ListItem»>
Чтобы изменить высоту строки в соответствии с содержимым, дважды щелкните границу под заголовком строки.
Верх страницы
Если вы предпочитаете работать с шириной столбцов и высотой строк в дюймах, вам следует работать в режиме макета страницы ( вкладка «Вид «, группа «Представления рабочей книги» , кнопка «Макет страницы» ). В представлении «Макет страницы» можно указать ширину столбца или высоту строки в дюймах. В этом представлении единицей измерения по умолчанию являются дюймы, но вы можете изменить единицу измерения на сантиметры или миллиметры.
В Excel 2007 нажмите кнопку Microsoft Office > Параметры Excel > Дополнительно .
- org/ListItem»>
В Excel 2010 перейдите к Файл > Параметры > Дополнительно .
Установить столбцу определенную ширину
Выберите столбец или столбцы, которые вы хотите изменить.
На вкладке Главная в группе Ячейки нажмите Формат .
В разделе Размер ячейки щелкните Ширина столбца .

В поле Ширина столбца введите нужное значение.
Выберите столбец или столбцы, которые вы хотите изменить.
На вкладке Главная в группе Ячейки щелкните Формат .
В разделе Размер ячейки щелкните Автоподбор ширины столбца .

Совет Чтобы быстро автоматически подогнать все столбцы на листе, нажмите кнопку Выбрать все , а затем дважды щелкните любую границу между заголовками двух столбцов.
Выберите ячейку в столбце с шириной, которую вы хотите использовать.
На вкладке Главная в группе Буфер обмена щелкните Копировать и выберите целевой столбец.
- org/ListItem»>
На вкладке Главная в группе Буфер обмена щелкните стрелку под Вставить , а затем щелкните Специальная вставка .
В разделе Вставить выберите Ширина столбца .
Значение ширины столбца по умолчанию указывает среднее количество символов стандартного шрифта, помещающихся в ячейку. Вы можете указать другое число для ширины столбца по умолчанию для листа или книги.
Выполните одно из следующих действий:
- org/ListItem»>
Чтобы изменить ширину столбца по умолчанию для рабочего листа, щелкните вкладку листа.
Чтобы изменить ширину столбца по умолчанию для всей книги, щелкните правой кнопкой мыши вкладку листа и выберите Выбрать все листы в контекстном меню.
- org/ListItem»>
На вкладке Главная в 9Группа 0065 Ячейки , нажмите Формат .
- org/ListItem»>
В разделе Размер ячейки щелкните Ширина по умолчанию .
В поле Ширина столбца по умолчанию введите новое измерение.
Совет Если вы хотите определить ширину столбца по умолчанию для всех новых книг и листов, вы можете создать шаблон книги или шаблон листа, а затем создать новые книги или листы на основе этих шаблонов. Дополнительные сведения см. в статье Сохранение книги или листа в качестве шаблона.
Выполните одно из следующих действий:
Чтобы изменить ширину одного столбца, перетащите границу справа от заголовка столбца, пока столбец не станет нужной ширины.

Чтобы изменить ширину нескольких столбцов, выберите столбцы, которые вы хотите изменить, а затем перетащите границу справа от заголовка выбранного столбца.
Чтобы изменить ширину столбцов в соответствии с содержимым, выберите столбец или столбцы, которые вы хотите изменить, а затем дважды щелкните границу справа от заголовка выбранного столбца.
Чтобы изменить ширину всех столбцов на листе, нажмите кнопку «Выбрать все», а затем перетащите границу заголовка любого столбца.

Выберите строку или строки, которые вы хотите изменить.
На вкладке Главная в группе Ячейки нажмите Формат .
В разделе Размер ячейки щелкните Высота строки .
- org/ListItem»>
В поле Высота строки введите нужное значение.
Выберите строку или строки, которые вы хотите изменить.
На вкладке Главная в группе Ячейки щелкните Формат .
В разделе Размер ячейки щелкните Автоподбор высоты строки .

Совет Чтобы быстро автоматически подогнать все строки на листе, нажмите кнопку Выбрать все , а затем дважды щелкните границу под одним из заголовков строк.
Выполните одно из следующих действий:
Чтобы изменить высоту строки одной строки, перетащите границу под заголовком строки, пока строка не станет нужной высоты.
Чтобы изменить высоту нескольких строк, выберите строки, которые вы хотите изменить, а затем перетащите границу под одним из заголовков выбранных строк.

Чтобы изменить высоту строки для всех строк на листе, нажмите кнопку Выбрать все , а затем перетащите границу под заголовком любой строки.
Чтобы изменить высоту строки в соответствии с содержимым, дважды щелкните границу под заголовком строки.
Верх страницы
См. также
Изменение ширины столбца и высоты строки в Excel для Mac
Изменить ширину столбца и высоту строки в Excel Online
Обзор формул в Excel
Как избежать неработающих формул
Найдите и исправьте ошибки в формулах
Сочетания клавиш и функциональные клавиши Excel
Функции Excel (по алфавиту)
Функции Excel (по категориям)
Как изменить высоту строки в Excel (5 простых способов)
В Excel есть ячейки, которые аккуратно разделены на строки и столбцы на листе.
Когда вы начинаете работать с данными в Excel, одна из распространенных задач, которую вам нужно выполнить, — это настроить высоту строки в Excel на основе ваших данных (или настроить ширину столбца).
Это очень просто сделать, и в этом коротком руководстве по Excel я покажу вам пять способов изменить высоту строки в Excel
Это руководство охватывает:
Изменение высоты строки с помощью щелчка и перетаскивания (с помощью мыши)
Самый простой и популярный способ изменить высоту строки в Excel — использовать мышь.
Предположим, у вас есть набор данных, как показано ниже, и вы хотите изменить высоту строки в третьей строке (чтобы в строке был виден весь текст).
Ниже приведены шаги по использованию мыши для изменения высоты строки в Excel:
- Поместите курсор на нижний край заголовка строки, для которой вы хотите изменить высоту. Вы заметите, что курсор изменится на значок плюса
- Наведя курсор на нижний край заголовка строки, нажмите левую клавишу мыши.

- Удерживая нажатой клавишу мыши, перетащите ее вниз, чтобы увеличить высоту строки (или перетащите ее вверх, чтобы уменьшить высоту строки)
- Когда закончите, не отпускайте клавишу мыши
Это простой способ изменить высоту строки в Excel и это хороший метод, если вам нужно сделать это только для одной строки или пары строк.
Вы также можете сделать это для нескольких строк. Просто выберите все строки, для которых вы хотите увеличить/уменьшить высоту, и используйте курсор и перетащите (для любой из выбранных строк).
Одним из недостатков этого метода является то, что он не дает стабильных результатов при каждом изменении высоты строки. Например, если вы измените высоту строки для одной строки, а затем снова для другой строки, она может не совпадать (она может быть близкой, но может не быть точно такой же)
Давайте рассмотрим другие методы, которые более точны и могут использоваться, когда вам нужно изменить высоту строки нескольких строк за один раз.
Использование метода двойного щелчка мыши
Если вы хотите, чтобы Excel автоматически регулировал высоту строки таким образом, чтобы текст хорошо помещался в ячейке, это самый быстрый и простой метод.
Предположим, у вас есть набор данных, как показано ниже, и вы хотите изменить высоту третьей строки (чтобы в строке был виден весь текст).
Ниже приведены шаги для автоматической регулировки высоты строки с помощью двойного щелчка мыши:
- Поместите курсор на нижний край заголовка строки, для которой вы хотите изменить высоту. Вы заметите, что курсор изменится на значок плюса
- Поместив курсор на нижний край строки алфавита, дважды щелкните (быстро нажмите левую клавишу мыши)
- Отпустите клавишу мыши, когда закончите
При двойном щелчке клавиши мыши высота строки автоматически увеличивается или уменьшается, чтобы убедиться, что ее достаточно для отображения всего текста в ячейке.
Вы также можете сделать это для диапазона ячеек.
Например, если у вас несколько ячеек и вам нужно установить только высоту строки для всех ячеек, выберите заголовок строки для этих ячеек и дважды щелкните край любой из строк.
Установка высоты строки вручную
Вы можете указать точную высоту строки для строки (или нескольких строк).
Допустим, у вас есть набор данных, как показано ниже, и вы хотите увеличить высоту всех строк в наборе данных.
Ниже приведены шаги для этого:
- Выберите все строки, щелкнув и перетащив заголовки строк (или выберите ячейки в столбце для всех строк, для которых вы хотите изменить высоту)
- Перейдите на вкладку «Главная»
- в группе «Ячейки», выберите параметр «Формат»
- . В раскрывающемся списке выберите параметр «Высота строки».
- В диалоговом окне «Высота строки» введите необходимую высоту для каждой из выбранных строк. Для этого примера я бы выбрал 50.
- Нажмите OK
Вышеуказанные шаги изменили бы высоту строки всех выбранных строк на 50 (высота строки по умолчанию в моей системе была 14,4)
Пока вы также можно использовать описанный ранее метод двойного щелчка мыши, отличие этого метода в том, что все ваши строки имеют одинаковую высоту (что некоторым людям кажется лучше)
Сочетание клавиш для указания высоты строки
Если вместо этого вы предпочитаете использовать сочетание клавиш, этот метод для вас.
Ниже приведено сочетание клавиш, которое откроет диалоговое окно высоты строки, в котором вы можете вручную вставить желаемое значение высоты строки
ALT + H + O + H (нажмите одно за другим)
у вас есть набор данных, как показано ниже, и вы хотите увеличить высоту всех строк в наборе данных.
Ниже приведены шаги по использованию этого сочетания клавиш для изменения высоты строки:
- Выберите ячейки в столбце для всех строк, для которых вы хотите изменить высоту
- Используйте сочетание клавиш — ALT + H + O + H
- В открывшемся диалоговом окне «Высота строки» введите необходимую высоту для каждой из выбранных строк. Для этого примера я бы выбрал 50.
- Нажмите OK
Многие люди предпочитают этот метод, так как вам не нужно отрывать клавиатуру, чтобы изменить высоту строки (если вы имеете в виду определенное значение высоты). который вы хотите применить ко всем выбранным ячейкам).
Хотя это может показаться длинным сочетанием клавиш, если вы к нему привыкнете, это будет быстрее, чем другие описанные выше методы.
Автоподбор строк
Большинство рассмотренных до сих пор методов зависят от указания пользователем высоты строки (либо щелчком и перетаскиванием, либо вводом значения высоты строки в диалоговом окне).
Но во многих случаях вы не хотите делать это вручную.
Иногда нужно просто настроить высоту строки, чтобы текст был виден.
Здесь вы можете использовать функцию автоподбора.
Предположим, у вас есть набор данных, как показано ниже, где в каждой ячейке больше текста, и дополнительный текст обрезается, потому что высота ячейки недостаточна.
Ниже приведены шаги по использованию автоподбора для увеличения высоты строки, чтобы она соответствовала тексту в ней:
- Выберите строки, которые вы хотите автоподбором
- Щелкните вкладку «Главная»
- В группе «Ячейки» щелкните значок Вариант формата.
 При этом появится дополнительный раскрывающийся список вариантов 9.0090
При этом появится дополнительный раскрывающийся список вариантов 9.0090 - Нажмите на опцию Автоподбор высоты строки
Вышеуказанные шаги изменят высоту строки и автоматически подгонят текст таким образом, чтобы весь текст в этих строках теперь был виден.
Если вы измените высоту столбца, высота строки будет автоматически изменена, чтобы убедиться, что в строке нет лишних пробелов.
Есть и другие способы использования автоподбора в Excel, и вы можете прочитать об этом здесь.
Можно ли изменить высоту строки по умолчанию в Excel?
Хотя было бы здорово иметь возможность установить высоту строки по умолчанию, к сожалению, на момент написания этой статьи невозможно было установить высоту строки по умолчанию.
Версия Excel, которую я использую в настоящее время (Microsoft 365), имеет значение высоты строки по умолчанию 14,4.
В одной из статей, которые я нашел в Интернете, говорилось, что я могу изменить размер шрифта по умолчанию, и это автоматически изменит высоту строки.
Хотя кажется, что это работает, это слишком беспорядочно (учитывая, что изменение высоты строки любым из методов, описанных выше в этом руководстве, занимает всего несколько секунд)
Итог — нет возможности установить высоту строки по умолчанию в Excel сейчас .
А поскольку изменить высоту строки и ширину столбца довольно просто, я не ожидаю, что в Excel появится эта функция в ближайшее время (или когда-либо).
В этом уроке я показал вам 5 простых способов быстро изменить высоту строки (с помощью мыши, сочетания клавиш или с помощью функции автоподбора).
Все описанные здесь методы также можно использовать для изменения ширины столбца.
Надеюсь, этот урок был вам полезен.
Другие учебники по Excel, которые могут вам понравиться:
- Как удалить все скрытые строки и столбцы в Excel
- Как сделать отступ в Excel
- Как переносить текст в Excel (с помощью ярлыка, одним щелчком мыши и формулой )
- Вставить пустую строку после каждой строки в Excel (или каждой N-й строки)
- Удалить строки на основе значения ячейки (или условия) в Excel
- Как заблокировать высоту строки и ширину столбца в Excel
как изменить и автоподбор
В этом руководстве показаны различные способы изменения высоты строки и размера ячеек в Excel.
По умолчанию все строки в новой книге имеют одинаковую высоту. Однако Microsoft Excel позволяет изменять размер строк различными способами, например изменять высоту строки с помощью мыши, автоматически подгонять строки и обтекать текст. Далее в этом уроке вы найдете полную информацию обо всех этих методах.
- Высота строки Excel — основы
- Изменение высоты строки с помощью мыши
- Установить высоту строки в Excel в числовом виде
- Автоподбор высоты строки в Excel
- Настройка высоты строки в дюймах
- Советы по высоте строки Excel
Высота строки Excel
В листах Excel высота строки по умолчанию определяется размером шрифта. Когда вы увеличиваете или уменьшаете размер шрифта для определенных строк, Excel автоматически делает строку выше или короче.
Согласно Microsoft, с шрифтом по умолчанию Calibri 11 , высота строки составляет 12,75 пункта, что примерно равно 1/6 дюйма или 0,4 см. На практике в Excel 2029, 2016 и Excel 2013 высота строки варьируется в зависимости от масштаба отображения (DPI) от 15 точек при 100% dpi до 14,3 точек при 200% dpi.
На практике в Excel 2029, 2016 и Excel 2013 высота строки варьируется в зависимости от масштаба отображения (DPI) от 15 точек при 100% dpi до 14,3 точек при 200% dpi.
Вы также можете установить высоту строки в Excel вручную, от 0 до 409 пунктов, где 1 пункт равен примерно 1/72 дюйма или 0,035 см. Скрытая строка имеет нулевую (0) высоту.
Чтобы проверить текущую высоту заданной строки, щелкните границу под заголовком строки, и Excel отобразит высоту в пунктах и пикселях:
Как изменить высоту строки в Excel с помощью мыши
Наиболее распространенный способ регулировки высоты строки в Excel — перетаскивание границы строки. Это позволяет быстро изменить размер одной строки, а также изменить высоту нескольких или всех строк. Вот как:
- Чтобы изменить высоту одной строки , перетащите нижнюю границу заголовка строки, пока строка не будет установлена на желаемую высоту.
- Чтобы изменить высоту нескольких строк, выберите интересующие строки и перетащите границу под любой заголовок строки в выделенном фрагменте.

- Чтобы изменить высоту всех строк на листе, выберите весь лист, нажав Ctrl + A или нажав кнопку Выделить все , а затем перетащите разделитель строк между заголовками строк.
Как установить высоту строки в Excel в числовом виде
Как упоминалось несколькими абзацами выше, высота строки Excel указывается в пунктах. Таким образом, вы можете настроить высоту строки, изменив точки по умолчанию. Для этого выберите любую ячейку в строке (строках), размер которой вы хотите изменить, и выполните следующие действия:
- На вкладке Главная в группе Ячейки щелкните Формат > Высота строки .
- В поле Высота строки введите нужное значение и нажмите OK , чтобы сохранить изменение.
Другой способ получить доступ к диалоговому окну Row Height — выбрать интересующие строки, щелкнуть правой кнопкой мыши и выбрать Row Height… в контекстном меню:
Совет. Чтобы сделать все строки на листе одинакового размера, нажмите Ctrl+A или щелкните значок Кнопка «Выбрать все» , чтобы выбрать весь лист, а затем выполнить описанные выше шаги, чтобы задать высоту строки.
Чтобы сделать все строки на листе одинакового размера, нажмите Ctrl+A или щелкните значок Кнопка «Выбрать все» , чтобы выбрать весь лист, а затем выполнить описанные выше шаги, чтобы задать высоту строки.
Автоподбор высоты строки в Excel
При копировании данных в листы Excel бывают случаи, когда высота строки не регулируется автоматически. В результате многострочный или необычно длинный текст обрезается, как показано в правой части снимка экрана ниже. Чтобы исправить это, примените функцию автоподбора Excel, которая заставит строку автоматически расширяться, чтобы вместить наибольшее значение в этой строке.
Для автоподбора строк в Excel выберите одну или несколько строк и выполните одно из следующих действий:
Метод 1 . Дважды щелкните нижнюю границу любого заголовка строки в выборе:
Метод 2 . На вкладке Главная в группе Ячейки щелкните Формат > Автоподбор высоты строки :
Совет. Чтобы автоматически подогнать все строки на листе, нажмите Ctrl + A или нажмите кнопку Выделить все , а затем либо дважды щелкните границу между любыми двумя заголовками строк, либо щелкните Формат > Автоподбор высоты строки на ленте.
Чтобы автоматически подогнать все строки на листе, нажмите Ctrl + A или нажмите кнопку Выделить все , а затем либо дважды щелкните границу между любыми двумя заголовками строк, либо щелкните Формат > Автоподбор высоты строки на ленте.
Как отрегулировать высоту строки в дюймах
В некоторых случаях, например, при подготовке рабочего листа к печати, может потребоваться установить высоту строки в дюймах, сантиметрах или миллиметрах. Для этого выполните следующие действия:
- Перейдите на вкладку View > группу Views Workbook и нажмите кнопку Page Layout. Это отобразит линейки, показывающие ширину столбца и высоту строки в единицах измерения по умолчанию: дюймах, сантиметрах или миллиметрах.
- Выберите одну, несколько или все строки на листе и установите нужную высоту строки, перетащив границу под одним из заголовков выбранной строки. При этом Excel отобразит высоту строки в дюймах, как показано на снимке экрана ниже:

Наконечник. Чтобы изменить единицу измерения по умолчанию на линейке, щелкните Файл > Параметры > Расширенный , прокрутите вниз до раздела Отображение , выберите нужную единицу измерения ( дюймов , сантиметров или миллиметров) из раскрывающегося списка Единицы линейки и щелкните OK .
Советы по высоте строки в Excel
Как вы только что видели, изменить высоту строки в Excel легко и просто. Следующие советы могут помочь вам изменить размер ячеек в Excel еще эффективнее.
1. Как изменить размер ячейки в Excel
Изменение размера ячейки в Excel сводится к изменению ширины столбца и высоты строки. Управляя этими значениями, вы можете увеличивать размер ячеек, уменьшать их и даже создавать квадратную сетку. Например, вы можете использовать следующие размеры, чтобы сделать квадратных ячеек :
| Шрифт | Высота строки | Ширина столбца |
| Arial 10 pt | 12,75 | 1,71 |
| Шрифт Arial 8 pt | 11. 25 25 | 1,43 |
В качестве альтернативы, чтобы сделать все ячейки одинакового размера, нажмите Ctrl + A и перетащите строки и столбцы до желаемого размера пикселей (по мере перетаскивания и изменения размера Excel будет отображать высоту строки и ширину столбца в пунктах / единицах и пиксели). Имейте в виду, что этот метод может отображать на экране только квадратные ячейки, однако он не гарантирует квадратную сетку при печати.
2. Как изменить высоту строки по умолчанию в Excel
Как упоминалось в начале этого руководства, высота строки в Excel зависит от размера шрифта, точнее, от размера самого большого шрифта, используемого в строке . Таким образом, чтобы увеличить или уменьшить высоту строки по умолчанию, вы можете просто изменить размер шрифта по умолчанию. Для этого нажмите Файл > Параметры > Общие и укажите свои предпочтения в разделе При создании новых книг 9Раздел 0904:
Если вас не устраивает оптимальная высота строки, установленная Excel для вновь установленного шрифта по умолчанию, вы можете выбрать весь лист и изменить высоту строки численно или с помощью мыши. После этого сохраните пустую книгу с настраиваемой высотой строки в качестве шаблона Excel и создайте новые книги на основе этого шаблона.
После этого сохраните пустую книгу с настраиваемой высотой строки в качестве шаблона Excel и создайте новые книги на основе этого шаблона.
Вот как вы можете изменить высоту строки в Excel. Я благодарю вас за чтение и надеюсь увидеть вас в нашем блоге на следующей неделе!
Вас также может заинтересовать
Война в Украине!
Чтобы поддержать Украину и спасти жизни
Как изменить высоту строки в Excel (7 простых способов)
Ячейки рабочего листа Excel представляют собой комбинацию строк и столбцов. По умолчанию он остается одинаковым для всех ячеек, но Microsoft позволяет нам изменять его размер в зависимости от содержимого ячеек. Нам нужно изменить высоту строк и ширину столбцов в зависимости от наших потребностей. Он может быть больше или короче. В этой статье вы узнаете как изменить высоту строки в Excel.
Скачать образец технического описания
Введение предела высоты и ширины ячейки
Как изменить высоту строки в Excel (7 способов)
1) Увеличение высоты строки от ленты
2) Уменьшение высоты строки от ленты
3) Изменение высоты строки с помощью команды «Автоподбор высоты строки»
4) Измените или увеличьте высоту строки двойным щелчком
5) Измените высоту строки, перетащив клавишу мыши или сенсорную панель.
6) Сочетание клавиш для указания высоты строки
7) Как отрегулировать высоту строки в дюймах, сантиметрах или миллиметрах
Вывод
Дальнейшие чтения
Загрузить образец технического описания
В моем образце таблицы данных есть 3 столбца: Торговый представитель, Местоположение и Продукт , включая некоторое содержимое, здесь я хочу показать, как увеличить высоту строки , когда текстовые значения больше, чем ячейка .
Загрузите книгу по ссылке ниже.
Введение ограничений по высоте и ширине ячеекРазмер высоты строки по умолчанию составляет 15,00 дюймов с размером шрифта Calibri 11 пунктов.
И все столбцы по умолчанию имеют размер 8,43 дюймов.
При изменении или изменении размера строки или столбца необходимо соблюдать ограничение.
Для строк это (от 0 до 255), 0 означает Скрытый .
Для столбцов это (от 0 до 409)
Методы изменения высоты строки в Excel
Как изменить высоту строки в Excel (7 способов)
1) Увеличение высоты строки с помощью ленты
В ячейке строки по умолчанию, когда мы пишем что-то больше 15 дюймов, чтение становится невозможным. Здесь, в ячейке D13 , весь текст не виден, потому что текст больше, чем высота строки по умолчанию. Текст Недавно выпущенные смарт-часы.
Чтобы изменить высоту строки, чтобы увидеть весь текст, используя параметр ленты Сначала на вкладке Главная в группе Ячейки выберите Формат , затем выберите параметр Высота строки .
После выбора Row Height, появится диалоговое окно , где вы можете вставить новое значение в зависимости от ваших требований.
Теперь я Вставил значение 60 и нажал ОК .
Когда Row Height = 60 весь текст виден .
Подробнее: Как увеличить высоту строки в Excel (4 лучших метода)
2) Уменьшение высоты строки от ленты
В диалоговом окне Row Heigh t введите меньше значения по умолчанию, это уменьшит Row Height.
Установить Высота строки = 8. Уменьшить высоту строки.
3) Изменение высоты строки с помощью команды «Автоподбор высоты строки»
Чтобы автоматически изменить высоту строки, выберите строку, высоту которой вы хотите изменить. Сначала на вкладке Home в группе Cells выберите Format , затем выберите параметр AutoFit Row Height .
Теперь Строка — это Autofitted , и весь текст виден.
Подробнее: Автоматическая высота строки не работает в Excel (2 быстрых решения)
4) Измените или увеличьте высоту строки двойным щелчком
Чтобы автоматически разместить этот текст в ячейке, сначала перейдите к 13-й строке , затем поместите курсор на нижний край заголовка этой строки , когда курсор изменится на Значок плюса , затем дважды щелкните этот значок.
Теперь высота автоматически увеличивается для соответствия данным . Теперь весь текст виден для чтения.
Подробнее: Как изменить и восстановить высоту строки по умолчанию в Excel
5) Измените высоту строки, перетащив клавишу мыши или сенсорную панель
# Увеличение высоты строки путем перетаскивания клавиши мыши или сенсорной панели
Чтобы увеличить Row Height , сначала перейдите к числовому ряду 13 и выберите Row.
Затем поместите курсор на нижний край этого заголовка строки. Когда курсор изменится на значок Plus , затем, нажав левую клавишу мыши/левый тачпад и перетащив его вниз , вы сможете увеличить высоту строки. Он также покажет увеличена высота т с пикселями.
# Уменьшение высоты строки путем перетаскивания клавиши мыши или сенсорной панели
Если вы хотите уменьшить высоту строки, вы можете сделать это, нажав левую клавишу мыши /левый тачпад и перетащив ее вверх.
Он также покажет уменьшенную высоту с пикселями.
6) Сочетание клавиш для указания высоты строки
# Увеличение высоты строки с помощью сочетания клавиш
Некоторые пользователи отлично справляются с использованием сочетаний клавиш. Если вы один из них, этот способ как раз для вас.
Если вы один из них, этот способ как раз для вас.
Сначала выберите ячейки строки , для которых вы хотите изменить высоту .
Вы можете напрямую открыть диалоговое окно Row Height , нажав клавишу ALT+H+O+H .
Когда вы нажмете ALT + H + O один за другим откроется Формат вариант
Затем, нажав H еще раз, откроется диалоговое окно Row Height , и вы сможете вставить любое значение и увеличить Row Height. Я вставил значение 60.
# Уменьшение высоты строки с помощью сочетания клавиш
Снова нажмите клавиши ALT + H + O + H одну за другой, затем Row Height Откроется диалоговое окно. Вставьте уменьшенное значение. Я вставил Высота строки = 5
Когда я вставил Row Height = 5 , строка уменьшилась. Вы можете использовать это значение по своему усмотрению.
Вы можете использовать это значение по своему усмотрению.
7) Как отрегулировать высоту строки в дюймах, сантиметрах или миллиметрах
Во-первых, нажмите на Файл, и он приведет вас Домой из которого выберите Опции .
Теперь новый Параметры Excel Появится окно. Затем выберите из него Advanced и перейдите к Display в тачпаде, там вы найдете Ruler Units .
Вы можете изменить параметры, чтобы отрегулировать высоту строки в дюймах, сантиметрах или миллиметрах .
Подробнее: Как отрегулировать высоту строки по размеру текста в Excel (6 подходящих методов)
Заключение В этой статье я попытался объяснить все возможные способы увеличения высоты строки вместе с ее уменьшением. Я надеюсь, что это объяснение поможет вам решить ваши проблемы. Буду признателен за любые отзывы, предложения, идеи или даже недостатки. Просто не стесняйтесь, дайте мне знать.
Буду признателен за любые отзывы, предложения, идеи или даже недостатки. Просто не стесняйтесь, дайте мне знать.
Дополнительная литература
- Как зафиксировать ширину столбца и высоту строки в Excel (3 подходящих способа)
- VBA для настройки высоты строки в Excel (6 методов)
- Как скопировать высоту нескольких строк в Excel (3 простых приема)
Изменение столбцов, строк и ячеек
Урок 3. Изменение столбцов, строк и ячеек
/en/excel2010/cell-basics/content/
Введение
Когда вы открываете новую пустую книгу, для ячеек устанавливается размер по умолчанию . У вас есть возможность изменять ячейки, а также вставлять и удалять столбцы, строки и ячейки по мере необходимости. В этом уроке вы узнаете, как изменить высоту строки и ширину столбца , вставить и удалить строки и столбцы , обернуть текст в ячейку и объединить ячейки .
Работа со столбцами, строками и ячейками
По умолчанию каждая строка и столбец новой книги имеют одинаковую высоту и ширину . Excel позволяет изменять ширину столбца и высоту строки по-разному.
Необязательно: Вы можете загрузить этот пример для дополнительной практики.
Чтобы изменить ширину столбца:
- Наведите указатель мыши на строку столбца в заголовке столбца так, чтобы белый крест превратился в двойную стрелку .
Наведение курсора мыши на линию столбца
- Щелкните и перетащите столбец вправо, чтобы увеличить ширину столбца, или влево, чтобы уменьшить ширину столбца.
Увеличение ширины столбца
- Отпустите кнопку мыши.
 Ширина столбца будет изменена в вашей электронной таблице.
Ширина столбца будет изменена в вашей электронной таблице.Увеличена ширина столбца
Если вы видите знаков фунта стерлингов (#######) в ячейке, это означает, что ширина столбца недостаточна для отображения содержимого ячейки. Просто увеличьте ширину столбца чтобы показать содержимое ячейки.
Чтобы установить ширину столбца с определенным размером:
- Выберите столбцы, которые вы хотите изменить.
- Нажмите команду Format на вкладке Home . Появится раскрывающееся меню формата.
- Выберите Ширина столбца .
Увеличение ширины столбца
- Появится диалоговое окно Ширина столбца . Введите конкретное измерение.
Увеличение ширины столбца до 258 пикселей
- Нажмите OK . Ширина каждого выбранного столбца будет изменена на вашем листе.

Выберите Автоподбор ширины столбца в раскрывающемся меню формата, и Excel автоматически отрегулирует каждый выбранный столбец, чтобы весь текст уместился.
Чтобы изменить высоту строки:
- Поместите курсор над линией строки так, чтобы белый крест превратился в двойную стрелку .
Наведение указателя мыши на строку строки
- Нажмите и перетащите строку вниз, чтобы увеличить высоту строки, или вверх, чтобы уменьшить ее.
Увеличение высоты строки
- Отпустите кнопку мыши. Высота каждой выбранной строки будет изменена на вашем листе.
Увеличенная высота строки
Чтобы установить высоту строки с определенным размером:
- Выберите строки, которые вы хотите изменить.
- Нажмите команду Format на вкладке Home .
 Появится раскрывающееся меню формата.
Появится раскрывающееся меню формата. - Выберите Высота строки .
Увеличение ширины столбца
- Появится диалоговое окно Высота строки . Введите конкретное измерение.
Увеличение высоты строки до 60 пикселей
- Щелкните OK . Высота выбранных строк будет изменена в вашей электронной таблице.
Выберите Высота строки автоподбора в раскрывающемся меню формата, и Excel автоматически отрегулирует каждую выбранную строку, чтобы весь текст уместился.
Чтобы вставить строки:
- Выберите строку ниже , где вы хотите, чтобы появилась новая строка.
Выбор строки
- Щелкните команду Вставить на вкладке Главная .
Выбор команды «Вставить ячейки»
- На листе появится новая строка.

Вставленная строка
При вставке новых строк, столбцов или ячеек вы увидите кнопку Параметры вставки рядом со вставленными ячейками. Эта кнопка позволяет вам выбрать, как Excel их форматирует. По умолчанию Excel форматирует вставленные строки с тем же форматированием, что и ячейки в строке над ними. Чтобы получить доступ к дополнительным параметрам, наведите указатель мыши на кнопку «Вставить параметры» и щелкните появившуюся стрелку раскрывающегося списка.
Доступ к параметрам вставки
Чтобы вставить столбцы:
- Выберите столбец справа от того места, где вы хотите разместить новый столбец. Например, если вы хотите вставить столбец между A и B, выберите столбец B.
Выбор столбца
- Щелкните команду Insert на вкладке Home .
Выбор команды «Вставить ячейки»
- На листе появится новый столбец.

Вставленный столбец
По умолчанию Excel форматирует вставленные столбцы с тем же форматированием, что и столбец слева от них. Чтобы получить доступ к дополнительным параметрам, наведите указатель мыши на кнопку Вставить параметры и щелкните появившуюся стрелку раскрывающегося списка.
Доступ к параметрам вставки
При вставке строк и столбцов обязательно выберите строку или столбец, щелкнув его заголовок, чтобы выделить все ячейки в этой строке или столбце. Если вы выберете только ячейку в строке или столбце, будет вставлена только новая ячейка.
Чтобы удалить строки:
- Выберите строки, которые вы хотите удалить.
Выбор строк
- Щелкните команду Удалить на вкладке Главная .
Выбор команды Удалить
- Строки будут удалены с вашего рабочего листа.

Строки удалены
Чтобы удалить столбцы:
- Выберите столбцы, которые вы хотите удалить.
Выбор столбцов
- Щелкните Удалить на вкладке Home .
Выбор команды Удалить
- Столбцы будут удалены с вашего рабочего листа.
Столбцы удалены
Перенос текста и объединение ячеек
Если в ячейке содержится больше текста, чем может быть отображено, вы можете выбрать перенос текста внутри ячейки или объединить ячейку с пустыми соседними ячейками. Перенести текст , чтобы он отображался на нескольких строках ячейки. Объединить ячейки , чтобы объединить соседние ячейки в одну большую ячейку.
Для переноса текста:
- Выберите ячейки с текстом, который вы хотите переносить.
Выбор ячеек
- Выберите команду Перенос текста на вкладке Главная .

Выбор команды «Перенос текста»
- Текст в выбранных ячейках будет перенесен на лист.
Ячейки с переносом текста
Если вы передумаете, повторно щелкните команду Перенос текста , чтобы развернуть текст.
Чтобы объединить ячейки с помощью команды «Объединить и центрировать»:
- Выберите ячейки, которые вы хотите объединить.
Выбор A1:D1 (A1, B1, C1, D1)
- Выберите команду Merge & Center на вкладке Home .
Выбор команды «Объединить и центрировать»
- Выбранные ячейки будут объединены, а текст будет центрирован.
A1 после слияния с B1:D1
Если вы передумаете, повторно щелкните команду Merge & Center , чтобы разъединить ячейки.
Чтобы получить доступ к дополнительным параметрам слияния:
Щелкните стрелку раскрывающегося списка рядом с командой Объединить и центрировать на вкладке Главная. Появится раскрывающееся меню слияния .
Появится раскрывающееся меню слияния .
- Объединить и по центру: Объединяет выбранные ячейки в одну ячейку и центрирует текст
- Объединить поперек: Объединяет каждую строку выбранных ячеек в более крупные ячейки; полезно при объединении содержимого нескольких рядов ячеек вместо создания одной большой ячейки
- Объединение ячеек: Объединение выбранных ячеек в одну ячейку
- Разъединение ячеек: Разъединение выбранных ячеек
Доступ к дополнительным параметрам объединения
Хотя объединение ячеек может быть полезным, оно также может вызвать проблемы с некоторыми электронными таблицами. Посмотрите видео ниже, чтобы узнать о некоторых проблемах с объединением ячеек.
Вызов!
- Откройте существующую книгу Excel 2010 .
 Если хотите, можете использовать этот пример.
Если хотите, можете использовать этот пример. - Изменить размер столбца . Если вы используете пример, увеличьте столбец, содержащий имена членов правления.
- Измените размер строки на 46 пикселей. Если вы используете пример, измените все строки, содержащие текст (строки 1–11).
- Вставить столбец между столбцами A и B.
- Вставить строку между строками 3 и 4.
- Удалить столбец или строку.
- Попробуйте объединить некоторые клетки. Если вы используете пример, объедините ячейки в верхней строке или строке заголовка (строка 1).
- Попробуйте использовать команду Text Wrap для некоторых ячеек. Если вы используете пример, перенесите текст в столбец, содержащий адреса.
Предыдущий: Основные сведения о ячейке
Далее:Форматирование ячеек
/en/excel2010/formatting-cells/content/
Настройка высоты строки (Microsoft Excel)
Обратите внимание: Эта статья написана для пользователей следующих версий Microsoft Excel: 2007, 2010, 2013, 2016, 2019, Excel в Microsoft 365 и 2021. Если вы используете более раннюю версию (Excel 2003 или более раннюю), этот совет может не работа для вас . Чтобы просмотреть версию этого совета, написанную специально для более ранних версий Excel, щелкните здесь: Настройка высоты строки.
Если вы используете более раннюю версию (Excel 2003 или более раннюю), этот совет может не работа для вас . Чтобы просмотреть версию этого совета, написанную специально для более ранних версий Excel, щелкните здесь: Настройка высоты строки.
Аллена Вятта
(последнее обновление 16 апреля 2022 г.)
Excel обычно устанавливает высоту строк на вашем листе, чтобы отразить размер самого большого шрифта, используемого в строке. Однако вы можете отрегулировать высоту строки до любого желаемого размера. Например, вы можете добавить дополнительный пробел перед строкой. Вместо того, чтобы вставлять пустую строку, вы можете увеличить высоту строки, чтобы перед ней было пустое пространство.
Самый простой способ отрегулировать высоту строки — использовать мышь. Все, что вам нужно сделать, это переместить указатель мыши в область заголовка строки (серая область слева от строки). Когда вы перемещаете указатель над разделительной линией между строками, он меняет форму на двунаправленную стрелку. Когда указатель мыши находится в этой форме, вы можете щелкнуть левой кнопкой мыши, удерживать ее нажатой и перетащить границу в новое положение. Когда вы отпустите кнопку мыши, размер строки изменится на новую высоту.
Когда указатель мыши находится в этой форме, вы можете щелкнуть левой кнопкой мыши, удерживать ее нажатой и перетащить границу в новое положение. Когда вы отпустите кнопку мыши, размер строки изменится на новую высоту.
Вы также можете настроить высоту строки следующим образом:
- Выберите любую ячейку в строке, которую вы хотите настроить. Если вы выберете диапазон ячеек, включающий ячейки в нескольких строках, вы можете отрегулировать высоту строки для нескольких строк одновременно.
- Отображение вкладки «Главная» на ленте.
- В группе Ячейки щелкните Формат. Excel отображает выбор вариантов.
- Щелкните Высота строки. Excel отображает диалоговое окно «Высота строки». (См. рис. 1.)
- Измените значение в диалоговом окне, чтобы оно отражало желаемую высоту строки.
- Нажмите OK.
Рис. 1. Диалоговое окно «Высота строки».
Значение, отображаемое в диалоговом окне (шаг 5), представляет собой текущую высоту выбранной строки в пунктах. Пункт равен примерно 1/72 дюйма; это единица измерения, используемая для шрифтов.
Пункт равен примерно 1/72 дюйма; это единица измерения, используемая для шрифтов.
Третий способ изменить высоту строки представляет собой смесь двух уже представленных. Переместите указатель мыши в область заголовка строки (серая область слева от строки). Щелкните правой кнопкой мыши, и вы увидите контекстное меню. В контекстном меню выберите параметр «Высота строки», и Excel отобразит ранее обсуждавшееся диалоговое окно «Высота строки».
ExcelTips — ваш источник экономичного обучения работе с Microsoft Excel. Этот совет (6293) относится к Microsoft Excel 2007, 2010, 2013, 2016, 2019, Excel в Microsoft 365 и 2021. Вы можете найти версию этого совета для старого интерфейса меню Excel здесь: Установка высоты строки .
Биография автора
Allen Wyatt
На его счету более 50 научно-популярных книг и множество журнальных статей, Аллен Вятт является всемирно признанным автором. Он является президентом Sharon Parq Associates, компании, предоставляющей компьютерные и издательские услуги. Узнать больше об Аллене…
Узнать больше об Аллене…
Руководство по профессиональному развитию! Четыре разработчика мирового класса предлагают полное руководство по созданию мощных, надежных и безопасных приложений с помощью Excel. Авторы показывают, как последовательно принимать правильные проектные решения и максимально эффективно использовать мощные функции Excel. Ознакомьтесь с Professional Excel Development уже сегодня!
Подписаться
БЕСПЛАТНАЯ СЛУЖБА: Получайте такие советы каждую неделю в ExcelTips, бесплатном информационном бюллетене по продуктивности. Введите свой адрес и нажмите «Подписаться».
Просмотреть последний информационный бюллетень.
(Ваш адрес электронной почты никому никогда не передается.)
Комментарии
Этот сайт
Есть версия Excel, которая использует
ленточный интерфейс (Excel 2007 или новее)? Этот сайт для вас! Если вы
использовать более раннюю версию Excel, посетите
наш сайт ExcelTips посвящен интерфейсу меню.

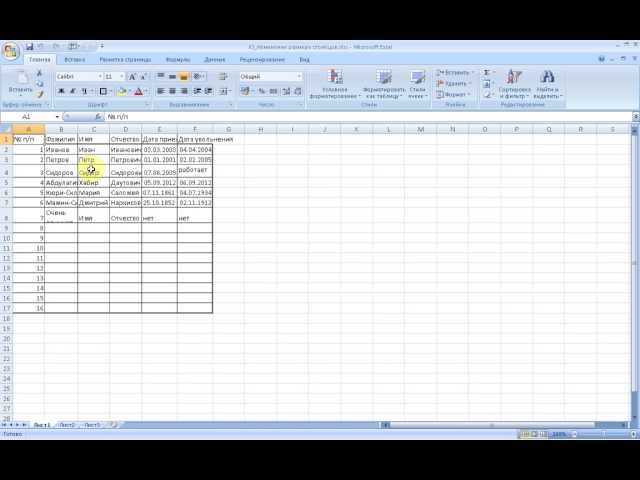

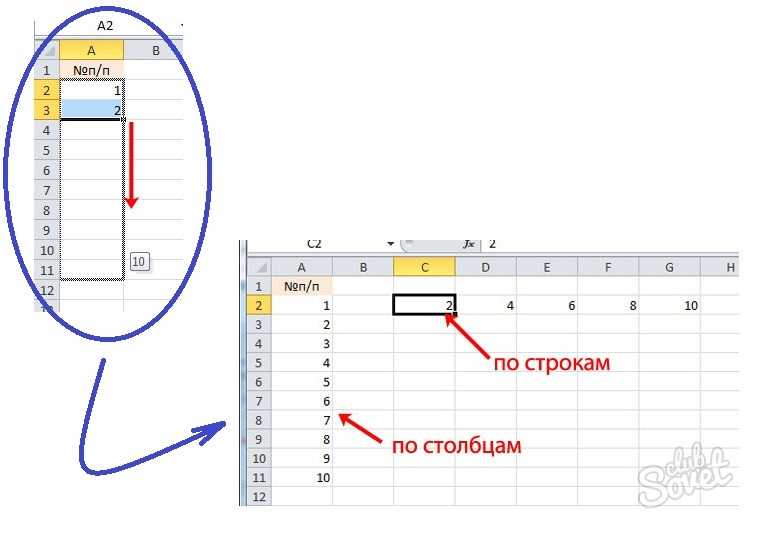

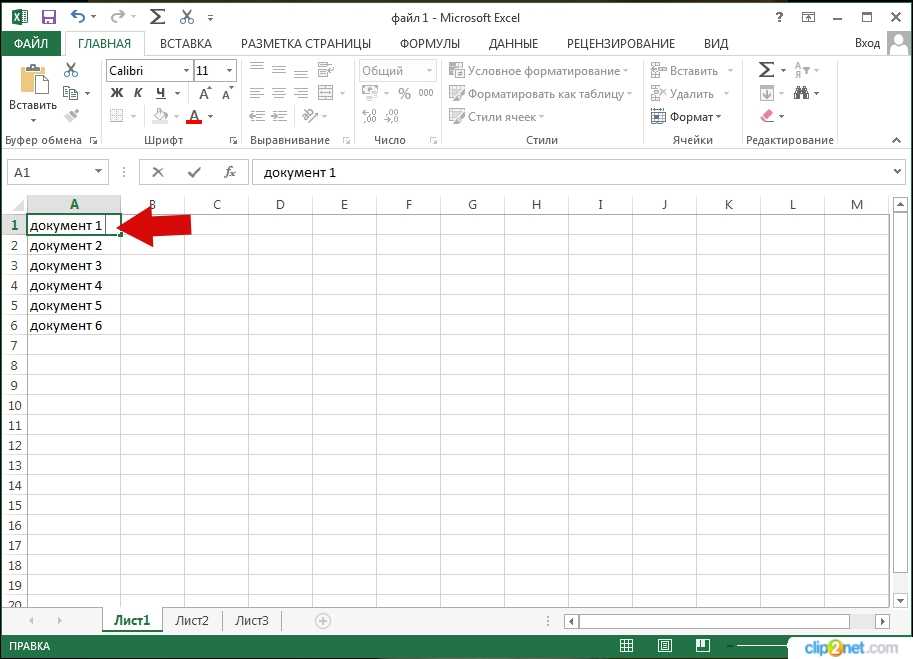
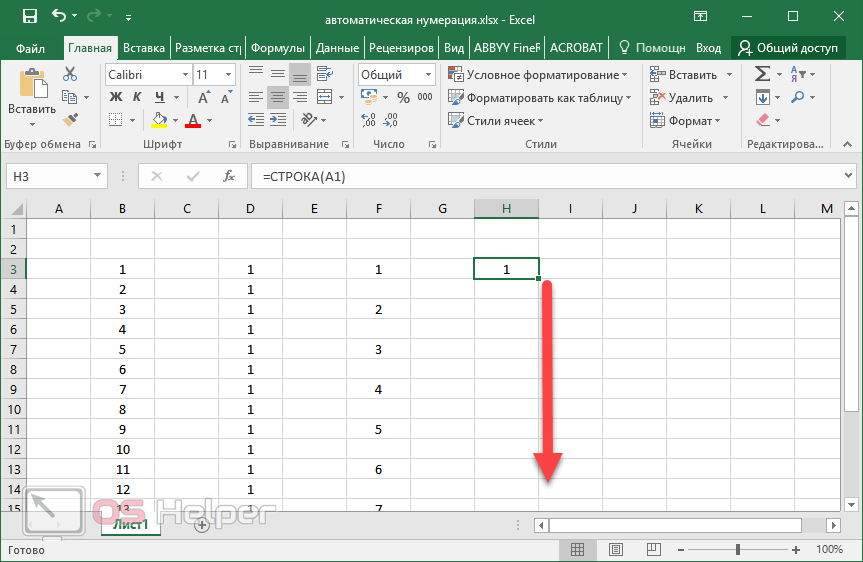
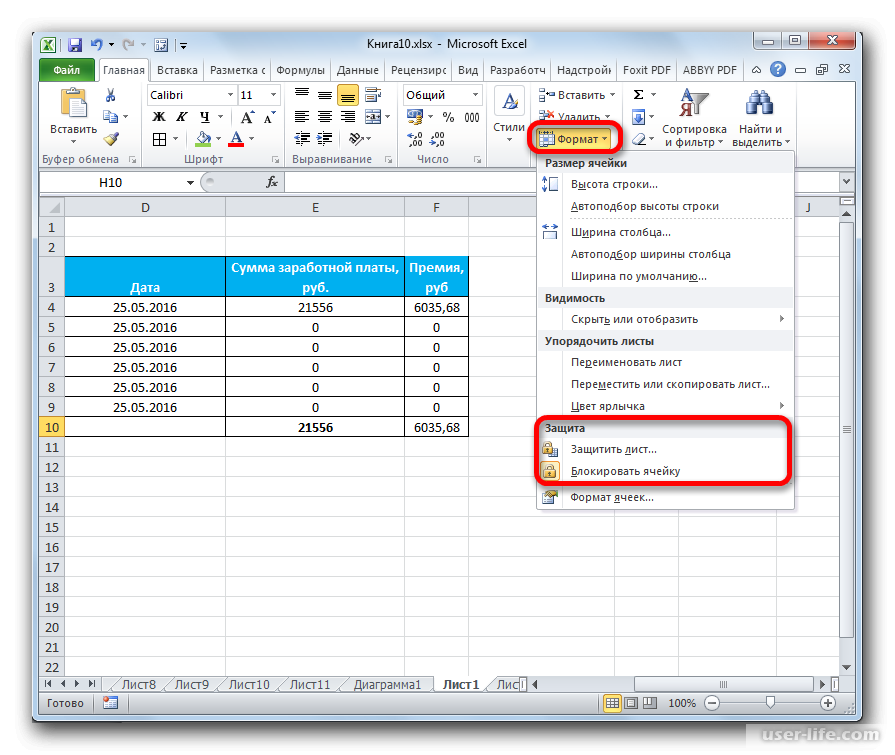
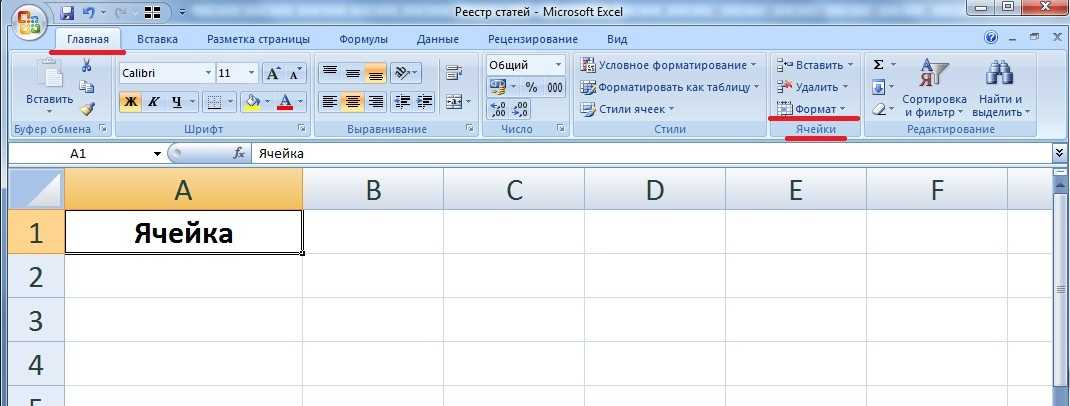

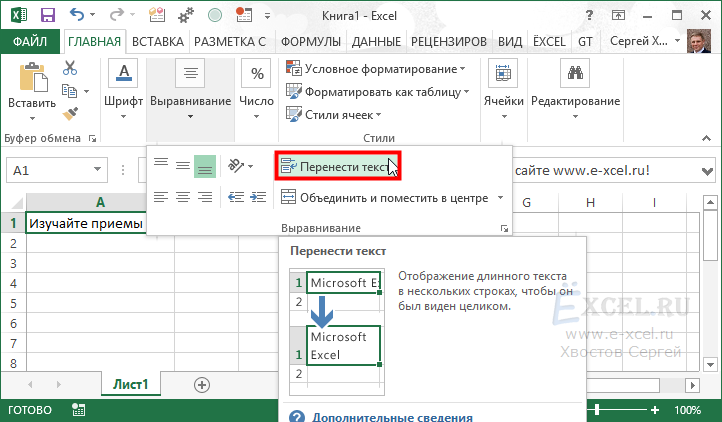

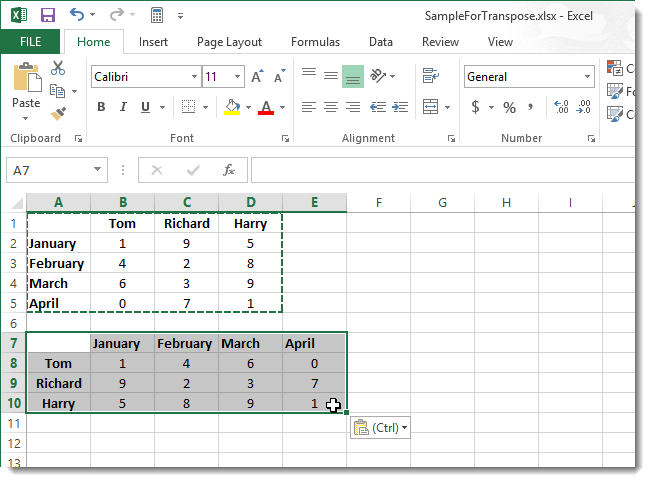
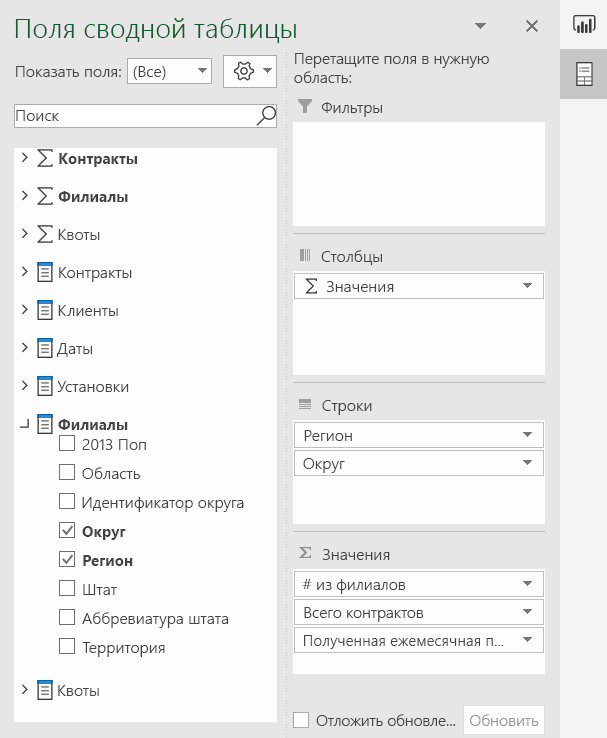




 На вкладке Макет в группе Размер ячейки щелкните в поле Высота строки таблицы, а затем укажите нужную высоту.
На вкладке Макет в группе Размер ячейки щелкните в поле Высота строки таблицы, а затем укажите нужную высоту.
_m_m.jpg)

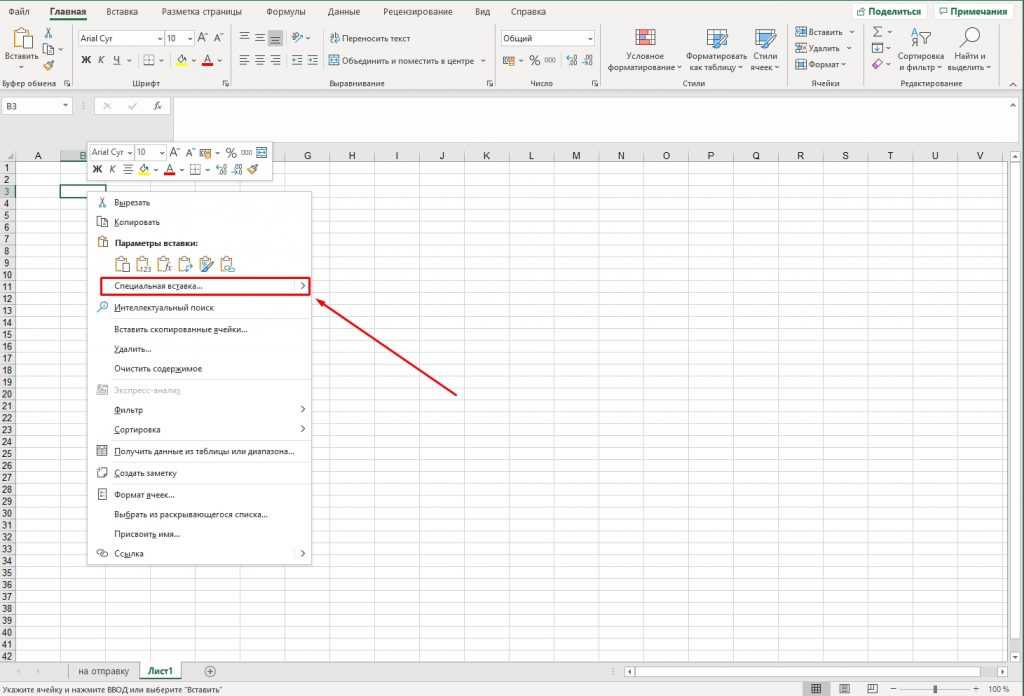
 Все
Все Подробнее если надо увличить ширину столбцов. таблицы.
Подробнее если надо увличить ширину столбцов. таблицы.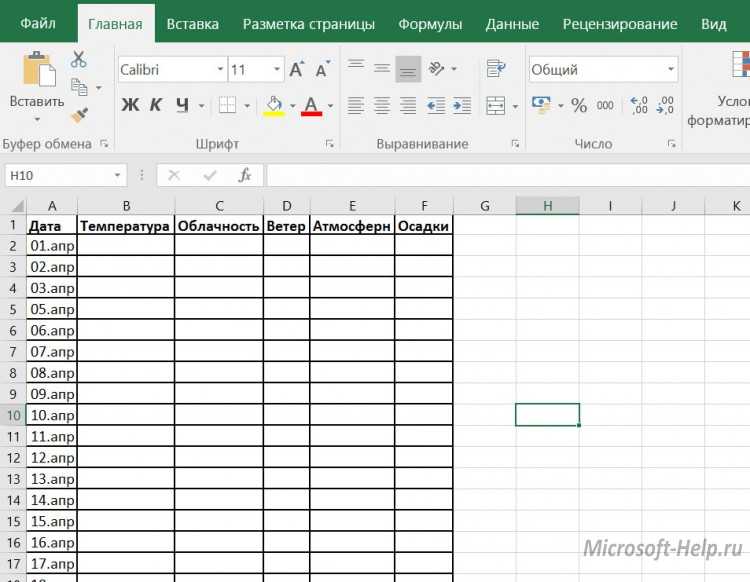 Перетяните квадрат на правом краю таблицы, чтобы изменить размер столбцов. Перетяните квадрат в правом нижнем углу, чтобы одновременно изменить размер строк и столбцов.
Перетяните квадрат на правом краю таблицы, чтобы изменить размер столбцов. Перетяните квадрат в правом нижнем углу, чтобы одновременно изменить размер строк и столбцов.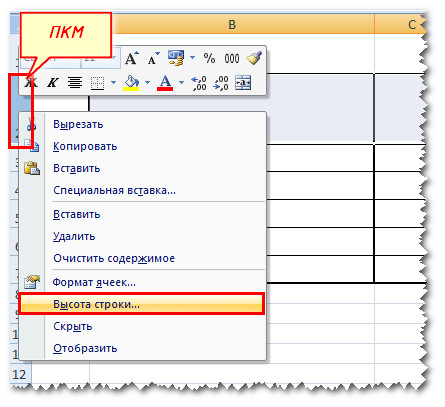

 00
00