Как добавить строку в таблице Excel: все способы
Главная » Excel
Автор admin На чтение 4 мин Просмотров 594 Опубликовано
В наше время многие люди пользуются Экселем. Но при этом не все знают, как добавить строку в его таблице. С одной стороны, это может показаться очень простым действием. Но с другой – здесь очень много своих «подводных камней». Давайте рассмотрим различные случаи.
Содержание
- Начало работы
- При помощи контекстного меню
- Работа с несколькими таблицами
- Через панель инструментов
- Добавление без меню
- Заключение
- Видеоинструкция
Начало работы
Первым делом нужно создать какую-нибудь таблицу в Excel. Для этого необходимо выполнить следующие действия.
- Выделите любую область. Сделайте левый клик мыши в произвольную точку листа и не отпуская пальца потяните правее и вниз.
- Нажмите на вкладке «Главная» на иконку «Границы». Затем в выпадающем меню выберите пункт «Все границы».
- В результате этого у вас появится небольшая таблица. Можно также использовать готовые шаблоны.
- Заполните её любыми значениями.
Для наглядности дальнейших шагов в заполнении были использованы цифровые значения.
При помощи контекстного меню
Для того чтобы вставить строку, необходимо сделать следующее.
- Переместите курсор в любое место. Сделайте правый клик мыши.
- В появившемся меню кликаем на пункт «Вставить…».
- В результате этого вы увидите несколько вариантов:
- ячейки, со сдвигом вправо;
- со сдвигом вниз;
- строку;
- столбец.

- Выберите третий пункт и затем нажмите на кнопку «OK».
- Благодаря этому у вас появится новый пустой горизонтальный ряд.
Но как быть, если вам нужна новая строка не по всей ширине таблицы? В этом случае всё немного сложнее.
- Выделите одну ячейку и заново вызовите точно такое же меню. Только на этот раз выбираем второй пункт. Завершаем действие кнопкой «OK».
- В результате этого появится пустая область. То есть новая ячейка вставлена между строк и столбцов именно в том месте, где вы были до вызова контекстного меню.
Для того чтобы вставить не один пустой элемент, а два и более, необходимо выделять равно такое же количество.
- Повторяем описанные выше действия по добавлению ячеек. Благодаря этому будет добавлена строка с 3 элементами. Именно столько и было выделено вначале перед вызовом меню.

Обратите внимание на то, что при вставке именно «строки» не важно, в каком столбце вы находитесь. Новый горизонтальный ряд будет добавлен по всей ширине листа. При этом могут быть затронуты и другие таблицы!
Работа с несколькими таблицами
Представим, что у нас их 2.
Как и было сказано выше, результат вставки целого ряда приведет к нарушению внешнего вида соседней таблицы, поскольку разрыв появится и там.
Для того чтобы сохранить внешний облик других элементов, необходимо добавлять новые строки через ячейки. При этом предварительно выделяя весь горизонтальный ряд только одной таблицы.
Результат будет следующим.
Всё, что было справа, осталось точно таким же.
Через панель инструментов
Получить тот же самый эффект можно и через другое меню. Для этого нужно сделать следующее.
- Перейдите на вкладку «Главная» и кликните на кнопку «Вставить».
- В результате этого появится следующее меню.

- Для вставки строк нажмите на соответствующий пункт.
- Сразу после этого будет добавлен еще один ряд, а всё остальное окажется внизу.
Данный способ более удобен, так как приходится совершать меньше действий.
- Теперь попробуйте нажать на пункт «Вставить ячейки».
- Вы увидите точно такие же варианты, которые появлялись через контекстное меню.
Вызвать данное меню можно при помощи горячих клавиш [knopka]Ctrl[/knopka]+[knopka]Shift[/knopka]+[knopka]=[/knopka]. Об этом нам сообщает Excel, если работать через верхнюю панель.
Добавление без меню
Если вы выделите несколько ячеек и наведете курсор на угол, то заметите, что его внешний вид меняется.
Если сделать левый клик мыши и потянуть вниз, то можно увидеть следующее.
Последний ряд будет продублирован. Если бы он был пустой, то вы получили бы еще несколько таких же горизонтальных элементов.
Если бы он был пустой, то вы получили бы еще несколько таких же горизонтальных элементов.
Так же стоит обратить внимание на то, что, если написать любой текст после таблицы, этот элемент автоматически скопирует оформление вышестоящей ячейки.
Заключение
Благодаря несложным действиям, которые были описаны выше, вы сможете вставить новые строки:
- в начале;
- посередине;
- в конце таблицы (в самом низу).
Данные методы подходят для Excel 2007 и выше.
Видеоинструкция
Ниже прилагается ролик, в котором показаны дополнительные комментарии. Он будет интересен тем, у кого остались какие-нибудь вопросы.
Как в Экселе добавить строку в готовую электронную таблицу
Книга Excel состоит из 255 листов, каждый из которых выгладит как таблица. В этой таблице каждая ячейка имеет свой адрес. Часто возникает ситуация, когда при создании такой таблицы была случайно пропущена какая-то информация, которую необходимо расположить в строго определенном месте. Эту ситуацию легко можно исправить, добавив пропущенные строки.
В этой таблице каждая ячейка имеет свой адрес. Часто возникает ситуация, когда при создании такой таблицы была случайно пропущена какая-то информация, которую необходимо расположить в строго определенном месте. Эту ситуацию легко можно исправить, добавив пропущенные строки.
Многие пользователи, начиная работать в программе Excel, понятия не имеют даже о таких, казалось бы, простых вещах, как добавление новых записей в текущий документ. А ведь этот пункт является, пожалуй, одним из самых востребованных и понятных в Excel. Естественно, кое-какие навыки для того, чтобы вставить такого рода элемент в Excel, потребуются, но в целом процесс протекает быстро и с наименьшими усилиями. Для того чтобы добавить строку в электронную таблицу, необходимо, чтобы программа была установлена на компьютере.
Как добавить строку в Excel?
Как в Экселе добавить или удалить некоторую информацию в таблице? Этот вопрос часто волнует начинающих пользователей приложения.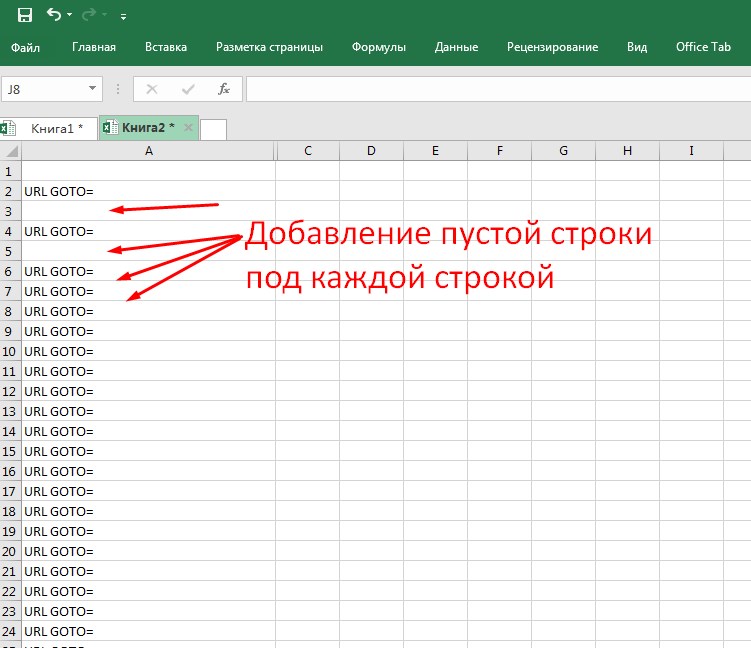 В частности, чтобы в Экселе добавить строку, следует определиться, над какой записью она будет вставляться, и щелкнуть мышью в любом месте этой записи, над которой будет производиться такая вставка. Таким способом можно создать не только одну запись, но и несколько, нажимая для повтора операции вставки клавишу F4.
В частности, чтобы в Экселе добавить строку, следует определиться, над какой записью она будет вставляться, и щелкнуть мышью в любом месте этой записи, над которой будет производиться такая вставка. Таким способом можно создать не только одну запись, но и несколько, нажимая для повтора операции вставки клавишу F4.
На вопрос о том, как вставить в Экселе запись в готовую электронную таблицу, ответ весьма прост. Если она добавляется внизу таблицы, то достаточно, заполнив все ячейки этой области, установить в ней границы, чтобы она не отличалась от предыдущих элементов таблицы. Для этой цели можно вызвать на ленте «Главная» — «Формат» — «Формат ячеек» и установить параметры форматирования такие же, как установлены во всей таблице.
Если запись вставляется между уже существующими, то может использоваться одним из двух вариантов:
- с выделением записи, над которой будет происходить такая вставка.
- без выделения записи, над которой будет происходить такая вставка.

Эти варианты работают и при вставке столбца. Как в Экселе выполнить аналогичную операцию, если запись будет вставляться между уже существующими? В этом случае необходимо выделить те ячейки, над которыми будут добавляться новые. Потом надо войти в меню «Главная» — «Вставить» — «Вставить строки на лист». При этом над выделенной областью появится пустая строка, готовая к заполнению. Если над ней надо вставить еще несколько строк, можно эту операцию выполнять многократным нажатием на клавишу F4.
В случае если необходимо вставить группу строк, сначала выделяют несколько строчек, над которыми будет производиться такая вставка, после чего выполняют те же операции, которые были описаны для вставки одной записи.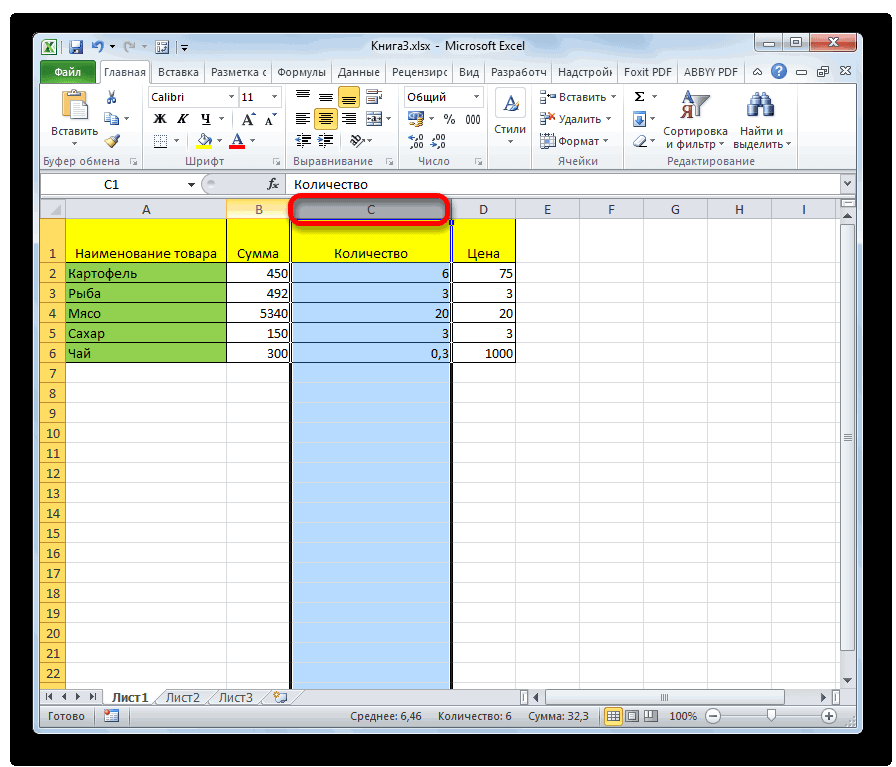
Если вызвать контекстное меню, находясь в любой ячейке таблицы, то для вставки записи над текущей следует щелкнуть на пункте «Вставить». Появится окно «Добавление ячеек», в нем следует выбрать пункт «Строка». Над текущей записью появится пустая, а эта опустится вниз.
Операцию вставки можно осуществить и при помощи горячих клавиш Ctrl-Shift и клавиши «+», которые вызовут меню «Добавление ячеек». Иногда для операции вставки ячеек создается макрос и посредством него легко решается эта проблема. Такая необходимость может возникнуть, например, при вставке информации из программы 1:С.
Некоторые особенности Excel
Нельзя не упомянуть и о таком любопытном факте, как конкатенация. Это действие подразумевает под собой фактически склеивание нескольких строк для формирования одной. Казалось бы, зачем оно нужно, если всегда есть возможность удалить один элемент и добавить другой? Но на практике все намного сложнее.
Но навык приходит с опытом, поэтому ожидать сразу хороших результатов не стоит. Чтобы его выработать, необходимо каждый день практиковаться. Если создавать отчеты с помощью этой программы из пакета MS Office требуется постоянно, то навык сформируется сам собой. Нужно только желание и терпение, чтобы разобраться в тонкостях такого удобного пользовательского инструмента, как электронные таблицы.
Ярлык «Вставить строку» в Excel
Ярлык «Вставить строку» в Excel (оглавление)
- Ярлык «Вставить строку» в Excel
- Как вставить строки в Excel?
- Примеры вставки строки быстрого доступа в Excel
У нас есть несколько способов вставить строку в Excel, а также у нас есть несколько вариантов быстрого доступа для выполнения этой задачи. Чтобы вставить строку в excel, сначала выберите строку, над которой мы хотим видеть только что вставленную строку, либо курсором мыши, либо совместным нажатием Shift + пробел. После выбора строки нажмите Ctrl + Shift + Plus («+») вместе, чтобы вставить новую строку над ранее выбранной строкой. Мы можем вставить строку, нажав сочетание клавиш Ctrl + клавиши Num Plus, где мы можем найти клавишу Num Plus только на клавиатуре рабочего стола или клавиатуре с цифровыми клавишами, которая обычно расположена с правой стороны.
Чтобы вставить строку в excel, сначала выберите строку, над которой мы хотим видеть только что вставленную строку, либо курсором мыши, либо совместным нажатием Shift + пробел. После выбора строки нажмите Ctrl + Shift + Plus («+») вместе, чтобы вставить новую строку над ранее выбранной строкой. Мы можем вставить строку, нажав сочетание клавиш Ctrl + клавиши Num Plus, где мы можем найти клавишу Num Plus только на клавиатуре рабочего стола или клавиатуре с цифровыми клавишами, которая обычно расположена с правой стороны.
В этой статье мы увидим все три варианта, перечисленные ниже:
- Использование сочетаний клавиш для вставки новой строки.
- Использование меню «Вставить ячейку» для вставки новой строки/столбца.
- Использование правой кнопки мыши для вставки новой строки/столбца.
Как вставить строки в Excel?
Давайте рассмотрим несколько способов вставки строк в Excel.
1. Использование контекстного меню без ярлыка
- Сначала выберите строку и выберите выше или ниже место, где вы хотите точно вставить новую строку, а затем щелкните правой кнопкой мыши ячейку строки; затем мы получим диалоговое окно, в котором мы получим параметр вставки, а затем щелкните параметр вставки, чтобы выбранная новая строка была вставлена, как показано ниже.

2. Вставить столбец с помощью контекстного меню без ярлыка
- Сначала выберите столбец, в который именно вы хотите вставить новый столбец.
- Щелкните правой кнопкой мыши ячейку столбца.
- Мы получим диалоговое окно, как показано на скриншоте ниже.
- Нажмите на вставку, чтобы вставить новый столбец, как показано ниже.
3. Вставить строку с помощью меню ленты
В Microsoft Excel мы можем найти ячейки для вставки в главном меню, которое показано на снимке экрана ниже.
После того, как вы нажмете «Вставить ячейки», мы получим следующую опцию:
- Вставить ячейки — используется для вставки выбранных ячеек.
- Вставить строки листа — используется для вставки выбранных строк.
- Вставить столбец листа — используется для вставки выбранного столбца.
- Лист-вкладыш — используется для вставки всего листа.

Примеры вставки строки быстрого доступа в Excel
Ниже приведены различные примеры вставки строки быстрого доступа в Excel:
Вы можете скачать этот шаблон Excel для вставки строки здесь — Шаблон Excel для вставки строки
Пример №1 — Вставка Ячейки
Рассмотрим приведенный ниже пример с данными о продажах. Иногда требуется добавить дополнительные строки и столбцы, чтобы добавить дополнительную информацию в данные. Таким образом, в этих случаях мы можем вставить новые ячейки или строку на лист, что показано на следующих шагах следующим образом.
- Сначала выделяем строку, где именно нам нужна новая строка; здесь, в этом примере, мы выбрали третью строку, куда нам нужно вставить новую строку, как показано ниже, что означает, что Excel вставит новую строку после второй строки.
- Перейдите в меню HOME , выберите «Вставить» и щелкните параметр «Вставить строки листа», как показано ниже.

- После нажатия на опцию вставки над четвертой строкой будет вставлена новая строка, как показано на снимке экрана ниже.
Теперь мы видим разницу в том, что новая белая строка была вставлена после строки SKU «97011». Теперь, если нам нужно добавить недостающие данные о продажах, мы можем легко ввести данные.
Пример № 2. Вставка нескольких строк
В этом примере мы увидим, как вставить несколько строк, выполнив следующие шаги. Рассмотрим данные о продажах, в которых есть название продукта, бренд, MRP и т. д. Предположим, что мы пропустили некоторые данные о продажах, которые нам нужно включить в выбранные строки.
Здесь, в этом примере, мы собираемся вставить несколько строк, выполнив следующие шаги.
- Сначала выберите выделенное место, куда мы собираемся вставить новый, как показано ниже.
- Теперь нажмите Вставить и выберите второй вариант «Вставить строку листа» .

- Новая строка будет вставлена после нажатия на строки «Вставить лист», как показано на снимке экрана ниже.
- Теперь выполните тот же шаг для другой строки, чтобы получить несколько строк, как показано на снимке экрана ниже.
В Microsoft Excel у нас есть несколько сочетаний клавиш для всех функций, где у нас есть сочетание клавиш для удаления строки и столбца. Клавиша быстрого доступа для вставки строки — CTRL + SHIFT + » +» (знак плюс), и те же самые сочетания клавиш могут использоваться для вставки СТОЛБЦА для того же самого. В основном мы будем использовать цифровую клавиатуру для вставки цифр. Мы также можем использовать клавишу быстрого доступа на цифровой клавиатуре, чтобы ВСТАВИТЬ строку, и применяемая клавиша быстрого доступа — SHIFT + CTRL + «+» (знак плюс).
Пример №3. Клавиши быстрого доступа для вставки строки/столбца с помощью клавиатуры Знак плюса нам нужно его использовать
- Сначала выделите ячейку, куда именно нужно вставить новую, как показано ниже.

- Используйте сочетание клавиш. Удерживая нажатой клавишу SHIFT + CTRL, нажмите «++» плюс на клавиатуре, чтобы новая строка была вставлена, как показано ниже.
Здесь мы видим разницу: после «PALMER COCO BUTTER FORMULA JAR (100 G)» были вставлены две строки, как мы заметили на предыдущем снимке экрана.
Пример №4 — Клавиша быстрого доступа
Рассмотрим приведенный ниже пример, в котором мы собираемся вставить новый столбец.
Чтобы вставить новый столбец с помощью сочетания клавиш, выполните следующие действия.
- Сначала выбираем столбец, куда именно нам нужно вставить.
- Теперь нажмите сочетание клавиш SHIFT+CTRL++. Как только мы нажмем горячую клавишу, будет вставлен новый столбец, как показано ниже.
Мы видим, что новый столбец C был вставлен перед названием «BRAND» на скриншоте выше.
Что нужно помнить
- В Microsoft Excel вставка новой строки в рабочую книгу помогает нам добавлять дополнительные данные, а при необходимости мы можем просто вставить строку и легко редактировать ее.

- При вставке новых строк убедитесь, что вы выбрали именно те строки/столбцы.
Рекомендуемые статьи
Это руководство по вставке ярлыка строки в Excel. Здесь мы обсуждаем ярлык «Вставить строку» в Excel и как использовать ярлык «Вставить строку» в Excel вместе с практическими примерами и загружаемым шаблоном Excel. Вы также можете просмотреть другие наши рекомендуемые статьи —
- Функция ROWS в Excel
- Добавить строки в ярлык Excel
- Excel Вставить несколько строк
- Вставить строку VBA
Как вставить несколько строк в Excel (и одну строку тоже!)
Перейти к содержимому Как вставить несколько строк в Excel (и одну строку тоже!) сделать в экселе. Нужно вставить пустую строку? Конечно! Это легко!Но что, если вам нужно добавить на лист десятки или сотни строк? 😱
Забудьте о необходимости вставлять по одной строке за раз, когда вы можете вставить сразу несколько строк😎
В этой статье вы узнаете о различных способах вставки нескольких строк в Excel. Это быстрые и простые способы вставки строк на лист, чтобы вы могли вставлять больше данных, форматировать таблицы и выполнять другие действия.
Это быстрые и простые способы вставки строк на лист, чтобы вы могли вставлять больше данных, форматировать таблицы и выполнять другие действия.
Поехали! 😊
Вы можете скачать нашу бесплатную рабочую тетрадь, чтобы работать над шагами, присоединяясь к нам.
Содержание
Как добавить сразу несколько строк в Excel
Существует четыре различных способа одновременного добавления нескольких строк в Excel. Все это легко сделать!
Одним из способов вставки нескольких строк в Excel является использование параметра «Стандартное меню». Вы собираетесь использовать функцию «Вставить» на ленте Excel для вставки нескольких строк. Вот как👇
Во-первых, вам нужно выбрать КУДА вы хотите вставить строки и СКОЛЬКО .
Количество выбранных строк также будет равно количеству пустых строк, вставленных в рабочий лист . При выборе трех строк на листе над выбранными строками будут вставлены три новые пустые строки.
Вы можете выбрать строки двумя способами:
- Выберите ячейки в строках, в которые вы хотите вставить строки, и нажмите «Shift» + «Пробел», чтобы выбрать все строки, в которых расположены ячейки
- Прямой выбор целые строки, щелкнув соответствующие номера столбцов
- Выберите целые строки любым из двух способов, упомянутых выше.
- Нажмите Вкладка «Главная» .
- В группе «Ячейки» нажмите « Вставить ».
И вуаля, вы сразу же увидите новые строки, вставленные в ваш рабочий лист. Над тремя выбранными ранее строками вставлены три новые строки.
Вам нужно добавить 5, 10 или 50 новых строк? Нет проблем😎
Вы можете легко вставить несколько пустых строк, используя опцию стандартного меню.
Есть еще один способ вставить сразу несколько строк. Бьюсь об заклад, это более быстрый способ сделать это всего двумя щелчками мыши🖱️
Вставьте несколько строк, используя пункт контекстного меню.

Вы можете вставить несколько строк точно так же, как мы делали выше, используя пункт контекстного меню. Вот как👇
- Выберите все строки.
- Щелкните правой кнопкой мыши и выберите « Вставить »
Два щелчка, и все готово!
Вставьте несколько строк, даже не нажимая ленту вкладки «Главная» и другие кнопки. Это быстро и легко!
Теперь вы можете добавлять соответствующие данные, необходимые на вашем листе, во вновь вставленные строки😊
Клавиши быстрого доступа
В то время как вышеупомянутые способы вставки нескольких строк уже являются быстрыми и простыми, есть еще один способ (или более похожий на ярлык) ⚡ вы можете использовать для вставки нескольких строк в Excel. Это комбинации клавиш доступа.
Комбинации клавиш доступа , также известные как клавиши доступа в Microsoft Excel, позволяют создавать ярлыки для параметров ленты.
Вы можете комбинировать клавиши Alt и Key Tips букв, чтобы выполнять определенные задачи и функции Excel быстрее и проще, и все это на кончиках ваших пальцев🖐️
Вот как вставить несколько строк в Excel с помощью комбинации клавиш доступа👇
- Выберите все строки.

- Удерживая клавишу Alt, нажмите I, затем R на клавиатуре.
« Alt » + « I » + « R »
Alt + I — это комбинация клавиш доступа для Вставки.
Alt + I + R — это комбинация клавиш доступа для вставки строки или строк.
Вы можете вставить несколько строк, просто нажимая клавиши на клавиатуре. Потрясающе, правда? 🙌
Сочетание клавиш
Есть еще одно сочетание клавиш, которое нужно знать, чтобы быстро вставлять несколько строк в Excel. Это, безусловно, наш любимый способ вставки нескольких строк, и он также станет вашим любимым😊
Вставьте несколько строк, используя эту комбинацию клавиш: « Ctrl » + « Shift » + « + »
Давайте попробуем it👇
- Выберите все строки.
- Нажмите одновременно клавиши « Ctrl » + « Shift » и « + ».
 Обязательно удерживайте клавиши, а не нажимайте их по одной.
Обязательно удерживайте клавиши, а не нажимайте их по одной.
Эта комбинация клавиш — настоящий победитель🏆
Вставка нескольких строк еще никогда не была такой быстрой и простой!
Вы только что научились вставлять несколько строк в Excel. Добавить одну дополнительную строку в Excel было бы очень просто👌
Чтобы добавить новую строку, выполните те же действия, что и в приведенном выше примере.
- Обязательно выберите весь номер строки, затем вставьте его.
- Вы можете вставить одну пустую строку следующим образом:
- Используя опцию стандартного меню
- Используя опцию контекстного меню
- Используя комбинацию клавиш доступа («Alt» + «I» + «R» )
- Использование сочетания клавиш («Ctrl» + «Shift» + «+»)
Любой из методов даст одинаковый результат. Вы получаете дополнительную пустую строку для использования.
Какой из методов вставки нескольких строк вы использовали? 😊
Как удалить строки в Excel
Если вы хотите удалить одну строку или несколько строк на листе, это просто добавить их. Выполните следующие действия:
Выполните следующие действия:
- Выберите все строки, которые вы хотите удалить.
- Щелкните правой кнопкой мыши и выберите « Удалить ».
Легко, верно?
Не стесняйтесь читать наше пошаговое руководство по удалению пустых строк в Excel здесь.
Структура ваших рабочих листов почти никогда не бывает полной. Всегда будут изменения, такие как вставка отсутствующих данных, вставка дополнительной строки или вставка дополнительного столбца. Знание быстрых и простых способов сделать это очень поможет вам в работе! 👍
Каспер Лангманн , специалист Microsoft Office
Вот и все — что теперь?
Вау! Теперь вы знаете 4 метода вставки нескольких строк в Excel. 🥳
Это может быть одна из самых простых задач Excel, но когда вы вставите несколько строк с помощью сочетания клавиш, вы почувствуете себя Excel PRO😎
Вставьте сразу несколько строк, чтобы добавить соответствующие данные к существующим строкам на ваших листах. Это поможет вам сэкономить столько времени и сил.
Это поможет вам сэкономить столько времени и сил.
Но Excel может вам помочь гораздо больше. Microsoft Excel имеет встроенные функции, которые помогут вам выполнять математические, статистические и логические операции, необходимые в реальной жизни. Такие функции, как СУММ, СРЗНАЧ и СЧЁТ🚀
Присоединяйтесь к моему бесплатному 30-минутному онлайн-курсу по электронной почте, чтобы узнать об основных функциях, которые вы можете использовать в реальной жизни📩
Другие ресурсы
Хотите узнать, как вместо этого вставлять столбцы в свои рабочие листы? О том, как вставить один и несколько столбцов, читайте здесь.
Если вам нравится сочетание клавиш для вставки нескольких строк в Excel, вам наверняка понравится эта статья от нас: 11 лучших сочетаний клавиш Excel, которые вам когда-либо понадобятся (с примерами).
Приятного чтения (и обучения)👋
Часто задаваемые вопросы
Как быстро вставить строки в Excel? Ярлык для вставки строки в Excel — это сочетание клавиш: одновременно нажмите клавиши «Ctrl» + «Shift» + «+» на клавиатуре.











 Обязательно удерживайте клавиши, а не нажимайте их по одной.
Обязательно удерживайте клавиши, а не нажимайте их по одной.