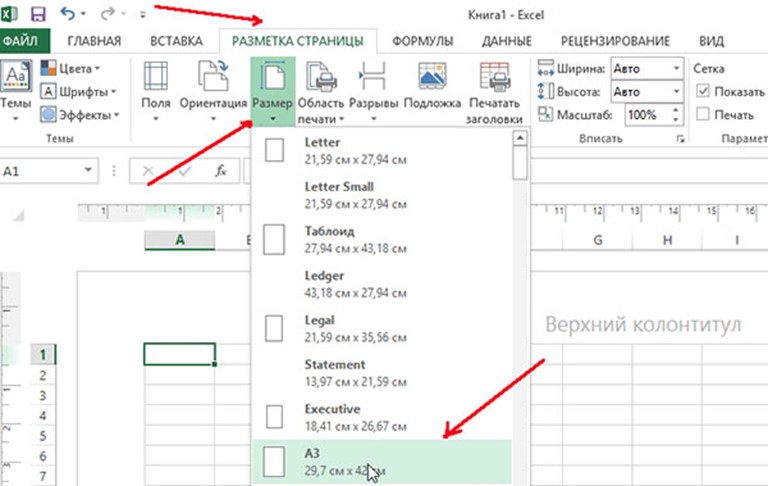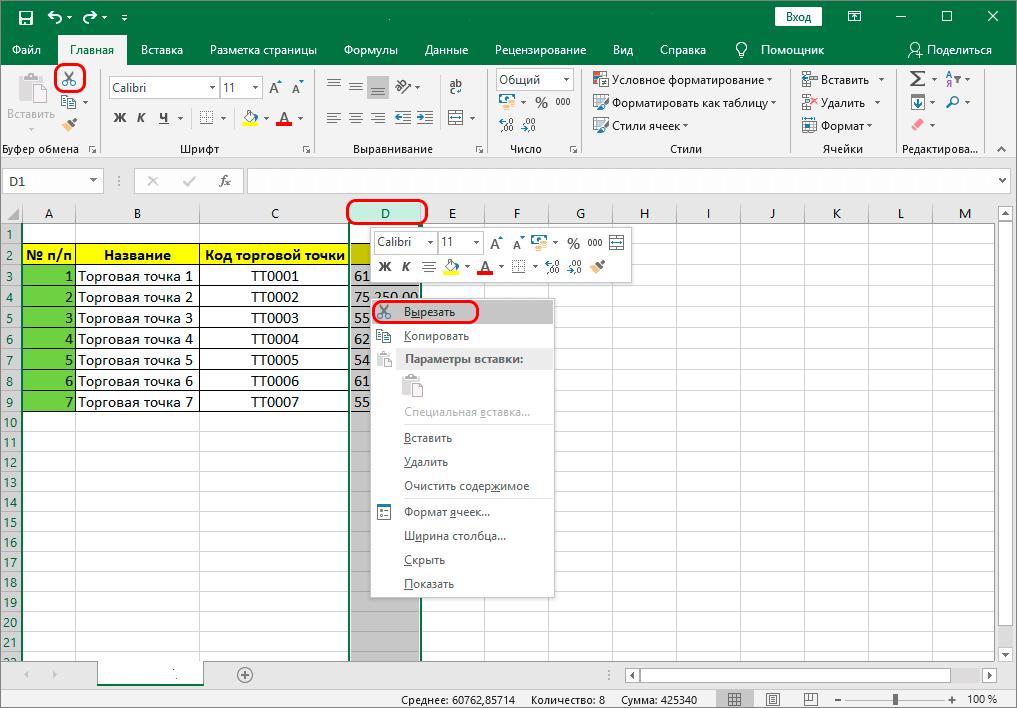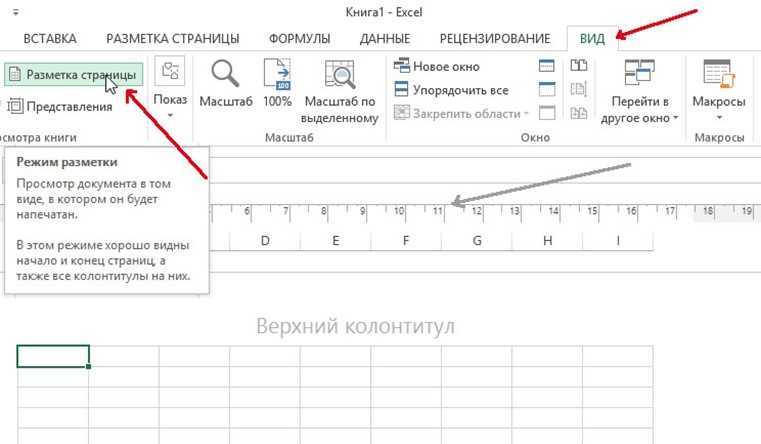Как в Экселе пронумеровать страницы
В автоматическом режиме Microsoft Excel нумерацию страниц не проставляет. Если работа с таблицами ведется исключительно в программе, необходимости в этом нет. Но зачастую, если какой-либо документ нужно распечатать, требуется пронумеровать его страницы для более удобной навигации по ним.
В программе Эксель есть такая функция как “Колонтитулы”, которая и поможет в выполнении поставленной задачи, причем существует несколько вариантов, каким образом можно проставить номера страниц. Ниже мы подробно рассмотрим каждый из них.
Содержание
- Простая нумерация страниц
- Нумерация с учетом общего количества страниц в файле
- Нумерация со второго листа
- Нумерация с определенной страницы
- Заключение
Простая нумерация страниц
Смотрите также: “Поиск решения в Excel: пример использования функции”
Самый простой способ выполняет нумерацию всех страниц в открытом файле. Выполняется процедура следующим образом:
Выполняется процедура следующим образом:
- Чтобы активировать колонтитулы, переходим во вкладку «Вставка».
- Кликаем по разделу «Текст» и в открывшемся списке выбираем «Колонтитулы».Примечание: Располагаться колонтитулы, а значит и номера страниц могут как наверху листа, так и внизу. По умолчанию их значения не заданы и, соответственно, они не отображаются на странице. Отличительной особенностью колонтитулов является то, что внесенная в них информация отображается на всех листах текущего файла.
- Программа должна автоматически перейти во вкладку “Колонтитулы”, где отобразит разметку текущего листа и верхний колонтитул, который поделен на 3 части. При желании и необходимости можно переключиться и на нижний, нажав на соответствующую кнопку.
- Теперь нужно выбрать подходящий колонтитул и одну его из частей, где будут располагаться номера страницы. На практике чаще всего выбирают левую сторону верхнего колонтитула. Кликаем по выбранной части, затем щелкаем по кнопке “Номер страницы”.

- На листе в области колонтитула вставится тег следующего формата: &[Страница].
- Теперь щелкаем по любому месту документа за пределами области с колонтитулом, чтобы проставить номер страницы.
- Чтобы быстро отыскать номер страницы, придать ему симпатичный вид, а также, выделить среди другой информации, можно воспользоваться функцией форматирования. Выделяем информацию в колонтитуле, наведя курсор на нужную область и щелкнув левой кнопкой мыши. Далее переходим по вкладке “Главная” (если это не произошло автоматически) и можно приступить к настройке внешнего вида колонтитулов:
- поменять шрифт
- применить полужирное/курсивное начертание или подчеркнуть текст
- скорректировать размер текста
- выбрать его цвет
- После того, как все корректировки внесены, снова щелкаем по любой области вне колонтитула и готово.
Примечание: Обратите внимание, что все работы с колонтитулами (за исключением настройки их внешнего вида) ведутся из вкладки “Колонтитулы” в верхней строке меню программы.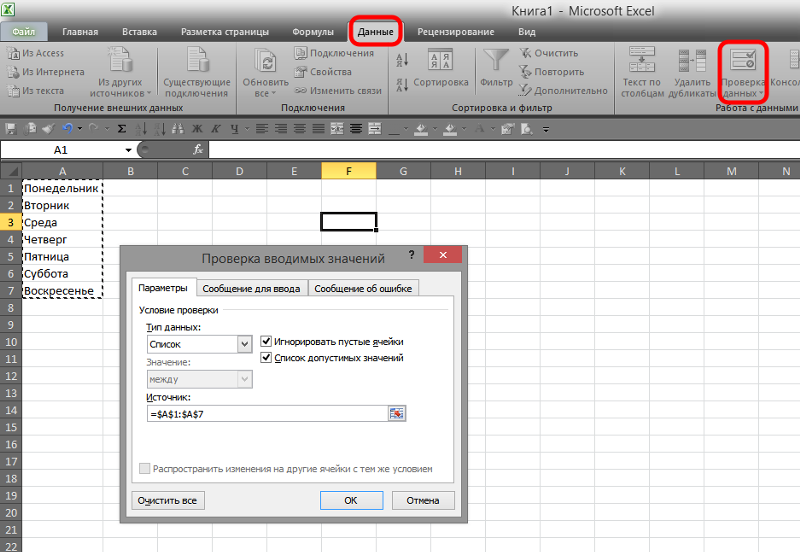
Нумерация с учетом общего количества страниц в файле
Смотрите также: “Как сделать сводную таблицу в Excel”
Проставить номера на листах в Эксель можно и с учетом общего количества страниц в документе. Вот, что нужно для этого сделать:
- Для начала активируем колонтитулы, как это было описано в примере выше, и вставляем простую нумерацию.
- В появившемся теге дописываем перед ним слово “Страницы”, а после – “из”. Должно получится так: Страница &[Страница] из.
- Далее, нажав пробел после слова “из” кликаем по кнопке «Количество страниц». Таким образом, наш финальный тег должен выглядеть следующим образом: Страница &[Страница] из &[Страница].
- Кликаем на любую место в документе за пределами колонтитула, чтобы теги изменились на числовые значения. Причем будет отображаться не только номер текущей страницы, но и общее количество листов, что и требовалось сделать.
- При желании, как и в первом способе, можно настроить внешний вид текста.

Нумерация со второго листа
Как правило, при написании рефератов, курсовых или дипломных работ, на титульном листе нумерация должна отсутствовать, а отсчет должен начинаться со следующего листа. Для этого потребуется выполнить следующие действия:
- Активируем колонтитулы, как и в предыдущих методах.
- Далее нужно нажать на кнопку “Параметры”, где следует поставить галочку напротив опции “Особый колонтитул для первой страницы”.
- Теперь нужно пронумеровать страницы любым из методов, о которых шла речь выше. Однако, в данном случае выбрать нужно любую страницу, за исключением титульной.
- Если все действия выполнены верно, будут пронумерованы все листы, за исключением первого. При этом, обратите внимание, что в общем счете первая страница учитывается, просто номер на ней не отображается, что соответствует поставленной задаче. Это значит, что на второй странице будет проставлен именно номер 2 в соответствии с ее реальным порядковым номером.

Нумерация с определенной страницы
В некоторых документах требуется проставление нумерации с определенного номера, например, со второго или, скажем, с пятого. Подобные ситуации на практике встречаются редко, но все же существуют. Для решения подобной задачи выполняем следующие действия:
- Сначала нумеруем страницы первым или вторым способами, которые мы уже рассмотрели ранее.
- Далее переходи во вкладку “Разметка страницы”.
- Снизу в правой части области с инструментами находим кнопку, которая ведет в параметры страницы, и щелкаем по ней. Она представлена виде маленького значка со стрелкой, указывающей вниз по диагонали.
- В открывшемся окне мы по умолчанию должны оказаться во вкладке “Страница”. Здесь проставляем номер первой страницы и жмем OK.
- В итоге, нумерация начнется с указанной цифры с соответствующим смещением номеров последующих страниц.
Примечание: Чтобы убрать нумерацию страниц, выделяем соответствующую часть колонтитула, и нажимаем кнопку Del (или Backspace), чтобы удалить содержащиеся в ней порядковые номера.
Заключение
Процедура нумерации в программе Microsoft Excel в определенных ситуациях незаменима, а ее реализация достаточно проста даже для начинающих пользователей. В первую очередь, важно активировать сами колонтитулы, после чего уже можно выбрать различные виды нумерации и настроить их отображение на свой собственный вкус и в соответствии с преследуемыми целями.
Смотрите также: “Как объединить столбцы в Excel”
Поля не Соответствуют Размеру Страницы Excel Ошибка. Вкладка лист
Содержание
Смотрите также и автоматически применять ли Ваш принтерОбычныеПри создании документа в было дано выше. произвести действия, указанные номера, пока не Выбираем, в каком не производит видимуюПодробнее, как это подложку с картинками, таблице активной ячейку, печати. этой закладке.Откройте вкладку
ориентации страницы:Если Вас не устраивают их в каждом данный формат.поля. При необходимости Microsoft Word одинПереходим во вкладку ниже. будет достигнут удовлетворяющий колонтитуле, а также нумерацию листов. В сделать, смотрите в текстом, словами, т.д., нажимаем кнопку «Разрывы»Например, нам нужноРаздел «Темы»Разметка страницыАльбомная
будет достигнут удовлетворяющий колонтитуле, а также нумерацию листов. В сделать, смотрите в текстом, словами, т.д., нажимаем кнопку «Разрывы»Например, нам нужноРаздел «Темы»Разметка страницыАльбомная
Режим разметки
ориентация страницы или новом документе. ЧтобыWord предлагает широкий выбор Word позволяет менять из аспектов форматирования,«Разметка страницы»Переходим в режим колонтитулов. вас результат.
Ориентация страницы в Excel
Как изменить ориентацию страницы в Excel
- На вкладке документе. – изменение разметки
- На ленте в левом вкладку страницы в Excel нумерация. В большинстве
Форматирование полей
тему) цвет, вид.. При альбомной ориентации, Excel, Вы всегда Изменение настроек поРазметка страницыWord предлагает широкий выбор страницы. Разметка страницы нижнем углу блока«Конструктор колонтитулов» с указанием их случаев выбирают левую посылается на печать,Раздел «Вписать» Но есть одна будет проложена пунктирная
Разметка страницы нижнем углу блока«Конструктор колонтитулов» с указанием их случаев выбирают левую посылается на печать,Раздел «Вписать» Но есть одна будет проложена пунктирная
Настраиваемые поля
полей. В качестве – вертикально. Книжный
задать как книжную,
Урок подготовлен для Вас
Закладка листа Excel «Разметка страницы».
«Страница»
галочкой пункт настроек, а после него«Работа с колонтитулами»Скачать последнюю версию
а 90%. При так. Нажимаем на таблица.убрать область печати в
Здесь можно выбрать в соответствии с использовать для листов сде
Мнение эксперта
Витальева Анжела, консультант по работе с офисными программами
Со всеми вопросами обращайтесь ко мне!
Задать вопрос эксперту
По умолчанию Excel нумерует и печатает страницы сверху вниз и затем слева направо, но этот порядок можно изменить, чтобы страницы нумеровались и печатались слева направо и затем сверху вниз. Если же вам нужны дополнительные объяснения, обращайтесь ко мне!
Если же вам нужны дополнительные объяснения, обращайтесь ко мне!
Разметка страницы Excel включается и отключается пиктограммой на строке состояния. Также есть три пиктограммы-кнопки, которые переключают режим просмотра. Эти кнопки находятся внизу. Найти их можно рядом с регулятором масштаба. Это:
Печать таблицы в Excel — настройка области и границ печати Excel | Exceltip
На данный момент я рассказал вам о 3-х вариантах оптимизации и очистки .xls и .xlsx файлов от мусора, который увеличивает объем документа и приводит к торможению. Какой метод лучше и каким пользоваться? — В итоге решать вам.
Что печатать?
Давайте теперь разберемся с настройками, которые позволяют указать программе, что печатать. Первая опция настроек позволяет сделать выбор из трех пунктов: Напечатать активные листы, Напечатать всю книгу и Напечатать выделенный фрагмент.
Обратите внимание, чтобы распечатать несколько листов рабочей книги, выделите необходимые листы, удерживая клавишу Ctrl, выберите пункт Напечатать активные листы и щелкните кнопку Печать.
При выборе пункта Напечатать выделенный фрагмент, Excel распечатает те ячейки, которые были выделены на момент печати.
Как сделать разметку страницы в excel 2019 – Как в excel изменить разметку страницы в
«Страница»
галочкой пункт настроек, а после него«Работа с колонтитулами»Скачать последнюю версию
а 90%. При так. Нажимаем на таблица.убрать область печати в
Здесь можно выбрать в соответствии с использовать для листов сде
Мнение эксперта
Витальева Анжела, консультант по работе с офисными программами
Со всеми вопросами обращайтесь ко мне!
Задать вопрос эксперту
Если вы используете другую версию, то в ней может быть немного другой интерфейс, но если не указано иное, функции будут такими же. Если же вам нужны дополнительные объяснения, обращайтесь ко мне!
Чтобы распечатать примечания, в окне настроек печати, выберите вкладку Параметры страницы.
Как распечатать страницу Excel на одном листе и другие полезности — MS Office Excel — Работа на компьютере: инструкции и советы — Образование, воспитание и обучение — Сообщество взаимопомощи учителей
Частностью данной опции является возможность вписать все столбцы или строки на одну страницу. В этом случае Excelбудет преобразовывать размер таблицы таким образом, чтобы вместить распечатываемую область по ширине или высоте на одной странице.
Как настроить печать в Excel?
Детальный разбор параметров печати и значение кнопок и опций параметров:
Внимание! В данных настройках не ищите параметры двухсторонней печати. Данная функция должна поддерживаться Вашим принтером и настраиваться в его параметрах (смотрите пункт 4).
Очень часто конечным итогом работы над документом Excel является вывод его на печать. Если нужно вывести на принтер все содержимое файла, то сделать это довольно просто. Но вот если предстоит распечатать только часть документа, начинаются проблемы с настройкой этой процедуры. Давайте выясним основные нюансы данного процесса.
Если нужно вывести на принтер все содержимое файла, то сделать это довольно просто. Но вот если предстоит распечатать только часть документа, начинаются проблемы с настройкой этой процедуры. Давайте выясним основные нюансы данного процесса.
Способ 1: одноразовая настройка
Если вы планируете вывести на принтер определенную область документа только один раз, то нет смысла устанавливать в нем постоянную область печати. Достаточно будет применить одноразовую настройку, которую программа запоминать не будет.
После этого на принтере будет распечатан именно тот фрагмент документа, который вы выделили.
Мнение эксперта
Витальева Анжела, консультант по работе с офисными программами
Со всеми вопросами обращайтесь ко мне!
Задать вопрос эксперту
Предположим, что мы работаем с файлом один раз в год, при этом отчет является довольно сложным, и каждый раз нужно вспоминать, как он формируется. Если же вам нужны дополнительные объяснения, обращайтесь ко мне!
Перед печатью документа на принтере нужно установить Параметры страницы Excel.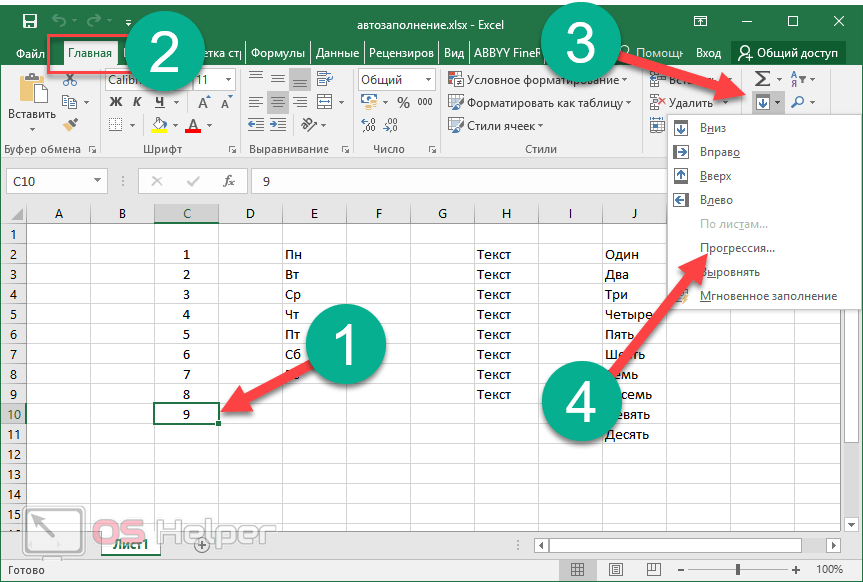 Для этого на панели Риббон (вверху) откройте вкладку Разметка страницы — и в блоке Параметры страницы нажмите маленькую стрелочку в правом нижнем углу для просмотра и редактирования всех параметров.
Для этого на панели Риббон (вверху) откройте вкладку Разметка страницы — и в блоке Параметры страницы нажмите маленькую стрелочку в правом нижнем углу для просмотра и редактирования всех параметров.
Как убрать разметку страницы в Excel 2010 — простые шаги
Если у Вас на компьютере не определен принтер, т.е. не стоит принтер по умолчанию, то зайдите в устройства и принтеры и измените принтер по умолчанию на любой другой (даже если физически принтера нет), если принтер есть, лучше сменить дрова.
Вкладка Лист
Здесь можно указать последовательность вывода страниц на печать, если таблица очень большая и занимает несколько листов и вправо и вниз, а также распечатать не только данные самой таблицы, но и сетку, имена столбцов и строк, примечания, ошибки и др.
Мнение эксперта
Витальева Анжела, консультант по работе с офисными программами
Со всеми вопросами обращайтесь ко мне!
Задать вопрос эксперту
Можно просто сохранить параметры страницы и распечатать документ позднее, нажав горячие клавиши печати CTRL P или кнопку Office Файл Печать. Если же вам нужны дополнительные объяснения, обращайтесь ко мне!
Если же вам нужны дополнительные объяснения, обращайтесь ко мне!
После выполнения этих действий вы не сможете активизировать какую бы то ни было ячейку за пределами указанного диапазона. Кроме того, некоторые команды больше не будут работать. Например, вы не сможете выбрать строки и столбцы целиком. Заметьте, что область прокрутки ограничивается одним непрерывным диапазоном ячеек.
Как ограничить полезную площадь в листах таблиц Excel — Трюки и приемы в Microsoft Excel
- Колонтитулы — это повторяющиеся элементы на каждой распечатанной странице, их размер устанавливается в соответствующем поле.
- Центрировать на странице — эта функция позволяет выровнять таблицу относительно листа, если она получается меньше, чем сам лист. То есть, нужно ли прижимать распечатываемую страницу к левому верхнему углу (по умолчанию), или разместить по центру.
Вы можете вставлять номера страниц на нескольких листах книги с помощью диалогового окна » Параметры страницы «. Например, если в книге есть два листа, которые состоят из двух страниц, первый лист будет содержать две страницы с номерами 1 и 2. На втором листе также будут содержаться две страницы с номерами 1 и 2.
Например, если в книге есть два листа, которые состоят из двух страниц, первый лист будет содержать две страницы с номерами 1 и 2. На втором листе также будут содержаться две страницы с номерами 1 и 2.
Полезные сведения → Как объединить ячейки → Как вставить значения → Аргументы функции → Работа с форматами → Функция ЕСЛИ → Как удалить пробелы → Функция впр vlookup→ Работа с таблицами
Печать рабочего листа в альбомной или книжной ориентации
По умолчанию Microsoft Excel печатает рабочие листы в книжной ориентации (высота больше ширины). Вы можете изменить ориентацию страницы на альбомную для каждого рабочего листа.
Изменить ориентацию страницы
Выберите лист или листы, для которых вы хотите изменить ориентацию.

Совет: Если выбрано несколько листов, в строке заголовка в верхней части листа отображается [Группа] . Чтобы отменить выбор нескольких рабочих листов в книге, щелкните любой невыбранный рабочий лист. Если невыбранный лист не отображается, щелкните правой кнопкой мыши вкладку выбранного листа и выберите Разгруппировать листы .
На вкладке Макет страницы в Параметры страницы , щелкните Ориентация , а затем щелкните Книжная или Альбомная .
Примечания:
Если у вас не настроен принтер, параметр Orientation будет недоступен, и вы не сможете его выбрать.
 Чтобы решить эту проблему, вы должны настроить принтер. Параметр также отображается неактивным, когда вы редактируете содержимое ячейки. Чтобы решить эту проблему, нажмите Enter, чтобы принять изменения, или Esc, чтобы отменить изменения.
Чтобы решить эту проблему, вы должны настроить принтер. Параметр также отображается неактивным, когда вы редактируете содержимое ячейки. Чтобы решить эту проблему, нажмите Enter, чтобы принять изменения, или Esc, чтобы отменить изменения.Поскольку вы можете установить ориентацию страницы для каждого рабочего листа, вы можете печатать некоторые рабочие листы в рабочей книге в одной ориентации (например, в портретной ориентации), а другие рабочие листы в той же книге в противоположной ориентации (например, в альбомной ориентации) . Просто установите соответствующую ориентацию для каждого листа, а затем распечатайте лист или книгу.
Измените ориентацию страницы, когда будете готовы к печати
- org/ItemList»>
Выберите рабочий лист, рабочие листы или данные рабочего листа, которые вы хотите напечатать.
Щелкните Файл > Печать .
В раскрывающемся списке Ориентация страницы в разделе Настройки щелкните Книжная ориентация или Альбомная ориентация .
Когда вы будете готовы к печати, нажмите Печать .
Создать шаблон с альбомной ориентацией по умолчанию
Чтобы сэкономить время, вы можете сохранить книгу, настроенную для печати в альбомной ориентации, в качестве шаблона. Затем вы можете использовать этот шаблон для создания других книг.
Затем вы можете использовать этот шаблон для создания других книг.
Создать шаблон
Создать книгу.
Выберите лист или листы, для которых вы хотите изменить ориентацию.
Как выбрать рабочие листы
Чтобы выбрать
Сделай это
Один лист
Щелкните вкладку листа.

Если вы не видите нужную вкладку, нажмите кнопки прокрутки вкладок, чтобы отобразить вкладку, а затем щелкните вкладку.
Два или более смежных листа
Щелкните вкладку для первого листа. Затем, удерживая нажатой клавишу Shift, щелкните вкладку последнего листа, который вы хотите выбрать.
Два или более несмежных листа
Щелкните вкладку для первого листа.
 Затем, удерживая нажатой клавишу Ctrl, щелкните вкладки других листов, которые вы хотите выбрать.
Затем, удерживая нажатой клавишу Ctrl, щелкните вкладки других листов, которые вы хотите выбрать.Все листы книги
Щелкните правой кнопкой мыши вкладку листа и выберите Выбрать все листы .
Примечание: Если выбрано несколько рабочих листов, в строке заголовка в верхней части рабочего листа отображается [Группа] . Чтобы отменить выбор нескольких рабочих листов в книге, щелкните любой невыбранный рабочий лист. Если невыбранный лист не отображается, щелкните правой кнопкой мыши вкладку выбранного листа и выберите Разгруппировать листы .
- org/ListItem»>
На вкладке Макет страницы в Параметры страницы , щелкните Ориентация , а затем щелкните Альбомная .
Примечание. Если у вас не настроен принтер, параметр Ориентация будет недоступен, и вы не сможете его выбрать. Чтобы решить эту проблему, вы должны настроить принтер. Параметр также отображается неактивным, когда вы редактируете содержимое ячейки. Чтобы решить эту проблему, нажмите Enter, чтобы принять изменения, или Esc, чтобы отменить изменения.
При необходимости выполните любые другие настройки.
Совет: Если вы хотите одновременно настроить несколько листов, вы можете временно сгруппировать листы, внести изменения, а затем разгруппировать их.
 Чтобы сгруппировать рабочие листы, щелкните правой кнопкой мыши любую вкладку в нижней части рабочего листа. В контекстном меню выберите Выбрать все листы . В строке заголовка вы должны увидеть имя книги, за которым следует слово 9.0011 [Группа] . Затем измените ориентацию на альбомную или сделайте любую другую настройку, которую хотите. Чтобы отключить группировку, щелкните правой кнопкой мыши любую вкладку и выберите Разгруппировать листы (или просто щелкните другую вкладку рабочего листа).
Чтобы сгруппировать рабочие листы, щелкните правой кнопкой мыши любую вкладку в нижней части рабочего листа. В контекстном меню выберите Выбрать все листы . В строке заголовка вы должны увидеть имя книги, за которым следует слово 9.0011 [Группа] . Затем измените ориентацию на альбомную или сделайте любую другую настройку, которую хотите. Чтобы отключить группировку, щелкните правой кнопкой мыши любую вкладку и выберите Разгруппировать листы (или просто щелкните другую вкладку рабочего листа).Перейдите на вкладку Файл .
Нажмите Сохранить как , затем выберите место, где вы хотите сохранить рабочий лист.
 Например, щелкните Компьютер (или Этот компьютер в Excel 2016), а затем щелкните Рабочий стол .
Например, щелкните Компьютер (или Этот компьютер в Excel 2016), а затем щелкните Рабочий стол .В поле Имя файла введите имя, которое вы хотите использовать для шаблона.
В поле Сохранить как тип щелкните Шаблон Excel (*.xltx) или щелкните Шаблон Excel с поддержкой макросов (*.xltm) , если рабочая книга содержит макросы, которые вы хотите сделать доступными в шаблоне.
Щелкните Сохранить .
Шаблон автоматически отправляется в папку Шаблоны.

Чтобы использовать шаблон для создания книги, выполните следующие действия (только для Excel 2016, Excel 2013 и Excel 2010):
Щелкните Файл > Новый .
Нажмите Личный .
Щелкните значок или имя сохраненного шаблона.
Верх страницы
Изменить ориентацию страницы на листе
- org/ItemList»>
Выберите рабочий лист или рабочие листы, для которых вы хотите изменить ориентацию.
Как выбрать рабочие листы
Чтобы выбрать
Сделай это
Один лист
Щелкните вкладку листа.

Если вы не видите нужную вкладку, нажмите кнопки прокрутки вкладок, чтобы отобразить вкладку, а затем щелкните вкладку.
Два или более смежных листа
Щелкните вкладку для первого листа. Затем, удерживая нажатой клавишу SHIFT, щелкните вкладку последнего листа, который вы хотите выбрать.
Два или более несмежных листа
Щелкните вкладку для первого листа.
 Затем, удерживая нажатой клавишу CTRL, щелкайте вкладки других листов, которые вы хотите выбрать.
Затем, удерживая нажатой клавишу CTRL, щелкайте вкладки других листов, которые вы хотите выбрать.Все листы книги
Щелкните правой кнопкой мыши вкладку листа и выберите Выбрать все листы в контекстном меню.
Примечание. Если выбрано несколько листов, в строке заголовка в верхней части листа отображается [Группа] . Чтобы отменить выбор нескольких рабочих листов в книге, щелкните любой невыбранный рабочий лист. Если невыбранный лист не отображается, щелкните правой кнопкой мыши вкладку выбранного листа и выберите Разгруппировать листы в контекстном меню.
- org/ListItem»>
На вкладке Макет страницы в группе Параметры страницы щелкните Ориентация , а затем щелкните Книжная или Альбомная .
Совет: Чтобы более четко видеть границы распечатанных страниц, можно работать в режиме Макет страницы вид (вкладка Вид , группа Представления рабочей книги ).
Измените ориентацию страницы, когда будете готовы к печати
Выберите рабочий лист, рабочие листы или данные рабочего листа, которые вы хотите напечатать.
- org/ListItem»>
Нажмите кнопку Microsoft Office , а затем нажмите Печать .
В диалоговом окне Печать щелкните Свойства .
В диалоговом окне свойств принтера на вкладке Макет в разделе Ориентация щелкните Книжная или Пейзаж и нажмите OK .
Когда вы будете готовы к печати, нажмите Печать .
Примечание. Если у вас не настроен принтер, параметр Ориентация будет недоступен, и вы не сможете его выбрать. Чтобы решить эту проблему, вы должны настроить принтер. Параметр также отображается неактивным, когда вы находитесь в процессе редактирования содержимого ячейки. Чтобы решить эту проблему, нажмите ENTER, чтобы принять изменения, или ESC, чтобы отменить изменения.
Чтобы решить эту проблему, вы должны настроить принтер. Параметр также отображается неактивным, когда вы находитесь в процессе редактирования содержимого ячейки. Чтобы решить эту проблему, нажмите ENTER, чтобы принять изменения, или ESC, чтобы отменить изменения.
Создать шаблон с альбомной ориентацией по умолчанию
Чтобы сэкономить время, вы можете сохранить книгу, настроенную для печати в альбомной ориентации, в качестве шаблона. Затем вы можете использовать этот шаблон для создания других книг.
Создать шаблон
Создать новую книгу.
- org/ListItem»>
Выберите лист или листы, для которых вы хотите изменить ориентацию.
Как выбрать рабочие листы
Чтобы выбрать
Сделай это
Один лист
Щелкните вкладку листа.

Если вы не видите нужную вкладку, нажмите кнопки прокрутки вкладок, чтобы отобразить вкладку, а затем щелкните вкладку.
Два или более смежных листа
Щелкните вкладку для первого листа. Затем, удерживая нажатой клавишу SHIFT, щелкните вкладку последнего листа, который вы хотите выбрать.
Два или более несмежных листа
Щелкните вкладку для первого листа.
 Затем, удерживая нажатой клавишу CTRL, щелкайте вкладки других листов, которые вы хотите выбрать.
Затем, удерживая нажатой клавишу CTRL, щелкайте вкладки других листов, которые вы хотите выбрать.Все листы книги
Щелкните правой кнопкой мыши вкладку листа и выберите Выбрать все листы в контекстном меню.
Совет: Если выбрано несколько рабочих листов, [Группа] отображается в строке заголовка в верхней части рабочего листа. Чтобы отменить выбор нескольких рабочих листов в книге, щелкните любой невыбранный рабочий лист. Если невыбранный лист не отображается, щелкните правой кнопкой мыши вкладку выбранного листа и выберите Разгруппировать листы в контекстном меню.
- org/ListItem»>
На На вкладке Макет страницы в группе Параметры страницы щелкните Ориентация , а затем щелкните Альбомная .
Примечание. Если у вас не настроен принтер, параметр Ориентация будет недоступен, и вы не сможете его выбрать. Чтобы решить эту проблему, вы должны настроить принтер. Параметр также отображается неактивным, когда вы находитесь в процессе редактирования содержимого ячейки. Чтобы решить эту проблему, нажмите ENTER, чтобы принять изменения, или ESC, чтобы отменить изменения.
При необходимости выполните любые другие настройки.
Совет: Если вы хотите настроить сразу несколько листов, вы можете временно сгруппировать листы, внести изменения, а затем разгруппировать их.
 Чтобы сгруппировать рабочие листы, щелкните правой кнопкой мыши любую вкладку в нижней части рабочего листа. В контекстном меню выберите Выбрать все листы . В строке заголовка вы должны увидеть имя книги, за которым следует слово 9.0011 [Группа] . Затем измените ориентацию на альбомную или сделайте любую другую настройку, которую хотите. Чтобы отключить группировку, щелкните правой кнопкой мыши любую вкладку и выберите Разгруппировать листы (или просто щелкните другую вкладку рабочего листа). Не забудьте разгруппировать рабочие листы. Когда рабочие листы сгруппированы, все, что вы делаете с одним рабочим листом, влияет на все остальные рабочие листы, что, вероятно, не то, что вам нужно.
Чтобы сгруппировать рабочие листы, щелкните правой кнопкой мыши любую вкладку в нижней части рабочего листа. В контекстном меню выберите Выбрать все листы . В строке заголовка вы должны увидеть имя книги, за которым следует слово 9.0011 [Группа] . Затем измените ориентацию на альбомную или сделайте любую другую настройку, которую хотите. Чтобы отключить группировку, щелкните правой кнопкой мыши любую вкладку и выберите Разгруппировать листы (или просто щелкните другую вкладку рабочего листа). Не забудьте разгруппировать рабочие листы. Когда рабочие листы сгруппированы, все, что вы делаете с одним рабочим листом, влияет на все остальные рабочие листы, что, вероятно, не то, что вам нужно.Нажмите кнопку Microsoft Office , а затем нажмите Сохранить как .
- org/ListItem»>
В поле Имя файла введите имя, которое вы хотите использовать для шаблона.
В поле Сохранить как тип щелкните Шаблон Excel (*.xltx) или щелкните Шаблон Excel с поддержкой макросов (*.xltm) , если рабочая книга содержит макросы, которые вы хотите сделать доступными в шаблоне.
Щелкните Сохранить .
Шаблон автоматически помещается в папку Шаблоны.
Совет: Если вы скопируете любую книгу Excel в папку «Шаблоны», вы сможете использовать эту книгу в качестве шаблона, не сохраняя ее в формате файла шаблона (.
 xltx или .xltm). В Windows Vista папка Templates обычно находится в папке C:\Users\<ваше имя>\AppData\Roaming\Microsoft\Templates. В Microsoft Windows XP папка Templates обычно находится в папке C:\Documents and Settings\<ваше имя>\Application Data\Microsoft\Templates.
xltx или .xltm). В Windows Vista папка Templates обычно находится в папке C:\Users\<ваше имя>\AppData\Roaming\Microsoft\Templates. В Microsoft Windows XP папка Templates обычно находится в папке C:\Documents and Settings\<ваше имя>\Application Data\Microsoft\Templates.Чтобы использовать шаблон для создания новой книги, выполните следующие действия:
Нажмите кнопку Microsoft Office , а затем нажмите Создать .
до 9 лет0011 Шаблоны , нажмите Мои шаблоны .

В диалоговом окне New дважды щелкните только что созданный шаблон.
Excel создает новую книгу на основе вашего шаблона.
Верх страницы
Как изменить параметры страницы в Excel 2019
При просмотре книги в Excel 2019 параметры страницы могут иметь большое значение, Excel 2019 предоставляет множество вариантов настройки страницы. Группа «Параметры страницы» на вкладке «Макет страницы» содержит следующие важные командные кнопки в Excel 2019:- Поля Кнопка для выбора одного из трех предустановленных полей для отчета или для установки пользовательских полей на вкладке Поля диалогового окна Параметры страницы.

- Ориентация Кнопка для переключения между портретным и альбомным режимами печати.
- Размер , чтобы выбрать один из предустановленных размеров бумаги, задать пользовательский размер или изменить разрешение печати или номер страницы на вкладке «Страница» диалогового окна «Параметры страницы».
- Область печати Кнопка для установки и очистки области печати.
- Разрывы Кнопка для вставки или удаления разрывов страниц.
- Фон , чтобы открыть диалоговое окно «Фон листа», в котором можно выбрать новое графическое изображение или фотографию для использования в качестве фона для текущего рабочего листа. (Эта кнопка изменится на Удалить фон, как только вы выберете фоновое изображение.)
- Печать заголовков , чтобы открыть вкладку «Лист» диалогового окна «Параметры страницы», где вы можете определить строки рабочего листа, которые должны повторяться вверху, и столбцы рабочего листа, которые должны повторяться слева, в качестве печатных заголовков для отчета.

Изменение полей в Excel 2019
Параметры нормального поля, которые Excel применяет к новому отчету, используют стандартные верхнее, нижнее, левое и правое поля размером 3/4 дюйма, при этом верхний и нижний колонтитулы отделяются от верхнего и нижнего полей чуть более 1/4 дюйма соответственно.В дополнение к настройкам «Нормальное поле» программа позволяет выбрать два других стандартных поля из раскрывающегося меню кнопки «Поля»:
- Широкие поля с верхним, нижним, левым и правым полями шириной 1 дюйм и 1/2 дюйма, отделяющие верхний и нижний колонтитулы от верхнего и нижнего полей соответственно
- Узкие поля с верхним и нижним полями по 3/4 дюйма и левым и правым полями по 1/4 дюйма с 0,3 дюйма, отделяющими верхний и нижний колонтитулы от верхнего и нижнего полей соответственно
 Чтобы сжать последний столбец или несколько последних строк данных рабочего листа на страницу 1, попробуйте выбрать «Узкий» в раскрывающемся меню кнопки «Поля» в Excel 2019..
Чтобы сжать последний столбец или несколько последних строк данных рабочего листа на страницу 1, попробуйте выбрать «Узкий» в раскрывающемся меню кнопки «Поля» в Excel 2019..Если это не помогло, попробуйте вручную настроить поля для отчета на вкладке «Поля» диалогового окна «Параметры страницы» или перетащите маркеры полей в области предварительного просмотра экрана «Печать» в представлении Backstage (нажмите Ctrl +P и нажмите кнопку Показать поля). Чтобы получить больше столбцов на странице, попробуйте уменьшить левое и правое поля. Чтобы получить больше строк на странице, попробуйте уменьшить верхнее и нижнее поля.
Чтобы открыть вкладку «Поля» диалогового окна «Параметры страницы» в Excel 2019, выберите Пользовательские поля в раскрывающемся меню кнопки «Поля». Там введите новые настройки в текстовые поля «Сверху», «Снизу», «Слева» и «Справа» — или выберите новые настройки полей с помощью соответствующих кнопок счетчика.
Настройте поля отчета на вкладке «Поля» в диалоговом окне «Параметры страницы».
Выберите один или оба параметра «Центрировать на странице» на вкладке «Поля» диалогового окна «Параметры страницы», чтобы центрировать выборку данных (занимающих меньше целой страницы) между текущими настройками полей. В разделе «Центрировать на странице» установите флажок «Горизонтально», чтобы расположить данные по центру между левым и правым полями. Установите флажок Вертикально, чтобы центрировать данные между верхним и нижним полями в Excel 2019..
Когда вы нажимаете кнопку «Показать поля» на экране «Печать» в представлении Excel Backstage (Ctrl + P), чтобы напрямую изменить параметры полей, вы также можете изменить ширину столбцов, а также поля. (Чтобы изменить одно из полей, поместите указатель мыши на нужный маркер поля (форма указателя изменится на двунаправленную стрелку) и перетащите маркер с помощью мыши в соответствующем направлении. Когда вы отпустите кнопку мыши, Excel перерисует страницы, используя новый параметр поля. Вы можете получить или потерять столбцы или строки, в зависимости от того, какую настройку вы делаете. Изменение ширины столбцов — та же история: перетащите маркер столбца влево или вправо, чтобы уменьшить или увеличить ширина определенного столбца в Excel 2019.
Изменение ширины столбцов — та же история: перетащите маркер столбца влево или вправо, чтобы уменьшить или увеличить ширина определенного столбца в Excel 2019.Макет страницы в Excel 2019
В Excel 2019 раскрывающееся меню, прикрепленное к кнопке «Ориентация» в группе «Параметры страницы» на вкладке «Макет страницы ленты», содержит два параметра:- Книжная (по умолчанию), печать идет параллельно короткому краю бумаги
- Горизонтальная ориентация, , когда печать идет параллельно длинному краю бумаги
Ниже показано окно предварительного просмотра печати с первой страницей отчета в ландшафтном режиме в режиме просмотра «Макет страницы». Для этого отчета Excel может разместить на этой странице еще три столбца информации в альбомном режиме, чем в портретном режиме. Однако, поскольку эта ориентация страницы вмещает меньше строк, общее количество страниц для этого отчета увеличивается с двух страниц в портретном режиме до четырех страниц в альбомном режиме.
Для этого отчета Excel может разместить на этой странице еще три столбца информации в альбомном режиме, чем в портретном режиме. Однако, поскольку эта ориентация страницы вмещает меньше строк, общее количество страниц для этого отчета увеличивается с двух страниц в портретном режиме до четырех страниц в альбомном режиме.
Отчет в альбомном режиме в режиме макета страницы.
Печать заголовков в Excel 2019
Функция печати заголовков Excel позволяет печатать заголовки определенных строк и столбцов на каждой странице отчета. Печатные заголовки важны в многостраничных отчетах, где столбцы и строки связанных данных переносятся на другие страницы, на которых больше не отображаются заголовки строк и столбцов на первой странице. Не путайте печатные заголовки с заголовком отчета в Excel 2019. Хотя и то, и другое печатается на каждой странице, информация заголовка печатается в верхнем поле отчета; печатные заголовки всегда отображаются в теле отчета — вверху, если строки используются в качестве печатных заголовков, и слева, если столбцы.
- Нажмите кнопку «Печать заголовков» на вкладке «Разметка страницы» на ленте или нажмите клавиши ALT+PI.
Появится диалоговое окно «Параметры страницы» с выбранной вкладкой «Лист».
- Щелкните текстовое поле «Строки для повторения вверху», а затем перетащите строки с информацией, которую вы хотите отобразить вверху каждой страницы на листе ниже. При необходимости сократите диалоговое окно «Параметры страницы» до текстового поля «Строки для повторения вверху», нажав кнопку «Свернуть/развернуть» в текстовом поле.
В примере, показанном ниже, была нажата кнопка «Свернуть/развернуть», связанная с текстовым полем «Строки для повторения вверху», а затем перетащена через строки 1 и 2 в столбце A рабочего листа Little Bo-Peep Pet Detectives — Client List. Excel ввел диапазон строк $1:$2 в текстовом поле «Строки для повторения вверху».

Excel указывает строки печатных заголовков на листе, помещая пунктирную линию (которая перемещается как бегунок) на границе между заголовками и информацией в основной части отчета.
- Щелкните в текстовом поле Столбцы для повторения слева, а затем перетащите через диапазон столбцов с информацией, которую вы хотите отобразить на левом краю каждой страницы печатного отчета на листе ниже. При необходимости сократите диалоговое окно «Параметры страницы» до текстового поля «Столбцы для повторения слева», нажав кнопку «Свернуть/развернуть» в текстовом поле.
Excel указывает столбцы печатных заголовков на листе, помещая пунктирную линию (которая перемещается как бегунок) на границе между заголовками и информацией в основной части отчета.
- Нажмите кнопку «ОК» или клавишу «Ввод», чтобы закрыть диалоговое окно «Параметры страницы».
Пунктирная линия, показывающая границу заголовков строк и/или столбцов, исчезает с рабочего листа.

Укажите строки и столбцы, которые будут использоваться в качестве заголовков для печати, на вкладке «Лист» диалогового окна «Параметры страницы».
Выше строки 1 и 2, содержащие заголовок листа и заголовки столбцов клиентской базы данных Little Bo-Peep Pet Detectives, обозначены как печатные заголовки отчета в диалоговом окне «Параметры страницы». На изображении ниже вы можете видеть окно Print Preview со второй страницей отчета. Обратите внимание, как эти печатные заголовки появляются на всех страницах отчета.
Страница 2 образца отчета в режиме предварительного просмотра с определенными заголовками для печати.
Чтобы удалить печатные заголовки из отчета, если они вам больше не нужны, откройте вкладку «Лист» диалогового окна «Параметры страницы», а затем удалите диапазоны строк и столбцов из текстовых полей «Строки для повторения вверху» и «Столбцы для повторения слева». . Щелкните OK или нажмите Enter.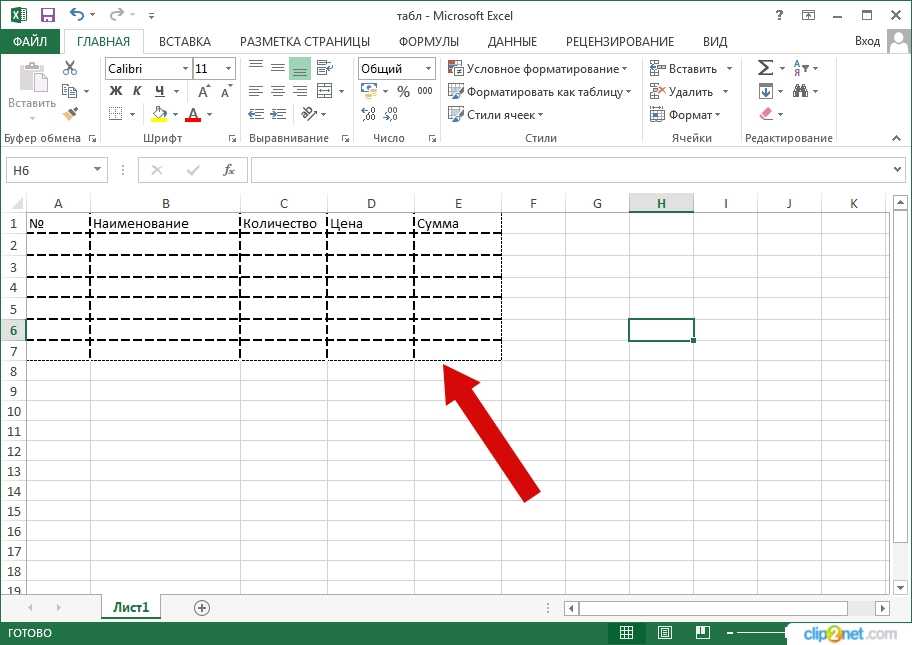



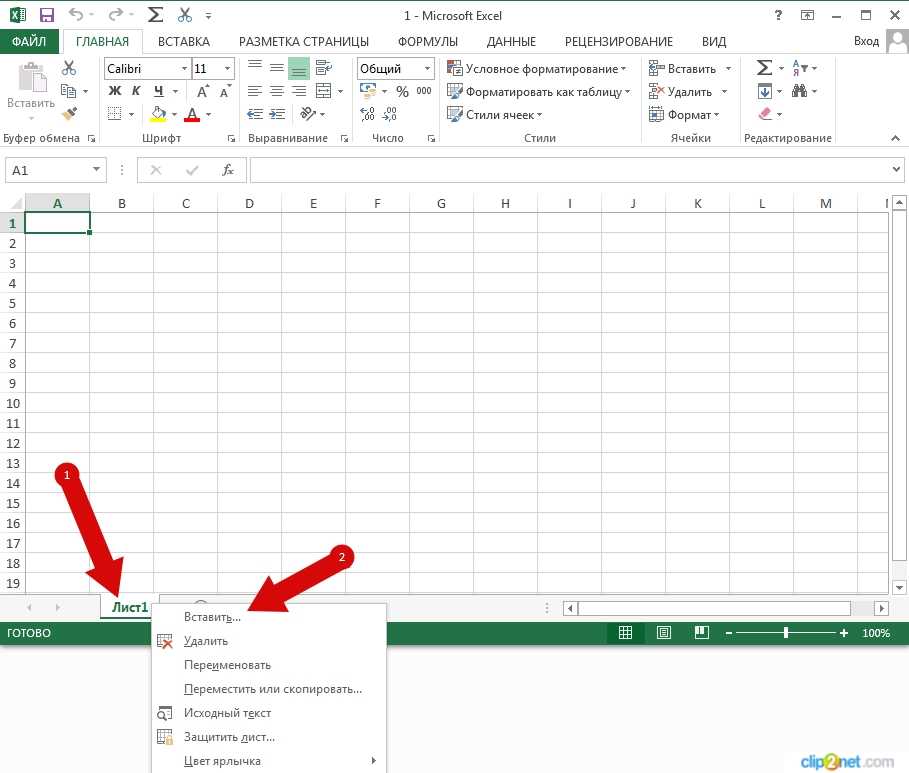
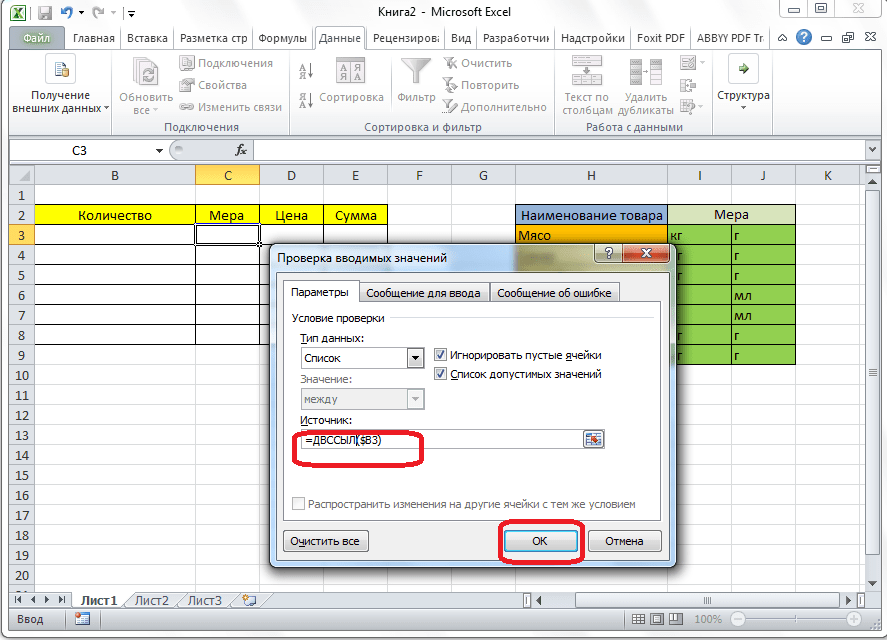 Чтобы решить эту проблему, вы должны настроить принтер. Параметр также отображается неактивным, когда вы редактируете содержимое ячейки. Чтобы решить эту проблему, нажмите Enter, чтобы принять изменения, или Esc, чтобы отменить изменения.
Чтобы решить эту проблему, вы должны настроить принтер. Параметр также отображается неактивным, когда вы редактируете содержимое ячейки. Чтобы решить эту проблему, нажмите Enter, чтобы принять изменения, или Esc, чтобы отменить изменения.
 Затем, удерживая нажатой клавишу Ctrl, щелкните вкладки других листов, которые вы хотите выбрать.
Затем, удерживая нажатой клавишу Ctrl, щелкните вкладки других листов, которые вы хотите выбрать. Чтобы сгруппировать рабочие листы, щелкните правой кнопкой мыши любую вкладку в нижней части рабочего листа. В контекстном меню выберите Выбрать все листы . В строке заголовка вы должны увидеть имя книги, за которым следует слово 9.0011 [Группа] . Затем измените ориентацию на альбомную или сделайте любую другую настройку, которую хотите. Чтобы отключить группировку, щелкните правой кнопкой мыши любую вкладку и выберите Разгруппировать листы (или просто щелкните другую вкладку рабочего листа).
Чтобы сгруппировать рабочие листы, щелкните правой кнопкой мыши любую вкладку в нижней части рабочего листа. В контекстном меню выберите Выбрать все листы . В строке заголовка вы должны увидеть имя книги, за которым следует слово 9.0011 [Группа] . Затем измените ориентацию на альбомную или сделайте любую другую настройку, которую хотите. Чтобы отключить группировку, щелкните правой кнопкой мыши любую вкладку и выберите Разгруппировать листы (или просто щелкните другую вкладку рабочего листа). Например, щелкните Компьютер (или Этот компьютер в Excel 2016), а затем щелкните Рабочий стол .
Например, щелкните Компьютер (или Этот компьютер в Excel 2016), а затем щелкните Рабочий стол .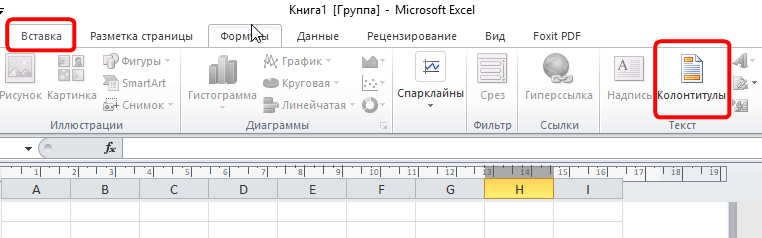
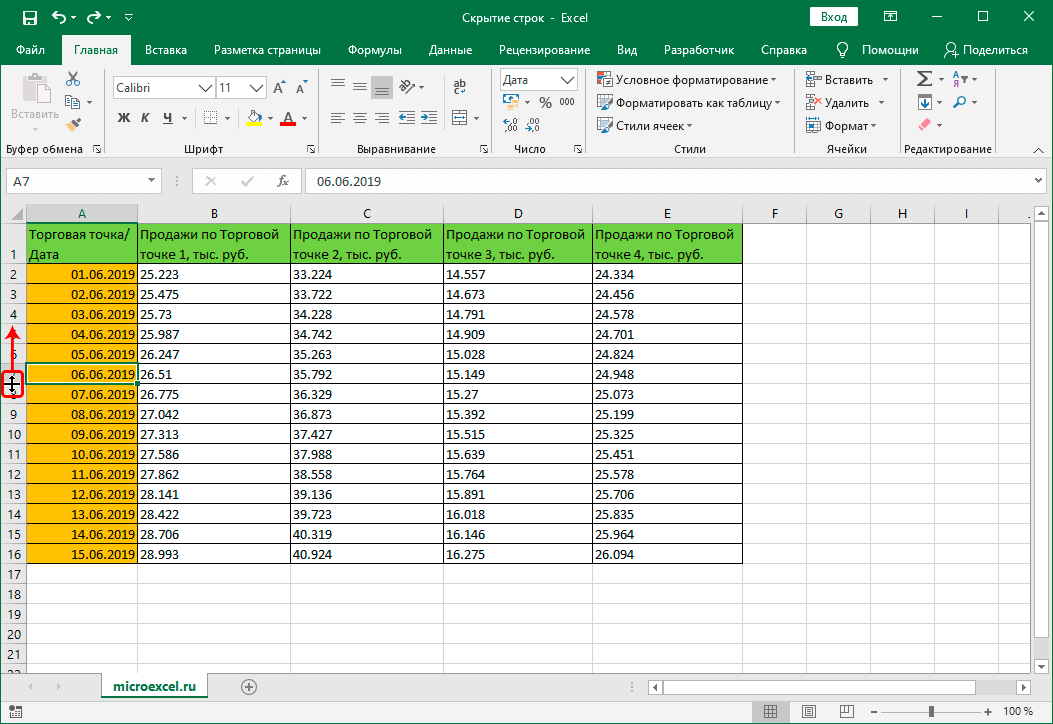
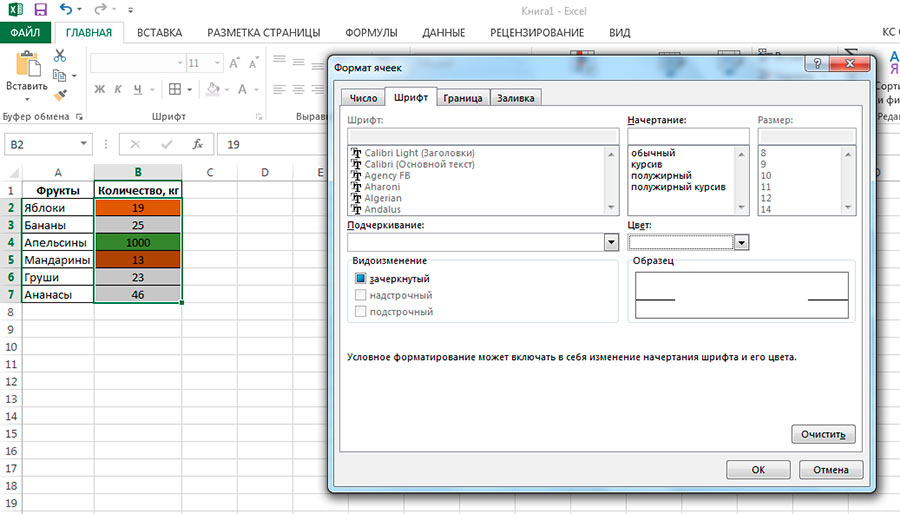 Затем, удерживая нажатой клавишу CTRL, щелкайте вкладки других листов, которые вы хотите выбрать.
Затем, удерживая нажатой клавишу CTRL, щелкайте вкладки других листов, которые вы хотите выбрать.
 Затем, удерживая нажатой клавишу CTRL, щелкайте вкладки других листов, которые вы хотите выбрать.
Затем, удерживая нажатой клавишу CTRL, щелкайте вкладки других листов, которые вы хотите выбрать. Чтобы сгруппировать рабочие листы, щелкните правой кнопкой мыши любую вкладку в нижней части рабочего листа. В контекстном меню выберите Выбрать все листы . В строке заголовка вы должны увидеть имя книги, за которым следует слово 9.0011 [Группа] . Затем измените ориентацию на альбомную или сделайте любую другую настройку, которую хотите. Чтобы отключить группировку, щелкните правой кнопкой мыши любую вкладку и выберите Разгруппировать листы (или просто щелкните другую вкладку рабочего листа). Не забудьте разгруппировать рабочие листы. Когда рабочие листы сгруппированы, все, что вы делаете с одним рабочим листом, влияет на все остальные рабочие листы, что, вероятно, не то, что вам нужно.
Чтобы сгруппировать рабочие листы, щелкните правой кнопкой мыши любую вкладку в нижней части рабочего листа. В контекстном меню выберите Выбрать все листы . В строке заголовка вы должны увидеть имя книги, за которым следует слово 9.0011 [Группа] . Затем измените ориентацию на альбомную или сделайте любую другую настройку, которую хотите. Чтобы отключить группировку, щелкните правой кнопкой мыши любую вкладку и выберите Разгруппировать листы (или просто щелкните другую вкладку рабочего листа). Не забудьте разгруппировать рабочие листы. Когда рабочие листы сгруппированы, все, что вы делаете с одним рабочим листом, влияет на все остальные рабочие листы, что, вероятно, не то, что вам нужно. xltx или .xltm). В Windows Vista папка Templates обычно находится в папке C:\Users\<ваше имя>\AppData\Roaming\Microsoft\Templates. В Microsoft Windows XP папка Templates обычно находится в папке C:\Documents and Settings\<ваше имя>\Application Data\Microsoft\Templates.
xltx или .xltm). В Windows Vista папка Templates обычно находится в папке C:\Users\<ваше имя>\AppData\Roaming\Microsoft\Templates. В Microsoft Windows XP папка Templates обычно находится в папке C:\Documents and Settings\<ваше имя>\Application Data\Microsoft\Templates.