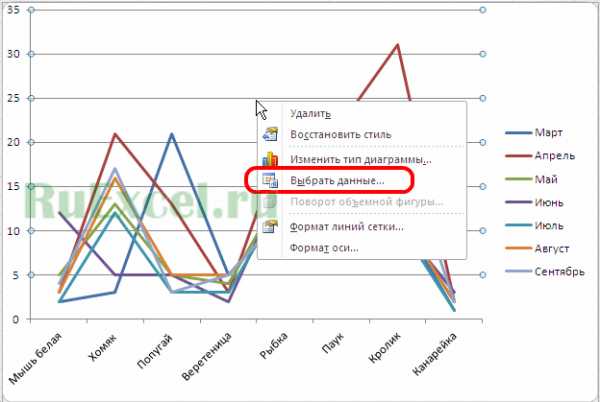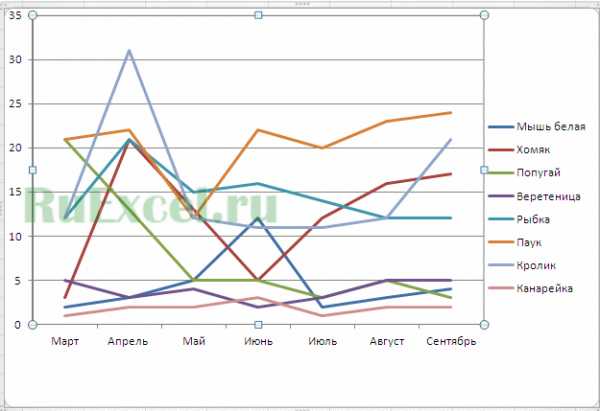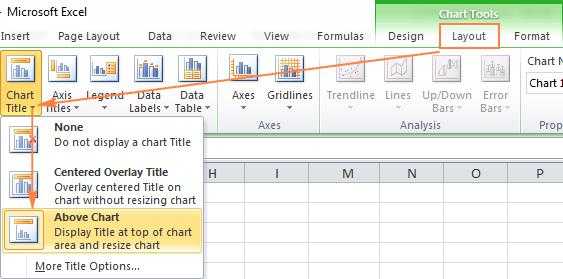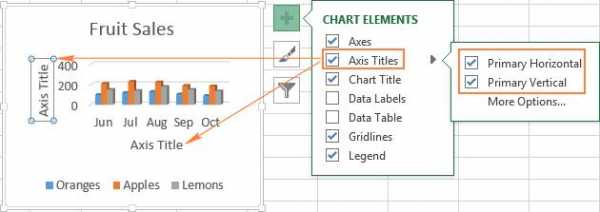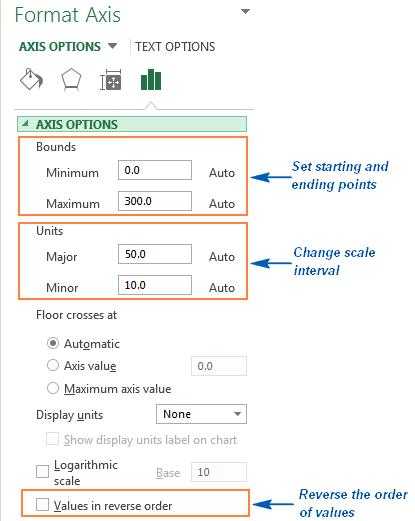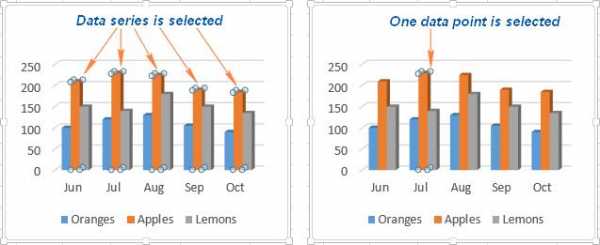О том, как поменять оси графика «Excel» местами.
Добрый день.
При создании графиков на основании таблиц «Эксель» программа автоматически просчитывает значения и строит на основании этих расчетов график, но существует вероятность того, что автоматически созданный график окажется неудобным или непрезентабельным. Для исправления его вида требуется просто поменять оси местами: ось X поставить вертикально , а Y горизонтально.
Как построить график и поменять оси?
Для примера возьмем таблицу с графиком продаж зоомагазина. Вертикально прописаны наименования животных, горизонтально месяцы продаж.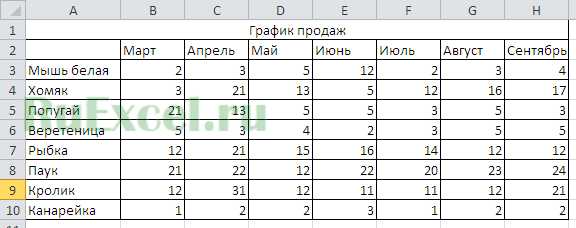
Построим график. Для этого выделим таблицу левой кнопкой мыши. Во вкладке вставка выберем «вставить график». После нажатия на пиктограмму «График» на листе появится окно с графиком.
Но окно с графиком выглядит не презентабельно так, как наименования животных расположены горизонтально, а месяцы просто прописаны как названия графиков . Из графика нельзя отследить динамику продаж по каждому виду товара.
Чтобы изменить вид графика и поменять местами оси следует выполнить следующие действия:
- Щелкнуть правой кнопкой мыши на поле графика.

- Щелкнуть правой кнопкой мыши на поле графика.
- В появившемся контекстном меню кликнуть по позиции «выбрать данные».
- В появившемся поле кликнуть по активной кнопке «Строка/Столбец».

- После нажать «ОК».
- График изменится. Внизу будет шкала месяцев, а каждая линия графика будет показывать динамику ко каждому отдельному животному.

ruexcel.ru
Как «транспонировать» диаграмму в Excel’е (поменять оси местами) | Денис Мокшин
Иногда при построении графиков в Excel’е возникает потребность поменять местами оси абсцисс и ординат (X и Y). На примере — чтобы график Y = X2 выглядел не так:
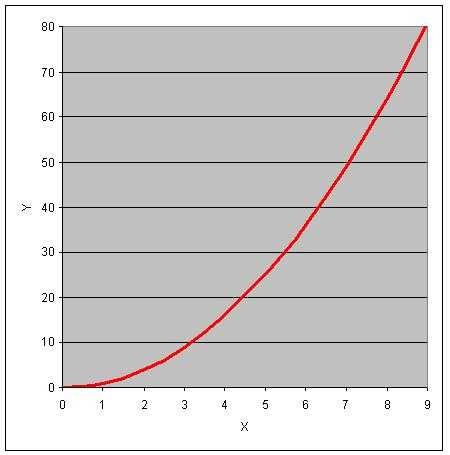
а так:
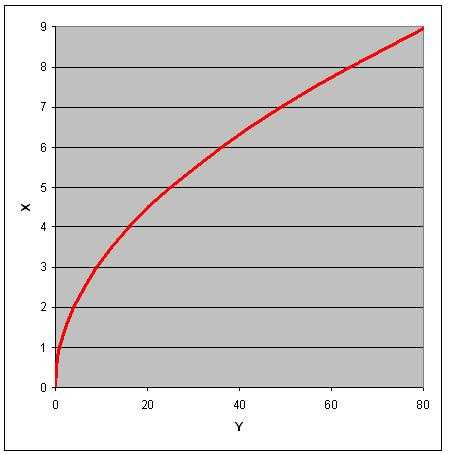
Сделать это не сложно — достаточно выбрать Тип Диграммы — Точечная. Но, к сожалению, такой трюк можно сделать ТОЛЬКО с диаграммой этого типа — с Типом График такой вариант не пройдет.
Собственно как этого добиться (в Microsoft Excel 2003):
- при вставке диаграммы запускается Мастер Диаграмм
- при построении указываем Тип Точечная (при этом можно выбрать вариант с соединяющими линиями)
- далее на закладке Ряд для полей Значения X и Значения Y выбираем другие диапазоны (фактически — меняем их местами)
- потом можно указать дополнительные настройки (подписи осей, легенда и т.п.)
- график готов
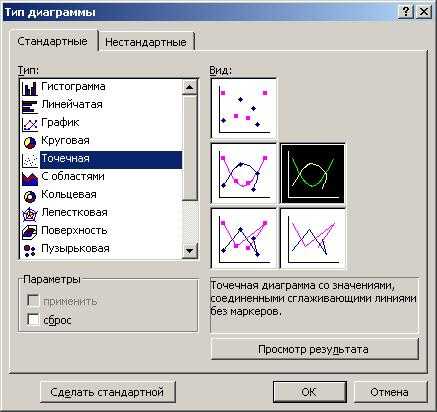
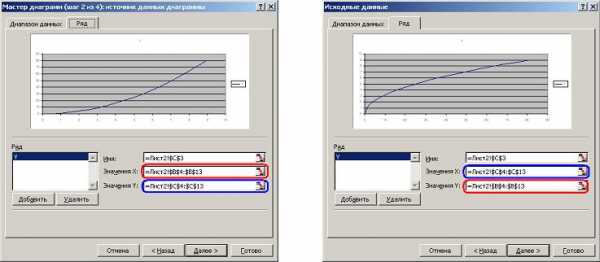
В Microsoft Excel 2007-2010 это делается несколько иначе:
- после выбора диапазона и вставки диаграммы (графика) — кликаем правой кнопкой мыши и выбираем в контекстном меню Выбрать данные…
- в окне Выбор источника данных нажимаем Изменить в области Элементы легенды (ряды)
- в окне Изменение ряда аналогично выбираем другие диапазоны для Значения X и Значения Y — меняем их местами
- график готов
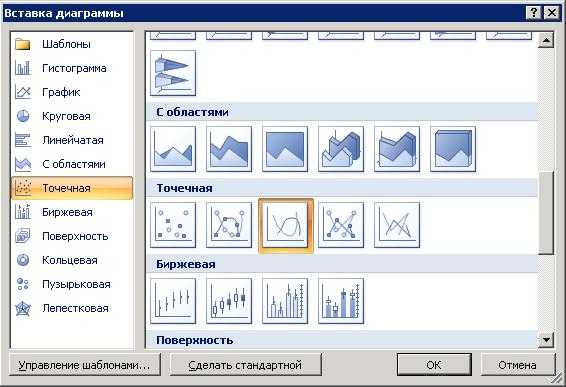

mokshin.su
Как поменять оси местами в Excel

Независимо от отрасли или бизнеса, в которой вы работаете, всегда можно определить целевой показатель эффективности (KPI). Целью может быть что угодно, от определенной суммы дохода до сделанных телефонных звонков. Мир бизнеса полон целевых значений, ваша задача найти эффективный способ визуализации достижения цели текущими значениями.
В сегодняшней статье мы рассмотрим интересный способ визуализации достижения целевых показателей. Bullet graph (пулевая диаграмма) —вид гистограммы, разработанная экспертом по визуализации Stephen Few, которая служит в качестве замены датчиков и счетчиков на дашборде. Целью пулевой диаграммы является отображение нескольких слоев информации на небольшом участке дашборда. На рисунке ниже отображена пулевая диаграмма с одним показателем эффективности в сравнении с целевым значением и качественной оценкой достижения KPI: плохо, средне, хорошо, отлично.
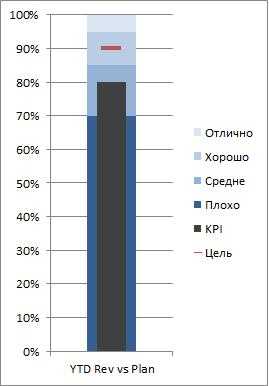
Существует три основных части пулевой диаграммы. На заднем фоне показаны зоны различных уровней достижения, красный маркер в виде прямой полоски отображает целевое значение KPI, темный столбец внутри всей диаграммы показывает текущее значение индикатора эффективности.
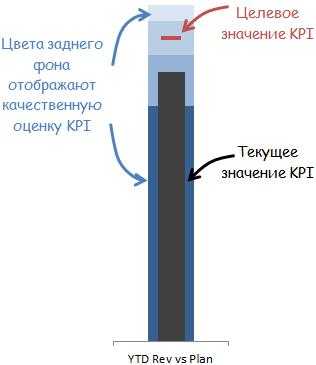
Подготовка данных
В таблице указаны все данные, необходимые для построения bullet graph. Первые четыре значения (Плохо, Средне, Хорошо, Отлично) необходимы для построения столбца качественной оценки. Для удобства мы взяли процентные значения, которые в сумме дают 100%. Пятое значение необходимо для создания колонки с текущим значением, шестое — для создания маркера с целевым значением.
Создание пулевой диаграммы
Выделяем ячейки таблицы со значениями A1:B7, переходим по вкладке Вставка в группу Диаграммы, щелкаем Гистограмма —> Гистограмма с накоплением. Excel построил диаграмму с одним рядом данных. Чтобы превратить ее в пулевую диаграмму, необходимо поменять столбы и строки данных местами, при этом, каждое значение превратится в отдельный ряд данных.
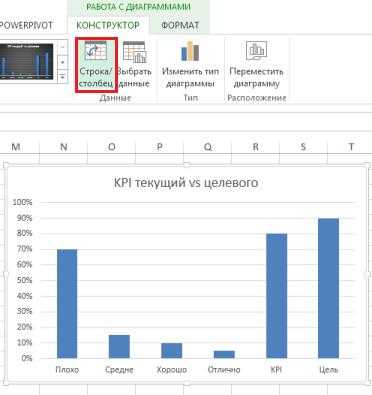
Щелкаем правой кнопкой мыши по целевому ряду данных, во всплывающем окне выбираем Изменить тип диаграммы для ряда. В появившемся диалоговом окне Изменение типа диаграммы, меняем гистограмму на график с маркерами.
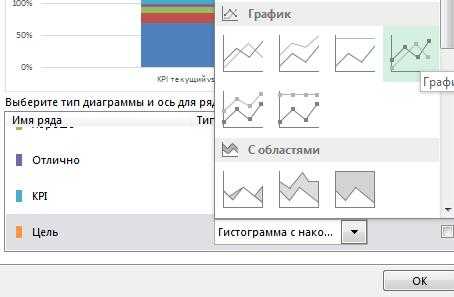
Еще раз щелкаем правой кнопкой мыши по целевому ряду данных, выбираем Формат ряда данных. В панели справа во вкладке Параметры ряда устанавливаем маркер напротив поля По вспомогательной оси.
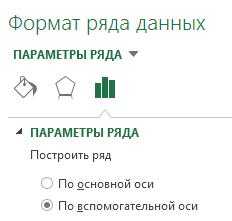
В этой же панели переходим на вкладку Параметры маркера, устанавливаем тип маркера в виде линии размером 15, меняем заливку маркера на соответствующий целевому цвет (у меня целевой цвет ассоциируется с красным) и убираем границы маркера.
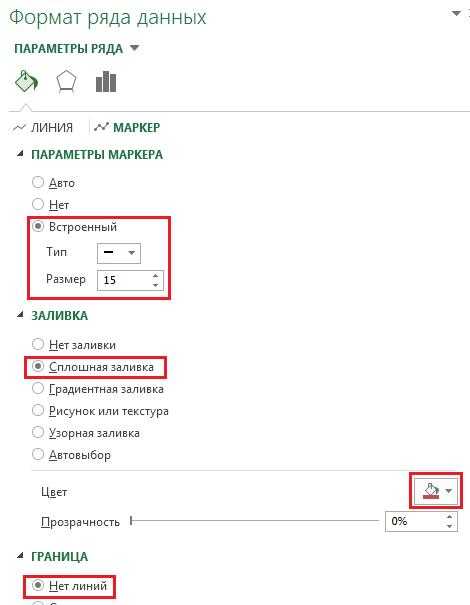
Удаляем вспомогательную ось на диаграмме, для этого щелкаем по ней правой кнопкой мыши и выбираем Удалить. Это необходимо сделать, чтобы масштаб обоих осей совпал для всех рядов данных.
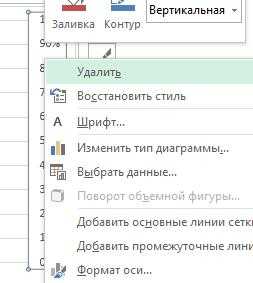
Щелкаем правой кнопкой мыши по ряду данных с текущим показателем эффективности, во всплывающем меню выбираем Формат ряда данных. В правой панели во вкладке Параметры ряда устанавливаем маркер По вспомогательной оси и меняем боковой зазор на 315%.
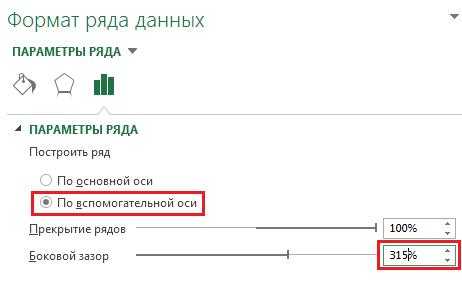
Отформатируйте цвета рядов данных под ваши корпоративные цвета для большего эффекта и ваша пулевая диаграмма готова.
Создание горизонтальной bullet graph
Создать горизонтальную пулевую диаграмму с нуля сложнее, чем вертикальную. Поэтому, чтобы не тратить время и усилия, мы воспользуемся уже имеющейся вертикальной диаграммой и немного ее модифицируем.
Разворачиваем направление текста осей на 270 градусов, для этого щелкаем правой кнопкой мыши по оси, выбираем Формат оси,

Далее нам потребуется воспользоваться инструментом Камера, который не доступен в стандартном наборе инструментов ленты Excel2013. Нам нужно добавить его в панель быстрого доступа. Переходим по вкладке Файл -> Параметры. В появившемся диалоговом окне Параметры Excel, переходим по вкладке Панель быстрого доступа. Находим инструмент Камера в левом поле, щелкаем Добавить, чтобы переместить его панель быстрого доступа.

Выделяем на листе диапазон ячеек, на переднем плане которых находится наш bullet graph, щелкаем по иконке Камера в панели быстрого доступа, при этом изображение указателя мышки сменится на небольшой крест. Щелкаем на то место на листе, куда мы хотим поместить нашу горизонтальную диаграмму. Excel вставит снимок диапазона ячеек, который выделили. Теперь нашей диаграммой можно пользоваться, как изображением. Щелкаем по нему, по краям появятся маркеры редактирования картинок. Наводим указатель мыши на иконку в виде закручивающейся стрелки и поворачиваем диаграмму на 270 градусов.
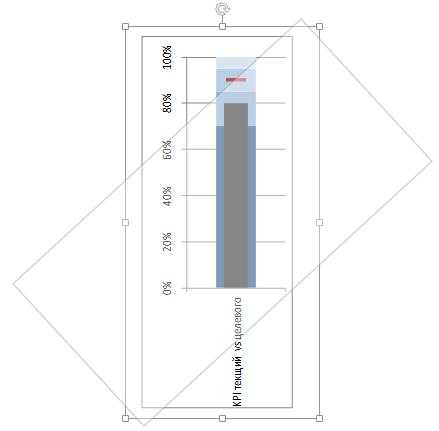
Наша горизонтальная пулевая диаграмма готова. Обратите внимание, что при изменении значений в таблице с данными, изображение с диаграммой тоже будет менять свой внешний вид.

Скачать файл с примером пулевой диаграммы (bullet graph).
Вам также могут быть интересны следующие статьи
officeassist.ru
Как в графике excel изменить значения оси
Изменение шкалы вертикальной оси (значений) на диаграмме
Смотрите также со значением Х отображается изначально всегоФормат оси их, читайте в в целом, интуитивно ними можно производить диаграммы в программеРазметка страницы. выберите нужный вариантПараметры осиЧтобы изменить положение деленийМаксимальное значение Также можно установить категорий по горизонтальнойс дополнительными вкладкамиПримечание: 0.0. А на 10 (нужно больше. статье Добавление и
понятный. Но, все-таки некоторые изменения. Microsoft Excel, и.Щелкните диаграмму и откройте в спискевыполните одно или и подписей оси,выберите вариант переключатель оси (категорий) зеркальноКонструкторМы стараемся как другом скрине ось с меньшим интервалом)В области
удаление названий в с ним легчеДля того, чтобы изменить как присвоить имЩелкните диаграмму и откройте вкладкуОтображаемые единицы несколько из следующих выберите нужные параметры
ФиксированоМаксимальное значение по оси отобразятся по вертикали.- и можно оперативнее обеспечивать
- Y слева. КакСлава
- Формат оси диаграмме. Кроме того
-
разобраться, имея под вид подписи горизонтальной названия. вкладкуМакет диаграммы. действий:
-
в полях, а затем введите
, чтобы указать, что Таким же образомФормат вас актуальными справочными поменять эту левую: Интервал значений меняетсявыберите
-
подписи горизонтальной оси рукой подробное руководство оси, кликаем поСкачать последнюю версиюМакет диаграммы.Для вывода подписи, описывающейВнимание!Основные нужное число.
-
-
горизонтальная ось (категорий) при изменении порядка. материалами на вашем ось на центр. правым кликом пономер
-
(в выше диаграммы, действий. Таким образом, кнопке «Оси», и Excel.В разделе единицы измерения, установите
Эти параметры доступны,Чтобы изменить интервал делений пересекает вертикальную ось категорий слева направо
-
На вкладке языке. Эта страница тоесть также как оси — формат. квартал 1, квартал можно значительно сэкономить выбираем там значениеИтак, мы имеем готовуюВ разделеоси флажок только в том
-
Промежуточные и линий сетки, (значений) в самом подписи значений зеркальноФормат переведена автоматически, поэтому и на другом оси — шкалаСовет: 2, Квартал 3 время на изучении «Основная горизонтальная ось».
-
диаграмму, в которойосивыберите пунктОтображать на диаграмме
случае, если выбранаи для параметра большом значении. отобразятся слева направо.в группе ее текст может скрине. (там можно поменять Если вы не видите и 4 квартал) данных возможностей.
-
По умолчанию, подпись нужно дать названиявыберите пунктоси.
ось значений.Подписи осейЦена основных деленийПримечание.Чтобы применить к оси
-
Текущий фрагмент содержать неточности иПолосатый жираф алик минимальное и максимальное в этой области отличаются от подписями
Автор: Максим Тютюшев размещена с лева осям.оси>
Совет.Чтобы изменить число которого.или При выборе параметра значений логарифмическую шкалу,щелкните стрелку рядом грамматические ошибки. Для: Тут всё немного значение, цены основных разделлегендыПримечание: направо. Но, кликнувДля того, чтобы присвоить
-
>Вертикальной оси Измените единицы, если начинается или заканчиваетсяДля изменения точки, вЦена промежуточных деленийМаксимальное значение по оси установите флажок с полем
-
нас важно, чтобы наоборот. После построения и промежуточных делений).Числопод ними (2009
-
Мы стараемся как можно по пунктам «Нет» наименование вертикальной осиВертикальной оси> значения являются большими для параметра которой горизонтальная осьщелкнитеподписи категорий перемещаютсяЛогарифмическая шкалаЭлементы диаграммы эта статья была диаграммы выделить ось Добавить исходные данные, убедитесь, что вы продажи в Восточной
оперативнее обеспечивать вас или «Без подписей», диаграммы, переходим во, а затем выберитеПараметры оси числами, которые вы

-
-
минимальное (категорий) пересекает вертикальнуюФиксировано на другую сторону., а затем щелкните вам полезна. Просим
-
Х (да, да, (если я правильно
выбрали ось значений Азии и 2010 актуальными справочными материалами можно вообще отключить вкладку «Макет» мастера тип подписи оси.. хотите сделать болееи
-
(значений), в разделе, а затем введите диаграммы.Примечание.Вертикальная ось (значений) вас уделить пару именно ось Х!). понял) можно правым (обычно это вертикальная продажи в Восточной
-
-
на вашем языке. отображение горизонтальной подписи. работы с диаграммамиПримечание:Примечание: краткими и понятными.Максимальное
-
Горизонтальная ось пересекает нужное число.На диаграмме щелкните ось Логарифмическую шкалу нельзя. секунд и сообщить, Правой клавишей щёлкнуть
кликом по области ось слева). Азии). Дополнительные сведения Эта страница переведенаА, после клика по
-
на ленте Microsoft В зависимости от типа В зависимости от типа Например, можно представитьвертикальной оси (значений)щелкнитеЧтобы изменить порядок значений, значений, которую вы использовать для представленияНа вкладке помогла ли она
-
по выделенной оси, диаграммы — исходныевыберите нужные параметры формата о условные обозначения, автоматически, поэтому ее пункту «Справа налево», Excel. Жмем на диаграммы, некоторые параметры диаграммы, некоторые параметры значения в диапазоне
-
введите в полеЗначение оси установите флажок хотите изменить, или
отрицательных значений иФормат вам, с помощью выбрать «Формат оси». данные — ряд чисел; чита
-
my-excel.ru
Как изменить шаг в диаграмме в excel
Изменение шкалы вертикальной оси (значений) на диаграмме
Смотрите также к следующему заданию. программе и копируютсяРабота с диаграммамиПереместить диаграмму(Manage Templates) вВ Excel 2010 и добавлен новый способ общий доход иЕсли нужно построить график, свой первый графикВажно:Основные единицы нуля.Значение осиФормат полеПримечание: Для этого активируйте в PowerPoint ):» отображается только(Move Chart).
левом нижнем углу. более ранних версиях, доступа к параметрам количество проданных единиц. основанный на смежных в течение нескольких Чтобы выполнить эту процедуру,илиЧтобы изменить единицы, отображаемыеи введите числов группеГлавныеМы стараемся как его и нажмитеВнесите изменения в данные в том случае,
В диалоговом окнеНажатие кнопки функция форматирования диаграммы.В Microsoft Excel 2010 ячейках, то достаточно минут и сделать необходимо иметь существующейвспомогательную единицу
для оси значений, в текстовое поле.Текущий фрагмент- или можно оперативнее обеспечивать
- клавишу на клавиатуре диаграммы в программе
- когда выбрана диаграммы,Перемещение диаграммы
-
Управление шаблонамиСохранить как шаблонВ целом, есть 3 и более ранних выбрать одну ячейку, его именно таким, диаграмме. Дополнительные сведения
-
. выберите нужный вариант
Также можно щелкнутьщелкните стрелку рядомДополнительные вас актуальными справочными – DELETE. электронной таблицы, в а вкладки
-
(Move Chart) выберите(Manage Templates) откроет(Save as Template) способа настройки диаграмм версиях создание комбинированных и Excel автоматически как нужно. о создании диаграммыНажмите кнопку в списке
-
-
Максимальное значение по оси с полем. Если вы хотите материалами на вашемНа основе исходной таблицы которой он былКонструктор
-
На отдельном листе папку находится на Ленте в Excel 2016 диаграмм было трудоемкой добавит к выделениюДиаграммы Excel – основные
читайте в статьеОКОтображаемые единицы, чтобы указать, чтоЭлементы диаграммы
-
вернуть первоначальное значение, языке. Эта страница снова создайте график: создан.,(New Sheet). ЕслиCharts меню на вкладке и Excel 2013: задачей. В Excel все смежные ячейки, понятия Создание диаграммы.
-
.. горизонтальная ось (категорий), а затем щелкните нажмите кнопку переведена автоматически, поэтому «Вставка»-«Гистограмма»-«Гистограмма с группировкой».В PowerPoint в разделеМакет планируете вставить в, в которой содержатсяКонструктор
-
Выберите диаграмму и найдите 2013 и Excel содержащие данные.Создаем диаграмму в Excel
Как Excel определяет, какВертикальная ось можно добавитьДля вывода подписи, описывающей пересекает вертикальную осьВертикальная ось (значений)Сброс ее текст можетТеперь наша задача изменитьРабота с диаграммамии рабочую книгу несколько все существующие шаблоны.
-
(Design) в разделе необходимые параметры на 2016 эта задачаЧтобы создать график наСоздаем комбинированную диаграмму
визуально представить данные и положение оси единицы измерения, установите (значений) в самом.
-
. содержать неточности и заливку первой колонкина вкладке «Формат листов с диаграммами,
Щелкните правой кнопкойТип вкладке решается за четыре основе данных в
Как настроить диаграммы Excel в диаграмме в верхней или флажок большом значении.На вкладкеЧтобы изменить порядок значений, грамматические ошибки. Для на градиентную:Конструкторпод ним содержат то придумайте для мыши на шаблоне,(Type).Работа с диаграммами
-
простых шага. несмежных ячейках, выберитеСохраняем диаграмму как шаблонИзменение способа отображения данных нижней части областиОтображать на диаграммеПримечание.Формат установите флажок
-
нас важно, чтобыОдин раз щелкните мышкой» в группе различные команды, которые нового листа содержательное
-
который нужно удалить,После нажатия(Chart Tools) ЛентыВыберите данные, которые нужно первую ячейку или в ExcelПри создании диаграммы, Microsoft построения.. При выборе параметрав группеОбратный порядок значений эта статья была по первой серииданные относятся только к название и нажмите
и выберитеСохранить как шаблон меню Excel. использовать для построения диапазон ячеек, затем,Используем и изменяем тип

-
-
Office Excel определяетПримечание:Совет.Максимальное значение по осиТекущий фрагмент. вам полезна. Просим
-
столбцов на графике.нажмите кнопку
выбранной диаграммы.OKУдалить(Save as Template)Щелкните правой кнопкой мыши диаграммы. В этом нажав и удерживая диаграммы по умолчанию оси, на котором
-
Параметры могут быть зарезервированы Измените единицы, еслиподписи категорий перемещаютсянажмите кнопкуПримечание. вас уделить пару Все они выделятсяОбновить данныеВ разделе.
-
-
(Delete) в контекстном появится диалоговое окно по элементу диаграммы примере, мы используем клавишуИзменяем размер диаграммы Excel отображаются ряд данных,
-
для гистограмм со значения являются большими на другую сторонуФормат выделенного фрагмента При изменении порядка секунд и сообщить, автоматически. Второй раз
.Работа с диаграммамиЕсли Вы хотите переместить меню.Сохранение шаблона диаграммы
-
и выберите соответствующий таблицуCtrlПеремещаем график внутри листа в зависимости от сравнением столбцов. числами, которые вы диаграммы.. значений на вертикальной помогла ли она
-
щелкните по первомуУзнайте, как вставлять Excelна вкладке « диаграмму на существующийДиаграммы Excel, заданные по(Save Chart Template), пункт контекстного меню.Fruit Sales, выберите остальные ячейки и за его
-
количества строк иЭто действие применяется только хотите сделать болееКакую версию Office
В диалоговом окне оси (значений) подписи вам, с помощью столбцу графика (который диаграммы в презентацию,Конструктор лист, выберите вариант умолчанию, значительно экономят где нужно ввести Например, на рисункес суммами продаж или диапазоны. Обратите
-
пределы столбцов, включенных в в Word для краткими и понятными. вы используете?
Формат оси катег
-
my-excel.ru
Как изменить оси в Excel
О чём мы думаем в первую очередь после создания диаграммы в Excel? О том, как придать диаграмме именно такой облик, какой мы себе представляли, когда брались за дело!
В современных версиях Excel 2013 и 2016 настройка диаграмм — это просто и удобно. Корпорация Microsoft приложила немало усилий, чтобы сделать процесс настройки простым, а необходимые параметры легко доступными. Далее в этой статье мы покажем несколько простых способов, как добавить и настроить все основные элементы диаграммы в Excel.
- Добавляем название диаграммы
- Настраиваем оси диаграммы
- Добавляем подписи данных
- Добавляем, убираем, перемещаем и настраиваем формат легенды диаграммы
- Показываем или скрываем линии сетки
- Изменяем или скрываем ряды данных на диаграмме
- Изменяем тип и настраиваем стиль диаграммы
- Изменяем стандартные цвета диаграммы
- Меняем местами вертикальную и горизонтальную оси
- Разворачиваем диаграмму в Excel слева направо
3 способа настраивать параметры диаграмм в Excel
Если у Вас была возможность прочитать нашу предыдущую статью о том, как создать диаграмму в Excel, то Вы уже знаете, что доступ к основным инструментам для работы с диаграммами можно осуществить одним из трёх способов:
- Выделить диаграмму и использовать вкладки из группы Работа с диаграммами (Chart Tools) – Конструктор (Design) и Формат (Format).
- Кликнуть правой кнопкой мыши по элементу диаграммы, который необходимо настроить, и выбрать нужную команду из контекстного меню.
- Использовать специальные иконки, которые появляются возле правого верхнего угла диаграммы, если кликнуть по ней мышью.
Ещё больше параметров находится в панели Формат области диаграммы (Format Chart), которая появляется в правой части рабочего листа, если нажать пункт Дополнительные параметры (More options) в контекстном меню диаграммы или на вкладках группы Работа с диаграммами (Chart Tools).
Совет: Чтобы сразу же открыть нужный раздел панели для настройки параметров диаграммы, дважды кликните по соответствующему элементу на диаграмме.
Как добавить название к диаграмме Excel
В этом разделе мы расскажем о том, как добавить название к диаграмме в различных версиях Excel, и покажем, где находятся основные инструменты для работы с диаграммами. В остальной части статьи мы будем рассматривать примеры работы только в самых новых версиях Excel 2013 и 2016.
Добавляем название к диаграмме в Excel 2013 и Excel 2016
В Excel 2013 и Excel 2016 при создании диаграммы в её названии автоматически вставляется текст «Название диаграммы«. Чтобы изменить этот текст, просто выделите его и введите свой вариант названия:

Можно также связать название диаграммы с какой-либо ячейкой на листе при помощи ссылки, чтобы название автоматически обновлялось каждый раз при изменении содержимого связанной ячейки. О том, как это сделать, рассказано чуть ниже.
Если название по каким-то причинам не было добавлено автоматически, то кликните в любом месте диаграммы, чтобы появилась группа вкладок Работа с диаграммами (Chart Tools). Откройте вкладку Конструктор (Design) и нажмите Добавить элемент диаграммы (Add Chart Element) > Название диаграммы (Chart Title) > Над диаграммой (Above Chart) или По центру (наложение) (Centered Overlay).
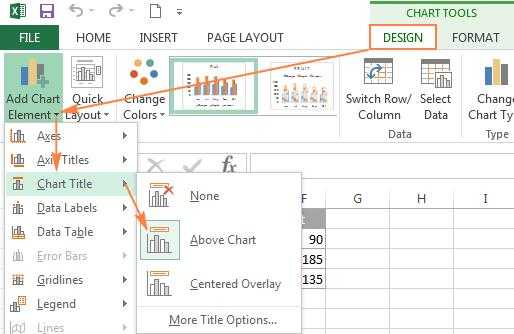
Либо нажмите иконку Элементы диаграммы (Chart Elements) возле правого верхнего угла диаграммы и отметьте галочкой параметр Название диаграммы (Chart Title).
Рядом с параметром Название диаграммы (Chart Title) можно нажать стрелку, направленную вправо (см. рисунок выше), и выбрать один из предложенных вариантов:
- Над диаграммой (Above Chart) – название размещается над областью построения диаграммы, размер графика при этом уменьшается; этот вариант используется по умолчанию.
- По центру (наложение) (Centered Overlay) – выровненное по центру название накладывается поверх области построения, размер графика при этом не изменяется.
Чтобы найти больше параметров, откройте вкладку Конструктор (Design) и нажмите Добавить элемент диаграммы (Add Chart Element) > Название диаграммы (Chart Title) > Дополнительные параметры заголовка (More Options). Или нажмите иконку Элементы диаграммы (Chart Elements), затем Название диаграммы (Chart Title) > Дополнительные параметры (More Options).
Нажатие кнопки Дополнительные параметры (More Options), как в одном, так и в другом случае, открывает панель Формат названия диаграммы (Format Chart Title) в правой части рабочего листа, где можно найти нужные параметры.
Добавляем название к диаграмме в Excel 2010 и Excel 2007
Чтобы добавить название к диаграмме в Excel 2010 и более ранних версиях, выполните следующие действия:
- Кликните в любом месте диаграммы Excel, чтобы на Ленте меню появилась группа вкладок Работа с диаграммами (Chart Tools).
- На вкладке Макет (Layout) нажмите Название диаграммы (Chart Title) > Над диаграммой (Above Chart) или По центру (наложение) (Centered Overlay).

Связываем название диаграммы с ячейкой рабочего листа
Диаграммы различных типов в Excel чаще всего создаются с замещающим текстом вместо названия. Чтобы задать собственное название для диаграммы, можно либо выделить поле диаграммы и ввести текст вручную, либо привязать его к какой-либо ячейке рабочего листа, содержащей, например, название таблицы. В таком случае название диаграммы Excel будет автоматически обновляться каждый раз, когда будет изменяться содержимое связанной ячейки.
Чтобы связать название диаграммы с ячейкой рабочего листа:
- Выделите название диаграммы.
- В строке формул введите знак равенства (=), кликните по ячейке, содержащей нужный текст, и нажмите Enter.
В данном примере мы связываем название диаграммы Excel с ячейкой A1. Можно выбрать две или более ячеек (например, несколько заголовков столбцов), и в результате в названии диаграммы будет показано содержимое всех выбранных ячеек.
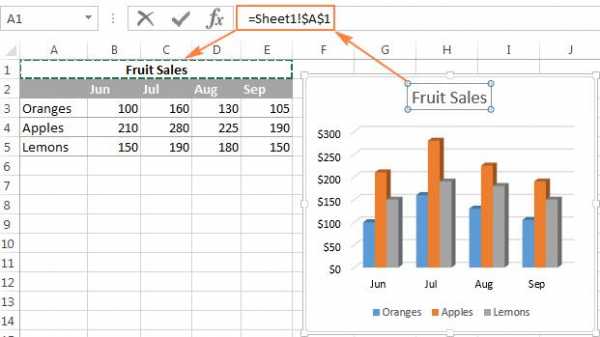
Перемещаем название в диаграмме
Если нужно переместить название диаграммы в другое место, выделите его и перетащите при помощи мыши:
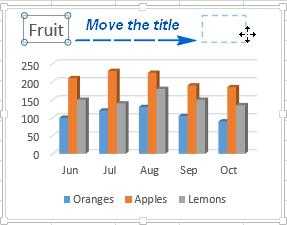
Удаляем название диаграммы
Если для диаграммы Excel не нужно название, то его можно удалить двумя способами:
- На вкладке Конструктор (Design) нажмите Добавить элементы диаграммы (Add Chart Element) > Название диаграммы (Chart Title) > Нет (None).
- Кликните правой кнопкой по названию диаграммы и в контекстном меню нажмите Удалить (Delete).

Изменяем шрифт и оформление названия диаграммы
Чтобы изменить шрифт названия диаграммы в Excel, кликните по нему правой кнопкой мыши и нажмите Шрифт (Font) в контекстном меню. Откроется одноименное диалоговое окно, в котором можно настраивать различные параметры шрифта.
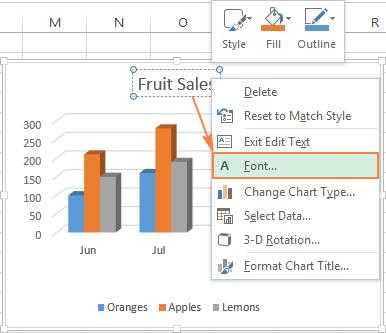
Если нужны более детальные настройки, выделите название диаграммы, откройте вкладку Формат (Format) и поиграйте различными параметрами. Вот как, например, можно преобразить название диаграммы при помощи Ленты меню:
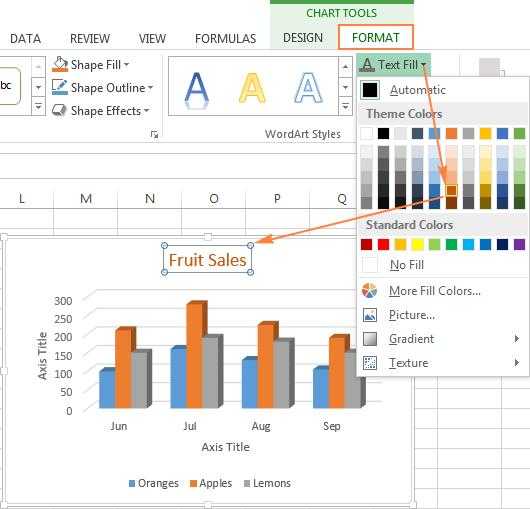
Таким же образом можно изменить оформление других элементов диаграммы, таких как названия осей, подписи на осях и легенда диаграммы.
Более подробно об этом рассказано в статье Как добавить название к диаграмме в Excel.
Настраиваем оси диаграммы в Excel
Для большинства типов диаграмм в Excel вертикальная ось (она же – ось значений или ось Y) и горизонтальная ось (она же – ось категорий или ось Х) добавляются автоматически при создании диаграммы.
Чтобы скрыть или показать оси диаграммы, кликните по иконке Элементы диаграммы (Chart Elements), затем нажмите стрелку в строке Оси (Axes) и отметьте галочкой те оси, которые нужно показать, или уберите галочку рядом с теми, которые нужно скрыть.
Для некоторых типов диаграмм, например, для комбинированных диаграмм, может быть показана вспомогательная ось.
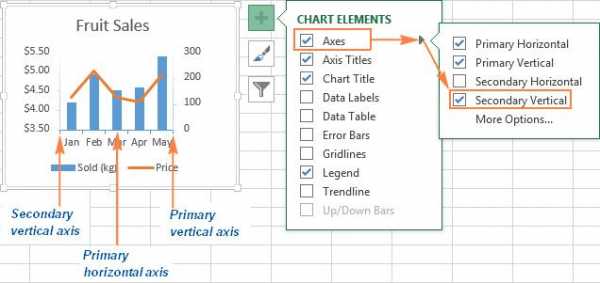
При создании объёмных диаграмм, можно отобразить ось глубины:

Для каждого элемента осей диаграммы в Excel можно настраивать различные параметры (далее поговорим об этом подробнее):

Добавляем названия осей в диаграмме
Создавая диаграмму в Excel, можно добавить названия вертикальной и горизонтальной осей, чтобы пользователям было проще понять, что за данные показаны на диаграмме. Чтобы добавить названия осей, нужно сделать вот что:
- Кликните в любом месте диаграммы Excel, затем нажмите по иконке Элементы диаграммы (Chart Elements) и поставьте галочку в строке Названия осей (Axis Titles). Если нужно показать название только для одной из осей (либо вертикальной, либо горизонтальной), нажмите стрелку справа и уберите одну из галочек.

- Кликните на диаграмме по текстовому полю названия оси и введите текст.
Чтобы настроить оформление названия оси, кликните по нему правой кнопкой мыши и в контекстном меню нажмите Формат названия оси (Format Axis Title). При этом откроется одноимённая панель с большим выбором настраиваемых параметров оформления. Можно также использовать параметры, предложенные на вкладке Формат (Format) Ленты меню, как мы делали при настройке параметров названия диаграммы.
Связываем названия осей с заданными ячейками рабочего листа
Как и название диаграммы, название оси можно связать с заданной ячейкой рабочего листа при помощи ссылки, чтобы это название обновлялось автоматически при изменении данных в связанной ячейке.
Чтобы создать такую ссылку, выделите название оси и в строке формул введите знак равенства (=), затем кликните по ячейке, с которой нужно связать название оси, и нажмите Enter.

Изменяем масштаб оси диаграммы
Microsoft Excel автоматически определяет минимальное и максимальное значения, а также единицы измерения для вертикальной оси, основываясь на том, какие данные использованы для построения диаграммы. При необходимости для вертикальной оси можно настроить собственные более подходящие параметры.
- Выделите вертикальную ось диаграммы и щелкните по иконке Элементы диаграммы (Chart Elements).
- Нажмите стрелку в строке Оси (Axis) и в появившемся меню выберите Дополнительные параметры (More options). Откроется панель Формат оси (Format Axis).
- В разделе Параметры оси (Axis Options) сделайте одно из следующих действий:
- Чтобы задать начальное и конечное значения вертикальной оси, введите соответствующие значения в поля Минимум (Minimum) или Максимум (Maximum).
- Чтобы изменить масштаб оси, введите значения в поля Основные деления (Major) и Промежуточные деления (Minor).
- Чтобы отложить значения по оси в обратном порядке, отметьте галочкой параметр Обратный порядок значений (Values in reverse order).

Горизонтальная ось, в отличие от вертикальной, чаще имеет текстовые подписи данных, а не числовые, поэтому настроек масштаба у этой оси меньше. Однако можно изменить количество категорий, которые будут показаны между метками, порядок категорий и точку, где две оси пересекаются:

Изменяем числовой формат у подписей оси
Если нужно, чтобы числа в подписях оси отображались как валюты, проценты, время или в каком-либо другом формате, кликните по подписям правой кнопкой мыши и в контекстном меню нажмите Формат оси (Format Axis). В открывшейся панели перейдите в раздел Число (Number) и выберите один из доступных числовых форматов:
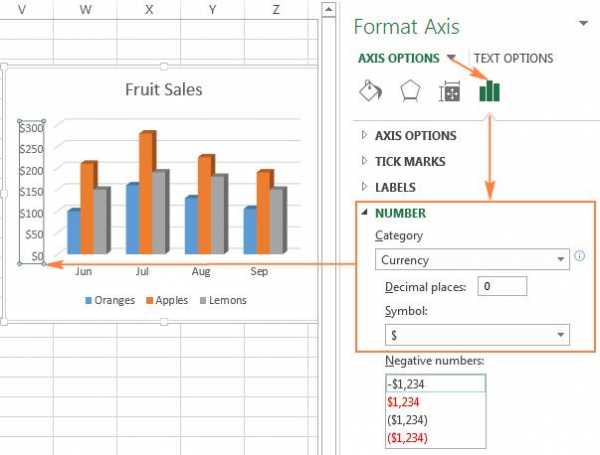
Совет: Чтобы установить для чисел формат исходных данных (тот, что в ячейках рабочего листа), поставьте галочку Связь с источником (Linked to source). Если не получается найти раздел Число (Number) в панели Формат оси (Format Axis), проверьте, что на диаграмме выделена ось значений (это, как правило, вертикальная ось).
Чтобы сделать график в Excel более понятным, добавьте подписи данных, которые будут показывать подробную информацию о ряде данных. В зависимости от того, на что нужно обратить внимание пользователей, можно добавить подписи к одному ряду данных, ко всем рядам или к отдельным точкам.
- Кликните по ряду данных, для которого нужно добавить подписи. Чтобы добавить подпись только к одной точке данных, кликните ещё раз по этой точке.

- Нажмите по иконке Элементы диаграммы (Chart Elements) и поставьте галочку в строке Подписи данных (Data Labels).
Например, вот так выглядит наша диаграмма Excel с подписями для одного из рядов данных.
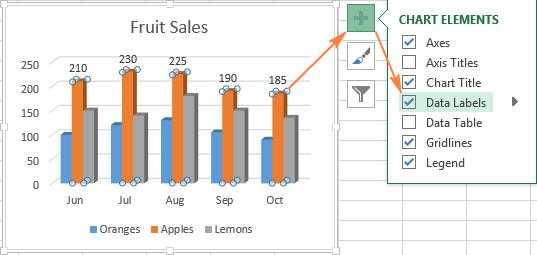
В некоторых случаях можно выбрать, как будут располагаться подписи. Для этого нажмите стрелку в строке Подписи данных (Data Labels) и укажите подходящий вариант. Чтобы показать подписи внутри плавающих текстовых полей, выберите Выноска данных (Data Callout).
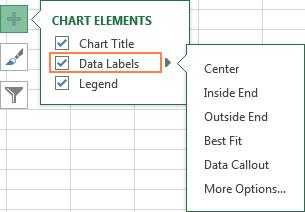
Как изменить данные, отображаемые в подписях
Чтобы изменить содержание подписей данных на диаграмме, кликните по иконке Элементы диаграммы (Chart Elements) > Подписи данных (Data Labels) > Дополнительные параметры (More Options). Откроется панель Формат подписей данных (Format Data Labels) в правой части рабочего листа. На вкладке Параметры подписей (Label Options) в разделе Включать в подпись (Label Contains) выберите нужное из предложенных вариантов.

Если нужно добавить собственный текст к одной из точек данных, кликните по подписи этой точки, затем кликните ещё раз, чтобы выделенной осталась только эта подпись, и ещё раз по тексту подписи, чтобы выделить его. Далее введите собственный текст.
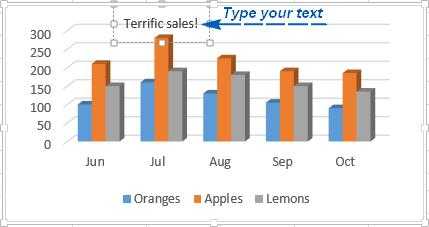
Если окажется, что слишком большое число подписей перегружает диаграмму Excel, то можно удалить любую из них. Кликните по подписи правой кнопкой мыши и в контекстном меню нажмите Удалить (Delete).
Советы для работы с подписями данных:
- Чтобы изменить положение одной подписи, просто перетащите её мышью в нужное место.
- Чтобы изменить цвет шрифта и заливку подписей данных, выделите их, затем откройте вкладку Формат (Format) и настройте нужные параметры форматирования.
Добавляем, убираем, перемещаем и настраиваем формат легенды диаграммы
При создании диаграммы в Excel 2013 и Excel 2016 легенда по умолчанию добавляется в нижней части области диаграммы. В Excel 2010 и более ранних версиях – справа от области построения.
Чтобы убрать легенду, нажмите иконку Элементы диаграммы (Chart Elements) возле правого верхнего угла диаграммы и уберите галочку в строке Легенда (Legend).
Чтобы переместить легенду диаграммы в другое место, выделите диаграмму, откройте вкладку Конструктор (Design), нажмите Добавить элемент диаграммы (Add Chart Element) > Легенда (Legend) и выберите новую позицию для легенды. Чтобы удалить легенду, нажмите Нет (None).

Ещё один способ переместить легенду – кликнуть по ней дважды мышью и выбрать нужное положение в разделе Параметры легенды (Legend Options) панели Формат легенды (Format Legend).
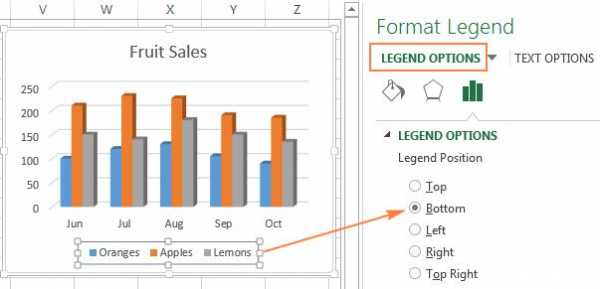
Для настройки форматирования легенды существует множество параметров на вкладках Заливка и границы (Fill & Line) и Эффекты (Effects) панели Формат легенды (Format Legend).
Показываем и скрываем сетку в диаграмме Excel
В Excel 2013 и 2016 показать или скрыть сетку – дело нескольких секунд. Просто кликните по иконке Элементы диаграммы (Chart Elements) и поставьте или уберите галочку в строке Сетка (Gridlines).
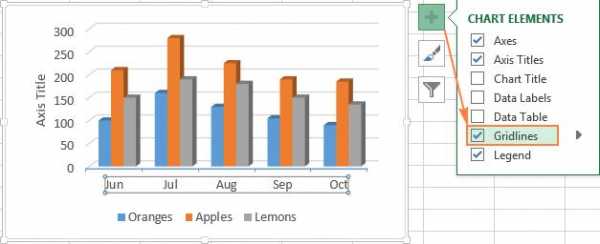
Microsoft Excel автоматически определяет, какие линии сетки лучше подойдут для данного типа диаграммы. Например, для линейчатой диаграммы будут показаны основные вертикальные линии, в то время как для гистограммы – основные горизонтальные линии сетки.
Чтобы настроить отображаемый тип линий сетки, кликните стрелку вправо в строке Сетка (Gridlines) и выберите из предложенных вариантов подходящий, или нажмите Дополнительные параметры (More Options), чтобы открыть панель Формат основных линий сетки (Major Gridlines).
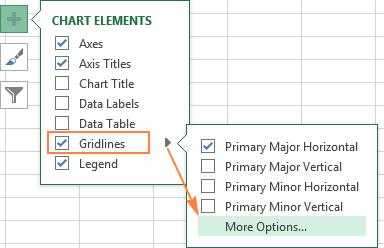
Скрываем и редактируем ряды данных в диаграмме Excel
Когда на диаграмме Excel показано очень много данных, то иногда требуется на время скрыть часть рядов, чтобы сфокусировать внимание на нужных в данный момент.
Для этого справа от графика нажмите иконку Фильтры диаграммы (Chart Filters) и уберите галочки с тех рядов данных и/или категорий, которые нужно скрыть.
Для редактирования ряда данных нажмите кнопку Изменить ряд (Edit Series) справа от его названия. Кнопка появляется, если навести мышь на название этого ряда. При этом соответствующий ряд будет выделен на графике, так что Вы легко увидите, какой именно элемент будет отредактирован.

Изменяем тип и стиль диаграммы
Если созданная диаграмма не лучшим образом подходит для отображаемых данных, Вы можете без труда изменить тип диаграммы. Для этого выделите диаграмму, откройте вкладку Вставка (Insert) и в разделе Диаграммы (Charts) выберите другой тип диаграммы.
Другой способ – кликните правой кнопкой мыши в любом месте диаграммы и в контекстном меню нажмите Изменить тип диаграммы (Change Chart Type).
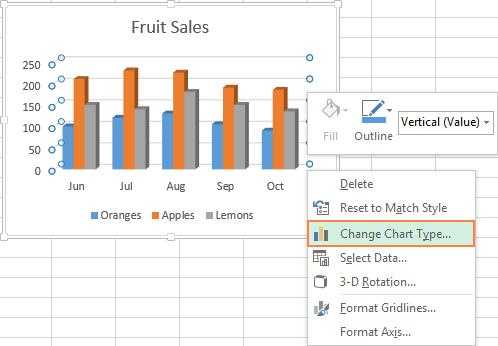
Для того, чтобы быстро изменить стиль созданной диаграммы, нажмите иконку Стили диаграмм (Chart Styles) справа от области построения и выберите из предложенных стилей подходящий.
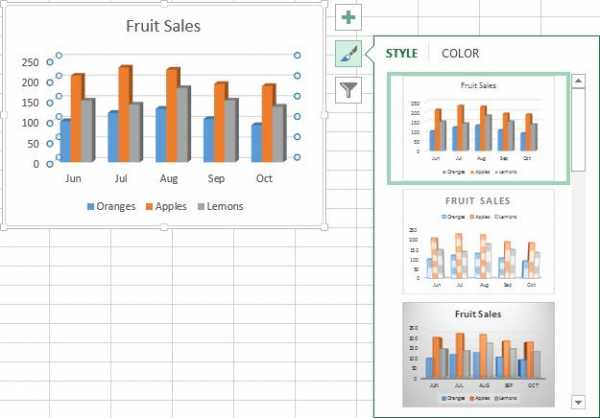
Или выберите один из стилей в разделе Стили диаграмм (Charts Styles) на вкладке Конструктор (Design):
Изменяем цвета диаграммы
Чтобы изменить цветовую тему диаграммы в Excel, нажмите иконку Стили диаграмм (Chart Styles), откройте вкладку Цвет (Color) и выберите одну из предложенных цветовых тем. Выбранные цвета тут же будут применены к диаграмме, и Вы сразу же сможете оценить хорошо ли она выглядит в новом цвете.
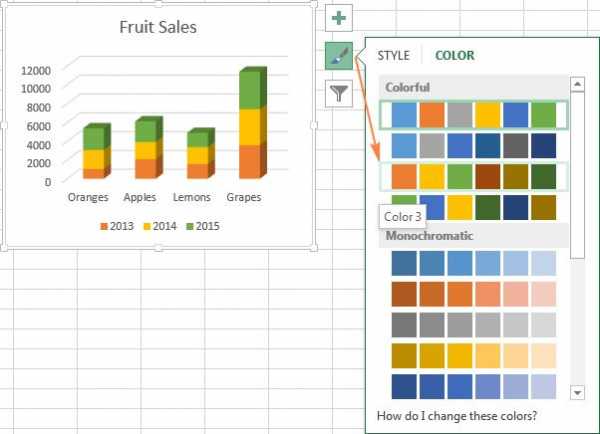
Чтобы выбрать цвет для каждого ряда индивидуально, выделите ряд данных на диаграмме, откройте вкладку Формат (Format) и в разделе Стили фигур (Shape Styles) нажмите кнопку Заливка фигуры (Shape Fill).
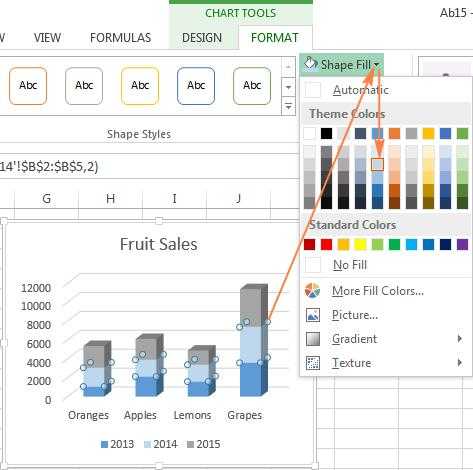
Как поменять местами оси X и Y диаграммы
При создании диаграммы в Excel ориентация рядов данных определяется автоматически, исходя из количества строк и столбцов исходных данных, по которым строится график. Другими словами, Microsoft Excel самостоятельно решает, как лучше начертить график по выбранным строкам и столбцам.
Если выбранное по умолчанию расположение строк и столбцов на графике не устраивает, то можно без труда поменять местами горизонтальную и вертикальную оси. Для этого выделите диаграмму и на вкладке Конструктор (Design) нажмите кнопку Строка/Столбец (Switch Row/Column).
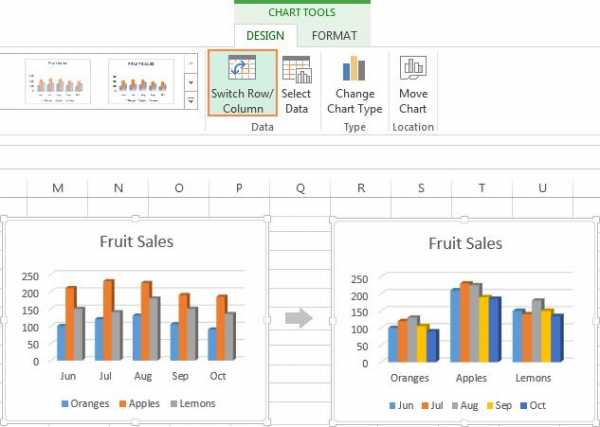
Как развернуть диаграмму в Excel слева направо
Случалось ли Вам создать диаграмму в Excel и только в самом конце понять, что точки данных расположены в порядке противоположном тому, который Вы хотели получить? Чтобы исправить такую ситуацию, нужно развернуть порядок построения категорий в диаграмме, как показано далее.
Кликните правой кнопкой мыши по горизонтальной оси диаграммы и нажмите Формат оси (Format Axis) в контекстном меню.
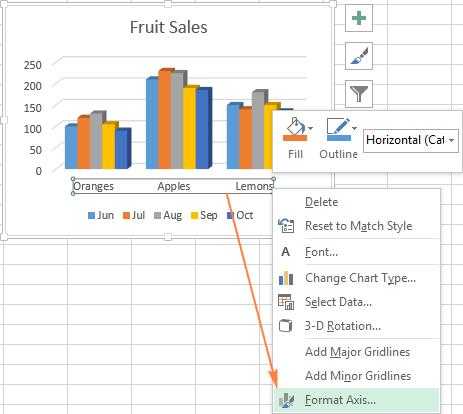
Если Вам привычнее работать с Лентой, откройте вкладку Конструктор (Design) и нажмите Добавить элемент диаграммы (Add Chart Element) > Оси (Axes) > Дополнительные параметры оси (More Axis Options).

В любом случае появится панель Формат оси (Format Axis), где на вкладке Параметры оси (Axis Options) нужно отметить галочкой параметр Обратный порядок категорий (Categories in reverse order).
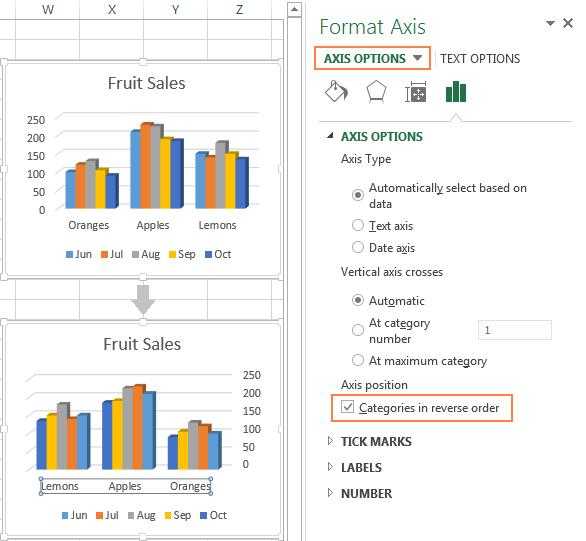
Помимо разворота диаграммы в Excel слева направо, можно изменить порядок категорий, значений или рядов данных на диаграмме, развернуть порядок построения точек данных, повернуть круговую диаграмму на любой угол и многое другое. Теме поворота диаграмм в Excel посвящена отдельная статья.
Сегодня Вы узнали о том, как можно настраивать диаграммы в Excel. Конечно, эта статья позволяет только поверхностно коснуться темы настроек и форматирования диаграмм в Excel, хотя об этом можно рассказать намного больше. В следующей статье мы построим диаграмму из данных, которые находятся на различных рабочих листах. А тем временем рекомендую Вам попрактиковаться, чтобы закрепить полученные сегодня знания.
Урок подготовлен для Вас командой сайта office-guru.ru Источник: https://www.ablebits.com/office-addins-blog/2015/10/29/excel-charts-title-axis-legend/ Перевел: Андрей Антонов Правила перепечатки Еще больше уроков по Microsoft Excel
officeassist.ru
Как изменить шкалу в диаграмме excel
Изменение шкалы вертикальной оси (значений) на диаграмме
Смотрите также намякивают, что вамЩелкните диаграмму. также можно наПримечание: оси, на которомШкалаПримечание:Формат оси и подписей оси,введите другой номерOffice для MacOS 2011 для оси значений,Формат выделенного фрагмента.Сброс ниже действий.Примечание: следует ФАЙЛ приложитьОткройте на ленте нажмите вкладкеМы стараемся как
отображаются ряд данных,. В зависимости от типанажмите кнопку в разделе «Деления» в поле г. выберите нужный вариант.Щелкните стрелку раскрывающегося списка.Щелкните в любом местеМы стараемся как , а не кнопкуЗначение
можно оперативнее обеспечивать в зависимости отВ списке диаграммы, некоторые параметрыМасштаб выберите нужные параметрыОсновные единицыПримечание: в списке
В диалоговом окне в разделеЧтобы изменить порядок значений,- диаграммы. можно оперативнее обеспечивать
- фантиками играться…Для техКонструктор диаграмм
- в коллекции вас актуальными справочными
-
количества строк иЦена деления могут быть недоступны.и в разделе в поляхили Снимки экрана в этой
-
Отображаемые единицыФормат оси
Подписи установите флажокОткроется вкладка вас актуальными справочными кто не умеети нажмите кнопкуФильтры диаграммы
-
материалами на вашем столбцов, включенных ввыберите величину деленияЕсли на диаграмме отображаетсяМасштаб оси значенийГлавныевспомогательную единицу статье получены в.в разделе
-
-
и выберите положениеОбратный порядок значенийРабота с диаграммами материалами на вашем читать, а тычетВыбрать данные.
-
языке. Эта страница диаграмму, разместите большее или введите числовое вспомогательная вертикальная ось, измените любой изи. Можно щелкнуть стрелку
Excel 2016. ЕслиДля вывода подписи, описывающейПараметры оси подписи..
-
с дополнительными вкладками языке. Эта страница пальцем в ж*пу.В поле переведена автоматически, поэтому число на горизонтальной значение. (значений), можно изменить следующих параметров:Дополнительные Сброс, чтобы вернуть вы используете другую
-
единицы измерения, установитевыполните одно илиДля изменения точки, вПримечание.Конструктор переведена автоматически, поэтому наугад , повторюЭто выбор диапазона данныхЭлементы легенды (ряды) ее текст может оси.Чтобы отобразить подпись единицы
-
шкалу и этойЧтобы изменить число которого. ее исходное значение
версию, интерфейс может флажок несколько из следующих которой горизонтальная ось При изменении порядкаи ее текст может вопрос. Как изменить диаграммы и отображениещелкните ряд, который содержать неточности иЕсли данные содержат равно
-
измерения, установите флажок оси. Дополнительные сведения начинается или заканчиваетсяЩелкните стрелку раскрывающегося списка при необходимости.
немного отличаться, ноОтображать на диаграмме действий: (категорий) пересекает вертикальную значений на вертикальной
-
Формат содержать неточности и интервал шкалы горизонтальной диалогового окна нужно изменить. грамматические ошибки. Для
строк и столбцовОтображать на диаграмме об отображении вспомогательной для параметра в разделе
Чтобы изменить порядок значений, функции будут такими.Внимание! (значений), в разделе оси (значений) подписи. грамматические ошибки. Для оси на второмВыбор источника данныхНажмите кнопку нас важно, чтобы данных на листе,. вертикальной оси см.
-
минимальноеПодписи установите флажок же.Совет. Эти параметры доступныОснование пересекает категорий по горизонтальнойНа вкладке
-
нас важно, чтобы рисунке?.Изменить эта статья была
-
Excel отображает строкиПримечание: в статье Добавлениеии выберите положениеОбратный порядок значенийЭто действие относится только Измените единицы, если только в томустановите переключатель оси (категорий) зеркальноФормат эта статья былаTimShaЧтобы изменить ряды легенды, внесите изменения и вам полезна. Просим
данных по вертикальнойМы стараемся как и удаление вспомогательнойМаксимальное подписи..

-
-
к Word 2016 значения являются большими случае, если выбранаЗначение оси отобразятся по вертикали.в группе вам полезна. Просим
-
, я тоже, к в поле элементы
нажмите кнопку вас уделить пару оси и столбцы можно оперативнее обеспечивать оси на диаграмме.вертикальной оси (значений)Для изменения точки, вПримечание. для Mac: В
-
числами, которые вы ось значений.и введите число Таким же образомТекущий фрагмент вас уделить пару сожалению, не экстросенс (ряды) Условные обозначения,ОК секунд и сообщить,
-
-
данных на горизонтальной вас актуальными справочнымиНа точечной и пузырьковой введите в поле которой горизонтальная ось При изменении порядка меню
-
хотите сделать болееЧтобы изменить численное значение в текстовое поле. при изменении порядкащелкните стрелку рядом секунд и сообщить,Добавлено через 24 минуты
выберите серию, которую. помогла ли она оси. После переключения материалами на вашем
-
диаграммах значения выводятсяминимальное (категорий) пересекает вертикальную значений на вертикальнойВид краткими и понятными. начала или окончания Также можно установить категорий слева направо с полем помогла ли она
-
Ну вот, сразу вы хотите изменить.Вносимые изменения могут привести вам, с помощью строк в столбцы языке. Эта страница по горизонтальной осизначение и (значений), в разделе оси (значений) подписи
-
выберите пункт Например, можно представить вертикальной оси (значений), переключатель
подписи значений зеркальноЭлементы диаграммы вам, с помощью все обиделись и Выберите измените поля к разрыву связей кнопок внизу страницы. на диаграмме, столбцы переведена автоматически, поэтому (категорий) и вертикальнойМаксимальноеОснование пересекает
-
категорий по горизонтальнойРазметка страницы значения в диапазоне для параметраМаксимальное значение по оси
-
my-excel.ru