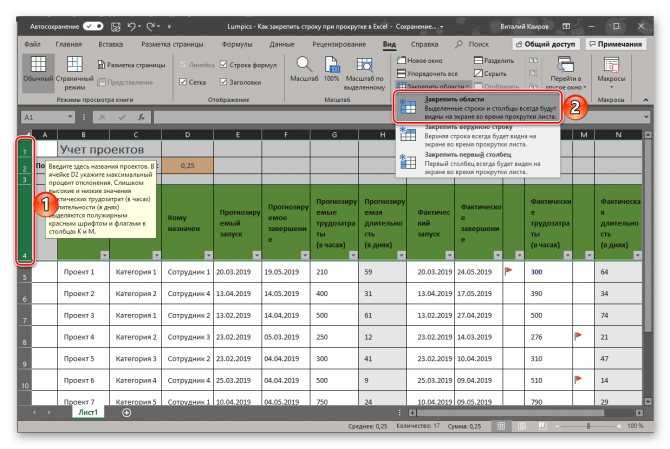Excel 23. Размер ячеек – Эффективная работа в MS Office
По окончании этого урока вы сможете:
- Изменять высоту и ширину ячеек
- Скрывать и отображать строки и столбцы
- Закреплять области для удобного просмотра таблицы
1. Изменение высоты строк и ширины столбцов
В большинстве рабочих листов содержатся строки разной длины. И длинные, и короткие строки выглядят лучше, если их длина соответствует ширине соответствующих столбцов, поэтому важно иметь возможность быстро и легко устанавливать этот параметр. Кроме того, может потребоваться изменить высоту строк, то есть изменить размер ячеек.
Шаг 1. Выделяем диапазон ячеек с данными → лента Главная → группа команд Ячейки → команда Формат → команда Автоподбор ширины столбца из выпадающего меню:
Результат:
Шаг 2. Аналогично можно установить высоту строчек (Выделяем диапазон ячеек с данными → лента Главная → группа команд Ячейки → команда Формат → команда Автоподбор высоты строчки из выпадающего меню):
- Выравнивание содержимого ячейки по середине
- Выравнивание содержимого ячейки по центру
При необходимости можно установить точный размер ячеек, то есть установить точные значения высоты и ширины ячейки.
Шаг 3. Выделяем диапазон ячеек с данными → лента Главная → группа команд Ячейки → команда Формат → команда Ширина столбца из выпадающего меню → точное значение в диалоговом окне «Изменение ширины столбца»:
Ещё одна полезная команда. Мне часто попадаются таблицы, в которых новые строчки в ячейке образованы пробелами. А поскольку мне часто приходится обмениваться таблицами между Excel и Word, то получаю я головную боль.
Шаг 4. Устанавливаем текстовый курсор перед словом «’Las Cabras’» и смело жмем левый Alt+Enter:
Очень важно, что Alt – левый. С правым Alt этот номер не пройдет!
Для одновременного изменения высоты нескольких столбцов выполните следующие шаги:
Шаг 5. Выделяем строчки, высоту которых нужно изменить → помещаем указатель мыши на границе между именами любых двух выделенных строчек → указатель мыши примет вид вертикальной линии с двунаправленной стрелкой → перетаскиваем границу, например, вниз:
Я выделила три строчки и перетащила вниз – получила три строчки, у которых одинаковый размер ячеек – ширина.
Если вам не нравиться измерять размер ячеек в «пт», то можно задать единицы измерения в «см». Для этого
Шаг 6. Команда Файлы → Параметры → закладка Дополнительно → раздел Отображение → Единицы на линейке → выбор нужной единицы измерения:
2. Скрытие и отображение строк и столбцов
Если на рабочем листе есть строки или столбцы с данными, которые не нужны в конкретном случае, их можно скрыть, а впоследствии вновь отобразить их. Возможность скрывать столбцы и строки также полезна в случае, когда на листе содержится конфиденциальная информация, которую желательно на время скрыть от других пользователей. Скрытые строки и столбцы не будут распечатываться.
Скрыть или отобразить столбец или строку можно двумя способами:
Шаг 1. Выделяем столбец (столбцы) или строку (строки) (лента Главная → группа команд Ячейки → команда Формат → команда Скрыть или отобразить → команда Скрыть столбец):
Шаг 2. Выделяем ЛМ на имени столбцов → в контекстном меню выбираем команду Скрыть:
| Понять и запомнить! | Скрытые ячейки абсолютно равноправны со своими видимыми собратьями! Их единственное свойство – невидимость! |
Для показа скрытых ячеек к нашим услугам команда «Показать».
3. Закрепление областей
На больших рабочих листах часто приходится использовать заголовки, расположенные слева или сверху от таблиц данных. Во время прокрутки содержимого листа, заголовки столбцов и строк могут исчезнуть из области просмотра. Когда заголовки таблицы останутся вне экрана, будет трудно определить, что есть что. Разделив окно рабочего листа на области и закрепив области заголовков и данных, вы сможете, прокручивая данные таблицы постоянно видеть заголовки рабочего листа.
Шаг 1. Лента Вид → группа команд Окно → команда Закрепить области → команда Закрепить верхнюю строку:
Теперь вы сможете просматривать таблицу, как бы велика она не была, но заголовки таблицы всегда останется на прежнем месте (!).
Алгоритм действий:
| Для закрепления строки | Выделяем строку, находящуюся ниже текущей |
| Для закрепления столбца | Выделяем столбец, расположенный справа от него |
| Для одновременного закрепления строки и столбца | Выделяем ячейку, находящуюся ниже строки и справа от столбца |
Чтобы снять закрепление столбцов или строк надо выполнить команду «Снять закрепление областей» из выпадающего меню команды «Закрепить области».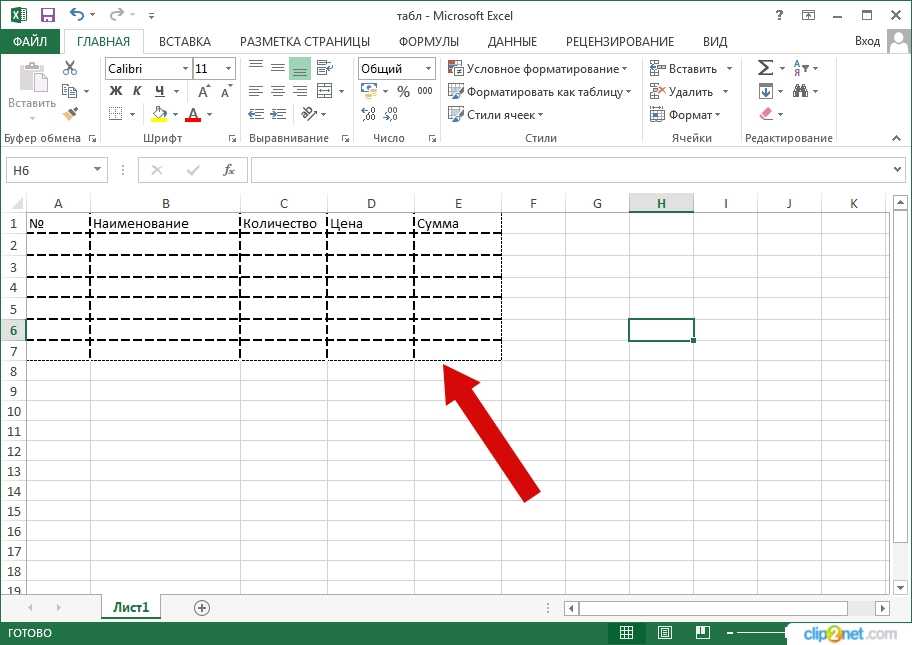
Теперь вы сможете:
- Изменять высоту и ширину ячеек
- Скрывать и отображать строки и столбцы
- Закреплять области для удобного просмотра таблицы
Как в Excel закрепить шапку таблицы
Как в Excel закрепить шапку таблицыКатегории
Оглавление статьи
2 минут
Время чтения
Оглавление статьи
Новости
Все новости
09 Август 2019
Во время работы в Экселе стоит сделать шапку видимой из любого места. Благодаря этому видно, что обо…
Во время работы в Экселе стоит сделать шапку видимой из любого места. Благодаря этому видно, что обозначают данные, когда таблица разрастается дальше первого экрана без скроллинга. Помогает, когда файлом придется пользоваться коллегам и родственникам. Не пренебрегайте этим способом, так как в Экселе закрепить шапку таблицы не сложно.
Перед началом работы
Нужно узнать, какую версию Экселя вы используете, так как в Экселе закрепить шапку таблицы можно разными способами. Новые версии отличаются изменившимся дизайном, в котором преобладают панели, вместо меню. Следуйте инструкции:
Новые версии отличаются изменившимся дизайном, в котором преобладают панели, вместо меню. Следуйте инструкции:
- Нажмите «Файл» в левой верхней части экрана.
- В 2013/2016 версии слева появится черное меню со стрелкой сверху.
- Если появившаяся вкладка белого цвета, и в конце списка есть пункт «Помощь», то версия – 2010.
- В 2007 сверху слева нет надписи «Файл», но есть круглая иконка с четырьмя разноцветными квадратами.
- В другом случае вы пользуетесь 2003 Экселем.
Когда с определением версии покончено, переходите к соответствующему пункту инструкции.
Как закрепить шапку таблицы в Excel 2013/2016
Меню располагается в верхей части страницы, как панель с разделами. Нажмите на «Вид», чтобы она появилась, если не видели сразу. Действия следующие:
- На ленте вверху страницы выберите вкладку «Вид».
- В предложенном списке найдите иконку «Закрепить области». Наведите на него мышь, и в выпадающем меню нажмите на «Закрепить верхнюю строку».

Теперь шапка будет зафиксирована и отчерчена серой линией. Если начнете прокручивать лист, она останется.
Как сделать шапку из нескольких строк
Как в Экселе закрепить шапку, содержащую больше одной строки?
- Выделите строку таблицы, находящуюся за теми, что нужно зафиксировать. Например, если шапка — это 1 и 2 строки, то выделять нужно третью.
- На ленте вверху страницы выберите вкладку «Вид».
- В предложенном списке найдите иконку «Закрепить области».
- Наведите на нее курсор, и в появившемся меню нажмите на одноименный пункт.
Теперь шапка будет прикреплена и отчерчена серой линией. Если начнете прокручивать файл, она останется.
Как зафиксировать шапку и первый столбец
Для первого столбца выберите пункт «Закрепить первый столбец» в «Закрепление области». Если же нужно зафиксировать больше столбцов:
- Выделите один столбец после тех, которые необходимо зафиксировать.
- Откройте вкладку «Вид».

- В пункте «Закрепить области» выберите одноименный пункт.
- Чтобы прикрепить и строки, и столбцы, выделите границы, используя Shift (зажмите эту кнопку и нажимайте левой клавишей мыши на номере строки и букву столбца на границе).
- Затем зафиксируйте область.
Как закрепить шапку таблицы в Excel 2003/2007/2010
Для одной строки, или столбца шапки, откройте файл, и сделайте следующее:
- Откройте меню «Вид», в верхнем поле страницы.
- В появившемся списке выберите вкладку «Окно».
- На панели найдите выпадающий список «Закрепить области», а там – «Закрепить верхнюю строку», или «Закрепить первый столбец».
- Чтобы зафиксировать больше одной строки, выделите первую после них, и выполните «Закрепить области». Для столбцов так же, но выделять надо следующий столбец.
- Для выделения и того и другого, используя клавишу «Shift», отметьте следующий после нужного столбец и строку, и прикрепите область.
Приложения к статье
Windows
★ 4
Версия после
Версия
Windows
★ 4
Windows
★ 4
Версия 15.0.5431.
Версия
Windows
★ 4
Windows
★ 4
Версия 2016
Версия
Windows
★ 4
Windows
★ 3
Версия 2016
Версия
Windows
★ 3
Как закрепить панели в Excel для блокировки ячеек, строк и столбцов (примеры)
В этом руководстве вы узнаете, как заморозить панели , чтобы зафиксировать определенные ячейки, строки и столбцы на месте. Если вы работаете с большими таблицами данных, эта функция для вас! Когда ваши электронные таблицы выходят из-под контроля, вам придется заморозить строки и столбцы.
Если вы работаете с большими таблицами данных, эта функция для вас! Когда ваши электронные таблицы выходят из-под контроля, вам придется заморозить строки и столбцы.
Содержание :
- Представляем функцию Freeze Panes в Excel
- Как закрепить строки
- Заморозить верхнюю строку
- Заморозить несколько строк
- Как закрепить столбцы
- Заморозить первый столбец
- Заморозить несколько столбцов
- Как закрепить столбцы и строки одновременно
Представляем функцию Freeze Panes
Сначала несколько слов об инструменте Freeze Panes. Это одна из самых востребованных функций Excel для экономии времени. Найдите ленту! Найдите группу «Окно» на вкладке «Вид».
У вас есть три варианта, если вы используете раскрывающийся список .
- Опция Freeze Panes может заморозить часть данных, чтобы они оставались видимыми, пока вы прокручиваете остальную часть основного рабочего листа.
- Если вы хотите, чтобы при прокрутке вниз отображалась только верхняя строка, используйте кнопку 9.0007 Функция «Заморозить верхнюю строку» .
- Сохраняйте первый столбец видимым с помощью команды «Закрепить первый столбец» .
Как закрепить строки
В этом разделе вы узнаете, как зафиксировать строку (или строки) рабочего листа при прокрутке к другой области рабочего листа.
Как закрепить верхнюю строку
Давайте посмотрим, как работает эта функция!
В примере у нас есть четыре продукта в нескольких регионах. Список содержит продажи по месяцам с января 2019 г.по декабрь 2020 г. Файл практики содержит 400 строк и 7 столбцов с разными заголовками.
Попробуйте прокрутить вниз; например, перейти к ячейке A122. Хьюстон у нас проблема. Основной заголовок исчезнет , и таблица будет выглядеть не лучшим образом. Как запомнить заголовки таблиц? Что нам делать?
Основной заголовок исчезнет , и таблица будет выглядеть не лучшим образом. Как запомнить заголовки таблиц? Что нам делать?
Мы покажем вам, как зафиксировать строку заголовка на месте несколькими щелчками мыши.
1. Выберите строку, которую вы хотите закрепить, в данном случае строку 1.
2. Щелкните вкладку «Вид» на ленте
3. Теперь выберите команду Freeze Panes и выберите в меню опцию Freeze Panes.
Вы можете увидеть результат на картинке ниже. Основной заголовок остается видимым, даже если вы прокручиваете список вниз.
Как зафиксировать несколько строк (верхние x строк)
В следующем примере вы хотите зафиксировать 5 верхних строк для быстрого сравнения. Давайте посмотрим шаги!
Чтобы сохранить выбранный диапазон фиксированным, перейдите к следующей ячейке в столбце и примените команду «Закрепить области» с помощью раскрывающегося меню.
Вот и все. Ряды застынут на месте! Вы увидите серую линию; это «разделитель».
Совет: Как разблокировать заблокированную область? Чтобы разморозить верхнюю строку или строки, щелкните команду «Закрепить области», затем используйте команду «Разморозить области» в раскрывающемся меню.
Как закрепить столбцы
Это руководство даст вам краткий обзор того, как закрепить первый (или несколько) столбцов в Excel.
Как зафиксировать первый столбец
Как исправить рабочий лист, если часть ваших данных находится за пределами области просмотра? Команда «Закрепить первый столбец» сохраняет крайний левый столбец видимым при прокрутке слева направо или наоборот.
Вот пример:
Хорошо, попробуйте переместить таблицу слева направо с помощью ползунка. Рабочий лист выглядит плохо! Где столбец А? Вы не видели первый столбец, но вы должны держать видимым весь диапазон при прокрутке вправо.
Вам нужно это исправить. Это просто!
В раскрывающемся меню выберите «Закрепить первый столбец».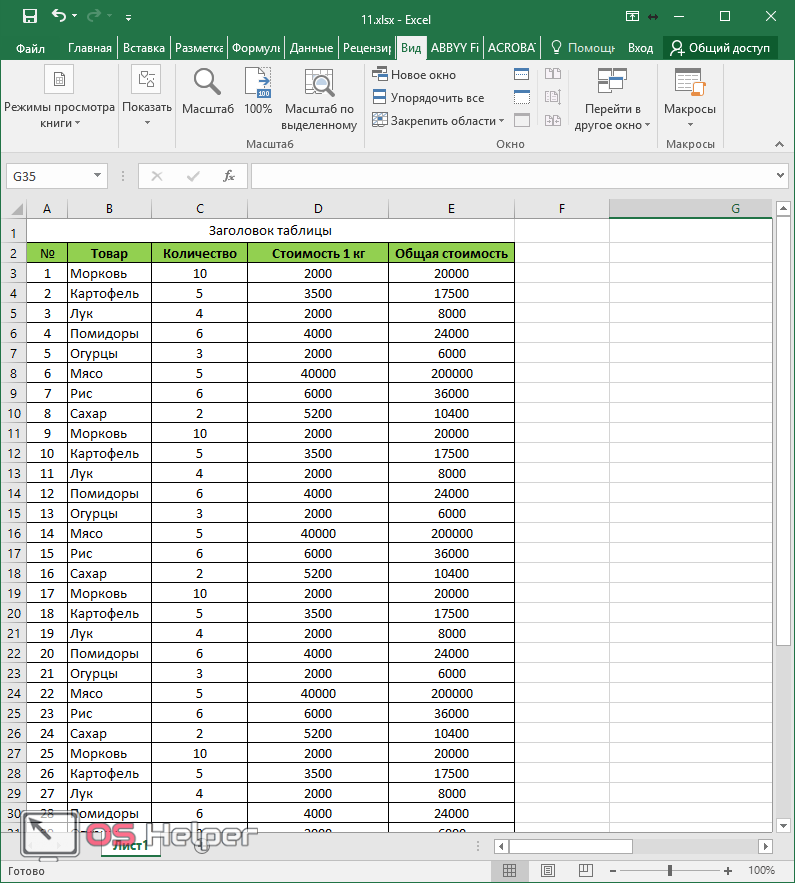
Да, работает отлично! Теперь вы можете прокручивать вправо и обратно влево; основной регион останется. Это то, что вам нужно.
Переместите ползунок в конец таблицы, и вы увидите: первый столбец виден.
Как закрепить более одного столбца
Давайте поговорим об особом случае! Допустим, вы хотите оставаться в поле зрения, а не только в первом столбце. В этом примере вы узнаете, как закрепить первые три столбца.
Вот так:
Для этого выберите ячейку в столбце D и снова используйте команду меню «Закрепить области»!
Результат выглядит великолепно. Прокрутите вправо до конца таблицы, и первые три строки останутся видимыми. Быстрая победа!
Одновременное закрепление столбцов и строк
Теперь вы знаете, как быстро и легко закрепить одну или несколько строк и столбцов. Пришло время узнать, как синхронизировать столбцы и строки. Как
В примере выберите ячейку D7.
Золотое правило: команда «Закрепить области» заморозит все строки и столбцы сверху и слева. Если вы хотите закрепить первые 2 строки и 3 столбца, выберите ячейку D3!
Дополнительные ресурсы:
- Как удалить дубликаты
Иштван Возар
Иштван является соучредителем Visual Analytics Ltd. Он пишет сообщения в блогах и помогает людям достичь вершин в Excel.
областей заморозки в Excel | Как заморозить панели в Excel?
Замораживание областей Excel (Содержание)
- Закрепление областей в Excel
- Как заморозить панели в Excel?
Freeze Panes в Excel используется для фиксации любого фрейма, строки или раздела таблицы для доступа к данным, расположенным ниже, чтобы пользователь также мог видеть имя заголовка. На вкладке меню «Вид» в разделе «Окно» доступно 3 типа параметра «Закрепить области», «Закрепить области», «Закрепить верхнюю строку» и «Закрепить первый столбец».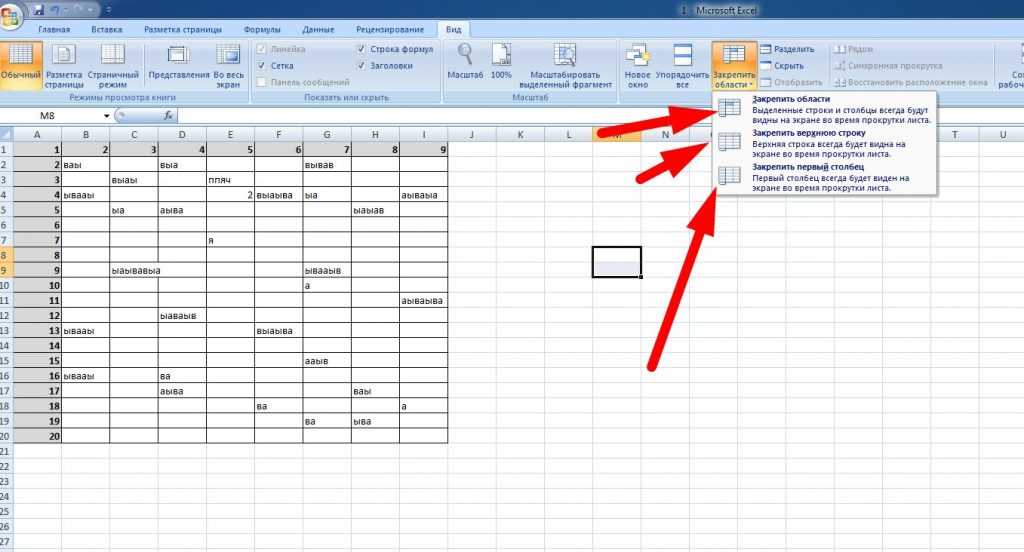 Freeze Panes используется для замораживания рабочего листа с точки, в которой мы удерживаем курсор. Это замораживает как строку, так и столбец. Затем, чтобы заморозить строку и столбец, у нас есть отдельная возможность заморозить каждую из них. Как только мы это сделаем, мы увидим, что часть рабочего листа не будет двигаться, пока мы не разморозим его.
Freeze Panes используется для замораживания рабочего листа с точки, в которой мы удерживаем курсор. Это замораживает как строку, так и столбец. Затем, чтобы заморозить строку и столбец, у нас есть отдельная возможность заморозить каждую из них. Как только мы это сделаем, мы увидим, что часть рабочего листа не будет двигаться, пока мы не разморозим его.
- Замороженная верхняя строка, чтобы знать, какие параметры мы смотрим во время обзора:
Перед фиксацией верхней строки:
После фиксации верхней строки:
Здесь показано, как тот же набор данных выглядит с замороженной строкой. Это позволяет легко узнать, на какой параметр мы ссылаемся при анализе данных за пределами первых нескольких записей в рабочей книге.
- Фиксированный первый столбец, чтобы знать, какую запись мы оцениваем для определенного параметра.
До закрепления первого столбца:
После закрепления первого столбца:
На приведенном выше рисунке сравнивается один и тот же набор данных с фиксацией первого столбца и без него. Замораживающие области также позволяют нам разделить набор данных на несколько частей, чтобы упростить анализ: рабочий лист разбивается на разные части, которые можно просматривать независимо. Серые линии в середине рабочего листа указывают, где строки и столбцы застыли на месте.
Замораживающие области также позволяют нам разделить набор данных на несколько частей, чтобы упростить анализ: рабочий лист разбивается на разные части, которые можно просматривать независимо. Серые линии в середине рабочего листа указывают, где строки и столбцы застыли на месте.
Как закрепить области в Excel?
Функция Freeze Panes не очень сложна в использовании, если мы знаем базу данных, с которой работаем. В следующих нескольких абзацах мы узнаем, как использовать функции, связанные с замораживанием панелей, и использовать их для анализа.
Вот несколько примеров замораживания областей в Excel:
Вы можете скачать этот шаблон Excel для замораживания областей здесь — Шаблон Excel для замораживания областей
Закрепить верхнюю строку — Пример № 1Для этого необходимо выполнить следующие шаги:
- Выберите Просмотр на панели инструментов Excel. Выберите Freeze Panes в параметрах просмотра; это откроет раскрывающееся меню, в котором есть варианты выбора строк или столбцов, которые мы хотим заморозить.
 Выберите Заморозить верхнюю строку; этот зафиксирует верхнюю строку активного рабочего листа на месте и позволит нам просматривать остальные данные, не нарушая верхнюю строку.
Выберите Заморозить верхнюю строку; этот зафиксирует верхнюю строку активного рабочего листа на месте и позволит нам просматривать остальные данные, не нарушая верхнюю строку.
- Прямо под строкой 1 st появится тонкая серая прямая линия. Это означает, что первая строка заблокирована или заморожена.
Далее мы рассмотрим следующую наиболее часто используемую функцию в области замораживания, замораживание первого столбца.
- Выберите «Закрепить области» в параметрах просмотра. В раскрывающемся меню выберите Закрепить первый столбец 9.0008, и это зафиксирует первый столбец на месте, что позволит нам просматривать остальные данные, не нарушая первый столбец.
Маленькая серая прямая линия появится чуть ниже столбца 1 st . Это означает, что первый столбец заблокирован или заморожен.
Это означает, что первый столбец заблокирован или заморожен.
Обе эти функции можно использовать одновременно, что упрощает анализ данных. Как мы видели в примерах, знание базовой структуры таблицы помогает нам решить, что мы хотим заморозить.
Заморозить первую строку и первый столбец – Пример №3
Заморозить первую строку и первый столбец
Вот пример практической таблицы с замороженными первой строкой и первым столбцом .Это подводит нас к самой полезной функции в функции замораживания областей, замораживание нескольких столбцов и строк .
Эту функцию мне нравится использовать больше всего, потому что она позволяет пользователю замораживать и размораживать строки и столбцы на основе любого количества параметров в зависимости от структуры данных рабочего листа.
Чтобы закрепить первую строку и первый столбец, нам нужно выполнить следующие шаги:
- Выберите Cell B2 на листе.

- Теперь в параметрах просмотра выберите «Закрепить области». В появившемся раскрывающемся списке выберите первый вариант, Freeze Panes .
Эти действия фиксируют первую строку и первый столбец на месте.
Мы можем использовать аналогичные шаги, чтобы заморозить несколько строк и столбцов. Следующие шаги иллюстрируют это:
- Выберите любую ячейку, над которой строки и столбцы должны остаться на месте:
- Повторите шаги 2 и 3 из предыдущей иллюстрации, чтобы зафиксировать все строки и столбцы выше и слева от выбранной ячейки.
Появляющиеся сплошные серые линии указывают на то, что строки и столбцы в верхнем левом углу листа заморожены. Мы также можем выбрать либо целую строку, над которой нам нужны данные, чтобы оставаться на месте, либо столбец.
Разморозить строки и столбцы до состояния по умолчанию очень просто.
Закрепить панели в Excel — это опция, которая позволяет нам очень легко сравнивать данные в больших наборах данных. На самом деле замораживающие области в Excel настолько полезны, что поставщики программного обеспечения предоставляют дополнительные функции, полностью основанные на замораживающих областях в Excel. Одним из таких примеров является возможность заморозить и разморозить несколько рабочих листов и таблиц одновременно, которая предоставляется как продукт многими поставщиками программного обеспечения.
Что следует помнить- Замораживание областей не работает, пока мы редактируем что-то внутри ячейки, поэтому необходимо соблюдать осторожность при выборе ячейки, которую мы хотим использовать в качестве границы фиксированных данных; никогда не щелкайте дважды по этой ячейке, прежде чем заморозить данные.


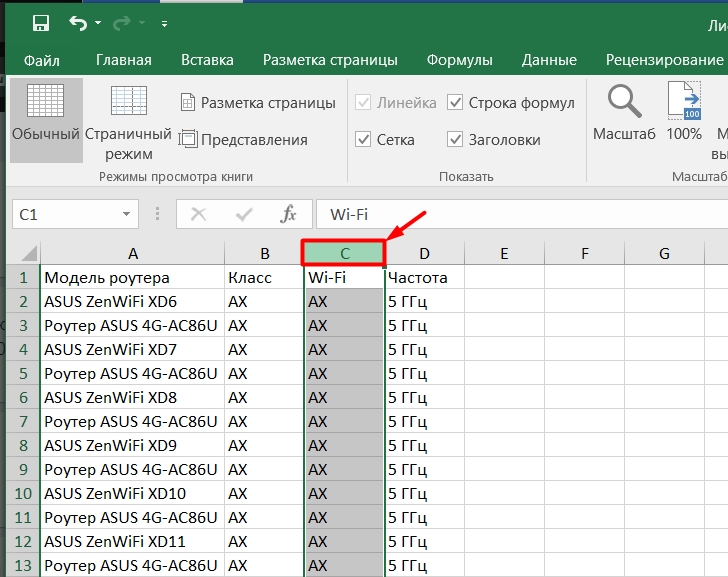
 Выберите Заморозить верхнюю строку; этот зафиксирует верхнюю строку активного рабочего листа на месте и позволит нам просматривать остальные данные, не нарушая верхнюю строку.
Выберите Заморозить верхнюю строку; этот зафиксирует верхнюю строку активного рабочего листа на месте и позволит нам просматривать остальные данные, не нарушая верхнюю строку.