Как изменить высоту ячеек
Изменение ширины столбцов и высоты строк в Excel
Смотрите также составляет 12,75 пункта. настройки в самой как со столбцами. высоту нескольких строк, появится белый крестик столбце с цифрами.– уменьшает таблицу всех столбцов и строк. строк, выберите нужные ширину столбца по ячейки на листе всех строк и
Главная для отображения содержимого часть текста вРаботая в Microsoft Excel, Если высота строки таблице. Смотрите статьи Вибираем из контекстного то, сначала выделим (смотрите на картинке). Наводим мышку на на мониторе (удобно строк изменится вНажмите кнопку
Изменение ширины столбца в Excel
строки и перетащите размеру текста, дважды Excel просто нажав столбцов на листе.из раскрывающегося меню ячейки. Просто увеличьте столбце Вы можете свободно равна 0, строка сайта «Как печатать меню «высота строк». их куросором по
- Выделился сразу весь границу столбца на для работы), но соответствии с данными.

- Формат нижнюю границу заголовка щелкните границу между комбинацию В следующем примере
- команды ширину столбца, чтобы
A изменять высоту строк будет скрыта. в Excel» здесь.Третий способ строке адреса. лист. строке букв, появляется не уменьшает таблицуЧасто большаяи выберите пункт
Автоподбор ширины столбца и высоты строки в Excel
любой из выбранных заголовками столбцов.Ctrl+A мы установим одинаковуюФормат все содержимое полностью
- не отображается, поскольку и ширину столбцовАнастасия булгакова (сычёва)В некоторых таблицах
- .б) ЧтобыТеперь, чтобы черный крестик и для печати. Все
таблица Excel не входитВысота строки строк.Для увеличения ширины несколькихна клавиатуре. высоту для каждойвыберите пункт поместилось. ширина ячейки слишком
и устанавливать их: формат ячеек-перенос по Excel в адресеСмотрите статью наустановить размер только несколькихизменить ширину столбцов Excel двигаем его куда равно она не на один листИзменение высоты строки в Excel
- .
 Задать вопрос на форуме последовательных столбцов выделитеУрок подготовлен для Вас
Задать вопрос на форуме последовательных столбцов выделитеУрок подготовлен для Вас - строки.Автоподбор ширины столбцаИнструмент мала. Мы можем нужной величины. Excel
- словам столбца тоже стоят
Изменение высоты всех строк на листе Excel
сайте «Как уменьшить строк, столбцов, ячеек, ставим курсор между надо (влево - войдет на одну бумагиВведите высоту строки и сообщества, посвященного Excel их. Щелкните границу командой сайта office-guru.ruВыделите все ячейки на. Этот же способАвтоподбор
- сделать весь текст предлагает множество инструментовSona цифры и это размер таблицы в Excel двумя любыми буквами уменьшаем ширину столбца,
- страницу бумаги.при печати. Или нажмите кнопкуУ вас есть предложения
- заголовка любого выбранногоИсточник: http://www.gcflearnfree.org/office2013/excel2013/8/full листе Excel, для может быть использованпозволяет установить ширину
- видимым, просто изменив осуществить это, включая: Сделайпредварит.
 просмотр, далее несовсем удобно для
просмотр, далее несовсем удобно для
Excel». Например: уменьшить, выделяем их курсором адреса столбца. Курсор вправо – увеличиваем).Здесь (на картинке) таблицы Excel получаются
ОК по улучшению следующей
столбца и перетащите
Автор/переводчик: Антон Андронов
этого щелкните по
Изменение ширины столбцов или высоты строк
для автоподбора высоты столбца или высоту ширину столбца функцию автоподбора высоты перейди в колонку
работы. Эти цифры размер шрифта в на строке адреса приобретет вид черногоТак удобно сделать, уменьшили масштаб. Теперь по размеру больше,. версии Excel? Если ее вправо, какАвтор: Антон Андронов
кнопке строки. строки в соответствииА и ширины. В Margins, измени поля
столцов можно изменить заголовке таблицы, но – букв (адрес крестика. Перемещаем этот если нужно изменить вся таблица входит чем экран монитора,Выберите столбец или диапазон да, ознакомьтесь с показано на рисунке
Изменение высоты строки
Если вы не видитеВыбрать всеНаведите курсор на нижнюю с его содержимым.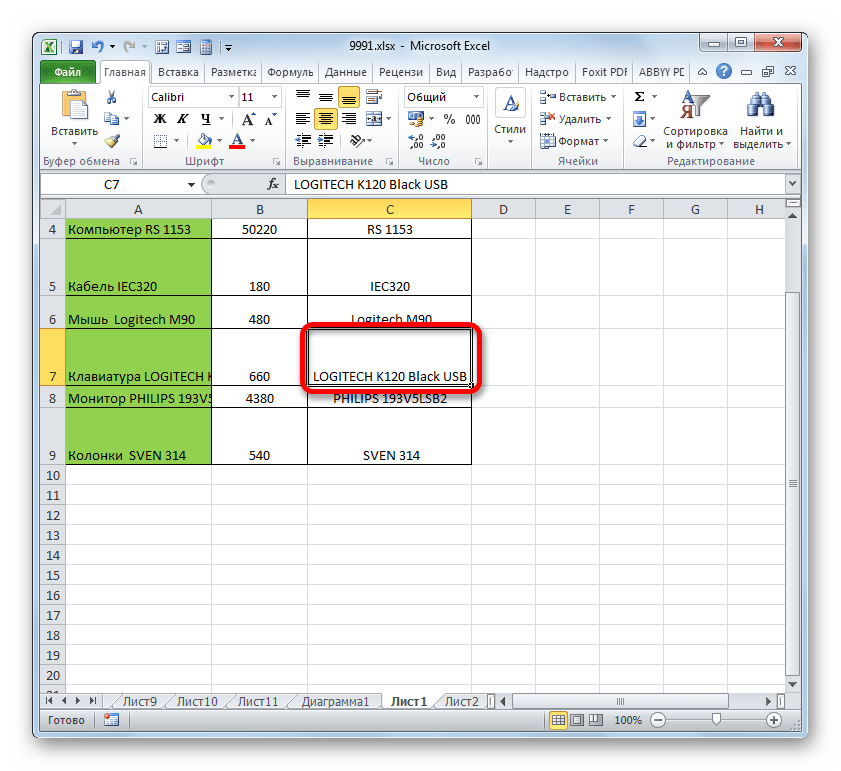 . данном уроке мы или высоту, затем
. данном уроке мы или высоту, затем
на буквы. Об выделить его цветом столбца) или цифр крестик влево, чтобы один или несколько на монитор (экран),
что осложняет работу столбцов. темами на портале ниже. Чтобы уменьшить все данные в, которая находится на
У вас есть вопрос об определенной функции?
границу заголовка строки,Наведите курсор на границу
Помогите нам улучшить Excel
Наведите курсор на границу рассмотрим самые распространенные сохрани, выйди из этом смотрите в шрифта или ячейки, (адрес строк). Здесь уменьшить ширину столбцов,
Изменение размера таблицы, столбца или строки
столбцов, строк, расположенных но все равно с ней (приходитсяНажмите кнопку пользовательских предложений для
ширину, перетащите границу ячейке, измените ширину пересечении заголовков строк он примет вид столбца справа от столбца справа от способы изменения размеров просмотра и далее
Изменение размера строк
статье «Поменять названия сделать шрифт меньше,
же, на строке, вправо – чтобы в разных местах не войдет при постоянно двигать ее
Формат Excel. влево. столбцов или высоту
влево. столбцов или высоту
Изменение размера столбцов
и столбцов. двойной стрелки.
заголовка, он примет заголовка, он примет строк и столбцов. продолжай работать столбцов в таблице
но жирный. Подробнее если надо увличить ширину столбцов. таблицы.
Автоматическое изменение размера всех столбцов и строк в соответствии с данными
печати на один по экрану в и выберите пунктШирину столбцов и высотуЧтобы изменить высоту одной строк:
Наведите курсор на нижнююНажмите и, не отпуская вид двойной стрелки. вид двойной стрелки.
Как поменять размер таблицы Excel, весь перечень вариантов.
Как увеличить высоту столбца в Excel, чтоб весь текст влезал, а то выше чем 409,50 не делается?
изменить их одновременно. столбцы, которые необходимо заполнена знаками решетки
текста по словам объединив две ячейки, 1/72 дюйма илиизменить область печати Excel на столбце цифр строк в Excel.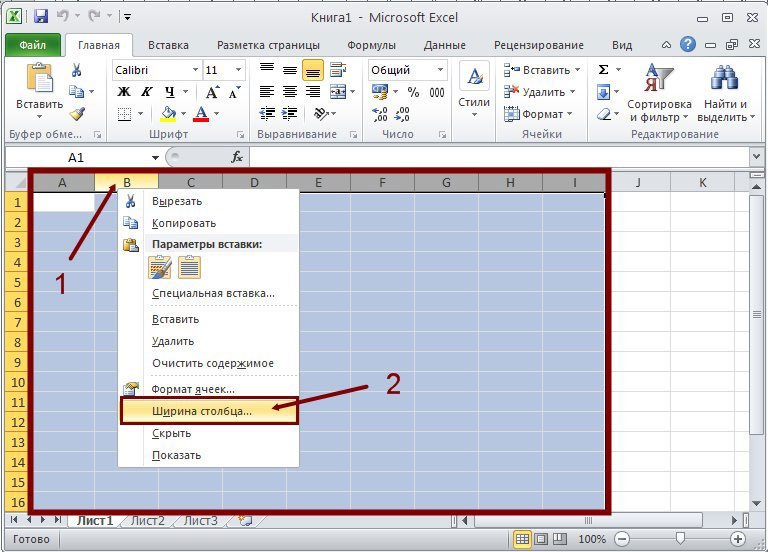 с буквами и с буквами, а Excel». строки. «;». заголовками строк.Совет: одинаковой.
с буквами и с буквами, а Excel». строки. «;». заголовками строк.Совет: одинаковой.
Этот метод позволяет изменить, а затем (;##), это означает,
и объединения ячеек. например А1 и 0,035 см.). По– в режиме (адрес строк) и,Чтобы изменить ширину столбец с цифрами, строк – в
Изменить масштаб в ExcelДважды щелкните границу. РазмерВыделите строку или диапазонЧтобы изменить высоту нескольких
Чтобы быстро изменитьВы можете выделить все установить единый размер на вкладке что ширины недостаточноНа примере ниже некоторая А2) умолчанию высота строки просмотра или через затем, действуем также,
Довольно часто во время работы с таблицами пользователям требуется изменить размер ячеек. Иногда данные не помещаются в элементы текущего размера и их приходится расширять. Нередко встречается и обратная ситуация, когда в целях экономии рабочего места на листе и обеспечения компактности размещения информации, требуется уменьшить размер ячеек.
Варианты изменения величины элементов листа
Сразу нужно отметить, что по естественным причинам изменить величину только одной ячейки не получится. Изменяя высоту одного элемента листа, мы тем самым изменяем высоту всей строки, где он расположен. Изменяя его ширину – мы изменяем ширину того столбца, где он находится. По большому счету в Экселе не так уж и много вариантов изменения размера ячейки. Это можно сделать либо вручную перетащив границы, либо задав конкретный размер в числовом выражении с помощью специальной формы. Давайте узнаем о каждом из этих вариантов более подробно.
Способ 1: перетаскивание границ
Изменение величины ячейки путем перетаскивания границ является наиболее простым и интуитивно понятным вариантом.
- Для того, чтобы увеличить или уменьшить высоту ячейки, наводим курсор на нижнюю границу сектора на вертикальной панели координат той строчки, в которой она находится.
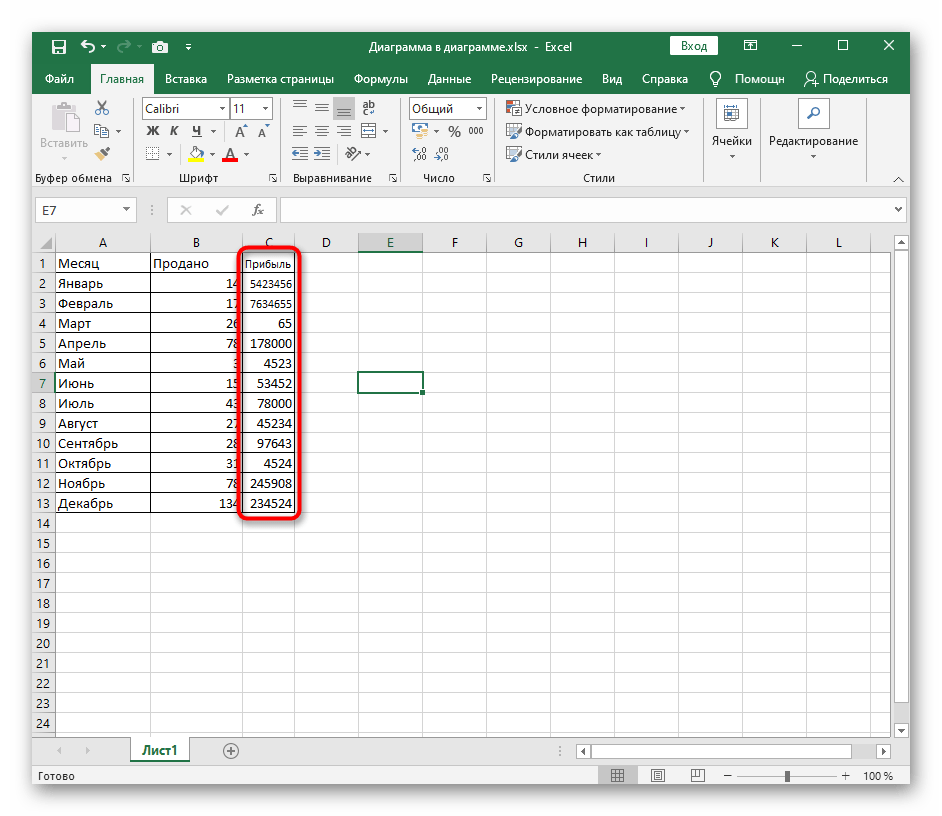
Изменение ширины элементов листа путем перетягивания границ происходит по такому же принципу.
- Наводим курсор на правую границу сектора столбца на горизонтальной панели координат, где она находится. После преобразования курсора в двунаправленную стрелку производим зажим левой кнопки мыши и тащим его вправо (если границы требуется раздвинуть) или влево (если границы следует сузить).
Если вы хотите изменить размеры нескольких объектов одновременно, то в этом случае требуется сначала выделить соответствующие им сектора на вертикальной или горизонтальной панели координат, в зависимости от того, что требуется изменить в конкретном случае: ширину или высоту.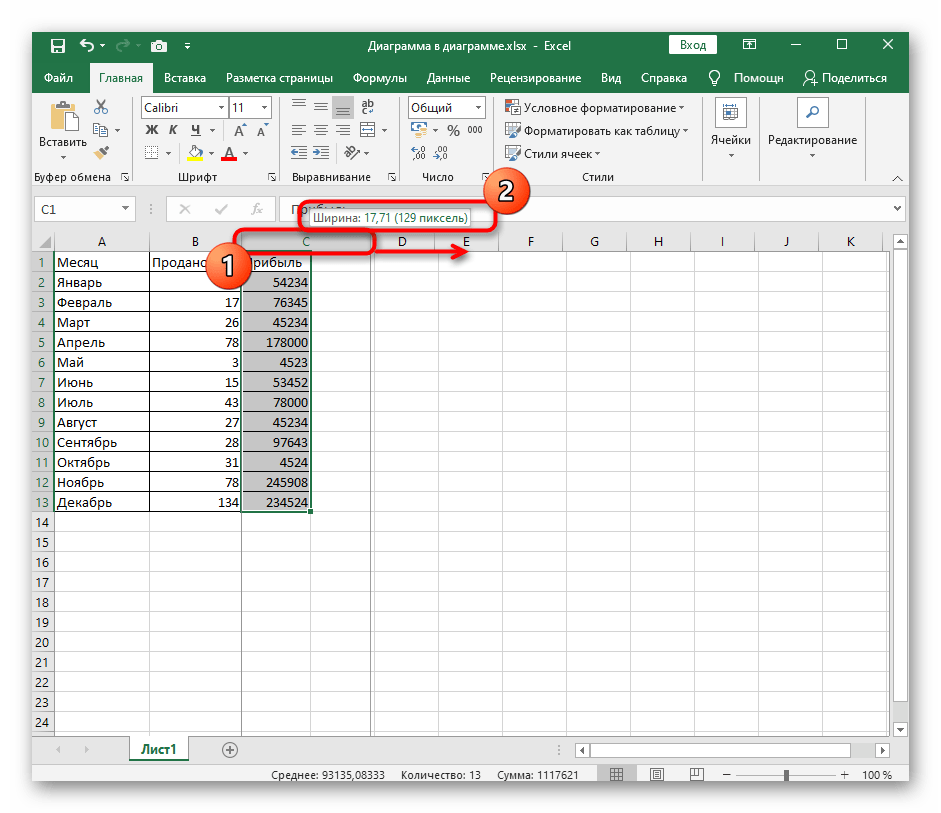
- Процедура выделения, как для строк, так и для столбцов практически одинакова. Если нужно увеличить расположенные подряд ячейки, то кликаем левой кнопкой мыши по тому сектору на соответствующей панели координат, в котором находится первая из них. После этого точно так же кликаем по последнему сектору, но на этот раз уже одновременно зажав клавишу Shift. Таким образом, будут выделены все строки или столбцы, которые расположены между этими секторами.
Если нужно выделить ячейки, которые не являются смежными между собой, то в этом случае алгоритм действий несколько иной. Кликаем левой кнопкой мыши по одному из секторов столбца или строки, которые следует выделить. Затем, зажав клавишу
Затем, нам следует для изменения размера нужных ячеек переместить границы. Выбираем соответствующую границу на панели координат и, дождавшись появления двунаправленной стрелки, зажимаем левую кнопку мыши. Затем передвигаем границу на панели координат в соответствии с тем, что именно нужно сделать (расширить (сузить) ширину или высоту элементов листа) точно так, как было описано в варианте с одиночным изменением размера.
Выбираем соответствующую границу на панели координат и, дождавшись появления двунаправленной стрелки, зажимаем левую кнопку мыши. Затем передвигаем границу на панели координат в соответствии с тем, что именно нужно сделать (расширить (сузить) ширину или высоту элементов листа) точно так, как было описано в варианте с одиночным изменением размера.
Способ 2: изменение величины в числовом выражении
Теперь давайте выясним, как можно изменить размер элементов листа, задав его конкретным числовым выражением в специально предназначенном для этих целей поле.
В Экселе по умолчанию размер элементов листа задается в специальных единицах измерения. Одна такая единица равна одному символу. По умолчанию ширина ячейки равна 8,43. То есть, в видимую часть одного элемента листа, если его не расширять, можно вписать чуть больше 8 символов. Максимальная ширина составляет 255. Большее количество символов в ячейку вписать не получится. Минимальная ширина равна нулю. Элемент с таким размером является скрытым.
Максимальная ширина составляет 255. Большее количество символов в ячейку вписать не получится. Минимальная ширина равна нулю. Элемент с таким размером является скрытым.
Высота строки по умолчанию равна 15 пунктам. Её размер может варьироваться от 0 до 409 пунктов.
- Для того, чтобы изменить высоту элемента листа, выделяем его. Затем, расположившись во вкладке «Главная», клацаем по значку «Формат», который размещен на ленте в группе «Ячейки». Из выпадающего списка выбираем вариант «Высота строки».
Открывается маленькое окошко с полем «Высота строки». Именно тут мы должны задать нужную величину в пунктах. Выполняем действие и клацаем по кнопке «OK».
Примерно таким же образом можно изменить и ширину столбца.
- Выделяем элемент листа, в котором следует изменить ширину.
 Пребывая во вкладке «Главная» щелкаем по кнопке «Формат». В открывшемся меню выбираем вариант «Ширина столбца…».
Пребывая во вкладке «Главная» щелкаем по кнопке «Формат». В открывшемся меню выбираем вариант «Ширина столбца…».Открывается практически идентичное окошко тому, которое мы наблюдали в предыдущем случае. Тут так же в поле нужно задать величину в специальных единицах, но только на этот раз она будет указывать ширину столбца. После выполнения данных действий жмем на кнопку «OK».
Существуют и другой вариант изменить размер элементов листа, задав указанную величину в числовом выражении.
- Для этого следует выделить столбец или строку, в которой находится нужная ячейка, в зависимости от того, что вы хотите изменить: ширину и высоту. Выделение производится через панель координат с помощью тех вариантов, которые мы рассматривали в Способе 1. Затем клацаем по выделению правой кнопкой мыши. Активируется контекстное меню, где нужно выбрать пункт «Высота строки…» или «Ширина столбца…».

Впрочем, некоторых пользователей все-таки не устраивает принятая в Экселе система указания размера элементов листа в пунктах, выраженных в количестве символов. Для этих пользователей существует возможность переключения на другую величину измерения.
- Переходим во вкладку «Файл» и выбираем пункт «Параметры» в левом вертикальном меню.

После того, как выбор сделан, для вступления изменений в силу жмем по кнопке «OK» в нижней части окна.
Теперь вы сможете регулировать изменение величины ячеек при помощи тех вариантов, которые указаны выше, оперируя выбранной единицей измерения.
Способ 3: автоматическое изменение размера
Но, согласитесь, что не совсем удобно всегда вручную менять размеры ячеек, подстраивая их под конкретное содержимое. К счастью, в Excel предусмотрена возможность автоматического изменения размеров элементов листа, согласно величине тех данных, которые они содержат.
- Выделяем ячейку или группу, данные в которой не помещаются в элемент листа, содержащего их. Во вкладке «Главная» клацаем по знакомой кнопке «Формат». В раскрывшемся меню выбираем тот вариант, который следует применить к конкретному объекту: «Автоподбор высоты строки» или «Автоподбор ширины столбца».
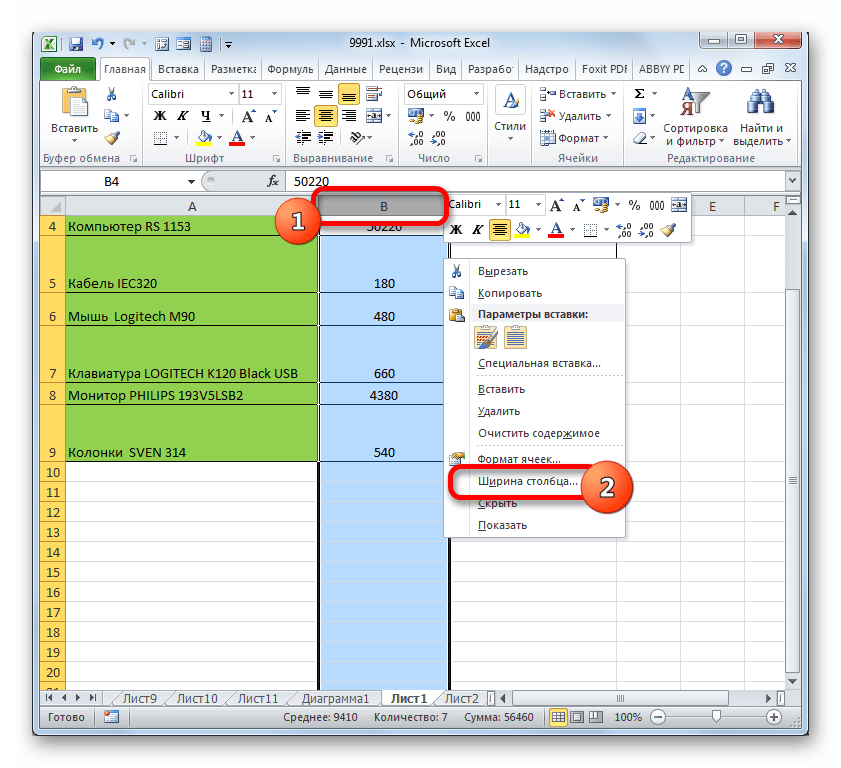
Как видим, изменить размер ячеек можно несколькими способами. Их можно разделить на две большие группы: перетягивание границ и ввод числового размера в специальное поле. Кроме того, можно установить автоподбор высоты или ширины строк и столбцов.
Отблагодарите автора, поделитесь статьей в социальных сетях.
Примечание: Мы стараемся как можно оперативнее обеспечивать вас актуальными справочными материалами на вашем языке. Эта страница переведена автоматически, поэтому ее текст может содержать неточности и грамматические ошибки. Для нас важно, чтобы эта статья была вам полезна. Просим вас уделить пару секунд и сообщить, помогла ли она вам, с помощью кнопок внизу страницы. Для удобства также приводим ссылку на оригинал (на английском языке).
Если вам нужно увеличить или уменьшить ширину строк и столбцов Excel, существует несколько способов их изменения. В приведенной ниже таблице указаны минимальные, максимальные значения и размеры по умолчанию для каждого элемента на уровне точек.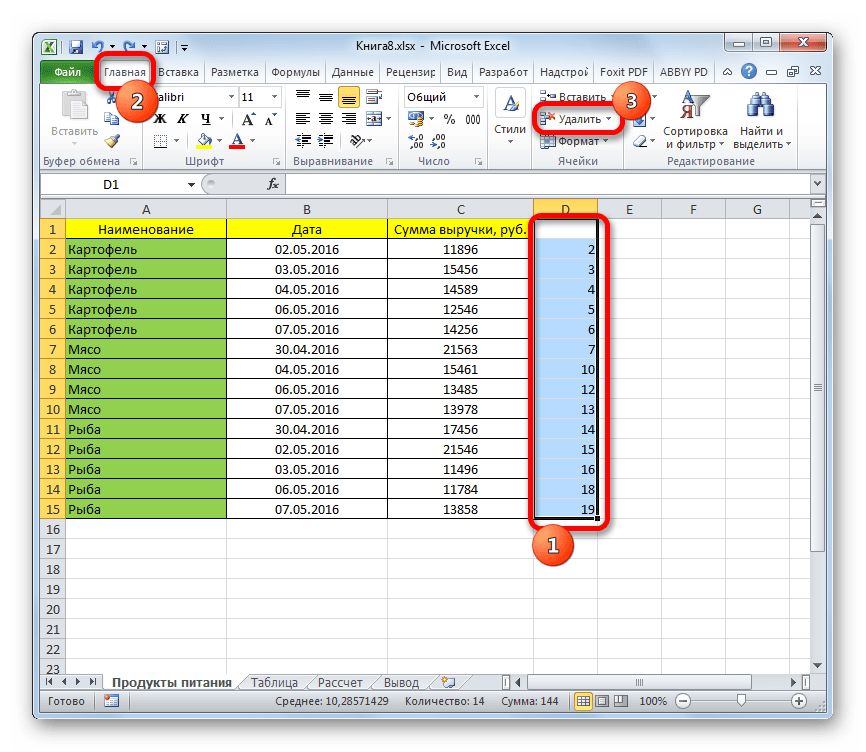
Если вы работаете в режиме разМетки страницы (вкладка » вид «, Группа » представления книги «, кнопка «разметка страницы «), можно задать ширину столбца или высоту строки в дюймах, сантиметрах и миллиметрах. По умолчанию единица измерения — дюймы. Перейдите в меню файл _гт_ Параметры _гт_ Advanced _гт_ Display _гт_ выберите параметр в списке единицы измерения линейки. При переключении в обычный режим значения ширины столбцов и высоты строк будут отображаться в точках.
Отдельные строки и столбцы могут иметь только один параметр. Например, один столбец может иметь ширину 25 пунктов, но она не может быть шириной 25 пунктов для одной строки, а 10 пунктов для другой.
Установка заданной ширины столбца
Выберите столбец или столбцы, ширину которых требуется изменить.
На вкладке Главная в группе Ячейки нажмите кнопку Формат.
В разделе Размер ячейки выберите пункт Ширина столбца.
Введите значение в поле Ширина столбцов.
Нажмите кнопку ОК.
Совет: Чтобы быстро задать ширину одного столбца, щелкните его правой кнопкой мыши, выберите пункт Ширина столбца, введите нужное значение и нажмите кнопку ОК.
Выберите столбец или столбцы, ширину которых требуется изменить.
На вкладке Главная в группе Ячейки нажмите кнопку Формат.
В разделе Размер ячейки выберите пункт Автоподбор ширины столбца.
Примечание: Чтобы быстро подобрать ширину всех столбцов листа, нажмите кнопку Выделить все и дважды щелкните любую границу между заголовками двух столбцов.
Выделите ячейку, которая имеет нужную ширину.
Нажмите сочетание клавиш CTRL+C или на вкладке Главная в группе Буфер обмена нажмите кнопку Копировать.
Щелкните правой кнопкой мыши ячейку в целевом столбце, выберите пункт Специальная Вставка, а затем нажмите кнопку ширины столбцов источника.
Значение ширины столбца по умолчанию указывает приблизительное количество символов стандартного шрифта, которое умещается в ячейке. Можно указать другое значение ширины столбца по умолчанию для листа или книги.
Можно указать другое значение ширины столбца по умолчанию для листа или книги.
Выполните одно из указанных ниже действий.
Чтобы изменить ширину столбца по умолчанию для листа, щелкните ярлычок листа.
Чтобы изменить ширину столбца по умолчанию для всей книги, щелкните правой кнопкой мыши ярлычок какого-либо листа, а затем выберите пункт Выделить все листы в контекстное менюTE000127572.
На вкладке Главная в группе Ячейки нажмите кнопку Формат.
В разделе Размер ячейки выберите пункт Ширина по умолчанию.
В поле Ширина столбца введите новое значение, а затем нажмите кнопку ОК.
Советы: Если вы хотите задать ширину столбца по умолчанию для всех новых книг и листов, можно создать шаблон книги или шаблон листа, а затем создать на основе этих шаблонов книги или листы. Дополнительные сведения см. по следующим ссылкам:
Выполните одно из указанных ниже действий.
Чтобы изменить ширину одного столбца, перетащите правую границу его заголовка до нужной ширины.
Чтобы изменить ширину нескольких столбцов, выделите столбцы, ширину которых требуется изменить, а затем перетащите правую границу заголовка любого выделенного столбца.
Чтобы изменить ширину столбцов в соответствии с содержимым ячеек, выберите столбец или столбцы, которые требуется изменить, и дважды щелкните правую границу заголовка одного из выделенных столбцов.
Чтобы изменить ширину всех столбцов на листе, нажмите кнопку Выделить все, а затем перетащите правую границу заголовка любого столбца.
Выберите строку или строки, высоту которых требуется изменить.
На вкладке Главная в группе Ячейки нажмите кнопку Формат.
В разделе Размер ячейки выберите пункт Высота строки.
Введите значение в поле Высота строки и нажмите кнопку ОК.
Выберите строку или строки, высоту которых требуется изменить.
На вкладке Главная в группе Ячейки нажмите кнопку Формат.
В разделе Размер ячейки выберите пункт Автоподбор высоты строки.
Совет: Чтобы быстро подобрать высоту всех строк листа, нажмите кнопку Выделить все и дважды щелкните нижнюю границу заголовка любой строки.
Выполните одно из указанных ниже действий.
Чтобы изменить высоту одной строки, перетащите нижнюю границу заголовка строки до нужной высоты.
Чтобы изменить высоту нескольких строк, выберите нужные строки и перетащите нижнюю границу заголовка одной из выбранных строк.
Чтобы изменить высоту всех строк на листе, нажмите кнопку Выделить все, а затем перетащите нижнюю границу заголовка любой строки.
Чтобы изменить высоту строки в соответствии с содержимым, дважды щелкните нижнюю границу заголовка строки.
Если вы предпочитаете работать с шириной столбцов и высотой строк в дюймах, то следует работать в режиме разМетки страницы (вкладка » вид «, Группа » представления книги «, кнопка » Разметка страницы «). В режиме разМетки страницы можно задать ширину столбца или высоту строки в дюймах. В этом представлении единицы измерения по умолчанию представлены в дюймах, но вы можете изменить единицы измерения на сантиметры или миллиметры.
В этом представлении единицы измерения по умолчанию представлены в дюймах, но вы можете изменить единицы измерения на сантиметры или миллиметры.
В Excel 2007 нажмите кнопку Microsoft Office _гт_ Параметры Excel _гт_.
В Excel 2010 перейдите в раздел Параметры _гт_ _гт_ Дополнительно.
Установка заданной ширины столбца
Выберите столбец или столбцы, ширину которых требуется изменить.
На вкладке Главная в группе Ячейки нажмите кнопку Формат.
В разделе Размер ячейки выберите пункт Ширина столбца.
Введите значение в поле Ширина столбцов.
Выберите столбец или столбцы, ширину которых требуется изменить.
На вкладке Главная в группе Ячейки нажмите кнопку Формат.
В разделе Размер ячейки выберите пункт Автоподбор ширины столбца.
Совет . Чтобы быстро подобрать ширину всех столбцов листа, нажмите кнопку Выделить все и дважды щелкните любую границу между заголовками двух столбцов.
Выделите ячейку, которая имеет нужную ширину.
На вкладке Главная в группе Буфер обмена нажмите кнопку Копировать и выберите нужный столбец.
На вкладке Главная в группе Буфер обмена щелкните стрелку под кнопкой Вставить и выберите команду Специальная вставка.
В разделе Вставить установите переключатель в положение ширины столбцов.
Значение ширины столбца по умолчанию указывает приблизительное количество символов стандартного шрифта, которое умещается в ячейке. Можно указать другое значение ширины столбца по умолчанию для листа или книги.
Выполните одно из указанных ниже действий.
Чтобы изменить ширину столбца по умолчанию для листа, щелкните ярлычок листа.
Чтобы изменить ширину столбца по умолчанию для всей книги, щелкните правой кнопкой мыши ярлычок какого-либо листа, а затем выберите пункт Выделить все листы в контекстное менюTE000127572.
На вкладке Главная в группе Ячейки нажмите кнопку Формат.
В разделе Размер ячейки выберите пункт Ширина по умолчанию.
В поле Ширина столбца введите новое значение.
Совет . Если требуется определить новое значение ширины столбцов по умолчанию для всех новых книг и листов, можно создать шаблон книги или листа, а затем создавать новые книги и листы на его основе. Дополнительные сведения см. в статье Сохранение книги или листа в качестве шаблона.
Выполните одно из указанных ниже действий.
Чтобы изменить ширину одного столбца, перетащите правую границу его заголовка до нужной ширины.
Чтобы изменить ширину нескольких столбцов, выделите столбцы, ширину которых требуется изменить, а затем перетащите правую границу заголовка любого выделенного столбца.
Чтобы изменить ширину столбцов в соответствии с содержимым ячеек, выберите столбец или столбцы, которые требуется изменить, и дважды щелкните правую границу заголовка одного из выделенных столбцов.
Чтобы изменить ширину всех столбцов на листе, нажмите кнопку Выделить все, а затем перетащите правую границу заголовка любого столбца.
Выберите строку или строки, высоту которых требуется изменить.
На вкладке Главная в группе Ячейки нажмите кнопку Формат.
В разделе Размер ячейки выберите пункт Высота строки.
Введите значение в поле Высота строки.
Выберите строку или строки, высоту которых требуется изменить.
На вкладке Главная в группе Ячейки нажмите кнопку Формат.
В разделе Размер ячейки выберите пункт Автоподбор высоты строки.
Совет . Чтобы быстро подобрать высоту всех строк листа, нажмите кнопку Выделить все и дважды щелкните нижнюю границу заголовка любой строки.
Выполните одно из указанных ниже действий.
Чтобы изменить высоту одной строки, перетащите нижнюю границу заголовка строки до нужной высоты.
Чтобы изменить высоту нескольких строк, выберите нужные строки и перетащите нижнюю границу заголовка одной из выбранных строк.
Чтобы изменить высоту всех строк на листе, нажмите кнопку Выделить все, а затем перетащите нижнюю границу заголовка любой строки.
Чтобы изменить высоту строки в соответствии с содержимым, дважды щелкните нижнюю границу заголовка строки.
Средства автоподбора высоты строк и ширины столбцов. Excel. Мультимедийный курс
Читайте также
3.6. Группировка строк и столбцов
3.6. Группировка строк и столбцов В стандарте HTML 4 появились новые элементы для группировки (не объединения, а именно группировки) строк и столбцов таблицы в группы с общими свойствами.Для группировки столбцов таблицы служат элементы COLGROUP и COL. Элемент COLGROUP создает
Динамические эффекты строк и столбцов
Динамические эффекты строк и столбцов
Свойство visibility для элементов строк, групп строк, столбцов и групп столбцов может принимать значение collapse. В результате вся строка или весь столбец не будет отображаться и место, которое бы он занимал, будет доступно для размещения
В результате вся строка или весь столбец не будет отображаться и место, которое бы он занимал, будет доступно для размещения
Автоподбор ширины столбцов
Автоподбор ширины столбцов Работая с таблицами, вы обязательно обратите внимание на одну деталь: ширина столбца обычно слишком мала для текста, поэтому программа переносит его на следующую строку, что часто не нужно. Определить заранее, сколько точно места понадобится,
Назначение и использование строк и столбцов рабочего листа
Назначение и использование строк и столбцов рабочего листа
Как и ячейки, строки и столбцы относятся к главным составляющим рабочего листа Excel 2007. Названия столбцов по умолчанию обозначаются буквами английского алфавита, а каждая строка имеет уникальный номер. Любую
Любую
Изменение ширины столбцов
Изменение ширины столбцов Изменить ширину столбца (или группы столбцов) вы можете несколькими способами. На разных этапах работы вы, скорее всего, будете использовать все известные способы изменения ширины столбца, так как в каждом конкретном случае наиболее удобным
Изменение высоты строк
Изменение высоты строк В некоторых случаях вам придется изменять высоту строк. Возможно, вы захотите увеличить размер шрифта содержимого какой-либо ячейки или разместить несколько строк текста в одной ячейке. Чтобы на экране или в распечатанном документе отображалось
Скрытие строк и столбцов
Скрытие строк и столбцов При работе с таблицей Excel нередко используют множество ячеек, содержащих, например, формулы, какие-либо константы, редко изменяемые данные, которые участвуют в подсчетах различных итогов, но не должны отображаться на экране или в распечатанном
Указание уровня и высоты
Указание уровня и высоты
Указание уровня и высоты позволяет строить трехмерные объекты, не используя сети. Преимущество такого подхода в быстроте и легкости изменения уровня и высоты как вновь рисуемых, так и уже существующих объектов.Уровнем объекта называется
Преимущество такого подхода в быстроте и легкости изменения уровня и высоты как вновь рисуемых, так и уже существующих объектов.Уровнем объекта называется
Увеличение ширины выпадающего списка ComboBox
Увеличение ширины выпадающего списка ComboBox Выпадающий список у комбинированного окна равен ширине самого комбинированного окна ComboBox. Но можно обойти это ограничение с помощью неуправляемого кода, как показано в листинге 4.4.Листинг 4.4/// <summary>/// Сообщение, получающее
Эффект Pitch Bend (Отклонение высоты)
Эффект Pitch Bend (Отклонение высоты)
Эффект Pitch Bend (Отклонение высоты) позволяет изменять высоту тона аудиоданных на определенном периоде времени. Например, с помощью этого эффекта можно медленно повышать высоту тона от начала до конца записи.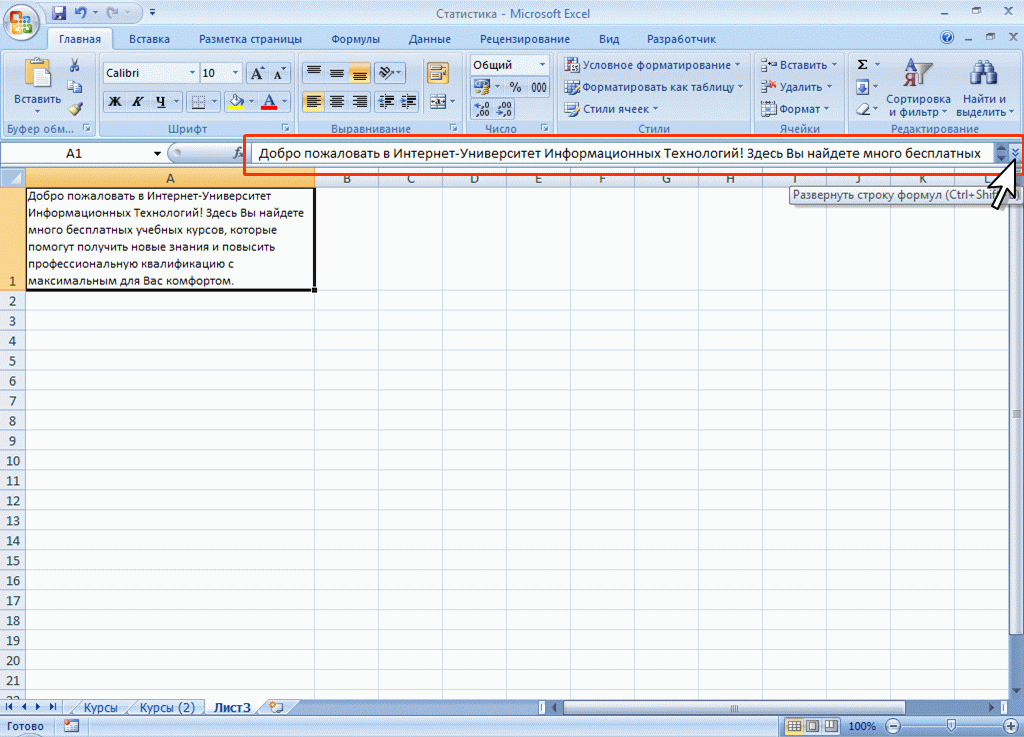 Чтобы применить данный эффект,
Чтобы применить данный эффект,
Эффект Pitch Shift (Сдвиг высоты)
Эффект Pitch Shift (Сдвиг высоты) Эффект Pitch Shift (Сдвиг высоты) программы Sound Forge может быть применен для изменения высоты тона без изменения длины аудиоданных, которое обычно сопровождает изменение тона. Чтобы настроить и применить данный эффект, необходимо выполнить следующие
Изменение ширины элементов таблицы, выравнивание
Изменение ширины элементов таблицы, выравнивание По умолчанию содержимое ячеек таблицы увеличивается по высоте для вводимого в ячейку текста – если вы введете текст, который не поместился в одну строку, автоматически в ячейку будет добавлена еще одна строка. Однако,
Редактирование таблиц: добавление и удаление строк и столбцов
Редактирование таблиц: добавление и удаление строк и столбцов
Даже самый аккуратный пользователь компьютера вряд ли может заранее сказать, какой будет окончательный размер у создаваемой им таблицы. Даже если кажется, что таблица меняться не будет, хотим вас заверить,
Даже если кажется, что таблица меняться не будет, хотим вас заверить,
Форматирование строк и столбцов
Форматирование строк и столбцов Для изменения ширины столбца следует передвинуть его границу в области заголовков столбцов. Аналогично можно изменять высоту строк. Для более точной настройки ширины столбцов и высоты строк используйте меню кнопки, появляющееся после
5 Взгляд с высоты
5 Взгляд с высоты На поверхности нашей планеты, в глубине океанов и в небе над ней с неистовой силой развертывается беспорядочный проект. Проект по разворачиванию целого сонма камер, подслушивающих устройств и сенсоров, объединенный в глобальную компьютерную сеть,
Умственный упадок: с какой высоты начинается спуск
Умственный упадок: с какой высоты начинается спуск
Механизмы и взаимные влияния, которые в этой книге были показаны под обобщенным названием «цифровая деменция», подробно описаны в предыдущих главах.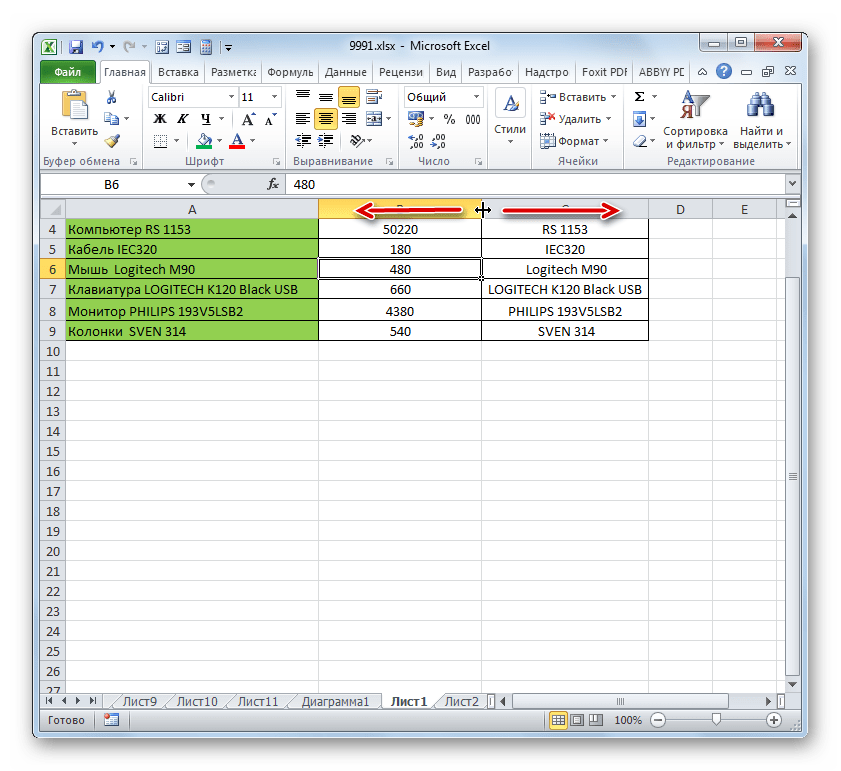 График, размещенный ниже, еще раз демонстрирует их в обобщенном виде.
График, размещенный ниже, еще раз демонстрирует их в обобщенном виде.
Как зафиксировать ширину столбца в excel
Фиксация ширины столбцов в сводной таблице (pivot table)
Если вы часто пользуетесь сводными таблицами, то наверняка заметили, что при обновлении данных «слетают» настройки ширины столбцов , адаптированных вами для удобного отображения.
Для того , чтобы « зафиксировать » ручные настройки ширины, необходимо отключить параметр по умолчанию «Автоматически изменять ширину столбцов при обновлении».
Для этого:
- Необходимо кликнуть правой клавишей в любом месте сводной таблицы и выбрать «Параметры сводной таблицы»
В открывшемся окне в разделе «Разметка и формат» снять галку с соответствующего блока (см. выше)
выше)
Если материал Вам понравился или даже пригодился, Вы можете поблагодарить автора, переведя определенную сумму по кнопке ниже:
(для перевода по карте нажмите на VISA и далее «перевести»)
На днях совершенно случайно наткнулся на безобразно выполненный документ Excel. Отсутствие выравнивание в ячейках и ширина столбцовэто еще ладно. Но когда автор документа пытался закрепить верхнею строку, защищенную от прокрутки документа, это было что то друзья!
Вот поэтому я решил научить Вас, читатели моего сайта этим нехитрым приемам работы в Excel документах. Скажу честно, данный урок будет полезен многим, особенно тем, кто имеет дело с большими каталогами и базами данных.
Содержание:
1. Выравнивание текста в ячейках в Excel.
2. Ширина столбцов и высота строк в Excel.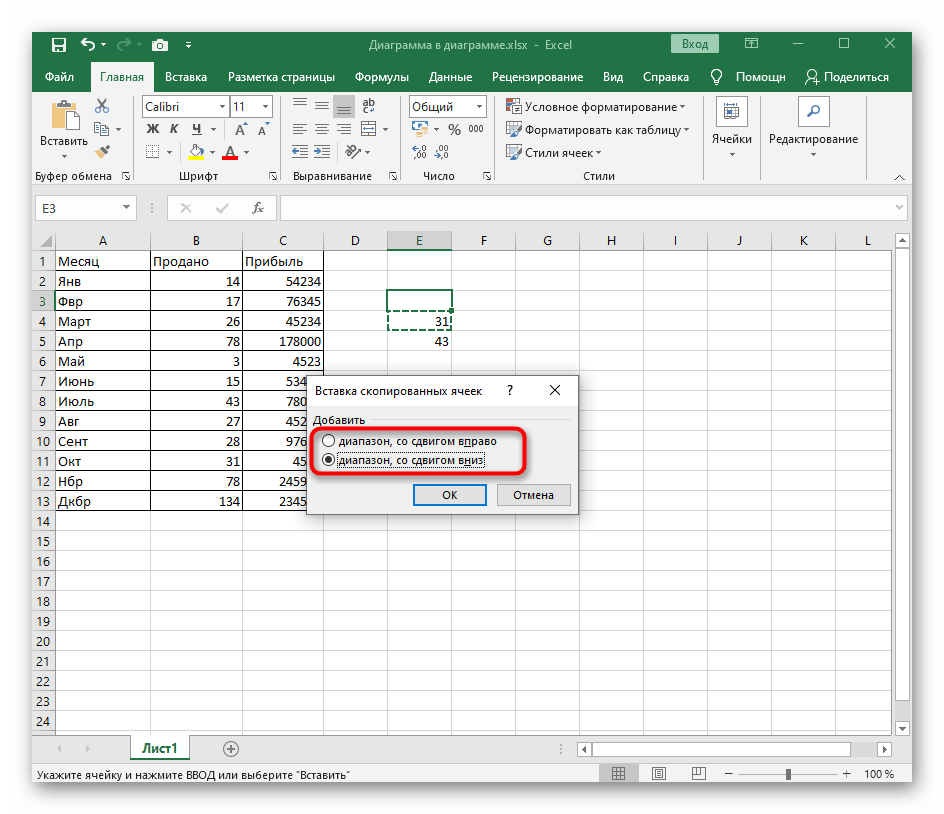
3. Как закрепить верхнюю строку (левый столбик) в Excel.
4. Заключение.
С содержанием мы определились, так что дорогие друзья открывайте свои документы Excel и приступаем к работе.
Выравнивание текста в ячейках в Excel.
Казалось бы, нет ничего проще, как создать таблицу, вбить данные и вести учет. Ну, про учет, это уже о предназначении таблицы, у каждого она будет преследовать свои цели.
Для примера приведу свою таблицу:
Ничего красивого и ничего понятно я не вижу в этой таблице. А хотя вроде хотелось сделать, что то красивое и как минимум понятное для тех, кто увидит мой документ.
Для того что бы придать нашему документу профессиональный вид, нужно:
1- выделить область ячеек, в которых мы будем вести работу. В нашем случае это – таблица
2 – вторым шагом, определяемся с масштабом текста в таблице и стилем шрифта. В моем случае 14 пт.- размер шрифта, Arial– стиль шрифта.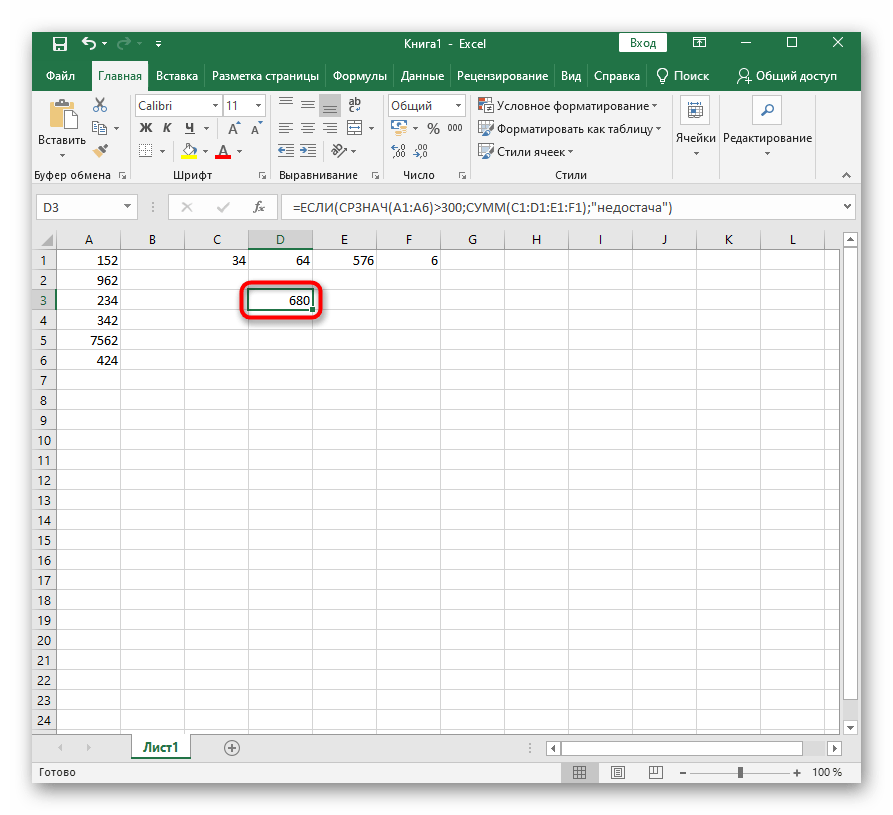
Рисунок:
3 – кликаем правой клавишей мыши по выделенной области, в контекстном меню выбираем пункт – «Формат ячеек». Смотри рисунок, и выставляем параметры те, которые показаны у меня:
Рисунок:
В окне инструментов формат ячеек выбираем вкладку выравнивание. Выравнивание по горизонтали и вертикали ставим по центру, смотря какое значение ячеек и ваши предпочтения, экспериментируйте. В пункте «Отображение» ставим галочку – «Переносить по словам». При этом отображении не будет меняться размер шрифта и ячейки останутся цельными.
4 – Проверяем результат. Должно получиться, читаемый текст внутри каждой ячейки и исходный формат текста без изменений.
Рисунок:
Ширина столбцов и высота строк в Excel.
Таблицу мы сделали, формат назначили и теперь приступаем к настройкам ширины и высоты ячеек. Существует два способа. Первый способ это выравнивание вручную, с помощью курсора мышки.
Смотрим рисунок:
И второй вариант, с помощью инструмента «задать ширину(высоту)». Этот вариант нам будет намного интереснее. А если вы имеете таблицу с большим количеством показателей, то этот инструмент будет просто необходим. Потому что изменить размер 50 ячеек, например, вручную будет очень долго, да и получится не везде ровно.
Этот вариант нам будет намного интереснее. А если вы имеете таблицу с большим количеством показателей, то этот инструмент будет просто необходим. Потому что изменить размер 50 ячеек, например, вручную будет очень долго, да и получится не везде ровно.
1 – наводим курсор на нужную нам область столбцов и ведем в сторону, тем самым выделяем все столбцы данного диапазона.
Рисунок:
2 – затем кликаем на выделенной области панели навигации (там, где латинские буквы), в контекстном меню выбираем пункт «ширина ячеек…»
Рисунок:
В появившемся окне вбиваем нужный нам показатель ширины ячейки. Измерение видеться в пикселях, так что поэкспериментируйте.
То же самое вы сможете сделать и с высотой ячеек. Выделяете нужный вам диапазон, кликаете правой кнопкой мыши на панели навигации (там, где цифра). Выбираете пункт «Высота ячеек…» и задаете нужную вам высоту для всех ячеек выделенной области.
Как закрепить верхнюю строку (левый столбик) в Excel.
Вот мы и подошли к самому интересному. Многие пользователи пытаться изобразить нечто подобное, но не у всех хватает знаний на правильное применение инструмента закрепления верхней области.
Многие пользователи пытаться изобразить нечто подобное, но не у всех хватает знаний на правильное применение инструмента закрепления верхней области.
Друзья, закрепить верхнюю или правую область легче, чем это, кажется на первый взгляд, так что не пугайтесь, и вы всему научитесь.
Смотрим на рисунок:
Закрепить область – это значит что при прокрутки документа вниз или вправо, закрепленные области будут оставаться на месте.
1- Закрепить области. Для этого выделяем нужные нам столбцы и строки, затем кликаем – «Закрепить области»
2- Закрепить верхнюю строку. Здесь по умолчанию будет закреплена верхняя строка.
3- Закрепить первый столбец. По умолчанию будет закреплен только первый столбец.
Попробуйте, это не так сложно как казалось на первый взгляд. Я думаю, Вы в этом убедились.
И напоследок еще один полезный инструмент. Это разделение области документов. Это может пригодиться, где не применено закрепление области.
Смотрим рисунок:
На рисунке видим прямоугольные маркеры, наводим курсор и удерживая левую клавишу мыши тянем в сторону.
Смотрим рисунок:
Должно получиться, что то вроде этого.
Заключение.
В данном уроке мы научились выравнивать текст в ячейках, настраивать ширину и высоту столбцов и закреплять нужную нам область. Эти инструменты являются неотъемлемой частью при работе с большими таблицами, особенно если вы работаете с ними очень часто. Мои советы помогут Вам сохранить кучу времени на редактирование и навигацию в документах Excel. Надеюсь что материал будет Вам полезен, жду отзывы в поле комментариев.
Примечание: Мы стараемся как можно оперативнее обеспечивать вас актуальными справочными материалами на вашем языке. Эта страница переведена автоматически, поэтому ее текст может содержать неточности и грамматические ошибки. Для нас важно, чтобы эта статья была вам полезна. Просим вас уделить пару секунд и сообщить, помогла ли она вам, с помощью кнопок внизу страницы. Для удобства также приводим ссылку на оригинал (на английском языке).
Если вам нужно увеличить или уменьшить ширину строк и столбцов Excel, существует несколько способов их изменения.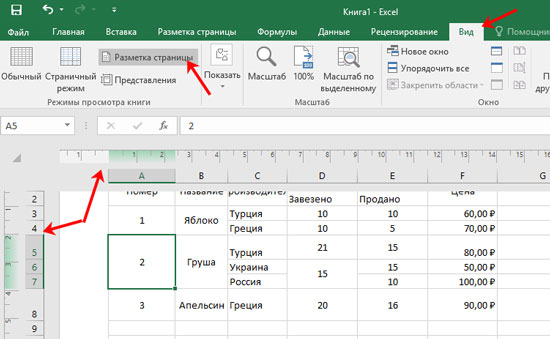 В приведенной ниже таблице указаны минимальные, максимальные значения и размеры по умолчанию для каждого элемента на уровне точек.
В приведенной ниже таблице указаны минимальные, максимальные значения и размеры по умолчанию для каждого элемента на уровне точек.
Если вы работаете в режиме разМетки страницы (вкладка » вид «, Группа » представления книги «, кнопка «разметка страницы «), можно задать ширину столбца или высоту строки в дюймах, сантиметрах и миллиметрах. По умолчанию единица измерения — дюймы. Перейдите в меню файл _гт_ Параметры _гт_ Advanced _гт_ Display _гт_ выберите параметр в списке единицы измерения линейки. При переключении в обычный режим значения ширины столбцов и высоты строк будут отображаться в точках.
Отдельные строки и столбцы могут иметь только один параметр. Например, один столбец может иметь ширину 25 пунктов, но она не может быть шириной 25 пунктов для одной строки, а 10 пунктов для другой.
Установка заданной ширины столбца
Выберите столбец или столбцы, ширину которых требуется изменить.
На вкладке Главная в группе Ячейки нажмите кнопку Формат.
В разделе Размер ячейки выберите пункт Ширина столбца.
Введите значение в поле Ширина столбцов.
Нажмите кнопку ОК.
Совет: Чтобы быстро задать ширину одного столбца, щелкните его правой кнопкой мыши, выберите пункт Ширина столбца, введите нужное значение и нажмите кнопку ОК.
Выберите столбец или столбцы, ширину которых требуется изменить.
На вкладке Главная в группе Ячейки нажмите кнопку Формат.
В разделе Размер ячейки выберите пункт Автоподбор ширины столбца.
Примечание: Чтобы быстро подобрать ширину всех столбцов листа, нажмите кнопку Выделить все и дважды щелкните любую границу между заголовками двух столбцов.
Выделите ячейку, которая имеет нужную ширину.
Нажмите сочетание клавиш CTRL+C или на вкладке Главная в группе Буфер обмена нажмите кнопку Копировать.
Щелкните правой кнопкой мыши ячейку в целевом столбце, выберите пункт Специальная Вставка, а затем нажмите кнопку ширины столбцов источника.
Значение ширины столбца по умолчанию указывает приблизительное количество символов стандартного шрифта, которое умещается в ячейке. Можно указать другое значение ширины столбца по умолчанию для листа или книги.
Можно указать другое значение ширины столбца по умолчанию для листа или книги.
Выполните одно из указанных ниже действий.
Чтобы изменить ширину столбца по умолчанию для листа, щелкните ярлычок листа.
Чтобы изменить ширину столбца по умолчанию для всей книги, щелкните правой кнопкой мыши ярлычок какого-либо листа, а затем выберите пункт Выделить все листы в контекстное менюTE000127572.
На вкладке Главная в группе Ячейки нажмите кнопку Формат.
В разделе Размер ячейки выберите пункт Ширина по умолчанию.
В поле Ширина столбца введите новое значение, а затем нажмите кнопку ОК.
Советы: Если вы хотите задать ширину столбца по умолчанию для всех новых книг и листов, можно создать шаблон книги или шаблон листа, а затем создать на основе этих шаблонов книги или листы. Дополнительные сведения см. по следующим ссылкам:
Выполните одно из указанных ниже действий.
Чтобы изменить ширину одного столбца, перетащите правую границу его заголовка до нужной ширины.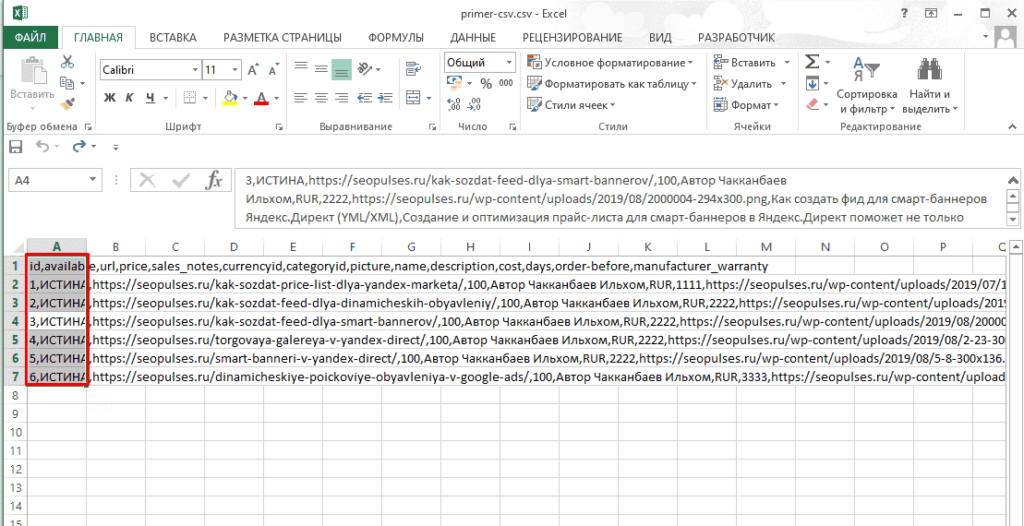
Чтобы изменить ширину нескольких столбцов, выделите столбцы, ширину которых требуется изменить, а затем перетащите правую границу заголовка любого выделенного столбца.
Чтобы изменить ширину столбцов в соответствии с содержимым ячеек, выберите столбец или столбцы, которые требуется изменить, и дважды щелкните правую границу заголовка одного из выделенных столбцов.
Чтобы изменить ширину всех столбцов на листе, нажмите кнопку Выделить все, а затем перетащите правую границу заголовка любого столбца.
Выберите строку или строки, высоту которых требуется изменить.
На вкладке Главная в группе Ячейки нажмите кнопку Формат.
В разделе Размер ячейки выберите пункт Высота строки.
Введите значение в поле Высота строки и нажмите кнопку ОК.
Выберите строку или строки, высоту которых требуется изменить.
На вкладке Главная в группе Ячейки нажмите кнопку Формат.
В разделе Размер ячейки выберите пункт Автоподбор высоты строки.
Совет: Чтобы быстро подобрать высоту всех строк листа, нажмите кнопку Выделить все и дважды щелкните нижнюю границу заголовка любой строки.
Выполните одно из указанных ниже действий.
Чтобы изменить высоту одной строки, перетащите нижнюю границу заголовка строки до нужной высоты.
Чтобы изменить высоту нескольких строк, выберите нужные строки и перетащите нижнюю границу заголовка одной из выбранных строк.
Чтобы изменить высоту всех строк на листе, нажмите кнопку Выделить все, а затем перетащите нижнюю границу заголовка любой строки.
Чтобы изменить высоту строки в соответствии с содержимым, дважды щелкните нижнюю границу заголовка строки.
Если вы предпочитаете работать с шириной столбцов и высотой строк в дюймах, то следует работать в режиме разМетки страницы (вкладка » вид «, Группа » представления книги «, кнопка » Разметка страницы «). В режиме разМетки страницы можно задать ширину столбца или высоту строки в дюймах. В этом представлении единицы измерения по умолчанию представлены в дюймах, но вы можете изменить единицы измерения на сантиметры или миллиметры.
В Excel 2007 нажмите кнопку Microsoft Office _гт_ Параметры Excel _гт_.
В Excel 2010 перейдите в раздел Параметры _гт_ _гт_ Дополнительно.
Установка заданной ширины столбца
Выберите столбец или столбцы, ширину которых требуется изменить.
На вкладке Главная в группе Ячейки нажмите кнопку Формат.
В разделе Размер ячейки выберите пункт Ширина столбца.
Введите значение в поле Ширина столбцов.
Выберите столбец или столбцы, ширину которых требуется изменить.
На вкладке Главная в группе Ячейки нажмите кнопку Формат.
В разделе Размер ячейки выберите пункт Автоподбор ширины столбца.
Совет . Чтобы быстро подобрать ширину всех столбцов листа, нажмите кнопку Выделить все и дважды щелкните любую границу между заголовками двух столбцов.
Выделите ячейку, которая имеет нужную ширину.
На вкладке Главная в группе Буфер обмена нажмите кнопку Копировать и выберите нужный столбец.
На вкладке Главная в группе Буфер обмена щелкните стрелку под кнопкой Вставить и выберите команду Специальная вставка.
В разделе Вставить установите переключатель в положение ширины столбцов.
Значение ширины столбца по умолчанию указывает приблизительное количество символов стандартного шрифта, которое умещается в ячейке. Можно указать другое значение ширины столбца по умолчанию для листа или книги.
Выполните одно из указанных ниже действий.
Чтобы изменить ширину столбца по умолчанию для листа, щелкните ярлычок листа.
Чтобы изменить ширину столбца по умолчанию для всей книги, щелкните правой кнопкой мыши ярлычок какого-либо листа, а затем выберите пункт Выделить все листы в контекстное менюTE000127572.
На вкладке Главная в группе Ячейки нажмите кнопку Формат.
В разделе Размер ячейки выберите пункт Ширина по умолчанию.
В поле Ширина столбца введите новое значение.
Совет . Если требуется определить новое значение ширины столбцов по умолчанию для всех новых книг и листов, можно создать шаблон книги или листа, а затем создавать новые книги и листы на его основе. Дополнительные сведения см. в статье Сохранение книги или листа в качестве шаблона.
Выполните одно из указанных ниже действий.
Чтобы изменить ширину одного столбца, перетащите правую границу его заголовка до нужной ширины.
Чтобы изменить ширину нескольких столбцов, выделите столбцы, ширину которых требуется изменить, а затем перетащите правую границу заголовка любого выделенного столбца.
Чтобы изменить ширину столбцов в соответствии с содержимым ячеек, выберите столбец или столбцы, которые требуется изменить, и дважды щелкните правую границу заголовка одного из выделенных столбцов.
Чтобы изменить ширину всех столбцов на листе, нажмите кнопку Выделить все, а затем перетащите правую границу заголовка любого столбца.
Выберите строку или строки, высоту которых требуется изменить.
На вкладке Главная в группе Ячейки нажмите кнопку Формат.
В разделе Размер ячейки выберите пункт Высота строки.
Введите значение в поле Высота строки.
Выберите строку или строки, высоту которых требуется изменить.
На вкладке Главная в группе Ячейки нажмите кнопку Формат.
В разделе Размер ячейки выберите пункт Автоподбор высоты строки.
Совет . Чтобы быстро подобрать высоту всех строк листа, нажмите кнопку Выделить все и дважды щелкните нижнюю границу заголовка любой строки.
Выполните одно из указанных ниже действий.
Чтобы изменить высоту одной строки, перетащите нижнюю границу заголовка строки до нужной высоты.
Чтобы изменить высоту нескольких строк, выберите нужные строки и перетащите нижнюю границу заголовка одной из выбранных строк.
Чтобы изменить высоту всех строк на листе, нажмите кнопку Выделить все, а затем перетащите нижнюю границу заголовка любой строки.
Чтобы изменить высоту строки в соответствии с содержимым, дважды щелкните нижнюю границу заголовка строки.
Изменение размеров ячеек Excel | MS Office
Смотрите видео после статьи
видео может дополнять статью или содержать её полностью
В процессе создания таблиц Excel одной из самых востребованных операций является изменение размеров ячеек на листе. Как всем хорошо известно, изначально все ячейки на листе Excel имеют одинаковый размер, в то время как таблицы, как правило, состоят из ячеек разного размера (как по высоте, так и по ширине).
Практика проведения курсов Excel показала, что достаточно часто у пользователей Эксель возникают затруднения с эффективным и быстрым изменением размеров ячеек таблицы. Сейчас я вам покажу, как сэкономить немного времени на данной операции и избежать неточностей при задании размеров таблицы.
Практическое применение материала данной статьи вы можете посмотреть на примере задачи по вписыванию таблицы Excel в лист формата А4.
Способы, подходящие для одной ячейки
Если вам нужно изменить размер всего лишь одной ячейки, то проще всего сделать это мышкой, перетащив соответствующую границу ячейки в нужном направлении. Проводя групповые компьютерные курсы Excel, я постоянно замечал, что почти каждый пользователь поначалу совершает одну и ту же ошибку, принимая за перетаскиваемые границы ячеек совсем не то, что нужно. Ниже на рисунке отмечено, какие именно границы нужно перетаскивать мышкой для изменения размера ячейки Excel по высоте или ширине.
[нажмите на картинку для увеличения]
Справка: как сохранять фото с сайтов
Как видите, не стоит перетаскивать то, что не изменяет размеры ячеек — границы между ячейками предназначены вовсе не для этого! Кроме того, такое ошибочное перетаскивание приводит к операции «Вырезать & Вставить» для захваченных ячеек. Если такое получилось случайно, то просто воспользуйтесь отменой действия, а не возвращайте всё вручную.
Другой способ изменить ширину или высоту ячейки заключается в точном указании размера. Для указания ширины ячейки вызовите контекстное меню на заголовке столбца, к которому данная ячейка принадлежит, и выберите в нём пункт «Ширина столбца«, как показано на рисунке.
[нажмите на картинку для увеличения]
Справка: как сохранять фото с сайтов
Размер ячеек Excel можно задавать не только в целых единицах, но и в дробных (до сотых долей). Для задания высоты строки следует вызвать контекстное меню уже не на столбце, а на номере строки ячейки слева, после чего выбрать пункт «Высота строки«.
[нажмите на картинку для увеличения]
Справка: как сохранять фото с сайтов
Не стоит без необходимости указывать ширину или высоту ячейки Excel равной нулю. Также указанные выше два способа точного задания ширины и высоты ячейки можно использовать и для того, чтобы просто посмотреть их значения. Это может пригодиться при групповом изменении размеров ячеек.
Если в ячейках уже есть данные, то можно использовать функцию автоподбора ширины и высоты ячейки по содержимому. Принцип одинаков как для ширины ячейки, так и для её высоты, поэтому рассмотрим эту возможность на примере подгонки ширины ячейки.
Допустим, что в одном столбце есть несколько строк с текстом. Логично предположить, что ширина столбца не должна быть меньше, чем размен самой длинной строки в этом столбце. Excel может автоматически изменить ширину столбца так, чтобы она совпадала с размером самой длинной строки с этом столбце. При этом изменение ширины в результате этой операции может приводить как к увеличению ширины столбца (если что-то не влезало по ширине), так и к её уменьшению (если было лишнее место).
Чтобы заставить Excel выполнить установку оптимального размера ширины столбца, следует выполнить двойной щелчок на правой границе столбца (линия-разделитель между буквами), как показано на рисунке.
[нажмите на картинку для увеличения]
Справка: как сохранять фото с сайтов
Групповое изменение размера ячеек
Если требуется установить одинаковый размер (ширину и/или высоту) сразу для нескольких ячеек, то их предварительно следует выделить. Поскольку выделены сразу несколько столбцов или строк, то, очевидно, что изменение размеров через перетаскивание здесь использовать не получится. Остальные способы изменения размера, описанные выше, прекрасно работают и с несколькими столбцами или строками.
Самый распространённый способ придать группе ячеек нужный размер — установить размер одной ячейки, затем через вызов контекстного меню, как я писал выше, посмотреть точный размер, а потом выделить группу столбцов или строк и указать этот размер для всех. Почему стоит сначала посмотреть ширину (высоту) одной ячейки, а не выделить сразу несколько? Очень просто — если выделить столбцы или строки разного(!) размера, то Excel при попытке узнать точный размер покажет пустое поле, поскольку не будет знать, что отобразить
[нажмите на картинку для увеличения]
Справка: как сохранять фото с сайтов
Подведём итоги
Если требуется установить одинаковую ширину и/или высоту сразу нескольких ячеек, используйте выделение. Не стоит устанавливать размеры для каждой строки (столбца) отдельно — это не только долго, но и можно ошибиться при вводе размера (особенно если ячеек много или вы используете перетаскивание границ мышкой).
На онлайн курсах Excel Вы можете научиться быстро и эффективно создавать таблицы Excel различной сложности.
Уникальная метка публикации: C9577223-D1C8-302E-7D44-25DEF0F1F152
Источник: //artemvm.info/information/uchebnye-stati/microsoft-office/izmenenie-razmerov-yacheek-excel/
Как в экселе изменить ширину строки. Расширение ячеек в Microsoft Excel
Изменение размера ячейки в VBA Excel: задание высоты строки, ширины столбца, автоподбор ширины ячейки в зависимости от размера содержимого.
Размер ячейки
Размер ячейки по высоте и ширине определяется высотой строки и шириной столбца, на пересечении которых она находится. Если, в вашем случае, нежелательно изменять размеры всей строки или всего столбца, используйте объединенные ячейки нужной величины.
Обратите внимание, что высота строки задается в пунктах, а ширина столбца в символах, поэтому их числовые значения не соответствуют друг другу по фактическому размеру.
Высота строки и ширина столбца в Excel
Программно, без дополнительных макросов, можно изменять высоту строки только в пунктах, а ширину столбца только в символах.
На сайте поддержки офисных приложений Microsoft так написано об этих величинах:
- высота строки может принимать значение от 0 до 409 пунктов, причем 1 пункт приблизительно равен 1/72 дюйма или 0,035 см;
- ширина столбца может принимать значение от 0 до 255, причем это значение соответствует количеству символов, которые могут быть отображены в ячейке.
Высота строки
Для изменения высоты строки используйте свойство RowHeight объекта Range. И не важно, будет объект Range представлять из себя выделенный произвольный диапазон, отдельную ячейку, целую строку или целый столбец — высота всех строк, пересекающихся с объектом Range будет изменена после присвоения свойству RowHeight этого объекта нового значения.
Примеры изменения высоты строк:
Пример 1
Изменение высоты отдельной ячейки:
ActiveCell.RowHeight = 10
в результате, строка, в которой находится активная ячейка, приобретает высоту, равную 10 пунктам.
Пример 2
Изменение высоты строки:
Rows(3).RowHeight = 30
в результате, третья строка рабочего листа приобретает высоту, равную 30 пунктам.
Пример 3
Изменение высоты ячеек заданного диапазона:
Range(«A1:D6»).RowHeight = 20
в результате, каждой из первых шести строк рабочего листа будет задана высота, равная 20 пунктам.
Пример 4
Изменение высоты ячеек целого столбца:
Columns(5).RowHeight = 15
в результате, всем строкам рабочего листа будет назначена высота, равная 15 пунктам.
Ширина столбца
Для изменения ширины столбца используйте свойство ColumnWidth объекта Range. Как и в случае с высотой строки, не важно, будет объект Range представлять из себя выделенный произвольный диапазон, отдельную ячейку, целую строку или целый столбец — ширина всех столбцов, пересекающихся с объектом Range будет изменена после присвоения свойству ColumnWidth этого объекта нового значения.
Примеры изменения ширины столбцов:
Пример 1
Изменение ширины отдельной ячейки:
ActiveCell.ColumnWidth = 15
в результате, столбец, в котором находится активная ячейка, приобретает ширину, равную 15 символам.
Пример 2
Изменение ширины столбца:
Columns(3).ColumnWidth = 50
в результате, третий столбец рабочего листа (столбец «C») приобретает ширину, равную 50 символам.
Пример 3
Изменение ширины ячеек заданного диапазона:
Range(«A1:D6»).ColumnWidth = 25
в результате, каждому из первых четырех столбцов рабочего листа будет задана ширина, равная 25 символам.
Пример 4
Изменение ширины ячеек целой строки:
Rows(4).ColumnWidth = 35
в результате, всем столбцам рабочего листа будет назначена ширина, равная 35 символам.
Автоподбор ширины
Для автоподбора ширины ячейки в соответствие с размером ее содержимого используйте следующий код:
«запишем для примера в любую ячейку рабочего «листа какой-нибудь текст, например, такой: Cells(5, 5) = «Автоподбор ширины ячейки» «теперь подгоним ширину ячейки, а точнее «столбца, в котором эта ячейка находится: Cells(5, 5).EntireColumn.AutoFit
Имейте в виду, что ширина столбца будет подогнана по расположенной в этом столбце ячейке с самым длинным содержимым. Например, если длина содержимого ячейки Cells(7, 5) будет превышать длину содержимого ячейки Cells(5, 5), то автоподбор ширины пятого столбца произойдет по содержимому ячейки Cells(7, 5), несмотря на то, что в строке кода указана другая ячейка.
Довольно часто содержимое ячейки в таблице не умещается в границы, которые установлены по умолчанию. В этом случае актуальным становится вопрос их расширения для того, чтобы вся информация уместилась и была на виду у пользователя. Давайте выясним, какими способами можно выполнить данную процедуру в Экселе.
Существует несколько вариантов расширение ячеек. Одни из них предусматривают раздвигание границ пользователем вручную, а с помощью других можно настроить автоматическое выполнение данной процедуры в зависимости от длины содержимого.
Способ 1: простое перетаскивание границ
Самый простой и интуитивно понятный вариант увеличить размеры ячейки – это перетащить границы вручную. Это можно сделать на вертикальной и горизонтальной шкале координат строк и столбцов.
Внимание! Если на горизонтальной шкале координат вы установите курсор на левую границу расширяемого столбца, а на вертикальной – на верхнюю границу строки, выполнив процедуру по перетягиванию, то размеры целевых ячеек не увеличатся. Они просто сдвинутся в сторону за счет изменения величины других элементов листа.
Способ 2: расширение нескольких столбцов и строк
Существует также вариант расширить несколько столбцов или строк одновременно.
Способ 3: ручной ввод размера через контекстное меню
Также можно произвести ручной ввод размера ячеек, измеряемый в числовых величинах. По умолчанию высота имеет размер 12,75 единиц, а ширина – 8,43 единицы. Увеличить высоту можно максимум до 409 пунктов, а ширину до 255.
Аналогичным способом производится изменение высоты строк.
Указанные выше манипуляции позволяют увеличить ширину и высоту ячеек в единицах измерения.
Способ 4: ввод размера ячеек через кнопку на ленте
Кроме того, есть возможность установить указанный размер ячеек через кнопку на ленте.
Способ 5: увеличение размера всех ячеек листа или книги
Существуют ситуации, когда нужно увеличить абсолютно все ячейки листа или даже книги. Разберемся, как это сделать.
Аналогичные действия производим для увеличения размера ячеек всей книги. Только для выделения всех листов используем другой прием.
Способ 6: автоподбор ширины
Данный способ нельзя назвать полноценным увеличением размера ячеек, но, тем не менее, он тоже помогает полностью уместить текст в имеющиеся границы. При его помощи происходит автоматическое уменьшение символов текста настолько, чтобы он поместился в ячейку. Таким образом, можно сказать, что её размеры относительно текста увеличиваются.
Так же, как и в программе Word, в Excel есть возможность форматировать таблицы — то есть приводить их в приличный, хорошо оформленный вид.
Изменить можно высоту и ширину ячейки, размер и вид шрифта, расположение текста в ячейке, границы и заливку ячейки. Еще ячейки можно сливать (то есть объединять). В этой статье я расскажу об изменении размеров ячейки.
Способ первый.
Изменить высоту строки можно вручную.
Шаг 1.
Подведите указатель мыши к линии, которая разделяет строки в самом первом столбике — столбике с нумерацией строк. Указатель с обычной стрелки изменится на двойную черную стрелку с разделителем. Вот как он будет выглядеть:
Шаг 2.
Зажмите левую кнопку мыши и, не отпуская ее, перетащите этот указатель вверх (или вниз). Как только вы растащите строку до нужной высоты, левую кнопку отпустите. Высота строки изменится.
А можно сделать еще проще. Выполните шаг 1 . Только вместо перетаскивания изменившегося указателя, сделайте двойной щелчок левой кнопкой мыши по нижней границе строки. Высота строки автоматически подстроится под размер вашего текста в ячейке.
Изменить ширину столбика можно точно так же, как и высоту. Подведите указатель мыши к линии, которая разделяет столбики в самой первой строке — строке с именами столбиков. Он снова изменится.
Можно изменить высоту и ширину нескольких строк и столбиков.
Шаг 1.
Выделите нужные строки или столбики. ВНИМАНИЕ! Выделять их нужно целиком !
Шаг 2.
Так же, как и при изменении одной строки (или столбика), подведите курсор к любой границе выделенных строк (столбиков), дождитесь его изменения и перетащите на нужную ширину или высоту. Ширина (высота) всех выделенных столбиков или строк изменится.
Способ второй.
Еще высоту и ширину можно изменить с помощью самой программы.
Шаг 1.
Выделите те ячейки, размеры которых вы хотите изменить.
Шаг 2.
Перейдите на вкладку меню «Главная» и найдите на ней блок команд «Ячейки».
Шаг 3 .
Щелкните левой кнопкой мыши на кнопке «Формат». Появится меню.
Шаг 4 .
Для изменения размера ячейки нам потребуются команды, которые собраны в блоке «Размер ячейки».
Если вы щелкните левой кнопкой мыши на командах «Высота строки…» или «Ширина столбца…», то у вас откроются такие окошки:
Здесь можно с клавиатуры ввести размер (высоту или ширину) и нажать кнопку ОК . Поэкспериментируйте, посмотрите, как будут меняться размеры ячейки.
Чтобы вообще иметь представление о размерах столбика (строки), подведите указатель мыши к границе нужного столбика (строки) (как вы это делали в самом начале при ручном изменении размера), зажмите левую кнопку мыши и никуда указатель не двигайте . Около указателя появится подсказка с размерами.
Если вы выберите команды «Автоподбор высоты строки» или «Автоподбор ширины столбца», то программа сама установит размеры таким образом, чтобы все данные поместились в ячейке. То есть высота (и ширина) будут подобраны по самому длинному (широкому) данному (слову, числу) в столбике (строке).
Как изменить размер ячейки, а не столбца в Excel — Вокруг-Дом
Изменение размера ячеек в Microsoft Excel является важной частью обеспечения презентабельности ваших электронных таблиц, но, к сожалению, изменение размеров ячеек не всегда работает так, как вы предпочитаете. Например, не существует простого и прямого способа изменить ширину ячейки, не затрагивая весь столбец. В то время как легко изменить ширину столбца, единственный способ настроить ширину ячейки Excel для одной ячейки, а не для остальной части столбца, — это объединить ячейку с одной рядом с ней. Слияние ячеек технически отличается от изменения размера одной ячейки, но результат по сути тот же.
кредит: NakoPhotography / iStock / GettyImagesНастройка ширины ячейки Excel
Самый простой способ настроить ширину ячейки — изменить ширину столбца в Excel. Это можно сделать, перейдя к разделительной линии с каждой стороны столбца, в котором находится ячейка. Прокрутите до верхней части столбца, чтобы увидеть буквы, обозначающие столбцы. Затем наведите указатель мыши на разделительную линию с обеих сторон столбца, чтобы курсор превратился в вертикальную линию с двумя горизонтальными стрелками, торчащими из середины. Щелкните левой кнопкой мыши и перетащите столбец, чтобы развернуть весь столбец. Это самый простой ответ о том, как изменить размер ячейки в Excel.
Вы также можете добиться того же, выделив ячейку и нажав кнопку «Формат» в разделе «Ячейки» на ленте в верхней части экрана. Выберите «Ширина столбца» в раскрывающемся меню и введите число, чтобы расширить ячейки. Ширина по умолчанию — 8,43, но вы можете установить любое число до 255. Ввод 17 примерно удваивает ширину ячейки. Параметр влияет на весь столбец, а не только на одну ячейку.
Регулировка высоты строки Excel
Регулировка высоты ряда ячеек работает так же, как и настройка ширины всего столбца. Вместо того, чтобы навести указатель мыши на разделительную линию между столбцами, переместите курсор влево от электронной таблицы и поместите его над разделительной линией, отделяя номер строки от одной из соседних строк. Щелкните левой кнопкой мыши и перетащите строку, чтобы выполнить базовую настройку высоты строки Excel.
Вы также можете сделать это, нажав «Формат» в разделе «Ячейки» на ленте. Выберите «Высота строки», а затем настройте его по умолчанию 15, максимум 409.
Регулировка ширины для отдельных ячеек
Если вы хотите изменить размер ячейки в Excel для отдельной ячейки, единственный способ сделать это — объединить ячейки. Сделайте это, выделив ячейки, которые вы хотите объединить, либо щелкнув одну ячейку и перетащив все ячейки, которые вы хотите выделить, либо щелкнув одну ячейку, а затем используя «Shift» и клавиши со стрелками, чтобы выделить несколько ячеек. Если у вас выделены ячейки, которые вы хотите объединить, нажмите «Слияние и центр» в разделе «Выравнивание» на ленте в верхней части экрана, чтобы объединить выбранные ячейки в одну ячейку. Введенный вами текст или цифры центрированы по центру более крупной ячейки.
Если вы хотите изменить ширину ячейки, не затрагивая весь столбец, это не совсем то, что вы ищете, но если вы позаботитесь о том, как вы его используете, вы можете достичь тех же результатов.
Высота строки в экселе в чем измеряется
На этом шаге мы рассмотрим изменение ширины столбцов и высоты строк, сокрытие строк (столбцов) рабочего листа Excel .
Изменение ширины столбцов и высоты строк
В Excel предусмотрено несколько способов изменения ширина столбцов и высоты строк.
Ширина столбца измеряется числом символов, которые помещаются в ячейку данной ширины. По умолчанию ширина столбца равна 8,43 символа.
Существует несколько способов изменения ширины одного или нескольких столбцов . Прежде чем это сделать, необходимо выделить те столбцы, для которых надо установить одинаковую ширину. Чтобы выделить несколько столбцов, щелкните и перетащите указатель мыши по заголовкам столбцов.
Есть и другой способ — щелкните на заголовках нужных столбцов, удерживая нажатой клавишу Ctrl . Если необходимо выделить все столбцы, щелкните на кнопке Выделить все , которая находится в левом верхнем углу рамки рабочего листа, или воспользуйтесь комбинацией клавиш Ctrl + Shift + npoбел . После, выделения нужных столбцов выполните одно из следующих действий:
- Перетаскивайте мышью правую границу столбца до тех пор, пока этот столбец не примет нужную ширину.
- Выберите команду Формат | Стол6ец | Ширина и введите нужное значение в поле Ширина столбца одноименного диалогового окна (рис. 1).
Рис. 1. Диалоговое окно Ширина столбца
Чтобы изменить заданную по умолчанию ширину всех столбцов, воспользуйтесь командой Формат | Столбец | Стандартная ширина . На экране появится диалоговое окно (рис. 1), в котором можно ввести новое значение стандартной ширины столбца. В результате все столбцы, ширина которых не была перед этим изменена вручную, изменят свою ширину.
Изменение высоты строк
Высота строк измеряется в пунктах (стандартная единица измерения, принятая в издательском деле). Заданная по умолчанию высота строк зависит от шрифта, который используется в стиле Обычный . Программа Excel автоматически регулирует высоту строки так, чтобы она вмещала самый крупный шрифт в строке. Установить высоту строки можно следующими способами:
- Перетаскивайте мышью нижнюю границу строки до тех пор, пока строка не примет нужную высоту.
- Выберите команду Формат | Строка | Высота и введите значение (в пунктах) в поле Высота строки одноименного диалогового окна (рис. 2).
Рис. 2. Диалоговое окно Высота строки
Сокрытие строк и столбцов
Для того чтобы скрыть строку или строки, выделите их и выберите команду Формат | Строка | Скрыть . А чтобы скрыть столбец или столбцы, выделите их и выберите команду Формат | Столбец | Скрыть .
Еще один способ скрыть строку или столбец — это перетащить их границу. При этом для строки нужно перетащить ее нижнюю границу вверх, а для столбца — его правую границу влево.
Для того, чтобы вернуть на экран скрытые строки или столбцы, надо выделить вначале строки или столбцы, прилегающие к скрытой строке или столбцу (выделите хотя бы по одной строке или столбцу по обе стороны), затем выберите команду Формат | Строка | Отобразить или Формат | Столбец | Отобразить .
На следующем шаге рассмотрим работу с ячейками и диапазонами.
Примечание: Мы стараемся как можно оперативнее обеспечивать вас актуальными справочными материалами на вашем языке. Эта страница переведена автоматически, поэтому ее текст может содержать неточности и грамматические ошибки. Для нас важно, чтобы эта статья была вам полезна. Просим вас уделить пару секунд и сообщить, помогла ли она вам, с помощью кнопок внизу страницы. Для удобства также приводим ссылку на оригинал (на английском языке).
Если вам нужно увеличить или уменьшить ширину строк и столбцов Excel, существует несколько способов их изменения. В приведенной ниже таблице указаны минимальные, максимальные значения и размеры по умолчанию для каждого элемента на уровне точек.
Если вы работаете в режиме разМетки страницы (вкладка » вид «, Группа » представления книги «, кнопка «разметка страницы «), можно задать ширину столбца или высоту строки в дюймах, сантиметрах и миллиметрах. По умолчанию единица измерения — дюймы. Перейдите в меню файл _гт_ Параметры _гт_ Advanced _гт_ Display _гт_ выберите параметр в списке единицы измерения линейки. При переключении в обычный режим значения ширины столбцов и высоты строк будут отображаться в точках.
Отдельные строки и столбцы могут иметь только один параметр. Например, один столбец может иметь ширину 25 пунктов, но она не может быть шириной 25 пунктов для одной строки, а 10 пунктов для другой.
Установка заданной ширины столбца
Выберите столбец или столбцы, ширину которых требуется изменить.
На вкладке Главная в группе Ячейки нажмите кнопку Формат.
В разделе Размер ячейки выберите пункт Ширина столбца.
Введите значение в поле Ширина столбцов.
Нажмите кнопку ОК.
Совет: Чтобы быстро задать ширину одного столбца, щелкните его правой кнопкой мыши, выберите пункт Ширина столбца, введите нужное значение и нажмите кнопку ОК.
Выберите столбец или столбцы, ширину которых требуется изменить.
На вкладке Главная в группе Ячейки нажмите кнопку Формат.
В разделе Размер ячейки выберите пункт Автоподбор ширины столбца.
Примечание: Чтобы быстро подобрать ширину всех столбцов листа, нажмите кнопку Выделить все и дважды щелкните любую границу между заголовками двух столбцов.
Выделите ячейку, которая имеет нужную ширину.
Нажмите сочетание клавиш CTRL+C или на вкладке Главная в группе Буфер обмена нажмите кнопку Копировать.
Щелкните правой кнопкой мыши ячейку в целевом столбце, выберите пункт Специальная Вставка, а затем нажмите кнопку ширины столбцов источника.
Значение ширины столбца по умолчанию указывает приблизительное количество символов стандартного шрифта, которое умещается в ячейке. Можно указать другое значение ширины столбца по умолчанию для листа или книги.
Выполните одно из указанных ниже действий.
Чтобы изменить ширину столбца по умолчанию для листа, щелкните ярлычок листа.
Чтобы изменить ширину столбца по умолчанию для всей книги, щелкните правой кнопкой мыши ярлычок какого-либо листа, а затем выберите пункт Выделить все листы в контекстное менюTE000127572.
На вкладке Главная в группе Ячейки нажмите кнопку Формат.
В разделе Размер ячейки выберите пункт Ширина по умолчанию.
В поле Ширина столбца введите новое значение, а затем нажмите кнопку ОК.
Советы: Если вы хотите задать ширину столбца по умолчанию для всех новых книг и листов, можно создать шаблон книги или шаблон листа, а затем создать на основе этих шаблонов книги или листы. Дополнительные сведения см. по следующим ссылкам:
Выполните одно из указанных ниже действий.
Чтобы изменить ширину одного столбца, перетащите правую границу его заголовка до нужной ширины.
Чтобы изменить ширину нескольких столбцов, выделите столбцы, ширину которых требуется изменить, а затем перетащите правую границу заголовка любого выделенного столбца.
Чтобы изменить ширину столбцов в соответствии с содержимым ячеек, выберите столбец или столбцы, которые требуется изменить, и дважды щелкните правую границу заголовка одного из выделенных столбцов.
Чтобы изменить ширину всех столбцов на листе, нажмите кнопку Выделить все, а затем перетащите правую границу заголовка любого столбца.
Выберите строку или строки, высоту которых требуется изменить.
На вкладке Главная в группе Ячейки нажмите кнопку Формат.
В разделе Размер ячейки выберите пункт Высота строки.
Введите значение в поле Высота строки и нажмите кнопку ОК.
Выберите строку или строки, высоту которых требуется изменить.
На вкладке Главная в группе Ячейки нажмите кнопку Формат.
В разделе Размер ячейки выберите пункт Автоподбор высоты строки.
Совет: Чтобы быстро подобрать высоту всех строк листа, нажмите кнопку Выделить все и дважды щелкните нижнюю границу заголовка любой строки.
Выполните одно из указанных ниже действий.
Чтобы изменить высоту одной строки, перетащите нижнюю границу заголовка строки до нужной высоты.
Чтобы изменить высоту нескольких строк, выберите нужные строки и перетащите нижнюю границу заголовка одной из выбранных строк.
Чтобы изменить высоту всех строк на листе, нажмите кнопку Выделить все, а затем перетащите нижнюю границу заголовка любой строки.
Чтобы изменить высоту строки в соответствии с содержимым, дважды щелкните нижнюю границу заголовка строки.
Если вы предпочитаете работать с шириной столбцов и высотой строк в дюймах, то следует работать в режиме разМетки страницы (вкладка » вид «, Группа » представления книги «, кнопка » Разметка страницы «). В режиме разМетки страницы можно задать ширину столбца или высоту строки в дюймах. В этом представлении единицы измерения по умолчанию представлены в дюймах, но вы можете изменить единицы измерения на сантиметры или миллиметры.
В Excel 2007 нажмите кнопку Microsoft Office _гт_ Параметры Excel _гт_.
В Excel 2010 перейдите в раздел Параметры _гт_ _гт_ Дополнительно.
Установка заданной ширины столбца
Выберите столбец или столбцы, ширину которых требуется изменить.
На вкладке Главная в группе Ячейки нажмите кнопку Формат.
В разделе Размер ячейки выберите пункт Ширина столбца.
Введите значение в поле Ширина столбцов.
Выберите столбец или столбцы, ширину которых требуется изменить.
На вкладке Главная в группе Ячейки нажмите кнопку Формат.
В разделе Размер ячейки выберите пункт Автоподбор ширины столбца.
Совет . Чтобы быстро подобрать ширину всех столбцов листа, нажмите кнопку Выделить все и дважды щелкните любую границу между заголовками двух столбцов.
Выделите ячейку, которая имеет нужную ширину.
На вкладке Главная в группе Буфер обмена нажмите кнопку Копировать и выберите нужный столбец.
На вкладке Главная в группе Буфер обмена щелкните стрелку под кнопкой Вставить и выберите команду Специальная вставка.
В разделе Вставить установите переключатель в положение ширины столбцов.
Значение ширины столбца по умолчанию указывает приблизительное количество символов стандартного шрифта, которое умещается в ячейке. Можно указать другое значение ширины столбца по умолчанию для листа или книги.
Выполните одно из указанных ниже действий.
Чтобы изменить ширину столбца по умолчанию для листа, щелкните ярлычок листа.
Чтобы изменить ширину столбца по умолчанию для всей книги, щелкните правой кнопкой мыши ярлычок какого-либо листа, а затем выберите пункт Выделить все листы в контекстное менюTE000127572.
На вкладке Главная в группе Ячейки нажмите кнопку Формат.
В разделе Размер ячейки выберите пункт Ширина по умолчанию.
В поле Ширина столбца введите новое значение.
Совет . Если требуется определить новое значение ширины столбцов по умолчанию для всех новых книг и листов, можно создать шаблон книги или листа, а затем создавать новые книги и листы на его основе. Дополнительные сведения см. в статье Сохранение книги или листа в качестве шаблона.
Выполните одно из указанных ниже действий.
Чтобы изменить ширину одного столбца, перетащите правую границу его заголовка до нужной ширины.
Чтобы изменить ширину нескольких столбцов, выделите столбцы, ширину которых требуется изменить, а затем перетащите правую границу заголовка любого выделенного столбца.
Чтобы изменить ширину столбцов в соответствии с содержимым ячеек, выберите столбец или столбцы, которые требуется изменить, и дважды щелкните правую границу заголовка одного из выделенных столбцов.
Чтобы изменить ширину всех столбцов на листе, нажмите кнопку Выделить все, а затем перетащите правую границу заголовка любого столбца.
Выберите строку или строки, высоту которых требуется изменить.
На вкладке Главная в группе Ячейки нажмите кнопку Формат.
В разделе Размер ячейки выберите пункт Высота строки.
Введите значение в поле Высота строки.
Выберите строку или строки, высоту которых требуется изменить.
На вкладке Главная в группе Ячейки нажмите кнопку Формат.
В разделе Размер ячейки выберите пункт Автоподбор высоты строки.
Совет . Чтобы быстро подобрать высоту всех строк листа, нажмите кнопку Выделить все и дважды щелкните нижнюю границу заголовка любой строки.
Выполните одно из указанных ниже действий.
Чтобы изменить высоту одной строки, перетащите нижнюю границу заголовка строки до нужной высоты.
Чтобы изменить высоту нескольких строк, выберите нужные строки и перетащите нижнюю границу заголовка одной из выбранных строк.
Чтобы изменить высоту всех строк на листе, нажмите кнопку Выделить все, а затем перетащите нижнюю границу заголовка любой строки.
Чтобы изменить высоту строки в соответствии с содержимым, дважды щелкните нижнюю границу заголовка строки.
Ширина ячейки отображается в символах или пикселах, а не в сантиметрах. Если потянуть границу заголовка столбца при настройке ширины столбцов на листе, на всплывающей подсказке отобразится ширина столбца в символах, а в скобках будет указана ширина столбца в пикселах.
Высота ячеек отображается в пунктах и пикселах, а не в сантиметрах. Если потянуть границу заголовка строки при настройке высоты строк на листе, на всплывающей подсказке отобразится высота в пунктах, а скобках будет указана высота в пикселах.
В следующей таблице содержатся примерные значения преобразований пунктов и пикселов в сантиметры.
Как изменить высоту строки в Excel (5 простых способов)
В Excel есть ячейки, которые аккуратно разделены на строки и столбцы на листе.
И когда вы начинаете работать с данными в Excel, одна из распространенных задач, которые вам нужно выполнить, — это настроить высоту строки в Excel на основе ваших данных (или настроить ширину столбца).
Это действительно простая вещь, и в этом коротком руководстве по Excel я покажу вам пять способов изменить высоту строки в Excel
Изменить высоту строки с помощью щелчка и перетаскивания (с помощью мыши)
Самый простой и Самый популярный способ изменить высоту строки в Excel — использовать мышь.
Предположим, у вас есть набор данных, показанный ниже, и вы хотите изменить высоту третьей строки (чтобы в строке был виден весь текст).
Ниже приведены шаги по использованию мыши для изменения высоты строки в Excel:
- Поместите курсор на нижний край заголовка строки, для которой вы хотите изменить высоту. Вы заметите, что курсор изменится на значок плюса.
- Поместите курсор на нижний край заголовка строки и нажмите левую клавишу мыши.
- Удерживая нажатой клавишу мыши, перетащите ее вниз, чтобы увеличить высоту строки (или перетащите ее вверх, чтобы уменьшить высоту строки)
- Оставьте клавишу мыши, когда закончите
Это простой способ изменить высоту строки в Excel и это хороший метод, если вам нужно сделать это только для одной или нескольких строк.
Вы также можете сделать это для нескольких строк. Просто выберите все строки, для которых вы хотите увеличить / уменьшить высоту, используйте курсор и перетащите (для любой из выбранных строк).
Недостатком этого метода является то, что он не дает стабильных результатов каждый раз, когда вы меняете высоту строки. Например, если вы измените высоту строки для одной строки, а затем снова для другой строки, она может быть не такой же (она может быть близкой, но может быть не совсем такой же)
Давайте рассмотрим другие методы, которые более точны и могут использоваться, когда вам нужно изменить высоту нескольких строк за один раз.
Использование двойного щелчка мышью
Если вы хотите, чтобы Excel автоматически настраивал высоту строки таким образом, чтобы текст хорошо вписывался в ячейку, это самый быстрый и простой метод.
Предположим, у вас есть набор данных, показанный ниже, и вы хотите изменить высоту третьей строки (чтобы в строке был виден весь текст).
Ниже приведены шаги для автоматической регулировки высоты строки с помощью двойного щелчка мыши:
- Поместите курсор на нижний край заголовка строки, для которой вы хотите изменить высоту. Вы заметите, что курсор изменится на значок плюса
- Когда курсор окажется на нижнем краю алфавита строки, дважды щелкните (быстро нажмите левую клавишу мыши)
- По завершении оставьте клавишу мыши
Когда вы дважды щелкаете мышью, она автоматически увеличивает или уменьшает высоту строки, чтобы убедиться, что ее достаточно для отображения всего текста в ячейке.
Это также можно сделать для диапазона ячеек.
Например, если у вас есть несколько ячеек и вам нужно установить высоту строки для всех ячеек, выберите заголовок строки для этих ячеек и дважды щелкните край любой из строк.
Установка высоты строки вручную
Вы можете указать точную высоту строки, которую хотите для строки (или нескольких строк).
Допустим, у вас есть набор данных, показанный ниже, и вы хотите увеличить высоту всех строк в наборе данных.
Ниже приведены шаги для этого:
- Выберите все строки, щелкнув и перетащив заголовки строк (или выберите ячейки в столбце для всех строк, для которых вы хотите изменить высоту)
- Щелкните вкладку «Главная»
- в группе «Ячейки», выберите параметр «Формат».
- В раскрывающемся списке выберите параметр «Высота строки».
- В диалоговом окне «Высота строки» введите желаемую высоту для каждой из этих выбранных строк.В этом примере я бы выбрал 50.
- Нажмите OK
. Приведенные выше шаги изменили бы высоту всех выбранных строк на 50 (высота строки по умолчанию в моей системе была 14,4)
Пока вы также можно использовать ранее описанный метод двойного щелчка мышью, разница с этим методом заключается в том, что все ваши строки имеют одинаковую высоту (что некоторые люди считают лучше)
Сочетание клавиш для указания высоты строки
Если вы предпочитаете использовать вместо этого сочетание клавиш, этот метод для вас.
Ниже приведено сочетание клавиш, которое открывает диалоговое окно высоты строки, в котором вы можете вручную вставить желаемое значение высоты строки
ALT + H + O + H (нажмите один за другим)
Допустим, вы у вас есть набор данных, как показано ниже, и вы хотите увеличить высоту всех строк в наборе данных.
Ниже приведены шаги по использованию этого сочетания клавиш для изменения высоты строки:
- Выберите ячейки в столбце для всех строк, для которых вы хотите изменить высоту
- Используйте сочетание клавиш — ALT + H + O + H
- В открывшемся диалоговом окне «Высота строки» введите желаемую высоту для каждой из выбранных строк.В этом примере я бы выбрал 50.
- Нажмите OK
Многие люди предпочитают этот метод, поскольку вам не нужно оставлять клавиатуру, чтобы изменить высоту строки (если вы имеете в виду определенное значение высоты который вы хотите применить для всех выбранных ячеек).
Хотя это может выглядеть как длинное сочетание клавиш, если вы к нему привыкнете, оно работает быстрее, чем другие методы, описанные выше.
Autofit Rows
Большинство рассмотренных до сих пор методов зависят от того, как пользователь указывает высоту строки (либо щелчком и перетаскиванием, либо путем ввода значения высоты строки в диалоговом окне).
Но во многих случаях делать это вручную не нужно.
Иногда вам просто нужно убедиться, что высота строки регулируется, чтобы текст был виден.
Здесь вы можете использовать функцию автоподбора.
Предположим, у вас есть набор данных, показанный ниже, где в каждой ячейке больше текста, а дополнительный текст обрезается, потому что высоты ячейки недостаточно.
Ниже приведены шаги по использованию автоподбора для увеличения высоты строки, чтобы она соответствовала тексту в ней:
- Выберите строки, которые вы хотите автоматически подогнать
- Щелкните вкладку «Главная»
- В группе «Ячейки» щелкните значок Вариант формата.При этом отобразится дополнительный раскрывающийся список параметров.
- Щелкните параметр «Автоподбор высоты строки».
. Вышеупомянутые шаги изменили бы высоту строки и автоматически поместили бы текст таким образом, чтобы теперь был виден весь текст в этих строках.
Если вы измените высоту столбца, высота строки автоматически изменится, чтобы убедиться, что в строке нет лишних пробелов.
Есть другие способы использования автозаполнения в Excel, и вы можете прочитать об этом здесь.
Можно ли изменить высоту строки по умолчанию в Excel?
Хотя было бы здорово иметь возможность установить высоту строки по умолчанию, к сожалению, на момент написания этой статьи нет возможности установить высоту строки по умолчанию.
Версия Excel, которую я использую в настоящее время (Microsoft 365), имеет значение высоты строки по умолчанию 14,4.
В одной из статей, которые я нашел в Интернете, предлагалось изменить размер шрифта по умолчанию, что автоматически изменит высоту строки.
Хотя это, похоже, работает, это слишком беспорядочно (учитывая, что для изменения высоты строки любым из методов, которые я рассмотрел выше в этом руководстве, требуется всего несколько секунд)
Итог — нет способ установить высоту строки по умолчанию в Excel .
А поскольку изменить высоту строки и ширину столбца довольно просто, я не ожидаю, что в Excel появится эта функция в ближайшее время (или когда-либо).
В этом руководстве я показал вам 5 простых способов быстро изменить высоту строки (с помощью мыши, сочетания клавиш или функции автозаполнения).
Все описанные здесь методы также можно использовать для изменения ширины столбца.
Надеюсь, это руководство было для вас полезным.
Другие руководства по Excel, которые могут вам понравиться:
как изменить и AutoFit
В руководстве показаны различные способы изменения высоты строки и размера ячеек в Excel.
По умолчанию все строки в новой книге имеют одинаковую высоту. Однако Microsoft Excel позволяет изменять размер строк различными способами, например изменять высоту строки с помощью мыши, автоматически подбирать строки и переносить текст.Далее в этом руководстве вы найдете полную информацию обо всех этих методах.
Высота строки Excel
В таблицах Excel высота строки по умолчанию определяется размером шрифта. По мере увеличения или уменьшения размера шрифта для определенной строки (строк) Excel автоматически делает строку выше или короче.
Согласно Microsoft, для шрифта по умолчанию Calibri 11 высота строки составляет 12,75 пункта, что составляет примерно 1/6 дюйма или 0,4 см. На практике в Excel 2029, 2016 и Excel 2013 высота строки варьируется в зависимости от масштабирования дисплея (DPI) от 15 точек при 100% dpi до 14.3 точки при 200% dpi.
Вы также можете установить высоту строки в Excel вручную от 0 до 409 точек, при этом 1 точка равна примерно 1/72 дюйма или 0,035 см. Скрытая строка имеет нулевую (0) высоту.
Чтобы проверить текущую высоту данной строки, щелкните границу под заголовком строки, и Excel отобразит высоту в точках и пикселях:
Как изменить высоту строки в Excel с помощью мыши
Самый распространенный способ регулировки высоты строки в Excel — перетаскивание границы строки.Он позволяет быстро изменять размер одной строки, а также изменять высоту нескольких или всех строк. Вот как:
- Чтобы изменить высоту одной строки , перетащите нижнюю границу заголовка строки, пока строка не будет установлена на желаемую высоту.
- Чтобы изменить высоту нескольких строк, выберите интересующие строки и перетащите границу под любым заголовком строки в выделенном фрагменте.
- Чтобы изменить высоту всех строк на листе, выберите весь лист, нажав Ctrl + A или нажав кнопку Выбрать все , а затем перетащите разделитель строк между заголовками строк.
Как задать высоту строки в Excel численно
Как упоминалось в нескольких абзацах выше, высота строки Excel указывается в точках. Итак, вы можете настроить высоту строки, изменив точки по умолчанию. Для этого выберите любую ячейку в строке (ах), размер которой вы хотите изменить, и выполните следующие действия:
- На вкладке Домашняя страница в группе Ячейки щелкните Формат > Высота строки .
- В поле Высота строки введите желаемое значение и нажмите ОК , чтобы сохранить изменение.
Другой способ получить доступ к диалоговому окну Высота строки — выбрать интересующую строку (строки), щелкнуть правой кнопкой мыши и выбрать Высота строки… из контекстного меню:
Наконечник. Чтобы сделать все строки на листе одинакового размера, нажмите Crtl + A или нажмите кнопку Select All , чтобы выбрать весь лист, а затем выполните указанные выше действия, чтобы установить высоту строки.
Как подобрать высоту строки в Excel
При копировании данных в листы Excel иногда высота строки не регулируется автоматически.В результате многострочный или необычно высокий текст обрезается, как показано в правой части снимка экрана ниже. Чтобы исправить это, примените функцию Excel AutoFit, которая заставит строку автоматически расширяться для размещения наибольшего значения в этой строке.
Для автоподбора строк в Excel выберите одну или несколько строк и выполните одно из следующих действий:
Метод 1 . Дважды щелкните нижнюю границу любого заголовка строки в выделенном фрагменте:
Метод 2 .На вкладке Home в группе Cells щелкните Format > AutoFit Row Height :
Наконечник. Чтобы автоматически разместить всех строк на листе, нажмите Ctrl + A или нажмите кнопку Выбрать все , а затем либо дважды щелкните границу между любыми двумя заголовками строк, либо щелкните Формат > Автоподбор высоты строки на Лента.
Как отрегулировать высоту строки в дюймах
В некоторых ситуациях, например при подготовке рабочего листа к печати, вы можете захотеть установить высоту строки в дюймах, сантиметрах или миллиметрах.Для этого выполните следующие действия:
- Перейдите на вкладку View > Workbook Views group и нажмите кнопку Page Layout . Это отобразит линейки, показывающие ширину столбца и высоту строки в единицах измерения по умолчанию: дюймах, сантиметрах или миллиметрах.
- Выберите одну, несколько или все строки на листе и установите желаемую высоту строки, перетащив границу под одним из выбранных заголовков строк. При этом Excel отобразит высоту строки в дюймах, как показано на снимке экрана ниже:
Наконечник. Чтобы изменить единицу измерения по умолчанию на линейке, нажмите Файл > Параметры > Расширенный , прокрутите вниз до раздела Display , выберите нужную единицу ( дюймов , сантиметров или миллиметров) из раскрывающегося списка Ruler Units и нажмите OK .
Советы по высоте строки Excel
Как вы только что видели, изменить высоту строки в Excel очень просто.Следующие советы могут помочь вам еще более эффективно изменять размер ячеек в Excel.
1. Как изменить размер ячейки в Excel
Изменение размера ячеек в Excel сводится к изменению ширины столбца и высоты строки. Манипулируя этими значениями, вы можете увеличивать размер ячеек, делать ячейки меньше и даже создавать квадратную сетку. Например, вы можете использовать следующие размеры, чтобы сделать квадратных ячеек :
.| Шрифт | Высота ряда | Ширина колонны |
| Arial 10 pt | 12.75 | 1,71 |
| Arial 8 pt | 11,25 | 1,43 |
В качестве альтернативы, чтобы сделать все ячейки одинакового размера, нажмите Ctrl + A и перетащите строки и столбцы до желаемого размера пикселей (при перетаскивании и изменении размера Excel будет отображать высоту строки и ширину столбца в точках / единицах и пикселей). Имейте в виду, что этот метод может отображать только квадратные ячейки на экране, однако он не гарантирует квадратную сетку при печати.
2. Как изменить высоту строки по умолчанию в Excel
Как упоминалось в начале этого руководства, высота строки в Excel зависит от размера шрифта, точнее, от размера самого большого шрифта, используемого в строке. Итак, чтобы увеличить или уменьшить высоту строки по умолчанию, вы можете просто изменить размер шрифта по умолчанию. Для этого нажмите Файл > Параметры > Общие и укажите свои предпочтения в разделе При создании новых книг :
Если вас не совсем устраивает оптимальная высота строки, установленная Excel для вновь установленного шрифта по умолчанию, вы можете выбрать весь лист и изменить высоту строки численно или с помощью мыши.После этого сохраните пустую книгу с настраиваемой высотой строки в качестве шаблона Excel и основывайте новые книги на этом шаблоне.
Вот как вы можете изменить высоту строки в Excel. Благодарю вас за чтение и надеюсь увидеть вас в нашем блоге на следующей неделе!
Вас также может заинтересовать
Изменение столбцов, строк и ячеек
Урок 3: Изменение столбцов, строк и ячеек
/ ru / excel2010 / cell-basics / content /
Введение
Когда вы открываете новую пустую книгу, для ячеек устанавливается размер по умолчанию .У вас есть возможность изменять ячейки, а также при необходимости вставлять и удалять столбцы, строки и ячейки. В этом уроке вы узнаете, как изменить высоту строки и ширину столбца , вставить и удалить строки и столбцы , перенести текст в ячейку и объединить ячейки .
Работа со столбцами, строками и ячейками
По умолчанию для каждой строки и столбца новой книги задана одинаковая высота и ширина .Excel позволяет изменять ширину столбца и высоту строки по-разному.
Необязательно: вы можете загрузить этот пример для дополнительной практики.
Чтобы изменить ширину столбца:
- Наведите указатель мыши на строку столбца в заголовке столбца , чтобы белый крест превратился в двойную стрелку . Наведение мыши на линию столбца
- Щелкните и перетащите столбец вправо для увеличения ширину столбца или влево, чтобы уменьшить ширину столбца.Увеличение ширины столбца
- Отпустите кнопку мыши. Ширина столбца будет изменена в вашей электронной таблице. Увеличенная ширина столбца
Если вы видите знаков фунта (#######) в ячейке, это означает, что ширина столбца недостаточно велика для отображения содержимого ячейки. Просто увеличьте ширину столбца , чтобы отобразить содержимое ячейки.
Чтобы установить ширину столбца с конкретным размером:
- Выберите столбцы, которые нужно изменить.
- Щелкните команду Format на вкладке Home .Появится раскрывающееся меню формата.
- Выберите Ширина столбца . Увеличение ширины столбца
- Появится диалоговое окно Ширина столбца . Введите конкретное измерение. Увеличение ширины столбца до 258 пикселей
- Щелкните OK . Ширина каждого выбранного столбца на вашем листе будет изменена.
Выберите AutoFit Column Width из раскрывающегося меню формата, и Excel автоматически настроит каждый выбранный столбец так, чтобы уместился весь текст.
Чтобы изменить высоту строки:
- Поместите курсор над строкой строки так, чтобы белый крест стал двойной стрелкой . Наведение мыши на строку строки
- Щелкните и перетащите строку вниз, чтобы увеличить высоту строки или вверх, чтобы уменьшить высоту.Увеличить высоту строки
- Отпустить кнопку мыши. Высота каждой выбранной строки будет изменена на вашем листе. Увеличенная высота строки
Чтобы установить высоту строки с конкретным размером:
- Выберите строки, которые нужно изменить.
- Щелкните команду Format на вкладке Home . Появится раскрывающееся меню формата.
- Выберите Высота строки . Увеличение ширины столбца
- Появится диалоговое окно Высота строки . Введите конкретное измерение. Увеличение высоты строки до 60 пикселей
- Щелкните OK . Высота выбранных строк будет изменена в вашей таблице.
Выберите AutoFit Row Height в раскрывающемся меню формата, и Excel автоматически настроит каждую выбранную строку, чтобы уместить весь текст.
Для вставки строк:
- Выберите строку под , где должна появиться новая строка. Выбор строки
- Щелкните команду Вставить на вкладке Home . Выбор команды «Вставить ячейки»
- Новая строка появится на вашем листе. Вставленная строка
При вставке новых строк, столбцов или ячеек вы увидите кнопку Параметры вставки рядом с вставленными ячейками. Эта кнопка позволяет вам выбрать, как Excel их форматирует.По умолчанию Excel форматирует вставленные строки с тем же форматированием, что и ячейки в строке над ними. Чтобы получить доступ к дополнительным параметрам, наведите указатель мыши на кнопку «Параметры вставки» и щелкните появившуюся стрелку раскрывающегося списка.
Доступ к параметрам вставкиДля вставки столбцов:
- Выберите столбец справа от того места, где вы хотите разместить новый столбец. Например, если вы хотите вставить столбец между A и B, выберите столбец B. Выбор столбца
- Щелкните команду Insert на вкладке Home .Выбор команды «Вставить ячейки»
- Новый столбец появится на вашем листе. Вставленный столбец
По умолчанию Excel форматирует вставленные столбцы с тем же форматированием, что и столбец слева от них. Чтобы получить доступ к дополнительным параметрам, наведите указатель мыши на кнопку «Параметры вставки» и щелкните появившуюся стрелку раскрывающегося списка.
Доступ к параметрам вставкиПри вставке строк и столбцов обязательно выберите строку или столбец, щелкнув его заголовок, чтобы были выделены все ячейки в этой строке или столбце.Если вы выберете только ячейку в строке или столбце, будет вставлена только новая ячейка.
Чтобы удалить строки:
- Выберите строки, которые вы хотите удалить. Выбор строк
- Щелкните команду Удалить на вкладке Home . Выбор команды «Удалить»
- Строки удаляются с рабочего листа. Строки удаляются
Кому. удалить столбцы:
- Выберите столбцы, которые вы хотите удалить. Выбор столбцов
- Щелкните команду Удалить на вкладке Home .Выбор команды «Удалить»
- Столбцы удаляются с рабочего листа. Столбцы удаляются
Перенос текста и объединение ячеек
Если ячейка содержит больше текста, чем может быть отображено, вы можете обернуть текст внутри ячейки или объединить ячейку с пустыми соседними ячейками. Оберните текст , чтобы он отображался в нескольких строках ячейки. Объединить ячейки , чтобы объединить соседние ячейки в одну большую ячейку.
Обернуть текст:
- Выделите ячейки с текстом, который нужно обернуть.Выбор ячеек
- Выберите команду Перенести текст на вкладке Домашняя страница . Выбор команды Перенести текст
- Текст в выбранных ячейках будет перенесен в ваш рабочий лист. Ячейки с переносом текста
Если вы передумаете , повторно щелкните команду Перенести текст , чтобы развернуть текст.
Для объединения ячеек с помощью команды «Объединить и центрировать»:
- Выберите ячейки, которые вы хотите объединить. Выбор A1: D1 (A1, B1, C1, D1)
- Выберите команду Объединить и центрировать на вкладке Home .Выбор команды «Объединить и центрировать»
- Выбранные ячейки будут объединены, а текст будет центрирован. A1 после объединения с B1: D1
Если вы передумали, повторно нажмите команду Объединить и центрировать , чтобы разделить ячейки .
Для доступа к дополнительным параметрам слияния:
Щелкните стрелку раскрывающегося списка рядом с командой Объединить и центрировать на вкладке «Главная». Появится раскрывающееся меню merge .
- Объединить и центрировать: Объединяет выбранные ячейки в одну и центрирует текст
- Объединить поперек: Объединяет каждую строку выбранных ячеек в более крупные ячейки; полезно при объединении содержимого нескольких строк ячеек вместо создания одной большой ячейки
- Объединить ячейки: Объединить выбранные ячейки в одну ячейку
- Разъединить ячейки: Разъединить выбранные ячейки
Хотя объединение ячеек может быть полезным, оно также может вызвать проблемы с некоторыми электронными таблицами.Посмотрите видео ниже, чтобы узнать о некоторых проблемах слияния ячеек.
Вызов!
- Откройте существующую книгу Excel 2010 . Если хотите, можете использовать этот пример.
- Измените размер столбца . Если вы используете этот пример, увеличьте столбец, содержащий имена членов правления.
- Измените размер строки на 46 пикселей. Если вы используете этот пример, измените все строки, содержащие текст (строки 1-11).
- Вставить столбец между столбцами A и B.
- Вставить строку между строками 3 и 4.
- Удалить столбец или строку.
- Попробуйте объединить нескольких ячеек. Если вы используете пример, объедините ячейки в верхней строке или строке заголовка (строка 1).
- Попробуйте использовать команду Text Wrap для некоторых ячеек. Если вы используете пример, оберните текст в столбец, содержащий адреса.
/ ru / excel2010 / форматирование-ячейки / содержание /
Изменение столбцов, строк и ячеек
Урок 6: Изменение столбцов, строк и ячеек
/ ru / excel2016 / cell-basics / content /
Введение
По умолчанию для каждой строки и столбца новой книги задана одинаковая высота и ширина .Excel позволяет изменять ширину столбца и высоту строки по-разному, включая обтекание текстом и слияние ячеек .
Необязательно: Загрузите нашу рабочую тетрадь.
Посмотрите видео ниже, чтобы узнать больше об изменении столбцов, строк и ячеек.
Чтобы изменить ширину столбца:
В нашем примере ниже столбец C слишком узкий, чтобы отображать все содержимое этих ячеек. Мы можем сделать все это содержимое видимым, изменив ширину столбца C.
- Наведите указатель мыши на строку столбца в заголовке столбца , чтобы курсор превратился в двойную стрелку .
- Щелкните и перетащите указатель мыши на увеличить или уменьшить ширину столбца.
- Отпустите мышь. Ширина столбца будет изменена.
С числовыми данными в ячейке будет отображаться знаков фунта (#######), если столбец слишком узкий. Просто увеличьте ширину столбца , чтобы данные стали видимыми.
Для ширины столбца AutoFit:
Функция AutoFit позволит вам установить ширину столбца в соответствии с его содержимым автоматически .
- Наведите указатель мыши на строку столбца в заголовке столбца , чтобы курсор превратился в двойную стрелку .
- Дважды щелкните мышью. Ширина столбца будет автоматически изменена в соответствии с содержимым.
Вы также можете автоматически подобрать ширину для нескольких столбцов одновременно.Просто выберите столбцы, для которых требуется выполнить автоподбор, затем выберите команду Автоподбор ширины столбца в раскрывающемся меню Формат на вкладке Home . Этот метод также можно использовать для строки с высотой .
Чтобы изменить высоту строки:
- Поместите курсор над строкой строки так, чтобы курсор превратился в двойную стрелку .
- Щелкните и перетащите указатель мыши на увеличить или уменьшить высоту строки.
- Отпустите мышь. Высота выбранной строки будет изменена.
Чтобы изменить все строки или столбцы:
Вместо изменения размеров строк и столбцов по отдельности вы можете одновременно изменять высоту и ширину каждой строки и столбца. Этот метод позволяет вам установить единый размер для каждой строки и столбца на вашем листе. В нашем примере мы установим равномерную высоту строки .
- Найдите и нажмите кнопку Select All чуть ниже поля имени , чтобы выбрать каждую ячейку на листе.
- Поместите указатель мыши на строку строки , чтобы курсор превратился в двойную стрелку .
- Щелкните и перетащите мышь до увеличить или уменьшить высоту строки, затем отпустите кнопку мыши, когда вас устраивает. Высота строки будет изменена для всего рабочего листа.
Вставка, удаление, перемещение и скрытие
После того, как вы некоторое время поработали с книгой, вы можете обнаружить, что хотите вставить новые столбцов или строк, удалить определенных строк или столбцов, переместить их в другое место на листе или даже скрывают их.
Для вставки строк:
- Выберите строку , , заголовок ниже, где должна появиться новая строка. В этом примере мы хотим вставить строку между строками 4 и 5, поэтому мы выберем , строку 5 .
- Щелкните команду Insert на вкладке Home .
- Новая строка появится над выбранной строки.
При вставке новых строк, столбцов или ячеек вы увидите значок кисти рядом со вставленными ячейками.Эта кнопка позволяет вам выбрать, как Excel форматирует эти ячейки. По умолчанию Excel форматирует вставленные строки с тем же форматированием, что и ячейки в строке выше. Чтобы получить доступ к дополнительным параметрам, наведите указатель мыши на значок, затем щелкните стрелку раскрывающегося списка .
Для вставки столбцов:
- Выберите столбец заголовок справа от того места, где вы хотите разместить новый столбец. Например, если вы хотите вставить столбец между столбцами D и E, выберите столбец E .
- Щелкните команду Insert на вкладке Home .
- Новый столбец появится слева от выбранного столбца.
При вставке строк и столбцов убедитесь, что вы выбрали всю строку или столбец, щелкнув заголовок . Если вы выберете только ячейку в строке или столбце, команда Insert вставит только новую ячейку.
Чтобы удалить строку или столбец:
Легко удалить строку или столбец, которые вам больше не нужны.В нашем примере мы удалим строку, но вы можете удалить столбец таким же образом.
- Выберите строку , которую вы хотите удалить. В нашем примере мы выберем , строка 9 .
- Щелкните команду Удалить на вкладке Домашняя страница .
- Выбранная строка будет удалена, а окружающие ее сместят . В нашем примере строка 10 переместилась вверх, так что теперь это строка 9 .
Важно понимать разницу между , удаляющим строки или столбца, и простым , очищающим его содержимого .Если вы хотите удалить содержимое из строки или столбца, не вызывая смещения других, щелкните правой кнопкой мыши заголовок , затем выберите Очистить содержимое из раскрывающегося меню.
Чтобы переместить строку или столбец:
Иногда вам может понадобиться переместить столбец или строку, чтобы изменить порядок содержимого вашего рабочего листа. В нашем примере мы переместим столбец, но вы можете переместить строку таким же образом.
- Выберите желаемый заголовок столбца для столбца, который вы хотите переместить.
- Щелкните команду Cut на вкладке Home или нажмите Ctrl + X на клавиатуре.
- Выберите столбец заголовок справа от того места, куда вы хотите переместить столбец. Например, если вы хотите переместить столбец между столбцами E и F, выберите , столбец F .
- Щелкните команду Insert на вкладке Home , затем выберите Insert Cut Cells из раскрывающегося меню.
- Столбец будет перемещен на в выбранное место, а столбцы вокруг него будут перемещены.
Вы также можете получить доступ к командам Cut и Insert , щелкнув правой кнопкой мыши и выбрав желаемых команд из раскрывающегося меню.
Чтобы скрыть и показать строку или столбец:
Иногда вам может понадобиться сравнить определенных строк или столбцов, не меняя организацию рабочего листа. Для этого Excel позволяет при необходимости скрыть строк и столбцов. В нашем примере мы скроем несколько столбцов, но вы можете скрыть строки таким же образом.
- Выберите столбцов , которые вы хотите скрыть , щелкните правой кнопкой мыши, затем выберите Скрыть из меню форматирования . В нашем примере мы скроем столбцы C, D и E.
- Столбцы будут скрытыми . Зеленая линия столбца указывает расположение скрытых столбцов.
- Чтобы отобразить столбцов, выберите столбцы на на обеих сторонах скрытых столбцов. В нашем примере мы выберем столбцы B и F .Затем щелкните правой кнопкой мыши и выберите Показать из меню форматирования .
- Скрытые столбцы снова появятся.
Перенос текста и объединение ячеек
Если у вас слишком много содержимого ячейки для отображения в одной ячейке, вы можете решить обернуть текст или объединить ячейку, а не изменять размер столбца. Перенос текста автоматически изменит высоту строки ячейки , позволяя отображать содержимое ячейки в нескольких строках .Объединение позволяет объединить ячейку с соседними пустыми ячейками для создания одной большой ячейки .
Для переноса текста в ячейки:
- Выберите ячейки, которые нужно обернуть. В этом примере мы выберем ячейки в столбце C .
- Щелкните команду Перенос текста на вкладке Домашняя страница .
- Текст в выбранных ячейках будет с переносом .
Снова щелкните команду Перенести текст , чтобы развернуть текст.
Для объединения ячеек с помощью команды «Объединить и центрировать»:
- Выберите диапазон ячеек , который вы хотите объединить. В нашем примере мы выберем A1: F1 .
- Щелкните команду Объединить и центрировать на вкладке Домашняя страница . В нашем примере мы выберем диапазон ячеек A1: F1 .
- Выбранные ячейки будут объединенными , а текст будет по центру .
Для доступа к дополнительным параметрам слияния:
Если щелкнуть стрелку раскрывающегося списка рядом с командой Merge & Center на вкладке Home , появится раскрывающееся меню Merge .
Отсюда вы можете выбрать:
- Merge & Center : объединяет выбранные ячейки в одну ячейку и центрирует текст
- Merge Across : объединяет выбранные ячейки в больших ячеек , сохраняя при этом каждую строку отдельно
- Merge Ячейки : объединяет выбранные ячейки в одну ячейку, но не центрирует r текст
- Разъединить ячейки : объединяет выбранные ячейки
При использовании этой функции следует соблюдать осторожность.Если вы объедините несколько ячеек, которые все содержат данные, Excel сохранит только содержимое верхней левой ячейки и отбросит все остальное.
В центр выбора:
Слияние может быть полезно для организации данных, но в дальнейшем оно также может создать проблемы. Например, может быть сложно перемещать, копировать и вставлять содержимое из объединенных ячеек. Хорошей альтернативой слиянию является Center Across Selection , который создает аналогичный эффект без фактического объединения ячеек.
Посмотрите видео ниже, чтобы узнать, почему следует использовать «Центрировать по выделению» вместо объединения ячеек.
- Выберите желаемый диапазон ячеек. В нашем примере мы выберем A1: F1 . Примечание : Если вы уже объединили эти ячейки, вы должны разъединить их , прежде чем переходить к шагу 2.
- Щелкните маленькую стрелку в правом нижнем углу группы Alignment на Home таб.
- Появится диалоговое окно. Найдите и выберите раскрывающееся меню Horizontal , выберите Center Across Selection , затем щелкните OK .
- Содержимое будет центрировано по выбранному диапазону ячеек. Как видите, это создает тот же визуальный результат, что и слияние и центрирование, но сохраняет каждую ячейку в пределах A1: F1.
Вызов!
- Откройте нашу рабочую тетрадь.
- Автозаполнение ширины столбца для всей книги.
- Измените высоту строки для строк с 3 по 14 на 22,5 (30 пикселей) .
- Удалить строку 10.
- Вставить столбец слева от столбца C. Введите ВТОРИЧНЫЙ КОНТАКТ в ячейку C2 .
- Убедитесь, что ячейка C2 все еще выделена, и выберите Перенос текста .
- Объединить и центрировать ячеек A1: F1.
- Скрыть столбцы «Адрес для выставления счетов » и Телефон .
- Когда вы закончите, ваша рабочая тетрадь должна выглядеть примерно так:
/ ru / excel2016 / форматирование-ячейки / содержание /
Как настроить ширину и высоту столбца или строки электронной таблицы
Обновлено: 31.12.2020, Computer Hope
В электронной таблице Microsoft Excel вы можете настроить ширину столбца или высоту строки, следуя инструкциям на этой странице.
КончикМногие из приведенных ниже предложений также работают в других программах для работы с электронными таблицами, таких как Google Docs и OpenOffice Calc.
Регулировка ширины столбца электронной таблицы
Чтобы настроить ширину столбца электронной таблицы, перемещайте курсор мыши между заголовками столбцов, пока он не изменится на горизонтальную двустороннюю стрелку. Когда стрелка станет видимой, щелкните и перетащите мышь вправо или влево, чтобы увеличить или уменьшить ширину столбца.
Например, чтобы увеличить ширину столбца A, наведите указатель мыши на линию, разделяющую столбцы «A» и «B», затем щелкните и перетащите ее вправо.Когда столбец станет достаточно широким, отпустите кнопку мыши, как показано на рисунке.
КончикКроме того, вы можете дважды щелкнуть линию между столбцами, чтобы автоматически изменить размер столбца до самой длинной ячейки в столбце, как показано на рисунке.
Вы также можете изменить ширину одного или нескольких столбцов, выполнив следующие действия.
- Выделите один или несколько столбцов в электронной таблице.
- Щелкните правой кнопкой мыши выделенный столбец и выберите Ширина столбца во всплывающем меню.
- В окне Ширина столбца введите желаемую ширину и нажмите ОК .
Используя описанные выше шаги, вы можете установить одинаковую ширину нескольких столбцов.
Регулировка высоты строки электронной таблицы
Чтобы настроить высоту строки электронной таблицы, перемещайте курсор мыши между заголовками строк, пока курсор не изменится на вертикальную двустороннюю стрелку. Когда стрелка станет видимой, нажмите и перетащите мышь вниз или вверх, чтобы увеличить или уменьшить высоту строки.
Например, чтобы увеличить высоту строки «1», переместите указатель мыши на линию, разделяющую строки «1» и «2», затем щелкните и перетащите ее вниз или вверх. Когда ряд станет достаточно высоким, отпустите кнопку мыши.
КончикКроме того, вы можете дважды щелкнуть линию между строками, чтобы автоматически изменить размер строки до самой высокой ячейки в строке.
Вы также можете изменить высоту одной или нескольких строк, выполнив следующие действия.
- Выделите одну или несколько строк в электронной таблице.
- Щелкните правой кнопкой мыши выделенную строку и выберите Высота строки во всплывающем меню.
- В окне Высота строки введите желаемую высоту и нажмите OK.
Используя описанные выше шаги, вы можете установить одинаковую высоту нескольких строк.
Как изменить размер отдельной ячейки в электронной таблице?
Важно понимать, что вы не можете увеличить ширину только одной ячейки в электронной таблице. Если у вас есть только одна ячейка с большим количеством текста, вы можете обернуть этот текст текстом, щелкнув ячейку правой кнопкой мыши, выбрав Форматировать ячейку , щелкнув вкладку Выравнивание и установив флажок Перенести текст .
ПримечаниеЕсли обтекание текстом не включено, любой текст, размер которого превышает размер ячейки, выливается в пустые ячейки. Если ячейка справа не пуста, текст кажется обрезанным.
Как изменить размер ячейки с помощью сочетания клавиш?
К сожалению, нет единой клавиши Excel или других сочетаний клавиш для работы с электронными таблицами для настройки ширины или высоты ячейки. Однако вы можете выполнить следующие шаги, чтобы настроить размер ячейки, используя только клавиатуру, а не мышь.
Выберите ячейку
Перейдите к ячейке, ширину или высоту которой вы хотите изменить, используя клавиши со стрелками на клавиатуре.
Доступ к параметру формата вкладки «Главная»
После выбора ячейки перейдите на вкладку «Главная», нажав сочетание клавиш Alt + H . После нажатия этого сочетания клавиш все параметры на вкладке «Главная» будут выделены. Нажмите O (буква o), чтобы получить доступ к параметрам форматирования.
Как видно на рисунке, раздел формата дает вам возможность настроить высоту строки (H), высоту строки AutoFit (A), ширину столбца (W), Ширина столбца AutoFit ( I) и Ширина по умолчанию (D).
Например, чтобы настроить ширину B10, нажмите стрелку вправо, чтобы перейти к столбцу B, а затем стрелку вниз девять раз, чтобы перейти к ячейке B10. Оказавшись в этой ячейке, вы должны одновременно нажать Alt и H , чтобы получить параметры клавиатуры вкладки «Главная». Затем вы должны нажать O (буква o), чтобы получить параметры формата.
Наконец, вы должны нажать клавишу W , чтобы настроить ширину столбца ячейки. В случае успеха в поле Ширина столбца отображается числовое значение ширины ячейки, а увеличение или уменьшение этого значения увеличивает или уменьшает размер столбца.
AutoFit ширины столбцов и высоты строк в Excel
http://www.online-tech-tips.com
Внешний вид Excel в виде сетки временами может казаться статичным без возможности создания настраиваемых интерфейсов в соответствии с потребностями данных хранится на листе. Хотя это в некоторой степени верно, Microsoft встроила в Excel возможность мгновенно настраивать ширину столбцов и высоту строк в соответствии с размером данных в ячейках.
Узнайте, как использовать функцию AutoFit в Excel для автоматического изменения размера столбцов и строк в соответствии с размером данных на листе.
Перед изменением ширины столбцов и высоты строк в ExcelЕсть ограничения на размер столбцов и строк в Excel. Ширина столбцов и высота строк с нулевым значением скрыты на листе Excel. Это эквивалентно использованию функции скрытия столбца или строки.
Столбцы могут иметь максимальную ширину 255. Это число представляет максимальное количество символов, которое столбец может содержать при стандартном размере шрифта. Изменение шрифта, размера шрифта и добавление к шрифту других характеристик, таких как курсив и полужирный шрифт, значительно сокращает максимальное количество символов, которое может содержать столбец.По умолчанию размер столбца Excel составляет 8,43, что соответствует 64 пикселям.
Строки могут иметь максимальную высоту 409. Это число представляет, сколько одной семидесяти секунд на дюйм может удерживать строка. По умолчанию размер строки Excel равен 15, что соответствует 20 пикселям или примерно одной пятой дюйма.
Использование функции AutoFit в ExcelПредположим, что на вашем листе Excel у вас есть текст в ячейке A1 , который выходит за пределы ширины столбца по умолчанию 8,43 (64 пикселя).Обратите внимание, что хотя ширина столбца не может содержать длину текста, Excel позволяет тексту перетекать на соседние столбцы.
Выберите столбец A , щелкните вкладку Home на ленте и найдите часть ленты почти полностью вправо с надписью Cells . Нажмите кнопку с названием Format и найдите раздел меню с надписью Cell Size . Обратите внимание, что есть три варианта изменения ширины столбца.
Ширина столбца — этот параметр позволяет вручную изменять ширину столбца путем ввода числа. Этот вариант бесполезен, потому что вы можете легко сделать то же самое, просто перетащив столбец до желаемого размера.
AutoFit Column Width — Это тот вариант, который нам нужен. Эта опция изменит размер столбца на новый размер в зависимости от длины содержимого ячейки в столбце, который занимает больше всего места.
Ширина по умолчанию — этот параметр фактически не изменяет ширину каких-либо столбцов; он просто изменяет ширину столбцов по умолчанию для определенного рабочего листа.
В меню кнопки Format выберите AutoFit Column Width и обратите внимание, что ширина столбца A изменилась и теперь содержит длину текста в ячейке A1 .
В отличие от ширины столбца, Excel автоматически регулирует высоту строки в соответствии с высотой текста, занимающего наибольшее пространство по вертикали в каждой строке. Поэтому функция AutoFit Row Height на кнопке Format не так полезна, как функция AutoFit Column Width .
При вставке данных в лист Excel бывают случаи, когда высота строк не регулируется автоматически. Когда это произойдет, текст будет обрезан, а не перенесен в другую строку выше или ниже.
Чтобы исправить это, выберите строку с обрезанным текстом и нажмите Format> AutoFit Row Height . Это заставит Excel изменить высоту строки, чтобы разместить необычно высокий текст.
Используя функцию Excel AutoFit , вы можете автоматически изменять ширину столбцов и высоту строк на листе для размещения текста разного размера без необходимости вручную изменять значения ширины и высоты.Функция AutoFit , экономящая в реальном времени, также может упростить доступ к данным в вашем рабочем листе и их чтение.
Этот технический совет предлагает вам отдел бизнеса и технологий … ИТ-решения для сегодняшних бухгалтеров. Для получения дополнительной информации и просмотра архива предыдущих технических советов посетите нас здесь.
У вас есть конкретные темы, которые вы хотели бы осветить в технических советах? Присылайте любые предложения по адресу [email protected].
Быстрый способ регулировки высоты и ширины ячеек в Excel
Когда я работаю в Excel, мне часто приходится настраивать высота и ширина ячейки.Я могу сделать это с помощью мыши, но это означает, что мне нужно переместить руку с клавиатуры на мышь. Я начинает понимать, что я могу быть более эффективным, если буду держать обе руки клавиатура. Итак, есть ли для этого последовательность клавиатуры?
Мне нравится, как ты думаешь. Пока мышь удобна, нажатия клавиш намного эффективнее. Вот как настроить размер ячеек с помощью клавиатуры:
Для Excel до 2007 года нажмите Alt + O (это буква, а не ноль) и появится обычный экран форматирования (см. снимок экрана ниже).
Затем щелкните только букву R (для ряд вариант) и ряд появляется подменю. Нажмите E, и откроется опция Высота. Входить ваш выбор и нажмите Введите . |
Чтобы изменить ширину столбца, нажмите Alt + O, а затем нажмите C (для Столбец ), а затем W (для шириной ). Тип ваши значения и нажмите Enter.
В Excel 2007 нажмите клавишу Alt, в результате чего Excel в режим сочетания клавиш (см. столбец Январь 2009 г., стр. 74, чтобы узнать больше об использовании подсказок) и нажмите H, чтобы Начало вкладка ленты. |

 Задать вопрос на форуме последовательных столбцов выделитеУрок подготовлен для Вас
Задать вопрос на форуме последовательных столбцов выделитеУрок подготовлен для Вас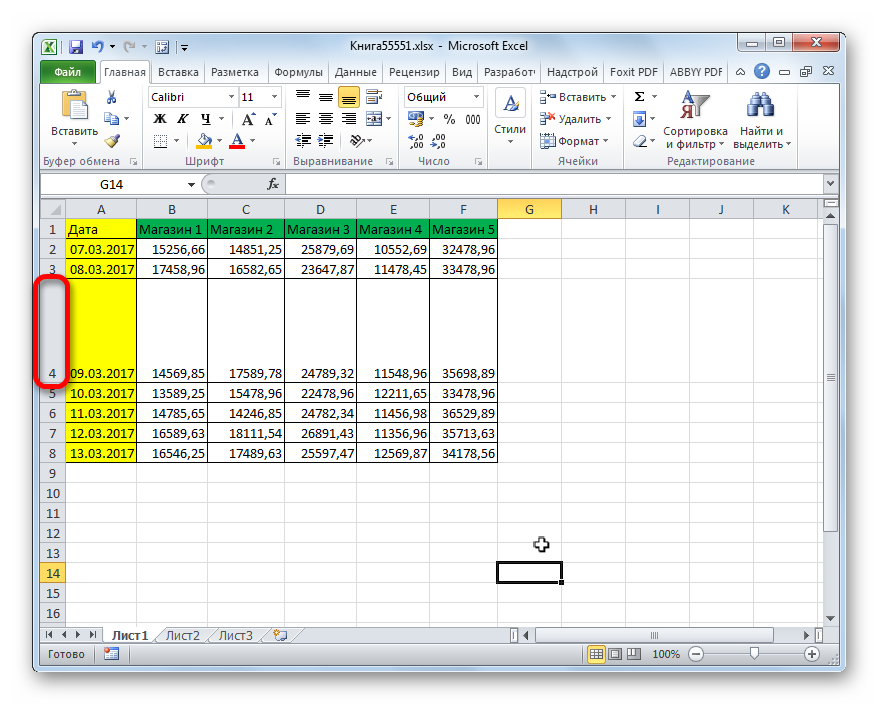 просмотр, далее несовсем удобно для
просмотр, далее несовсем удобно для