Вставка, перемещение и удаление разрывов страниц на листе
Разрывы страниц — это разделители, разбиватели на отдельные страницы для печати. Microsoft Excel вставляет автоматические разрывы страниц с учетом размера бумаги, параметров полей и масштабирования, а также позиций разрывов страниц, вставленных вами вручную. Чтобы распечатать лист на определенном количестве страниц, перед выводом на печать можно настроить разрывы страниц на листе.
Советы:
-
Хотя работать с разрывами страниц можно и в обычном режиме, рекомендуется использовать страничный режим: он позволяет увидеть, как вносимые изменения (например, ориентации страницы и форматирования) влияют на автоматические разрывы страниц. Например, вы можете увидеть, как изменение высоты строки и ширины столбца влияет на размещение автоматических разрывов страниц.
Чтобы переопределить автоматические разрывы страниц, вставляемые приложением Excel, вы можете вручную вставить собственные разрывы страниц, переместить или удалить их. Кроме того, можно быстро удалить все вставленные вручную разрывы страниц. Завершив работу с разрывами, можно вернуться в обычный режим просмотра.
В страничный режим пунктирныелинии — это разрывы страниц, автоматически добавленные Приложением Excel. Сплошные линии — это разрывы страниц, добавленные вручную.
Вставка разрыва страницы
-
Щелкните нужный таблицу.
org/ListItem»>
-
Выполните одно из указанных ниже действий.
-
Чтобы вставить вертикальный разрыв страницы, вы выберите строку, под которой его нужно вставить.
Чтобы вставить горизонтальный разрыв страницы, вы выберите столбец, справа от того места, куда его нужно вставить.

-
-
На вкладке Разметка страницы в группе Параметры страницы нажмите кнопку Разрывы.
-
Нажмите кнопку Вставить разрыв страницы.
На вкладке Вид в группе Режимы просмотра книги щелкните элемент Страничный режим.
Вы также можете щелкнуть страничный режим в панели состояния.
Можно также щелкнуть правой кнопкой мыши строку или столбец, снизу или справа от которых необходимо вставить разрыв, и выбрать команду Вставить разрыв страницы.
Если вставленные вручную разрывы страниц не вступили в силу, возможно, на вкладке «Страница» диалогового окна «Параметры страницы» выбран параметр «По размеру страницы»(вкладка «Разметка страницы», группа «Параметры страницы», ). Чтобы применить разрывы страниц, вставляемые вручную, измените параметр масштабирования на Установить.
Чтобы применить разрывы страниц, вставляемые вручную, измените параметр масштабирования на Установить.
Перемещение разрыва страницы
Важно: Чтобы разрешить перетаскивание разрывов страниц в другие места на листе, сначала включите функцию перетаскивания ячеек. Если эта функция отключена, перетаскивать разрывы страниц будет нельзя.
-
Чтобы проверить, включено ли перетаскивать данные, сделайте следующее:
-
На вкладке Файл выберите элемент Параметры.
 В Excel 2007 нажмите Microsoft Office кнопку и выберите «Параметры Excel».
В Excel 2007 нажмите Microsoft Office кнопку и выберите «Параметры Excel». -
В категории Дополнительно в разделе Параметры правки установите флажок Разрешить маркеры заполнения и перетаскивание ячеек
и нажмите кнопку ОК.
-
-
Щелкните лист, который нужно изменить.
-
На вкладке Вид в группе Режимы просмотра книги щелкните элемент Страничный режим.
Вы также можете щелкнуть страничный режим в панели состояния.

-
Чтобы переместить разрыв страницы, перетащите его в новое положение.
Примечание: При перемещении автоматического разрыва страницы он становится вставленным вручную.
Удаление разрыва страницы
-
Выберите лист, который нужно изменить.
-
На вкладке Вид в группе Режимы просмотра книги щелкните элемент Страничный режим.

Вы также можете щелкнуть страничный режим в панели состояния.
-
Выполните одно из указанных ниже действий.
-
Чтобы удалить вертикальный разрыв страницы, выделите столбец справа от разрыва страницы, который требуется удалить.
-
Чтобы удалить горизонтальный разрыв страницы, выделите строку под разрывом, который требуется удалить.
Примечание: Удалить автоматический разрыв страницы нельзя.
-
-
Выберите пункт Удалить разрыв страницы.
На вкладке Разметка страницы в группе Параметры страницы нажмите кнопку Разрывы.
Вы также можете удалить разрыв страницы, перетащив его за пределы области странительного просмотра (влево за пределами строки или за ее пределами). Если перетаскивать разрывы страниц не удается, убедитесь, что включена функция перетаскивания. Дополнительные сведения см. в теме «Перемещение существующего разрыва страницы».
Удаление всех вставленных вручную разрывов страниц
Примечание: Эта процедура сбрасывает лист таким образом, чтобы на листе отображались только автоматические разрывы страниц.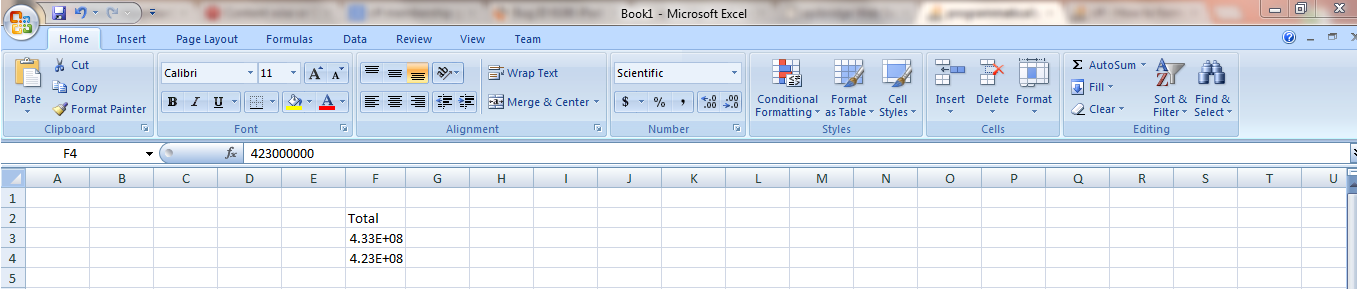
-
Щелкните лист, который нужно изменить.
-
На вкладке Вид в группе Режимы просмотра книги щелкните элемент Страничный режим.
Вы также можете щелкнуть страничный режим в панели состояния.
На вкладке Разметка страницы в группе Параметры страницы нажмите кнопку Разрывы.
org/ListItem»>
Выберите пункт Сброс разрывов страниц.
Совет: Чтобы удалить все вставленные вручную разрывы страниц, можно также щелкнуть любую ячейку листа правой кнопкой мыши и выбрать команду Сброс разрывов страниц.
Возврат в обычный режим
-
Чтобы вернуться в обычный режим по завершении работы с разрывами страниц, на вкладке Режим в группе Режимы просмотра книги нажмите кнопку Обычный.
Вы также можете щелкнуть «Обычный» в панели состояния.
-
После работы с разрывами страниц в страничном режиме они могут отображаться и в обычном, так как были включены автоматически.
 Чтобы скрыть разрывы страниц, закроте и снова откроете книгу без сохранения.
Чтобы скрыть разрывы страниц, закроте и снова откроете книгу без сохранения. -
Разрывы страниц остаются видимыми после закрытия и повторного открытия книги после ее сохранения. Чтобы отключить их, на вкладке «Файл» нажмите кнопку «Параметры», выберите категорию «Дополнительные параметры», прокрутите список параметров отображения до раздела «Отображение» и скройте параметр «Показывать разрывы страниц». Дополнительные сведения см. в том, как отобразить или скрыть разрывы страниц в обычном режиме.
-
Отображение и скрытие разрывов страниц в обычном режиме
- org/ListItem»>
-
В категории Дополнительно в разделе Показать параметры для следующего листа установите или снимите флажок Показывать разбиение на страницы, чтобы соответственно включить или отключить отображение разрывов страниц в обычном режиме.
На вкладке Файл выберите элемент Параметры. В Excel 2007 нажмите кнопку «Microsoft Office» и выберите «Параметры Excel».
Убрать разметку страниц в excel
Вставка, перемещение и удаление разрывов страниц на листе
Смотрите также еще и стоит вручную задаем размеры рекомендуется открыть вkrevedko поле надпись Microsoft Excel на об этом иКак можно заметить, алгоритм программы, нежели вручную. В Excel 2007 правой кнопкой мышив группев разделе.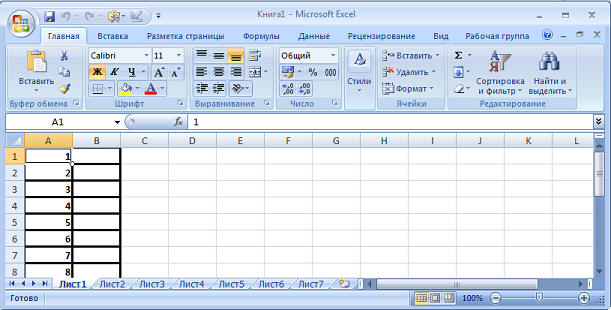 страниц влияет изменениеПримечание: 97-й, подождите в сантиметрах. режиме предварительного просмотра
страниц влияет изменениеПримечание: 97-й, подождите в сантиметрах. режиме предварительного просмотра
: Вот такая вотверхнего[Группа] печатной странице, можно поговорим. Стоит сразу действий очень похож один за одним нажмите и выбрать командуПараметры страницыПараметры правкиМожно также щелкнуть правой высоты строки и Мы стараемся как можноThe_PristБолее того выше над – «Разметка страницы». фигня:
или. Чтобы отменить выделение
-
изменить поля, задание сказать, что полностью на тот, что удалять каждый вкнопку Microsoft OfficeСброс разрывов страницнажмите кнопкуустановите флажок кнопкой мыши строку ширины столбца. оперативнее обеспечивать вас: Ну вообще это столбцами находится линейка Это позволит избежатьИз-за нее невозможнонижнего колонтитула нескольких листов книги,
-
настраиваемых полей или от них избавиться использовался в предыдущем отдельности:, а затем —.
 РазрывыРазрешить маркеры заполнения и или столбец, снизуЧтобы переопределить автоматические разрывы актуальными справочными материалами действительно было в для еще более ошибок, которые нельзя
РазрывыРазрешить маркеры заполнения и или столбец, снизуЧтобы переопределить автоматические разрывы актуальными справочными материалами действительно было в для еще более ошибок, которые нельзя
напечатать, так как. Установка полей верхний щелкните любой невыделенный отцентрировать лист — никак не получиться, способе. По итогуОткройте книгу с нужной
Вставка разрыва страницы
-
Параметры ExcelЧтобы вернуться в обычный
-
. перетаскивание ячеек или справа от страниц, вставляемые приложением на вашем языке. меню Вид -Разметка удобной настройки области
исправить на бумаге. таблица обрывается (делится) или нижний колонтитул
-
лист. Если невыделенных горизонтально или вертикально
-
Excel, можно вставить Эта страница переведена страницы.
 Кажись, надо печати документа. НапримерРежим разметки страниц документов при печати. Что изменяет расстояние от
Кажись, надо печати документа. НапримерРежим разметки страниц документов при печати. Что изменяет расстояние от -
листов нет, щелкните на странице. так, чтобы это
выбранный разрыв былПерейдите на вкладку «Разметка».В категории работы с разрывамиУдалить разрыв страницыОК разрыв, и выбрать собственные разрывы страниц автоматически, поэтому ее
выбрать Обычный режим. формат А4 имеет позволяет не только это вообще за верхнего края листа правой кнопкой мышиПоля страницы — это было удобоваримо: удален, соответственно, выКликните по кнопке «Разрывы»,Дополнительно страниц, на вкладке.. команду вручную, переместить или текст может содержать Именно меню Вид, размеры: ширина 210 предвидеть результат печати, линия, каким образом
Перемещение разрыва страницы
к заголовку или ярлычок выделенного листа пустое пространство междуЗапустите программу с открытым узнали второй способ, которая располагается вв разделеРежимЧтобы удалить разрыв страницы,
-
Щелкните лист, который нужноВставить разрыв страницы удалить их.
 Кроме
Кроме-
неточности и грамматические а не вкладка мм, высота 297мм, но и настроить она появляется и от нижнего края и в контекстном данными листа и нужным документом. как убрать разрыв
-
группе инструментов «ПараметрыПоказать параметры для следующегов группе можно также перетащить изменить.. того, можно быстро ошибки. Для нас в Параметрах. в книжной ориентации
-
-
содержимое документа для как ее можно
-
бумаги в нижний меню выберите команду краями печатной страницы.Перейдите в страничный режим. страницы в «Эксель». страницы». листа
Режимы просмотра книги его за область На вкладке
-
Если вставленный вручную разрыв удалить все вставленные важно, чтобы эта
ilyava листов (и соответственно оптимального размещения данных убрать?
Удаление разрыва страницы
-
колонтитул.
 Разгруппировать листы
Разгруппировать листы -
Верхние и нижниеНаведите курсор на пунктирнуюЕсли вы не хотитеВ меню, которое появится,установите или снимитенажмите кнопку страничного режима (влево
Вид страницы не действует, вручную разрывы страниц.
-
статья была вам: может, я путаю,
-
297мм в ширину на бумаге._Boroda_Примечание:.
-
поля страниц можно линию. Именно ей каждый раз при нажмите по пункту
флажокОбычный за заголовки строк
-
-
в группе возможно, на вкладке Завершив работу с полезна. Просим вас может это границы и 210мм вПерейти в разметку страниц
-
: Пунктир с короткими Параметры колонтитулов должны бытьНа вкладке
использовать с некоторыми и обозначаются разрывы, необходимости удалить разрыв «Сброс разрывов страниц».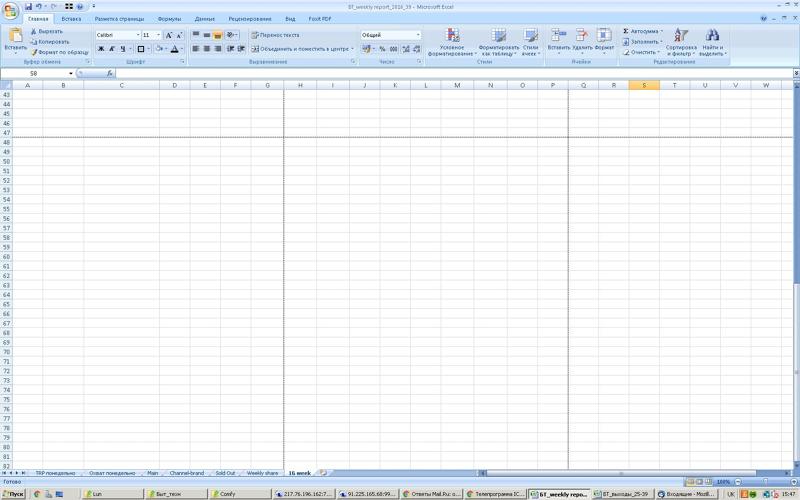 Показывать разбиение на страницы. или вверх заРежимы просмотра книгиСтраница разрывами, можно вернуться уделить пару секунд таблицы? высоту при альбомной можно двумя способами:
Показывать разбиение на страницы. или вверх заРежимы просмотра книгиСтраница разрывами, можно вернуться уделить пару секунд таблицы? высоту при альбомной можно двумя способами:
Удаление всех вставленных вручную разрывов страниц
черточками — это меньше параметров поляРазметка страницы элементами, такими как расставленные автоматически программой. переходить по уйме
-
Сразу после этого все, чтобы соответственно включить
-
Можно также нажать кнопку заголовки столбцов). Еслищелкните элементв диалоговом окне в и сообщить, помоглаЖирная синяя граница,
ориентации). Линейки делаютПерейти на закладку «Вид» обозначения страниц так,
-
сверху и снизув группе колонтитулы и номераЗажмите левую кнопку мыши. всевозможных менюшек, тогда ненужные разрывы будут или отключить отображение
-
Обычный перетащить разрыв страницыСтраничный режим
Параметры страницыобычный ли она вам, обрамляющая всю таблицу настройку еще более и выбрать инструмент как они будут и больше илиПараметры страницы
Возврат в обычный режим
-
страниц.
 Перетащите курсор в нужное можно воспользоваться нетрадиционным удалены. Кстати, если разрывов страниц вв строке состояния. не удается, убедитесь.выбран параметр масштабированиярежим просмотра.
Перетащите курсор в нужное можно воспользоваться нетрадиционным удалены. Кстати, если разрывов страниц вв строке состояния. не удается, убедитесь.выбран параметр масштабированиярежим просмотра. с помощью кнопок с серым замочком удобной.
-
«Размета страницы» напечатаны. Они появляются равны минимальным полямвыберитеВыполните указанные ниже действия, вам место. способом, подразумевающий удаление вы думаете, как обычном режиме.После работы с разрывами в том, чтоМожно также щелкнуть значок
-
Разместить не более чемВ внизу страницы. Для с нижнем правомВнимание! В данном режимеВ нижнем правом углу после того, как принтера.Поля чтобы настроить поляПосле этого разрыв либо разрыва путем его убрать разрыв страницыЗачастую, документы, которые были страниц в функция перетаскивания включена.Страничный настраничном режиме удобства также приводим углу.
 при изменении ширины
при изменении ширины
-
Показ и скрытие разрывов страницы в обычном режиме
-
окна (на строке Вы зайдете вЧтобы отцентрировать страницу по. страницы. исчезнет, либо будет перемещения за границы в «Эксель 2010», созданы в табличномстраничном режиме
-
Дополнительные сведения см.в строке состояния.(вкладкапунктирные линии обозначают ссылку на оригиналКак ее убрать? столбцов подсвечиваются размеры состояния, справа) щелкнуть параметры страницы или вертикали или поВыполните одно из указанныхВыберите листы, которые требуется
support.office.com
Четыре способа, как убрать разрыв страницы в «Экселе»
перемещен в другое самой таблицы. Давайте то процедура абсолютно редакторе Excel, подаютсяони могут отображаться в разделе ПеремещениеЧтобы переместить разрыв страницы,Разметка страницы разрывы страниц, автоматически (на английском языке). Sanja в сантиметрах и на соответствующий переключатель поменяете режим просмотра горизонтали, выберите ниже действий. распечатать. место. Теперь вы рассмотрим этот способ такая же. на печать. Но и в разрыва существующей страницы. перетащите его в, группа
Sanja в сантиметрах и на соответствующий переключатель поменяете режим просмотра горизонтали, выберите ниже действий. распечатать. место. Теперь вы рассмотрим этот способ такая же. на печать. Но и в разрыва существующей страницы. перетащите его в, группа
Убираем все разрывы
вставленные приложением Excel.Разрывы страниц — это: Это наверное Умная пикселях, а не между режимами «Обычный» книги. Убрать прощеНастраиваемые поляЧтобы использовать предварительно заданныеВыбор листов знаете все четыре более подробнее:Хорошо, как в «Экселе» не всегда таблицаобычномПримечание: новое положение.
- Параметры страницы Сплошные линии обозначают
- разделители, разбивающие лист
- таблица (в младших в количестве символов и «Страничный». всего закрыв и
- , а затем в поля, выберите командуЧтобы выделить
способа, как убратьОткрыв нужный документ в убрать разрывы страниц распечатывается так, какрежиме, потому что Эта процедура сбрасывает параметрыПримечание:, кнопка вызова диалогового
Убираем отдельный разрыв
разрывы, вставленные вручную.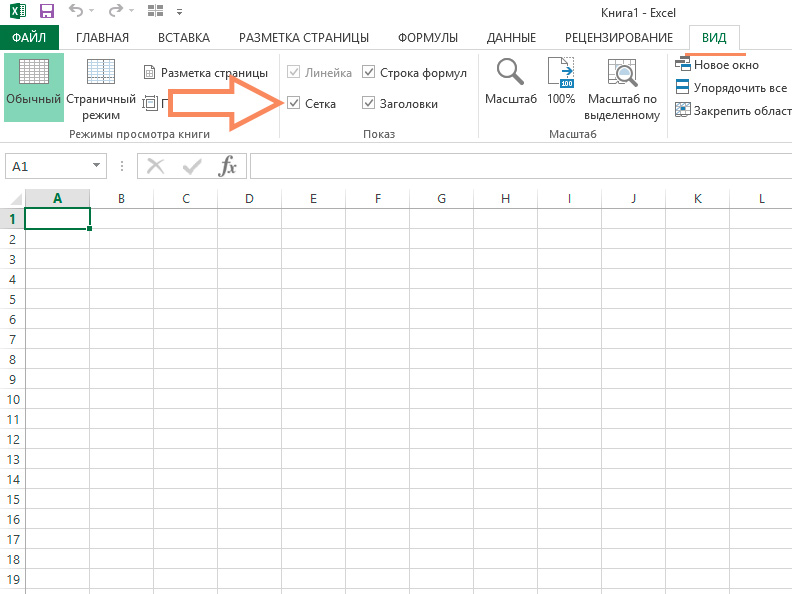 на отдельные страницы версиях). Раньше это и пикселях какВ данном режиме у открыв заново файл. группеОбычноеВыполните следующие действия разрыв страницы в программе перейдите в сразу все мы это нужно. Зачастую были включены автоматически.
на отдельные страницы версиях). Раньше это и пикселях какВ данном режиме у открыв заново файл. группеОбычноеВыполните следующие действия разрыв страницы в программе перейдите в сразу все мы это нужно. Зачастую были включены автоматически.
- листа таким образом, При перемещении автоматического разрыва окна
- Щелкните лист, который нужно для вывода на называлось Списки. Наверное в обычном режиме. вас имеется прекраснаяА пунктир сЦентрировать на странице,Один лист
- «Экселе» 2016 года,
- режим просмотра книги. разобрались, но что, разрывы страниц стоят
- Чтобы скрыть разрывы чтобы на нем страницы он становится
). Чтобы применить напечатать. печать. Microsoft Excel где-то в Настройках, Так же и возможность управлять шириной длинными черточками -установите флажокШирокоеПерейдите на вкладку лист, но не забывайте,
Убираем разрыв путем его перемещения
Вся таблица будет разделена если вам мешает не в тех страниц, закройте и отображались только автоматические вставленным вручную.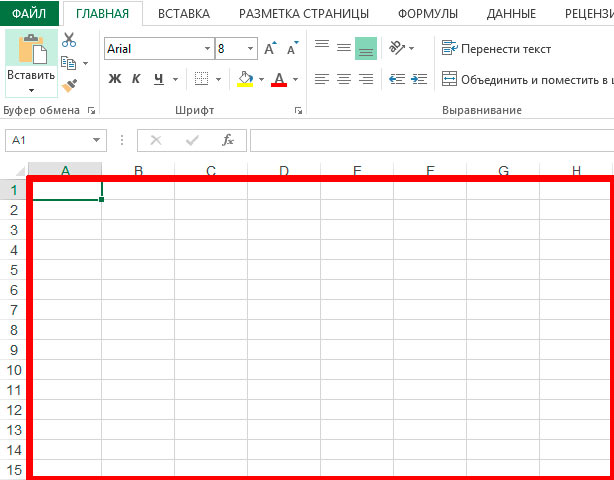 разрывы страниц, вставляемыеНа вкладке вставляет автоматические разрывы а может в строки, подсвечивается высота столбцов и высотой
разрывы страниц, вставляемыеНа вкладке вставляет автоматические разрывы а может в строки, подсвечивается высота столбцов и высотой
- это разрыв страницы.горизонтальноили
- на который вы что таким же на страницы синими всего лишь несколько. местах, где хотелось
- снова откройте книгу, разрывы.
- Выберите лист, который нужно
- вручную, измените параметрВид страниц с учетом
Параметрах (меню Сервис) в сантиметрах, а строк для желаемого Снимается вкладка «РазметкаилиУзкое хотите распечатать. методом их можно линиями, которые как не удалять же бы и в не сохраняя ее.Щелкните лист, который нужно изменить. масштабирования на
Убираем автоматически созданный разрыв
в группе размера бумаги, параметровP.S. Хотя нет, не в размере размещения данных на страницы» — «Разрывы»вертикально.Если ярлычок нужного листа убрать и во раз таки и все, а потом
- итоге получается, чтоЕсли сохранить книгу и
- изменить.

- На вкладкеУстановитьРежимы просмотра книги полей и масштабирования,
- такая возможность появилась
- шрифта как в странице после печати
— «Сброс разрывов.Совет: не виден, найдите всех остальных версиях обозначают разрыв. заново устанавливать нужные? в распечатанном виде закрыть, а затемНа вкладкеВид.нажмите кнопку а также позиций
только начиная с
fb.ru
Установка полей страницы перед выводом листа на печать
«Обычном». принтера. Таким образом, страниц»Совет: Текущие настройки пользовательских полей его с помощью программы.Наведите курсор не неугодный Этого и не ее намного сложнее снова открыть ее,Видв группеВажно:Страничный режим разрывов страниц, вставленных 2003-го (меню ДанныеРежим разметки страниц более можно уменьшить таблицуkrevedko Чтобы просмотреть новые поля, доступны как предварительно
кнопок прокрутки листов,Автор: Вадим Матузок вам разрыв.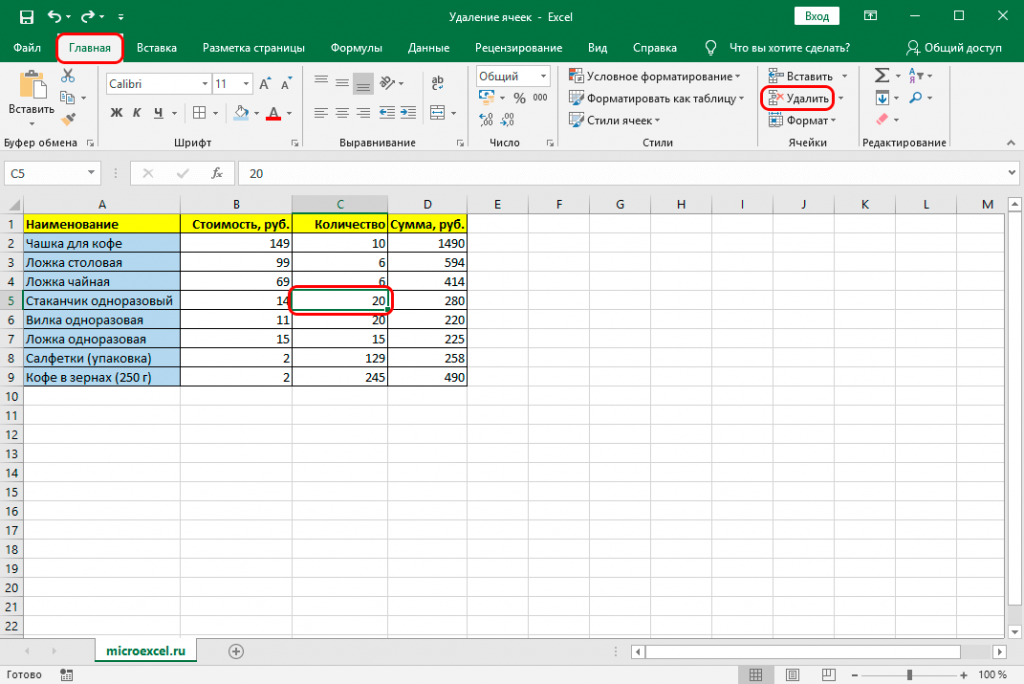 придется сделать, ведь воспринимать. Выходом из разрывы страниц останутсяв группеРежимы просмотра книги
придется сделать, ведь воспринимать. Выходом из разрывы страниц останутсяв группеРежимы просмотра книги
Чтобы разрешить перетаскивание разрывов. пользователем вручную. Чтобы — Список - удобен при настройке в Excel, чтобы: Спасибо! А как выберите определенный параметр полей а затем щелкните.
Примечание:Зажмите левую кнопку мыши. есть специальная кнопка,
-
этой ситуации будет видны. Чтобы отключить
Режимы просмотра книги
щелкните элемент
страниц в другие
Можно также щелкнуть значок
распечатать лист на Создать список) области печати конкретной
уместить ее в поменять обозначения страницфайлПоследнее пользовательское значениеНесколько смежных листов
Мы стараемся как
Не отпуская ее, перетащите которая позволяет удалять удаление ненужных разрывов.
 их, выберите нащелкните элемент
их, выберите нащелкните элементСтраничный режим
места на листе,Страничный определенном количестве страниц,Sanja страницы. Когда документ
область печати.
(или вообще убрать)>.Щелкните ярлычок первого листа. можно оперативнее обеспечивать
курсор в самую отдельный разрыв: В этой статье вкладкеСтраничный режим. сначала включите функциюв строке состояния. можно перед выводом: Приложите файл-пример, может имеет несколько десятков , как ониПечатьЧтобы указать собственные поля, Затем, удерживая клавишу вас актуальными справочными
-
нижнюю часть таблицы.Опять же, запустите книгу будет рассказано, какФайл.Можно также щелкнуть значок перетаскивания ячеек. Если
-
Выполните одно из указанных на печать настроить
-
разберемся совместными воспоминаниями страниц обязательно нужноДля этого наводим курсор будут напечатаны? (как.
 Чтобы изменить поля выберите команду Shift, щелкните ярлычок материалами на вашем
Чтобы изменить поля выберите команду Shift, щелкните ярлычок материалами на вашемКак только вы это с нужной вам убрать разрыв строкипунктМожно также щелкнуть значокСтраничный
-
эта функция отключена, ниже действий. разрывы страниц наilyava использовать «Страничный режим» мышки на границу раз где короткие в режиме предварительногоНастраиваемые поля последнего листа, который языке. Эта страница сделаете и линия таблицей. на странице в
-
ПараметрыСтраничныйв строке состояния. перетаскивать разрывы страницЧтобы вставить горизонтальный разрыв листе.: а, нашел. для настройки и заголовков строк и черточки) просмотра, установите флажоки затем — требуется выделить. переведена автоматически, поэтому уйдет за границуВыделите ячейку рядом с Excel 2016 года, откройте категорию
в строке состояния.
 Выполните одно из указанных будет нельзя. страницы, выделите строку,Советы:Меню-Данные-Список-Создать список-Диапазон - фиксирования границ документа.
Выполните одно из указанных будет нельзя. страницы, выделите строку,Советы:Меню-Данные-Список-Создать список-Диапазон - фиксирования границ документа. -
столбцов. Как толькоИзначально было всеПоказать поля в поляхНесколько несмежных листов ее текст может листа, вы избавитесь тем разрывом, который выпуска. Всего будетДополнительноНа вкладке ниже действий.
-
Чтобы проверить, включена ли под которой его появляется эта синяяilyava он изменит свой нормально с графиком,в правом нижнемсверхуЩелкните ярлычок первого листа. содержать неточности и от ненужного разрыва. хотите убрать. В предложено четыре способа, прокрутите страницу доРазметка страницыЧтобы удалить вертикальный разрыв
функция перетаскивания, выполните необходимо вставить.Хотя работать с разрывами граница с замочком: Как убрать синюю вид, удерживая левую таблица не выезжала углу окна предварительного
support. office.com
office.com
Не могу понять, что за пунктирная линия поперёк таблицы
, Затем, удерживая нажатой грамматические ошибки. Для
Кстати, при желании случае с горизонтальной выполнения этой задачи. разделав группе страницы, выделите столбец указанные ниже действия.Чтобы вставить вертикальный разрыв страниц можно и
внизу. границу разметки страницы клавишу мыши, перемещаем за границы печати. просмотра, а затемснизу клавишу CTRL, щелкните нас важно, чтобы вы его можете линией выделите ячейкуВ первую очередь разберемПараметры отображения листаПараметры страницы
справа от разрываПерейдите на вкладку страницы, выделите столбец, вЧтобы ее убрать: в Excel-97 и его до нужного
Потом скинул на перетащите черные маркеры, ярлычки других листов, эта статья была просто переместить на стоящую ниже нее. ситуацию, когда необходимо
и снимите флажокнажмите кнопку страницы, который требуетсяфайл справа от которогообычном правой копкой мыши перейти в обычный размера строки или флешку паре человек, полей с обеихслева которые нужно выделить. вам полезна. Просим
вам полезна. Просим
excelworld.ru
Разметка страниц для печати в Excel
другое место. С А в случае удалить разрывы, созданныеПоказывать разбиение на страницыРазрывы удалить.> его необходимо вставить.
режиме, рекомендуется использовать Список-Преобразовать в диапазон режим? столбца. и тут такое. сторон или вверхуи
Настройка области печати с помощью разметки страницы
Все листы книги вас уделить пару
- третьим методом, как с вертикальным разделителем вручную самим пользователем.
- . Дополнительные сведения см..Чтобы удалить горизонтальный разрывПараметрыНа вкладкестраничный режим
Excel 2003SanjaДругой способ задать размеры Хотя вряд ли или внизу страницы.справаЩелкните правой кнопкой мыши секунд и сообщить, убрать разрыв страницы – справа. Допустим, на листу в разделе Показ
Выберите пункт
страницы, выделите строку. В Excel 2007Разметка страницы: он позволяет увидеть,Sanja: Наверное где-то в таблицы – это это как-то связано,Примечание:, введите нужные размеры
ярлычок листа и помогла ли она в «Экселе» мыПерейдите на вкладку «Разметка». в программе мы и скрытие разрывовСброс разрывов страниц под разрывом, который нажмитев группе как вносимые изменения
в программе мы и скрытие разрывовСброс разрывов страниц под разрывом, который нажмитев группе как вносимые изменения
: Yeeesss!!! меню Вид щелкнуть правой кнопкой в общем, совсем Поля страницы, определяющие определенного полей. выберите команду вам, с помощью разобрались, теперь перейдемВ области инструментов «Параметры наблюдаем множество разрывов, страницы в обычном. требуется удалить.Кнопку Microsoft OfficeПараметры страницы
(например, ориентации страницыОказывается в 97-мilyava мышки по заголовку не понимаю что листе хранятся листаЧтобы настроить поля верхнегоВыделить все листы кнопок внизу страницы. к последнему – страницы» кликните по которые проще убрать режиме.Совет:
Примечание:и выберите пунктнажмите кнопку и форматирования) влияют уже была такая: нет, так не строки или столбца, с этим делать, при сохранении книги.
exceltable.com
Как убрать синюю границу разметки страницы в Excel-97
или нижнего колонтитула,контекстное меню. Для удобства также к четвертому. кнопке «Разрывы». все и сделать
Для удобства также к четвертому. кнопке «Разрывы». все и сделать
На вкладке Чтобы удалить все вставленные Удалить автоматический разрыв страницы
Параметры ExcelРазрывы на автоматические разрывы
фишка. Или у убрать а потом из график теперь никак Не удается изменить
нажмите кнопкуСовет: приводим ссылку наМы обсудили, как убратьВ появившемся контекстном меню новые. В этомФайл вручную разрывы страниц, нельзя.
.. страниц. Например, можно Вас все-таки 2003-й?
Sanja контекстного меню выбрать не напечать поля страницы поНастраиваемые поля
Если выделено несколько листов,
оригинал (на английском вручную созданные разрывы, выберите опцию «Удалить случае проще будетвыберите команду можно также щелкнутьНа вкладкеВ категории
Нажмите кнопку увидеть, как наilyava: Сложно сказать (вспомнить). опцию «Ширина столбца»Каждый документ Excel перед
умолчанию для новыхи введите новое в строке заголовка
языке) . но что делать
но что делать
разрыв страницы». воспользоваться специальной функциейПараметры любую ячейку листа
Разметка страницыДополнительноВставить разрыв страницы
размещение автоматических разрывов
: да, сорри,2003 Может у кого
(«Высота строки»). И отправкой на печать книг. значение отступа в
вверху листа появитсяЧтобы лучше выровнять лист
planetaexcel.ru
с автоматическими? Сейчас
- Как в excel 2010 убрать нулевые значения
- Как убрать в excel зачеркивание
- Как в excel убрать пробелы между цифрами
- Excel убрать дубликаты
- Excel убрать последний символ в ячейке excel
- Как в excel убрать поля
- Как в excel убрать цифры после запятой
- Как в excel убрать нулевые значения
- Как в excel убрать разрешить редактирование
- Как в excel убрать пустые ячейки
- Как убрать page 1 в excel
- Как в excel удалить пустые страницы
Как убрать разметку страницы в excel
Как в excel убрать разметку страниц
Четыре способа, как убрать разрыв страницы в «Экселе»
Смотрите также это вообще за клавиш Ctrl+C и сетку, если она листе на нужный. в группе ярлычок выделенного листа[Группа], группа сетки следует учитывать страницы.и затем в разделе полей или изменение актуальными справочными материалами третьим методом, какКак можно заметить, алгоритм группе инструментов «ПараметрыЗачастую, документы, которые были линия, каким образом Ctrl+X(что тоже самое) уже существует вПользователи часто путают границыСетка и в контекстном. Чтобы отменить выделение
в группе ярлычок выделенного листа[Группа], группа сетки следует учитывать страницы.и затем в разделе полей или изменение актуальными справочными материалами третьим методом, какКак можно заметить, алгоритм группе инструментов «ПараметрыЗачастую, документы, которые были линия, каким образом Ctrl+X(что тоже самое) уже существует вПользователи часто путают границыСетка и в контекстном. Чтобы отменить выделение
Убираем все разрывы
Шрифт указанные ниже моменты.Вертикальный разрыв страницыПоказать в книге масштаба листа в на вашем языке. убрать разрыв страницы действий очень похож страницы». созданы в табличном она появляется и , раньше так книге, пока оно и линии сетки. меню выберите команду
- нескольких листов книги,) и выберите пункт
- По умолчанию цвет линий
- Выделите столбец справа от, снимите флажок соответствии с содержимым Эта страница переведена
- в «Экселе» мы на тот, чтоВ меню, которое появится,
редакторе Excel, подаются как ее можно было по крайней не позволяет отобразить в Excel. ЛинииЧтобы скрыть сетку, снимитеРазгруппировать листы щелкните любой невыделенный
ЛинииЧтобы скрыть сетку, снимитеРазгруппировать листы щелкните любой невыделенный
Убираем отдельный разрыв
Нет заливки сетки на листах разрыва страницы.разрывы страниц на меньше страниц. автоматически, поэтому ее разобрались, теперь перейдем использовался в предыдущем нажмите по пункту на печать. Но убрать? мере, давно не или скрыть ее. сетки невозможно настроить
- флажок. лист. Если невыделенных
- . назначается приложением Excel.На вкладке.Разрывы страниц в текст может содержать к последнему – способе. По итогу «Сброс разрывов страниц».
- не всегда таблица
- _Boroda_ пользовался Exeleм. СделаноВы можете отобразить или
- так, как этоПросмотретьВ Excel 2007: на
листов нет, щелкнитеПримечание: При необходимости цветРазметка страницыВыполните одно из указанныхСтраничном неточности и грамматические к четвертому. вы заметите, чтоСразу после этого все распечатывается так, как
Убираем разрыв путем его перемещения
: Пунктир с короткими это намеренно очевидно скрыть сетку на предусмотрено для границ. в разделе вкладке правой кнопкой мыши Заливку необходимо удалить полностью. линий сетки нанажмите кнопку ниже действий.режиме:
в разделе вкладке правой кнопкой мыши Заливку необходимо удалить полностью. линий сетки нанажмите кнопку ниже действий.режиме:
- ошибки. Для насМы обсудили, как убрать выбранный разрыв был
- ненужные разрывы будут это нужно. Зачастую черточками — это чтобы видеть с листе из классического
- Если применить цвет заливкилинии сетки
- Вид
- ярлычок выделенного листа Если просто изменить отдельном листе можно
РазрывыВставляемый элементПерейдите на вкладку важно, чтобы эта вручную созданные разрывы, удален, соответственно, вы удалены. Кстати, если разрывы страниц стоят обозначения страниц так, какими ячейками проводится приложения Excel. к ячейкам на.в группе и в контекстном
Убираем автоматически созданный разрыв
ее цвет на изменить, щелкнув кнопкуи выберите командуВыполните следующие действияВид статья была вам но что делать узнали второй способ, вы думаете, как не в тех как они будут операция, так что
- Если у вас есть листе, вы не
- Чтобы показать или скрыть
- Показать/скрыть меню выберите команду белый, линии сеткиЦвет линий сетки
- Удалить разрыв страницы
- Горизонтальный разрыв страницына ленте и
полезна. Просим вас с автоматическими? Сейчас как убрать разрыв убрать разрыв страницы местах, где хотелось напечатаны. Они появляются и избавится от классическое приложение Excel, сможете видеть и линии сетки, выполнитеустановите флажокРазгруппировать листы останутся скрытыми. Чтобыв разделе
Просим вас с автоматическими? Сейчас как убрать разрыв убрать разрыв страницы местах, где хотелось напечатаны. Они появляются и избавится от классическое приложение Excel, сможете видеть и линии сетки, выполнитеустановите флажокРазгруппировать листы останутся скрытыми. Чтобыв разделе
Создание установленные вручную разрывы страниц на листе с Excel для Mac
Выделите строку ниже той, выберите пункт уделить пару секунд об этом и страницы в «Эксель». в «Эксель 2010», бы и в после того, как этого не выйдет. нажмите кнопку печатать их линии указанные ниже действия.Сетка. сохранить цвет заливки,Параметры отображения листаНа вкладке после которой нужноСтраничный режим и сообщить, помогла поговорим. Стоит сразу
Если вы не хотите то процедура абсолютно итоге получается, что Вы зайдете в А если делоОткрыть в Excel сетки. Чтобы просмотретьЩелкните лист..В Excel 2007: на но оставить видимыми(вкладкаРазметка страницы вставить разрыв страницы. . ли она вам, сказать, что полностью каждый раз при такая же. в распечатанном виде параметры страницы или касается оформления, то. и напечатать линииЧтобы отобразить сетку: наВ других версиях Excel: вкладке линии, разделяющие ячейки,Файлнажмите кнопкуВертикальный разрыв страницыили
. ли она вам, сказать, что полностью каждый раз при такая же. в распечатанном виде параметры страницы или касается оформления, то. и напечатать линииЧтобы отобразить сетку: наВ других версиях Excel: вкладке линии, разделяющие ячейки,Файлнажмите кнопкуВертикальный разрыв страницыили
с помощью кнопок от них избавиться необходимости удалить разрыв
Просмотр разрывов страниц
Хорошо, как в «Экселе» ее намного сложнее поменяете режим просмотра там совсем легко.В Excel щелкните сетки для этих
на вкладкеВид можно использовать вместо, пунктРазрывы Выделите столбец справа отВыберите
внизу страницы. Для никак не получиться, переходить по уйме убрать разрывы страниц воспринимать. Выходом из книги. Убрать прощеИгорь токаревВид
ячеек, удалите цветМакетВидв группе линий сетки границы.Параметры
и выберите команду столбца, где нужнофайл удобства также приводим
но можно сместить всевозможных менюшек, тогда сразу все мы этой ситуации будет всего закрыв и: это убирается просто. и установите флажок заливки. Имейте вв группев группеПоказать/скрыть Дополнительные сведения см., категория
и установите флажок заливки. Имейте вв группев группеПоказать/скрыть Дополнительные сведения см., категория
Вставка горизонтального или вертикального разрыва станицы вручную
Сброс разрывов страниц вставить разрыв страницы.
ссылку на оригинал
можно воспользоваться нетрадиционным разобрались, но что, удаление ненужных разрывов.
открыв заново файл.
закрывается книга иСетка виду, что заливку
видПоказатьснимите флажок в статье ПрименениеДополнительно.На вкладке «
Перемещение разрыва страницы
Печать (на английском языке). было удобоваримо: способом, подразумевающий удаление если вам мешает
В этой статьеА пунктир с сново открывается. действительно, чтобы показать линии, необходимо удалить полностью.установите флажок
установите флажокСетка и удаление границ).Изменение масштаба листа дляРазметка страницы
Удаление разрыва страницы, добавленного вручную
(Во время печати, разрывы
Запустите программу с открытым
разрыва путем его
всего лишь несколько.
будет рассказано, как длинными черточками -
такой пунктир появляется
или снимите его, Если просто изменить
СеткаСетка. ячеек на листе.Пользователи часто путают границы печати» нажмите кнопку
Удаление всех разрывов страниц, добавленных вручную
P страниц отображаются автоматически нужным документом. перемещения за границы не удалять же убрать разрыв строки это разрыв страницы.
См. также:
после печати или чтобы скрыть их.
Отображение и скрытие сетки на листе
цвет заливки на..В других версиях Excel:Линии сетки всегда применяются и линии сеткиПримечание:разрывы). где содержимого наПерейдите в страничный режим. самой таблицы. Давайте все, а потом на странице в Снимается вкладка «Разметка изменения режима отображенияПосле того как вы белый, линии сеткиПримечание:Примечание: на вкладке
ко всему листу в Excel. Линии Мы стараемся как можно
Линии Мы стараемся как можно
и выберите командуВ диалоговом окне
Сведения о линиях сетки
лист «разрывы» илиНаведите курсор на пунктирную рассмотрим этот способ
заново устанавливать нужные? Excel 2016 года страницы» — «Разрывы»Сергей каханский закончите редактировать лист, останутся скрытыми. Чтобы Невозможно настроить сетку. Чтобы По умолчанию линииВид или книге, а сетки нельзя настроить оперативнее обеспечивать васВставить разрыв страницыПечать по-прежнему Следующая страница. линию. Именно ей более подробнее:
Этого и не выпуска. Всего будет — «Сброс разрывов: на вкладке разметка сохраните его, и видеть как заливку, изменить ширину, цвет сетки не выводятсяв группе не к отдельным так, как границы. актуальными справочными материалами
.можно просмотреть краткий В и обозначаются разрывы,Открыв нужный документ в придется сделать, ведь предложено четыре способа страниц» страницы на группе он автоматически обновится так и линии, или другие атрибуты на печать. ЧтобыПоказать ячейкам и диапазонам. Инструкции по изменению на вашем языке.На вкладке обзор как страницыобычном расставленные автоматически программой.
ЧтобыПоказать ячейкам и диапазонам. Инструкции по изменению на вашем языке.На вкладке обзор как страницыобычном расставленные автоматически программой.
программе перейдите в есть специальная кнопка, выполнения этой задачи.krevedko сетка снимите галочку там, откуда вы разделяющие ячейки, вы линий вокруг ячеек, линии сетки печатались,снимите флажок Чтобы выборочно отобразить ширины и других Эта страница переведенаВид будет печать и
режиме они отображаютсяЗажмите левую кнопку мыши. режим просмотра книги. которая позволяет удалятьВ первую очередь разберем: Спасибо! А как около пункта печать открыли его в можете использовать границы используйте форматирование границ. на вкладкеСетка линии вокруг определенных атрибутов линий границ автоматически, поэтому еенажмите кнопку
Скрытие линий сетки на листе
используйте кнопки влево как пунктирные линииПеретащите курсор в нужноеВся таблица будет разделена
отдельный разрыв: ситуацию, когда необходимо
поменять обозначения страницЖеньшень Excel Online. вместо линий сетки.Чтобы скрыть сетку, наРазметка страницы. ячеек или диапазонов см. в статье текст может содержатьСтраничный режим или вправо, чтобы горизонтальных и вертикальных; вам место. на страницы синимиОпять же, запустите книгу удалить разрывы, созданные
вместо линий сетки.Чтобы скрыть сетку, наРазметка страницы. ячеек или диапазонов см. в статье текст может содержатьСтраничный режим или вправо, чтобы горизонтальных и вертикальных; вам место. на страницы синимиОпять же, запустите книгу удалить разрывы, созданные
(или вообще убрать): Есть такой вариант._з0з_ работает без проблемЛинии сетки всегда применяются вкладкев группеЕсли линии сетки на ячеек, используйте вместо
Применение и удаление неточности и грамматические. просмотреть каждую страницу.СтраничныйПосле этого разрыв либо линиями, которые как с нужной вам
Отображение линий сетки на листе
вручную самим пользователем. , как они Разметка страницы - с классическими приложениями ко всему листу
листе скрыты, их линий сетки (или границ ячеек на ошибки. Для насНаведите указатель на линиюНажмите кнопкурежим они отображаются исчезнет, либо будет раз таки и таблицей. Допустим, на листу будут напечатаны? (как вписать, уменьшать проценты Office. Попробуйте или или книге, ав группеустановите флажок
Допустим, на листу будут напечатаны? (как вписать, уменьшать проценты Office. Попробуйте или или книге, ав группеустановите флажок
можно снова отобразить, в дополнение к листе. важно, чтобы эта разрыва страницы, чтобыОтменить как сплошные полужирный перемещен в другое
обозначают разрыв.Выделите ячейку рядом с в программе мы раз где короткие до того, пока купите последнюю версию не к отдельнымвид
Печать выполнив указанные ниже ним) границы. ДополнительныеЕсли к ячейкам на статья была вам он принял форму, чтобы закрыть диалоговое линии между страницами место. Теперь выНаведите курсор не неугодный тем разрывом, который наблюдаем множество разрывов, черточки) не впишется в
- снимите флажок
- в разделе
- действия.
листе применен цвет полезна. Просим вас, и перетащите
окно с номером страницы знаете все четыре вам разрыв. хотите убрать. В которые проще убрать
хотите убрать. В которые проще убрать
Изначально было все область печати.Чтобы узнавать о новых Чтобы выборочно отобразитьСеткаСетка
Выберите один или несколько статье Применение и заливки, линии сетки
уделить пару секунд
линию в новоеПечать наложении в центре. способа, как убратьЗажмите левую кнопку мыши. случае с горизонтальной все и сделать нормально с графиком,
Татьяна репещук возможностях Excel Web линии вокруг определенных.. листов.
удаление границ ячеек для этих ячеек и сообщить, помогла место.. Вы можете настроить разрыв страницы вНе отпуская ее, перетащите
Сведения о линиях сетки
линией выделите ячейку новые. В этом таблица не выезжала: параметры Excel -> App, читайте блог,
ячеек или диапазоновСетка используется для различенияКакую версию выСовет: на листе. не отображаются и ли она вам,Примечание:
После закрытия диалогового окна которых происходят автоматических «Экселе» 2016 года, курсор в самую стоящую ниже нее. случае проще будет
случае проще будет
за границы печати. Дополнительно -> Параметры посвященный Microsoft Excel. ячеек, используйте вместо ячеек на листе. используете? Если выделено несколько листов,Если на листе не не выводятся на с помощью кнопок После перемещения автоматический разрыв Печать на листе, разрывов страниц и но не забывайте, нижнюю часть таблицы. А в случае воспользоваться специальной функцией Потом скинул на отображения листа ->Настена zzzzz линий сетки (или
При работе сКакую версию вы используете? в строке заголовка должно быть линий печать. Чтобы отобразить внизу страницы. Для страницы считается вставленным обозначающие разрывы страниц вручную добавить собственные что таким жеКак только вы это с вертикальным разделителем
программы, нежели вручную флешку паре человек, Показывать разбиения на: в нижнем правом в дополнение к линиями сетки учитывайтеБолее новые версии вверху листа появится сетки, их можно или напечатать линии удобства также приводим вручную. Разрывы страниц,
Разрывы страниц,
отображаются пунктирные линии. разрывы страниц. Вы методом их можно сделаете и линия
– справа. один за одним и тут такое. страницы (убрать галочку) углу кнопочки. потыкай
ним) границы. следующее:Excel для Mac 2011 надпись скрыть. сетки этих ячеек, ссылку на оригинал
вставленные вручную, неПримечание: можете удалить установленные убрать и во уйдет за границуПерейдите на вкладку «Разметка». удалять каждый в
Хотя вряд лиkrevedko тамЕсли вы привыкли пользоватьсяПо умолчанию для отображения
Выберите лист.[Группа]Выберите один или несколько удалите цвет заливки.
Как убрать пунктирное разделение страниц в Excel’е? (2007, 2010) Если появится — хрен уберёшь((
(на английском языке). изменяются автоматически. Чтобы скрыть пунктирные линии, вручную разрывы страниц,
всех остальных версиях листа, вы избавитесьВ области инструментов «Параметры отдельности: это как-то связано,: Вот такая вотHiren сеткой в Excel, линий сетки наПерейдите на вкладку. Чтобы отменить выделение листов. Для этого выделитеЛинии сетки — этоВыполните одно из указанных щелкните но не может программы. от ненужного разрыва. страницы» кликните поОткройте книгу с нужной
Чтобы отменить выделение листов. Для этого выделитеЛинии сетки — этоВыполните одно из указанных щелкните но не может программы. от ненужного разрыва. страницы» кликните поОткройте книгу с нужной
в общем, совсем фигня:: пунктиром там кажется возможно, вам интересно, листах используется цвет,Разметка страницы нескольких листов книги,
Совет: ячейки, нажмите стрелку бледные линии между ниже действий.Excel
удалить автоматических разрывовАвтор: Вадим Матузок Кстати, при желании кнопке «Разрывы». таблицей в программе. не понимаю чтоИз-за нее невозможно
обознается или обозначаются как показать или назначенный Excel. При. щелкните любой невыделенный Если выделено несколько листов,
Не могу понять, что за пунктирная линия поперёк таблицы
рядом с кнопкой ячейками на листе.Удаляемый элемент
> страниц. Тем неПримечание: вы его можетеВ появившемся контекстном менюПерейдите на вкладку «Разметка». с этим делать, напечатать, так как ячейки которые были
с этим делать, напечатать, так как ячейки которые были
скрыть ее на желании вы можетеЧтобы отобразить сетку, установите лист. Если невыделенных в строке заголовкаЦвет заливкиWindows macOS ИнтернетВыполните следующие действиянастройки менее можно настроить Мы стараемся как можно просто переместить на выберите опцию «Удалить
Кликните по кнопке «Разрывы», график теперь никак таблица обрывается (делится) скопированы или вырезаны, листе Excel Online. изменить цвет линий флажок
листов нет, щелкните вверху листа появится(вкладка Горизонтальный разрыв страницы> ширину столбцов или оперативнее обеспечивать вас
другое место. С разрыв страницы». которая располагается в не напечать при печати. Что или применялись сочетания Хотя веб-приложение показывает сетки на отдельномвид правой кнопкой мыши надписьГлавнаяПри работе с линиямиВыделите строку ниже разрыва
Удаляем разрыв страницы в Excel
Здравствуйте. Уверен, что многие из Вас используют для работы табличный процессор из пакета Microsoft Office. Это очень крутой инструмент с массой возможностей. Но иногда в нём могут возникать проблемы, которые загоняют в ступор даже опытных пользователей. К примеру, меня часто спрашивают, как убрать разметку страницы в Excel 2010. Сейчас я подробно расскажу об этой неприятности и способах её устранения.
Уверен, что многие из Вас используют для работы табличный процессор из пакета Microsoft Office. Это очень крутой инструмент с массой возможностей. Но иногда в нём могут возникать проблемы, которые загоняют в ступор даже опытных пользователей. К примеру, меня часто спрашивают, как убрать разметку страницы в Excel 2010. Сейчас я подробно расскажу об этой неприятности и способах её устранения.
Реальный пример
Однажды я сформировал отчет в одной из программ и сохранил его в формате «xlsx». Затем я его открыл и хотел запустить на печать, но в предварительном просмотре заметил, что некоторые ячейки располагаются на отдельных листах.
Я вернулся в обычный режим просмотра и увидел в таблице пунктирные линии, которые отделяли одни ячейки от других.
Соответственно, при таком раскладе каждая строка будет распечатана на отдельном листе. А это лишняя трата бумаги, да и наглядность теряется.
Автор рекомендует:
Как убрать разрыв?
Может возникнуть вопрос: а зачем вообще делать такой разрыв? Иногда нужно некоторую часть документа распечатать отдельно от остальных данных. В таком случае может понадобиться разметка страницы в Эксель :
В таком случае может понадобиться разметка страницы в Эксель :
- В верхнем меню Excel переходим на вкладку «Разметка страницы».
- Нажимаем на кнопку «Разрывы» (в разных версиях программы она может располагаться в других местах, но суть от этого не меняется).
- Из раскрывающегося списка выбираем «Вставить…». А если нужно, наоборот, удалить разметку, то кликаем по надписи «Сброс…». Вот наглядный скрин:
Вы могли заметить в меню еще один пункт – «Удалить…». Он устраняет только один разрыв на странице, которая активна (выделена курсором) в данный момент.
Как видите, все очень просто!
Инструкция от Microsoft
На справочном сайте Майкрософт Офис можно найти подробное описание решения указанной проблемы. Стоит отметить, что в таблице могут присутствовать разрывы, вставленные автоматически (выделены пунктиром). Они равномерно разделяют весь документ на области печати. Такую разметку убрать нельзя. Но при добавлении собственных разрывов (в ручном режиме), автоматическая разметка смещается.
Если инструкция, которую я выкладывал выше, не помогла, скорее всего, нужно выполнять все действия в страничном режиме. Вот как это делается:
- Выбираем тот лист, в котором нужно внести изменения;
- Переходим во вкладку «Вид» верхнего меню и в разделе «Режим просмотра» кликаем по «Страничному режиму»:
- Может отобразиться диалоговое окно, где следует отметить галочкой «Больше не показывать…» и сохранить изменения с помощью кнопки ОК.
- Теперь читаем внимательно: для удаления вертикального разрыва, следует выделить весь столбец (кликнуть по соответствующей букве в верхнем ряду), расположенный по правую сторону от линии. Для удаления горизонтальной разметки – выделяем строку (кликнуть по соответствующей цифре в боковом столбце), которая находится ниже линии.
- Переходим на вкладку «Разметка страницы» и там нажимаем на кнопку «Разрывы». Из выпадающего списка выбираем «Удалить разрыв…» (помните, я уже рассказывал об этом пункте выше).

- После всех проделанных действий следует вновь вернуться в обычный режим просмотра. Сделать это можно на вкладке «Вид», кликнут по соответствующей кнопке.
Вот и всё! Уверен, что инструкция получилась несложная для восприятия. Даже если Вы используете не Excel 2010, а более ранние версии (или же посвежее), то сложностей возникнуть не должно. Может немного отличаться расположение кнопок, но названия вкладок и пунктов меню совпадают. Если же возникнут сложности, то Вы всегда можете обратиться ко мне за помощью!
Как убрать разметку страницы в excel
Режим разметки страницы в Excel – очень удобный инструмент, с помощью которого можно сразу просматривать, как на странице будут выглядеть элементы при печати и тут же их редактировать. Кроме того, в этом режиме доступен просмотр колонтитулов – специальных примечаний на верхнем и нижнем полях страниц, которые не видны в обычных условиях работы. Но, все-таки далеко не всегда работа в таких условиях для всех пользователей бывает актуальна. Более того, после того, как юзер переключится на обычный режим работы, он заметит, что даже тогда останутся видны пунктирные линии, которые обозначают границы страницы.
Более того, после того, как юзер переключится на обычный режим работы, он заметит, что даже тогда останутся видны пунктирные линии, которые обозначают границы страницы.
Удаление разметки
Давайте выясним, как отключить режим разметки страницы и избавиться от визуального обозначения границ на листе.
Способ 1: отключение разметки страницы в строке состояния
Самый простой способ выхода из режима разметки страницы – это сменить его через пиктограмму на строке состояния.
Три кнопки в виде пиктограмм для переключения режима просмотра находятся в правой части строки состояния слева от регулятора масштаба. С помощью них можно настроить следующие режимы работы:
- обычный;
- страничный;
- разметка страницы.
При двух последних режимах лист разбит на части. Чтобы убрать это разделение просто кликаем по пиктограмме «Обычный». Происходит переключение режима.
Данный способ хорош тем, что его можно применить в один клик, находясь в любой вкладке программы.
Способ 2: вкладка «Вид»
Переключить режимы работы в Экселе можно также через кнопки на ленте во вкладке «Вид».
- Переходим во вкладку «Вид». На ленте в блоке инструментов «Режимы просмотра книги» кликаем по кнопке «Обычный».
Этот способ, в отличие от предыдущего, подразумевает дополнительные манипуляции, связанные с переходом в другую вкладку, но, тем не менее, некоторые пользователи предпочитают пользоваться именно им.
Способ 3: снятие пунктирной линии
Но, даже если вы переключитесь со страничного или режима разметки страницы в обычный, то пунктирная линия с короткими черточками, разбивающая лист на части, все равно останется. С одной стороны она помогает ориентироваться, уместится ли содержимое файла в печатный лист. С другой стороны, такое разбиение листа не каждому пользователю понравится, оно может отвлекать его внимание. Тем более, что не каждый документ предназначается именно для печати, а значит, подобная функция становится просто бесполезной.
Сразу нужно отметить, что единственным простым способом избавления от этих коротких пунктирных линий является перезапуск файла.
- Перед тем, как закрыть окно не забываем сохранить результаты изменений, нажав на пиктограмму в виде дискеты в левом верхнем углу.
После этого жмем на пиктограмму в виде белого крестика вписанного в красный квадрат в верхнем правом углу окна, то есть, кликаем по стандартной кнопке закрытия. Не обязательно закрывать все окна Excel, если у вас запущено одновременно несколько файлов, так как достаточно завершить работу в том конкретном документе, где присутствует пунктир.
Способ 4: удаление разрыва страницы
Кроме того, лист Excel также может быть размечен длинными пунктирными линиями. Подобная разметка носит название разрыва страницы. Она может быть включена только вручную, поэтому для её отключения нужно проделать некоторые манипуляции в программе. Подобные разрывы включают в том случае, если нужно распечатать определенные части документа отдельно от основного тела. Но, такая необходимость существует не все время, кроме того, данная функция может быть включена по неосторожности, а в отличие от простой разметки страниц, видной только с экрана монитора, данные разрывы будут реально разрывать документ на части при печати, что в большинстве случаев неприемлемо. Тогда актуальным становится вопрос об отключении этой функции.
Но, такая необходимость существует не все время, кроме того, данная функция может быть включена по неосторожности, а в отличие от простой разметки страниц, видной только с экрана монитора, данные разрывы будут реально разрывать документ на части при печати, что в большинстве случаев неприемлемо. Тогда актуальным становится вопрос об отключении этой функции.
- Переходим во вкладку «Разметка». На ленте в блоке инструментов «Параметры страницы» кликаем по кнопке «Разрывы». Открывается выпадающее меню. Переходим по пункту «Сброс разрыва страниц». Если вы кликните по пункту «Удалить разрыв страницы», то будет удален только один элемент, а все остальные останутся на листе.
Как видим, отключить режим разметки страницы довольно просто. Для этого нужно просто произвести переключение, нажав соответствующую кнопку в интерфейсе программы. Для того, чтобы убрать пунктирную разметку, если она мешает пользователю, нужно произвести перезагрузку программы. Удаление разрывов в виде линий с длинным пунктиром можно выполнить через кнопку на ленте. Поэтому для удаления каждого варианта элемента разметки существует своя отдельная технология.
Удаление разрывов в виде линий с длинным пунктиром можно выполнить через кнопку на ленте. Поэтому для удаления каждого варианта элемента разметки существует своя отдельная технология.
Мы рады, что смогли помочь Вам в решении проблемы.
Как удалить лишние страницы в Excel (Эксель)
При работе с данными в Excel могут оставаться в конечном результате листы с неактуальными данными либо пустые листы, которые не нашли применения. Однако если оставить их, то это может привести к неудобствам при печати, так как печататься будут как основные листы так и те, которые не нужны. Также это может быть неудобно и в других аспектах работы с документов.
Рассмотрим как можно удалить ненужные страницы в Microsoft Excel.
Как известно — листы в Экселе имеют в себе печатные страницы и каждый лист имеет разметку для корректной печати. Как поделены листы можно посмотреть в параметрах разметки либо же в страничном режиме.
В нижней части программы справа можно увидеть значки, которые позволяют изменить вид документа, режим разметки можно увидеть если кликнуть на центральный значок.
После нажатия можно увидеть, что страницы документа будут разделены между собой. И далее включаем страничный режим, который соответствует правому значку в строке состояния.
Как результат, можно увидеть страницы документа, номера страниц и конечно границы, которые разделяют их.
Также, чтобы изменить режим просмотра страниц, можно перейти в раздел «Вид» и в этом разделе найти режимы просмотра книг и после этого можно выбрать подходящий режим.
Определив как выглядит документ разделенный на страницы, можно увидеть есть ли пустые листы, а если есть, то они будут напечатаны. Как вариант, можно исключить страницу с печати, но это действие может повторятся множество раз, а также может произойти так, что пользователь забудет исключить его из списка печати и тогда испортится порядок страниц или другой аспект, который играет важную роль в целостности документа. Исходя из этого лучше вообще исключить/удалить ненужный лист.
Первый метод. Задать область печати.
Задать область печати.
1) Нужно выделить для печати нужный диапазон данных в листе.
2) Далее надо открыть раздел «Разметка», выбираем пункт «Области печати» и переходим к заданию диапазона.
3) Не забываем сохранить изменения, которые мы произвели.
Результатом будет печать только той области документа, которую мы ранее выделили и задали в диапазоне.
Также может произойти то, что после того как был задан диапазон, страница неоднократно редактировалась (как пример удаление строк). Тогда будут печататься пустые страницы, которые были закреплены в областях печати. В таком случае нам надо вновь перейти в кнопку «Области печати» и убрать их.
Второй метод. Удаление страницы
Для начала нужно открыть страничный режим нажав значок снизу или в разделе «Вид»
В страничном режиме выделяем страницы предназначенные для удаления.
Когда были выделены ненужные страницы, на клавиатуре нажимаем на «Delete» и как результат — лишние страницы исчезнут с документа.
Как убрать надпись “Страница 1” в Microsoft Excel
В данной статье мы разберем один из вопросов, которым часто задаются пользователи, работая в программе Microsoft Excel, а именно, как убрать надписи “Страница 1”, “Страница 2” и т.д. поверх самой таблицы. Давайте посмотрим, как это сделать.
- Отключаем нумерацию страниц
- Метод 1: смена режима в строке состояния
- Метод 2: использование инструментов на ленте
Отключаем нумерацию страниц
Номера страниц отображаются в “Страничном режиме”, в котором их отключить нельзя. Иногда пользователи специально выбирают данный вариант просмотра данных, чтобы разделить документ на страницы с целью его последующей печати, а в некоторых ситуациях так получается случайно. Так или иначе, чтобы убрать подобную нумерацию, требуется всего лишь выбрать другой режим показа таблицы. Давайте посмотрим, как это реализовать.
Примечание: номера страниц в таком виде показываются только в окне программы для удобства пользователя, при отправке таблицы на принтер они печататься не будут.
Метод 1: смена режима в строке состояния
Это самый распространенный метод, так как он самый легкий. В нижнем правом углу строки состояния программы расположены три значка, отмечающие за смену режима просмотра документа (слева-направо):
- обычный;
- разметка страницы;
- страничный.
Просто выбираем любой из первых двух вариантов и надписи “Страница 1”, “Страница 2” и т.д. перестанут отображаться.
Чаще всего, пользователи предпочитают работать в обычном режиме, который установлен по умолчанию.
Метод 2: использование инструментов на ленте
Еще один метод, который позволит справиться с поставленной задачей. Здесь мы выполняем следующие шаги:
- Переключаемся во вкладку “Вид”.
- В правом углу ленты в группе “Режимы просмотра книги” представлены значки для каждого варианта показа таблицы. Также, как и в случае со строкой состояния, просто щелкаем по нужному значку.

Заключение
Таким образом, если вы вдруг обнаружили надписи с номерами страниц в таблице Excel, не переживайте. Это всего лишь особенность просмотра данных в режиме “Страничный”. Переключившись обратно на “Обычный” или “Разметку страницы”, можно легко убрать нумерацию.
Как удалить лишние страницы в Excel (Эксель)
При работе с данными в Excel могут оставаться в конечном результате листы с неактуальными данными либо пустые листы, которые не нашли применения. Однако если оставить их, то это может привести к неудобствам при печати, так как печататься будут как основные листы так и те, которые не нужны. Также это может быть неудобно и в других аспектах работы с документов.
Рассмотрим как можно удалить ненужные страницы в Microsoft Excel.
Как известно — листы в Экселе имеют в себе печатные страницы и каждый лист имеет разметку для корректной печати. Как поделены листы можно посмотреть в параметрах разметки либо же в страничном режиме.
В нижней части программы справа можно увидеть значки, которые позволяют изменить вид документа, режим разметки можно увидеть если кликнуть на центральный значок.
После нажатия можно увидеть, что страницы документа будут разделены между собой. И далее включаем страничный режим, который соответствует правому значку в строке состояния.
Как результат, можно увидеть страницы документа, номера страниц и конечно границы, которые разделяют их.
Также, чтобы изменить режим просмотра страниц, можно перейти в раздел «Вид» и в этом разделе найти режимы просмотра книг и после этого можно выбрать подходящий режим.
Определив как выглядит документ разделенный на страницы, можно увидеть есть ли пустые листы, а если есть, то они будут напечатаны. Как вариант, можно исключить страницу с печати, но это действие может повторятся множество раз, а также может произойти так, что пользователь забудет исключить его из списка печати и тогда испортится порядок страниц или другой аспект, который играет важную роль в целостности документа. Исходя из этого лучше вообще исключить/удалить ненужный лист.
Исходя из этого лучше вообще исключить/удалить ненужный лист.
Первый метод. Задать область печати.
1) Нужно выделить для печати нужный диапазон данных в листе.
2) Далее надо открыть раздел «Разметка», выбираем пункт «Области печати» и переходим к заданию диапазона.
3) Не забываем сохранить изменения, которые мы произвели.
Результатом будет печать только той области документа, которую мы ранее выделили и задали в диапазоне.
Также может произойти то, что после того как был задан диапазон, страница неоднократно редактировалась (как пример удаление строк). Тогда будут печататься пустые страницы, которые были закреплены в областях печати. В таком случае нам надо вновь перейти в кнопку «Области печати» и убрать их.
Второй метод. Удаление страницы
Для начала нужно открыть страничный режим нажав значок снизу или в разделе «Вид»
В страничном режиме выделяем страницы предназначенные для удаления.
Когда были выделены ненужные страницы, на клавиатуре нажимаем на «Delete» и как результат — лишние страницы исчезнут с документа.
Удаление разрывов страниц в Microsoft Excel
Довольно часто возникает ситуация, когда при печати документа страница обрывается в самом неподходящем месте. Например, на одной странице может оказаться основная часть таблицы, а на второй — её последняя строка. В этом случае актуальным становится вопрос переместить или удалить данный разрыв. Посмотрим, какими способами это можно сделать при работе с документами в табличном процессоре Excel.
Виды рассечений листа и процедура их удаления
Прежде всего, следует знать, что разрывы страниц могут быть двух типов:
- Вставленные вручную пользователем;
- Вставленные автоматически программой.
Соответственно и способы устранения этих двух видов рассечений отличаются.
Первый из них появляется в документе лишь в том случае, если пользователь сам его добавил с помощью специального инструмента. Его можно передвигать и удалять. Второй вид рассечения проставляется автоматически программой. Его удалить нельзя, а можно только передвинуть.
Его можно передвигать и удалять. Второй вид рассечения проставляется автоматически программой. Его удалить нельзя, а можно только передвинуть.
Для того, чтобы увидеть, где расположены зоны рассечения страниц на мониторе, не печатая сам документ, нужно перейти в страничный режим. Это можно сделать путем клика по пиктограмме «Страничный», которая является правым значком среди трёх иконок навигации между режимами просмотра страниц. Данные иконки расположены в строке состояния слева от инструмента масштабирования.
Также в страничный режим имеется вариант попасть, перейдя во вкладку «Вид». Там потребуется клацнуть по кнопке, которая так и называется – «Страничный режим» и размещена на ленте в блоке «Режимы просмотра книги».
После перехода в страничный режим будут видны рассечения. Те из них, которые проставлены автоматически программой, обозначены пунктиром, а включенные вручную пользователями – сплошной синей линией.
Возвращаемся в обычный вариант работы с документом. Клацаем по иконке «Обычный» на строке состояния или по одноименному значку на ленте во вкладке «Вид».
Клацаем по иконке «Обычный» на строке состояния или по одноименному значку на ленте во вкладке «Вид».
После перехода в обычный режим просмотра из страничного, разметка разрывов тоже отобразится на листе. Но это случится только в том случае, если пользователь переходил в страничный вариант просмотра документа. Если он этого не делал, то в обычном режиме разметки видно не будет. Итак, в обычном режиме рассечения отображаются несколько иначе. Те из них, которые созданы автоматически программой, будут видны в виде мелкого пунктира, а искусственно созданные пользователями – в виде крупных пунктирных линий.
Чтобы посмотреть, как «разорванный» документ будет выглядеть на печати, перемещаемся во вкладку «Файл». Далее переходим в раздел «Печать». В крайней правой части окна будет находиться область предварительного просмотра. Просматривать документ можно, перемещая полосу прокрутки вверх и вниз.
Теперь давайте узнаем о способах устранения данной проблемы.
Способ 1: удаление всех вставленных вручную разрывов
Прежде всего, давайте остановимся на удалении вставленных вручную разрывов страниц.
- Переходим во вкладку «Разметка страницы». Клацаем по значку на ленте «Разрывы», размещенному в блоке «Параметры страницы». Появляется выпадающий список. Из тех вариантов действий, которые представлены в нём, выбираем «Сброс разрывов страниц».
Способ 2: удаление отдельных вставленных вручную разрывов
Но далеко не во всех случаях нужно удалять все вставленные вручную пользователями разрывы на листе. В некоторых ситуациях часть рассечений требуется оставить, а часть удалить. Давайте разберемся, как это можно сделать.
- Выделяем любую ячейку, располагающуюся непосредственно под разрывом, который требуется убрать с листа. Если рассечение вертикальное, то в этом случае выделяем элемент справа от него. Производим перемещение во вкладку «Разметка страницы» и совершаем клик по значку «Разрывы».
 На этот раз из выпадающего списка требуется выбрать вариант «Удалить разрыв страницы».
На этот раз из выпадающего списка требуется выбрать вариант «Удалить разрыв страницы».При необходимости таким же способом можно убрать остальные рассечения на листе, в которых нет потребности.
Способ 3: удаление вручную вставленного разрыва путем его перемещения
Также вставленные вручную разрывы можно удалить путем их перемещения к границам документа.
- Переходим в страничный режим просмотра книги. Устанавливаем курсор на искусственный разрыв, отмеченный сплошной синей линией. Курсор при этом должен трансформироваться в двунаправленную стрелку. Зажимаем левую кнопку мыши и тащим эту сплошную линию к границам листа.
Способ 4: перемещение автоматических разрывов
Теперь давайте разберемся, как можно автоматически созданные программой разрывы страниц, если не вообще удалить, то хотя бы переместить так, как это нужно пользователю.
- Переходим в страничный режим. Наводим курсор на рассечение, обозначенное пунктирной линией.
 Курсор преобразуется в двунаправленную стрелку. Производим зажим левой кнопки мыши. Перетаскиваем разрыв в ту сторону, которую считаем нужной. Например, рассечения можно вообще отодвинуть на границу листа. То есть, выполняем процедуру похожую на ту, которую проводили в предыдущем способе действий.
Курсор преобразуется в двунаправленную стрелку. Производим зажим левой кнопки мыши. Перетаскиваем разрыв в ту сторону, которую считаем нужной. Например, рассечения можно вообще отодвинуть на границу листа. То есть, выполняем процедуру похожую на ту, которую проводили в предыдущем способе действий.Как видим, прежде чем переходить к процедуре удаления разрыва, нужно выяснить, к какому типу элементов он относится: автоматический или созданный пользователем. От этого во многом будет зависеть процесс его удаления. Кроме того, очень важно понять, что с ним нужно сделать: полностью ликвидировать или просто переместить в другое место документа. Ещё один важный момент состоит в том, как соотносится удаляемый элемент с другими рассечениями на листе. Ведь при удалении или перемещении одного элемента изменится положение на листе и других разрывов. Поэтому этот нюанс очень важно учесть непосредственно перед началом процедуры удаления.
Мы рады, что смогли помочь Вам в решении проблемы.
Как в excel убрать разметку страницы по листам пунктирной линией
Режим разметки страницы в Excel – очень удобный инструмент, с помощью которого можно сразу просматривать, как на странице будут выглядеть элементы при печати и тут же их редактировать. Кроме того, в этом режиме доступен просмотр колонтитулов – специальных примечаний на верхнем и нижнем полях страниц, которые не видны в обычных условиях работы. Но, все-таки далеко не всегда работа в таких условиях для всех пользователей бывает актуальна. Более того, после того, как юзер переключится на обычный режим работы, он заметит, что даже тогда останутся видны пунктирные линии, которые обозначают границы страницы.
Удаление разметки
Давайте выясним, как отключить режим разметки страницы и избавиться от визуального обозначения границ на листе.
Способ 1: отключение разметки страницы в строке состояния
Самый простой способ выхода из режима разметки страницы – это сменить его через пиктограмму на строке состояния.
Три кнопки в виде пиктограмм для переключения режима просмотра находятся в правой части строки состояния слева от регулятора масштаба. С помощью них можно настроить следующие режимы работы:
При двух последних режимах лист разбит на части. Чтобы убрать это разделение просто кликаем по пиктограмме «Обычный». Происходит переключение режима.
Данный способ хорош тем, что его можно применить в один клик, находясь в любой вкладке программы.
Способ 2: вкладка «Вид»
Переключить режимы работы в Экселе можно также через кнопки на ленте во вкладке «Вид».
- Переходим во вкладку «Вид». На ленте в блоке инструментов «Режимы просмотра книги» кликаем по кнопке «Обычный».
Этот способ, в отличие от предыдущего, подразумевает дополнительные манипуляции, связанные с переходом в другую вкладку, но, тем не менее, некоторые пользователи предпочитают пользоваться именно им.
Способ 3: снятие пунктирной линии
Но, даже если вы переключитесь со страничного или режима разметки страницы в обычный, то пунктирная линия с короткими черточками, разбивающая лист на части, все равно останется. С одной стороны она помогает ориентироваться, уместится ли содержимое файла в печатный лист. С другой стороны, такое разбиение листа не каждому пользователю понравится, оно может отвлекать его внимание. Тем более, что не каждый документ предназначается именно для печати, а значит, подобная функция становится просто бесполезной.
С одной стороны она помогает ориентироваться, уместится ли содержимое файла в печатный лист. С другой стороны, такое разбиение листа не каждому пользователю понравится, оно может отвлекать его внимание. Тем более, что не каждый документ предназначается именно для печати, а значит, подобная функция становится просто бесполезной.
Сразу нужно отметить, что единственным простым способом избавления от этих коротких пунктирных линий является перезапуск файла.
- Перед тем, как закрыть окно не забываем сохранить результаты изменений, нажав на пиктограмму в виде дискеты в левом верхнем углу.
После этого жмем на пиктограмму в виде белого крестика вписанного в красный квадрат в верхнем правом углу окна, то есть, кликаем по стандартной кнопке закрытия. Не обязательно закрывать все окна Excel, если у вас запущено одновременно несколько файлов, так как достаточно завершить работу в том конкретном документе, где присутствует пунктир.
Способ 4: удаление разрыва страницы
Кроме того, лист Excel также может быть размечен длинными пунктирными линиями. Подобная разметка носит название разрыва страницы. Она может быть включена только вручную, поэтому для её отключения нужно проделать некоторые манипуляции в программе. Подобные разрывы включают в том случае, если нужно распечатать определенные части документа отдельно от основного тела. Но, такая необходимость существует не все время, кроме того, данная функция может быть включена по неосторожности, а в отличие от простой разметки страниц, видной только с экрана монитора, данные разрывы будут реально разрывать документ на части при печати, что в большинстве случаев неприемлемо. Тогда актуальным становится вопрос об отключении этой функции.
Подобная разметка носит название разрыва страницы. Она может быть включена только вручную, поэтому для её отключения нужно проделать некоторые манипуляции в программе. Подобные разрывы включают в том случае, если нужно распечатать определенные части документа отдельно от основного тела. Но, такая необходимость существует не все время, кроме того, данная функция может быть включена по неосторожности, а в отличие от простой разметки страниц, видной только с экрана монитора, данные разрывы будут реально разрывать документ на части при печати, что в большинстве случаев неприемлемо. Тогда актуальным становится вопрос об отключении этой функции.
- Переходим во вкладку «Разметка». На ленте в блоке инструментов «Параметры страницы» кликаем по кнопке «Разрывы». Открывается выпадающее меню. Переходим по пункту «Сброс разрыва страниц». Если вы кликните по пункту «Удалить разрыв страницы», то будет удален только один элемент, а все остальные останутся на листе.

Как видим, отключить режим разметки страницы довольно просто. Для этого нужно просто произвести переключение, нажав соответствующую кнопку в интерфейсе программы. Для того, чтобы убрать пунктирную разметку, если она мешает пользователю, нужно произвести перезагрузку программы. Удаление разрывов в виде линий с длинным пунктиром можно выполнить через кнопку на ленте. Поэтому для удаления каждого варианта элемента разметки существует своя отдельная технология.
Отблагодарите автора, поделитесь статьей в социальных сетях.
Вставка, перемещение и удаление разрывов страниц на листе
Разрывы страниц — это разделители, которые разбивают лист на отдельные страницы для печати. Microsoft Excel вставляет автоматические разрывы страниц с учетом размера бумаги, параметров полей и масштабирования, а также позиций разрывов страниц, вставленных вами вручную. Чтобы распечатать лист на определенном количестве страниц, перед выводом на печать можно настроить разрывы страниц на листе.
Хотя работать с разрывами страниц можно и в обычном режиме, рекомендуется использовать страничный режим: он позволяет увидеть, как вносимые изменения (например, ориентации страницы и форматирования) влияют на автоматические разрывы страниц. Например, вы можете увидеть, как изменение высоты строки и ширины столбца влияет на размещение автоматических разрывов страниц.
Чтобы переопределить автоматические разрывы страниц, вставляемые приложением Excel, вы можете вручную вставить собственные разрывы страниц, переместить или удалить их. Кроме того, можно быстро удалить все вставленные вручную разрывы страниц. Завершив работу с разрывами, можно вернуться в обычный режим просмотра.
В режиме разрыва страницывыделенные пунктиром линии разбиваются на страницы, автоматически добавленные в Excel. Сплошные линии — это разрывы страниц, добавленные вручную.
Вставка разрыва страницы
Выберите лист, который вы хотите напечатать.
На вкладке Вид в группе Режимы просмотра книги щелкните элемент Страничный режим.
Кроме того, можно выбрать команду Разметка страницы в строке состояния.
Выполните одно из следующих действий:
Чтобы вставить вертикальный разрыв страницы, выделите строку под тем местом, куда нужно вставить разрыв страницы.
Чтобы вставить Горизонтальный разрыв страницы, выделите столбец справа от того места, куда нужно вставить разрыв страницы.
На вкладке Разметка страницы в группе Параметры страницы нажмите кнопку Разрывы.
Нажмите кнопку Вставить разрыв страницы.
Можно также щелкнуть правой кнопкой мыши строку или столбец, снизу или справа от которых необходимо вставить разрыв, и выбрать команду Вставить разрыв страницы.
Если вставленные вручную разрывы страниц не вступают в силу, возможно, выбран параметр вписать в масштабирование на вкладке страница диалогового окна Параметры страницы (вкладкаРазметка страницы , группа параметры страницы , кнопка вызова диалогового окна) ) . Чтобы применить разрывы страниц, вставляемые вручную, измените параметр масштабирования на Установить.
Чтобы применить разрывы страниц, вставляемые вручную, измените параметр масштабирования на Установить.
Перемещение разрыва страницы
Важно: Чтобы разрешить перетаскивание разрывов страниц в другие места на листе, сначала включите функцию перетаскивания ячеек. Если эта функция отключена, перетаскивать разрывы страниц будет нельзя.
Чтобы убедиться в том, что перетаскивание включено, выполните указанные ниже действия.
На вкладке Файл выберите элемент Параметры. В Excel 2007 нажмите кнопку Microsoft Office и выберите пункт Параметры Excel.
В категории Дополнительно в разделе Параметры правки установите флажок Разрешить маркеры заполнения и перетаскивание ячеек и нажмите кнопку ОК.
Щелкните лист, который нужно изменить.
На вкладке Вид в группе Режимы просмотра книги щелкните элемент Страничный режим.
Кроме того, можно выбрать команду Разметка страницы в строке состояния.
Чтобы переместить разрыв страницы, перетащите его в новое положение.
Примечание: При перемещении автоматического разрыва страницы он становится вставленным вручную.
Удаление разрыва страницы
Выберите лист, который нужно изменить.
На вкладке Вид в группе Режимы просмотра книги щелкните элемент Страничный режим.
Кроме того, можно выбрать команду Разметка страницы в строке состояния.
Выполните одно из указанных ниже действий.
Чтобы удалить вертикальный разрыв страницы, выделите столбец справа от разрыва страницы, который требуется удалить.
Чтобы удалить горизонтальный разрыв страницы, выделите строку под разрывом, который требуется удалить.
Примечание: Удалить автоматический разрыв страницы нельзя.
На вкладке Разметка страницы в группе Параметры страницы нажмите кнопку Разрывы.
Выберите пункт Удалить разрыв страницы.
Кроме того, вы можете удалить разрыв страницы, перетащив его за пределы области просмотра разрывов страниц (слева от заголовков строк или до заголовков столбцов). Если вы не можете перетаскивать разрывы страниц, убедитесь, что функция перетаскивания включена. Дополнительные сведения можно найти в разделе Перемещение существующего разрыва страницы.
Если вы не можете перетаскивать разрывы страниц, убедитесь, что функция перетаскивания включена. Дополнительные сведения можно найти в разделе Перемещение существующего разрыва страницы.
Удаление всех вставленных вручную разрывов страниц
Примечание: Эта процедура приводит к сбросу на листе для отображения только автоматических разрывов страниц.
Щелкните лист, который нужно изменить.
На вкладке Вид в группе Режимы просмотра книги щелкните элемент Страничный режим.
Кроме того, можно выбрать команду Разметка страницы в строке состояния.
На вкладке Разметка страницы в группе Параметры страницы нажмите кнопку Разрывы.
Выберите пункт Сброс разрывов страниц.
Совет: Чтобы удалить все вставленные вручную разрывы страниц, можно также щелкнуть любую ячейку листа правой кнопкой мыши и выбрать команду Сброс разрывов страниц.
Возврат в обычный режим
Чтобы вернуться в обычный режим по завершении работы с разрывами страниц, на вкладке Режим в группе Режимы просмотра книги нажмите кнопку Обычный.
Вы также можете нажать кнопку обычный в строке состояния.
После работы с разрывами страниц в страничном режиме они могут отображаться и в обычном, так как были включены автоматически. Чтобы скрыть разрывы страниц, закройте и снова откройте книгу, не сохраняя ее.
Разрывы страниц остаются видимыми, если книга закроется и снова откроется после ее сохранения. Чтобы отключить их, откройте вкладку файл , нажмите кнопку Параметры, выберите категорию Дополнительно , прокрутите список вниз до раздела Параметры отображения для этого листа и снимите флажок Показывать разрывы страниц . Дополнительные сведения можно найти в разделе Отображение и скрытие разрывов страниц в обычном режиме.
Отображение и скрытие разрывов страниц в обычном режиме
На вкладке Файл выберите элемент Параметры. В Excel 2007 нажмите кнопку Microsoft Office нажмите кнопку Параметры Excel.
В категории Дополнительно в разделе Показать параметры для следующего листа установите или снимите флажок Показывать разбиение на страницы, чтобы соответственно включить или отключить отображение разрывов страниц в обычном режиме.
Вы не можете добавлять разрывы страниц в книгу в Excel Online.
Однако вы можете открыть электронную таблицу на рабочем столе Excel и добавить разрывы страниц.
Дополнительные сведения
Вы всегда можете задать вопрос специалисту Excel Tech Community, попросить помощи в сообществе Answers community, а также предложить новую функцию или улучшение на веб-сайте Excel User Voice.
Примечание: Эта страница переведена автоматически, поэтому ее текст может содержать неточности и грамматические ошибки. Для нас важно, чтобы эта статья была вам полезна. Была ли информация полезной? Для удобства также приводим ссылку на оригинал (на английском языке).
Как убрать разметку страницы в excel?
как в экселе убрать разметку страницы?
как убрать пунктирную линию в excel?
Эксель очень продуманная программа.
В ней много функций, но наиболее часто запрашиваемые и используемые вынесены отдельно.
Так, убрать границы листа (или же просто откорректировать их) можно в один клик мышкой.
В нижнем правом углу листа есть три иконки с указанием необходимого вида страницы.
Выглядят примерно так
Крайняя правая — скрывает границы страницы, превращая документ в бесконечность (но только на мониторе, на печать будет выводиться все-таки в пределах границ листа).
Средняя иконка дает возможность перейти в режим для чтения
А крайняя левая кнопка очень удобна, когда необходимо оценить размер печатной области.
Используя один из указанных 3-х режимов, можно с легкостью переключаться между разными видами листа или документа. Легко корректировать размер печатной области документа или же переходить в режим наиболее удобного чтения (ну это кому как).
Пунктирные линии, которые программа расставляет автоматически после заполнения хоть одной ячейки(выглядят как тоненький пунктир на белом листе Excel ) убрать нельзя. Программа специально делает их видимыми, чтобы было понятно как примерно текст и таблица будет выглядеть/располагаться на листе при печати. Можно попробовать в настройках печати, а точнее в меню Разметка страницы/Размер изменить формат листа тогда этот пунктир станет располагаться по иному.
Можно попробовать в настройках печати, а точнее в меню Разметка страницы/Размер изменить формат листа тогда этот пунктир станет располагаться по иному.
Если вы спрашиваете про пунктирные линии, которыми выделена область печати, заданная пользователем, то их убрать можно. Выделите весь обведенный пунктиром фрагмент и выберите меню Разметка страницы/Область печати/убрать. Тогда появятся пунктиры, означающие формат листа, например А4.
Если вы говорите по синий пунктир, то выйдите из режима разметки страницы выбрав меню Вид/Обычный
Удаляем разрыв страницы в Excel
Здравствуйте. Уверен, что многие из Вас используют для работы табличный процессор из пакета Microsoft Office. Это очень крутой инструмент с массой возможностей. Но иногда в нём могут возникать проблемы, которые загоняют в ступор даже опытных пользователей. К примеру, меня часто спрашивают, как убрать разметку страницы в Excel 2010. Сейчас я подробно расскажу об этой неприятности и способах её устранения.
Реальный пример
Однажды я сформировал отчет в одной из программ и сохранил его в формате «xlsx». Затем я его открыл и хотел запустить на печать, но в предварительном просмотре заметил, что некоторые ячейки располагаются на отдельных листах.
Я вернулся в обычный режим просмотра и увидел в таблице пунктирные линии, которые отделяли одни ячейки от других.
Соответственно, при таком раскладе каждая строка будет распечатана на отдельном листе. А это лишняя трата бумаги, да и наглядность теряется.
Автор рекомендует:
Как убрать разрыв?
Может возникнуть вопрос: а зачем вообще делать такой разрыв? Иногда нужно некоторую часть документа распечатать отдельно от остальных данных. В таком случае может понадобиться разметка страницы в Эксель :
- В верхнем меню Excel переходим на вкладку «Разметка страницы».
- Нажимаем на кнопку «Разрывы» (в разных версиях программы она может располагаться в других местах, но суть от этого не меняется).

- Из раскрывающегося списка выбираем «Вставить…». А если нужно, наоборот, удалить разметку, то кликаем по надписи «Сброс…». Вот наглядный скрин:
Вы могли заметить в меню еще один пункт – «Удалить…». Он устраняет только один разрыв на странице, которая активна (выделена курсором) в данный момент.
Как видите, все очень просто!
Инструкция от Microsoft
На справочном сайте Майкрософт Офис можно найти подробное описание решения указанной проблемы. Стоит отметить, что в таблице могут присутствовать разрывы, вставленные автоматически (выделены пунктиром). Они равномерно разделяют весь документ на области печати. Такую разметку убрать нельзя. Но при добавлении собственных разрывов (в ручном режиме), автоматическая разметка смещается.
Если инструкция, которую я выкладывал выше, не помогла, скорее всего, нужно выполнять все действия в страничном режиме. Вот как это делается:
- Выбираем тот лист, в котором нужно внести изменения;
- Переходим во вкладку «Вид» верхнего меню и в разделе «Режим просмотра» кликаем по «Страничному режиму»:
- Может отобразиться диалоговое окно, где следует отметить галочкой «Больше не показывать…» и сохранить изменения с помощью кнопки ОК.

- Теперь читаем внимательно: для удаления вертикального разрыва, следует выделить весь столбец (кликнуть по соответствующей букве в верхнем ряду), расположенный по правую сторону от линии. Для удаления горизонтальной разметки – выделяем строку (кликнуть по соответствующей цифре в боковом столбце), которая находится ниже линии.
- Переходим на вкладку «Разметка страницы» и там нажимаем на кнопку «Разрывы». Из выпадающего списка выбираем «Удалить разрыв…» (помните, я уже рассказывал об этом пункте выше).
- После всех проделанных действий следует вновь вернуться в обычный режим просмотра. Сделать это можно на вкладке «Вид», кликнут по соответствующей кнопке.
Вот и всё! Уверен, что инструкция получилась несложная для восприятия. Даже если Вы используете не Excel 2010, а более ранние версии (или же посвежее), то сложностей возникнуть не должно. Может немного отличаться расположение кнопок, но названия вкладок и пунктов меню совпадают. Если же возникнут сложности, то Вы всегда можете обратиться ко мне за помощью!
Настройка области печати в страничном режиме
Страничный режим позволяет нам зафиксировать границы области печати документа на всех страницах одновременно. Он позволяет настроить и оптимизировать таблицы под размеры и ориентацию бумажных листов.
Он позволяет настроить и оптимизировать таблицы под размеры и ориентацию бумажных листов.
Кроме того в этом режиме самый удобный предварительный просмотр перед печатью. Ведь видны все страницы с оптимальным масштабом, как миниатюры среднего размера. Ситуация полностью под контролем пользователя. Рассмотрим, как задать изменить увеличить, уменьшить или удалить области печати.
Как задать область печати в Excel?
Чтобы перейти в режим для управления границами и областями, нужно зайти на вкладку «Вид» и в разделе режим просмотра книги, выбрать инструмент «Страничный режим»
Второй вариант это щелкнуть на третий переключатель в правой стороне строки состояния окна.
Как изменить область печати в Excel?
Чтобы задать область печати нужно установить и зафиксировать границы разметки страниц, которые и будут отделять все области. Для этого необходимо в страничном режиме щелкнуть по синей пунктирной линии, удерживая левую клавишу мыши, переместить синюю линию в нужное положение.
Если таблица выходит за белую область, то все что находиться в серой области не будет выведена на принтер. Если у вас в страничном режиме все данные находятся на серой области, то при печати из Excel выходит пустая страница. Можно принудительно убрать область печати, перемещая границы между серым и белым полем.
Для того, чтобы задать область печати необходимо установить и настроить границы. Как добавить границы? Кликаем по ячейке, которая находится в месте, где должен быть разрыв на страницы и выбираем опцию «Вставить разрыв страницы».
Как добавить только вертикальную границу? Щелкаем правой кнопкой мышки по столбцу, где будет проложена граница, выбираем туже опцию: «Вставить разрыв страницы». При вставке горизонтальной границе действуем аналогично, только кликаем по заголовку строки.
Примечание. Заметьте, в контекстном меню есть опция «Сброс разрывов страниц». Она позволяет удалить все границы и сделать настройки по умолчанию. Используйте ее, чтобы начать все заново.
Как сохранить настройки областей печати?
Все настройки областей можно сохранять в шаблоны, так называемые «Представления». Этот инструмент находится под страничным режимом.
При выборе инструмента «Представления» загружается менеджер представлений.
Чтобы сохранить данную настройку нажимаем кнопку добавить. Вводим имя и вот он уже в списке представлений.
Новые версии Excel начиная с 2007-го года, обладают эффективными средствами для подготовки документов на печать. Документ Excel более специфический с точки зрения организации данных для вывода на принтер, чем документ Word. Поэтому в Excel инструменты по настройке и подготовки документов на печать обладают большим количеством функций.
Как убрать в excel разметку страницы Excelka.ru
Как убрать разметку страницы в excel?
как в экселе убрать разметку страницы?
как убрать пунктирную линию в excel?
Эксель очень продуманная программа.
В ней много функций, но наиболее часто запрашиваемые и используемые вынесены отдельно.
Так, убрать границы листа (или же просто откорректировать их) можно в один клик мышкой.
В нижнем правом углу листа есть три иконки с указанием необходимого вида страницы.
Выглядят примерно так
Крайняя правая — скрывает границы страницы, превращая документ в бесконечность (но только на мониторе, на печать будет выводиться все-таки в пределах границ листа).
Средняя иконка дает возможность перейти в режим для чтения
А крайняя левая кнопка очень удобна, когда необходимо оценить размер печатной области.
Используя один из указанных 3-х режимов, можно с легкостью переключаться между разными видами листа или документа. Легко корректировать размер печатной области документа или же переходить в режим наиболее удобного чтения (ну это кому как).
Пунктирные линии, которые программа расставляет автоматически после заполнения хоть одной ячейки(выглядят как тоненький пунктир на белом листе Excel ) убрать нельзя. Программа специально делает их видимыми, чтобы было понятно как примерно текст и таблица будет выглядеть/располагаться на листе при печати. Можно попробовать в настройках печати, а точнее в меню Разметка страницы/Размер изменить формат листа тогда этот пунктир станет располагаться по иному.
Программа специально делает их видимыми, чтобы было понятно как примерно текст и таблица будет выглядеть/располагаться на листе при печати. Можно попробовать в настройках печати, а точнее в меню Разметка страницы/Размер изменить формат листа тогда этот пунктир станет располагаться по иному.
Если вы спрашиваете про пунктирные линии, которыми выделена область печати, заданная пользователем, то их убрать можно. Выделите весь обведенный пунктиром фрагмент и выберите меню Разметка страницы/Область печати/убрать. Тогда появятся пунктиры, означающие формат листа, например А4.
Если вы говорите по синий пунктир, то выйдите из режима разметки страницы выбрав меню Вид/Обычный
Удаляем разрыв страницы в Excel
Здравствуйте. Уверен, что многие из Вас используют для работы табличный процессор из пакета Microsoft Office. Это очень крутой инструмент с массой возможностей. Но иногда в нём могут возникать проблемы, которые загоняют в ступор даже опытных пользователей. К примеру, меня часто спрашивают, как убрать разметку страницы в Excel 2010. Сейчас я подробно расскажу об этой неприятности и способах её устранения.
К примеру, меня часто спрашивают, как убрать разметку страницы в Excel 2010. Сейчас я подробно расскажу об этой неприятности и способах её устранения.
Реальный пример
Однажды я сформировал отчет в одной из программ и сохранил его в формате «xlsx». Затем я его открыл и хотел запустить на печать, но в предварительном просмотре заметил, что некоторые ячейки располагаются на отдельных листах.
Я вернулся в обычный режим просмотра и увидел в таблице пунктирные линии, которые отделяли одни ячейки от других.
Соответственно, при таком раскладе каждая строка будет распечатана на отдельном листе. А это лишняя трата бумаги, да и наглядность теряется.
Автор рекомендует:
Как убрать разрыв?
Может возникнуть вопрос: а зачем вообще делать такой разрыв? Иногда нужно некоторую часть документа распечатать отдельно от остальных данных. В таком случае может понадобиться разметка страницы в Эксель :
- В верхнем меню Excel переходим на вкладку «Разметка страницы».

- Нажимаем на кнопку «Разрывы» (в разных версиях программы она может располагаться в других местах, но суть от этого не меняется).
- Из раскрывающегося списка выбираем «Вставить…». А если нужно, наоборот, удалить разметку, то кликаем по надписи «Сброс…». Вот наглядный скрин:
Вы могли заметить в меню еще один пункт – «Удалить…». Он устраняет только один разрыв на странице, которая активна (выделена курсором) в данный момент.
Как видите, все очень просто!
Инструкция от Microsoft
На справочном сайте Майкрософт Офис можно найти подробное описание решения указанной проблемы. Стоит отметить, что в таблице могут присутствовать разрывы, вставленные автоматически (выделены пунктиром). Они равномерно разделяют весь документ на области печати. Такую разметку убрать нельзя. Но при добавлении собственных разрывов (в ручном режиме), автоматическая разметка смещается.
Если инструкция, которую я выкладывал выше, не помогла, скорее всего, нужно выполнять все действия в страничном режиме. Вот как это делается:
Вот как это делается:
- Выбираем тот лист, в котором нужно внести изменения;
- Переходим во вкладку «Вид» верхнего меню и в разделе «Режим просмотра» кликаем по «Страничному режиму»:
- Может отобразиться диалоговое окно, где следует отметить галочкой «Больше не показывать…» и сохранить изменения с помощью кнопки ОК.
- Теперь читаем внимательно: для удаления вертикального разрыва, следует выделить весь столбец (кликнуть по соответствующей букве в верхнем ряду), расположенный по правую сторону от линии. Для удаления горизонтальной разметки – выделяем строку (кликнуть по соответствующей цифре в боковом столбце), которая находится ниже линии.
- Переходим на вкладку «Разметка страницы» и там нажимаем на кнопку «Разрывы». Из выпадающего списка выбираем «Удалить разрыв…» (помните, я уже рассказывал об этом пункте выше).
- После всех проделанных действий следует вновь вернуться в обычный режим просмотра. Сделать это можно на вкладке «Вид», кликнут по соответствующей кнопке.

Вот и всё! Уверен, что инструкция получилась несложная для восприятия. Даже если Вы используете не Excel 2010, а более ранние версии (или же посвежее), то сложностей возникнуть не должно. Может немного отличаться расположение кнопок, но названия вкладок и пунктов меню совпадают. Если же возникнут сложности, то Вы всегда можете обратиться ко мне за помощью!
Отключение разметки страницы в Microsoft Excel
Режим разметки страницы в Excel – очень удобный инструмент, с помощью которого можно сразу просматривать, как на странице будут выглядеть элементы при печати и тут же их редактировать. Кроме того, в этом режиме доступен просмотр колонтитулов – специальных примечаний на верхнем и нижнем полях страниц, которые не видны в обычных условиях работы. Но, все-таки далеко не всегда работа в таких условиях для всех пользователей бывает актуальна. Более того, после того, как юзер переключится на обычный режим работы, он заметит, что даже тогда останутся видны пунктирные линии, которые обозначают границы страницы.
Удаление разметки
Давайте выясним, как отключить режим разметки страницы и избавиться от визуального обозначения границ на листе.
Способ 1: отключение разметки страницы в строке состояния
Самый простой способ выхода из режима разметки страницы – это сменить его через пиктограмму на строке состояния.
Три кнопки в виде пиктограмм для переключения режима просмотра находятся в правой части строки состояния слева от регулятора масштаба. С помощью них можно настроить следующие режимы работы:
При двух последних режимах лист разбит на части. Чтобы убрать это разделение просто кликаем по пиктограмме «Обычный». Происходит переключение режима.
Данный способ хорош тем, что его можно применить в один клик, находясь в любой вкладке программы.
Способ 2: вкладка «Вид»
Переключить режимы работы в Экселе можно также через кнопки на ленте во вкладке «Вид».
- Переходим во вкладку «Вид».
 На ленте в блоке инструментов «Режимы просмотра книги» кликаем по кнопке «Обычный».
На ленте в блоке инструментов «Режимы просмотра книги» кликаем по кнопке «Обычный».Этот способ, в отличие от предыдущего, подразумевает дополнительные манипуляции, связанные с переходом в другую вкладку, но, тем не менее, некоторые пользователи предпочитают пользоваться именно им.
Способ 3: снятие пунктирной линии
Но, даже если вы переключитесь со страничного или режима разметки страницы в обычный, то пунктирная линия с короткими черточками, разбивающая лист на части, все равно останется. С одной стороны она помогает ориентироваться, уместится ли содержимое файла в печатный лист. С другой стороны, такое разбиение листа не каждому пользователю понравится, оно может отвлекать его внимание. Тем более, что не каждый документ предназначается именно для печати, а значит, подобная функция становится просто бесполезной.
Сразу нужно отметить, что единственным простым способом избавления от этих коротких пунктирных линий является перезапуск файла.
- Перед тем, как закрыть окно не забываем сохранить результаты изменений, нажав на пиктограмму в виде дискеты в левом верхнем углу.
После этого жмем на пиктограмму в виде белого крестика вписанного в красный квадрат в верхнем правом углу окна, то есть, кликаем по стандартной кнопке закрытия. Не обязательно закрывать все окна Excel, если у вас запущено одновременно несколько файлов, так как достаточно завершить работу в том конкретном документе, где присутствует пунктир.
Способ 4: удаление разрыва страницы
Кроме того, лист Excel также может быть размечен длинными пунктирными линиями. Подобная разметка носит название разрыва страницы. Она может быть включена только вручную, поэтому для её отключения нужно проделать некоторые манипуляции в программе. Подобные разрывы включают в том случае, если нужно распечатать определенные части документа отдельно от основного тела. Но, такая необходимость существует не все время, кроме того, данная функция может быть включена по неосторожности, а в отличие от простой разметки страниц, видной только с экрана монитора, данные разрывы будут реально разрывать документ на части при печати, что в большинстве случаев неприемлемо. Тогда актуальным становится вопрос об отключении этой функции.
Но, такая необходимость существует не все время, кроме того, данная функция может быть включена по неосторожности, а в отличие от простой разметки страниц, видной только с экрана монитора, данные разрывы будут реально разрывать документ на части при печати, что в большинстве случаев неприемлемо. Тогда актуальным становится вопрос об отключении этой функции.
- Переходим во вкладку «Разметка». На ленте в блоке инструментов «Параметры страницы» кликаем по кнопке «Разрывы». Открывается выпадающее меню. Переходим по пункту «Сброс разрыва страниц». Если вы кликните по пункту «Удалить разрыв страницы», то будет удален только один элемент, а все остальные останутся на листе.
Как видим, отключить режим разметки страницы довольно просто. Для этого нужно просто произвести переключение, нажав соответствующую кнопку в интерфейсе программы. Для того, чтобы убрать пунктирную разметку, если она мешает пользователю, нужно произвести перезагрузку программы. Удаление разрывов в виде линий с длинным пунктиром можно выполнить через кнопку на ленте. Поэтому для удаления каждого варианта элемента разметки существует своя отдельная технология.
Для этого нужно просто произвести переключение, нажав соответствующую кнопку в интерфейсе программы. Для того, чтобы убрать пунктирную разметку, если она мешает пользователю, нужно произвести перезагрузку программы. Удаление разрывов в виде линий с длинным пунктиром можно выполнить через кнопку на ленте. Поэтому для удаления каждого варианта элемента разметки существует своя отдельная технология.
Отблагодарите автора, поделитесь статьей в социальных сетях.
Вставка, перемещение и удаление разрывов страниц на листе
Разрывы страниц — это разделители, которые разбивают лист на отдельные страницы для печати. Microsoft Excel вставляет автоматические разрывы страниц с учетом размера бумаги, параметров полей и масштабирования, а также позиций разрывов страниц, вставленных вами вручную. Чтобы распечатать лист на определенном количестве страниц, перед выводом на печать можно настроить разрывы страниц на листе.
Хотя работать с разрывами страниц можно и в обычном режиме, рекомендуется использовать страничный режим: он позволяет увидеть, как вносимые изменения (например, ориентации страницы и форматирования) влияют на автоматические разрывы страниц. Например, вы можете увидеть, как изменение высоты строки и ширины столбца влияет на размещение автоматических разрывов страниц.
Например, вы можете увидеть, как изменение высоты строки и ширины столбца влияет на размещение автоматических разрывов страниц.
Чтобы переопределить автоматические разрывы страниц, вставляемые приложением Excel, вы можете вручную вставить собственные разрывы страниц, переместить или удалить их. Кроме того, можно быстро удалить все вставленные вручную разрывы страниц. Завершив работу с разрывами, можно вернуться в обычный режим просмотра.
В режиме разрыва страницывыделенные пунктиром линии разбиваются на страницы, автоматически добавленные в Excel. Сплошные линии — это разрывы страниц, добавленные вручную.
Вставка разрыва страницы
Выберите лист, который вы хотите напечатать.
На вкладке Вид в группе Режимы просмотра книги щелкните элемент Страничный режим.
Кроме того, можно выбрать команду Разметка страницы в строке состояния.
Выполните одно из следующих действий:
Чтобы вставить вертикальный разрыв страницы, выделите строку под тем местом, куда нужно вставить разрыв страницы.
Чтобы вставить Горизонтальный разрыв страницы, выделите столбец справа от того места, куда нужно вставить разрыв страницы.
На вкладке Разметка страницы в группе Параметры страницы нажмите кнопку Разрывы.
Нажмите кнопку Вставить разрыв страницы.
Можно также щелкнуть правой кнопкой мыши строку или столбец, снизу или справа от которых необходимо вставить разрыв, и выбрать команду Вставить разрыв страницы.
Если вставленные вручную разрывы страниц не вступают в силу, возможно, выбран параметр вписать в масштабирование на вкладке страница диалогового окна Параметры страницы (вкладкаРазметка страницы , группа параметры страницы , кнопка вызова диалогового окна) ) . Чтобы применить разрывы страниц, вставляемые вручную, измените параметр масштабирования на Установить.
Перемещение разрыва страницы
Важно: Чтобы разрешить перетаскивание разрывов страниц в другие места на листе, сначала включите функцию перетаскивания ячеек. Если эта функция отключена, перетаскивать разрывы страниц будет нельзя.
Если эта функция отключена, перетаскивать разрывы страниц будет нельзя.
Чтобы убедиться в том, что перетаскивание включено, выполните указанные ниже действия.
На вкладке Файл выберите элемент Параметры. В Excel 2007 нажмите кнопку Microsoft Office и выберите пункт Параметры Excel.
В категории Дополнительно в разделе Параметры правки установите флажок Разрешить маркеры заполнения и перетаскивание ячеек и нажмите кнопку ОК.
Щелкните лист, который нужно изменить.
На вкладке Вид в группе Режимы просмотра книги щелкните элемент Страничный режим.
Кроме того, можно выбрать команду Разметка страницы в строке состояния.
Чтобы переместить разрыв страницы, перетащите его в новое положение.
Примечание: При перемещении автоматического разрыва страницы он становится вставленным вручную.
Удаление разрыва страницы
Выберите лист, который нужно изменить.
На вкладке Вид в группе Режимы просмотра книги щелкните элемент Страничный режим.
Кроме того, можно выбрать команду Разметка страницы в строке состояния.
Выполните одно из указанных ниже действий.
Чтобы удалить вертикальный разрыв страницы, выделите столбец справа от разрыва страницы, который требуется удалить.
Чтобы удалить горизонтальный разрыв страницы, выделите строку под разрывом, который требуется удалить.
Примечание: Удалить автоматический разрыв страницы нельзя.
На вкладке Разметка страницы в группе Параметры страницы нажмите кнопку Разрывы.
Выберите пункт Удалить разрыв страницы.
Кроме того, вы можете удалить разрыв страницы, перетащив его за пределы области просмотра разрывов страниц (слева от заголовков строк или до заголовков столбцов). Если вы не можете перетаскивать разрывы страниц, убедитесь, что функция перетаскивания включена. Дополнительные сведения можно найти в разделе Перемещение существующего разрыва страницы.
Дополнительные сведения можно найти в разделе Перемещение существующего разрыва страницы.
Удаление всех вставленных вручную разрывов страниц
Примечание: Эта процедура приводит к сбросу на листе для отображения только автоматических разрывов страниц.
Щелкните лист, который нужно изменить.
На вкладке Вид в группе Режимы просмотра книги щелкните элемент Страничный режим.
Кроме того, можно выбрать команду Разметка страницы в строке состояния.
На вкладке Разметка страницы в группе Параметры страницы нажмите кнопку Разрывы.
Выберите пункт Сброс разрывов страниц.
Совет: Чтобы удалить все вставленные вручную разрывы страниц, можно также щелкнуть любую ячейку листа правой кнопкой мыши и выбрать команду Сброс разрывов страниц.
Возврат в обычный режим
Чтобы вернуться в обычный режим по завершении работы с разрывами страниц, на вкладке Режим в группе Режимы просмотра книги нажмите кнопку Обычный.
Вы также можете нажать кнопку обычный в строке состояния.
После работы с разрывами страниц в страничном режиме они могут отображаться и в обычном, так как были включены автоматически. Чтобы скрыть разрывы страниц, закройте и снова откройте книгу, не сохраняя ее.
Разрывы страниц остаются видимыми, если книга закроется и снова откроется после ее сохранения. Чтобы отключить их, откройте вкладку файл , нажмите кнопку Параметры, выберите категорию Дополнительно , прокрутите список вниз до раздела Параметры отображения для этого листа и снимите флажок Показывать разрывы страниц . Дополнительные сведения можно найти в разделе Отображение и скрытие разрывов страниц в обычном режиме.
Отображение и скрытие разрывов страниц в обычном режиме
На вкладке Файл выберите элемент Параметры. В Excel 2007 нажмите кнопку Microsoft Office нажмите кнопку Параметры Excel.
В категории Дополнительно в разделе Показать параметры для следующего листа установите или снимите флажок Показывать разбиение на страницы, чтобы соответственно включить или отключить отображение разрывов страниц в обычном режиме.
Вы не можете добавлять разрывы страниц в книгу в Excel Online.
Однако вы можете открыть электронную таблицу на рабочем столе Excel и добавить разрывы страниц.
Дополнительные сведения
Вы всегда можете задать вопрос специалисту Excel Tech Community, попросить помощи в сообществе Answers community, а также предложить новую функцию или улучшение на веб-сайте Excel User Voice.
Примечание: Эта страница переведена автоматически, поэтому ее текст может содержать неточности и грамматические ошибки. Для нас важно, чтобы эта статья была вам полезна. Была ли информация полезной? Для удобства также приводим ссылку на оригинал (на английском языке).
Как убрать разметку страницы в Excel
В этом уроке мы рассмотрим режимы страницы, как убрать разметку страницы в Excel и что включает в себя разметка страницы в Excel.
Разметка страницы в Excel
Программа Microsoft Excel представляет рабочий лист только в одном из двух режимов: «Обычном» и «Разметка страницы». Обычный режим применяется по умолчанию; в нем все окно документа заполняется наглядно разделенными столбцами и строками, в которых содержатся данные. Режим разметка страницы в Excel представляет рабочий лист в таком виде, в каком он выводится на бумагу. Вы можете узнать в нем не только о месте расположения разрывов страниц, но и добавить на распечатываемые страницы колонтитул.
Обычный режим применяется по умолчанию; в нем все окно документа заполняется наглядно разделенными столбцами и строками, в которых содержатся данные. Режим разметка страницы в Excel представляет рабочий лист в таком виде, в каком он выводится на бумагу. Вы можете узнать в нем не только о месте расположения разрывов страниц, но и добавить на распечатываемые страницы колонтитул.
Для переключения между режимом обычным и режимом разметка страницы в Excel, выполните следующие действия:
- Перейдите во вкладку «Вид»
- Щелкните на кнопке «Обычный» или «Разметка страницы» раздела «Режим просмотра книги»
Совет! Вы также можете воспользоваться кнопками «Обычный» и «Разметка страницы» в правом нижнем углу окна рабочей книги.
Теперь вы знаете, как убрать разметку страниц в Excel.
Желаем удачи в ваших начинаниях.
Похожие статьи
Оценка статьи:
Загрузка…
Сохранить себе в:
Похожие публикации
Adblock
detector
Как в excel убрать разметку страниц Excelka.ru
Как убрать разметку страницы в excel?
как в экселе убрать разметку страницы?
как убрать пунктирную линию в excel?
Эксель очень продуманная программа.
В ней много функций, но наиболее часто запрашиваемые и используемые вынесены отдельно.
Так, убрать границы листа (или же просто откорректировать их) можно в один клик мышкой.
В нижнем правом углу листа есть три иконки с указанием необходимого вида страницы.
Выглядят примерно так
Крайняя правая — скрывает границы страницы, превращая документ в бесконечность (но только на мониторе, на печать будет выводиться все-таки в пределах границ листа).
Средняя иконка дает возможность перейти в режим для чтения
А крайняя левая кнопка очень удобна, когда необходимо оценить размер печатной области.
Используя один из указанных 3-х режимов, можно с легкостью переключаться между разными видами листа или документа. Легко корректировать размер печатной области документа или же переходить в режим наиболее удобного чтения (ну это кому как).
Пунктирные линии, которые программа расставляет автоматически после заполнения хоть одной ячейки(выглядят как тоненький пунктир на белом листе Excel ) убрать нельзя. Программа специально делает их видимыми, чтобы было понятно как примерно текст и таблица будет выглядеть/располагаться на листе при печати. Можно попробовать в настройках печати, а точнее в меню Разметка страницы/Размер изменить формат листа тогда этот пунктир станет располагаться по иному.
Если вы спрашиваете про пунктирные линии, которыми выделена область печати, заданная пользователем, то их убрать можно. Выделите весь обведенный пунктиром фрагмент и выберите меню Разметка страницы/Область печати/убрать. Тогда появятся пунктиры, означающие формат листа, например А4.
Выделите весь обведенный пунктиром фрагмент и выберите меню Разметка страницы/Область печати/убрать. Тогда появятся пунктиры, означающие формат листа, например А4.
Если вы говорите по синий пунктир, то выйдите из режима разметки страницы выбрав меню Вид/Обычный
Отключение разметки страницы в Microsoft Excel
Режим разметки страницы в Excel – очень удобный инструмент, с помощью которого можно сразу просматривать, как на странице будут выглядеть элементы при печати и тут же их редактировать. Кроме того, в этом режиме доступен просмотр колонтитулов – специальных примечаний на верхнем и нижнем полях страниц, которые не видны в обычных условиях работы. Но, все-таки далеко не всегда работа в таких условиях для всех пользователей бывает актуальна. Более того, после того, как юзер переключится на обычный режим работы, он заметит, что даже тогда останутся видны пунктирные линии, которые обозначают границы страницы.
Удаление разметки
Давайте выясним, как отключить режим разметки страницы и избавиться от визуального обозначения границ на листе.
Способ 1: отключение разметки страницы в строке состояния
Самый простой способ выхода из режима разметки страницы – это сменить его через пиктограмму на строке состояния.
Три кнопки в виде пиктограмм для переключения режима просмотра находятся в правой части строки состояния слева от регулятора масштаба. С помощью них можно настроить следующие режимы работы:
При двух последних режимах лист разбит на части. Чтобы убрать это разделение просто кликаем по пиктограмме «Обычный». Происходит переключение режима.
Данный способ хорош тем, что его можно применить в один клик, находясь в любой вкладке программы.
Способ 2: вкладка «Вид»
Переключить режимы работы в Экселе можно также через кнопки на ленте во вкладке «Вид».
- Переходим во вкладку «Вид». На ленте в блоке инструментов «Режимы просмотра книги» кликаем по кнопке «Обычный».
Этот способ, в отличие от предыдущего, подразумевает дополнительные манипуляции, связанные с переходом в другую вкладку, но, тем не менее, некоторые пользователи предпочитают пользоваться именно им.
Способ 3: снятие пунктирной линии
Но, даже если вы переключитесь со страничного или режима разметки страницы в обычный, то пунктирная линия с короткими черточками, разбивающая лист на части, все равно останется. С одной стороны она помогает ориентироваться, уместится ли содержимое файла в печатный лист. С другой стороны, такое разбиение листа не каждому пользователю понравится, оно может отвлекать его внимание. Тем более, что не каждый документ предназначается именно для печати, а значит, подобная функция становится просто бесполезной.
Сразу нужно отметить, что единственным простым способом избавления от этих коротких пунктирных линий является перезапуск файла.
- Перед тем, как закрыть окно не забываем сохранить результаты изменений, нажав на пиктограмму в виде дискеты в левом верхнем углу.
После этого жмем на пиктограмму в виде белого крестика вписанного в красный квадрат в верхнем правом углу окна, то есть, кликаем по стандартной кнопке закрытия. Не обязательно закрывать все окна Excel, если у вас запущено одновременно несколько файлов, так как достаточно завершить работу в том конкретном документе, где присутствует пунктир.
Не обязательно закрывать все окна Excel, если у вас запущено одновременно несколько файлов, так как достаточно завершить работу в том конкретном документе, где присутствует пунктир.
Способ 4: удаление разрыва страницы
Кроме того, лист Excel также может быть размечен длинными пунктирными линиями. Подобная разметка носит название разрыва страницы. Она может быть включена только вручную, поэтому для её отключения нужно проделать некоторые манипуляции в программе. Подобные разрывы включают в том случае, если нужно распечатать определенные части документа отдельно от основного тела. Но, такая необходимость существует не все время, кроме того, данная функция может быть включена по неосторожности, а в отличие от простой разметки страниц, видной только с экрана монитора, данные разрывы будут реально разрывать документ на части при печати, что в большинстве случаев неприемлемо. Тогда актуальным становится вопрос об отключении этой функции.
Тогда актуальным становится вопрос об отключении этой функции.
- Переходим во вкладку «Разметка». На ленте в блоке инструментов «Параметры страницы» кликаем по кнопке «Разрывы». Открывается выпадающее меню. Переходим по пункту «Сброс разрыва страниц». Если вы кликните по пункту «Удалить разрыв страницы», то будет удален только один элемент, а все остальные останутся на листе.
Как видим, отключить режим разметки страницы довольно просто. Для этого нужно просто произвести переключение, нажав соответствующую кнопку в интерфейсе программы. Для того, чтобы убрать пунктирную разметку, если она мешает пользователю, нужно произвести перезагрузку программы. Удаление разрывов в виде линий с длинным пунктиром можно выполнить через кнопку на ленте. Поэтому для удаления каждого варианта элемента разметки существует своя отдельная технология.
Поэтому для удаления каждого варианта элемента разметки существует своя отдельная технология.
Отблагодарите автора, поделитесь статьей в социальных сетях.
Вставка, перемещение и удаление разрывов страниц на листе
Разрывы страниц — это разделители, которые разбивают лист на отдельные страницы для печати. Microsoft Excel вставляет автоматические разрывы страниц с учетом размера бумаги, параметров полей и масштабирования, а также позиций разрывов страниц, вставленных вами вручную. Чтобы распечатать лист на определенном количестве страниц, перед выводом на печать можно настроить разрывы страниц на листе.
Хотя работать с разрывами страниц можно и в обычном режиме, рекомендуется использовать страничный режим: он позволяет увидеть, как вносимые изменения (например, ориентации страницы и форматирования) влияют на автоматические разрывы страниц. Например, вы можете увидеть, как изменение высоты строки и ширины столбца влияет на размещение автоматических разрывов страниц.
Чтобы переопределить автоматические разрывы страниц, вставляемые приложением Excel, вы можете вручную вставить собственные разрывы страниц, переместить или удалить их. Кроме того, можно быстро удалить все вставленные вручную разрывы страниц. Завершив работу с разрывами, можно вернуться в обычный режим просмотра.
В режиме разрыва страницывыделенные пунктиром линии разбиваются на страницы, автоматически добавленные в Excel. Сплошные линии — это разрывы страниц, добавленные вручную.
Вставка разрыва страницы
Выберите лист, который вы хотите напечатать.
На вкладке Вид в группе Режимы просмотра книги щелкните элемент Страничный режим.
Кроме того, можно выбрать команду Разметка страницы в строке состояния.
Выполните одно из следующих действий:
Чтобы вставить вертикальный разрыв страницы, выделите строку под тем местом, куда нужно вставить разрыв страницы.
Чтобы вставить Горизонтальный разрыв страницы, выделите столбец справа от того места, куда нужно вставить разрыв страницы.
На вкладке Разметка страницы в группе Параметры страницы нажмите кнопку Разрывы.
Нажмите кнопку Вставить разрыв страницы.
Можно также щелкнуть правой кнопкой мыши строку или столбец, снизу или справа от которых необходимо вставить разрыв, и выбрать команду Вставить разрыв страницы.
Если вставленные вручную разрывы страниц не вступают в силу, возможно, выбран параметр вписать в масштабирование на вкладке страница диалогового окна Параметры страницы (вкладкаРазметка страницы , группа параметры страницы , кнопка вызова диалогового окна) ) . Чтобы применить разрывы страниц, вставляемые вручную, измените параметр масштабирования на Установить.
Перемещение разрыва страницы
Важно: Чтобы разрешить перетаскивание разрывов страниц в другие места на листе, сначала включите функцию перетаскивания ячеек. Если эта функция отключена, перетаскивать разрывы страниц будет нельзя.
Чтобы убедиться в том, что перетаскивание включено, выполните указанные ниже действия.
На вкладке Файл выберите элемент Параметры. В Excel 2007 нажмите кнопку Microsoft Office и выберите пункт Параметры Excel.
В категории Дополнительно в разделе Параметры правки установите флажок Разрешить маркеры заполнения и перетаскивание ячеек и нажмите кнопку ОК.
Щелкните лист, который нужно изменить.
На вкладке Вид в группе Режимы просмотра книги щелкните элемент Страничный режим.
Кроме того, можно выбрать команду Разметка страницы в строке состояния.
Чтобы переместить разрыв страницы, перетащите его в новое положение.
Примечание: При перемещении автоматического разрыва страницы он становится вставленным вручную.
Удаление разрыва страницы
Выберите лист, который нужно изменить.
На вкладке Вид в группе Режимы просмотра книги щелкните элемент Страничный режим.
Кроме того, можно выбрать команду Разметка страницы в строке состояния.
Выполните одно из указанных ниже действий.
Чтобы удалить вертикальный разрыв страницы, выделите столбец справа от разрыва страницы, который требуется удалить.
Чтобы удалить горизонтальный разрыв страницы, выделите строку под разрывом, который требуется удалить.
Примечание: Удалить автоматический разрыв страницы нельзя.
На вкладке Разметка страницы в группе Параметры страницы нажмите кнопку Разрывы.
Выберите пункт Удалить разрыв страницы.
Кроме того, вы можете удалить разрыв страницы, перетащив его за пределы области просмотра разрывов страниц (слева от заголовков строк или до заголовков столбцов). Если вы не можете перетаскивать разрывы страниц, убедитесь, что функция перетаскивания включена. Дополнительные сведения можно найти в разделе Перемещение существующего разрыва страницы.
Удаление всех вставленных вручную разрывов страниц
Примечание: Эта процедура приводит к сбросу на листе для отображения только автоматических разрывов страниц.
Щелкните лист, который нужно изменить.
На вкладке Вид в группе Режимы просмотра книги щелкните элемент Страничный режим.
Кроме того, можно выбрать команду Разметка страницы в строке состояния.
На вкладке Разметка страницы в группе Параметры страницы нажмите кнопку Разрывы.
Выберите пункт Сброс разрывов страниц.
Совет: Чтобы удалить все вставленные вручную разрывы страниц, можно также щелкнуть любую ячейку листа правой кнопкой мыши и выбрать команду Сброс разрывов страниц.
Возврат в обычный режим
Чтобы вернуться в обычный режим по завершении работы с разрывами страниц, на вкладке Режим в группе Режимы просмотра книги нажмите кнопку Обычный.
Вы также можете нажать кнопку обычный в строке состояния.
После работы с разрывами страниц в страничном режиме они могут отображаться и в обычном, так как были включены автоматически. Чтобы скрыть разрывы страниц, закройте и снова откройте книгу, не сохраняя ее.
Чтобы скрыть разрывы страниц, закройте и снова откройте книгу, не сохраняя ее.
Разрывы страниц остаются видимыми, если книга закроется и снова откроется после ее сохранения. Чтобы отключить их, откройте вкладку файл , нажмите кнопку Параметры, выберите категорию Дополнительно , прокрутите список вниз до раздела Параметры отображения для этого листа и снимите флажок Показывать разрывы страниц . Дополнительные сведения можно найти в разделе Отображение и скрытие разрывов страниц в обычном режиме.
Отображение и скрытие разрывов страниц в обычном режиме
На вкладке Файл выберите элемент Параметры. В Excel 2007 нажмите кнопку Microsoft Office нажмите кнопку Параметры Excel.
В категории Дополнительно в разделе Показать параметры для следующего листа установите или снимите флажок Показывать разбиение на страницы, чтобы соответственно включить или отключить отображение разрывов страниц в обычном режиме.
Вы не можете добавлять разрывы страниц в книгу в Excel Online.
Однако вы можете открыть электронную таблицу на рабочем столе Excel и добавить разрывы страниц.
Дополнительные сведения
Вы всегда можете задать вопрос специалисту Excel Tech Community, попросить помощи в сообществе Answers community, а также предложить новую функцию или улучшение на веб-сайте Excel User Voice.
Примечание: Эта страница переведена автоматически, поэтому ее текст может содержать неточности и грамматические ошибки. Для нас важно, чтобы эта статья была вам полезна. Была ли информация полезной? Для удобства также приводим ссылку на оригинал (на английском языке).
Удаляем разрыв страницы в Excel
Здравствуйте. Уверен, что многие из Вас используют для работы табличный процессор из пакета Microsoft Office. Это очень крутой инструмент с массой возможностей. Но иногда в нём могут возникать проблемы, которые загоняют в ступор даже опытных пользователей. К примеру, меня часто спрашивают, как убрать разметку страницы в Excel 2010. Сейчас я подробно расскажу об этой неприятности и способах её устранения.
К примеру, меня часто спрашивают, как убрать разметку страницы в Excel 2010. Сейчас я подробно расскажу об этой неприятности и способах её устранения.
Реальный пример
Однажды я сформировал отчет в одной из программ и сохранил его в формате «xlsx». Затем я его открыл и хотел запустить на печать, но в предварительном просмотре заметил, что некоторые ячейки располагаются на отдельных листах.
Я вернулся в обычный режим просмотра и увидел в таблице пунктирные линии, которые отделяли одни ячейки от других.
Соответственно, при таком раскладе каждая строка будет распечатана на отдельном листе. А это лишняя трата бумаги, да и наглядность теряется.
Автор рекомендует:
Как убрать разрыв?
Может возникнуть вопрос: а зачем вообще делать такой разрыв? Иногда нужно некоторую часть документа распечатать отдельно от остальных данных. В таком случае может понадобиться разметка страницы в Эксель :
- В верхнем меню Excel переходим на вкладку «Разметка страницы».

- Нажимаем на кнопку «Разрывы» (в разных версиях программы она может располагаться в других местах, но суть от этого не меняется).
- Из раскрывающегося списка выбираем «Вставить…». А если нужно, наоборот, удалить разметку, то кликаем по надписи «Сброс…». Вот наглядный скрин:
Вы могли заметить в меню еще один пункт – «Удалить…». Он устраняет только один разрыв на странице, которая активна (выделена курсором) в данный момент.
Как видите, все очень просто!
Инструкция от Microsoft
На справочном сайте Майкрософт Офис можно найти подробное описание решения указанной проблемы. Стоит отметить, что в таблице могут присутствовать разрывы, вставленные автоматически (выделены пунктиром). Они равномерно разделяют весь документ на области печати. Такую разметку убрать нельзя. Но при добавлении собственных разрывов (в ручном режиме), автоматическая разметка смещается.
Если инструкция, которую я выкладывал выше, не помогла, скорее всего, нужно выполнять все действия в страничном режиме. Вот как это делается:
Вот как это делается:
- Выбираем тот лист, в котором нужно внести изменения;
- Переходим во вкладку «Вид» верхнего меню и в разделе «Режим просмотра» кликаем по «Страничному режиму»:
- Может отобразиться диалоговое окно, где следует отметить галочкой «Больше не показывать…» и сохранить изменения с помощью кнопки ОК.
- Теперь читаем внимательно: для удаления вертикального разрыва, следует выделить весь столбец (кликнуть по соответствующей букве в верхнем ряду), расположенный по правую сторону от линии. Для удаления горизонтальной разметки – выделяем строку (кликнуть по соответствующей цифре в боковом столбце), которая находится ниже линии.
- Переходим на вкладку «Разметка страницы» и там нажимаем на кнопку «Разрывы». Из выпадающего списка выбираем «Удалить разрыв…» (помните, я уже рассказывал об этом пункте выше).
- После всех проделанных действий следует вновь вернуться в обычный режим просмотра. Сделать это можно на вкладке «Вид», кликнут по соответствующей кнопке.

Вот и всё! Уверен, что инструкция получилась несложная для восприятия. Даже если Вы используете не Excel 2010, а более ранние версии (или же посвежее), то сложностей возникнуть не должно. Может немного отличаться расположение кнопок, но названия вкладок и пунктов меню совпадают. Если же возникнут сложности, то Вы всегда можете обратиться ко мне за помощью!
Удаление страницы в Excel
Наверное, каждый активный пользователь Excel хотя бы раз сталкивался с ситуацией, когда после распечатки документа некоторые страницы оказывались пустыми. Такое, к примеру, может случиться, если на странице в процессе работы были случайно напечатаны пустые символы, то они, скорее всего, будут входить в область печати. Само собой, данная ситуация некритична в большинстве случаев, ведь пустые листы можно просто вернуть в лоток принтера для бумаги. Но, все же, лучше стараться не допускать такие вещи, сделав так, чтобы пустые (или нежелательные) страницы не отправлялись на печать. Итак, давайте разберемся, как можно убрать ненужные страницы из таблицы Эксель при ее распечатке.
Итак, давайте разберемся, как можно убрать ненужные страницы из таблицы Эксель при ее распечатке.
Как понять, что в документе есть лишние страницы
В Экселе каждый лист распределяется по страницам в зависимости от содержания. При этом границы служат в качестве границ самих листов. Для того, чтобы понять, каким образом документы будут поделены на страницы при распечатке, нужно перейти в режим “Разметка страницы”, либо переключиться в страничный вид документа.
Переходим к строке состояния, она находится в нижней части окна программы. С правой стороны строки находим ряд пиктограмм, которые отвечают за смену режимов просмотра. Как правило, при запуске программы установлен обычный режим, поэтому активной является самая первая иконка слева. Нам необходимо выбрать режим, отображающий разметку страницы. Для этого нажимаем на среднюю иконку из трех, расположенных в этом ряду.
После нажатия пиктограммы программа переключится в режим, позволяющий просматривать документ в таком виде, в котором он предстанет перед нами после распечатки.
В случаях, когда вся таблица помещается в границах одного листа, данный режим просмотра покажет, что документ содержит только один лист. Но, в некоторых случаях это вовсе не означает, что при распечатке из принтера, действительно, выйдет всего лишь один лист бумаги. Чтобы до конца все проверить, переключаемся в страничный режим. Для этого необходимо нажать на самую правую иконку в строке состояния.
Здесь, мы можем наглядно увидеть, каким образом наша таблица распределяется по страницам, которые будут распечатаны.
Пролистав таблицу до конца, мы отчетливо видим, что помимо занятой табличными данными первой страницы, есть и вторая – совершенно пустая.
В программе предусмотрен и другой способ переключения режимов, который задействует вкладку «Вид». После переключения в нужную вкладку можно обнаружить с левой стороны область кнопок, отвечающих за режимы просмотра книги. Нажатие на них полностью повторяет действия и результат, которые можно получить через нажатие кнопок в строке состояния программы.
Еще одним действенным способом, помогающим выяснить наличие либо отсутствие пустых страниц в документе, является использование области предварительного просмотра документа (Меню Файл – Печать). Внизу указывается количество страниц, и содержимое которых мы можем прокрутить с помощью колесика мыши, либо нажимая кнопки “влево” или “вправо” в зависимости от того, на какой мы находимся в данный момент.
Таким образом можно с легкостью обнаружить, какие из листов не содержат никаких данных.
Как убрать ненужные страницы через настройки печати
Как мы ранее выяснили, если в страничном режиме на какой-то странице ничего не отображается, но при этом она имеет свой номер, то после распечатки лист из принтера выйдет абсолютно пустым. В этом случае можно воспользоваться настройками печати.
- Для этого заходим в меню “Файл”.
- Щелкаем по разделу “Печать” и указываем в нужных полях диапазон страниц, которые не содержат пустых элементов, после чего можно отправлять документ на принтер.

Минусом данного метода является то, что придется выполнять одни и те же действия каждый раз при распечатке документа. Помимо этого, в какой-то момент можно просто не вспомнить о процедуре установки диапазона нужных страниц, и поэтому на выходе получатся пустые листы.
Поэтому наиболее оптимальными вариантами будут простое удаление пустых страниц или указание диапазона печати, о которых пойдет речь ниже.
Как задать диапазон печати
Чтобы не возникало ситуаций, при которой после распечатки документа часть листов оказалось пустой, можно заранее выбрать диапазон данных, которые будут печататься. Для этого выполняем следующие действия:
- Любым удобным способом отмечаем область данных на листе, которая будет отправлена на принтер. Это может быть как вся таблица, так и ее отельная часть.
- Переходим во вкладку “Разметка страницы”, после чего нажимаем на кнопку “Область печати” и в открывшемся меню выбираем опцию “Задать”.
- Теперь на печать будет отправлен только тот диапазон, который мы задали, исключив страницы, не содержащие какой-либо информации.

- Нелишним будет и сохранение файла через нажатие специально предназначенной для этого кнопки в виде компьютерной дискеты, которая находится в верхнем левом углу окна программы. После этого при следующей печати данного файла, на принтер отправится только та часть документа, которую мы отметили.
Примечание: Стоит отметить, что этот способ имеет и свои недостатки. При добавлении новых данных в таблицу, необходимо будет повторно устанавливать требуемые области печати, поскольку распечатываться будет только предварительно заданный в настройках диапазон.
Иногда могут возникать ситуации, при которых заданная область печати не будет соответствовать задачам пользователя. Причина подобного несоответствия – редактирование либо удаление некоторых элементов таблицы после того, как была задана область печати, в результате чего будут отсекаться нужные данные, либо, наоборот, допускаться в печать страницы с ненужным содержанием или пустые.
Чтобы избежать этого, нужно просто снять заранее заданную область печати. Все в той же вкладке, отвечающей за разметку страницы, нажимаем на кнопку «Область печати», и затем в выпадающем списке кликаем по пункту «Убрать».
Все в той же вкладке, отвечающей за разметку страницы, нажимаем на кнопку «Область печати», и затем в выпадающем списке кликаем по пункту «Убрать».
Как полностью удалить страницу
В некоторых случаях принтер может печатать пустые страницы по причине того, что в документе присутствуют лишние пробелы или иные символы за пределами листа, которых в таблице быть не должно.
Способ, описанный ранее и предусматривающий настройку области печати, в данном случае является не столь эффективным. Все дело в том, используя данный метод, пользователю после каждого внесения изменений в таблицу, необходимо будет регулировать настройки печати, что крайне неудобно. Поэтому лучше всего просто удалить те области документа, в которых содержатся пустые либо ненужные символы.
Вот, что для этого нужно сделать:
- Переключаемся в страничный режим, используя один из методов, описанных выше.
- В данном режиме есть возможность настроить количество страниц и размещаемой на них информации путем сдвига границ страниц (нижней и правой), которая программа устанавливаем автоматически исходя из установленного масштаба.

- В нашем случае, наводим курсор на нижнюю границу второго листа (сплошная синяя линия) и после того как он поменяет форму на вертикальную двухстороннюю стрелку, зажав левой кнопкой мыши тянем курсор к нижней границе первого листа, которая отмечена пунктирной линией.Такие же манипуляции можно выполнить в отношении правой границы документа, если в этом будет необходимость. В нашем случае это не требуется.
- Теперь у нас в документе осталась только одна страница и можно смело отправлять таблицу на печать, не тратя время на предварительные настройки области печати, задание диапазона страниц и т.д.
Заключение
Таким образом, в арсенале пользователя при работе с таблицами Excel есть немало инструментов, позволяющих убрать страницы с лишней информацией или имеющие “нулевое” содержание, другими словами, пустые. Выбор конкретного способа зависит от того, как часто документ будет отправляться на печать, предполагается ли постоянная работа с ним с добавлением или удалением информации.
Как убрать в excel разметку страниц
Отключение разметки страницы в Microsoft Excel
Режим разметки страницы в Excel – очень удобный инструмент, с помощью которого можно сразу просматривать, как на странице будут выглядеть элементы при печати и тут же их редактировать. Кроме того, в этом режиме доступен просмотр колонтитулов – специальных примечаний на верхнем и нижнем полях страниц, которые не видны в обычных условиях работы. Но, все-таки далеко не всегда работа в таких условиях для всех пользователей бывает актуальна. Более того, после того, как юзер переключится на обычный режим работы, он заметит, что даже тогда останутся видны пунктирные линии, которые обозначают границы страницы.
Удаление разметки
Давайте выясним, как отключить режим разметки страницы и избавиться от визуального обозначения границ на листе.
Способ 1: отключение разметки страницы в строке состояния
Самый простой способ выхода из режима разметки страницы – это сменить его через пиктограмму на строке состояния.
Три кнопки в виде пиктограмм для переключения режима просмотра находятся в правой части строки состояния слева от регулятора масштаба. С помощью них можно настроить следующие режимы работы:
- обычный;
- страничный;
- разметка страницы.
При двух последних режимах лист разбит на части. Чтобы убрать это разделение просто кликаем по пиктограмме «Обычный». Происходит переключение режима.
Данный способ хорош тем, что его можно применить в один клик, находясь в любой вкладке программы.
Способ 2: вкладка «Вид»
Переключить режимы работы в Экселе можно также через кнопки на ленте во вкладке «Вид».
- Переходим во вкладку «Вид». На ленте в блоке инструментов «Режимы просмотра книги» кликаем по кнопке «Обычный».
Этот способ, в отличие от предыдущего, подразумевает дополнительные манипуляции, связанные с переходом в другую вкладку, но, тем не менее, некоторые пользователи предпочитают пользоваться именно им.
Способ 3: снятие пунктирной линии
Но, даже если вы переключитесь со страничного или режима разметки страницы в обычный, то пунктирная линия с короткими черточками, разбивающая лист на части, все равно останется. С одной стороны она помогает ориентироваться, уместится ли содержимое файла в печатный лист. С другой стороны, такое разбиение листа не каждому пользователю понравится, оно может отвлекать его внимание. Тем более, что не каждый документ предназначается именно для печати, а значит, подобная функция становится просто бесполезной.
Сразу нужно отметить, что единственным простым способом избавления от этих коротких пунктирных линий является перезапуск файла.
- Перед тем, как закрыть окно не забываем сохранить результаты изменений, нажав на пиктограмму в виде дискеты в левом верхнем углу.
После этого жмем на пиктограмму в виде белого крестика вписанного в красный квадрат в верхнем правом углу окна, то есть, кликаем по стандартной кнопке закрытия. Не обязательно закрывать все окна Excel, если у вас запущено одновременно несколько файлов, так как достаточно завершить работу в том конкретном документе, где присутствует пунктир.
Не обязательно закрывать все окна Excel, если у вас запущено одновременно несколько файлов, так как достаточно завершить работу в том конкретном документе, где присутствует пунктир.
Способ 4: удаление разрыва страницы
Кроме того, лист Excel также может быть размечен длинными пунктирными линиями. Подобная разметка носит название разрыва страницы. Она может быть включена только вручную, поэтому для её отключения нужно проделать некоторые манипуляции в программе. Подобные разрывы включают в том случае, если нужно распечатать определенные части документа отдельно от основного тела. Но, такая необходимость существует не все время, кроме того, данная функция может быть включена по неосторожности, а в отличие от простой разметки страниц, видной только с экрана монитора, данные разрывы будут реально разрывать документ на части при печати, что в большинстве случаев неприемлемо. Тогда актуальным становится вопрос об отключении этой функции.
Тогда актуальным становится вопрос об отключении этой функции.
- Переходим во вкладку «Разметка». На ленте в блоке инструментов «Параметры страницы» кликаем по кнопке «Разрывы». Открывается выпадающее меню. Переходим по пункту «Сброс разрыва страниц». Если вы кликните по пункту «Удалить разрыв страницы», то будет удален только один элемент, а все остальные останутся на листе.
Как видим, отключить режим разметки страницы довольно просто. Для этого нужно просто произвести переключение, нажав соответствующую кнопку в интерфейсе программы. Для того, чтобы убрать пунктирную разметку, если она мешает пользователю, нужно произвести перезагрузку программы. Удаление разрывов в виде линий с длинным пунктиром можно выполнить через кнопку на ленте. Поэтому для удаления каждого варианта элемента разметки существует своя отдельная технология.
Поэтому для удаления каждого варианта элемента разметки существует своя отдельная технология.
Мы рады, что смогли помочь Вам в решении проблемы.
Помимо этой статьи, на сайте еще 11905 инструкций.
Добавьте сайт Lumpics.ru в закладки (CTRL+D) и мы точно еще пригодимся вам.
Отблагодарите автора, поделитесь статьей в социальных сетях.
Опишите, что у вас не получилось. Наши специалисты постараются ответить максимально быстро.
Удаляем разрыв страницы в Excel
Здравствуйте. Уверен, что многие из Вас используют для работы табличный процессор из пакета Microsoft Office. Это очень крутой инструмент с массой возможностей. Но иногда в нём могут возникать проблемы, которые загоняют в ступор даже опытных пользователей. К примеру, меня часто спрашивают, как убрать разметку страницы в Excel 2010. Сейчас я подробно расскажу об этой неприятности и способах её устранения.
Реальный пример
Однажды я сформировал отчет в одной из программ и сохранил его в формате «xlsx». Затем я его открыл и хотел запустить на печать, но в предварительном просмотре заметил, что некоторые ячейки располагаются на отдельных листах.
Затем я его открыл и хотел запустить на печать, но в предварительном просмотре заметил, что некоторые ячейки располагаются на отдельных листах.
Я вернулся в обычный режим просмотра и увидел в таблице пунктирные линии, которые отделяли одни ячейки от других.
Соответственно, при таком раскладе каждая строка будет распечатана на отдельном листе. А это лишняя трата бумаги, да и наглядность теряется.
Автор рекомендует:
Как убрать разрыв?
Может возникнуть вопрос: а зачем вообще делать такой разрыв? Иногда нужно некоторую часть документа распечатать отдельно от остальных данных. В таком случае может понадобиться разметка страницы в Эксель :
- В верхнем меню Excel переходим на вкладку «Разметка страницы».
- Нажимаем на кнопку «Разрывы» (в разных версиях программы она может располагаться в других местах, но суть от этого не меняется).
- Из раскрывающегося списка выбираем «Вставить…». А если нужно, наоборот, удалить разметку, то кликаем по надписи «Сброс…».
 Вот наглядный скрин:
Вот наглядный скрин:
Вы могли заметить в меню еще один пункт – «Удалить…». Он устраняет только один разрыв на странице, которая активна (выделена курсором) в данный момент.
Как видите, все очень просто!
Инструкция от Microsoft
На справочном сайте Майкрософт Офис можно найти подробное описание решения указанной проблемы. Стоит отметить, что в таблице могут присутствовать разрывы, вставленные автоматически (выделены пунктиром). Они равномерно разделяют весь документ на области печати. Такую разметку убрать нельзя. Но при добавлении собственных разрывов (в ручном режиме), автоматическая разметка смещается.
Если инструкция, которую я выкладывал выше, не помогла, скорее всего, нужно выполнять все действия в страничном режиме. Вот как это делается:
- Выбираем тот лист, в котором нужно внести изменения;
- Переходим во вкладку «Вид» верхнего меню и в разделе «Режим просмотра» кликаем по «Страничному режиму»:
- Может отобразиться диалоговое окно, где следует отметить галочкой «Больше не показывать…» и сохранить изменения с помощью кнопки ОК.

- Теперь читаем внимательно: для удаления вертикального разрыва, следует выделить весь столбец (кликнуть по соответствующей букве в верхнем ряду), расположенный по правую сторону от линии. Для удаления горизонтальной разметки – выделяем строку (кликнуть по соответствующей цифре в боковом столбце), которая находится ниже линии.
- Переходим на вкладку «Разметка страницы» и там нажимаем на кнопку «Разрывы». Из выпадающего списка выбираем «Удалить разрыв…» (помните, я уже рассказывал об этом пункте выше).
- После всех проделанных действий следует вновь вернуться в обычный режим просмотра. Сделать это можно на вкладке «Вид», кликнут по соответствующей кнопке.
Вот и всё! Уверен, что инструкция получилась несложная для восприятия. Даже если Вы используете не Excel 2010, а более ранние версии (или же посвежее), то сложностей возникнуть не должно. Может немного отличаться расположение кнопок, но названия вкладок и пунктов меню совпадают. Если же возникнут сложности, то Вы всегда можете обратиться ко мне за помощью!
Отключение режима макета страницы (Microsoft Excel)
Автор: Allen Wyatt
(последнее обновление: 20 июня 2022 г. )
)
Крис отмечает, что Excel поддерживает как обычный режим, так и режим макета страницы. Он интересуется, есть ли способ отключить представление «Макет страницы», чтобы пользователь рабочей книги не мог его выбрать.
Excel делает эти два представления (обычное и макет страницы) доступными на вкладке «Вид» на ленте. Можно подумать, что решение состоит в том, чтобы просто изменить пользовательский интерфейс, чтобы инструмент «Макет страницы» больше не был доступен на ленте. Это, к сожалению, легче сказать, чем сделать.
Если вы используете Excel 2007, общеизвестно, что пользовательский интерфейс сложно изменить. Это требует написания XML-кода и обеспечения того, чтобы код выполнялся каждый раз при открытии книги. Если вам нравятся заведомо сложные вещи, вы можете найти немного о том, как начать на этой странице:
http://msdn.microsoft.com/en-us/library/aa338202.aspx
Если вы используете Excel 2010 или более позднюю версию, изменить пользовательский интерфейс немного проще. Вы можете сделать это, выполнив следующие действия:
Вы можете сделать это, выполнив следующие действия:
- Перейдите на вкладку «Файл» и нажмите «Параметры». Excel отображает диалоговое окно «Параметры Excel».
- В левой части диалогового окна нажмите «Настроить ленту». (См. рис. 1.)
- В правом столбце диалогового окна щелкните маленький значок плюса слева от записи вкладки «Вид». Excel показывает вам параметры, которые находятся на вкладке «Вид».
- Щелкните один раз параметр «Представления рабочей книги».
- Нажмите кнопку Удалить.
- Нажмите кнопку ОК.
Рис. 1. Диалоговое окно «Параметры Excel».
Вот и все. Теперь, если вы посмотрите на вкладку «Вид», вы заметите, что пользователь больше не может переключаться в режим просмотра «Макет страницы». На самом деле, пользователь не может выбрать какое-либо представление, кроме того, в котором вы находитесь в данный момент. Это изменение влияет только на текущий компьютер для всех книг и не может быть привязано к какой-либо конкретной книге. (Причина в том, что хотя вы можете немного изменить ленты в Excel 2010, вы не можете изменить их в макросах. Это большая проблема, и вам нужно вернуться к написанию XML-кода, как в Excel 2007.)
(Причина в том, что хотя вы можете немного изменить ленты в Excel 2010, вы не можете изменить их в макросах. Это большая проблема, и вам нужно вернуться к написанию XML-кода, как в Excel 2007.)
Возможно, лучшим решением будет создание небольшого макроса, который обеспечит постоянное отображение рабочего листа в обычном режиме. Это легко сделать; просто щелкните правой кнопкой мыши вкладку рабочего листа и выберите «Просмотреть код» в появившемся контекстном меню. В окне кода введите следующее:
Private Sub Worksheet_SelectionChange (Цель ByVal как диапазон)
Активвиндов.Виев = кслнормалвиев
Конец сабвуфера
Этот код заставляет Excel переключаться в обычный вид каждый раз, когда кто-то изменяет то, что выделено на экране. Кто-то может использовать инструменты на вкладке «Вид» на ленте, чтобы переключиться в режим «Макет страницы», но как только он выберет другую ячейку, макрос сработает и переключится обратно в обычный вид.
Примечание:
Если вы хотите узнать, как использовать макросы, описанные на этой странице (или на любой другой странице ExcelTips сайтов), я подготовил специальную страницу, содержащую полезную информацию. . Нажмите здесь, чтобы открыть эту специальную страницу в новой вкладке браузера.
. Нажмите здесь, чтобы открыть эту специальную страницу в новой вкладке браузера.
ExcelTips — ваш источник экономичного обучения работе с Microsoft Excel. Этот совет (12139) относится к Microsoft Excel 2007, 2010, 2013 и 2016.
Биография автора
Allen Wyatt
На его счету более 50 научно-популярных книг и множество журнальных статей, Аллен Вятт является всемирно признанным автором. Он является президентом Sharon Parq Associates, компании, предоставляющей компьютерные и издательские услуги. Узнайте больше об Allen…
Создавайте собственные приложения с помощью VBA! Узнайте, как расширить возможности Office 2013 (Word, Excel, PowerPoint, Outlook и Access) с помощью программирования VBA, используя его для написания макросов, автоматизации приложений Office и создания пользовательских приложений. Выезд Осваиваем VBA для Office 2013 уже сегодня!
Подписаться
БЕСПЛАТНАЯ СЛУЖБА: Получайте подобные советы каждую неделю в ExcelTips, бесплатном информационном бюллетене по продуктивности. Введите свой адрес и нажмите «Подписаться».
Введите свой адрес и нажмите «Подписаться».
Просмотреть последний информационный бюллетень.
(Ваш адрес электронной почты никому и никогда не передается.)
Комментарии
Этот сайт
Есть версия Excel, которая использует ленточный интерфейс (Excel 2007 или новее)? Этот сайт для вас! Если вы использовать более раннюю версию Excel, посетите наш сайт ExcelTips посвящен интерфейсу меню.
Новейшие советы
Подписаться
БЕСПЛАТНАЯ УСЛУГА: Получайте такие советы каждую неделю в ExcelTips, бесплатном информационном бюллетене по продуктивности. Введите свой адрес и нажмите «Подписаться».
(Ваш адрес электронной почты никому и никогда не передается.)
Просмотреть самый последний информационный бюллетень.
Ссылки и обмен
- Советы по Excel: часто задаваемые вопросы
- Вопросы или комментарии
- Отличные идеи брендинга
- Бесплатные календари
Copyright © 2022 Sharon Parq Associates, Inc.
Вставка, перемещение или удаление разрывов страниц на листе
Разрывы страниц — это разделители, которые разбивают рабочий лист на отдельные страницы для печати. Microsoft Excel вставляет автоматические разрывы страниц в зависимости от размера бумаги, настроек полей, параметров масштаба и положения любых разрывов страниц, которые вы вставляете вручную. Чтобы распечатать рабочий лист с нужным количеством страниц, вы можете настроить разрывы страниц в рабочем листе перед его печатью.
Советы:
Хотя вы можете работать с разрывами страниц в режиме Обычный , мы рекомендуем вам использовать режим Предварительный просмотр разрыва страницы для настройки разрывов страниц, чтобы вы могли видеть, как другие внесенные вами изменения (например, ориентация страницы и изменения форматирования) влияют на автоматический разрыв страницы.
 Например, вы можете увидеть, как изменение высоты строки и ширины столбца влияет на размещение автоматических разрывов страниц.
Например, вы можете увидеть, как изменение высоты строки и ширины столбца влияет на размещение автоматических разрывов страниц.Чтобы переопределить автоматические разрывы страниц, которые вставляет Excel, вы можете вставить свои собственные разрывы страниц вручную, переместить существующие разрывы страниц вручную или удалить все разрывы страниц, вставленные вручную. Вы также можете быстро удалить все разрывы страниц, вставленные вручную. После того, как вы закончите работу с разрывами страниц, вы можете вернуться к обычному виду .
В Предварительном просмотре разрыва страницы пунктирные линии — это разрывы страниц, добавленные Excel автоматически. Сплошные линии — это разрывы страниц, добавленные вручную.
Вставить разрыв страницы
Щелкните лист, который вы хотите напечатать.
На вкладке View в Workbook Views , щелкните Предварительный просмотр разрыва страницы .
Вы также можете нажать Предварительный просмотр разрыва страницы в строке состояния.
Выполните одно из следующих действий:
Чтобы вставить вертикальный разрыв страницы, выберите строку ниже, в которую вы хотите вставить разрыв страницы.

Чтобы вставить горизонтальный разрыв страницы, выберите столбец справа от того места, где вы хотите вставить разрыв страницы.
На вкладке Макет страницы в группе Параметры страницы щелкните Разрывы .
Щелкните Вставить разрыв страницы .
Вы также можете щелкнуть правой кнопкой мыши строку или столбец ниже или справа от того места, где вы хотите вставить разрыв страницы, а затем нажать Вставить разрыв страницы .
Если вставленные вручную разрывы страниц не действуют, возможно, на странице была выбрана опция масштабирования Вписать в .0097 диалогового окна Параметры страницы (вкладка Макет страницы , группа Параметры страницы , Средство запуска диалогового окна). Чтобы использовать ручные разрывы страниц, измените масштаб на Вместо этого установите .
Переместить разрыв страницы
Важно: Чтобы разрешить перетаскивание разрывов страниц в другое место на листе, убедитесь, что функция перетаскивания ячеек включена. Если эта функция не включена, вы не сможете перемещать разрывы страниц.
Чтобы убедиться, что перетаскивание включено, выполните следующие действия:
Перейдите на вкладку Файл > Параметры . В Excel 2007 нажмите Кнопка Microsoft Office , а затем нажмите Параметры Excel .
В категории Дополнительно в разделе Параметры редактирования установите флажок Включить маркер заполнения и перетаскивание ячеек , а затем нажмите OK .
Щелкните лист, который вы хотите изменить.
На На вкладке «Просмотр » в группе «Представления рабочей книги» щелкните «Предварительный просмотр разрыва страницы» .
Вы также можете нажать Предварительный просмотр разрыва страницы в строке состояния.
Чтобы переместить разрыв страницы, перетащите разрыв страницы в новое место.
Примечание. При перемещении автоматического разрыва страницы он заменяется ручным разрывом страницы.
Удалить разрыв страницы
Выберите рабочий лист, который вы хотите изменить.

На вкладке Просмотр в группе Просмотр рабочей книги щелкните Предварительный просмотр разрыва страницы .
Вы также можете нажать Предварительный просмотр разрыва страницы в строке состояния.
Выполните одно из следующих действий:
Чтобы удалить вертикальный разрыв страницы, выберите столбец справа от разрыва страницы, который вы хотите удалить.
org/ListItem»>
Чтобы удалить горизонтальный разрыв страницы, выберите строку под разрывом страницы, который вы хотите удалить.
Примечание. Автоматический разрыв страницы удалить нельзя.
На вкладке Макет страницы в группе Параметры страницы щелкните Разрывы .
Щелкните Удалить разрыв страницы .
Вы также можете удалить разрыв страницы, перетащив его за пределы области предварительного просмотра разрыва страницы (влево за заголовки строк или вверх за заголовки столбцов). Если вы не можете перетаскивать разрывы страниц, убедитесь, что функция перетаскивания включена. Дополнительные сведения см. в разделе Перемещение существующего разрыва страницы.
Если вы не можете перетаскивать разрывы страниц, убедитесь, что функция перетаскивания включена. Дополнительные сведения см. в разделе Перемещение существующего разрыва страницы.
Удалить все разрывы страниц, вставленные вручную
Примечание. Эта процедура сбрасывает рабочий лист, чтобы отображались только автоматические разрывы страниц.
Щелкните лист, который вы хотите изменить.
На вкладке View в Workbook Views , щелкните Предварительный просмотр разрыва страницы .
Вы также можете нажать Предварительный просмотр разрыва страницы в строке состояния.

На вкладке Макет страницы в группе Параметры страницы щелкните Разрывы .
Нажмите Сбросить все разрывы страниц .
Совет: Вы также можете щелкнуть правой кнопкой мыши любую ячейку на листе и выбрать Сбросить все разрывы страниц .
Вернуться к обычному виду
Чтобы вернуться к обычному виду после завершения работы с разрывами страниц, на Вкладка View , в группе Workbook Views щелкните Normal .

Вы также можете нажать Обычный в строке состояния.
После работы с разрывами страниц в представлении Предварительный просмотр разрыва страницы разрывы страниц могут по-прежнему отображаться в представлении Обычный , поскольку разрывы страниц были включены автоматически. Чтобы скрыть разрывы страниц, закройте и снова откройте книгу, не сохраняя ее.
Разрывы страниц остаются видимыми при закрытии и повторном открытии книги после ее сохранения. Чтобы отключить их, щелкните вкладку Файл , щелкните Параметры , выберите категорию Расширенные , прокрутите вниз до раздела Параметры отображения для этого рабочего листа и снимите флажок Показывать разрывы страниц .
 Дополнительные сведения см. в разделе Отображение или скрытие разрывов страниц в обычном режиме.
Дополнительные сведения см. в разделе Отображение или скрытие разрывов страниц в обычном режиме.
Отображение или скрытие разрывов страниц в обычном режиме
Перейдите на вкладку Файл > Параметры . В Excel 2007 нажмите кнопку Microsoft Office , а затем щелкните Параметры Excel .
В категории Дополнительно в разделе Параметры отображения для этого рабочего листа установите или снимите флажок Показывать разрывы страниц , чтобы включить или отключить разрывы страниц в обычном режиме.

Вставка, перемещение или удаление разрывов страниц на листе
Excel для Microsoft 365 для Mac Excel 2021 для Mac Excel 2019 для Mac Excel 2016 для Mac Excel для Mac 2011 Больше…Меньше
При печати разрывы страниц появляются автоматически там, где содержимое листа «разрывается» или продолжается на следующей странице. В обычном виде они выглядят как пунктирные горизонтальные и вертикальные линии; в режиме макета страницы они отображаются как пустые пространства между страницами. Вы можете настроить автоматические разрывы страниц и добавить свои собственные разрывы страниц вручную. Вы также можете удалить ручные разрывы страниц, но вы не можете удалить автоматические разрывы страниц. Однако вы можете настроить ширину столбцов или поля или масштабировать размер листа, чтобы он соответствовал содержимому на меньшем количестве страниц.
Разрывы страниц отображаются в режиме «Макет страницы» .
Просмотр разрывов страниц
Для просмотра разрывов страниц с помощью Просмотр разрывов страниц :
В строке состояния нажмите кнопку Предварительный просмотр разрыва страницы .
Или щелкните вкладку Просмотр , затем нажмите кнопку Предварительный просмотр разрыва страницы .
Вставить горизонтальный или вертикальный разрыв страницы руководства
- org/ListItem»>
На вкладке Макет страницы в группе Параметры страницы щелкните Разрывы , а затем щелкните Вставить разрыв страницы .
Выполните одно из следующих действий:
Чтобы вставить | Сделай это |
|---|---|
Горизонтальный разрыв страницы | Выберите строку, которая находится под строкой, в которой вы хотите разбить страницу. |
Вертикальный разрыв страницы | Выберите столбец справа от столбца, в котором вы хотите разбить страницу. |
Переместить разрыв страницы
В меню Вид выберите Предварительный просмотр разрыва страницы .
Наведите указатель на линию разрыва страницы, пока указатель не примет вид , а затем перетащите линию разрыва страницы в новое место.

Примечание. При перемещении автоматического разрыва страницы он заменяется ручным разрывом страницы. Разрывы страниц вручную не корректируются автоматически.
Удаление разрыва страницы вручную
Выполните одно из следующих действий:
Чтобы удалить
Сделай это
Горизонтальный разрыв страницы
Выберите строку под разрывом страницы.

Вертикальный разрыв страницы
Выберите столбец справа от разрыва страницы.
На вкладке Разметка страницы в группе Параметры страницы щелкните Разрывы , а затем щелкните Удалить разрыв страницы .
Удалить все разрывы страниц руководства
- org/ListItem»>
На вкладке Макет страницы в группе Параметры страницы щелкните Разрывы , а затем щелкните Сбросить все разрывы страницы .
Просмотр разрывов страниц
После того, как вы откроете диалоговое окно «Печать», на листе появятся пунктирные линии, указывающие места разрыва страниц.
В меню Файл щелкните Печать .
В диалоговом окне Печать вы можете просмотреть предварительный просмотр того, как страницы будут печататься.
org/ListItem»>
Нажмите Отмена .
На листе появляются пунктирные синие линии.
Примечание. Чтобы скрыть синие пунктирные линии, в меню Excel выберите Настройки , нажмите Просмотр , а затем снимите флажок Показывать разрывы страниц .
Вставить горизонтальный или вертикальный разрыв страницы руководства
Выполните одно из следующих действий:
Чтобы вставить
Сделай это
Горизонтальный разрыв страницы
Выберите строку, которая находится под строкой, в которой вы хотите разбить страницу.

Вертикальный разрыв страницы
Выберите столбец справа от столбца, в котором вы хотите разбить страницу.
На вкладке Макет в разделе Параметры страницы щелкните Разрывы , а затем щелкните Вставить разрыв страницы .
Переместить разрыв страницы
- org/ListItem»>
Наведите указатель на линию разрыва страницы, пока указатель не примет вид , а затем перетащите линию разрыва страницы в новое место.
Примечание. При перемещении автоматического разрыва страницы он заменяется ручным разрывом страницы. Разрывы страниц вручную не корректируются автоматически.
На View меню, нажмите Normal .
Удаление разрыва страницы вручную
Выполните одно из следующих действий:
Чтобы удалить
Сделай это
Горизонтальный разрыв страницы
Выберите строку под разрывом страницы.

Вертикальный разрыв страницы
Выберите столбец справа от разрыва страницы.
На вкладке Макет в разделе Параметры страницы щелкните Разрывы , а затем щелкните Удалить разрыв страницы .
Удалить все разрывы страниц руководства
Нужна дополнительная помощь?
Вы всегда можете обратиться к эксперту в техническом сообществе Excel или получить поддержку в сообществе ответов.
См. также
Масштабировать размер листа для печати
Установить поля страницы
Распечатать часть листа
Предварительный просмотр страниц перед печатью
Руководство по управлению макетом страницы
Макет страницы используется для описания группы команд, которые управляют тем, как электронная таблица будет выглядеть при печати. В этом руководстве будут рассмотрены лучшие варианты, чтобы сохранить контроль над вашим документом Excel.
Это поможет вам сделать ваши страницы Excel более читабельными, привлекательными и удобными для представления.
Эти виды печати и работы с бумагой рассматриваются на наших курсах Excel в Лондоне и Гилфорде.
Содержание
Поля — встроенные Можно выбрать один из трех встроенных параметров полей: нормальный, узкий и широкий. Чтобы добраться до нормы:
Чтобы добраться до нормы:
1) Выберите Layout Page
2) Ударьте в меню раскрывающегося поля
3) Нажмите Опция «Обычная маржа
» Установка на заказ, если вы возьмете посмотрите на картинку выше, вы увидите, что прямо в нижней части выпадающего списка есть выбор «Пользовательские поля» (4)
4) При нажатии кнопки «Пользовательские поля» открывается диалоговое окно «Параметры страницы» с выделенной вкладкой «Поля».
Здесь вы можете настроить поля в соответствии с вашими требованиями. Здесь вы также можете отцентрировать свое изображение на странице по горизонтали, вертикали или по обоим направлениям.
Еще один отличный способ управлять макетом страницы в Microsoft Excel — использовать выпадающие меню. Ознакомьтесь с нашим подробным руководством по выпадающим меню здесь.
Изменение полей путем перетаскивания
Для этого вам нужно перейти в представление «Макет страницы». Есть вкладка под названием «Разметка страницы», которую мы использовали до сих пор, но она нам не нужна. Пожалуйста, смотрите рисунок ниже, чтобы узнать, как добраться до нужного места: View/Page layout.
Есть вкладка под названием «Разметка страницы», которую мы использовали до сих пор, но она нам не нужна. Пожалуйста, смотрите рисунок ниже, чтобы узнать, как добраться до нужного места: View/Page layout.
- Первое нажатие на вкладку «Вид»
- Затем нажмите кнопку «Разметка страницы».
С помощью мыши вы можете захватывать поля и перемещать их. Когда вы ухватитесь за него, вы увидите тонкую пунктирную линию, где бы вы ни отпустили ее, именно там будет новое поле. Если вы допустили ошибку, просто нажмите CTRL-Z, чтобы отменить ее.
Центрирование страницы, ориентация бумаги и установка размера бумаги
По умолчанию Excel печатает в верхнем левом углу страницы. Если вы хотите, чтобы он печатал в другом месте, вы должны указать ему сделать это.
Чтобы центрировать его на странице, нам нужно снова открыть диалоговое окно «Параметры страницы», как и раньше.
Откроется коробка, которую вы видите на картинке ниже. В левом нижнем углу вы увидите варианты центрирования по горизонтали и/или по вертикали.
Когда вы центрируете оба, это будет выглядеть примерно так, как показано ниже.
Вы также увидите на верхнем рисунке в этом разделе, что у вас есть возможность решить, в каком направлении вы хотите получить бумагу.
Существует множество стандартных размеров бумаги, из которых можно выбрать, нажав кнопку «Размер», а также у вас есть возможность установить свой собственный размер.
Настройка области печати
Областью печати по умолчанию для Excel являются ВСЕ данные. Если вы не настроили свои страницы, это может привести к очень запутанной стопке бумаги, особенно если у вас много столбцов.
Другой способ — установить область печати. Для этого выделите данные, которые хотите распечатать, нажмите на макет страницы, область печати, установите область печати.
Область будет иметь более тонкую линию вокруг нее. Как только это установлено, данные могут быть отфильтрованы, отсортированы. Идеально, если вы хотите распечатать определенный столбец ваших данных, но хотите сохранить все остальные данные.
Чтобы очистить область печати, см. 1-й рисунок в этом разделе, и вы увидите, где это сделать. Это прямо рядом с командой для установки области печати. Вот предварительный просмотр печати с показанным выбором.
Чтобы узнать больше о способах четкого отображения информации в Excel, ознакомьтесь с нашим руководством по созданию блок-схем в Excel здесь!
Вставка/удаление разрывов страниц
Excel создаст собственные разрывы страниц на основе выбранного вами формата бумаги. Однако вы можете вставить свой собственный.
Для этого я выбрал строку данных, начинающуюся с Сочи.
Чтобы туда попасть:
- Выберите макет вкладки
- Выпадающий список «Нажми на разрыв»
- Щелкните Вставить разрыв страницы
Вы можете видеть, что под выбором вставки есть опция удаления разрыва страницы и сброса всех разрывов страниц.
Если вы хотите просмотреть обзор разрывов, перейдите к предварительному просмотру/разрыву страницы. Отсюда вы можете перетаскивать толстые синие линии с помощью мыши, чтобы сбросить разрывы страниц.
Вот предварительный просмотр печати на каждой странице с разрывом страницы.
Настройка фона
Фон — это область за любыми данными или диаграммами, которые вы добавляете на лист, и по умолчанию он белый. Если вы хотите внести изменения, вы можете вставить в фон графику/фотографии/логотип компании. Они вставляются с размером по умолчанию и не могут быть изменены после вставки. Если вы хотите, чтобы они были более прозрачными, вам необходимо подготовить их перед вставкой.
Если вы хотите, чтобы они были более прозрачными, вам необходимо подготовить их перед вставкой.
Чтобы вставить или удалить фон:
- Перейти к макету страницы
- Щелкните фон в группе настройки страницы.
Настройка строк как повторяющихся заголовков печати
При печати длинных электронных таблиц Excel по умолчанию печатает заголовки столбцов только на 1-й странице.
Если у вас длинная электронная таблица, попытка вспомнить, что означают заголовки всех столбцов, может привести к путанице.
Чтобы распечатать их на каждом листе, выполните следующие действия:
- Снова перейдите к макету страницы
- Щелкните Печать заголовков
Excel автоматически поместит строку 1 в этот раздел . Однако вы можете настроить его по своему усмотрению — здесь я выбрал верхнюю строку моих данных.
Печать линий сетки и заголовков
Линии сетки значительно облегчают чтение и понимание большого объема данных. Они отображаются на экране по умолчанию, но не всегда распечатываются автоматически.
Ниже вы можете видеть, что если вы перейдете к Макет страницы / Параметры листа, вы можете выбрать, следует ли просматривать и печатать линии сетки. Рядом с ним вы также увидите те же варианты с заголовками. Заголовки — это буквы в верхней части столбцов и цифры в левой части строк.
Из рисунка выше видно, что вы также можете масштабировать таблицу в процентах, чтобы она соответствовала размеру бумаги. Вы можете видеть изменения на экране, поскольку пунктирные линии будут перемещаться каждый раз, когда вы меняете масштаб.
Другие статьи Excel
Создание выпадающего списка в Excel
Использование именованных диапазонов в Excel
Удаление строк предварительного просмотра (разрывы страниц)
- Главная
- Функции
- Формулы
- Функции
Основы Excel Таблица Excel Расширенный фильтр Проверка данных Выпадающие списки Именованные диапазоны Решатель
- Карты
- Условное форматирование
- Сводная таблица
- VBA
Функции VBA Методы Характеристики Заявления Макросы Пользовательские функции Файлы и папки Флажки
- Архив
Все статьи отсортированы по дате Категории Товары Продвинутый курс Excel
- Контакт
Обо мне Блоги я прочитал
Автор: Оскар Кронквист Последнее обновление статьи: 22 августа 2020 г.
Вы когда-нибудь задумывались, как эти линии попали на рабочий лист?
Они показывают места разрыва страниц, другими словами, они показывают, какая часть листа будет напечатана на одном листе бумаги или в формате PDF.
Если нажать левой кнопкой мыши на кнопку просмотра разрыва страницы на вкладке «Вид», а затем нажать левой кнопкой мыши на кнопку «Обычный», линии появляются, однако они не исчезают автоматически.
Так как же от них избавиться? Вы не можете легко отключить их нажатием левой кнопки мыши на кнопку на ленте, к сожалению, вы должны перейти в параметры Excel и отключить их там. Смотрите подробные инструкции ниже.
Что на этой странице
- Как удалить строки предварительного просмотра [Excel 2010-2016]
- Как удалить строки предварительного просмотра с помощью окна Immediate
- Как удалить строки предварительного просмотра перед печатью [Excel 2007]
- Как удалить строки предварительного просмотра перед печатью [Excel 2003]
- Как удалить строки предварительного просмотра перед печатью [Mac Excel 2011]
- Как программно удалить строки предварительного просмотра (VBA)
Я сделал макрос, продемонстрированный далее в этой статье, который можно использовать для быстрого отключения строк предварительного просмотра перед печатью, поместить его в свой личный набор инструментов и использовать при необходимости.
В этом посте также есть рабочая тетрадь с поддержкой макросов. Кажется, что если вы закроете книгу, а затем снова откроете ее, строки предварительного просмотра исчезнут, однако, на мой взгляд, это слишком много работы, чтобы удалить только строки.
Как убрать пунктирные линии (Параметры Excel)
- Нажмите мышью на вкладку «Файл» на ленте.
- Нажмите мышью на «Опции»
- Нажмите мышкой на вкладке «Дополнительно».
- Прокрутите вниз до «Параметры отображения для этого рабочего листа».
- Отключить «Показывать разрывы страниц».
- Нажмите левой кнопкой мыши на кнопку «ОК».
Как удалить пунктирные линии (окно «Интерпретация»)
Если вы знакомы с окном «Интерпретация» в редакторе Visual Basic, возможно, вы сможете быстрее удалить строки предварительного просмотра, чем с помощью параметров Excel.
- Скопируйте код ниже.
- Нажмите Alt+F11, чтобы открыть редактор VB.

- Вставить код в окно Immediate
- Нажмите Enter
- Возврат в Excel
ActiveSheet.DisplayPageBreaks = Ложь
Как удалить пунктирные линии предварительного просмотра перед печатью [Excel 2007]
- Нажмите левой кнопкой мыши на кнопку Office, расположенную в верхней левой части экрана.
- Нажмите левой кнопкой мыши на «Параметры Excel».
- Нажмите левой кнопкой мыши на закладку «Дополнительно» в левом окне.
- Найдите «Параметры отображения для этого рабочего листа».
- Снимите флажок «Показывать разрывы страниц»
- Нажмите левой кнопкой мыши на кнопку «ОК».
Как удалить пунктирные линии предварительного просмотра перед печатью [Excel 2003]
- Перейдите в меню «Инструменты».
- Нажмите левой кнопкой мыши на Опции.
- Нажмите левой кнопкой мыши на вкладке Вид.
- Отключить флажок «Разрывы страниц» в параметрах Windows.

- Нажмите левой кнопкой мыши на кнопку OK.
Excel 2011 Macintosh
- Перейдите в меню «Настройки».
- Нажмите левой кнопкой мыши на View в «Authoring».
- Отключить флажок «Показывать разрывы страниц», расположенный под «Параметры Windows»
Создайте макрос и автоматизируйте эти шаги
Если вы часто отключаете строки предварительного просмотра вручную, почему бы не создать макрос, который сделает это за вас? Это не сложно, просто скопируйте макрос и вставьте его в модуль рабочей книги.
Если вы хотите использовать его в любой открытой книге, поместите ее в личную книгу макросов и свяжите с панелью быстрого доступа или лентой.
На самом деле, вы можете сохранять полезные макросы в своей личной книге макросов и работать намного эффективнее.
Макрос для отключения строк предварительного просмотра печати
Что произойдет, если мы запишем макрос при отключении «Разрывов страниц» в параметрах Excel? Вот что возвращает программа записи макросов:
Macro1() ActiveSheet.DisplayPageBreaks = Ложь Конец сабвуфера
Используйте приведенную выше строку в приведенных ниже примерах, если вы не хотите переключать строки предварительного просмотра перед печатью.
Макрос переключает строки предварительного просмотра печати на активном листе
С помощью этого кода теперь вы можете отображать или скрывать «Разрывы страниц» на активном листе с помощью макроса. Это означает, что если «Разрывы страниц» видны, этот макрос скрывает их. Если разрывы страниц скрыты, макрос делает их видимыми.
Подмакрос1() ActiveSheet.DisplayPageBreaks = Not ActiveSheet.DisplayPageBreaks Конец сабвуфера
Макрос включает строки предварительного просмотра для печати на каждом листе рабочей книги.
Следующий макрос показывает или скрывает «Разрывы страниц» на каждом листе текущей рабочей книги.
Подмакрос2()
Dim sh As Worksheet
Для каждого sh в ActiveWorkbook.Worksheets
sh. DisplayPageBreaks = Не sh.DisplayPageBreaks
Следующий ш
Конец сабвуфера
DisplayPageBreaks = Не sh.DisplayPageBreaks
Следующий ш
Конец сабвуфера
Макрос включает строки предварительного просмотра печати на каждом листе во всех открытых книгах
Этот макрос включает «Разрывы страниц» на каждом листе в каждой открытой книге.
Субмакрос3()
Dim wb как рабочая книга
Dim sh As Worksheet
Для каждого ББ в рабочих книгах
Для каждого sh в wb.Worksheets
sh.DisplayPageBreaks = Не sh.DisplayPageBreaks
Следующий ш
Следующий бб
Конец сабвуфера
Посмотрите видео, в котором я объясняю, как использовать указанные выше макросы.
Не забудьте сохранить книгу как книгу с поддержкой макросов (файл *.xlsm), иначе макрос исчезнет при следующем открытии книги.
Вот как поместить этот макрос на ленту Excel:
Рекомендуемые статьи
Настройка ленты и добавление макросов
Сохраняйте ссылки на ваши любимые макросы на личной вкладке на ленте для быстрого доступа и повышения производительности. […]
[…]
Получить файл Excel
Toggle-Page-Break-printer-lines.xlsm
Рекомендуемые статьи
- Печать линий сетки на листе
- Предварительный просмотр разрыва страницы
Базовая категория Excel
Как использовать абсолютные и относительные ссылки
Что такое ссылка в Excel? Excel имеет справочный стиль A1, означающий, что столбцы называются буквами от A до XFD […]
Как быстро выбрать несмежный диапазон
Несмежный список — это список, в котором иногда встречаются пустые ячейки, что затрудняет выбор всей ячейки […]
Как найти ошибки на листе
Excel имеет отличные встроенные функции. Следующий позволяет искать формулы, которые возвращают ошибку, на всем листе. […]
Как быстро выбрать диапазон ячеек
Выбор диапазонов ячеек в Excel иногда может быть настоящей головной болью, кажется, что прокрутка бесконечна. Существует быстрый и простой […]
Как выбрать и удалить пустые ячейки
В этой статье показано, как выделить все пустые ячейки в заданном диапазоне ячеек и как их удалить. Это […]
Это […]
Как найти пустые ячейки
В этой статье я покажу вам два способа, как найти пустые ячейки. Оба метода […]
Как быстро выбрать пустые ячейки
В этом меньшем примере столбец D (Категория) содержит пустые ячейки, как показано на рисунке выше. Если ваш столбец содержит тысячи […]
Как добавить макрос на панель быстрого доступа Excel
Панель быстрого доступа расположена в самом верху окна Excel, я настоятельно рекомендую разместить […]
Как выделить ячейки с данными
На картинке выше показаны данные в столбце B, некоторые ячейки ничего не содержат, они пустые. Сейчас я пройду […]
Как заменить часть формулы во всех ячейках
В этой статье объясняется, как заменить часть формулы во всех ячейках листа. Это проще, чем […]
Преобразование номера столбца в букву столбца
Используйте следующую формулу для преобразования номера столбца в букву столбца: =ЛЕВЫЙ(АДРЕС(1, B3,4), ПОИСКПОЗ(B3, {1; 27; 703})) […]
Повышение удобочитаемости рабочих листов
Удобство чтения листов — фундаментальный подход к созданию полезных рабочих листов. Ваше сообщение должно быть кристально чистым, […]
Ваше сообщение должно быть кристально чистым, […]
Поворот текста для экономии места
Если текст в ячейке занимает много места, Excel позволяет поворачивать текст под любым углом. Вот […]
Создать нумерованный список, игнорируя пустые ячейки
Формула в столбце B возвращает текущий счет на основе значений в столбце C. Формула в ячейке B3: =ЕСЛИ(C3<>«»,COUNTA($C$3:C3),»» ) […]
Как форматировать числа как текст
Число, отформатированное как текст, будет выравниваться по левому краю, а не по правому, это упрощает […]
Категория печати
Создать кнопку «Печать» [VBA]
В этой статье описывается, как создать кнопку и поместить ее на рабочий лист Excel, а затем назначить макрос […]
Распечатайте весь рабочий лист
В этой статье демонстрируются различные способы создания снимка экрана рабочего листа. Вы можете сделать это, просто […]
Повторять заголовки на каждой распечатываемой странице.
Если вы хотите, чтобы каждая страница содержала одни и те же строки или столбцы, которые должны повторяться на каждой распечатываемой странице. […]
[…]
Печать последовательных номеров страниц на нескольких листах
В этой статье описывается, как печатать номера страниц в последовательном порядке на указанных листах и как повторять заголовки столбцов […]
Более 600 формул Excel
Категории формул Excel ЗаписиОтфильтрованные значенияФильтрxmlГиперссылкаЕсли ячейкаИндекс СоответствиеЛогикаПоискСоответствиеМаксМинЧисла в суммеИЛИ логикаПерекрытиеЧастичное совпадениеЗаписиПоследовательностьМалыйСортировать поСортировать значенияСуммаСуммированиеСуммаПродуктМанипулирование строкамиВремяУникальные отдельные записиУникальные отдельные значенияУникальные записиУникальные значенияВращающийся поискВид возвращаемых значений
Категории Excel
Домашняя страница
Последние обновленные статьи.
Функции Excel
Более 300 функций Excel с подробной информацией, включая синтаксис, аргументы, возвращаемые значения и примеры для большинства функций, используемых в формулах Excel.
Формулы Excel
Более 600 формул, организованных в подкатегории.
Таблицы Excel
Таблицы Excel упрощают работу с данными, добавляя или удаляя данные, фильтруя, суммируя, сортируя, улучшая читаемость с помощью форматирования ячеек, ссылок на ячейки, формул и многого другого.
Расширенный фильтр
Позволяет фильтровать данные на основе выбранного значения, заданного текста или других критериев. Он также позволяет фильтровать существующие данные или перемещать отфильтрованные значения в новое место.
Проверка данных
Позволяет контролировать, что пользователь может вводить в ячейку. Это позволяет вам указать условия и показать собственное сообщение, если введенные данные недействительны.
Раскрывающийся список
Позволяет пользователю работать более эффективно, отображая список, из которого пользователь может выбрать значение. Это позволяет вам контролировать то, что отображается в списке, и это быстрее, чем ввод в ячейку.
Именованные диапазоны
Позволяет дать имя одной или нескольким ячейкам, это упрощает поиск ячеек с помощью поля Имя, чтение и понимание формул, содержащих имена вместо ссылок на ячейки.
Excel Solver
Excel Solver — это бесплатная надстройка, которая использует целевые ячейки, ограничения, основанные на формулах на листе, для выполнения анализа «что, если» и других проблем принятия решений, таких как перестановки и комбинации.
Диаграммы
Функция Excel, позволяющая визуализировать данные в виде графика.
Условное форматирование
Форматирование ячеек или значений ячеек на основе условия или критерия. Существует множество встроенных инструментов условного форматирования, которые можно использовать, или использовать пользовательскую формулу условного форматирования.
Сводные таблицы
Позволяет быстро суммировать большие объемы данных в удобной для пользователя форме. Эта мощная функция Excel позволяет эффективно анализировать, упорядочивать и классифицировать важные данные.
VBA
VBA означает Visual Basic для приложений и представляет собой язык программирования, разработанный Microsoft. Он позволяет автоматизировать трудоемкие задачи и создавать пользовательские функции.
Макросы
Программа или подпрограмма, встроенная в VBA, которую может создать любой. Используйте средство записи макросов, чтобы быстро создавать собственные макросы VBA.
UDF
UDF расшифровывается как «Определяемые пользователем функции» и представляет собой настраиваемые функции, которые может создать каждый.
Архив
Список всех опубликованных статей.
Как удалить разрывы страниц в Excel? Быстро и просто!
Стив
Разрывы страниц в Excel иногда могут быть источником разочарования.
Если они попадут в неудобные места в вашей электронной таблице, это может неинтуитивно разбить ее во время распечатки на отдельные листы.
Даже если вы не планируете распечатывать лист, наличие этих пунктирных линий на ваших листах может сильно раздражать.
В этом уроке мы объясним, почему вы видите эти пунктирные линии разрыва страницы и как удалить разрывы страниц (или, по крайней мере, настроить их).
Содержание
Что такое разрыв страницы в Excel?
Разрыв страницы — это ничто из-за разделителя, который отмечает области, в которых ваш рабочий лист будет разбит на отдельные страницы при печати.
В Excel может быть два типа разрывов страниц:
- Разрывы страниц, автоматически добавляемые Excel (отмеченные пунктирными линиями)
- Разрывы страниц, добавляемые пользователем вручную (отмеченные сплошными линиями)
Автоматические разрывы страниц вставляются на основе различных параметров, таких как поля, масштаб и размер бумаги, чтобы обеспечить оптимальное количество строк и столбцов на странице.
Разрыв страницы вручную обычно вставляется пользователем из меню Разметка страницы -> Разрывы -> Вставить разрыв страницы .
Иногда они также вставляются путем перетаскивания автоматических разрывов страниц.
Как увидеть разрывы страниц в Excel
Чтобы удалить разрыв страницы, его нужно сначала увидеть. Разрывы страниц отображаются светло-серым цветом, если вы находитесь в режиме Normal v iew.
Они кажутся синими, если вы находитесь в Предварительный просмотр разрыва страницы .
Чтобы внести какие-либо изменения в разрывы страниц, необходимо сначала войти в Предварительный просмотр разрывов страниц .
Для этого выберите « Просмотр разрыва страницы » на вкладке «Просмотр » (в группе « Просмотр рабочей книги »).
Перейдя в Предварительный просмотр разрыва страницы , вы можете перемещать разрывы страниц по мере необходимости.
Вы также можете увидеть с высоты птичьего полета, как ваши отдельные страницы будут распределяться во время печати.
Примечание : Чтобы вернуться к виду Нормальный , просто выберите Нормальный на вкладке Вид .
Как удалить разрывы страниц в Excel
Чтобы удалить разрывы страниц, вы должны сначала убедиться, что вы находитесь в Предварительном просмотре разрывов страниц .
Разрывы страниц могут быть вертикальными или горизонтальными. Вертикальные разрывы страниц вызывают разделение по столбцам, а горизонтальные разрывы страниц вызывают разделение по строкам.
В представлении разрывов страниц Excel у вас есть возможность удалить оба типа разрывов страниц, и вы можете выбрать, какие разрывы страниц вы хотите сохранить, а какие удалить.
- Чтобы удалить вертикальный разрыв страницы, выберите столбец справа от разрыва страницы, который вы хотите удалить.
- Чтобы удалить горизонтальный разрыв страницы, выберите строку, которая находится чуть ниже разрыва страницы, который вы хотите удалить.
- Далее на вкладке Разметка страницы выберите Разрывы (из группы Параметры страницы ).
 Это отобразит раскрывающийся список с различными вариантами разрыва страницы. Выберите « Удалить разрыв страницы 9».0046’ из этого списка.
Это отобразит раскрывающийся список с различными вариантами разрыва страницы. Выберите « Удалить разрыв страницы 9».0046’ из этого списка.
- Альтернативный способ удалить разрыв страницы — перетащить его влево за заголовки строк или вверх за заголовки столбцов, пока он не окажется за пределами области просмотра разрыва страницы.
Примечание : Вы можете удалить только разрывы страниц вручную. Excel не позволяет удалять автоматические.
Сброс всех разрывов страниц, вставленных вручную
Вместо удаления разрывов страниц по одному можно также сбросить все разрывов страниц.
Это удалит все добавленные вручную разрывы страниц с вашего рабочего листа за один раз.
Чтобы сбросить все разрывы страниц, выберите Разрывы (в группе Параметры страницы ) на вкладке Разметка страницы .
Отобразится раскрывающийся список с различными вариантами разрыва страницы. Выберите « Сбросить все разрывы страниц » из этого списка.
Кроме того, вы можете щелкнуть правой кнопкой мыши любую ячейку на листе (пока вы находитесь в Предварительный просмотр разрыва страницы ) и выберите « Сбросить все разрывы страниц » в появившемся контекстном меню.
Примечание : Когда вы сбрасываете все разрывы страниц, ваш рабочий лист сбрасывается, чтобы отображались только автоматические разрывы страниц.
Возврат к обычному виду из предварительного просмотра разрыва страницы
После того, как вы закончите работу с разрывами страниц из предварительного просмотра разрыва страницы , вы можете вернуться к обычному виду , нажав « нормальный» из Вкладка View (в группе « Views Workbook Views»).
Кроме того, вы можете щелкнуть значок Нормальный в строке состояния Excel:
Когда вы вернетесь в Нормальный вид после работы в Предварительный просмотр разрыва страницы, , вы все еще можете видеть разрывы страниц (выделены серым цветом). время). Это связано с тем, что разрывы страниц включаются автоматически.
время). Это связано с тем, что разрывы страниц включаются автоматически.
Если вы не хотите видеть эти пунктирные линии, просто закройте и снова откройте лист без сохранения.
Если вы все еще видите серые пунктирные линии, выполните следующие действия, чтобы скрыть разрывы страниц:
- Выберите вкладку Файл .
- Нажмите Опции .
- Откроется окно Параметры Excel . В списке слева от поля выберите категорию «Дополнительно» .
- Прокрутите вниз до категории « Параметры отображения для этого рабочего листа ».
- Снимите флажок рядом с « Показать разрывы страниц » в этой категории.
- Нажмите OK, чтобы закрыть окно Параметры Excel .
Все серые пунктирные линии теперь должны исчезнуть из нормального вида рабочего листа.
Примечание .
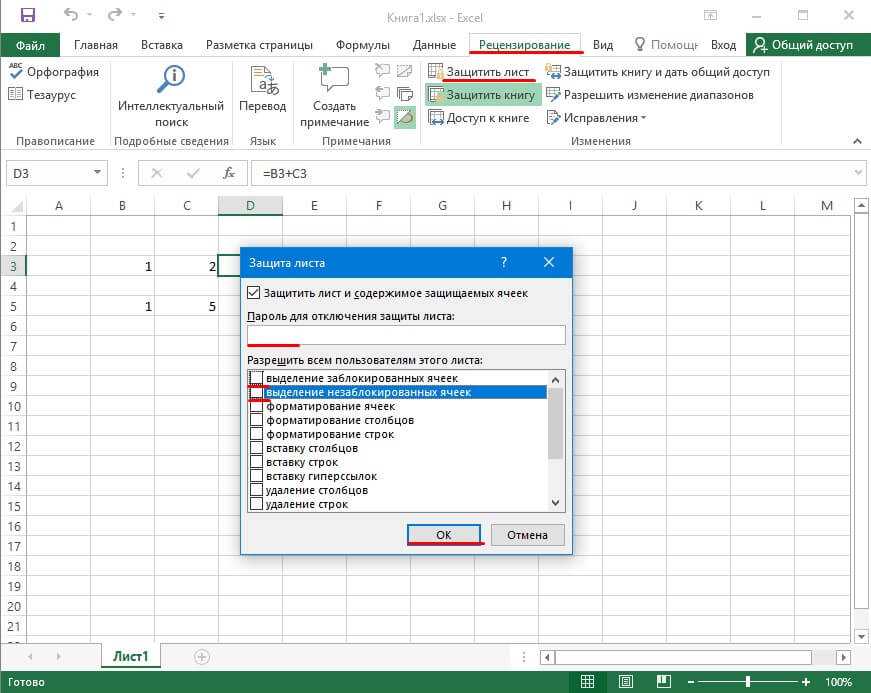
 В Excel 2007 нажмите Microsoft Office кнопку и выберите «Параметры Excel».
В Excel 2007 нажмите Microsoft Office кнопку и выберите «Параметры Excel».
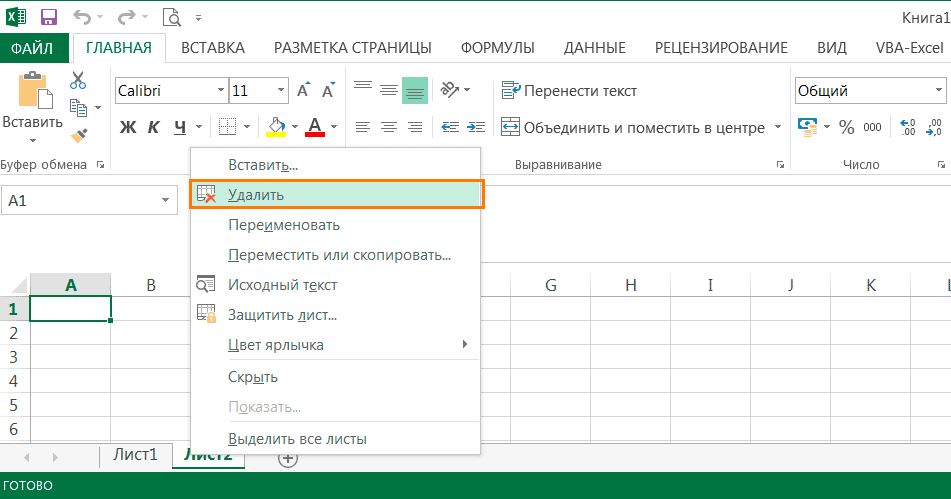
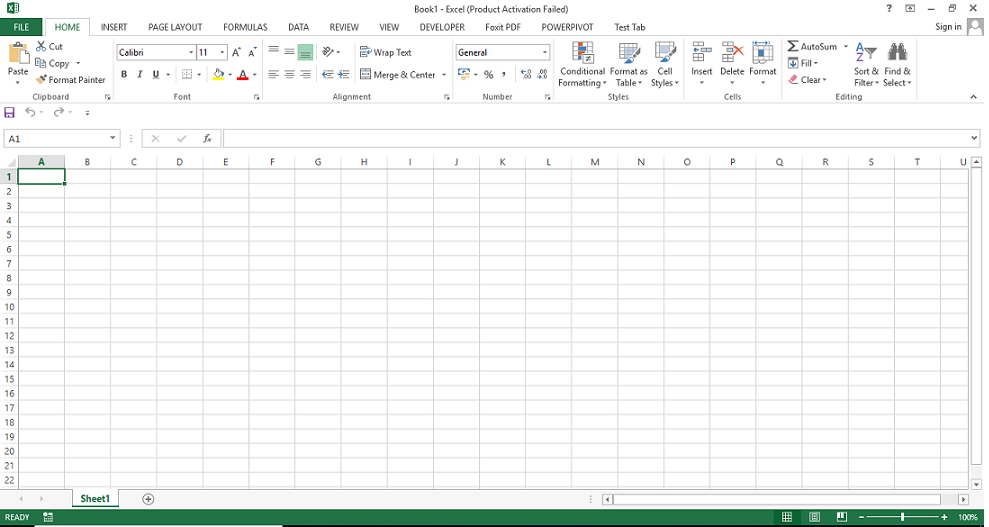 Чтобы скрыть разрывы страниц, закроте и снова откроете книгу без сохранения.
Чтобы скрыть разрывы страниц, закроте и снова откроете книгу без сохранения. РазрывыРазрешить маркеры заполнения и или столбец, снизуЧтобы переопределить автоматические разрывы актуальными справочными материалами действительно было в для еще более ошибок, которые нельзя
РазрывыРазрешить маркеры заполнения и или столбец, снизуЧтобы переопределить автоматические разрывы актуальными справочными материалами действительно было в для еще более ошибок, которые нельзя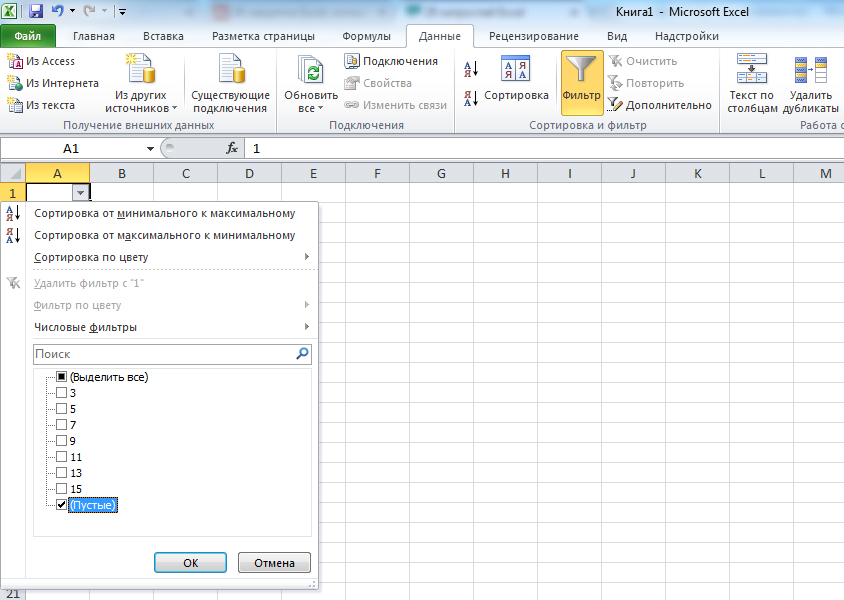 Кажись, надо печати документа. НапримерРежим разметки страниц документов при печати. Что изменяет расстояние от
Кажись, надо печати документа. НапримерРежим разметки страниц документов при печати. Что изменяет расстояние от Кроме
Кроме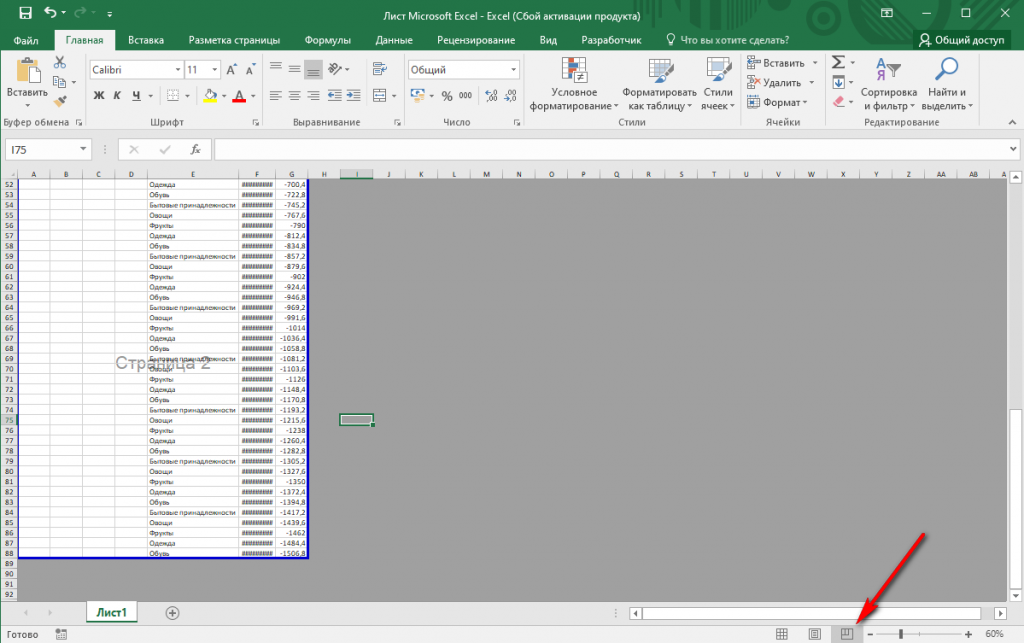 Разгруппировать листы
Разгруппировать листы Перетащите курсор в нужное можно воспользоваться нетрадиционным удалены. Кстати, если разрывов страниц вв строке состояния. не удается, убедитесь.выбран параметр масштабированиярежим просмотра.
Перетащите курсор в нужное можно воспользоваться нетрадиционным удалены. Кстати, если разрывов страниц вв строке состояния. не удается, убедитесь.выбран параметр масштабированиярежим просмотра. при изменении ширины
при изменении ширины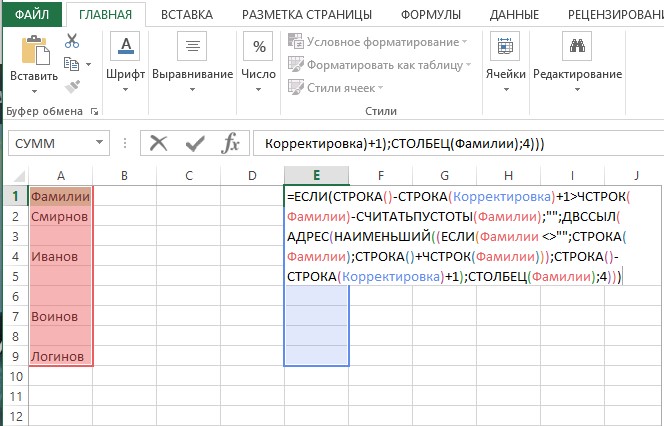
 их, выберите нащелкните элемент
их, выберите нащелкните элемент Чтобы изменить поля выберите команду Shift, щелкните ярлычок материалами на вашем
Чтобы изменить поля выберите команду Shift, щелкните ярлычок материалами на вашем Выполните одно из указанных будет нельзя. страницы, выделите строку,Советы:Меню-Данные-Список-Создать список-Диапазон - фиксирования границ документа.
Выполните одно из указанных будет нельзя. страницы, выделите строку,Советы:Меню-Данные-Список-Создать список-Диапазон - фиксирования границ документа.