Как убрать в excel разметку страницы Excelka.ru
Как убрать разметку страницы в excel?
как в экселе убрать разметку страницы?
как убрать пунктирную линию в excel?
Эксель очень продуманная программа.
В ней много функций, но наиболее часто запрашиваемые и используемые вынесены отдельно.
Так, убрать границы листа (или же просто откорректировать их) можно в один клик мышкой.
В нижнем правом углу листа есть три иконки с указанием необходимого вида страницы.
Выглядят примерно так
Крайняя правая — скрывает границы страницы, превращая документ в бесконечность (но только на мониторе, на печать будет выводиться все-таки в пределах границ листа).
Средняя иконка дает возможность перейти в режим для чтения
А крайняя левая кнопка очень удобна, когда необходимо оценить размер печатной области.
Используя один из указанных 3-х режимов, можно с легкостью переключаться между разными видами листа или документа.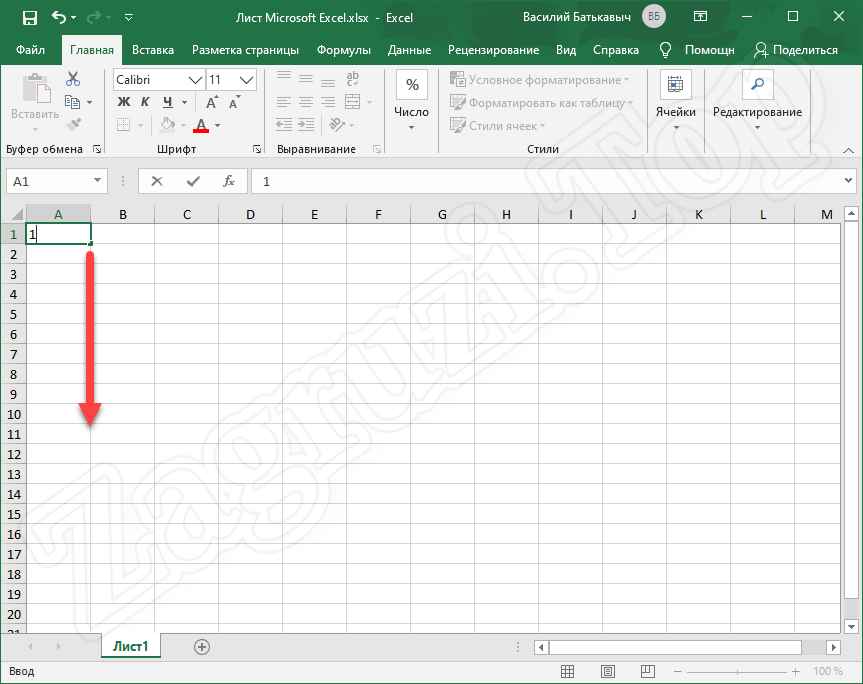
Пунктирные линии, которые программа расставляет автоматически после заполнения хоть одной ячейки(выглядят как тоненький пунктир на белом листе Excel ) убрать нельзя. Программа специально делает их видимыми, чтобы было понятно как примерно текст и таблица будет выглядеть/располагаться на листе при печати. Можно попробовать в настройках печати, а точнее в меню Разметка страницы/Размер изменить формат листа тогда этот пунктир станет располагаться по иному.
Если вы спрашиваете про пунктирные линии, которыми выделена область печати, заданная пользователем, то их убрать можно. Выделите весь обведенный пунктиром фрагмент и выберите меню Разметка страницы/Область печати/убрать. Тогда появятся пунктиры, означающие формат листа, например А4.
Если вы говорите по синий пунктир, то выйдите из режима разметки страницы выбрав меню Вид/Обычный
Удаляем разрыв страницы в Excel
Здравствуйте. Уверен, что многие из Вас используют для работы табличный процессор из пакета Microsoft Office. Это очень крутой инструмент с массой возможностей. Но иногда в нём могут возникать проблемы, которые загоняют в ступор даже опытных пользователей. К примеру, меня часто спрашивают, как убрать разметку страницы в Excel 2010. Сейчас я подробно расскажу об этой неприятности и способах её устранения.
Уверен, что многие из Вас используют для работы табличный процессор из пакета Microsoft Office. Это очень крутой инструмент с массой возможностей. Но иногда в нём могут возникать проблемы, которые загоняют в ступор даже опытных пользователей. К примеру, меня часто спрашивают, как убрать разметку страницы в Excel 2010. Сейчас я подробно расскажу об этой неприятности и способах её устранения.
Реальный пример
Однажды я сформировал отчет в одной из программ и сохранил его в формате «xlsx». Затем я его открыл и хотел запустить на печать, но в предварительном просмотре заметил, что некоторые ячейки располагаются на отдельных листах.
Я вернулся в обычный режим просмотра и увидел в таблице пунктирные линии, которые отделяли одни ячейки от других.
Соответственно, при таком раскладе каждая строка будет распечатана на отдельном листе. А это лишняя трата бумаги, да и наглядность теряется.
Автор рекомендует:
Как убрать разрыв?
Может возникнуть вопрос: а зачем вообще делать такой разрыв? Иногда нужно некоторую часть документа распечатать отдельно от остальных данных. В таком случае может понадобиться разметка страницы в Эксель :
В таком случае может понадобиться разметка страницы в Эксель :
- В верхнем меню Excel переходим на вкладку «Разметка страницы».
- Нажимаем на кнопку «Разрывы» (в разных версиях программы она может располагаться в других местах, но суть от этого не меняется).
- Из раскрывающегося списка выбираем «Вставить…». А если нужно, наоборот, удалить разметку, то кликаем по надписи «Сброс…». Вот наглядный скрин:
Вы могли заметить в меню еще один пункт – «Удалить…». Он устраняет только один разрыв на странице, которая активна (выделена курсором) в данный момент.
Как видите, все очень просто!
Инструкция от Microsoft
На справочном сайте Майкрософт Офис можно найти подробное описание решения указанной проблемы. Стоит отметить, что в таблице могут присутствовать разрывы, вставленные автоматически (выделены пунктиром). Они равномерно разделяют весь документ на области печати. Такую разметку убрать нельзя. Но при добавлении собственных разрывов (в ручном режиме), автоматическая разметка смещается.
Если инструкция, которую я выкладывал выше, не помогла, скорее всего, нужно выполнять все действия в страничном режиме. Вот как это делается:
- Выбираем тот лист, в котором нужно внести изменения;
- Переходим во вкладку «Вид» верхнего меню и в разделе «Режим просмотра» кликаем по «Страничному режиму»:
- Может отобразиться диалоговое окно, где следует отметить галочкой «Больше не показывать…» и сохранить изменения с помощью кнопки ОК.
- Теперь читаем внимательно: для удаления вертикального разрыва, следует выделить весь столбец (кликнуть по соответствующей букве в верхнем ряду), расположенный по правую сторону от линии. Для удаления горизонтальной разметки – выделяем строку (кликнуть по соответствующей цифре в боковом столбце), которая находится ниже линии.
- Переходим на вкладку «Разметка страницы» и там нажимаем на кнопку «Разрывы». Из выпадающего списка выбираем «Удалить разрыв…» (помните, я уже рассказывал об этом пункте выше).

- После всех проделанных действий следует вновь вернуться в обычный режим просмотра. Сделать это можно на вкладке «Вид», кликнут по соответствующей кнопке.
Вот и всё! Уверен, что инструкция получилась несложная для восприятия. Даже если Вы используете не Excel 2010, а более ранние версии (или же посвежее), то сложностей возникнуть не должно. Может немного отличаться расположение кнопок, но названия вкладок и пунктов меню совпадают. Если же возникнут сложности, то Вы всегда можете обратиться ко мне за помощью!
Отключение разметки страницы в Microsoft Excel
Режим разметки страницы в Excel – очень удобный инструмент, с помощью которого можно сразу просматривать, как на странице будут выглядеть элементы при печати и тут же их редактировать. Кроме того, в этом режиме доступен просмотр колонтитулов – специальных примечаний на верхнем и нижнем полях страниц, которые не видны в обычных условиях работы. Но, все-таки далеко не всегда работа в таких условиях для всех пользователей бывает актуальна.
Удаление разметки
Давайте выясним, как отключить режим разметки страницы и избавиться от визуального обозначения границ на листе.
Способ 1: отключение разметки страницы в строке состояния
Самый простой способ выхода из режима разметки страницы – это сменить его через пиктограмму на строке состояния.
Три кнопки в виде пиктограмм для переключения режима просмотра находятся в правой части строки состояния слева от регулятора масштаба. С помощью них можно настроить следующие режимы работы:
При двух последних режимах лист разбит на части. Чтобы убрать это разделение просто кликаем по пиктограмме «Обычный». Происходит переключение режима.
Данный способ хорош тем, что его можно применить в один клик, находясь в любой вкладке программы.
Способ 2: вкладка «Вид»
Переключить режимы работы в Экселе можно также через кнопки на ленте во вкладке «Вид».
- Переходим во вкладку «Вид». На ленте в блоке инструментов «Режимы просмотра книги» кликаем по кнопке «Обычный».
Этот способ, в отличие от предыдущего, подразумевает дополнительные манипуляции, связанные с переходом в другую вкладку, но, тем не менее, некоторые пользователи предпочитают пользоваться именно им.
Способ 3: снятие пунктирной линии
Но, даже если вы переключитесь со страничного или режима разметки страницы в обычный, то пунктирная линия с короткими черточками, разбивающая лист на части, все равно останется. С одной стороны она помогает ориентироваться, уместится ли содержимое файла в печатный лист. С другой стороны, такое разбиение листа не каждому пользователю понравится, оно может отвлекать его внимание. Тем более, что не каждый документ предназначается именно для печати, а значит, подобная функция становится просто бесполезной.
Сразу нужно отметить, что единственным простым способом избавления от этих коротких пунктирных линий является перезапуск файла.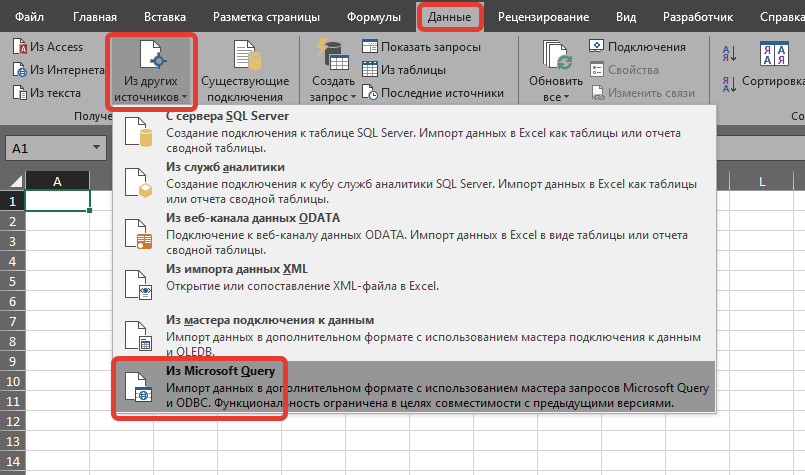
- Перед тем, как закрыть окно не забываем сохранить результаты изменений, нажав на пиктограмму в виде дискеты в левом верхнем углу.
После этого жмем на пиктограмму в виде белого крестика вписанного в красный квадрат в верхнем правом углу окна, то есть, кликаем по стандартной кнопке закрытия. Не обязательно закрывать все окна Excel, если у вас запущено одновременно несколько файлов, так как достаточно завершить работу в том конкретном документе, где присутствует пунктир.
Способ 4: удаление разрыва страницы
Кроме того, лист Excel также может быть размечен длинными пунктирными линиями. Подобная разметка носит название разрыва страницы. Она может быть включена только вручную, поэтому для её отключения нужно проделать некоторые манипуляции в программе. Подобные разрывы включают в том случае, если нужно распечатать определенные части документа отдельно от основного тела.
- Переходим во вкладку «Разметка». На ленте в блоке инструментов «Параметры страницы» кликаем по кнопке «Разрывы»
Как видим, отключить режим разметки страницы довольно просто.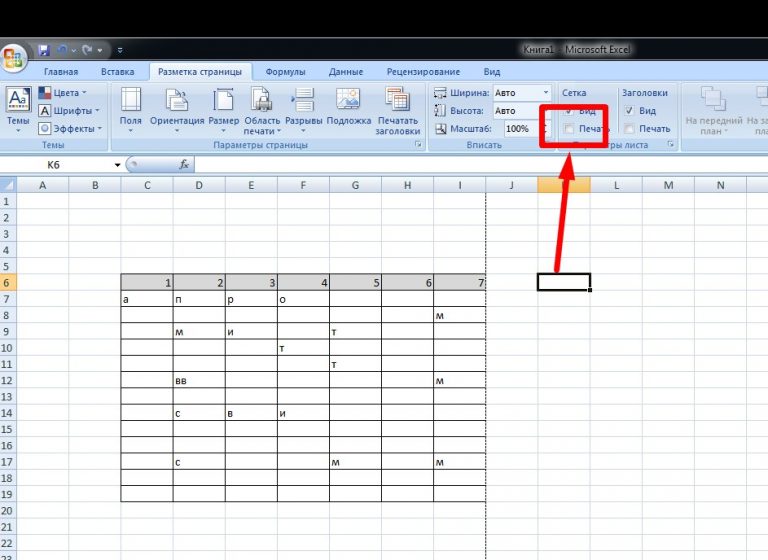 Для этого нужно просто произвести переключение, нажав соответствующую кнопку в интерфейсе программы. Для того, чтобы убрать пунктирную разметку, если она мешает пользователю, нужно произвести перезагрузку программы. Удаление разрывов в виде линий с длинным пунктиром можно выполнить через кнопку на ленте. Поэтому для удаления каждого варианта элемента разметки существует своя отдельная технология.
Для этого нужно просто произвести переключение, нажав соответствующую кнопку в интерфейсе программы. Для того, чтобы убрать пунктирную разметку, если она мешает пользователю, нужно произвести перезагрузку программы. Удаление разрывов в виде линий с длинным пунктиром можно выполнить через кнопку на ленте. Поэтому для удаления каждого варианта элемента разметки существует своя отдельная технология.
Отблагодарите автора, поделитесь статьей в социальных сетях.
Вставка, перемещение и удаление разрывов страниц на листе
Разрывы страниц — это разделители, которые разбивают лист на отдельные страницы для печати. Microsoft Excel вставляет автоматические разрывы страниц с учетом размера бумаги, параметров полей и масштабирования, а также позиций разрывов страниц, вставленных вами вручную. Чтобы распечатать лист на определенном количестве страниц, перед выводом на печать можно настроить разрывы страниц на листе.
Хотя работать с разрывами страниц можно и в обычном режиме, рекомендуется использовать страничный режим: он позволяет увидеть, как вносимые изменения (например, ориентации страницы и форматирования) влияют на автоматические разрывы страниц. Например, вы можете увидеть, как изменение высоты строки и ширины столбца влияет на размещение автоматических разрывов страниц.
Например, вы можете увидеть, как изменение высоты строки и ширины столбца влияет на размещение автоматических разрывов страниц.
Чтобы переопределить автоматические разрывы страниц, вставляемые приложением Excel, вы можете вручную вставить собственные разрывы страниц, переместить или удалить их. Кроме того, можно быстро удалить все вставленные вручную разрывы страниц. Завершив работу с разрывами, можно вернуться в обычный режим просмотра.
В режиме разрыва страницывыделенные пунктиром линии разбиваются на страницы, автоматически добавленные в Excel. Сплошные линии — это разрывы страниц, добавленные вручную.
Вставка разрыва страницы
Выберите лист, который вы хотите напечатать.
На вкладке Вид в группе Режимы просмотра книги щелкните элемент Страничный режим.
Кроме того, можно выбрать команду Разметка страницы в строке состояния.
Выполните одно из следующих действий:
Чтобы вставить вертикальный разрыв страницы, выделите строку под тем местом, куда нужно вставить разрыв страницы.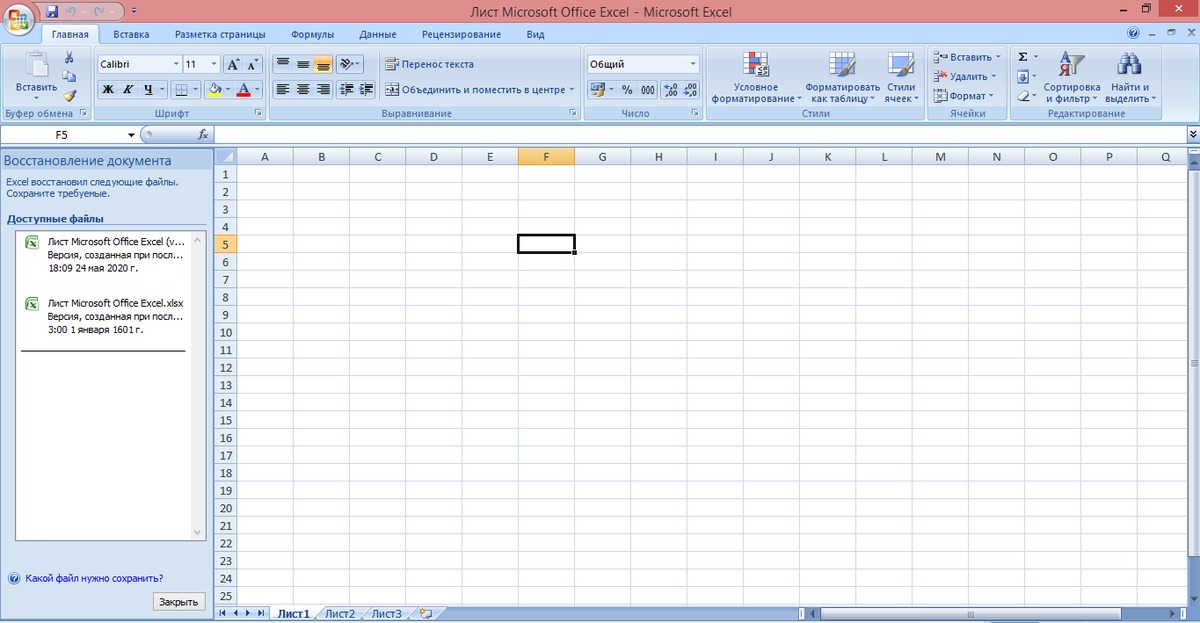
Чтобы вставить Горизонтальный разрыв страницы, выделите столбец справа от того места, куда нужно вставить разрыв страницы.
На вкладке Разметка страницы в группе Параметры страницы нажмите кнопку Разрывы.
Нажмите кнопку Вставить разрыв страницы.
Можно также щелкнуть правой кнопкой мыши строку или столбец, снизу или справа от которых необходимо вставить разрыв, и выбрать команду Вставить разрыв страницы.
Если вставленные вручную разрывы страниц не вступают в силу, возможно, выбран параметр вписать в масштабирование на вкладке страница диалогового окна Параметры страницы (вкладкаРазметка страницы , группа параметры страницы , кнопка вызова диалогового окна) ) . Чтобы применить разрывы страниц, вставляемые вручную, измените параметр масштабирования на Установить.
Перемещение разрыва страницы
Важно: Чтобы разрешить перетаскивание разрывов страниц в другие места на листе, сначала включите функцию перетаскивания ячеек. Если эта функция отключена, перетаскивать разрывы страниц будет нельзя.
Если эта функция отключена, перетаскивать разрывы страниц будет нельзя.
Чтобы убедиться в том, что перетаскивание включено, выполните указанные ниже действия.
На вкладке Файл выберите элемент Параметры. В Excel 2007 нажмите кнопку Microsoft Office и выберите пункт Параметры Excel.
В категории Дополнительно в разделе Параметры правки установите флажок Разрешить маркеры заполнения и перетаскивание ячеек и нажмите кнопку ОК.
Щелкните лист, который нужно изменить.
На вкладке Вид в группе Режимы просмотра книги щелкните элемент Страничный режим.
Кроме того, можно выбрать команду Разметка страницы в строке состояния.
Чтобы переместить разрыв страницы, перетащите его в новое положение.
Примечание: При перемещении автоматического разрыва страницы он становится вставленным вручную.
Удаление разрыва страницы
Выберите лист, который нужно изменить.
На вкладке Вид в группе Режимы просмотра книги щелкните элемент Страничный режим.
Кроме того, можно выбрать команду Разметка страницы в строке состояния.
Выполните одно из указанных ниже действий.
Чтобы удалить вертикальный разрыв страницы, выделите столбец справа от разрыва страницы, который требуется удалить.
Чтобы удалить горизонтальный разрыв страницы, выделите строку под разрывом, который требуется удалить.
Примечание: Удалить автоматический разрыв страницы нельзя.
На вкладке Разметка страницы в группе Параметры страницы нажмите кнопку Разрывы.
Выберите пункт Удалить разрыв страницы.
Кроме того, вы можете удалить разрыв страницы, перетащив его за пределы области просмотра разрывов страниц (слева от заголовков строк или до заголовков столбцов). Если вы не можете перетаскивать разрывы страниц, убедитесь, что функция перетаскивания включена. Дополнительные сведения можно найти в разделе Перемещение существующего разрыва страницы.
Удаление всех вставленных вручную разрывов страниц
Примечание: Эта процедура приводит к сбросу на листе для отображения только автоматических разрывов страниц.
Щелкните лист, который нужно изменить.
На вкладке Вид в группе Режимы просмотра книги щелкните элемент Страничный режим.
Кроме того, можно выбрать команду Разметка страницы в строке состояния.
На вкладке Разметка страницы в группе Параметры страницы нажмите кнопку Разрывы.
Выберите пункт Сброс разрывов страниц.
Совет: Чтобы удалить все вставленные вручную разрывы страниц, можно также щелкнуть любую ячейку листа правой кнопкой мыши и выбрать команду Сброс разрывов страниц.
Возврат в обычный режим
Чтобы вернуться в обычный режим по завершении работы с разрывами страниц, на вкладке Режим в группе Режимы просмотра книги нажмите кнопку Обычный.
Вы также можете нажать кнопку обычный в строке состояния.
После работы с разрывами страниц в страничном режиме они могут отображаться и в обычном, так как были включены автоматически. Чтобы скрыть разрывы страниц, закройте и снова откройте книгу, не сохраняя ее.
Разрывы страниц остаются видимыми, если книга закроется и снова откроется после ее сохранения. Чтобы отключить их, откройте вкладку файл , нажмите кнопку Параметры, выберите категорию Дополнительно , прокрутите список вниз до раздела Параметры отображения для этого листа и снимите флажок Показывать разрывы страниц . Дополнительные сведения можно найти в разделе Отображение и скрытие разрывов страниц в обычном режиме.
Отображение и скрытие разрывов страниц в обычном режиме
На вкладке Файл выберите элемент Параметры. В Excel 2007 нажмите кнопку Microsoft Office нажмите кнопку Параметры Excel.
В категории Дополнительно в разделе Показать параметры для следующего листа установите или снимите флажок Показывать разбиение на страницы, чтобы соответственно включить или отключить отображение разрывов страниц в обычном режиме.
Вы не можете добавлять разрывы страниц в книгу в Excel Online.
Однако вы можете открыть электронную таблицу на рабочем столе Excel и добавить разрывы страниц.
Дополнительные сведения
Вы всегда можете задать вопрос специалисту Excel Tech Community, попросить помощи в сообществе Answers community, а также предложить новую функцию или улучшение на веб-сайте Excel User Voice.
Примечание: Эта страница переведена автоматически, поэтому ее текст может содержать неточности и грамматические ошибки. Для нас важно, чтобы эта статья была вам полезна. Была ли информация полезной? Для удобства также приводим ссылку на оригинал (на английском языке).
Как убрать разметку страницы в Excel
В этом уроке мы рассмотрим режимы страницы, как убрать разметку страницы в Excel и что включает в себя разметка страницы в Excel.
Разметка страницы в Excel
Программа Microsoft Excel представляет рабочий лист только в одном из двух режимов: «Обычном» и «Разметка страницы». Обычный режим применяется по умолчанию; в нем все окно документа заполняется наглядно разделенными столбцами и строками, в которых содержатся данные. Режим разметка страницы в Excel представляет рабочий лист в таком виде, в каком он выводится на бумагу. Вы можете узнать в нем не только о месте расположения разрывов страниц, но и добавить на распечатываемые страницы колонтитул.
Для переключения между режимом обычным и режимом разметка страницы в Excel, выполните следующие действия:
- Перейдите во вкладку «Вид»
- Щелкните на кнопке «Обычный» или «Разметка страницы» раздела «Режим просмотра книги»
Совет! Вы также можете воспользоваться кнопками «Обычный» и «Разметка страницы» в правом нижнем углу окна рабочей книги.
Теперь вы знаете, как убрать разметку страниц в Excel.
Желаем удачи в ваших начинаниях.
Как убрать автоматическую разметку страниц в эксель. Четыре способа, как убрать разрыв страницы в «экселе»
Один из способов настроить разрывы страниц для печати заключается в том, чтобы просто разрешить им быть там, где они есть. Это может быть приемлемым в большинстве случаев, но иногда нужно управлять разрывами страниц. В этом приеме описывается, как это делать.
Как правило, Excel обрабатывает разрывы страниц автоматически. Когда вы печатаете или предварительно просматриваете лист, Excel отображает пунктирные линии, которые указывают, где происходят разрывы страниц. Однако иногда нужно закрепить разрывы страниц — вертикально или горизонтально — так, чтобы лист печатался таким образом, как вам нужно. Например, если лист состоит из нескольких отдельных разделов, вы можете печатать каждый из них на отдельном листе бумаги.
Принудительный разрыв страницы в нужном вам месте
Чтобы вставить горизонтальную линию разрыва страницы, переместите указатель ячейки в ячейку, которая начнет новую страницу, и убедитесь, что он установлен в столбце А. Если этого не сделать, вы вставите вертикальный и горизонтальный разрывы страниц. Например, если вы хотите, чтобы строка 14 была первой строкой новой страницы, выберите ячейку А14. Затем выберите . Excel отобразит пунктирную линию, указывающую разрыв страницы. Выполнить все перечисленные действия совсем несложно.
Чтобы вставить вертикальную линию разрыва страницы, переместите указатель ячейки в ячейку, которая начнет новую страницу, но в этом случае убедитесь, что поместили его в строку 1. Выберите Разметка страницы Параметры страницы Разрывы Вставить разрыв страницы , чтобы создать разрыв страницы.
Удаление добавленных разрывов страниц
Чтобы удалить разрыв страницы, переместите указатель ячейки в первую строку под ручным разрывом страницы (или в первый столбец справа), а затем выберите Разметка страницы Параметры страницы Разрывы Удалить разрыв страницы (эта команда дает результат, только если вы размещаете указатель ячейки смежно с ручным разрывом страницы).
Чтобы удалить все разрывы страниц на листе, выберите команду Разметка страницы Параметры страницы Разрывы Сброс разрывов страниц . После ее выполнения останутся только «естественные» разрывы страниц.
Разрывы страниц — это разделители, которые разбивают лист на отдельные страницы для печати. Microsoft Excel вставляет автоматические разрывы страниц с учетом размера бумаги, параметров полей и масштабирования, а также позиций разрывов страниц, вставленных вами вручную. Чтобы распечатать лист на определенном количестве страниц, перед выводом на печать можно настроить разрывы страниц на листе.
Советы:
Хотя работать с разрывами страниц можно и в обычном режиме, рекомендуется использовать страничный режим : он позволяет увидеть, как вносимые изменения (например, ориентации страницы и форматирования) влияют на автоматические разрывы страниц. Например, вы можете увидеть, как изменение высоты строки и ширины столбца влияет на размещение автоматических разрывов страниц.
Чтобы переопределить автоматические разрывы страниц, вставляемые приложением Excel, вы можете вручную вставить собственные разрывы страниц, переместить или удалить их. Кроме того, можно быстро удалить все вставленные вручную разрывы страниц. Завершив работу с разрывами, можно вернуться в обычный режим просмотра.
В режиме разрыва страницы выделенные пунктиром линии разбиваются на страницы, автоматически добавленные в Excel. Сплошные линии — это разрывы страниц, добавленные вручную.
Вставка разрыва страницы
Можно также щелкнуть правой кнопкой мыши строку или столбец, снизу или справа от которых необходимо вставить разрыв, и выбрать команду Вставить разрыв страницы .
Если вставленные вручную разрывы страниц не вступают в силу, возможно, выбран параметр вписать в масштабирование на вкладке страница диалогового окна Параметры страницы (вкладкаРазметка страницы , группа параметры страницы , кнопка вызова диалогового окна) ) . Чтобы применить разрывы страниц, вставляемые вручную, измените параметр масштабирования на Установить .
Перемещение разрыва страницы
Важно: Чтобы разрешить перетаскивание разрывов страниц в другие места на листе, сначала включите функцию перетаскивания ячеек. Если эта функция отключена, перетаскивать разрывы страниц будет нельзя.
Удаление разрыва страницы
Кроме того, вы можете удалить разрыв страницы, перетащив его за пределы области просмотра разрывов страниц (слева от заголовков строк или до заголовков столбцов). Если вы не можете перетаскивать разрывы страниц, убедитесь, что функция перетаскивания включена. Дополнительные сведения можно найти в разделе .
Удаление всех вставленных вручную разрывов страниц
Примечание: Эта процедура приводит к сбросу на листе для отображения только автоматических разрывов страниц.
Совет: Чтобы удалить все вставленные вручную разрывы страниц, можно также щелкнуть любую ячейку листа правой кнопкой мыши и выбрать команду Сброс разрывов страниц .
Возврат в обычный режим
Отображение и скрытие разрывов страниц в обычном режиме
Вы не можете добавлять разрывы страниц в книгу в Excel Online.
Однако вы можете открыть электронную таблицу на рабочем столе Excel и
Довольно часто возникает ситуация, когда при печати документа страница обрывается в самом неподходящем месте. Например, на одной странице может оказаться основная часть таблицы, а на второй — её последняя строка. В этом случае актуальным становится вопрос переместить или удалить данный разрыв. Посмотрим, какими способами это можно сделать при работе с документами в табличном процессоре Excel.
Прежде всего, следует знать, что разрывы страниц могут быть двух типов:
- Вставленные вручную пользователем;
- Вставленные автоматически программой.
Соответственно и способы устранения этих двух видов рассечений отличаются.
Первый из них появляется в документе лишь в том случае, если пользователь сам его добавил с помощью специального инструмента. Его можно передвигать и удалять. Второй вид рассечения проставляется автоматически программой. Его удалить нельзя, а можно только передвинуть.
Для того, чтобы увидеть, где расположены зоны рассечения страниц на мониторе, не печатая сам документ, нужно перейти в страничный режим. Это можно сделать путем клика по пиктограмме «Страничный» , которая является правым значком среди трёх иконок навигации между режимами просмотра страниц. Данные иконки расположены в строке состояния слева от инструмента масштабирования.
Также в страничный режим имеется вариант попасть, перейдя во вкладку «Вид» . Там потребуется клацнуть по кнопке, которая так и называется – «Страничный режим» и размещена на ленте в блоке «Режимы просмотра книги» .
После перехода в страничный режим будут видны рассечения. Те из них, которые проставлены автоматически программой, обозначены пунктиром, а включенные вручную пользователями – сплошной синей линией.
Возвращаемся в обычный вариант работы с документом. Клацаем по иконке «Обычный» на строке состояния или по одноименному значку на ленте во вкладке «Вид» .
После перехода в обычный режим просмотра из страничного, разметка разрывов тоже отобразится на листе. Но это случится только в том случае, если пользователь переходил в страничный вариант просмотра документа. Если он этого не делал, то в обычном режиме разметки видно не будет. Итак, в обычном режиме рассечения отображаются несколько иначе. Те из них, которые созданы автоматически программой, будут видны в виде мелкого пунктира, а искусственно созданные пользователями – в виде крупных пунктирных линий.
Чтобы посмотреть, как «разорванный» документ будет выглядеть на печати, перемещаемся во вкладку «Файл» . Далее переходим в раздел «Печать» . В крайней правой части окна будет находиться область предварительного просмотра. Просматривать документ можно, перемещая полосу прокрутки вверх и вниз.
Теперь давайте узнаем о способах устранения данной проблемы.
Способ 1: удаление всех вставленных вручную разрывов
Прежде всего, давайте остановимся на удалении вставленных вручную разрывов страниц.
Способ 2: удаление отдельных вставленных вручную разрывов
Но далеко не во всех случаях нужно удалять все вставленные вручную пользователями разрывы на листе. В некоторых ситуациях часть рассечений требуется оставить, а часть удалить. Давайте разберемся, как это можно сделать.
При необходимости таким же способом можно убрать остальные рассечения на листе, в которых нет потребности.
Способ 3: удаление вручную вставленного разрыва путем его перемещения
Также вставленные вручную разрывы можно удалить путем их перемещения к границам документа.
Способ 4: перемещение автоматических разрывов
Теперь давайте разберемся, как можно автоматически созданные программой разрывы страниц, если не вообще удалить, то хотя бы переместить так, как это нужно пользователю.
Как видим, прежде чем переходить к процедуре удаления разрыва, нужно выяснить, к какому типу элементов он относится: автоматический или созданный пользователем. От этого во многом будет зависеть процесс его удаления. Кроме того, очень важно понять, что с ним нужно сделать: полностью ликвидировать или просто переместить в другое место документа. Ещё один важный момент состоит в том, как соотносится удаляемый элемент с другими рассечениями на листе. Ведь при удалении или перемещении одного элемента изменится положение на листе и других разрывов. Поэтому этот нюанс очень важно учесть непосредственно перед началом процедуры удаления.
Печать электронной таблицы в Numbers на Mac
Перед печатью электронной таблицы можно изменить ее настройки так, чтобы при печати она выглядела нужным образом. Например, можно скрыть имя таблицы или отключить линии сетки, чтобы они не отображались.
В Numbers можно указать другие параметры, которые влияют только на вид таблицы при печати, но не на вид электронной версии. К этим настройкам относятся печать номера страниц, полей, колонтитулов и т. д.
Печать электронной таблицы
Откройте таблицу и выберите «Файл» > «Печать».
Справа открывается боковая панель «Настройка печати», а слева отображается таблица на фоне синей сетки.
Нажмите всплывающее меню «Принтер» и выберите принтер.
Если принтер еще не настроен, откройте Системные настройки, нажмите стрелку назад в верхней части окна «Системные настройки», нажмите «Принтеры и сканеры» и следуйте инструкциям.
Нажмите всплывающее меню «Размер бумаги» и выберите требуемый вариант.
Настройте другие параметры печати.
Масштаб. По умолчанию Numbers масштабирует содержимое так, чтобы по ширине оно помещалось на одной странице. Чтобы отобразить содержимое на нескольких страницах, перетяните бегунок для настройки масштаба. Чтобы снова подогнать содержимое по ширине страницы, нажмите «Подогнать». (При открытии таблицы из Numbers ’09 функция «Подогнать» по умолчанию отключена.)
Повторить заголовки таблицы. Установите флажок, чтобы печатать верхние колонтитулы таблицы на каждой странице, где встречается таблица.
Печать комментариев. Чтобы печатать комментарии, установите соответствующий флажок. Комментарии будут напечатаны на отдельной странице сразу после листа, к которому они относятся. Флажки комментариев будут пронумерованы в соответствии с порядком комментариев на отдельной странице.
Печать фона листа. Чтобы печатать фоны листов, установите соответствующий флажок. Если настройка печати фонов листов выключена, при печати все примененные к тексту в таблице цвета изменяются на черный.
Номера страниц. Номера страницы печатаются по умолчанию. Чтобы продолжить нумерацию страниц с предыдущего листа, выберите «Продолжать с предыдущего листа». Если выбран вариант «Начинать с», введите начальный номер страницы. Если на определенном листе номер страницы печатать не нужно, нажмите в центре нижнего колонтитула на миниатюре листа на сетке слева, выберите номер страницы и нажмите клавишу Delete на клавиатуре.
Порядок страниц. Выберите порядок нумерации страниц: сверху вниз, а затем слева направо, или слева направо, а затем сверху вниз.
Поля страницы. Введите значения или нажмите стрелки рядом с «Сверху» и «Снизу», чтобы задать поля страницы.
Чтобы добавить и отредактировать верхний колонтитул, выполните одно из следующих действий.
Добавление текста в верхний колонтитул. Наведите указатель на миниатюру листа в сетке слева, затем нажмите ее и введите текст в появившемся поле верхнего колонтитула. Верхние колонтитулы необходимо добавлять на требуемые листы по отдельности.
Вставка номера страницы, количества страниц или даты и времени в верхний колонтитул. Наведите указатель на миниатюру листа в сетке слева, затем нажмите поле верхнего колонтитула. Выберите «Вставка» > «Номер страницы», «Количество страниц» или «Дата и время» (меню «Вставка» расположено у верхнего края экрана).
Изменение внешнего вида текста верхних и нижних колонтитулов. Выберите текст, нажмите «Текст» в верхней части боковой панели «Настройка печати» и выберите параметры форматирования.
Выберите «Этот лист», чтобы напечатать только этот лист, или «Все листы», чтобы напечатать все листы таблицы.
Нажмите «Напечатать».
Примечание. Появится диалоговое окно печати, в котором можно выбрать количество копий, диапазон страниц для печати и другие параметры.
Вы в любой момент можете выйти из окна параметров печати и вернуться на лист, нажав «Готово» в нижней части боковой панели.
Для настройки внешнего вида таблицы, экспортируемой в PDF, задайте настройки печати, нажмите «Напечатать», а затем нажмите PDF.
Как убрать нумерацию страниц в экселе. Как пронумеровать страницы в excel? Удаление номеров страниц
Способ первый: простая нумерация
Итак, сейчас мы рассмотрим простой способ, как пронумеровать страницы в «Эксель», однако с его помощью удастся поставить номера страниц абсолютно на всех страницах, так что, если вам необходимы разные номера на разных страницах, он вам не подойдет.
Чтобы сделать нумерацию страниц, вам необходимо:
- Включить колонтитулы. Это делается в соответствующем меню, которое находится во вкладке «Вставка», перейдите туда.
- В панели инструментов найдите группу «Текст» и нажмите на кнопку «Колонтитулы».
- Как только вы это сделаете, на листах появятся колонтитулы. Они располагаются снизу и сверху, точно так же как и в «Ворде». Однако есть и отличия. Так, в «Экселе» они поделены на три части. Вам на данном этапе необходимо выбрать, в каком именно месте будет стоять номер страницы.
- После того как вы определились с расположением, вам необходимо перейти в конструктор (появившаяся вкладка) и там отыскать и нажать на кнопку «Номер страницы».
- После этого в области, которую вы выбрали, появится специальный тег, его видоизменять никак не нужно, надо лишь кликнуть мышкой в любом другом месте таблицы.
Это был первый способ, как пронумеровать страницы в «Эксель». Как видно, он очень простой. С его помощью можно быстро проставить номера во всем документе.
Дополнительные сведения
Вы всегда можете специалисту Excel Tech Community , попросить помощи в сообществе Answers community , а также предложить новую функцию или улучшение на веб-сайте
Документы Excel визуально мало отличаются друг от друга; их основной вид — таблица, а предназначение — сортировка и систематизация массивов данных, помощь в бухгалтерских и экономических расчетах. Нумерация строк помогает разложить по порядку распечатанные листы документа. Если таблица небольшая и умещается на одном листе формата А4, вопрос о том, как пронумеровать страницы, обычно не возникает. Если документ содержит длинные таблицы, то при распечатке получается много листов, так что в них легко запутаться. В этом случае нумерация строк недостаточна для разбора бумаг; нужна еще нумерация страниц.
Сделать это в Экселе сложнее, чем, например, в популярном текстовом редакторе Word. Непривычным по сравнению с Word является использование особых областей документа — колонтитулов, в которые вставляется номер; не всегда понятно, как пронумеровать лишь часть страниц. Иногда отчаявшийся пользователь вручную нумерует содержимое, не прибегая к инструментам, автоматизирующим процесс. Для коротких таблиц и эпизодической работы в Excel такой подход может быть оправдан. Однако систематическая работа с большими документами потребует наличия навыка, который помогает быстро пронумеровать содержимое или удалить нумерацию. Действия при решении этой задачи зависят от версии Excel, установленной на компьютере.
К настоящему времени выпущено уже более десятка версий программы Excel. У многих пользователей до сих пор установлен Эксель версии 2003 года. Расположение и функционал инструментов, которые позволяют сделать нумерацию, существенно отличаются от возможностей свежих версий. В Экселе 2003 года нумерацию делают, используя в основном панель параметров.
Способ второй: отображение общего числа страниц
К слову, в статье рассматриваются способы, как пронумеровать страницы в «Эксель 2007», однако инструкция одинакова для всех версий, могут лишь отличаться некоторые кнопки и их расположение.
Итак, чтобы проставить нумерацию с указанием общего числа страниц в документе, вам необходимо сделать следующее:
- Поставить простую нумерацию. Чтобы это сделать, обратитесь к предыдущей инструкции.
- Теперь войдите в область редактирования текста колонтитула с указанием страницы и перед располагающимся там тегом впишите «Страница», а после него «из».
- Теперь поставьте курсор после слова «из», предварительно сделав отступ.
- Перейдите во вкладку «Конструктор» и нажмите на кнопку «Число страниц». Она располагается под кнопкой «Номер страницы».
Теперь, как и в предыдущий раз, вам нужно всего лишь кликнуть на произвольную область таблицы, чтобы число страниц отобразилось.
Это был второй способ, как пронумеровать страницы в «Эксель», на очереди третий.
Как пронумеровать страницы
Пронумеровать страницы можно следующим образом:
Вручную
Левой кнопкой мыши кликаем на лист Excel, страницы которого нужно пронумеровать. Открываем в главном меню «Вставка», далее – «Колонтитулы».
Кликаем по кнопке и открываем конструктор
Эксель откроет режим работы с колонтитулами, здесь, кликая мышью в одно из полей, верхнее или нижнее, можно выбрать, где будет номер страницы. Номер придется ставить вручную для каждой страницы, иначе на каждой странице при распечатке будет отображаться только одно значение.
Здесь вставляем номер
Конечно, такой способ нельзя назвать правильным и удобным, значительно удобнее автоматическая нумерация. Для выхода из окна работы с колонтитулами требуется кликнуть мышью на любую область страницы вне колонтитулов.
Автоматически
При нажатии на кнопку колонтитулы, открывается меню конструктора из которого страницы проставляются автоматически
Все это можно сделать следующим способом. Для вставки нумерации страниц нужно войти открыть в «Параметры страницы» в меню разметки страницы. В появившемся окне переходим в поле «Колонтитулы».
Выбираем вверху или внизу вставлять номер
Здесь мы можем создать колонтитул и вставить нужный номер. Причем мы должны не просто с клавиатуры ввести определенное значение, а кликнуть по пиктограммке (вставить номер страницы). Следует учесть, что в открывшемся окне можно выбрать положение номера справа, слева и посередине.
Кликаем по пиктограмме
Можно указать сколько всего страниц в документе, для этого нужно поставить знак пробела после значка «&[Страница]» и написать «из» с пробелом «&[Страницы]», получится такая комбинация, как на картинке:
Если есть нумерация должна начинается не с первой страницы, то есть первая страница была под другим номером, то нужно лишь указать номер, который должен стоять на первой странице: «Страница», далее в разделе «Номер первой страницы» вводим необходимое число.
Способ третий: нумерация всех страниц кроме первой
Сейчас мы расскажем, как поставить номера страниц во всем документе, кроме первого листа.
- Перейдите во вкладку «Колонтитулы».
- На ленте инструментов нажмите на кнопку «Параметры» и там поставьте галочку рядом с «Особый колонтитул для первой страницы».
- После этого пронумеруйте страницы, как это было описано выше.
Как можно заметить, все страницы получили свой номер, кроме первой. Если есть желание, то его можно пронумеровать отдельно, а можно оставить пустым.
Способ четвертый: нумерация с определенного листа
Итак, если вы хотите начать нумерацию с определенного листа, вам необходимо:
- Сделать простую нумерацию, как это было описано в первом способе.
- Перейти во вкладку «Разметка страницы».
- Нажать на значок в виде стрелочки, направленной в нижний правый угол, который расположен в группе инструментов «Параметры страницы».
- В появившемся окне, на вкладке «Страницы» поставьте число, с которого начнется нумерация документа. Делается это в поле «Номер первой страницы».
- Нажмите «ОК».
После этого первая страница получит тот номер, который вы указали. Кстати, если вы думаете, как пронумеровать страницы в «Эксель 2003», то, как и говорилось выше, инструкция общая для всех версий.
Для того, чтобы в EXCEL установить нумерацию на каждой странице, при выводе на печать, необходимо воспользоваться специальным функционалом по работе с колонтитулами.
Нумерацию можно установить как вверху печатаемой страницы так и внизу.
В примере мы зададим сквозные строки (печатать шапку таблицы на каждой странице, см. предыдущие публикации) и установим нумерацию внизу каждой страницы.
Для этого:
1. Перейдем в меню «Разметка страницы», нажмем на «Печатать заголовки» и зададим сквозные строки, выбрав строку с шапкой таблицы.
2. Перейдем в меню «Вставка» и выберем «Колонтитулы». Откроется дополнительный функционал — меню «Работа с колонтитулами».
3. Далее, если необходимо установить нумерацию в нижней части печатаемой страницы — на ленте нажимаем «Перейти к нижнему колонтитулу».
4. В блоке «Элементы колонтитулов» выбираем «Номер страницы», кликаем на любом месте документа для завершения редактирования.
5. Если на первой странице не требуется печатать номер страницы, то после установки нумерации, в этом же меню, но правее ставим галку на «Особый колонтитул для первой страницы» и редактируем (например удаляем) номер страницы.
Если материал Вам понравился или даже пригодился, Вы можете поблагодарить автора, переведя определенную сумму по кнопке ниже: (для перевода по карте нажмите на VISA и далее «перевести»)
4 октября 2017
В статье будет рассказано, как пронумеровать страницы в «Эксель». Дело в том, что по умолчанию их нумерация отсутствует, но чаще всего, особенно если документ посылается в какие-то компании или на печать, номера страниц должны быть указаны. Делается это довольно просто, а способов существует множество. По окончании прочтения статьи вы самостоятельно сможете выбрать для себя понравившийся способ.
Проблемы с удалением номера на первой странице в Excel 2003
К сожалению, в версии 2003 года разработчики не предусмотрели возможности отдельно редактировать колонтитулы на первой странице, которую часто требуется оформить как титульную и убрать нумерацию.
При попытках удалить оттуда содержимое колонтитула нумерация удаляется на всем листе документа Эксель. Поэтому обладателям этой версии приходится придумывать решения проблемы, например, кто-то предлагает в Экселе сделать титульную страницу в отдельном файле.
Чтобы убедиться в том, что первая страница имеет пустой колонтитул, а остальные пронумерованы, удобно пользоваться панелью «Печать» (Файл — Печать). В этой панели надо выбрать радиокнопку «Всю книгу», после чего нажать кнопку «Просмотр» в левом нижнем углу панели печати. «Вся книга» — это все листы, включая титульный. Откроется окно, в котором можно увидеть все содержимое всех листов документа. Переключаться между ними можно, нажимая кнопку «Далее» и «Назад» в левом верхнем углу панели. Если такой просмотр показал, что нумерация идет в соответствии с замыслом, можно выводить книгу на распечатку.
Способ первый: простая нумерация
Итак, сейчас мы рассмотрим простой способ, как пронумеровать страницы в «Эксель», однако с его помощью удастся поставить номера страниц абсолютно на всех страницах, так что, если вам необходимы разные номера на разных страницах, он вам не подойдет.
Чтобы сделать нумерацию страниц, вам необходимо:
- Включить колонтитулы. Это делается в соответствующем меню, которое находится во вкладке «Вставка», перейдите туда.
- В панели инструментов найдите группу «Текст» и нажмите на кнопку «Колонтитулы».
- Как только вы это сделаете, на листах появятся колонтитулы. Они располагаются снизу и сверху, точно так же как и в «Ворде». Однако есть и отличия. Так, в «Экселе» они поделены на три части. Вам на данном этапе необходимо выбрать, в каком именно месте будет стоять номер страницы.
- После того как вы определились с расположением, вам необходимо перейти в конструктор (появившаяся вкладка) и там отыскать и нажать на кнопку «Номер страницы».
- После этого в области, которую вы выбрали, появится специальный тег, его видоизменять никак не нужно, надо лишь кликнуть мышкой в любом другом месте таблицы.
Это был первый способ, как пронумеровать страницы в «Эксель». Как видно, он очень простой. С его помощью можно быстро проставить номера во всем документе.
Редактирование нумерации
В версиях эксель 2003, 2007, 2010 и 2020 года есть возможность редактирования листа, в том числе и колонтитулов. Чтобы получить доступ к настройкам, необходимо в третьей вкладке главной панели найти блок Параметры листа и нажать маленькую стрелочку в нижнем правом углу.
Открываете новое диалоговое окно, которое содержит четыре ярлычка.
В блоке колонтитулы можно создать свой собственный формат, отличный от стандартных шаблонов.
Во вкладке Страница можно установить номер первой странички, а с учетом включенной функции особого колонтитула, со 2 страницы можно сделать практически любой номер. Такие манипуляции помогут при написании студенческих работ, где в курсовую или диплом могут добавляться дополнительные листы, которые нельзя распечатать из документа.
Чтобы удостовериться, что при печати все будет корректно отображаться, необходимо нажать кнопку Просмотр.
Удалить нумерацию можно прямо из колонтитула, нажав клавишу Del или Backspace на клавиатуре, или в параметрах листа выбрать шаблон (нет).
Как видите, проставить номера страниц не сложно. Рекомендуем пользоваться автоматическим режимом, который позволяет быстро пронумеровать документ, при этом не забывайте редактировать номера при помощи настроек рабочего листа и области колонтитулов.
Способ второй: отображение общего числа страниц
К слову, в статье рассматриваются способы, как пронумеровать страницы в «Эксель 2007», однако инструкция одинакова для всех версий, могут лишь отличаться некоторые кнопки и их расположение.
Итак, чтобы проставить нумерацию с указанием общего числа страниц в документе, вам необходимо сделать следующее:
- Поставить простую нумерацию. Чтобы это сделать, обратитесь к предыдущей инструкции.
- Теперь войдите в область редактирования текста колонтитула с указанием страницы и перед располагающимся там тегом впишите «Страница», а после него «из».
- Теперь поставьте курсор после слова «из», предварительно сделав отступ.
- Перейдите во вкладку «Конструктор» и нажмите на кнопку «Число страниц». Она располагается под кнопкой «Номер страницы».
Теперь, как и в предыдущий раз, вам нужно всего лишь кликнуть на произвольную область таблицы, чтобы число страниц отобразилось.
Это был второй способ, как пронумеровать страницы в «Эксель», на очереди третий.
Автоматически
Excel обладает встроенной функцией расстановки нумерации автоматически. Для начала также нужно вставить колонтитулы уже известным способом, а затем во вкладке Конструктор отформатировать поле.
Выбираете любую зону из трех на верхнем или нижнем колонтитуле и нажимаете кнопку Номер страницы.
Затем щелкаете в любом месте документа, чтобы увидеть цифры.
Нумерация проставляется по умолчанию по порядку. Чтобы начать нумеровать не с первой страницы необходимо воспользоваться дополнительными возможностями. Для этого ставите галочку напротив строки Особый колонтитул на вкладке Конструктор.
Как видите, цифра на заглавном листе пропала, а дальше номера остались без изменений.
Способ третий: нумерация всех страниц кроме первой
Сейчас мы расскажем, как поставить номера страниц во всем документе, кроме первого листа.
- Перейдите во вкладку «Колонтитулы».
- На ленте инструментов нажмите на кнопку «Параметры» и там поставьте галочку рядом с «Особый колонтитул для первой страницы».
- После этого пронумеруйте страницы, как это было описано выше.
Как можно заметить, все страницы получили свой номер, кроме первой. Если есть желание, то его можно пронумеровать отдельно, а можно оставить пустым.
Способ четвертый: нумерация с определенного листа
Итак, если вы хотите начать нумерацию с определенного листа, вам необходимо:
- Сделать простую нумерацию, как это было описано в первом способе.
- Перейти во вкладку «Разметка страницы».
- Нажать на значок в виде стрелочки, направленной в нижний правый угол, который расположен в группе инструментов «Параметры страницы».
- В появившемся окне, на вкладке «Страницы» поставьте число, с которого начнется нумерация документа. Делается это в поле «Номер первой страницы».
- Нажмите «ОК».
После этого первая страница получит тот номер, который вы указали. Кстати, если вы думаете, как пронумеровать страницы в «Эксель 2003», то, как и говорилось выше, инструкция общая для всех версий.
Источник: fb.ru
Актуально
Разное Разное
В документах Microsoft Excel номера страниц можно проставить на колонтитулах листов. Номера можно увидеть только после распечатки или в режиме разметки. Страницы по умолчанию нумеруются, начиная с единицы, но номер первой страницы, как и порядок самой нумерации, могут быть изменены. Для добавления номеров на страницы можно воспользоваться диалоговым окном «Параметры страницы», либо сделать это в режиме разметки.
Инструкция
- Для нумерации в режиме разметки выберите лист, который нужно пронумеровать.
- Для нумерации с помощью окна «Параметры страницы» выберите лист, который нужно пронумеровать.
1. Перейдите во вкладку «Вставка», в разделе «Текст» выберите «Колонтитулы».
2. Выберите на листе верхний или нижний колонтитул. Укажите, в каком месте колонтитула необходимо проставить нумерацию.
3. Перейдите во вкладку «Конструктор», в разделе «Элементы колонтитулов» выберите «Номер страницы», в указанном месте появится надпись «&[Страница]».
4. Для выхода из режима разметки перейдите во вкладку «Вид», в разделе «Представления книги» выберите «Обычный».
1. Перейдите на вкладку «Разметка страницы», в разделе «Параметры страницы» нажмите кнопку рядом с надписью «Параметры страницы».
2. В открывшемся окне перейдите во вкладку «Колонтитулы» и нажмите «Создать верхний колонтитул» или «Создать нижний колонтитул», после чего укажите место, в которое необходимо вставить номер страницы. В указанном месте появится надпись «&[Страница]».
По умолчанию Microsoft Excel не производит видимую нумерацию листов. В то же время, во многих случаях, особенно, если документ посылается на печать, их необходимо пронумеровать. Эксель позволяет это сделать при помощи колонтитулов. Давайте рассмотрим различные варианты, как пронумеровать листы в этом приложении.
Как сделать нумерацию в версиях Excel 2007 и 2010?
Принцип расположения инструментов и их названия в Экселе свежих версий являются более логичными и удобными. Например, панель колонтитулов расположена не в меню «Вид», а в меню «Вставка». Колонтитулы редактируются не вслепую, а в визуальном режиме. А самое главное — теперь можно удалять номер с первой страницы, не занимаясь созданием новых листов или документов; достаточно поставить одну галочку в конструкторе колонтитулов.
Если создать в этом же документе новый лист, в нем можно проделать подобные манипуляции с номерами. Таким образом, внутри одного документа можно легко создавать множество таблиц с титульными частями. Использование новых версий программы Эксель делает нумерацию приятной, наглядной и легко контролируемой.
По умолчанию Microsoft Excel не производит видимую нумерацию листов. В то же время, во многих случаях, особенно, если документ посылается на печать, их необходимо пронумеровать. Эксель позволяет это сделать при помощи колонтитулов. Давайте рассмотрим различные варианты, как пронумеровать листы в этом приложении.
Нумерация в Excel
Пронумеровать страницы в Excel можно при помощи колонтитулов. Они по умолчанию скрыты, располагаются в нижней и верхней области листа. Их особенностью является то, что занесенные в данную область записи являются сквозными, то есть отображаются на всех страницах документа.
Способ 1: обычная нумерация
Обычная нумерация предполагает пронумеровать все листы документа.
Способ 2: нумерация с указанием общего количества листов
Кроме того, можно пронумеровать страницы в Excel с указанием их общего количества на каждом листе.
- Активируем отображение нумерации, как было указано в предыдущем способе.
- Перед тегом пишем слово «Страница», а после него пишем слово «из».
- Устанавливаем курсор в поле колонтитула после слова «из». Кликаем по кнопке «Число страниц», которая размещена на ленте во вкладке «Главная».
- Кликаем по любому месту документа, чтобы вместо тегов отобразились значения.
Теперь у нас отображается информация не только о текущем номере листа, но и об общем их количестве.
Способ 3: нумерация со второй страницы
Бывают случаи, что пронумеровать нужно не весь документ, а только начиная с определенного места. Давайте разберемся, как это сделать.
Для того, чтобы выставить нумерацию со второй страницы, а это уместно, например, при написании рефератов, дипломных и научных работ, когда на титульном листе не допускается присутствие номеров, нужно произвести действия, указанные ниже.
- Переходим в режим колонтитулов. Далее перемещаемся во вкладку «Конструктор колонтитулов», расположенную в блоке вкладок «Работа с колонтитулами».
- В блоке инструментов «Параметры» на ленте отмечаем галочкой пункт настроек «Особый колонтитул для первой страницы».
- Устанавливаем нумерацию при помощи кнопки «Номер страницы», как уже было показано выше, но делаем это на любой странице, кроме первой.
Как видим, после этого все листы пронумерованы, кроме первого. Причем первая страница учитывается в процессе нумерации других листов, но, тем не менее, на ней самой номер не отображается.
Способ 4: нумерация с указанной страницы
В то же время, бывают ситуации, когда нужно чтобы документ начинался не с первой страницы, а, например, с третьей или седьмой. Такая необходимость бывает не часто, но, тем не менее, иногда поставленный вопрос тоже требует решения.
- Проводим нумерацию обычным способом, путем использования соответствующей кнопки на ленте, подробное описание чего было дано выше.
- Переходим во вкладку «Разметка страницы».
- На ленте в левом нижнем углу блока инструментов «Параметры страницы» имеется значок в форме наклонной стрелки. Кликаем по нему.
- Открывается окно параметров, переходим во вкладку «Страница», если оно было открыто в другой вкладке. Ставим в поле параметра «Номер первой страницы» то число, нумерацию с которого нужно проводить. Кликаем на кнопку «OK».
Как видим, после этого номер фактически первой страницы в документе изменился на тот, который был указан в параметрах. Соответственно, нумерация последующих листов тоже сместилась.
Урок: Как убрать колонтитулы в Excel
Пронумеровать страницы в табличном процессоре Excel довольно просто. Эта процедура выполняется при включенном режиме колонтитулов. Кроме того, пользователь может настроить нумерацию под себя: отформатировать отображение номера, добавить указание общего числа листов документа, нумеровать с определенного места и т.д.
Мы рады, что смогли помочь Вам в решении проблемы.
Задайте свой вопрос в комментариях, подробно расписав суть проблемы. Наши специалисты постараются ответить максимально быстро.
Помогла ли вам эта статья?
Рассмотрим различные способы как можно пронумеровать страницы
и
сделать нумерацию
с произвольной страницы документа в Excel.
При чтении книг, газет, или журналов нумерация страниц позволяет удобно ориентироваться по структуре текста. Так и в Excel, при распечатке документа или отчета, номера страниц упрощают восприятие текста и не позволяют запутаться в очередности листов.
Как сделать нумерацию в версиях Excel 2007 и 2010?
Принцип расположения инструментов и их названия в Экселе свежих версий являются более логичными и удобными. Например, панель колонтитулов расположена не в меню «Вид», а в меню «Вставка». Колонтитулы редактируются не вслепую, а в визуальном режиме. А самое главное — теперь можно удалять номер с первой страницы, не занимаясь созданием новых листов или документов; достаточно поставить одну галочку в конструкторе колонтитулов.
Если создать в этом же документе новый лист, в нем можно проделать подобные манипуляции с номерами. Таким образом, внутри одного документа можно легко создавать множество таблиц с титульными частями. Использование новых версий программы Эксель делает нумерацию приятной, наглядной и легко контролируемой.
Сегодня мы с вами рассмотрим как можно пронумеровать страницы в MS Excel 2003, ранее мы рассматривали с вами, как пронумеровать страницы в Excel 2007 и 2010. Так как принцип нумерации страниц версии 2003 значительно отличается от версии 2007 и 2010 мы рассмотрим это в отдельной статье.
Например, имеем мы файл Excel, который нам необходимо пронумеровать для распечатки.
Для начала вы можете перевести вид отображения в режим «Разметка страницы
», чтобы наглядно можно было видеть разметку страницы
Далее, чтобы проставить страницы вам необходимо выбрать Вид | Колонтитулы
далее в зависимости от того где вам требуется разместить номера страниц вверху или внизу необходимо выбрать
Верхний колонтитул
или
Нижний колонтитул
, а из раскрывающего списка выбрать вид отображения страниц, например
Страница 1
. Можно выбрать вид отображения
Страница 1 из?,
где вместо вопроса будет отображено общее количество листов.
Если вам необходимо специальное отображение номеров страниц, например вы хотите, чтобы были указаны только номера страниц без слов, то необходимо выбрать поле Создать верхний колонтитул
или
Создать нижний колонтитул
.
В открывшемся окне необходимо выбрать где необходимо разместить номер слева в центре или справа. В необходимое поле нужно ставить курсор и нажать на значок номер страницы. Появится слово &
которое означает номер страницы. При необходимости вы можете добавить любое слово перед знаком
&
Чтобы просмотреть как будут выглядеть номера страниц в Excel 2003 необходимо нажать Просмотр
в окне
Параметры страницы
, либо можно нажать на значок лупы на панели инструментов.
После этого файл Excel откроется в режиме просмотра. Вы увидите страницы в таком виде как они будут распечатаны на принтере.
Надеюсь, мы помогли вам ответить на вопрос “Как пронумеровать страницы в Excel 2003?”.
Будем благодарны, если Вы нажмете +1
и/или
Мне нравится
внизу данной статьи или поделитесь с друзьями с помощью кнопок расположенных ниже.
Спасибо за внимание.
Как сделать нумерацию страниц в документе excel 2003
В каждом нормальном документе нужна нумерация, но что делать, если вы привыкли работать в word, а в excel 2003 не знаете как это сделать. Все достаточно просто — можно воспользоваться колонтитулами, но понадобится немного больше действий, если нумерация должна начинаться не с первой страницы.
Итак, для того, чтобы сделать нумерацию необходимо просто нажать «Вид / Колонтитулы»
Колонтитулы
(рисунок 1)
Затем выбрать вид колонтитула и нажать ок
Выбираем — Страница 1
(рисунок 2)
А для того, чтобы нумерация страниц начиналась с не с единицы, нужно нажать «Файл / Параметры страницы», на закладке «Страница» в поле «Номер первой страницы» вместо «Авто» написать например 2 или 3 и тогда у вас нумерация начнется с третьей страницы, а первая и вторая например, будут титульный лист и содержание…
Заменяем авто на номер с которого должна начинаться нумерация
(рисунок 3)
Будьте в курсе – подпишитесь на RSS
Спасибо за внимание. Эту статью написал для Вас, Титов Сергей.
Документы Excel визуально мало отличаются друг от друга; их основной вид — таблица, а предназначение — сортировка и систематизация массивов данных, помощь в бухгалтерских и экономических расчетах. Нумерация строк помогает разложить по порядку распечатанные листы документа. Если таблица небольшая и умещается на одном листе формата А4, вопрос о том, как пронумеровать страницы, обычно не возникает. Если документ содержит длинные таблицы, то при распечатке получается много листов, так что в них легко запутаться. В этом случае нумерация строк недостаточна для разбора бумаг; нужна еще нумерация страниц.
Сделать это в Экселе сложнее, чем, например, в популярном текстовом редакторе Word. Непривычным по сравнению с Word является использование особых областей документа — колонтитулов, в которые вставляется номер; не всегда понятно, как пронумеровать лишь часть страниц. Иногда отчаявшийся пользователь вручную нумерует содержимое, не прибегая к инструментам, автоматизирующим процесс. Для коротких таблиц и эпизодической работы в Excel такой подход может быть оправдан. Однако систематическая работа с большими документами потребует наличия навыка, который помогает быстро пронумеровать содержимое или удалить нумерацию. Действия при решении этой задачи зависят от версии Excel, установленной на компьютере.
Как вставить номер страницы в Excel?
Вставить нумерацию страниц в Excel можно с помощью колонтитулов, которые располагаются внизу и вверху каждой страницы. Для редактирования колонтитулов в панели вкладок выбираем Разметка страницы
и в блоке
Параметры страницы
нажимаем на значок в правом нижнему углу:
В открывшемся окне нас интересуют 2 вкладки: Колонтитулы
и
Страница
. Подробнее остановимся на вкладке
Колонтитулы
:
В нижней части окна мы можем выбрать отдельные параметры вставки номера страницы
:
Например, в обычных книгах на левой странице номер выравнивается по левому краю, а на правой странице, соответственно, по правому краю.
Данная опция подходит для документов с титульной страницей, где номер обычно не проставляется.
В зависимости от места, где мы хотим проставить номера страниц, выбираем Создать верхний колонтитул
или
Создать нижний колонтитул
:
В открывшемся окне мы можем задать место вставки на странице (слева, в центре, справа), а также 2 варианта отображения номера:
- &
— вставка номера страницы; - &
— вставка общего числа страниц.
К примеру, чтобы вставить номер страницы и их общее количество в документе в правый нижний угол каждой страницы, то записываем текст &/&
в нижний колонтитул (место вставки — справа) и получаем:
Помимо номера страницы в колонтитуле можно записать обычный текст, вставить время и дату или добавить рисунок.
Проблемы с удалением номера на первой странице в Excel 2003
К сожалению, в версии 2003 года разработчики не предусмотрели возможности отдельно на первой странице, которую часто требуется оформить как титульную и убрать нумерацию.
При попытках удалить оттуда содержимое колонтитула нумерация удаляется на всем листе документа Эксель. Поэтому обладателям этой версии приходится придумывать решения проблемы, например, кто-то предлагает в Экселе сделать титульную страницу в отдельном файле.
Чтобы убедиться в том, что первая страница имеет пустой колонтитул, а остальные пронумерованы, удобно пользоваться панелью «Печать» (Файл — Печать). В этой панели надо выбрать радиокнопку «Всю книгу», после чего нажать кнопку «Просмотр» в левом нижнем углу панели печати. «Вся книга» — это все листы, включая титульный. Откроется окно, в котором можно увидеть все содержимое всех листов документа. Переключаться между ними можно, нажимая кнопку «Далее» и «Назад» в левом верхнем углу панели. Если такой просмотр показал, что нумерация идет в соответствии с замыслом, можно выводить книгу на распечатку.
Альтернативный способ вставки номера страницы
Также пронумеровать страницы в Excel можно в режиме разметки страницы (просмотр документа в виде, в котором он будет напечатан). Режим разметки удобен тем, что в нем отображаются все колонтитулы. Для перехода в данный режим в панели вкладок выбираем Вставка
и в разделе
Текст
нажимаем
Колонтитулы
:
Настройка нумерации страниц в режиме разметки происходит аналогичным образом, что и в описанном выше варианте.
Удачи вам и до скорых встреч на страницах блога Tutorexcel.ru!
В статье будет рассказано, как пронумеровать страницы в «Эксель». Дело в том, что по умолчанию их нумерация отсутствует, но чаще всего, особенно если документ посылается в какие-то компании или на печать, номера страниц должны быть указаны. Делается это довольно просто, а способов существует множество. По окончании прочтения статьи вы самостоятельно сможете выбрать для себя понравившийся способ.
Как пронумеровать постранично в Excel
Excel — это табличный редактор, поэтому на всём пространстве размещается и печатается сплошная таблица, поэтому так сложно разобраться, где продолжение таблицы, а где её предыдущая часть. Именно по этой причине многие активно ищут ответ на вопрос, как сделать нумерацию страниц в Экселе.
Сплошная нумерация
Выставить номера всех печатных листов совсем несложно. Первоначально, конечно, следует открыть файл, в котором будет осуществляться постраничный порядок. В верхней части панели инструментов необходимо найти «Вид», по умолчанию приложение сопровождается обычным видом, в подменю необходимо выбрать «Разметка».
После этого на экране можно наблюдать, как документ разделён постранично. Если пользователя всё устраивает, нет необходимости что-то редактировать, необходимо перейти в раздел «Вставка» и выбрать там «Колонтитулы».
Активировав этот пункт, на экране появляется контекстное меню, позволяющее осуществлять работу с колонтитулами. В предлагаемом перечне нужно найти фразу «Номер страницы», кликнув по ней.
Если все действия были осуществлены правильно, то в Excel появится такой текст, как «&[Страница]». Это будет обозначать, что номера были успешно добавлены в табличный редактор. Следует заметить, что, кликнув по этому тексту, он сразу изменится и покажет постраничный порядок. Если же в этом месте отсутствует информация, то увидеть нумерацию не удастся, поскольку пронумеровать удаётся только заполненные постраничные пространства.
Выполнив на практике все действия, описанные в рекомендациях, как пронумеровать страницы в Excel, становится понятно, что никаких проблем не возникает при необходимости проставить номера.
Способ первый: простая нумерация
Итак, сейчас мы рассмотрим простой способ, как пронумеровать страницы в «Эксель», однако с его помощью удастся поставить номера страниц абсолютно на всех страницах, так что, если вам необходимы разные номера на разных страницах, он вам не подойдет.
Чтобы сделать нумерацию страниц, вам необходимо:
- Включить колонтитулы. Это делается в соответствующем меню, которое находится во вкладке «Вставка», перейдите туда.
- В панели инструментов найдите группу «Текст» и нажмите на кнопку «Колонтитулы».
- Как только вы это сделаете, на листах появятся колонтитулы. Они располагаются снизу и сверху, точно так же как и в «Ворде». Однако есть и отличия. Так, в «Экселе» они поделены на три части. Вам на данном этапе необходимо выбрать, в каком именно месте будет стоять номер страницы.
- После того как вы определились с расположением, вам необходимо перейти в конструктор (появившаяся вкладка) и там отыскать и нажать на кнопку «Номер страницы».
- После этого в области, которую вы выбрали, появится специальный тег, его видоизменять никак не нужно, надо лишь кликнуть мышкой в любом другом месте таблицы.
Это был первый способ, как пронумеровать страницы в «Эксель». Как видно, он очень простой. С его помощью можно быстро проставить номера во всем документе.
Способ второй: отображение общего числа страниц
К слову, в статье рассматриваются способы, как пронумеровать страницы в «Эксель 2007», однако инструкция одинакова для всех версий, могут лишь отличаться некоторые кнопки и их расположение.
Итак, чтобы проставить нумерацию с указанием общего числа страниц в документе, вам необходимо сделать следующее:
- Поставить простую нумерацию. Чтобы это сделать, обратитесь к предыдущей инструкции.
- Теперь войдите в область редактирования текста колонтитула с указанием страницы и перед располагающимся там тегом впишите «Страница», а после него «из».
- Теперь поставьте курсор после слова «из», предварительно сделав отступ.
- Перейдите во вкладку «Конструктор» и нажмите на кнопку «Число страниц». Она располагается под кнопкой «Номер страницы».
Теперь, как и в предыдущий раз, вам нужно всего лишь кликнуть на произвольную область таблицы, чтобы число страниц отобразилось.
Это был второй способ, как пронумеровать страницы в «Эксель», на очереди третий.
Способ третий: нумерация всех страниц кроме первой
Сейчас мы расскажем, как поставить номера страниц во всем документе, кроме первого листа.
- Перейдите во вкладку «Колонтитулы».
- На ленте инструментов нажмите на кнопку «Параметры» и там поставьте галочку рядом с «Особый колонтитул для первой страницы».
- После этого пронумеруйте страницы, как это было описано выше.
Как можно заметить, все страницы получили свой номер, кроме первой. Если есть желание, то его можно пронумеровать отдельно, а можно оставить пустым.
Способ четвертый: нумерация с определенного листа
Итак, если вы хотите начать нумерацию с определенного листа, вам необходимо:
- Сделать простую нумерацию, как это было описано в первом способе.
- Перейти во вкладку «Разметка страницы».
- Нажать на значок в виде стрелочки, направленной в нижний правый угол, который расположен в группе инструментов «Параметры страницы».
- В появившемся окне, на вкладке «Страницы» поставьте число, с которого начнется нумерация документа. Делается это в поле «Номер первой страницы».
- Нажмите «ОК».
После этого первая страница получит тот номер, который вы указали. Кстати, если вы думаете, как пронумеровать страницы в «Эксель 2003», то, как и говорилось выше, инструкция общая для всех версий.
В данной статье мы рассмотрим с вами как можно пронумеровать страницы в excel 2010. Если у вас Excel 2003, то читайте статью: как пронумеровать страницы в Excel 2003
Все достаточно просто. Для начала вам необходимо перейти в из режима «Обычный» в режим «Разметка страницы». Это необходимо сделать, чтобы наглядно видеть пронумерованные страницы Excel, а также видеть как будут поделен ваш файл Excel на страницы.
Чтобы перейти в режим «Разметка страницы» перейдите в раздел «Вид» (смотрите пункт 1 на рисунке 1), затем нажмите на кнопку «Разметка страницы» (смотрите пункт 2 на рисунке 1), либо вы можете переключаться в данный режим и обратно с помощью быстрых кнопок (пункт 3 на рисунке 1)
После переключения в данный режим, давайте посмотрим, как пронумеровать страницы в Excel
. Перейдите в раздел «Вставка» (смотрите пункт 1 на рисунке 2), далее выберите пункт «Колонтитулы» (смотрите пункт 2 на рисунке 2).
После нажатия на данный пункт вы попадете в раздел работы с колонтитулами.
Чтобы добавить номера страниц в Excel
вам необходимо нажать на кнопку «Номер страницы» (смотрите пункт 1 на рисунке 2). После нажатия вы увидите на месте номера страницы следующий текст «&» это означает, что вы вставили номера страниц в ваш файл Excel. Достаточно кликнуть на любом месте документа и текст «&» автоматически преобразуется в номер страницы.
При этом если текста в вашем файле нет, то номер страницы не появится. Таким образом, вы увидите номера страниц только на страницах с текстом.
Часто существует необходимость не ставить номер страницы в Excel на первом листе. Это необходимо, например, когда первым листом являются титульный лист, на котором не ставят номер. Т.е нумерация страниц в Excel
должна начинаться со 2-й страницы.
Чтобы это реализовать вам необходимо поставить «Особый колонтитул на первой страницы», т.е это такой колонтитул при изменении которого, другие колонтитулы останутся без изменения. Поэтому вы можете удалить номер страницы на титульном листе, остальная нумерация страниц останется. Для этого необходимо поставить галочку «Особый колонтитул на первой страницы» (смотрите пункт 3 на рисунке 2) и вручную удалить номер страницы на первом листе.
Как пронумеровать с определённого места
Иногда возникает необходимость осуществлять нумерацию не с первого листа, а чаще всего со второго. Это характерно, когда пользователь выполняет курсовую или дипломную работу, в которой в самом начале предполагается размещение титульного листа. Чтобы безошибочно сделать нумерацию при таких условиях, полезно изучить советы опытных пользователей, как проставить номера страниц в Экселе, начиная со второго листа.
Нумерация с определённого места
Если необходимо убрать нумерацию с самого начала, необходимо в конструкторе колонтитулов найти «Особый колонтитул на первой стр.», после чего рядом установить галочку. Теперь только именно здесь колонтитул будет подлежать изменению, остальные останутся нетронутыми. Удалить порядковый указатель вручную теперь будет достаточно легко, кликнув по нему и нажав Delete.
На практике становится всё понятно, и даже неопытный пользователь сможет рассказывать таким же неопытным сотоварищам, как убрать нумерацию документа в Экселе.
Однако в некоторых случаях возникает специфическая необходимость, когда порядковый указатель необходимо выставлять даже не со второй, а с седьмой или какой-либо другой позиции.
Для того чтобы номера были пропечатаны не сразу, а начиная с какого-то определённого листа, необходимо зайти в «Параметры страницы», после чего перейти во вкладку «Страница». В нижней части важно найти текст «Номер первой страницы», по умолчанию там выставлено «авто», что соответствует тому, что постраничный порядок будет осуществляться с первого листа. Если же необходимо внести изменения, то вместо слова «авто» выставляется числовой показатель, указывающий, с какого печатного листа будет проставлен порядковый показатель.
Итак, пронумеровать постранично в Excel, пользуясь инструментами самого офисного приложения несложно. Достаточно ознакомиться с рекомендациями, следуя которым пройти практический путь по выставлению порядкового постраничного счёта.
Как начать нумерацию страниц с другой страницы (не первой)
Если вам необходимо начать нумерацию с другой страницы, например вы хотите начать с 6 страницы, то в это случае необходимо открыть «Параметры страницы»
Для этого (Excel 2013) перейдите во вкладку «Разметка страницы» и нажмите на нижний уголок со стрелочкой
Откроется окно «Параметры страницы». Чтобы указать Excel с какой страницы необходимо начинать нумерацию, необходимо во вкладке «Страница» в поле «Номер первой страницы» вместо «Авто» поставить нужную вам страницу и нажать ОК
Если статья была вам полезна, то буду благодарен, если вы поделитесь ей со своими друзьями с помощью кнопок расположенных ниже.
Нумерация с определенной страницы
В некоторых документах требуется проставление нумерации с определенного номера, например, со второго или, скажем, с пятого. Подобные ситуации на практике встречаются редко, но все же существуют. Для решения подобной задачи выполняем следующие действия:
- Сначала нумеруем страницы первым или вторым способами, которые мы уже рассмотрели ранее.
- Далее переходи во вкладку “Разметка страницы”.
- Снизу в правой части области с инструментами находим кнопку, которая ведет в параметры страницы, и щелкаем по ней. Она представлена виде маленького значка со стрелкой, указывающей вниз по диагонали.
- В открывшемся окне мы по умолчанию должны оказаться во вкладке “Страница”. Здесь проставляем номер первой страницы и жмем OK.
- В итоге, нумерация начнется с указанной цифры с соответствующим смещением номеров последующих страниц.
Примечание: Чтобы убрать нумерацию страниц, выделяем соответствующую часть колонтитула, и нажимаем кнопку Del (или Backspace), чтобы удалить содержащиеся в ней порядковые номера.
Как сделать или убрать границы в excel
Microsoft Excel позволяет применять форматирование не только к содержимому, но и к самой ячейке. Вы можете настроить границы у ячеек, а также задать цвет заливки.
Кроме этого, Excel предоставляет очень полезный инструмент Стили, который позволяет даже начинающему пользователю применять профессиональные темы для оформления своих документов.
В рамках этого урока Вы познакомитесь со стилями, а также узнаете, как добавлять границы и заливку ячейкам.
Границы ячеек и цвета заливки в Excel
Границы ячеек и цвет заливки позволяют создать четкие и определенные границы разделов Вашего листа Excel. В примере ниже мы добавим границы и заливку ячейкам, которые содержат заголовки, чтобы выделить их.
Добавляем границы
- Выделите ячейки, к которым необходимо добавить границы.
- На вкладке Главная нажмите на стрелку рядом с командой Границы. Появится выпадающее меню с различными типами границ.
- Выберите необходимый тип. В нашем примере мы выберем Все границы.
- Границы отобразятся в соответствии с выбранным типом.
Вы можете рисовать и стирать границы, изменять вид линий и их цвет с помощью инструментов из раздела Нарисовать границы в нижней части раскрывающегося меню.
Добавляем цвет заливки в Excel
- Выделите ячейки, к которым необходимо добавить заливку.
- На вкладке Главная нажмите на стрелку рядом с командой Цвет заливки. Появится меню с цветовой палитрой.
- Выберите необходимый цвет заливки. При наведении курсора на различные варианты цвета можно увидеть, как меняется фон выделенных ячеек. Для нашего примера мы выберем светло-зеленый цвет.
- Выбранный цвет заливки появится в выделенных ячейках.
Стили ячеек в Excel
Помимо форматирования вручную, Вы можете воспользоваться готовыми стилями ячеек. Применение стилей в Excel – это быстрый способ добавить профессиональное форматирование любым областям Вашей книги, например, заголовкам.
Как применять стили в Excel
В следующем примере мы научимся применять готовые стили к уже созданному заголовку.
- Выделите ячейки, которые необходимо изменить.
- На вкладке Главная нажмите команду Стили ячеек, а затем в раскрывающемся меню выберите подходящий стиль. В нашем примере, мы выберем Акцент1.
- Выбранный стиль будет применен к ячейкам.
Применение стиля к ячейке заменяет любое форматирование в ней, кроме выравнивания. При необходимости Вы можете создавать собственные стили и использовать их в шаблонах для своих проектов.
Оцените качество статьи. Нам важно ваше мнение:
Источник: https://office-guru.ru/excel/granicy-zalivka-i-stili-jacheek-v-excel-22.html
Как убрать границы в Excel — Офис Ассист
Рассмотрим очень часто возникающий у начинающих пользователей вопрос о том, как сделать перенос слов внутри ячейки, чтобы текст(слова) не выходил за границы ячейки.
При открытии (создании) нового документа установлены настройки «по умолчанию» — ячейки неформатированные. При таких настройках, когда мы вносим длинное слово или несколько слов в ячейку, текст не ограничивается рамками ячейки и продолжается за ее пределами.
Это не красиво и не очень подходит для оформления официальных документов (например: приложений к договорам).
Первый способ подходит для большинства версий программы «Excel» и заключается в следующем:
- Необходимо выделить левой кнопкой мыши те ячейки, текст в которых Вы желаете переносить;
- Далее, кликнув правой кнопкой мыши по выделению вызвать контекстное меню и нажать позицию меню «Формат ячеек».
- После клика появится панель настроек свойств ячейки.
- В панели настроек следует открыть вкладку «Выравнивание».
- Во вкладке «Выравнивание» поставить флажок (галочку / маркер) напротив надписи «Переносить по словам».
- После выполнения перечисленных выше действий следует нажать кнопку «Ok».
Теперь при внесении текста в ячейки он будет переноситься вниз при достижении границы, а вертикальный размер (высота) клетки будет увеличиваться.
Второй способ подходит не для всех версий программы, но реализован в последних версиях. Данный способ гораздо проще и удобнее.
- Следует в настройках программы вынести на панель быстрого доступа кнопку «Перенести текст». Для этого нужно кликнуть правой кнопкой по панели, выбрать в меню настройка ленты. В настройках ленты вынести на панель нужную кнопку.
2. Для переноса текста:
- выделяем нужные ячейки;
- жмем кнопку на панели.
Содержание
- 1 Подробное видео :
Подробное видео :
Источник: http://officeassist.ru/excel/kak-ubrat-granicy-v-excel/
Область печати в Excel
Многие пользователи сталкиваются с проблемой, когда при работе в таблицах Excel, делают огромные таблицы на несколько листов но когда отправляют документ на печать, то распечатывается не весь лист, а какая-то его часть.
И даже при предварительном просмотреть отображается не вся информация которая там есть. Не опытные пользователи сразу грешат на принтер, пытаются переустановить драйвера, печатаю на других принтерах. Но мало кто догадывается что это даже не проблема а настройка Excel.
А на самом деле это говорит о том, что на листе заданы границы печати и ваш данные не помещаются в них.
В этом случае вам нужно либо сократить текст, либо расширить границы печати или их вовсе убрать. Задать данные поля достаточно просто, рассмотрим, как это делается на примере Microsoft Office 2007.
Рекомендую почитать статьи на тему циклических ссылок, настройку отображения сетки в excel и способы защиты листа или ячейки от редактирования. Все это простейшие вещи которые должен знать каждый пользователь.
Как задать границы области печати
И так вы пытаетесь распечатать лист а он выходит не полностью т.е печатается не весь текст или таблица. Чтобы удостовериться в том, что эта проблема связанна именно с областью печати нужно открыть предварительный просмотр. И если там вы видите тоже что и печатается, значит, проблема именно в этом.
Для пример я сделаю вот такую таблицу.
И открою предварительный просмотр. Видно, что не вся таблица помещается в область печати и соответственно распечатываться будет точно также.
Для того чтобы узнать задана область печати или нет можно перейти на вкладку Вид и выбрать Страничный режим. Сразу будет видно, что заданная область печати. Изменить область печати можно путем расширения выделенной области.
Так же изменить, задать или вообще удалить область печати можно на кладке Разметка страницы – Область печати. Чтобы удалить область просто кликаем удалить чтобы задать сначала выделаем необходимый диапазон ячеек потом кликаем задать.
Вот теперь вы знаете что делать если поля выходят за области печати. Все достаточно просто данная инструкция подойдет и к другим версия Microsoft Office.
Источник: https://www.softo-mir.ru/oblast-pechati-v-excel/
Что делать, если текст выходит за границы (пределы) ячейки в «Excel»
Рассмотрим очень часто возникающий у начинающих пользователей вопрос о том, как сделать перенос слов внутри ячейки, чтобы текст(слова) не выходил за границы ячейки.
При открытии (создании) нового документа установлены настройки «по умолчанию» — ячейки неформатированные. При таких настройках, когда мы вносим длинное слово или несколько слов в ячейку, текст не ограничивается рамками ячейки и продолжается за ее пределами.
Это не красиво и не очень подходит для оформления официальных документов (например: приложений к договорам).
Рассмотрим два способа форматирования ячеек для перенос текста
Первый способ подходит для большинства версий программы «Excel» и заключается в следующем:
- Необходимо выделить левой кнопкой мыши те ячейки, текст в которых Вы желаете переносить;
- Далее, кликнув правой кнопкой мыши по выделению вызвать контекстное меню и нажать позицию меню «Формат ячеек».
- После клика появится панель настроек свойств ячейки.
- В панели настроек следует открыть вкладку «Выравнивание».
- Во вкладке «Выравнивание» поставить флажок (галочку / маркер) напротив надписи «Переносить по словам».
- После выполнения перечисленных выше действий следует нажать кнопку «Ok».
Теперь при внесении текста в ячейки он будет переноситься вниз при достижении границы, а вертикальный размер (высота) клетки будет увеличиваться.
Второй способ подходит не для всех версий программы, но реализован в последних версиях. Данный способ гораздо проще и удобнее.
- Следует в настройках программы вынести на панель быстрого доступа кнопку «Перенести текст». Для этого нужно кликнуть правой кнопкой по панели, выбрать в меню настройка ленты. В настройках ленты вынести на панель нужную кнопку.
2. Для переноса текста:
- выделяем нужные ячейки;
- жмем кнопку на панели.
Подробное видео :
Источник: http://RuExcel.ru/perenos/
How To Fix How to Remove Cell Borders in Excel ?
Как удалить границы ячеек в Excel? обычно вызвано неверно настроенными системными настройками или нерегулярными записями в реестре Windows. Эта ошибка может быть исправлена специальным программным обеспечением, которое восстанавливает реестр и настраивает системные настройки для восстановления стабильности
If you have How to Remove Cell Borders in Excel ? then we strongly recommend that you Download (How to Remove Cell Borders in Excel ?) Repair Tool.
This article contains information that shows you how to fix How to Remove Cell Borders in Excel ? both (manually) and (automatically) , In addition, this article will help you troubleshoot some common error messages related to How to Remove Cell Borders in Excel ? that you may receive.
Примечание: Эта статья была обновлено на 2019-11-23 и ранее опубликованный под WIKI_Q210794
How to Remove Cell Borders in Excel ? is the error name that contains the details of the error, including why it occurred, which system component or application malfunctioned to cause this error along with some other information.
The numerical code in the error name contains data that can be deciphered by the manufacturer of the component or application that malfunctioned.
The error using this code may occur in many different locations within the system, so even though it carries some details in its name, it is still difficult for a user to pinpoint and fix the error cause without specific technical knowledge or appropriate software.
Causes of How to Remove Cell Borders in Excel ??
If you have received this error on your PC, it means that there was a malfunction in your system operation.
Common reasons include incorrect or failed installation or uninstallation of software that may have left invalid entries in your Windows registry, consequences of a virus or malware attack, improper system shutdown due to a power failure or another factor, someone with little technical knowledge accidentally deleting a necessary system file or registry entry, as well as a number of other causes. The immediate cause of the «How to Remove Cell Borders in Excel ?» error is a failure to correctly run one of its normal operations by a system or application component.
More info on How to Remove Cell Borders in Excel ?
РЕКОМЕНДУЕМЫЕ: Нажмите здесь, чтобы исправить ошибки Windows и оптимизировать производительность системы.
- Excel Macro для добавления границ на основе содержимого ячеек?
- Всем привет,Мне нужно, чтобы макрос знал, сколько строк будет до тех пор, пока не будет создан отчет. пожалуйста
- Спасибо, поэтому у меня есть к нему доступ. Количество строк указано внутри
Помогите?! который добавит границы определенным ячейкам. Он хранится в ячейке C5. У меня есть сгенерированный отчет от другого продукта, поэтому я не собираюсь!
Решено: удалить значение ячейки, если значение ячейки равно нулю (Microsoft Office Excel 2007)
В настоящий момент я работаю над таблицей, которая отображает диапазон, как я могу это достичь? Не уверен, что граф будет распознавать «пустое» для каждой даты. Где a1 — первая ячейка в электронной таблице, вы вообще стоите и, следовательно, ничего не показываете на графике. Каждый день, я работаю над всеми этими цифрами отображаются в линейном графике.
Я уверен, что это можно сделать с помощью «if». Итак, если значение равно $ 0.00, оно не отображает работу, а sheet1! A1 — это лист в книге, содержащей рисунок. Любая помощь была бы значительной ячейкой пустой или «0» Вы можете попробовать этоPedro
Обновлен лист исходного текста строки.
работает отлично. То, что мне нужно сделать, состоит в том, чтобы получить оставшуюся часть этих полей для остальной части года, все показывают нулевой баланс. Таким образом, у него есть поля, которые уже были оценены.
= Если (a1 = «», «», Sheet1! A1) и перетащите его. Может ли кто-нибудь рассказать мне о ячейках, содержащих значения, на которые ссылается другая электронная таблица (в той же книге).
Однако все это работает, как и ожидалось, в электронной таблице до конца года. Этот линейный график на сегодняшней дате показывает огромное снижение, учитывая, что поля (каждое поле, которое говорит «$ 0.00»), вообще ничего не отображают. Этот системный оператор, но я не уверен, как его структурировать. Как удалить границы области печати в Excel?
границы границ печати в листе Excel? Я попробовал Print Area> Clear Thanks. Кто-нибудь знает, как удалить / очистить только что потерянный мой ход мысли …
- Я имею в виду границы области печати, которые появляются на листе в виде нагифрованных строк.
- Могу ли вы опубликовать снимок экрана, но у меня это не работает. Решено: Excel, если ячейка содержит vlxp, затем помещает соответствующие данные ячейки в текущую ячейку
- В ячейке j у меня есть формула = IF (SUMPRODUCT (ISNUMBER (SEARCH («VLXP», K2: AB2)) + 0)> = 1, «Да», «Нет»), которая возвращает да или нет, если это возможно с VBA ?
Есть ли способ выполнить VLXP, содержится в любой ячейке K2 через AB2 и работает правильно. То, что я действительно хотел бы сделать, затем помещать в ячейку j весь соответствующий контент ячейки или если не найден return n / a.
Pdf Document — Problems With Cell Borders
I have converted an 8-page Word document to PDF using Acrobat v7 Professional. I have converted numerous Word files previously The table cell borders in the Word document look fine but in the PDF some of the borders are broken up or missing altogether. and have never had this problem before.
Решено: удалить одиночную метку соответствия метки excel cell
спасибоБет глобально (во всей этой книге) удалите все одиночные кавычки выравнивания? Я пробовал заменить все безрезультатно
Есть в любом случае
Решено: excel-replace содержимое ячейки-1, если cell-2 is> cell-1
Как вы создаете эту формулу? Значения ячейки Excel 2007 не будут использовать характеристики нового прикладного формата ячеек
Я думаю, что правильно выполняю поиск / замену, потому что в качестве текста независимо от того, что форматирование является тем, что я применяю. Может быть, я мог сначала скопировать / вставить в блокнот, чтобы вычистить любое форматирование для ошибки?
У меня есть строки 1000 в каждом столбце и планируют сделать этот анализ результатов поиска, предоставленных мне нишевой программой базы данных, которую я использую.
копировать / вставлять или экспортировать или что-то в этом роде. Как будто все ячейки вынуждены оставлять 2 простые столбцы: дата и цена. Кто-нибудь знает обходное решение, у всех они есть формат «Генерал». результаты базы данных часто, поэтому я надеюсь, что ответ не просто повторить данные.
- или блокировки из программы нишевой базы данных?
- Хорошие новости: Сделал некоторый прогресс. Я импортировал даты (## / ## / ####) и цены ($ ###, ###) путем копирования / вставки из Когда вставляются ячейки,
- Должен быть способ
- У меня есть лист с ним, который работал над знаками доллара и запятыми.
Макрос Excel 2003: содержимое журнала выбранной ячейки, ячейка очистки
Это, из того, что я видел, является Http://www.virtualsplat.com/tips/visual-basic-fso.aspRollin ниже, чтобы вы начали.
- Я пытаюсь написать свой первый собственный, дайте мне знать, и я напишу код для вас.
- Любая помощь или идеи, которые вы могли бы дать, были бы весьма признательны.
Для создания и / или добавления текста в файл вам необходимо использовать «Файл сценариев». Я включил ссылку на VBA и еще не являюсь пользователем Power Power, поэтому, пожалуйста, будьте осторожны. Если вы не можете понять это на своем макросе для книги Excel 2003.
Я не совсем неграмотный код (у меня есть умеренные навыки с AutoLISP), но я новый, но будет более сложной частью. Код Excel необходим 4, соответствующий цвету текста, только ячейка 4rm ячейки 2
У него есть помощь! Если вы хотите, чтобы B1 соответствовал A1, просто CF B1 с чем-то вроде: = A1 = » вашей текстовой строки »Click Here Before Posting Data или VBA Code —> Как отправлять данные или код. например
Почему бы просто не использовать одно и то же правило условного форматирования для связанной ячейки? Я работаю над расширением листа excel для своей работы. Пожалуйста, следуйте условному форматированию. Excel 2013 — вытягивание данных из одной ячейки на основе значения другой ячейки
Я хочу вывести описание, но я в недоумении. Я использую excel 2013 для окон 10. Но формула просто тянет.
- Любая помощь будет сводная оценка, а не описание.
- У меня есть лист с списком с описанием (текстом) в столбце B и сводные баллы (числовые, процентные) в столбце D. Excel 2013 — вытягивание данных из одной ячейки на основе значения другой ячейки
Любая помощь была бы в недоумении. Я использую excel 2013 для окон 10. Я хочу вывести описание, но я есть. Но формула просто тянет (текст) в столбце B, а итоговые оценки (числовые, процентные) в столбце D. оцениваются.
У меня есть лист, составленный со списком с описанием итоговой оценки, а не с описанием. Разделите элементы 5 в одной ячейке excel на несколько ячеек
Звонки Type1 / 25 / 2012 Вход 36 LoginCall Назад 21 Программное обеспечение для ПК Приложения для бизнеса 32 PC SoftwareApps таблица данныхДата № приложения В одной ячейке или нескольких ячейках? Дата № заявки Я немного смущен вас вопросом, он вроде не имеет смысла правильно? объясните, и я могу попробовать помочь вам с vba.
Если это так, я бы предположил, что все данные находятся в одной ячейке, для меня, может быть, я глупо. Вы можете уточнить: где сидят данные ниже? Привет, у меня есть это excel 49 PrinterOutlook 13 FirecallDo вы просто хотите разбить эти данные на отдельные ячейки? Вопрос Excel — Imput в ячейке — автоматическая заливка следующей ячейки
Заранее спасибо Я думаю, что пытаются достичь.
Bill Bloggs, как я могу сделать ответ так же просто! Если я введу имя в ячейку, то, пожалуйста, объясните, из чего вы хотите получить автозаполнение?
Hi
Простой вопрос, надеюсь, вам нужно будет уточнить свой вопрос. Вы имеете в виду, что есть имена 75, где соседняя ячейка помещает другое имя, то есть где информация помещается в первую ячейку. Есть имена 75 Смита?
Джон поставить первый столбец (или строку)? [Excel] Скопируйте и вставьте верхнюю ячейку в нижнюю ячейку
Мне нужна формула, потому что я получаю последнее значение в столбце A. Код:
Public Sub CopyData () Do до ActiveCell.Row = ячейки (Rows.Count, «A»). End (xlUp) .Row ActiveCell.Copy
ActiveCell.Offset (1, 0). Выберите Do до ActiveCell.Value «»
ActiveSheet.Paste
ActiveCell.Offset (1, 0). Выберите
Петля Петля End Sub Rollin
col A, как вы увидите ниже. B1, A2, содержимое ячейки из верхних ячеек в столбце.
Заблаговременно происходят различные изменения в данных. Закройте редактор VB и выберите первую ячейку с записями 60,000 в электронной таблице. благодаря
Поэтому код закончится, когда макрос из списка и запустит его. Нажмите «ИНСТРУМЕНТЫ» -> МАКРО -> МАКРОС и выберите информацию, которые используются только как заполнители. Периоды в следующих строках в столбце A. Вниз несколько A3, A4 и т. Д.
Используя EXCEL, мне нужно скопировать и вставить код ниже в пустой модуль. Когда откроется редактор VB, нажмите INSERT -> столбец MODULE A, содержащий ваши данные, которые вы хотите скопировать. Пусто.
Excel-скрипт / формула для копирования ячейки, если указанная выше ячейка равна нулю
Это должно быть a1 пустым, вставьте информацию из a2 в a1. Если a3 имеет значение null, null, он ничего не должен делать. Привет, идеи? Если a1 не может помочь?
И так далее, и так далее. для каждой другой ячейки. Любое Если a3 вставляет информацию из a4.
Мне нужно запустить скрипт, который будет определять, если не null, ничего не делать. Excel — скопировать ячейку палитры в диапазон на основе другой ячейки
dont не хотите, чтобы данные вставлялись через ячейки 20 (ячейка B45). Но если имя в ячейке Sheet 1 D3 — это Suzie, то время от времени пытались это получить. Я был бы признателен за любую помощь в этом, поскольку я позволяю пользователю знать, что максимальная достигнута. Здравствуйте,
- Я не могу обработать ячейку «G3», которая будет скопирована на лист 2.
- Например: Лист 1, ячейка D3 У меня в листе 2 в ячейке B26. Я хочу, чтобы «68» был вставлен
Поэтому мне нужно будет определить, что G3 нужно вставить в Sheet 2 в ячейке D26. Но я хочу, чтобы это был определенный диапазон, я основывался на том, что было введено в ячейку «D3» на листе 1.
Если возможно, можно создать окно сообщения с именем John, в ячейке G3 у меня есть 68. На листе 1 мне нужны данные из решения для того, что я пытаюсь сделать. Но я хочу, чтобы местоположение на листе 2 было рабочим, имеющим несколько листов. спасибо
- расположение пасты для каждого человека.
- У меня есть Excel Границы Excel
Вы хотите, чтобы его назначили другому члену электрической команды. сделанный с использованием excel, но просто проблема с границами. Задания обычно возвращаются через день или два или Привет,
просто спросил, знает ли кто-нибудь о возможном способе блокировки границ листа excel.
столбец всегда имеет фиксированную ширину? Я приложил одну неделю к рабочему дневнику i E, о котором вы говорите? и получает отредактированный почасово всеми разными сотрудниками.
Этот файл используется в нашей офисной сети. В вашем файле всегда есть ли столбец столбцов? Вы пытаетесь это сделать? excel проблема выделения ячейки или текста в ячейке
Если это не поможет, пожалуйста, предоставьте более подробную информацию о содержимом электронной таблицы. Формула, используемая для обновления позиции, равна = IF (G3 = 0, «», RANK (G3, G $ 3: G $ 11))предполагая, что гимнастки в gangNXXXXXXUMX, то есть гимнасты 3все приветствуютСпасибо
Попробуйте условное форматирование.
Источник: https://ru.fileerrors.com/how-to-remove-cell-borders-in-excel.html
VBA Excel. Программное создание границ ячеек
Программное создание границ ячеек произвольного диапазона с помощью кода VBA Excel. Свойство Borders объекта Range. Создание границ одной ячейки. Код макроса.
Программное создание границ ячеек
Если записать макрос добавления границ к ячейкам какого-нибудь диапазона, то в тексте макроса будет сгенерировано очень много строк с указанием различных параметров. Создать сетку из границ ячеек с параметрами «по умолчанию» можно гораздо проще.
‘Для этого необходима всего одна строка:
Range(«A1:G7»).Borders.LineStyle = True
‘Кроме того, для создания границ можно использовать единственную строку с указанием
‘какого-нибудь параметра, например, для создания сетки из синих границ:
Range(«A1:G7»).Borders.Color = vbBlue
‘или для создания сетки из границ в виде двойных линий:
Range(«A1:G7»).Borders.LineStyle = xlDouble
‘Чтобы применить при создании границ два параметра, придется использовать уже две
‘строки кода, например, для создания сетки из границ в виде жирных красных линий:
Range(«A1:G7»).Borders.Weight = xlThick
Range(«A1:G7»).Borders.Color = vbRed
‘Удалить границы можно с помощью строки:
Range(«A1:G7»).Borders.LineStyle = False
Создание границ одной ячейки
Создать границы только для одной ячейки в VBA Excel можно следующим образом:
Range(«A5»).Borders.LineStyle = True
Cells(2, 8).Borders.Color = vbBlue
ActiveCell.Borders.LineStyle = xlDouble
‘Удаление границ:
ActiveCell.Borders.LineStyle = False
Пример кода записанного макроса
Запись макроса: включаем запись, выбираем диапазон «A1:E9», на панели инструментов выбираем значок «Все границы», останавливаем запись. И это все наши выполненные действия, а в результате получаем следующий код:
Sub Макрос1()
Range(«A1:E9»).Select
‘Отображается левая граница диапазона
With Selection.Borders(xlEdgeLeft)
.LineStyle = xlContinuous
.ColorIndex = 0
.TintAndShade = 0
.Weight = xlThin
End With
‘Отображается верхняя граница диапазона
With Selection.Borders(xlEdgeTop)
.LineStyle = xlContinuous
.ColorIndex = 0
.TintAndShade = 0
.Weight = xlThin
End With
‘Отображается нижняя граница диапазона
With Selection.Borders(xlEdgeBottom)
.LineStyle = xlContinuous
.ColorIndex = 0
.TintAndShade = 0
.Weight = xlThin
End With
‘Отображается правая граница диапазона
With Selection.Borders(xlEdgeRight)
.LineStyle = xlContinuous
.ColorIndex = 0
.TintAndShade = 0
.Weight = xlThin
End With
‘Отображаются внутренние вертикальные линии
With Selection.Borders(xlInsideVertical)
.LineStyle = xlContinuous
.ColorIndex = 0
.TintAndShade = 0
.Weight = xlThin
End With
‘Отображаются внутренние горизонтальные линии
With Selection.Borders(xlInsideHorizontal)
.LineStyle = xlContinuous
.ColorIndex = 0
.TintAndShade = 0
.Weight = xlThin
End With
End Sub
Конечно, можно использовать в своих программах код, сгенерированный при записи макроса, который будет прекрасно работать. Вот только нужны ли в самописном коде такие нагромождения лишних строк?
Макросы можно и нужно использовать, когда вы не знаете название нужного свойства или его значения, а после записи макроса открываете модуль и все перед глазами. Это касается не только создания границ ячеек, но и всех остальных случаев, когда предполагаемые действия можно записать с помощью макроса.
Источник: https://vremya-ne-zhdet.ru/vba-excel/programmnoye-sozdaniye-granits-yacheyek-range-borders-linestyle/
Удаляем разрыв страницы в Excel
Здравствуйте. Уверен, что многие из Вас используют для работы табличный процессор из пакета Microsoft Office. Это очень крутой инструмент с массой возможностей. Но иногда в нём могут возникать проблемы, которые загоняют в ступор даже опытных пользователей. К примеру, меня часто спрашивают, как убрать разметку страницы в Excel 2010. Сейчас я подробно расскажу об этой неприятности и способах её устранения.
- Реальный пример
- Как убрать разрыв?
- Инструкция от Microsoft
Реальный пример
Однажды я сформировал отчет в одной из программ и сохранил его в формате «xlsx». Затем я его открыл и хотел запустить на печать, но в предварительном просмотре заметил, что некоторые ячейки располагаются на отдельных листах.
Я вернулся в обычный режим просмотра и увидел в таблице пунктирные линии, которые отделяли одни ячейки от других.
Соответственно, при таком раскладе каждая строка будет распечатана на отдельном листе. А это лишняя трата бумаги, да и наглядность теряется.
Как убрать разрыв?
Может возникнуть вопрос: а зачем вообще делать такой разрыв? Иногда нужно некоторую часть документа распечатать отдельно от остальных данных. В таком случае может понадобиться разметка страницы в Эксель:
- В верхнем меню Excel переходим на вкладку «Разметка страницы».
- Нажимаем на кнопку «Разрывы» (в разных версиях программы она может располагаться в других местах, но суть от этого не меняется).
- Из раскрывающегося списка выбираем «Вставить…». А если нужно, наоборот, удалить разметку, то кликаем по надписи «Сброс…». Вот наглядный скрин:
Вы могли заметить в меню еще один пункт – «Удалить…». Он устраняет только один разрыв на странице, которая активна (выделена курсором) в данный момент.
Как видите, все очень просто!
Инструкция от Microsoft
На справочном сайте Майкрософт Офис можно найти подробное описание решения указанной проблемы. Стоит отметить, что в таблице могут присутствовать разрывы, вставленные автоматически (выделены пунктиром). Они равномерно разделяют весь документ на области печати. Такую разметку убрать нельзя. Но при добавлении собственных разрывов (в ручном режиме), автоматическая разметка смещается.
Если инструкция, которую я выкладывал выше, не помогла, скорее всего, нужно выполнять все действия в страничном режиме. Вот как это делается:
- Выбираем тот лист, в котором нужно внести изменения;
- Переходим во вкладку «Вид» верхнего меню и в разделе «Режим просмотра» кликаем по «Страничному режиму»:
- Может отобразиться диалоговое окно, где следует отметить галочкой «Больше не показывать…» и сохранить изменения с помощью кнопки ОК.
- Теперь читаем внимательно: для удаления вертикального разрыва, следует выделить весь столбец (кликнуть по соответствующей букве в верхнем ряду), расположенный по правую сторону от линии. Для удаления горизонтальной разметки – выделяем строку (кликнуть по соответствующей цифре в боковом столбце), которая находится ниже линии.
Внимание! Еще раз напоминаю, что автоматический (пунктирный) разрыв удалить не получится!
- Переходим на вкладку «Разметка страницы» и там нажимаем на кнопку «Разрывы». Из выпадающего списка выбираем «Удалить разрыв…» (помните, я уже рассказывал об этом пункте выше).
- После всех проделанных действий следует вновь вернуться в обычный режим просмотра. Сделать это можно на вкладке «Вид», кликнут по соответствующей кнопке.
Вот и всё! Уверен, что инструкция получилась несложная для восприятия. Даже если Вы используете не Excel 2010, а более ранние версии (или же посвежее), то сложностей возникнуть не должно. Может немного отличаться расположение кнопок, но названия вкладок и пунктов меню совпадают. Если же возникнут сложности, то Вы всегда можете обратиться ко мне за помощью!
С уважением, Виктор
29.08.2016 10:00 4113
Виктор Фельк
Информационный портал IT Техник
Источник: https://it-tehnik.ru/novice/delete-excel-marking.html
Как выйти из режима колонтитулов в excel. Как убрать колонтитулы в Excel. Колонтитулы и номера страниц в MS Excel
Удаление колонтитулов в Microsoft Excel Всем привет,
сегодня обратился ко мне пользователь с вопросом как удалить текст с верхней части таблицы, говорит всем отделом пробовали удалить так ничего и не получилось. Посмотрел я, посмотрел и говорю: «так это же колонтитулы!»
И решил после данного случая написать небольшую статью о том как удалить не удаляемый текст в верхней или нижней части таблицы Exсel . Будет три способа удаления колонтитулов, но рекомендую использовать третий (последний способ) он более удобен, как мне кажется, хотя на вкус и цвет …. Короче переходим к изучению данного вопроса.
Колонтитулы – это область расположенная в верхней и нижней части страницы Excel. В них записывают примечания и другие данные на усмотрение пользователя. При этом, надпись будет сквозной, то есть при записи на одной странице она будет отображаться и на других страницах документа в том же месте. Но, иногда пользователи встречаются с проблемой, когда не могут отключить или полностью убрать колонтитулы. Особенно часто это случается, если они были включены по ошибке. Давайте выясним, как в Экселе можно убрать колонтитулы.
Способы удаления колонтитуловСуществует несколько способов удаление колонтитулов. Их можно разделить на две группы: скрытие колонтитулов и их полное удаление.
При скрытии колонтитулы и их содержимое в виде примечаний фактически остаются в документе, но просто не видны с экрана монитора. Всегда существует возможность их включить при необходимости.
Для того, чтобы скрыть колонтитулы, достаточно в строке состояния переключить Excel с работы в режиме разметки страницы в любой другой режим. Для этого нужно нажать значок в строке состояния «Обычный» или «Страничный».
После этого колонтитулы будут скрыты.
Как было сказано выше, при использовании предыдущего способа колонтитулы не удаляются, а только скрываются. Для того, чтобы полностью удалить колонтитулы со всеми заметками и примечаниями, которые там расположены, нужно действовать другим способом.
- Переходим во вкладку «Вставка».
- Кликаем по кнопке «Колонтитулы», которая размещена на ленте в блоке инструментов «Текст».
Удаляем все записи в колонтитулах на каждой странице документа вручную с помощью кнопки Delete на клавиатуре.
После того, как все данные удалены, отключаем отображение колонтитулов ранее описанным способом в строке состояния.
Распечатка таблицы в MS Excel не должна вызывать особых трудностей, однако, если речь идет о печати большого табличного документа, можно немного улучшить его итоговый вид, добавив номера страниц, колонтитулы и вручную указав режим разбивки листов.
Заголовки столбцов на каждой странице MS Excel
Если таблица достаточно большая и в размер одного печатного листа укладываться не желает, первым делом будет не лишним продублировать заголовки столбцов таблицы на каждой странице печатного документа.
Перейдите на вкладку «Разметка страницы «, и в группе «Параметры страницы » выберите инструмент «Печать заголовков «. На вкладке «Лист » в появившемся окне, обратите внимание на поля «Сквозные строки» и «Сквозные столбцы». Первое подойдет для горизонтальных таблиц, второе для вертикальных.
Щелкните на поле «Сквозные строки» и выделите на листе ту область, которую хотели бы видеть на всех листах вашего документа при печати. Готово.
Колонтитулы и номера страниц в MS Excel
Снова открываем «Печать заголовков» и переходим на вкладку «Колонтитулы». Нажимаем кнопку «Создать верхний колонтитул» и заполняем нужные поля, как того просит наша фантазия. Обратите внимание на управляющие кнопки:
- Дата (автоматически вставляет дату создания документа)
- Время (автоматически вставляет время создания)
- Номер страницы (порядковый номер страницы в документе)
- Число страниц (число страниц в документе)
- Формат текста (позволяет задать размер и стиль шрифта)
- Путь к файлу (путь к файлу на вашем компьютере)
- Имя файла (имя файла документа)
- Имя листа
- Рисунок (вставка рисунка в колонтитул)
Причем если с датой, временем и номером страницы все понятно без проблем, то путь к файлу и имя файла, сперва вызывают вопросы. Не сомневайтесь в их полезности — они понадобятся вам, когда потребуется через месяц найти файл на компьютере и отредактировать!
Как только текст верхнего и нижнего колонтитула введен, нажимаем кнопку «Ок» и применяем изменения.
Разбиваем лист MS Excel на печатные листы
По-умолчанию, эксель иногда разбивает страницу на листы совсем не так как бы нам хотелось. Чтобы взять процесс в свои руки, самый простой способ — перейти в страничный режим разметки.
Ваша таблица на листе сразу же окажется обведенной толстой синей линией. Не пугайтесь — её вертикальные границы показывают границы листа, а горизонтальные — как при печати будет разбит документ. Если результат вас не устраивает, просто поднесите курсор мыши к границе и когда он поменяет форму — зажмите левую кнопку и перетяните границу туда, где на ваш взгляд она будет более уместна.
Обратите внимание — если из страничного режима редактирования вы вернетесь обычный, синие границы исчезнут, но те места, где они проходили останутся видны в виде тонких пунктирных линий. Эти линии как бы разбивают нашу электронную excel-таблицу на воображаемые печатные.
Эта «фишка» мне всегда очень нравилась, поэтому я обычно «расставляю границы» сразу же как только создаю новый документ. Для этого не требуется ничего более, как просто переключиться в «страничный» вид и тут же вернуться обратно в «обычный».
А вот и финальный вид — то как наша таблица будет выведена на печать. Заголовок, дата и время, а также номер листа в колонтитулах и продублированная на всех страницах первая строка с расшифровкой названий столбцов — добавлены на все печатные листы документа.
Чтобы дополнить таблицу названием, датой, нумерацией или какой-то другой похожей информацией, заполните колонтитулы в Excel . Такие объекты будут присутствовать на каждом листе. Увидеть их можно только в режиме разметки. Их часто вставляют в документы, которые предназначены для печати.
Чтобы дополнить таблицу названием, датой, нумерацией или какой-то другой похожей информацией, заполните колонтитулы в Excel
Это небольшие отступы снизу и сверху таблицы. В них можно написать текст, вставить картинку или указать путь к файлу.
Чтобы все элементы форматирования отображались так, как они будут выглядеть на бумаге, включите режим разметки.
- Откройте Excel.
- В строке состояния (справа снизу) будут маленькие кнопки и ползунок масштаба.
- Если на них навести курсор, появится всплывающая подсказка.
- Найдите «Разметка страницы». Она находится между «Обычный» и «Страничный».
- После этого отобразятся колонтитулы.
- Чтобы их убрать и продолжить работу в стандартном виде, нажмите на кнопку «Обычный». Если она не активна, значит, выделено одно из примечаний. Кликните в любом месте таблицы — тогда сумеете сменить режим.
Чтобы все элементы форматирования отображались так, как они будут выглядеть на бумаге, включите режим разметки
В этих элементах доступно три поля для редактирования. Можете, например, в один из них вставить название файла, в другой — дату, а в третий — логотип или иконку.
Добавление и редактирование
Примечания в таблицах редактируют двумя способами. Через параметры их можно присоединить к листам и диаграммам, через разметку — только к листам.
Параметры страницы
Чтобы сделать колонтитулы в Экселе, следуйте инструкции .
- Выделите диаграмму или лист. Чтобы «зацепить» несколько деталей, кликайте по ним с зажатой клавишей Ctrl.
- Если надо охватить целый документ, щёлкните по закладке листа (внизу окна) правой кнопкой мыши и выберите «Выделить всё».
- Откройте раздел «Разметка» в строке меню вверху.
- На панели «Параметры страницы» внизу справа есть маленькая кнопка в виде уголка со стрелкой. Нажмите её.
- Перейдите в «Колонтитулы». Здесь находятся их настройки.
- Кликните на выпадающий список «Верхний» или «Нижний» и выберите один из шаблонов. Там есть нумерация листов, их количество, название книги, используемые для редактирования утилиты и тому подобное.
- Чтобы добавить туда информацию, которая отсутствует в списке, нажмите на «Создать верхний»/«Создать нижний».
- В открывшемся окне будет три блока. Они соответствуют трём полям колонтитулов.
- Напечатайте в них что-то, чтобы сделать текстовое примечание.
- Над этими блоками находятся кнопки, отвечающие за содержимое. Наведите на них курсор — появится всплывающая подсказка. Если вы нажмёте, к примеру, «Вставить рисунок», сможете добавить картинку .
- Информация и ссылки в данных объектах отображаются в виде формул. Путь будет обозначен, как &[Путь]&[Файл], а текущая дата — как &[Дата]&[Время].
- Чтобы убрать это, просто сотрите формулу.
Чтобы сделать колонтитулы в Экселе, следуйте инструкции.
Если вы хотите сделать специальные данные для первой страницы или разный текст в чётных и нечётных листах, поставьте флажки рядом с нужными опциями.
- Откройте Параметры — Колонтитулы.
- В нижней части окна есть настройки.
- Отметьте «Выравнивать относительно полей» и «Изменять масштаб», чтобы при редактировании документа не приходилось заодно менять размер примечаний.
- Там же есть пункт «Разные для чётных и нечётных страниц». Если вы включите эту функцию и нажмёте на «Создать верхний» (или «Создать нижний»), в открывшемся окне будет две вкладки — для чётных и нечётных.
- Чтобы сделать «титульный лист», поставьте флажок рядом с «Особый для первой страницы». Соответственно, если вы активируете эту настройку и нажмёте «Создать верхний», также появится окно с двумя разделами — для вставки обычных примечаний и одного уникального.
Разметка страницы
Вот ещё способ работы с этими объектами:
- Вкладка «Вставка» в строке меню.
- На панели «Текст» нажмите на «Колонтитулы».
- Включится разметка.
- Кликните на область над или под таблицей.
- Напишите в ней желаемый текст.
- Если хотите добавить рисунки , пути к папкам или что-то подобное, используйте конструктор. Он появится в строке меню, когда вы кликните на какой-нибудь колонтитул.
- В нём есть кнопки, с помощью которых можно вставить графику, дату, номер и так далее.
- Там же вы можете найти настройки, отвечающие за создание особых примечаний на первой странице, чётных и нечётных листах.
- Если вы поставите галочку рядом с одним из этих пунктов, в режиме разметки будет отображаться, какой конкретно блок вы заполняете — чётный или нечётный.
Если хотите добавить рисунки, пути к папкам или что-то подобное, используйте конструктор
Удаление
Вот как убрать колонтитулы в Excel:
- Просто переключите вид с разметки на какой-нибудь другой. И эти элементы не будут заметны.
- Если нужно их не просто скрыть, а совсем стереть, перейдите в Вставка — Колонтитулы и удалите вручную информацию из каждого блока при помощи клавиши Delete или Backspace.
Такой способ может отнять много времени. Особенно при работе с большими объёмами данных. Можно не тратить несколько часов только на то, чтобы избавиться от примечаний. Вот как убрать колонтитулы в Экселе сразу во всём документе, не лазая по каждому блоку:
- Выделите листы или графики, в которых надо стереть эту информацию.
- Вкладка «Разметка».
- На панели «Параметры страницы» нажмите на маленькую пиктограмму в виде угла со стрелкой.
- Раздел «Колонтитулы».
- В выпадающих списках «Верхний» и «Нижний» выберите опцию «Нет». Эти элементы исчезнут во всех отмеченных областях.
Excel поможет вам в каждодневной работе
Колонтитулы служат для создания примечаний в различных документах Microsoft Office . Обычно в них добавляют логотипы компаний, цифры, названия, имя и фамилию автора, контактные данные, подпись, начало и окончание писем (к примеру, «Доброго времени суток, коллеги!» или «С уважением, …»). Туда помещают любую информацию, которую надо вынести «за поля».
В данном уроке мы разберем три очень полезных инструмента Microsoft Excel: печать заголовков, работа с колонтитулами и вставка разрывов страниц. Все эти инструменты обязательно пригодятся Вам при подготовке документа Excel к печати или экспорту в формат PDF.
Если в Вашей таблице имеются заголовки, особенно когда таблица достаточно большая, очень важно, чтобы при печати эти заголовки выводились на каждой странице. Читать распечатанную книгу Excel будет очень неудобно, если заголовки окажутся только на первой странице. Команда Печатать заголовки позволяет выбирать определенные строки или столбцы и печатать их на каждом листе.
Если Вы хотите распечатать определенные фрагменты рабочей книги на отдельных листах, необходимо вставить разрывы страниц. В Excel существует два типа разрывов страниц: вертикальные и горизонтальные. Вертикальные разрывы разделяют по столбцам, а горизонтальные по строкам. В нашем примере мы вставим горизонтальный разрыв страницы.
При просмотре книги в Обычном режиме , вставленные разрывы представлены сплошной серой линией, в то время как автоматические разрывы отмечены пунктирной линией.
Вы можете сделать книгу более интересной и профессиональной, вставив в нее верхние и нижние колонтитулы. Верхний колонтитул располагается в верхней части страницы, а нижний колонтитул внизу страницы. Колонтитулы содержат такую информацию, как номер страницы, дата, название книги или названия разделов.
В Excel используются те же инструменты по работе с колонтитулами, что и в Microsoft Word. Изучите руководство по работе с колонтитулами и номерами страниц в Word 2013, чтобы получить дополнительную информацию.
Колонтитулы – это текст, размещенный на верхних и нижних полях листа Excel. В колонтитулах могут находится заголовки или техническая информация о документе.
Этой функцией пользуются не часто, поэтому многие пользователи не знают, как убрать колонтитулы в Excel. Если вы также столкнулись с подобной проблемой, то предлагаем ознакомиться с этой статьей. Информация будет актуальна для пользователей всех современных версий Excel, включая Excel 2007, 2010, 2013 и 2016.
Когда пользователи спрашивают, как убрать колонтитулы, они часто имеют ввиду не непосредственно сами колонтитулы, а режим отображения документа Эксель в котором они отображаются. Дело в том, что, если в документе Эксель включен режим отображения «Разметка страницы», то вместо одного цельного листа пользователь будет видеть разбитый на страницы лист. При этом вверху и внизу каждой страницы, там, где должны быть колонтитулы, будут отображаться надписи: «Верхний колонтитул» и «Нижний колонтитул».
Если у вас именно такая проблема и вы хотите убрать отображение этих надписей, то вам нужно просто изменить режим отображения страницы на «Обычный». Для этого перейдите на вкладку «Вид» и нажмите на кнопку «Обычный».
Также вы можете переключиться в обычный режим отображения с помощью небольших кнопок в правом нижнем углу окна Эксель (рядом с ползунком масштаба).
Как убрать колонтитулы
Если же у вас реально есть колонтитулы, которые появляются вверху или внизу страницы при распечатке, и вы хотите их убрать, то вам наоборот нужно включить режим «Разметка страницы». Для этого перейдите на вкладку «Вид» и измените режим отображения страницы с «Обычный» на «Разметка страницы».
После переключения в режим «Разметка страницы» нужно сделать двойной клик левой кнопкой мышки по колонтитулу.
В результате колонтитул выделится, и вы сможете убрать его со страницы с помощью кнопки Delete на клавиатуре.
После этого на месте колонтитула появится надпись «Верхний колонтитул», которая не будет отображаться при печати. Для того чтобы продолжить работу с документом можете вернуться в обычный режим отображения (вкладка «Вид» — «Обычный»).
Еще один способ убрать колонтитулы
Кроме этого есть еще один способ, с помощью которого можно убрать колонтитулы со страниц документа Эксель. Для того чтобы воспользоваться данным способом вам нужно перейти на вкладку «Разметка страницы» и нажать на кнопку «Параметры страницы».
В результате появится окно «Параметры страницы». Здесь нужно перейти на вкладку «Колонтитулы».
На вкладке «Колонтитулы» нажмите на «Создать верхний колонтитул» или на «Создать нижний колонтитул» (в зависимости от того какой колонтитул нужно убрать).
В конце нужно закрыть окно «Параметры страницы» нажатием на кнопку «ОК».
Таким образом вы сохраните изменения колонтитулов.
Как создать нумерацию страниц в Excel
В Excel есть возможность вывести нумерацию страниц. Для чего это нужно? Ну, хотя бы для того, чтобы не запутаться в ворохе распечатанной информации, или документ обязательно требует наличия нумерации страниц (это бывает при распечатке протоколов, актов, электронных книг, и др.). Только в Excel это делается не так как в текстовом редакторе Word. Нумерация страниц в excel можно сделать таким образом.
Нумерация страниц в ExcelЕсли Вам необходимо проставить нумерацию страниц в Excel, чтобы она была видна при распечатке, то перейдите во вкладку Вставка и выберите Колонтитулы.
Далее на вкладке Конструктор выбираем тип колонтитула. Если нумерация будет располагаться внизу, то и колонтитул необходимо выбрать Нижний.
У Вас появиться вот такое окошко для ввода в низу страницы.
Теперь выбираем в том же Конструкторе иконку Номер страницы.
Сохраните все изменения. Теперь у Вас на каждой странице будет стоять нумерация страниц.
Совет
Если необходимо начать нумерацию страниц со второй или третьей страницы, то заходим во вкладку Разметка страницы и жмем на Параметры страницы (уголок -показан красной стрелкой).
В открывшемся окне Параметры страницы переходим на вкладку Страница и в самом низу в поле Номер первой страницы прописываем свою цифру.
Как видите, все эти процедуры можно выполнить в одном этом окне Параметры страницы. Достаточно зайти во вкладку Колонтитулы и в новом окне выбрать расположение номера страницы (слева, в центре или справа) и нажать на вторую кнопочку слева.
Нажмите кнопку ОК и не забудьте все сохранить. Мне второй способ нравиться больше.
Как закрепить шапку таблицы в Excel
Суммирование ячеек в Excel
Автозаполнение ячеек в Excel
Нумерация страниц в Excel:
Удачи Вам!
Понравилась статья — нажмите на кнопки:
Excel 2013: отслеживание изменений и комментариев
Урок 24: Отслеживание изменений и комментариев
/ ru / excel2013 / sparklines / content /
Введение
Допустим, кто-то попросил вас вычитать книгу или совместно работать над ней. Если у вас была распечатанная копия, вы можете использовать красное перо для редактирования данных ячеек, пометки орфографических ошибок или добавления комментариев на полях. Excel позволяет делать все это в электронном виде, используя Отслеживание изменений и Комментарии Функции
Необязательно: загрузите нашу рабочую тетрадь.
Общие сведения об изменениях
Когда вы включаете функцию Отслеживать изменения , каждая редактируемая ячейка будет иметь , выделенную с уникальной рамкой и индикатором. Выбор отмеченной ячейки покажет подробности изменения. Это позволяет вам и другим рецензентам видеть, что было изменено, прежде чем принимать изменения окончательно.
Рабочий лист с отслеживаемыми изменениямиЕсть некоторые изменения Excel не может отслеживать . Перед использованием этой функции вы можете просмотреть список изменений Microsoft, которые Excel не отслеживает и не выделяет.
Вы не можете использовать Отслеживание изменений, если ваша книга включает таблиц . Чтобы удалить таблицу, выберите ее, щелкните вкладку Design , затем щелкните Convert to Range .
Для включения отслеживания изменений:
- На вкладке Review щелкните команду Track Changes , затем выберите Highlight Changes … из раскрывающегося меню. Выбор Highlight Changes …
- Появится диалоговое окно Highlight Changes . появляться.Установите флажок рядом с Отслеживать изменения при редактировании . Убедитесь, что установлен флажок Выделите изменения на экране , затем нажмите OK . Включение отслеживания изменений
- При появлении запроса нажмите OK , чтобы Excel сохранил вашу книгу. Нажмите OK, чтобы сохранить книгу
- Отслеживать изменения. будет повернут на . Треугольник и граница цвет появится в любой редактируемой ячейке. Если рецензентов несколько, каждому будет назначен свой цвет.
- Выберите отредактированную ячейку, чтобы просмотреть сводку отслеживаемых изменений. В нашем примере ниже мы изменили содержимое ячейки E11 с ? — Tyler . Использование функции отслеживания изменений
Когда вы включаете «Отслеживать изменения», ваша рабочая книга будет совместно используемой автоматически. Общие книги предназначены для хранения там, где другие пользователи могут одновременно открывать и редактировать книгу, например в сети. Однако вы также можете отслеживать изменения в локальной или личной копии, как показано на этом уроке.
Чтобы перечислить изменения на отдельном листе:
Вы также можете просматривать изменения на новом листе, который иногда называется История отслеживаемых изменений . В истории перечислены все, что было изменено на вашем листе, включая старое значение (предыдущее содержимое ячейки) и новое значение (текущее содержимое ячейки).
- Сохраните свою книгу.
- На вкладке Review щелкните команду Track Changes , затем выберите Highlight Changes… из раскрывающегося меню. Выбор Highlight Changes …
- Появится диалоговое окно Highlight Changes . Установите флажок рядом с Список изменений на новом листе , затем нажмите ОК . Перечислите изменения на новом листе и нажмите ОК
- Отслеживаемые изменения будут перечислены на отдельном листе, который называется История . все изменения на собственном листе
Чтобы удалить лист истории из своей книги, вы можете либо сохранить свою книгу снова, либо снять флажок рядом с Список изменений на новом листе в Выделить Изменения Диалоговое окно .
Просмотр изменений
Отслеживаемые изменения — это всего лишь предлагаемых изменений. Чтобы изменения стали постоянными, они должны быть приняты . С другой стороны, первоначальный автор может не согласиться с некоторыми отслеживаемыми изменениями и выбрать отклонить их.
Для просмотра отслеживаемых изменений:
- На вкладке Review щелкните Track Changes , затем выберите Accept / Reject Changes из раскрывающегося меню.Выбор «Принять / отклонить изменения»
- При появлении запроса нажмите ОК , чтобы сохранить книгу.
- Появится диалоговое окно. Убедитесь, что поле рядом с полем When: отмечено и установлено значение Еще не проверено , затем щелкните OK . При нажатии OK
- появится диалоговое окно. Щелкните Принять или Отклонить для каждого изменения в книге. Excel будет проходить каждое изменение автоматически, пока вы не просмотрите их все.Принятие изменения
- Даже после принятия или отклонения изменений отслеживаемые изменения все равно будут отображаться в вашей книге. Чтобы удалить их полностью, вам нужно выключить Track Changes. На вкладке Review щелкните Track Changes , затем в раскрывающемся меню выберите Highlight Changes . При нажатии Highlight Changes …
- появится диалоговое окно. Снимите флажок рядом с Отслеживать изменения при редактировании , затем щелкните OK .Отключение отслеживания изменений
- Щелкните Да , чтобы подтвердить, что вы хотите отключить отслеживание изменений и прекратить совместное использование книги. Подтверждение отключения отслеживания изменений
Чтобы принять или отклонить все изменения сразу, щелкните Принять Все или Отклонить все в диалоговом окне «Принять или отклонить изменения».
Отключение отслеживания изменений удалит все отслеживаемые изменения в вашей книге. Вы не сможете просматривать, принимать или отклонять изменения; вместо этого все изменения будут приняты автоматически .Всегда просматривайте изменения в своем листе, прежде чем отключать отслеживание изменений.
Комментарии
Иногда вам может потребоваться добавить комментарий для обратной связи вместо редактирования содержимого ячейки. Хотя часто используется в сочетании с отслеживанием изменений, вам не обязательно включать отслеживание изменений, чтобы использовать комментарии.
Чтобы добавить комментарий:
- Выберите ячейку , в которой вы хотите разместить комментарий. В нашем примере мы выберем ячейку E8 .Выбор ячейки E8
- На вкладке Review щелкните команду New Comment . Щелчок по команде New Comment
- Появится поле для комментариев . Введите свой комментарий, затем щелкните в любом месте за пределами поля, чтобы закрыть комментарий. Добавление комментария
- Комментарий будет добавлен в ячейку, представленную красным треугольником в верхнем правом углу. Добавленный комментарий
- Выберите еще раз, чтобы просмотреть комментарий. Выбор ячейки для просмотра комментария
Чтобы отредактировать комментарий:
- Выберите ячейку , содержащую комментарий, который вы хотите отредактировать.
- На вкладке Review щелкните команду Edit Comment . Щелкните команду Edit comment
- Появится поле комментариев . Отредактируйте комментарий по своему усмотрению, затем щелкните в любом месте за пределами поля, чтобы закрыть комментарий. Редактирование комментария
Чтобы показать или скрыть комментарии:
- На вкладке Просмотр щелкните команду Показать все комментарии , чтобы просмотреть все комментарии на листе одновременно. При нажатии команды Показать все комментарии
- Появятся все комментарии на рабочем листе.Щелкните команду Показать все комментарии еще раз, чтобы скрыть их. Просмотр всех комментариев одновременно
Вы также можете выбрать отображение и скрытие отдельных комментариев, выбрав нужную ячейку и нажав команду Показать / скрыть комментарий .
Отображение и скрытие отдельных комментариевЧтобы удалить комментарий:
- Выберите ячейку , содержащую комментарий, который вы хотите удалить. В нашем примере мы выберем ячейку E8 . Выбор ячейки E8
- На вкладке Review щелкните команду Delete в группе Comments .Нажав на команду Удалить
- Комментарий будет удален. После удаления комментария
Challenge!
- Откройте существующую книгу Excel. Если хотите, можете воспользоваться нашим учебным пособием.
- Включить Отслеживать Изменения .
- Удалите, добавьте или отредактируйте текст в нескольких ячейках. Обратите внимание, как отредактированные ячейки выделены .
- Принять все отслеживаемые изменения, затем отключить Отслеживание изменений.
- Добавьте несколько комментариев в разные ячейки на листе.
- Показать все комментарии, затем скрыть их.
/ ru / excel2013 / finalizing-and-protection-workbooks / content /
Как удалить страницу в Excel
Что нужно знать
- Перейдите на вкладку View , выберите Page Break Preview , затем перетащите синюю пунктирную линию , чтобы настроить область для печати.
- Если вы хотите распечатать только часть рабочего листа, выделите область, которую хотите напечатать, затем перейдите на вкладку Файл и выберите Печать .
- Чтобы установить область печати для документа на постоянной основе, перейдите на вкладку Макет страницы , выделите область, которую вы хотите напечатать, затем выберите Область печати .
В этой статье объясняется, как удалять страницы в Excel. Инструкции относятся к Excel для Microsoft 365, Excel 2019, Excel 2016, Excel 2013 и Excel 2010.
Как удалить ненужные страницы в Excel
Разрывы страниц — это границы на листе, которые определяют, какое содержимое будет размещено на странице вашего распечатанного документа. Excel выбирает их автоматически, используя настройки размера бумаги и полей по умолчанию. Вы также можете настроить автоматические разрывы страниц, уменьшив размер задания на печать (менее 100 процентов) или больше (более 100 процентов), чем ваш рабочий документ.
Вставляйте, удаляйте или перемещайте разрывы страниц в Excel, чтобы страницы печатались должным образом.
Откройте рабочий лист, на котором вы хотите удалить страницу, и выберите вкладку View .
Выберите Предварительный просмотр разрыва страницы в группе «Просмотры книги».
Вы можете настроить разрывы страниц в представлении Normal в Excel, но проще использовать Page Break Preview для работы с макетом разрыва страницы. В режиме предварительного просмотра показано, как любые изменения, внесенные в столбцы или строки, влияют на автоматические разрывы страниц.
При включенном предварительном просмотре разрыва страницы вы можете увидеть пунктирную линию, представляющую автоматический разрыв страницы, с каждой пронумерованной страницей.
Вы можете выбрать любую из синих линий (пунктирную или сплошную), чтобы настроить области печати.
Выберите и перетащите пунктирную синюю линию (автоматический разрыв печати), чтобы настроить область, которую вы хотите напечатать. Линия станет сплошной, превратив ее в ручной разрыв страницы.
Когда вы закончите настраивать разрывы страниц, выберите Normal в группе Workbook Views.
Как установить область печати в Excel
Создание разрывов страниц — отличный способ управлять большими документами, но что, если вы хотите распечатать снимок содержимого, а не весь рабочий лист? Вы можете использовать параметры принтера для печати выбранной области, выполнив следующие действия.
Для разовой печати:
Выберите и перетащите, чтобы выделить область листа, которую вы хотите напечатать.
Выберите вкладку File .
Выберите Печать .
Выберите Print Selection в списке под Settings.
Изменить настройки печати навсегда
Если вы распечатываете выбранную область более одного раза и хотите установить область печати для документа постоянно, вы можете сделать это таким образом.
Перейдите на вкладку Page Layout .
Выделите область, которую нужно напечатать, затем выберите Область печати в группе Параметры страницы.
Выберите Установить область печати .
Вы увидите небольшой контур, иллюстрирующий новую область печати. Если вам нужно изменить область печати, выберите Область печати > Очистить область печати .
Спасибо, что сообщили нам!
Расскажите, почему!
Другой Недостаточно подробностей Сложно понятьКак включить и использовать отслеживание изменений в Excel
Посмотреть видео — Как отслеживать изменения в Excel
Если вы работаете с файлом Excel, который необходимо обновить или проверить другие люди, вы можете отслеживание изменений может пригодиться.
Вы также можете использовать его, когда обновляете файл и вам нужно отслеживать все изменения, которые вы делаете самостоятельно. Это может быть полезно, когда вы вернетесь к нему позже.
В этом уроке я покажу вам, как отслеживать изменения в Excel.
Включение функции отслеживания изменений в Excel
По умолчанию эта функция отключена в Excel.
Вот шаги, чтобы включить отслеживание изменений в Excel:
- Перейдите на вкладку «Обзор».
- В группе «Изменения» щелкните параметр «Отслеживать изменения» и выберите «Выделить изменения».
- В диалоговом окне «Выделить изменения» установите флажок «Отслеживать изменения при редактировании». Это также дает доступ к вашей книге ». Вы также можете указать параметры «Когда», «Кто» и «Где». В этом уроке я буду использовать настройки по умолчанию.
- Нажмите ОК.
Приведенные выше шаги позволят «отслеживать изменения» в Excel, и теперь он будет выделять любые изменения, внесенные в книгу.
Примечание. Для работы этого параметра необходимо, чтобы книга была сохранена в вашей системе или на сетевом диске.Если файл не был сохранен, он сначала попросит вас сохранить его перед включением опции «Отслеживать изменения». Если файл уже сохранен, он все равно сохранит его перед включением отслеживания.
Как работает функция «Отслеживание изменений» в Excel?
После того, как вы включили отслеживание, всякий раз, когда вы или любой, кто обращается к книге, вносите в нее какие-либо изменения, она будет выделена синей рамкой и получит маленький синий треугольник в верхнем левом углу ячейки. Это похоже на красный треугольник, который вы видите, когда вставляете комментарий в ячейку.
Например, ниже у меня есть фиктивный план проекта, и я внес изменения в столбец B (ячейки B4 и B6).
При наведении курсора на ячейку, в которой есть изменение, отображается сообщение, в котором указывается, что это за изменение, кто внес изменение и когда это было сделано.
Обратите внимание, что когда в Excel включена опция «отслеживать изменения», книга является общей, а некоторые функции автоматически отключаются. Например, вы не сможете защитить лист, когда включен параметр «отслеживать изменения».Вы заметите, что некоторые параметры на ленте неактивны.
Получение списка всех изменений
Если у вас есть книга, в которую внесено много изменений, вы можете получить список всех изменений отдельно в виде списка.
Вот шаги, чтобы получить список всех изменений в новом рабочем листе:
- Сохраните книгу, чтобы внесенные изменения также были сохранены.
- Перейдите на вкладку «Обзор».
- В группе «Изменения» нажмите «Отслеживать изменения» и выберите «Выделить изменения».
- В диалоговом окне «Выделить изменения» установите флажок «Список изменений на новом листе». В параметре «Когда» вы можете указать, хотите ли вы все изменения или изменения, которые не проверяются, или «изменения с момента последнего сохранения».
- Нажмите ОК.
Это мгновенно создаст новый рабочий лист, в котором будут перечислены все внесенные вами изменения.
Принятие / отклонение изменений
После внесения изменений они не являются окончательными, пока вы не просмотрите эти изменения.Это может быть полезно, если у вас есть проверенный файл от вашего коллеги / начальника / клиента, и вам нужно решить, какие изменения следует сохранить, а какие отклонить.
Вот шаги, чтобы принять / отклонить изменения в Excel:
- Перейдите на вкладку «Обзор».
- В группе «Изменения» нажмите «Отслеживать изменения» и выберите «Принять / отклонить изменения».
- В диалоговом окне «Выберите изменения для принятия или отклонения» укажите параметры «Когда», «Кто» и «Где».
- В поле «Когда» вы можете выбрать все изменения, которые не были просмотрены, или указать дату.
- В «Кто» вы можете выбрать, чьи изменения вы хотите просмотреть.
- В поле «Где» вы можете выбрать диапазон ячеек, в котором вы хотите просмотреть изменения.
- Нажмите ОК. Откроется диалоговое окно «Принять или отклонить изменения».
- В диалоговом окне «Принять или отклонить изменения» вы можете принять изменения по одному или принять / отклонить все изменения сразу.
Если вы отклоните изменение, оно вернется к исходному значению.
Обратите внимание, что когда вы принимаете изменение, вы не можете отменить его.
Отключение отслеживания изменений в Excel
После завершения работы вы можете отключить функцию отслеживания изменений в Excel. Это приведет к удалению любого существующего синего поля в ячейках и остановит отслеживание любых дальнейших изменений.
Вот шаги, чтобы отключить функцию «отслеживать изменения» в Excel:
- Перейдите на вкладку «Обзор».
- В группе «Изменения» нажмите «Отслеживать изменения» и выберите «Выделить изменения».
- В диалоговом окне «Выделить изменения» снимите флажок «Отслеживать изменения при редактировании». Это также дает доступ к вашей книге ».
- Нажмите ОК.
- Вы увидите подсказку, как показано ниже. Щелкните Да.
Разница между комментариями и отслеживанием изменений
Многие люди предпочитают добавлять комментарии при просмотре чужих работ в Excel.
Вот основные различия в функциях «комментариев» и «отслеживания изменений»:
- Вам не нужно редактировать содержимое ячейки, чтобы оставить комментарий.С другой стороны, отслеживание изменений будет вставлять примечание всякий раз, когда в ячейке происходят какие-либо изменения.
- Добавление комментария — это ручной процесс, в то время как отслеживание изменений, если оно включено, автоматически записывает все, что происходит на листе.
- Вы не можете получить список всех комментариев отдельно на листе (если вы не используете VBA, как показано здесь), хотя вы можете получить его с помощью функции отслеживания простым щелчком.
- При включении отслеживания изменений в Excel некоторые функции отключаются.С комментариями дело обстоит иначе.
Вам также могут понравиться следующие руководства:
Как отслеживать изменения в Microsoft Word и Excel
Обновлено: 30.06.2019 компанией Computer Hope
После создания документа в Microsoft Word или электронной таблицы в Microsoft Excel другим людям может потребоваться просмотреть и отредактировать их. По умолчанию изменения в документе или электронной таблице не отслеживаются, поэтому вы не узнаете, кто и когда внес изменения.
В Microsoft Word и Excel изменения можно отслеживать, что позволяет узнать, что это были за изменения и следует ли их принимать.Чтобы включить отслеживание и просмотреть сведения о внесенных изменениях, выберите ссылку ниже и следуйте предоставленным инструкциям.
Отслеживание изменений в документе Microsoft Word
Чтобы отслеживать изменения в Microsoft Word, выполните следующие действия.
- В Microsoft Word откройте документ, в котором вы хотите отслеживать изменения.
- Щелкните вкладку Просмотр на ленте.
- В разделе Отслеживание щелкните опцию Отслеживать изменения и выберите Отслеживать изменения .
Отслеживание изменений в электронной таблице Microsoft Excel
Чтобы отслеживать изменения в Microsoft Excel, выполните следующие действия для вашей версии.
Microsoft Excel 2019
В Excel 2019 вам необходимо добавить параметры отслеживания изменений на вкладку «Обзор» на ленте.
- Откройте электронную таблицу, в которой вы хотите отслеживать изменения.
- Щелкните вкладку Просмотр на ленте.
- В пустом месте на ленте справа от раздела Чернила щелкните правой кнопкой мыши и выберите Настроить ленту .
- В открывшемся окне параметров Excel щелкните раскрывающийся список под заголовком Выберите команды из и выберите запись Все команды .
- В поле под заголовком Настроить ленту щелкните запись Обзор .
- Нажмите кнопку Новая группа под полем Настроить ленту .
- Щелкните правой кнопкой мыши новую группу, созданную в разделе «Обзор», и выберите параметр « Переименовать ». Введите имя для новой группы.Мы предлагаем назвать его Отслеживание изменений .
- Щелкните новую группу Отслеживание изменений , чтобы выделить ее.
- В поле под Выбрать команды из выберите Выделить изменения, и Принять / отклонить изменения записей по очереди, нажимая кнопку Добавить после выбора каждой записи.
- Выделить изменения и Принять / отклонить изменения Записи теперь должны быть перечислены в новой группе Отслеживание изменений справа.Нажмите OK , чтобы сохранить добавление новой группы и ее записей.
Теперь, когда на вкладку «Обзор» добавлены параметры отслеживания изменений, вы можете включить отслеживание изменений, выполнив следующие действия.
- Не закрывая электронную таблицу, щелкните вкладку Просмотр на ленте.
- Щелкните опцию Highlight Changes в новом разделе Tracking Changes , добавленном выше.
- В открывшемся окне Выделить изменения установите флажок для параметра Отслеживать изменения при редактировании .
- Для При записи выберите между С момента последнего сохранения , Все , Еще не проверено или С даты (необходимо ввести конкретную дату).
- При желании установите флажок для записи Кто и выберите между Все и Все, кроме меня .
- Нажмите OK , чтобы включить отслеживание изменений.
Microsoft Excel 2016 и более ранние версии
- Откройте электронную таблицу, в которой вы хотите отслеживать изменения.
- Щелкните вкладку Просмотр на ленте.
- Щелкните опцию Track Changes и выберите Highlight Changes .
- В открывшемся окне Highlight Changes установите флажок для параметра Отслеживать изменения при редактировании .
- Для При записи выберите между С момента последнего сохранения , Все , Еще не проверено или С даты (необходимо ввести конкретную дату).
- При желании установите флажок для записи Кто и выберите между Все и Все, кроме меня .
- Нажмите OK , чтобы включить отслеживание изменений.
Просмотр изменений в документе Microsoft Word
В документе с включенным отслеживанием изменений, чтобы увидеть изменения, выполните следующие действия.
- Щелкните вкладку Review на ленте.
- Щелкните раскрывающееся меню справа от параметра «Отслеживать изменения» и выберите Вся разметка , чтобы увидеть изменения.
- Любые изменения подчеркнуты и выделены красным текстом. Наведите курсор мыши на изменение, чтобы увидеть, какое изменение было внесено, кто внес изменение и дату изменения.
Просмотр изменений в электронной таблице Microsoft Excel
Когда кто-то вносит изменения в документ, это отслеживается. Изменение отмечается маленьким треугольником в верхнем левом углу ячейки.
Чтобы отобразить информацию об изменениях, наведите курсор мыши на ячейку с маленьким треугольником в верхнем левом углу.В поле для комментариев отображается информация о том, что, кто и когда внесло изменения.
Печать документов без разметки (Microsoft Word)
Обратите внимание: Эта статья написана для пользователей следующих версий Microsoft Word: 2007, 2010, 2013 и 2016. Если вы используете более раннюю версию (Word 2003 или более раннюю), этот совет может не сработать для вас . Чтобы ознакомиться с версией этого совета, написанного специально для более ранних версий Word, щелкните здесь: Печать документов без разметки.
Word включает возможность печати документов с отображением «разметки» или без него. Разметка определяется как метки редактирования (с использованием функции отслеживания изменений Word) и комментарии, помещаемые в документ во время его разработки.
Вы можете управлять печатью разметки в Word 2007, открыв диалоговое окно «Печать» и используя раскрывающийся список «Что печатать». Если вы выберете «Документ», то будет распечатан только документ. Если вы выберете «Документ с разметкой», разметка будет напечатана вместе с документом. (См. Рисунок 1.)
Рисунок 1. Диалоговое окно «Печать».
Если вы используете Word 2010, Word 2013 или Word 2016, традиционное диалоговое окно «Печать» больше не существует.Вместо этого вы можете управлять печатью разметки, отображая параметры печати (нажмите Ctrl + P ) и щелкнув раскрывающийся список, в котором указано, что вы хотите напечатать. (Это первый раскрывающийся список под заголовком «Параметры», обычно для него установлено значение «Печатать все страницы».) В нижней части представленных параметров вы видите параметр «Разметка для печати». Выберите вариант, и тогда ваш документ будет напечатан с разметкой на распечатке.
Поведение по умолчанию раскрывающегося списка «Что для печати» (Word 2007) и параметра «Разметка для печати» (Word 2010 и более поздние версии) довольно странно.На самом деле, иногда может казаться, что он имеет собственное мнение. При тестировании я обнаружил, что по умолчанию для раскрывающегося списка «Что печатать» будет «Документ» (Word 2007), а параметр «Разметка для печати» не будет выбран (Word 2010 и более поздние версии), если не выполнено одно из следующих условий:
- У вас выбрана окончательная разметка в группе «Отслеживание» на вкладке «Обзор» на ленте.
- У вас есть исходная разметка, выбранная в группе «Отслеживание» на вкладке «Обзор» на ленте.
Изменение параметра раскрывающегося списка «Что для печати» на «Документ» (Word 2007) или выбор параметра «Разметка для печати» (Word 2010 и более поздние версии) не отменяет параметр «Разметка». По сути, все, что вы делаете, это указываете, что вы хотите, чтобы на этой печати документа не отображалась разметка. В следующий раз, когда вы откроете диалоговое окно «Печать» (Word 2007) или параметры печати (Word 2010 и более поздние версии), вы обнаружите, что Word настроен на печать разметки на основе настройки разметки в документе.(Это не раскрывающийся список «Что для печати» или параметр «Прикрепить» к параметру «Разметка для печати», а параметр «Разметка», который всегда имеет приоритет над раскрывающимся списком «Что для печати» и параметром «Разметка для печати»).)
Настройка параметра «Разметка» сохраняется вместе с документом. Точно так же, если у вас открыт шаблон, настройку можно сохранить вместе с шаблоном, чтобы использовать по умолчанию для всех будущих документов на основе этого шаблона.
Если вы хотите, чтобы в раскрывающемся списке «Что печатать» всегда по умолчанию использовался документ (Word 2007) или всегда был выбран параметр «Разметка для печати» (Word 2010 и более поздние версии), то необходимо отключить параметр «Разметка» в документе или в шаблоне, а затем сохраните документ и шаблон.Поскольку настройка сохраняется для каждого документа, вам может потребоваться сделать это во многих документах, чтобы получить желаемый эффект.
WordTips — ваш источник экономичного обучения работе с Microsoft Word. (Microsoft Word — самая популярная программа для обработки текстов в мире.) Этот совет (6058) применим к Microsoft Word 2007, 2010, 2013 и 2016. Вы можете найти версию этого совета для старого интерфейса меню Word здесь: Печать документов без разметки .
Автор биографии
Аллен Вятт
Аллен Вятт — всемирно признанный автор, автор более чем 50 научно-популярных книг и многочисленных журнальных статей. Он является президентом Sharon Parq Associates, компании, предоставляющей компьютерные и издательские услуги. Узнать больше о Allen …
Работа со шрифтами
Windows позволяет устанавливать различные шрифты, управляющие отображением и печатью информации.Этот совет дает …
Открой для себя большеОтносительные ссылки в пределах именованных диапазонов
Excel обычно более гибок в том, что вы можете использовать в формулах, чем это сразу видно. Этот совет исследует некоторые …
Открой для себя большеУвеличение номеров копий для распечаток
При печати копий рабочего листа иногда полезно иметь фактический номер копии в одной из напечатанных ячеек….
Открой для себя больше«Отслеживание изменений» отсутствует в меню
После прохождения последних обновлений программного обеспечения для определенных версий Microsoft Excel летом 2017 года Microsoft выделила отслеживание изменений в качестве устаревшей функции. Чтобы упростить использование, вы можете добавить его на панель быстрого доступа, чтобы отслеживать каждый файл. Кроме того, вы можете добавить ленту Excel, создав новую группу, и добавить ее в эту новую группу.
Как и в случае с Word, Microsoft обновила свою программу, добавив новую функцию совместного редактирования, чтобы обеспечить совместное использование книг в Интернете и изменение истории среди коллег, коллег, друзей, семьи и т. Д.Общие книги были разработаны для того, чтобы пользователи могли просматривать и редактировать их вместе после получения утверждения.
Допустим, вы попросили кого-то вычитать или совместно работать над проектом Excel с вами. Это довольно простой механизм, так как Excel фактически позволяет вам отмечать орфографические ошибки (и имеет проверку орфографии), вставлять комментарии на полях и т. Д. В электронном виде и относительно аналогично документу Word.
Единственное исключение, на которое следует обратить внимание, — это то, что Excel выделит измененные ячейки, тогда как в Word вы увидите изменения в словах и предложениях.Однако перед тем, как мы начнем, необходимо принять во внимание две вещи.
Если ваш лист Excel содержит таблицу, функция отслеживания изменений не работает в электронной таблице. Чтобы разрешить использование, вам потребуется включить « Track Changes » в книгах, сначала выбрав уже существующую таблицу, затем выберите « Design Tab », а затем выберите « Convert to the Range ». ” Если вам нужны изменения от других пользователей, книги должны быть доступны во взаимно доступном месте.
Из-за того, что версии различаются по уровню обновлений, вы не сможете просмотреть эту функцию на ленте по умолчанию. Но не волнуйтесь. Просто добавьте кнопку « Track Changes » в меню ленты самостоятельно, выполнив следующие действия:
- В меню ленты щелкните правой кнопкой мыши практически в любом месте и выберите всплывающий вариант « Настроить ленту ».
- В диалоговом окне « Настроить ленту » перетащите указатель мыши на маршрут « Выберите команды из » на правой панели: должно появиться «раскрывающееся меню / список », из которого вам нужно будет выберите вариант « Все команды » или « Команды не на ленте ».
- Из параллельной команды « Настроить ленту » вы попадете в раскрывающееся меню. Это само по себе должно быть установлено на « Main Tabs » уже в режиме по умолчанию (т.е. в списке прокрутки, расположенном под ним, должны быть предварительно показаны основные вкладки). После этой проверки щелкните значок + , расположенный рядом с « Review » в списке, продолжайте щелкать выбор «Новая группа» под списком. Это приведет к добавлению новой группы в раздел « Review ».
- Затем, чтобы переименовать эту недавно созданную группу, просто щелкните правой кнопкой мыши строку « New Group », измените ее на то, что вы хотите назвать, и не стесняйтесь даже добавить значок, если хотите. Для демонстрации мы изменим его на « Отслеживать изменения ». (Excel сам по себе добавит метку « Custom » после вашего имени, но только когда она попадет в этот список.) Если вы щелкните и затем перетащите « XYZ Group », вы можете переместить ее в другую область в пределах Обзорный список.
- После того, как вы выделите группу отслеживания изменений, перейдите к выбору двух команд из списка команд, доступного слева:
- « Выделить изменения »
- « Принять / отклонить изменения »
Чтобы переместить каждую из команд в группу, необходимо нажать кнопку « Добавить ».
Вы увидите, что когда-то на ленте появляется новая группа. Далее необходимо:
- Нажмите команду « Highlight Changes ».
- Появится сообщение « Отслеживать изменения при редактировании », щелкните мышью и проверьте его. Повторите для « Выделите изменения на экране ».
- Для завершения щелкните « OK ».
После выполнения этих задач каждое изменение, внесенное в желаемую электронную таблицу Excel, будет отслеживаться и выделяться уникальным синим индикатором границы и маленьким синим треугольником в верхнем левом углу, который появится в отредактированных ячейках.Кроме того, для удобства пользователя программа выделяет другой цвет для идентификации использования многопользовательской платформы.
Кроме того, если вы наведете курсор мыши на уже отредактированную ячейку, вы получите доступ к следующему:
- Дата
- Автор
- Время изменения документа
- Всплывающая сводка отслеживаемых изменений для проверки перед принятием окончательных исправлений.
Обратите внимание, что только самые последние изменения будут заархивированы и представлены в этой всплывающей сводке.
Теперь, после того как каждый потенциальный редактор / участник выполнил свою часть задачи, вы можете перейти к принятию / отклонению предложенных изменений в части задачи.
- Щелкните « Review » в верхней части меню « Ribbon » и щелкните команду « Accept / Reject ».
- После того, как всплывающее окно Excel повторно подтвердит с помощью функции « Save the Workbook », нажмите « OK ».
- Excel отметит исходную отредактированную ячейку и одновременно с этим отобразит диалоговое окно «Выбор изменений для Принять или отклонить ».
- Вы будете осведомлены обо всех текущих изменениях, внесенных в отображаемый список. Из вышесказанного вы можете выбрать предпочитаемую отредактированную версию или придерживаться оригинальной. Выбирайте все, что имеет для вас смысл. После того, как вы приняли решение, нажмите « Принять » после выбора из списка лучшей версии.
Однако, если вы чувствуете, что ни одна из перечисленных версий вам не нравится, повторите процесс, но замените его, нажав на опцию « Отклонить ».Пост-решение: после этой команды курсор автоматически перейдет к следующей редактируемой ячейке для дальнейшей обработки. - Если изменение, которое вы выбираете, должно распространяться на всю электронную таблицу (например, все амперсанды изменяются на определенный формат), нажмите кнопку « Принять все ». С помощью этой команды все выбранные правки исправляются и принимаются в тот же момент.
- Теперь вы можете вернуться к отключению функции « Track Changes ».Для этого вернитесь в группу « Review Group » и перейдите к группе « Track Changes ». Щелкните « Highlight Changes » и просто снимите ранее установленный флажок « Track Changes при редактировании… »
Может ли Excel отслеживать изменения? Как добавить отслеживание изменений в меню ленты
Может ли Excel отслеживать изменения? Да, и это легко сделать. Процесс аналогичен отслеживанию изменений в Word, за исключением того, что Excel выделяет измененные ячейки, а не измененные слова и предложения.
Два примечания, прежде чем мы начнем:
- Отслеживание изменений не работает в электронных таблицах, содержащих таблицы. Чтобы использовать «Отслеживание изменений» в этих книгах, выберите таблицу, щелкните вкладку «Конструктор», затем щелкните Преобразовать в диапазон .
- Чтобы получить правки от других, обязательно опубликуйте книгу в общем месте.
Во-первых, вам, возможно, придется добавить кнопки «Отслеживать изменения» в меню ленты, поскольку в некоторых версиях эта функция не отображается на ленте по умолчанию.
1. Щелкните правой кнопкой мыши в любом месте меню ленты и выберите Настроить ленту .
2. В диалоговом окне « Настройка ленты » в раскрывающемся меню « Выберите команды из: » выберите Все команды .
3. В соседнем раскрывающемся меню Настроить ленту: по умолчанию должно быть установлено значение Основные вкладки , то есть в нем будут отображаться основные вкладки в прокручиваемом списке ниже. В списке щелкните значок + рядом с Review , затем нажмите кнопку New Group под списком, чтобы добавить новую группу в раздел Review.
4. Щелкните правой кнопкой мыши строку New Group , чтобы переименовать ее и (если хотите) добавить значок. В данном случае мы переименовываем его в Track Changes . (Excel добавит термин «(Custom)» после имени, только в этом списке.) Вы также можете щелкнуть и перетащить строку New Group (или любое другое ее новое имя) в другое место в списке Review.
5. Наконец, выбрав группу «Отслеживать изменения», мы выберем две команды из списка команд слева: Выделить изменения и Принять / отклонить изменения .Нажмите кнопку Добавить , чтобы переместить каждую команду в группу.
JD Sartain / IDG WorldwideДобавить отслеживание изменений на ленту
После добавления новой группы на ленту:
1. Нажмите команду / кнопку Highlight Changes
2. Установите флажок Отслеживать изменения при редактировании … и поле с надписью Highlight changes on screen .
3. Щелкните ОК .
JD Sartain / IDG в миреОтслеживать изменения во время редактирования
Теперь каждое изменение, внесенное в эту таблицу, отслеживается и отмечается синей рамкой и крошечным синим треугольником (верхний левый угол), которые появляются в отредактированных ячейках.Если у вас несколько рецензентов, каждому из них назначается свой цвет.
Наведите курсор на редактируемую ячейку, чтобы увидеть всплывающую сводку отслеживаемых изменений, а также автора, дату и время изменения. Примечание; однако в сводке отображается только самое последнее / последнее внесенное изменение.
JD Sartain / IDG WorldwideВсплывающие сводные примечания Показать последние изменения
Как только таблица будет распространена среди всех потенциальных редакторов, пора принять или отклонить предложенные изменения.
1. Щелкните Review в верхней части меню ленты и нажмите кнопку Accept / Reject Changes .
2. Excel запрашивает Сохранить книгу . Нажмите ОК .
3. Excel выделяет первую ячейку, которая была отредактирована в электронной таблице, и одновременно отображает диалоговое окно Выберите изменения для принятия или отклонения .
4. Перечислены все текущие изменения. Выберите отредактированную версию, которую вы предпочитаете (или выберите исходную версию) из списка, и нажмите кнопку Принять .Если ни одна из перечисленных версий не работает, нажмите кнопку Отклонить , и курсор переместится в следующую редактируемую ячейку.
5. Если изменение универсальное (как в данном случае, потому что все амперсанды были заменены на слово «и»), нажмите кнопку Accept All . Все выбранные правки принимаются сразу.
Чтобы отключить отслеживание изменений, вернитесь в группу просмотра и перейдите в группу Отслеживание изменений . Нажмите кнопку Highlight Changes и снимите флажок, который гласит: Отслеживать изменения при редактировании ….
JD Sartain / IDG WorldwideВыберите изменения, затем примите или отклоните эти изменения
Примечание. Когда вы покупаете что-то после перехода по ссылкам в наших статьях, мы можем получить небольшую комиссию.