как добавить и убрать. Удаление колонтитула с титульного листа
Программы, которые относятся к пакету Microsoft Office, в том числе Excel и Word, открывают каждому пользователю широкие возможности для редактирования различных документов. Надписи, которые пропечатываются на любом листе снизу либо же в шапке, избавляют пользователей от потребности вбивать информационный текст дважды. Но встречаются и такие случаи, когда эти данные абсолютно не нужны на некоторых страницах, и поэтому возникает необходимость их стереть.
Как удалить колонтитулы в Ворде 2010
С выпуска текстового редактора прошло уже больше 10 лет. За этот период времени Microsoft Office усовершенствовался как внешне, так и функционально. Работать с различными разделами Microsoft Word 2007 года выпуска, а также 2010 и 2013 стало намного комфортнее, хотя визуальные отличия от предшествующей версии колоссальные. Все же, в данных программах можно осуществлять одинаковые действия, но разными методами.
К примеру, чтобы отключить колонтитулы в Word 2010 года
- Чтобы отличить заголовочные данные, общие для всего документа либо его частей, от ключевого текста, не требуется прилагать много усилий. Расцветка букв и любых логотипов, если они присутствуют, будет не столь яркой, слегка приглушённой.
- Кликните дважды по надписи. Рамку у данной версии вы не увидите, в роли границы для главного текста выступает пунктирная линия.
- На панели задач покажется новое подменю, которое называется «Конструктор». В данном подменю можно отредактировать запись, если есть необходимость. Но для того чтобы убрать информацию частично либо же полностью, нужно будет выделить текст, после чего нажать на клавишу Del.
Подобный метод подходит не только для Ворд 2010, но и для 2007 версии текстового редактора. Для данных программ, кроме обычных действий с колонтитулами, добавлены и другие параметры. К примеру, подменю «Экспресс-блоки» может помочь автоматизировать процедуру вставки информации и зрительно разнообразить документ.
Работаем с колонтитулами
Довольно-таки часто бывают случаи, в особенности если идет речь о студенческих работах, когда нужно исправить документ только частично , оставив неизменным главный материал. Вот тут-то начинают появляться вопросы, затрагивающие работу с текстовыми редакторами Excel и Word. Тем, кто лишь начинает пользоваться функционалом данных программ, часто неясно, как убрать колонтитул со второй странички, оставив его на других. Но способности этих широко применяемых редакторов позволяют реализовывать эти и другие подобные действия.
Убираем верхний колонтитул
Данные, расположенные сверху, обычно, призваны сообщать какую-нибудь существенную информацию: наименование рубрик, координаты. Информация может быть как одинаковой для всех разделов, так и различаться, если необходимо.
Зона, предназначенная для верхних колонтитулов , чаще всего содержит такие данные:
- название организации;
- название работы;
- логотип компании;
- имя, адрес и телефон создателя;
- дата создания документа;
- короткая аннотация, цитата.
Когда никакие дополнительные сведения не нужны, и вам необходимо их удалить, помочь в этом может знание тонкостей редактора .
Чтобы удалить верхний колонтитул в Word, воспользуйтесь данным методом:
- Нажмите дважды левую клавишу мыши, приблизив курсор к светлому тексту сверху.
- В показавшейся вкладке «Конструктор» выберите слева подменю «Верхний колонтитул», а потом спуститесь в самый низ и выберите команду «Удалить».
Информация, которая находится внизу документа, встречается намного чаще. Информационных данных в шапке страницы может не быть, а нижний колонтитул, в особенности у огромных файлов, практически всегда есть. Это объясняется тем, что внизу листка: в центре, слева либо же справа, располагаются номера страничек.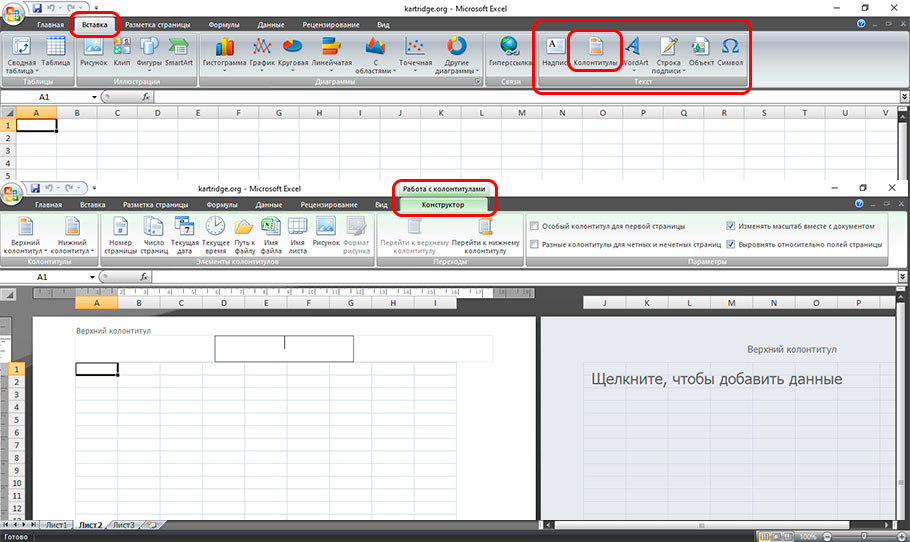 Время от времени данная информация дополняется именем автора, заглавием раздела и названием работы.
Время от времени данная информация дополняется именем автора, заглавием раздела и названием работы.
Убрать эти сведения с нумерацией листов очень просто. Для этого следуйте данной инструкции:
- Двойным кликом нажмите на информацию внизу страницы.
- Выделите весь ненужный текст и уберите при помощи кнопки Del либо откройте подменю, которое называется «Нижний колонтитул», после чего найдите команду «Удалить».
Колонтитулы на последней странице
Чтобы решить проблему, следуйте этому методу:
- Поставьте курсор после завершающего предложения, отыщите и нажмите на вкладку «Разметка странички», потом выберите подменю «Разрывы», после чего нужно вызвать команду «Следующая страничка».

- У созданного завершающего листа найдите колонтитулы, кликните по ним дважды.
- В разделе «Конструктор», который откроется после нажатия, необходимо отключить опцию «Как в предыдущем разделе».
- Теперь нажмите на «Удалить» внутри одного из подменю для нижнего либо верхнего колонтитула.
- Впишите главный текст на завершающую страницу.
Удаляем колонтитул с титульной страницы
Титульный лист каждого документа оформляется определенным образом. Лишней информации, будь то или номер странички, или заголовок раздела, на нем находиться не должно. Новенькие, начинающие работать в Ворде, должны знать, что процедуру удаления лишней информации с первой страницы можно автоматизировать .
В этом вам поможет данная инструкция:
- До создания титульной страницы установите курсор мышки перед началом первого предложения ключевого текста.
- Перейдите в раздел «Разметка странички», откройте подменю «Разрывы» и выберите «Следующая страничка».

- Дважды кликните на колонтитул на следующем листе, который идет после титульного. Теперь нужно отключить опцию «Как в предыдущем разделе».
- Сделайте несколько кликов по надписи, которая располагается на первой странице, после чего удалите ее (Del или с помощью соответствующего подменю).
Видео
В нашем видео вы найдете подробную инструкцию по удалению колонтитулов в MS Word.
Каждый пользователь текстового редактора от Microsoft сталкивался при работе с таким инструментом как колонтитул: иногда он уже присутствовал в рабочем документе, а иногда он добавлялся самим пользователем. В этой статье предлагаем изучить обратный процесс – удаление колонтитулов в Mircrosoft Word, ведь пользователи постоянно сталкиваются с непониманием этой задачи.
Интересно! Колонтитулом называют поле с текстовой информацией, которая находится на каждой странице рабочего документа. В большинстве случаев в него вносят различные дисклеймеры/оговорки или важную информацию, относящуюся ко всему документу.

Подходящий способ удаления будет зависеть от текущей версии вашего Ворда и вида колонтитула, существует:
- верхний;
- нижний;
- особый колонтитул для первой страницы.
В случае, если вы пользуетесь одной из названных выше версий, у вас имеется два метода удаления.
Метод 1. Используем мышку и клавиатуруМетод 2. Удаляем колонтитул при помощи меню инструментов Microsoft Word
Удаляем колонтитул в Microsoft word 2003Важно! Если вы используете разные колонтитулы для разных частей документа, то вам необходимо будет повторить данную операцию в каждой из них.
Для пользователей Ворд 2003 существует единственный способ удаления колонтитулов:
Удаляем особый колонтитул первой страницы
В Microsoft Office Word существует особенный тип колонтитулов. У многих пользователей возникает потребность удалить колонтитул лишь с первой страницы и сохранить его на остальных.
Видео — Как удалить колонтитул в Word
Текстовый редактор Word является достаточно простой и интуитивно понятной программкой. Тем не менее, с некоторыми аспектами бывает не так-то легко справиться, особенно, если ваш опыт работы с данной программкой не очень велик. Да что и говорить, опытный юзер тоже не всегда может сориентироваться, поэтому если у вас возникают вопросы, помните – это нормально!
Сегодняшний материал мне хотелось бы посвятить теме колонтитулов. Иногда они нужны, но есть такие ситуации, когда потребность в них отпадает. Правда, не все знают, как правильно это делать. Если вам тоже интересно, как убрать колонтитулы в ворде 2007, приглашаю исследовать этот материал вместе.
Удаляем колонтитул титульной страницы
Как известно, абсолютно все инструменты для работы в Word находятся в горизонтальном меню программы. Итак, если вы хотите удалить колонтитулы на титульной странице документа, сделайте следующее:
Существует еще один способ избавления от колонтитулов.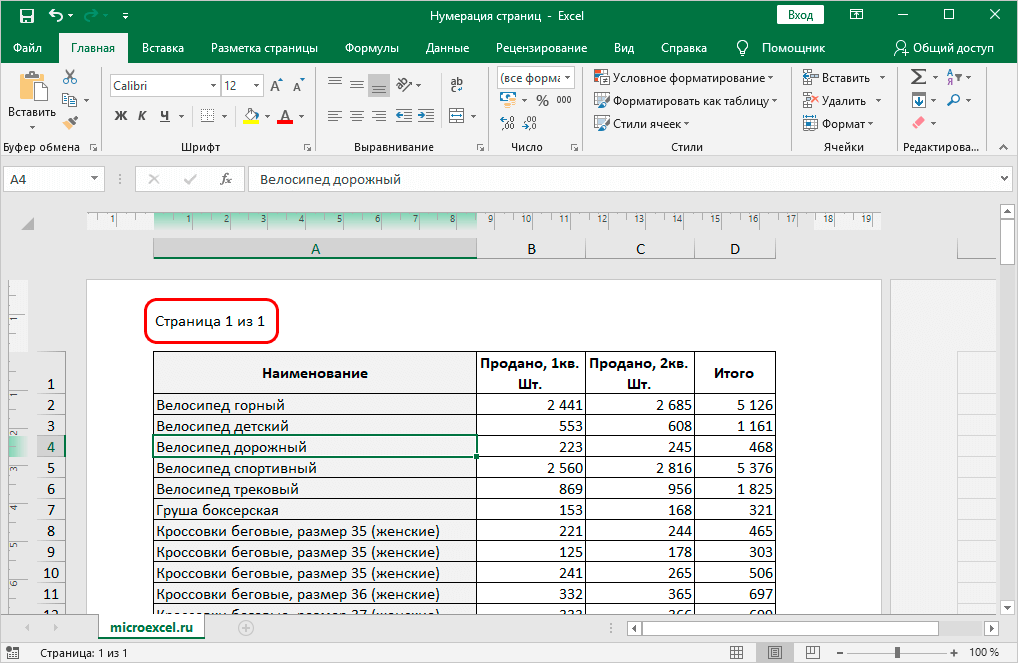 Просто кликните по нему мышкой дважды, после чего откроется меню «Конструктор». Дальше выберите на ленте «Верхний колонтитул» – «Удалить верхний колонтитул». Соответственно, принцип работы с нижним будет аналогичным.
Просто кликните по нему мышкой дважды, после чего откроется меню «Конструктор». Дальше выберите на ленте «Верхний колонтитул» – «Удалить верхний колонтитул». Соответственно, принцип работы с нижним будет аналогичным.
Удаляем колонтитул на всех страницах
Часто бывает так, что, выполнив вышеописанные действия, пользователь избавляется от колонтитулов не только на титульной странице, но и на всех остальных страничках документах. Впрочем, «часто» не означает «всегда», не обошлось и без исключений из правил.
Откройте вторую страницу своего текстового файла и вручную повторите те же самые шаги, что были описаны выше. Примечательно, что таким образом вы сможете убрать все колонтитулы на четных страницах своего документа.
В общем, как видите, убирать колонтитулы в текстовом редакторе Word не очень сложно, но все же на этот процесс придется потратить несколько минут своего драгоценного времени. Впрочем, я уверен, что у вас все получится!
Впрочем, я уверен, что у вас все получится!
Итак, как всегда, эту статью меня сподвигла написать проблема, с которой я столкнулся в тёмном переулке. Вернее, при работе с Ворд 2010.
Мне необходимо было готовить проект контракта. И что-то с форматированием этого документа было не так.
Верхний (пустой) колонтитул занимал огромное поле. И никак не желал удаляться (об удалении колонтитула читайте ниже).
Фото кликабельны
Что я только не предпринимал для этого. Даже попытался задать размер в полях колонтитула в конструкторе, наивно полагая, что они уменьшатся.
Фиг там. Толку не было.
Решение этой проблемы оказалось очень простым.
Буквально в один клик я провернул одно нехитрое дельце, после чего праздновал победу в схватке в Вордом.
Я поменял сами поля колонтитула (границы).
Как быстро изменить границы верхнего или нижнего колонтитула в Ворд 2010
Делается это следующим образом.
Нажимаете на вкладку «Поле» и выбираете нужные параметры (просто уменьшаете размер). Там это всё наглядно иллюстрируется.
Там это всё наглядно иллюстрируется.
И получаете результат!
Верхний пустой колонтитул ужался до неимоверности. Что, собственно, мне и требовалось. И с контрактом сразу же стало всё ок.
Как удалить колонтитулы в Ворде (Word) 2010
Если вы хотите удалить колонтитулы в Ворд 2010, в строке меню выбираете команду «Вставка» . В группе «Колонтитулы» клацаете на «Верхний колонтитул» или «Нижний колонтитул» , после чего у вас появляется возможность «Удалить колонтитул».
Ещё проще удалить текст, находящийся в колонтитуле, можно следующим образом.
Кликаете вверху (в шапке) или внизу документа (смотря какой колонтитул вам нужен). И удаляете его.
Таким же образом можно и изменять колонтитулы.
Также вам будет интересно узнать:
Содержание
Программы, относящиеся к пакету Microsoft Office, такие как Word и Excel, открывают пользователю широкие возможности по редактированию документов. Надписи, пропечатывающиеся на каждом листе в шапке или снизу, избавляют человека от необходимости вбивать информацию дважды. Однако бывают случаи, когда эти данные не нужны и их требуется стереть.
Надписи, пропечатывающиеся на каждом листе в шапке или снизу, избавляют человека от необходимости вбивать информацию дважды. Однако бывают случаи, когда эти данные не нужны и их требуется стереть.
Как удалить колонтитул в Ворде 2003
Технологии не останавливаются в развитии, как и программное обеспечение для компьютеров. Можно заметить, что версии Word и Excel, выпущенные в 2003 году разительно отличаются по интерфейсу от своих более молодых собратьев. Различия есть и в функционале программ, затрагивают также заголовочные надписи. Как убрать колонтитулы в Ворде 2003, подскажет этот нехитрый алгоритм:
- Активизируйте подменю «Колонтитулы» из выпадающего меню «Вид» двойным кликом мыши на удаляемый текст. Обратите внимание, что курсор и надписи оказались внутри пунктирного поля.
- Выделите всю ненужную информацию при помощи курсора.
- Нажмите клавишу Del или же примените команду «Вырезать».
Стоит выделить, что после этих действий заглавные данные исчезнут со всех листов документа, на которых они ранее были созданы. Однако если вы удалили надписи только из верхнего поля, нижние записи или номера страничек останутся нетронутыми. Для их полного удаления из открытого файла потребуется повторить процесс для пунктирного поля, находящегося снизу, кликнув по нему дважды.
Однако если вы удалили надписи только из верхнего поля, нижние записи или номера страничек останутся нетронутыми. Для их полного удаления из открытого файла потребуется повторить процесс для пунктирного поля, находящегося снизу, кликнув по нему дважды.
Как удалить колонтитулы в Ворде 2010
С момента выпуска текстового редактора 2003 года прошло более 10 лет. За это время Microsoft Office модернизировался как функционально, так и внешне. Работать с разделами Microsoft Word 2007, 2010, а затем и 2013 года выпуска стало несколько удобнее, хотя визуальные отличия от предыдущей версии разительные. Тем не менее, в этих программах можно совершать одни и те же действия, но разными способами. Например, как отключить колонтитулы в Ворде 2010 поможет разобраться данная инструкция:
- Отличить заголовочные данные, единые для всего документа или его частей, от основного текста нетрудно. Цвет букв и логотипов, при их наличии, будет более приглушенным.
- Кликните по надписи дважды.
 Рамку у этой версии вы не увидите, границей для основного текста служит пунктирная линия.
Рамку у этой версии вы не увидите, границей для основного текста служит пунктирная линия. - На панели задач появится новое подменю «Конструктор», где при желании можно отредактировать запись. Однако чтобы убрать информацию или ее часть, потребуется выделить текст и нажать клавишу Del.
Подобный алгоритм действует не только для 2010-й, но и для 2007-й версии редактора. Для этих программ помимо стандартных действий с колонтитулами добавлены и другие параметры. Например, подменю «Экспресс-блоки» поможет автоматизировать процесс вставки информации и визуально разнообразить документ. Среди имеющихся вариантов выбирать можно не только верхние или нижние надписи, но и боковые, располагающиеся справа или слева в зависимости от разметки.
Работа с колонтитулами
Нередки случаи, особенно если речь идет о студенческих работах, когда требуется исправить документ лишь частично, оставив неизменным основной материал. Вот тут-то начинают возникать вопросы, касающиеся работы с редакторами Word и Excel.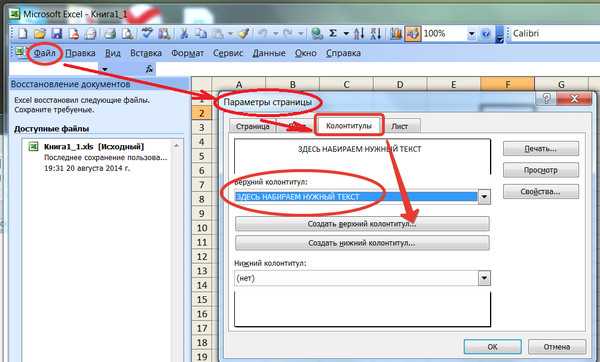 Для тех, кто только начинает работать с этими программами, часто непонятно, как убрать колонтитул со второй страницы, оставив его на остальных. Однако возможности этих известных редакторов позволяют осуществлять эти и аналогичные действия.
Для тех, кто только начинает работать с этими программами, часто непонятно, как убрать колонтитул со второй страницы, оставив его на остальных. Однако возможности этих известных редакторов позволяют осуществлять эти и аналогичные действия.
Как убрать верхний колонтитул в Ворде
Данные, располагающиеся сверху, как правило, призваны сообщать какую-либо важную информацию, координаты, названия рубрик. Они могут быть одинаковыми для каждого раздела или различаться, если это необходимо. Область для верхних колонтитулов нередко содержит следующие данные:
- название организации;
- наименование работы;
- логотип фирмы;
- имя, адрес и телефон автора;
- дату написания документа;
- краткую аннотацию или цитату.
Когда эти или иные сведения не нужны и их требуется убрать, на помощь приходит знание тонкостей текстового редактора. Как удалить верхний колонтитул в Ворде, понятно из этого алгоритма:
- Дважды нажмите левую кнопку мыши, подведя курсор к более светлому тексту сверху.

- В появившейся вкладке «Конструктор» слева выберите подменю «Верхний колонтитул», а затем спуститесь к самому низу для выбора команды «Удалить».
Как убрать нижний колонтитул в Ворде
Информация, размещенная внизу документа, встречается чаще. Данных в шапке странички может и не быть, а вот нижний колонтитул, особенно у больших файлов, практически всегда присутствует. Дело в том, что внизу листа: слева, по центру или справа, размещаются номера страниц. Изредка эта информация дополняется названием работы и именем автора, названием раздела. Убрать такие сведения вместе с нумерацией листов легко следующим способом:
- Нажмите на текст внизу странички (двойным кликом).
- Выделите всё ненужное и уберите с помощью клавиши Del или в подменю «Нижний колонтитул» выберите команду «Удалить».
Как убрать колонтитул с последней страницы
По окончании написания курсовой или дипломной работы авторы указывают использованные источники. Такое же оформление приемлемо для научных работ или книг. Необходимые для предыдущих разделов заголовочные данные неуместны на последнем листе файла. Чтобы исправить ситуацию, следуйте данному алгоритму:
Такое же оформление приемлемо для научных работ или книг. Необходимые для предыдущих разделов заголовочные данные неуместны на последнем листе файла. Чтобы исправить ситуацию, следуйте данному алгоритму:
- Поставьте курсор после заключительного предложения, выберите вкладку «Разметка страницы», затем подменю «Разрывы» и команду «Следующая страница».
- У созданного заключительного листа найдите колонтитулы, дважды кликните по ним.
- Во вкладке «Конструктор», появившейся после нажатия, отключите опцию «Как в предыдущем разделе».
- Активируйте команду «Удалить» внутри одного из подменю для верхнего или нижнего колонтитула.
- Впечатайте основной текст на заключительную страничку.
Как убрать колонтитулы в excel. Колонтитулы в Excel
Колонтитул представляет собой надпись сверху и снизу листа повторяющуюся на каждом листе документа. Использование колонтитулов удобно, если Вам необходимо поместить какую-либо запись или примечание на всех листах документа.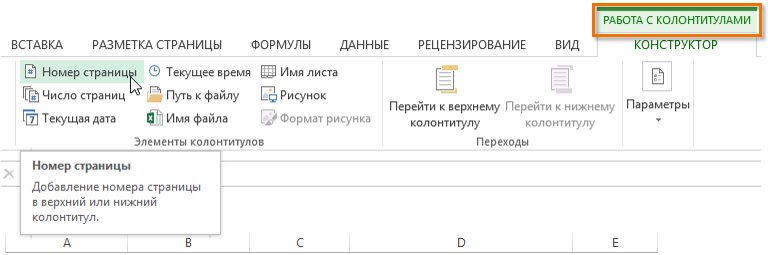
Например, при распечатывании договора следует на каждой странице распечатать место для подписи договора сторонами. Можно внести надпись «Подпись сторон _____» вручную, но если договор состоит из нескольких десятков страниц это довольно долго и требует значительных трудозатрат. Поэтому удобнее воспользоваться колонтитулом.
Существуют верхний и нижний колонтитулы. Верхний колонтитул, соответственно, сверху листа, а нижний снизу под текстом.
Все довольно просто. Для вставки колонтитулов следует:
Надпись в колонтитуле Excel можно выполнить в трех позициях:
- Слева
- По центру
- Справа
Теперь, когда Вы будете печатать редактируемый документ, на каждом его листе появится надпись (колонтитул): «Подписи сторон_______».
В листах Excel, предназначенных для вывода на печать, часто встречаются элементы, находящиеся в верхней или нижней части страницы. На них расположены логотипы и реквизиты компании, дата и время формирования документа, номера страниц и т. д. Эти элементы называются колонтитулами в Excel. Давайте научимся с ними работать.
д. Эти элементы называются колонтитулами в Excel. Давайте научимся с ними работать.
Разметка страницы
При работе с файлом колонтитулы можно увидеть только тогда, когда лист отображается в режиме «Разметка страницы». Выбрать этот режим можно на вкладке «Вид» в блоке «Режимы просмотра книги».
Добавим текст — заголовок страницы. Например, укажем название туристической компании для таблицы-отчета по заказам отеля за период. Для этого выберем пункт меню «Колонтитулы» в Excel в списке команд «Текст» на вкладке «Вставка».
Лист сразу отобразится в режиме разметки, и мы увидим выделенные поля под текст вверху и внизу страницы. Здесь можно вставить нужную информацию. Как верхние, так и нижние колонтитулы разделены на три части, в каждую из которых добавляется отдельный текст или объект. Таким образом, слева сверху можно добавить, например, логотип компании, в центре — наименование, а справа — реквизиты. Аналогично и в нижней части страницы.
Следует отметить, что значок амперсанда (&) является служебным символом. Поэтому, если в тексте, который необходимо добавить, присутствует этот символ, введите 2 знака подряд. То есть в тексте «Рога & копыта» напишите «Рога && копыта».
Поэтому, если в тексте, который необходимо добавить, присутствует этот символ, введите 2 знака подряд. То есть в тексте «Рога & копыта» напишите «Рога && копыта».
После завершения ввода и изменения колонтитулов в Excel кликните в любой ячейке для выхода из режима редактирования. Если внесенные изменения сохранять не нужно, нажмите клавишу Esc.
Из вкладки «Разметка страницы» можно вызвать окно параметров. Для этого нужно кликнуть по кнопке открытия формы в правом нижнем углу любой из панели инструментов вкладки: «Параметры страницы», «Вписать» или «Параметры листа». Открывшееся окно содержит 4 вкладки, из которых нас интересуют «Колонтитулы».
Эта форма позволяет максимально настроить заголовки и «подвалы» страницы, включить или исключить их. Для начала работы нажмите кнопку «Создать нижний (или верхний) колонтитул». Здесь можно не только внести необходимый текст, но и отформатировать его.
Это же окно позволяет сделать настройки: установить особые заголовки для четных и нечетных, первой и последующих страниц, масштабирование и выравнивание полей, а также удалить колонтитулы в Excel.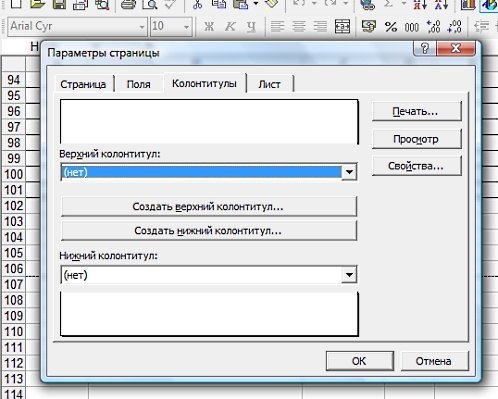 Те же настройки доступны на панели работы с колонтитулами во вкладке «Конструктор». Вкладка доступна только в режиме редактирования колонтитула.
Те же настройки доступны на панели работы с колонтитулами во вкладке «Конструктор». Вкладка доступна только в режиме редактирования колонтитула.
Встроенные элементы
MS Excel предлагает уже предустановленные и готовые для использования встроенные элементы и даже целые колонтитулы. Они доступны для выбора в меню соответственно верхнего заголовка и нижнего «подвала» в меню работы с колонтитулами.
Из списка выбирается наиболее подходящий текст, содержащий номер страницы, дату, наименование или путь к файлу. Если ни один из вариантов не подходит, можно произвольно скомбинировать нужные элементы с помощью кнопок на панели «Элементы колонтитулов» в Excel (вкладка «Конструктор»), добавив не только порядковый номер, но и количество страниц, дату и время формирования файла, имя и путь к файлу, наименование листа или рисунок.
После работы с заголовками для перехода на редактирование остальной информации на листе можно кликнуть в любом месте страницы. При этом вы продолжите видеть и заголовки с «подвалами». Если же необходимо перейти в обычный просмотр листов, достаточно включить обычный режим на вкладке «Вид», панель инструментов «Режимы просмотра книги».
Если же необходимо перейти в обычный просмотр листов, достаточно включить обычный режим на вкладке «Вид», панель инструментов «Режимы просмотра книги».
Иногда возникает необходимость убрать колонтитул в Excel. Например, если файл пришел извне, а для работы и последующего использования информация, содержащаяся в заголовках, не представляет ценности и даже нежелательна.
Для того чтобы удалить колонтитулы, переключитесь в режим разметки страницы с помощью соответствующей кнопки на вкладке «Вид». Excel отобразит скрытую в обычном режиме информацию. Второй способ отобразить колонтитулы — воспользоваться одноименным инструментом на панели «Текст» вкладки «Разметка страницы».
Для удаления одного или нескольких блоков выделите необходимый и нажмите клавишу Delete или Backspace на клавиатуре. Если нужно убрать полностью верхний, нижний или оба колонтитула, это можно сделать в режиме конструктора, выбрав на панели «Колонтитулы» в меню соответственно верхнего или нижнего колонтитула пункт «нет».
Теперь вы знаете, как вставить колонтитулы в Excel, сделать настройки и удалить их при необходимости.
Удаление колонтитулов в Microsoft Excel Всем привет,
сегодня обратился ко мне пользователь с вопросом как удалить текст с верхней части таблицы, говорит всем отделом пробовали удалить так ничего и не получилось. Посмотрел я, посмотрел и говорю: «так это же колонтитулы!»
И решил после данного случая написать небольшую статью о том как удалить не удаляемый текст в верхней или нижней части таблицы Exсel . Будет три способа удаления колонтитулов, но рекомендую использовать третий (последний способ) он более удобен, как мне кажется, хотя на вкус и цвет …. Короче переходим к изучению данного вопроса.
Колонтитулы – это область расположенная в верхней и нижней части страницы Excel. В них записывают примечания и другие данные на усмотрение пользователя. При этом, надпись будет сквозной, то есть при записи на одной странице она будет отображаться и на других страницах документа в том же месте. Но, иногда пользователи встречаются с проблемой, когда не могут отключить или полностью убрать колонтитулы. Особенно часто это случается, если они были включены по ошибке. Давайте выясним, как в Экселе можно убрать колонтитулы.
Но, иногда пользователи встречаются с проблемой, когда не могут отключить или полностью убрать колонтитулы. Особенно часто это случается, если они были включены по ошибке. Давайте выясним, как в Экселе можно убрать колонтитулы.
Способы удаления колонтитулов
Существует несколько способов удаление колонтитулов. Их можно разделить на две группы: скрытие колонтитулов и их полное удаление.
При скрытии колонтитулы и их содержимое в виде примечаний фактически остаются в документе, но просто не видны с экрана монитора. Всегда существует возможность их включить при необходимости.
Для того, чтобы скрыть колонтитулы, достаточно в строке состояния переключить Excel с работы в режиме разметки страницы в любой другой режим. Для этого нужно нажать значок в строке состояния «Обычный» или «Страничный».
После этого колонтитулы будут скрыты.
Как было сказано выше, при использовании предыдущего способа колонтитулы не удаляются, а только скрываются. Для того, чтобы полностью удалить колонтитулы со всеми заметками и примечаниями, которые там расположены, нужно действовать другим способом.
- Переходим во вкладку «Вставка».
- Кликаем по кнопке «Колонтитулы», которая размещена на ленте в блоке инструментов «Текст».
Удаляем все записи в колонтитулах на каждой странице документа вручную с помощью кнопки Delete на клавиатуре.
После того, как все данные удалены, отключаем отображение колонтитулов ранее описанным способом в строке состояния.
В листах Excel, предназначенных для вывода на печать, часто встречаются элементы, находящиеся в верхней или нижней части страницы. На них расположены логотипы и реквизиты компании, дата и время формирования документа, номера страниц и т.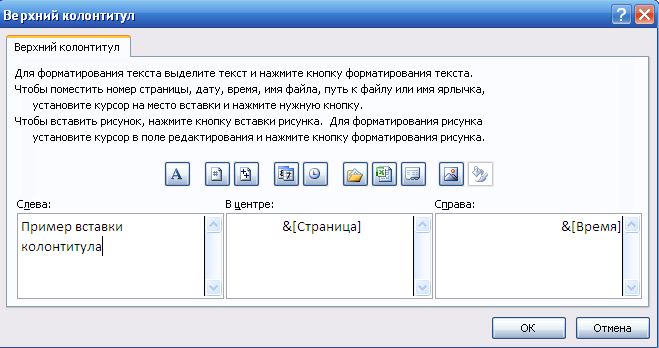 д. Эти элементы называются колонтитулами в Excel. Давайте научимся с ними работать.
д. Эти элементы называются колонтитулами в Excel. Давайте научимся с ними работать.
Разметка страницы
При работе с файлом колонтитулы можно увидеть только тогда, когда лист отображается в режиме «Разметка страницы». Выбрать этот режим можно на вкладке «Вид» в блоке «Режимы просмотра книги».
Вам будет интересно:
Добавим текст — заголовок страницы. Например, укажем название туристической компании для таблицы-отчета по заказам отеля за период. Для этого выберем пункт меню «Колонтитулы» в Excel в списке команд «Текст» на вкладке «Вставка».
Лист сразу отобразится в режиме разметки, и мы увидим выделенные поля под текст вверху и внизу страницы. Здесь можно вставить нужную информацию. Как верхние, так и нижние колонтитулы разделены на три части, в каждую из которых добавляется отдельный текст или объект. Таким образом, слева сверху можно добавить, например, логотип компании, в центре — наименование, а справа — реквизиты. Аналогично и в нижней части страницы.
Следует отметить, что значок амперсанда (&) является служебным символом. Поэтому, если в тексте, который необходимо добавить, присутствует этот символ, введите 2 знака подряд. То есть в тексте «Рога & копыта» напишите «Рога && копыта».
После завершения ввода и изменения колонтитулов в Excel кликните в любой ячейке для выхода из режима редактирования. Если внесенные изменения сохранять не нужно, нажмите клавишу Esc.
Параметры страницы
Из вкладки «Разметка страницы» можно вызвать окно параметров. Для этого нужно кликнуть по кнопке открытия формы в правом нижнем углу любой из панели инструментов вкладки: «Параметры страницы», «Вписать» или «Параметры листа». Открывшееся окно содержит 4 вкладки, из которых нас интересуют «Колонтитулы».
Эта форма позволяет максимально настроить заголовки и «подвалы» страницы, включить или исключить их. Для начала работы нажмите кнопку «Создать нижний (или верхний) колонтитул». Здесь можно не только внести необходимый текст, но и отформатировать его.
Это же окно позволяет сделать настройки: установить особые заголовки для четных и нечетных, первой и последующих страниц, масштабирование и выравнивание полей, а также удалить колонтитулы в Excel. Те же настройки доступны на панели работы с колонтитулами во вкладке «Конструктор». Вкладка доступна только в режиме редактирования колонтитула.
Встроенные элементы
MS Excel предлагает уже предустановленные и готовые для использования встроенные элементы и даже целые колонтитулы. Они доступны для выбора в меню соответственно верхнего заголовка и нижнего «подвала» в меню работы с колонтитулами.
Из списка выбирается наиболее подходящий текст, содержащий номер страницы, дату, наименование или путь к файлу. Если ни один из вариантов не подходит, можно произвольно скомбинировать нужные элементы с помощью кнопок на панели «Элементы колонтитулов» в Excel (вкладка «Конструктор»), добавив не только порядковый номер, но и количество страниц, дату и время формирования файла, имя и путь к файлу, наименование листа или рисунок.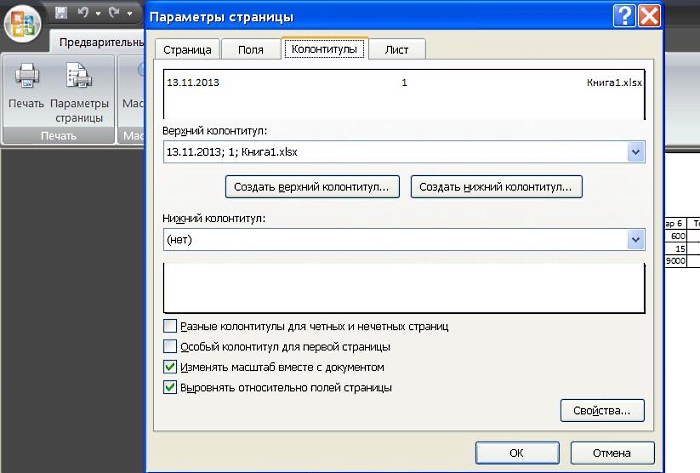
После работы с заголовками для перехода на редактирование остальной информации на листе можно кликнуть в любом месте страницы. При этом вы продолжите видеть и заголовки с «подвалами». Если же необходимо перейти в обычный просмотр листов, достаточно включить обычный режим на вкладке «Вид», панель инструментов «Режимы просмотра книги».
Удаление колонтитулов
Иногда возникает необходимость убрать колонтитул в Excel. Например, если файл пришел извне, а для работы и последующего использования информация, содержащаяся в заголовках, не представляет ценности и даже нежелательна.
Для того чтобы удалить колонтитулы, переключитесь в режим разметки страницы с помощью соответствующей кнопки на вкладке «Вид». Excel отобразит скрытую в обычном режиме информацию. Второй способ отобразить колонтитулы — воспользоваться одноименным инструментом на панели «Текст» вкладки «Разметка страницы».
Для удаления одного или нескольких блоков выделите необходимый и нажмите клавишу Delete или Backspace на клавиатуре. Если нужно убрать полностью верхний, нижний или оба колонтитула, это можно сделать в режиме конструктора, выбрав на панели «Колонтитулы» в меню соответственно верхнего или нижнего колонтитула пункт «нет».
Если нужно убрать полностью верхний, нижний или оба колонтитула, это можно сделать в режиме конструктора, выбрав на панели «Колонтитулы» в меню соответственно верхнего или нижнего колонтитула пункт «нет».
Теперь вы знаете, как вставить колонтитулы в Excel, сделать настройки и удалить их при необходимости.
В данном уроке мы разберем три очень полезных инструмента Microsoft Excel: печать заголовков, работа с колонтитулами и вставка разрывов страниц. Все эти инструменты обязательно пригодятся Вам при подготовке документа Excel к печати или экспорту в формат PDF.
Если в Вашей таблице имеются заголовки, особенно когда таблица достаточно большая, очень важно, чтобы при печати эти заголовки выводились на каждой странице. Читать распечатанную книгу Excel будет очень неудобно, если заголовки окажутся только на первой странице. Команда Печатать заголовки позволяет выбирать определенные строки или столбцы и печатать их на каждом листе.
Если Вы хотите распечатать определенные фрагменты рабочей книги на отдельных листах, необходимо вставить разрывы страниц. В Excel существует два типа разрывов страниц: вертикальные и горизонтальные. Вертикальные разрывы разделяют по столбцам, а горизонтальные по строкам. В нашем примере мы вставим горизонтальный разрыв страницы.
В Excel существует два типа разрывов страниц: вертикальные и горизонтальные. Вертикальные разрывы разделяют по столбцам, а горизонтальные по строкам. В нашем примере мы вставим горизонтальный разрыв страницы.
При просмотре книги в Обычном режиме , вставленные разрывы представлены сплошной серой линией, в то время как автоматические разрывы отмечены пунктирной линией.
Вы можете сделать книгу более интересной и профессиональной, вставив в нее верхние и нижние колонтитулы. Верхний колонтитул располагается в верхней части страницы, а нижний колонтитул внизу страницы. Колонтитулы содержат такую информацию, как номер страницы, дата, название книги или названия разделов.
В Excel используются те же инструменты по работе с колонтитулами, что и в Microsoft Word. Изучите руководство по работе с колонтитулами и номерами страниц в Word 2013, чтобы получить дополнительную информацию.
Удаление нижнего колонтитула (Microsoft Excel)
Автор: Allen Wyatt (последнее обновление: 28 марта 2020 г. )
)
Этот совет относится к Excel 97, 2000, 2002 и 2003
Когда вы создаете новую электронную таблицу Excel, она содержит нижние колонтитулы страницы. Если вы хотите избавиться от нижнего колонтитула страницы или просто удалить ранее определенный нижний колонтитул, выполните следующие действия:
- Выберите пункт «Параметры страницы» в меню «Файл». Отобразится диалоговое окно «Параметры страницы».
- Убедитесь, что выбрана вкладка «Верхний/нижний колонтитул». (См. рис. 1.)
- В раскрывающемся списке Нижний колонтитул выберите самый верхний предопределенный нижний колонтитул. Это выглядит как (нет).
- Нажмите «ОК», чтобы закрыть диалоговое окно «Параметры страницы».
Рисунок 1. Вкладка «Верхний/нижний колонтитул» диалогового окна «Параметры страницы».
ExcelTips — ваш источник экономичного обучения работе с Microsoft Excel.
Этот совет (2695) относится к Microsoft Excel 97, 2000, 2002 и 2003.
Author Bio
Allen Wyatt
На его счету более 50 научно-популярных книг и множество журнальных статей. Аллен Вятт является всемирно признанным автором. Он является президентом Sharon Parq Associates, компании, предоставляющей компьютерные и издательские услуги. Узнайте больше об Аллене…
Программа успешно работает в Excel! Имя Джона Уокенбаха является синонимом мастерства в расшифровке сложных технических вопросов. В этом всеобъемлющем руководстве «Г-н Электронная таблица» показывает, как максимально использовать возможности Excel, используя профессиональные советы по разработке приложений для работы с электронными таблицами из его личной книжной полки. Выезд Excel 2013 Power Programming с VBA уже сегодня!
Подписаться
БЕСПЛАТНАЯ УСЛУГА: Получайте такие советы каждую неделю в ExcelTips, бесплатном информационном бюллетене по продуктивности. Введите свой адрес и нажмите «Подписаться».
Просмотреть последний информационный бюллетень.
(Ваш адрес электронной почты никому никогда не передается.)
Комментарии
Этот сайт
Есть версия Excel, которая использует интерфейс меню (Excel 97, Excel 2000, Excel 2002 или Excel 2003)? Этот сайт для вас! Если вы использовать более позднюю версию Excel, посетите наш сайт ExcelTips посвящен ленточному интерфейсу.
Новейшие советы
Подписаться
БЕСПЛАТНАЯ УСЛУГА: Получайте подобные советы каждую неделю в ExcelTips, бесплатном информационном бюллетене по продуктивности. Введите свой адрес и нажмите «Подписаться».
(Ваш адрес электронной почты никому и никогда не передается.)
Просмотр самого последнего информационного бюллетеня.
Ссылки и обмен
- Советы по Excel: часто задаваемые вопросы
- Вопросы или комментарии
- Отличные идеи брендинга
- Бесплатные календари
Copyright © 2022 Sharon Parq Associates, Inc. спросил
спросил
Изменено 2 года, 2 месяца назад
Просмотрено 3к раз
Мне нужно прочитать файл Excel в фреймворк данных для проведения некоторого анализа. Но этот файл Excel имеет верхний и нижний колонтитулы, и его необходимо удалить. Как я могу удалить их, как только я прочитаю их как дейтаграмму.
- питон
- панды
- наука о данных
0
Верхний и нижний колонтитулы фрейма данных нельзя удалить при чтении файла, но вы можете нарезать старый и назначить его новому фрейму данных.
Для снимка экрана, что вы можете сделать.
temp_data = pd.read_csv("имя_файла.csv")
данные = temp_date[12:]
проверьте этот документ: https://pandas. pydata.org/pandas-docs/stable/user_guide/indexing.html#slicing-with-labels
pydata.org/pandas-docs/stable/user_guide/indexing.html#slicing-with-labels
Самое простое решение — создать новый лист в Excel только с данными . 🙂
Вариант 1: игнорировать заголовок со смещением заголовка
excel_data_df = pandas.read_excel('File.xlsx', sheetname='Sheet1', header=18)
Объяснение:
Если вы передаете значение заголовка как целое число, скажем, 3. Тогда третья строка будет рассматриваться как строка заголовка, и значения будут считываться со следующей строки и далее. Любые данные перед строкой заголовка будут отброшены.
источник: https://www.journaldev.com/33306/pandas-read_excel-reading-excel-file-in-python
Вариант 2: удалить заголовок с падением
df.drop(df.head (18).index,inplace=True) # удалить первые 18 строк
Удалить нижний колонтитул
Затем просто удалить последние строки:
df.



 Рамку у этой версии вы не увидите, границей для основного текста служит пунктирная линия.
Рамку у этой версии вы не увидите, границей для основного текста служит пунктирная линия.