Советы по копированию и вставке
- Smartsheet
- Pro
- Business
- Enterprise
Существует несколько разных способов копировать данные в Smartsheet или между Smartsheet и другими программами. Общие сведения о копировании и вставке см. в статье Копирование и вставка ячеек, строк, формул, иерархии и гиперссылок.
В этой статье приведены советы о том, как копировать данные в Smartsheet или между Smartsheet и другими программами, а также как использовать функцию Специальная вставка.
Копирование и вставка столбцов не поддерживаются.
Копирование и вставка между Smartsheet и другими программами
Вы также можете создавать таблицы путём импорта файлов.
Для переноса данных между Smartsheet и другими программами пользуйтесь следующими сочетаниями клавиш:
- CTRL+C для копирования;
- CTRL+V для вставки.

При копировании и вставке данных между Smartsheet и другими программами учитывайте перечисленные ниже моменты.
- Команды контекстного меню для копирования и вставки не всегда работают правильно при переходе из одного приложения в другое.
- Если вы скопировали ячейку с несколькими строками в Excel или другой программе, перед вставкой дважды щёлкните ячейку в Smartsheet, чтобы строки не были вставлены в ячейки, расположенные ниже.
Создание связей ячеек, копирование результатов формул или форматирование
С помощью команды Специальная вставка, можно указать, какое именно содержимое ячеек или строк нужно вставить.
Скопировав ячейку или строку, щёлкните правой кнопкой мыши целевую ячейку и выберите пункт Специальная вставка. Откроется одноименное окно.
Чтобы решить, какой вариант выбрать, обратитесь к таблице ниже.
| Вариант | Действия |
|---|---|
| Значения | Вставка скопированных значений. Если в скопированной ячейке содержится формула, будет вставлен только результат её вычисления, но не сама формула. Если в скопированной ячейке содержится формула, будет вставлен только результат её вычисления, но не сама формула. |
| Форматы | Вставка форматирования скопированной ячейки, например цвета фона, цвета шрифта, стиля шрифта и т. д. |
| Ссылки на скопированные ячейки | Создание связей со скопированными ячейками. Эта функция доступна, только если вы вставляете данные в таблицу, отличную от той, из которой скопировали их, у вас есть соответствующие разрешения совместного доступа и вы вставляете данные в столбец, который допускает создание ссылок на ячейки. Дополнительные сведения о создании связей между таблицами см. в статье о связывании ячеек. |
Копирование данных листа стандартными средствами Excel
Копировать данные в Excel можно с помощью стандартных системных средств: контекстное меню, перетягивание курсора Excel мышкой (за квадратик), комбинация клавиш CTRL+C. А можно воспользоваться удобным инструментом «Буфер обмена». В чем разница?
А можно воспользоваться удобным инструментом «Буфер обмена». В чем разница?
Копирование стандартными средствами – это возможность скопировать только один выделенный элемент (диапазон ячеек, диаграмма, таблица и т.п.). Стандартный метод позволяет перенести содержимое данных не только в приделах программ входящих в пакет MS Office, но и в другие Windows программы.
Инструмент «Буфер обмена» позволяет выделять в памяти программы до 24-х мест временного хранения содержимого данных. Таким образом, вы можете поместить в оперативную память 24 совершенно не связанных между собой элементов. Кроме того буфер обмена позволяет управлять содержимым хранилища оперативной памяти. Работа с буфером обмена ограничена в рамках программ пакета MS Office.
Нельзя вложиться в рамки одного урока, чтобы описать возможности копирования в программе Excel. Это одна из наиболее часто используемых функций в процессе работы. Сначала рассмотрим возможности перемещения данных в Excel стандартными системными средствами, а дальше оценим преимущества удобного инструмента «Буфер обмена».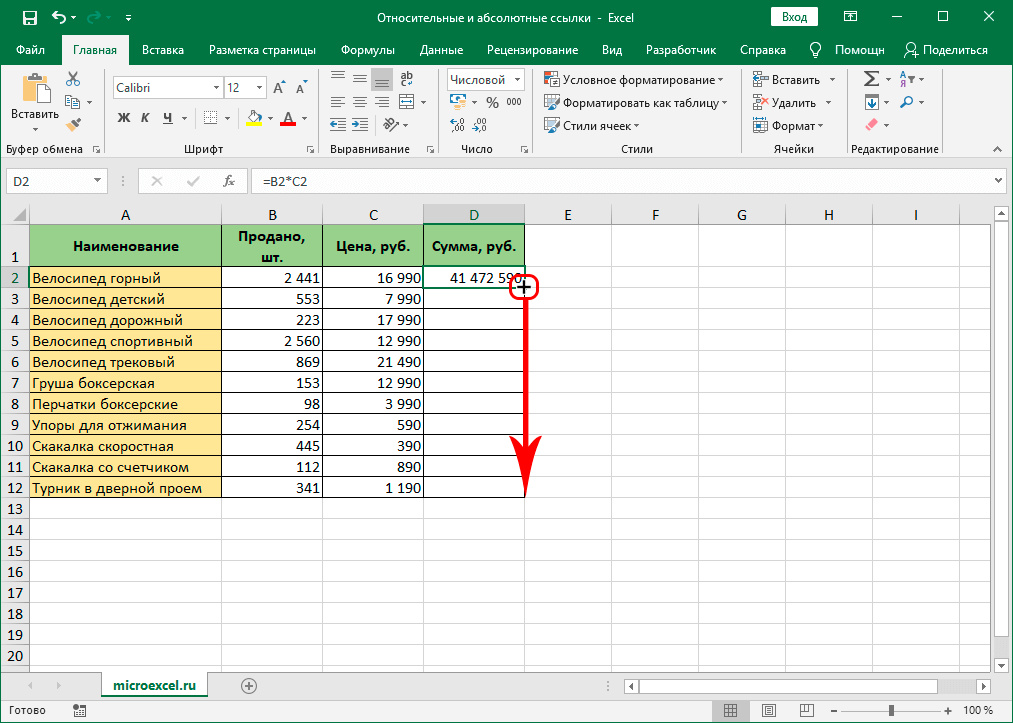
Примеры копирования данных стандартными средствами Excel
Для наглядного примера рассмотрим копирование диапазонов данных.
Примечание. Другие элементы данных (диаграммы, таблицы, фигуры и т.п.) копируются аналогичным способом.
Чтобы легко освоить материал данный урок состоит из практических заданий.
Как копировать таблицу в Excel?
Копировать выделенные ячейки в Excel можно несколькими способами. Создайте таблицу, так как показано на рисунке, а в ячейку C2 добавьте примечание.
Очень важно чтобы форматы ячеек отличались в исходной таблице. Содержимое ячеек не имеет значения за исключением наличия примечания.
Переместим данные диапазона B2:C3 в F3:G4.
Задание 1. Выделите диапазон B2:C3.
Перейдите на закладку инструментов «Главная» выберите «Копировать». Перейдите в ячейку F3 и нажмите на инструмент «Главная»-«Вставить».
Задание 2. Выделите диапазон ячеек B2:C3. Нажмите комбинацию клавиш CTRL+C и перейдите курсором на ячейку F3. После чего нажмите комбинацию клавиш CTRL+V.
После чего нажмите комбинацию клавиш CTRL+V.
Задание 3. По предварительно выделенному диапазону B2:C3 щелкните правой кнопкой мышки. Из появившегося контекстного меню выберите опцию «Копировать». Теперь щелкните правой кнопкой мышки по ячейке F3 и щелкните по опции контекстного меню «Вставить скопированные ячейки». Далее нажмите «ОК».
Задание 4. По-прежнему выделяем B2:C3. Далее наведите курсор мышки на рамку выделенного диапазона. Нажмите клавишу CTRL на клавиатуре. Возле курсора мышки появится значок «+». Удерживая левую клавишу мышки и клавишу CTRL, перетащите диапазон, расположив его по необходимому адресу (F3:G4). Отпустите сначала клавишу мышки, а потом CTRL.
Примечание. Если выполнить данную операцию без нажатия клавиши CTRL то данные не скопируются, а просто переместятся.
Функциональное копирование смежных диапазонов ячеек
Теперь копируем смежный диапазон с нижней гранью. Для этого выделяем диапазон A4:D4. Наведите указатель на точку в нижнем правом углу курсора Excel и стрелка примет вид жирного плюса «+». Теперь удерживая левую клавишу мышки, смещаем указатель на одну ячейку вниз.
Наведите указатель на точку в нижнем правом углу курсора Excel и стрелка примет вид жирного плюса «+». Теперь удерживая левую клавишу мышки, смещаем указатель на одну ячейку вниз.
Такой способ особенно эффективен для копирования формулы. Одна и та же формула каждый раз автоматически меняет адрес относительных ссылок. Более детально этот способ будет рассмотрен на следующих уроках по работе с функциями и формулами.
Примечание. Аналогичным способом можно скопировать столбец таблицы в смежный диапазон со стороны правой вертикальной грани. Соответственно курсор нужно смещать не вниз, а вправо.
Вспомогательные инструменты для вставки данных
Обратите внимание. При выполнении задания 1 и 2 после вставки рядом появляется вспомогательный инструмент со значком и тестом (Ctrl). Если кликнуть по нему или нажать на клавиатуре CTRL, то высветится меню для настройки параметров вставки. Например, можно вставить только формат или только их значения.
Примечание. Если данный инструмент для вас не является вспомогательным, а скорее раздражительным, то его можно отключить. Для этого зайдите в настройки программы: «Файл»-«Параметры»-«Дополнительно»-«Вырезание, копирование и вставка». Там же уберите галочку напротив «Отображать кнопку параметров вставки при вставке содержимого».
Для этого зайдите в настройки программы: «Файл»-«Параметры»-«Дополнительно»-«Вырезание, копирование и вставка». Там же уберите галочку напротив «Отображать кнопку параметров вставки при вставке содержимого».
Инструмент «Формат по образцу»
Чтобы копировать формат ячейки в Excel нужно использовать инструмент «Формат по образцу» предназначен для копирования только оформления ячеек без их значений. Принцип работы этого инструмента прост. Программой выделяется место для временного хранения в оперативной памяти только форматов без значений. Это очень удобно, когда нужно скопировать оформление и сохранить при этом значения данных.
Чтобы воспользоваться данным инструментом выделяем область формата таблицы A1:D4. Дальше надо нажать «Главная»-«Формат по образцу». Курсор мышки примет значок инструмента. После чего следует щелкнуть по ячейке B7 для вставки. Как видите, переместились только форматы без значений.
Если после выделения диапазона A1:D4 сделать двойной щелчок по инструменту «Формат по образцу», то это действие позволяет зафиксировать нажатие кнопки. Теперь можно несколько раз щелкать по разным ячейкам для вставки формата в несмежные диапазоны по одному клику.
Теперь можно несколько раз щелкать по разным ячейкам для вставки формата в несмежные диапазоны по одному клику.
На следующем уроке рассмотрим преимущества инструмента «Буфер обмена».
все уроки
15 приемов копирования и вставки для Microsoft Excel
Целый день работаете с электронными таблицами? Ознакомьтесь с этими 15 приемами копирования и вставки, чтобы сэкономить время при копировании и вставке ячеек в Microsoft Excel.
Excel — одно из самых интуитивно понятных приложений для работы с электронными таблицами. Но когда дело доходит до копирования и вставки данных в разные части электронной таблицы, большинство пользователей не осознают, сколько возможностей существует.
Независимо от того, хотите ли вы скопировать и вставить отдельные ячейки, строки или столбцы или целые листы, следующие 15 приемов помогут вам сделать это быстрее и эффективнее.
1. Копирование результатов формулы
Одна из самых неприятных вещей при копировании и вставке в Excel — это попытка скопировать и вставить результаты формул Excel. Это связано с тем, что при вставке результатов формулы формула автоматически обновляется относительно ячейки, в которую вы ее вставляете.
Это связано с тем, что при вставке результатов формулы формула автоматически обновляется относительно ячейки, в которую вы ее вставляете.
Вы можете предотвратить это и копировать только фактические значения, используя простой трюк.
Выберите ячейки со значениями, которые вы хотите скопировать. Щелкните правой кнопкой мыши любую из ячеек и выберите Скопируйте из всплывающего меню.
Щелкните правой кнопкой мыши первую ячейку в диапазоне, куда вы хотите вставить значения. Выберите значок Values во всплывающем меню.
В ячейки назначения будут вставлены только значения (не формулы).
Это устраняет всю относительную сложность формулы при обычном копировании и вставке ячеек формулы в Excel.
2. Копирование формул без изменения ссылок
Если вы хотите скопировать и вставить ячейки с формулами, но сохранить формулы, вы также можете сделать это. Единственная проблема со строгой вставкой формул заключается в том, что Excel автоматически обновит все ячейки, на которые ссылаются, относительно места их вставки.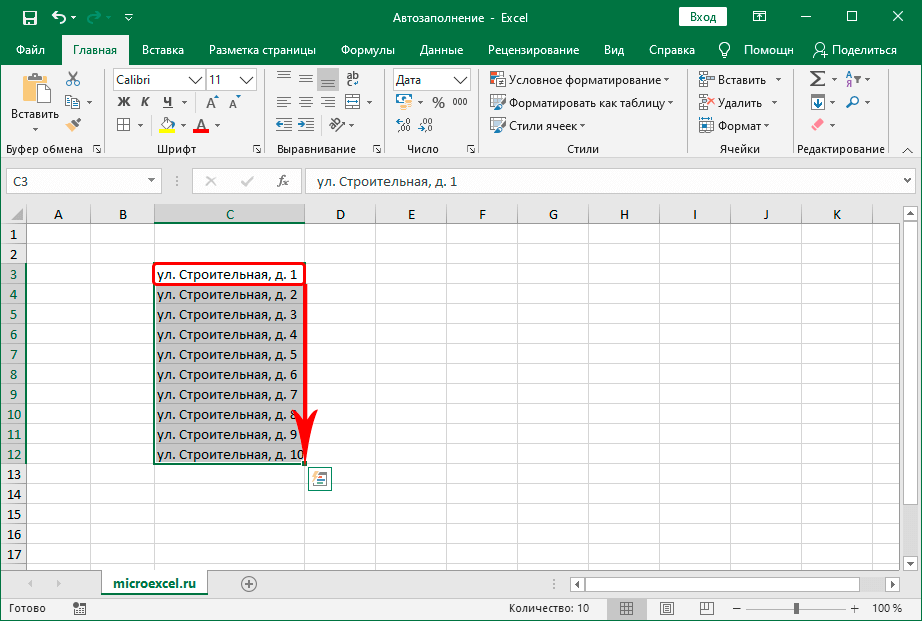
Вы можете вставить ячейки формулы, но сохранить в этих формулах исходные ячейки, на которые есть ссылки, следуя приведенному ниже трюку.
Выделите все ячейки, содержащие формулы, которые вы хотите скопировать. Выберите Дом , щелкните значок «Найти и выбрать » в группе «Редактирование» и выберите «Заменить ».
В окне Найти и заменить введите = в поле Найти что и # в поле Заменить на . Выберите Заменить все . Выбрать Закрыть .
Это преобразует все формулы в текст со знаком # впереди. Скопируйте все эти ячейки и вставьте их в нужные ячейки.
Затем выделите все ячейки в обоих столбцах. Удерживая нажатой клавишу Shift , выделите все ячейки в одном столбце. Затем, удерживая нажатой клавишу Control , выберите все ячейки во вставленном столбце.
Не снимая выделения со всеми ячейками, повторите описанную выше процедуру поиска и замены. На этот раз введите # в поле Find what и = в поле Replace with . Выберите Заменить все . Выберите Закрыть .
После копирования и замены оба диапазона будут содержать одни и те же формулы без смещения ссылок.
Эта процедура может показаться несколько дополнительных шагов, но проще всего переопределить обновленные ссылки в скопированных формулах.
3. Избегайте копирования скрытых ячеек
Еще одна распространенная неприятность при копировании и вставке в Excel — это когда скрытые ячейки мешают при копировании и вставке. Если вы выберете и вставите эти ячейки, вы увидите, что скрытая ячейка появится в диапазоне, в который вы их вставите.
Если вы хотите скопировать и вставить только видимые ячейки, выберите ячейки. Затем в меню Home выберите Find & Select , а затем выберите Go To Special в раскрывающемся меню.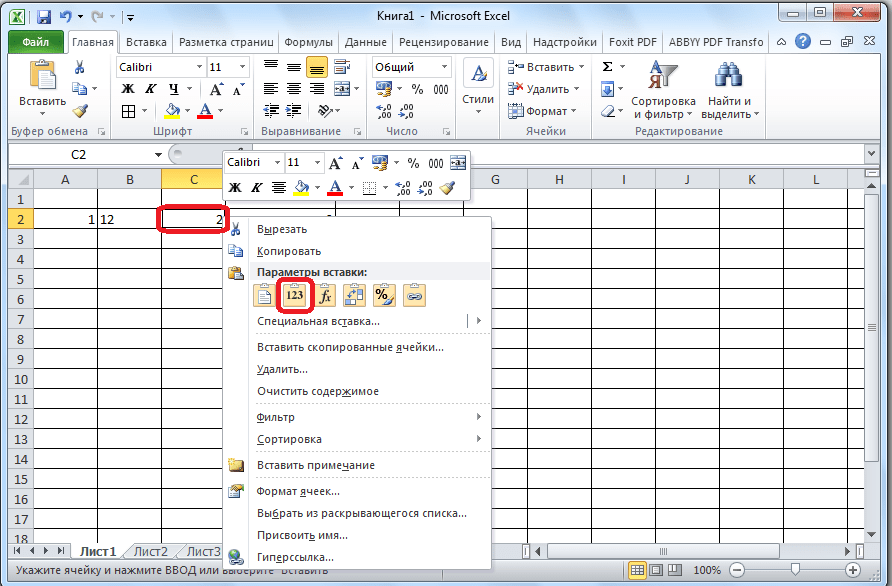
В окне Перейти к специальному включите Только видимые ячейки . Выберите ОК .
Теперь нажмите Control+C , чтобы скопировать ячейки. Щелкните первую ячейку, куда вы хотите вставить, и нажмите Control+V .
Это позволит вставить только видимые ячейки.
Примечание : вставка ячеек в столбец, где вся вторая строка скрыта, фактически скроет вторую видимую ячейку, которую вы вставили.
4. Заполнить формулой до конца
Если вы ввели формулу в верхнюю ячейку рядом с уже заполненными ячейками, есть простой способ вставить ту же формулу в остальные ячейки.
Обычный способ сделать это — щелкнуть и удерживать ручку в левом нижнем углу первой ячейки и перетащить ее в нижнюю часть диапазона. Это заполнит все ячейки и соответственно обновит ссылки на ячейки в формулах.
Но если у вас тысячи строк, перетаскивание до конца может быть затруднено.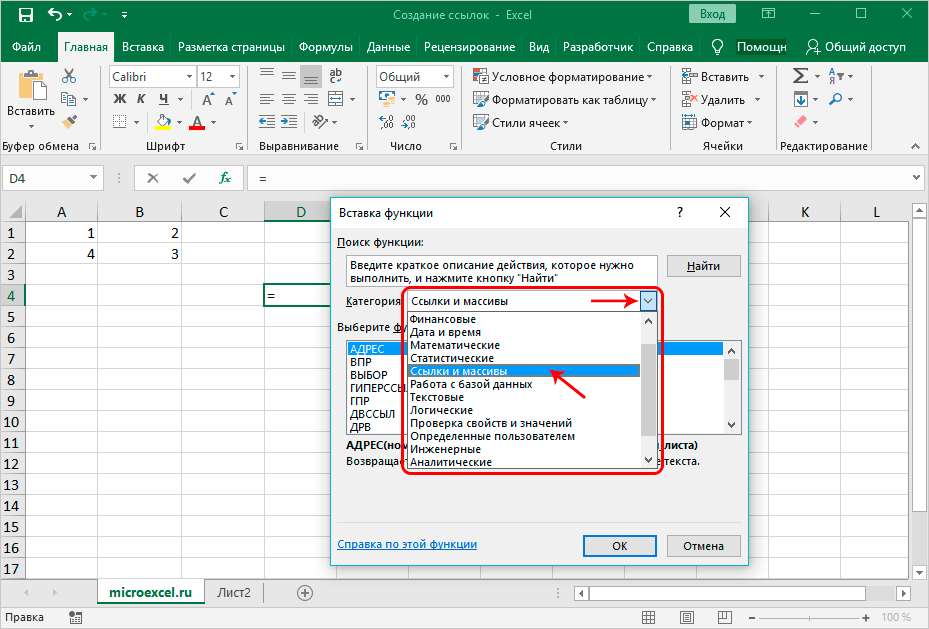
Вместо этого выберите первую ячейку, затем, удерживая нажатой клавишу Shift , наведите дом на нижний правый маркер первой ячейки, пока не появятся две параллельные линии.
Дважды щелкните этот двухстрочный маркер, чтобы заполнить столбец данными слева до конца.
Этот метод заполнения ячеек является быстрым и простым и экономит много времени, когда вы имеете дело с большими электронными таблицами.
5. Копирование с помощью перетаскивания
Еще одним способом сэкономить время является копирование группы ячеек путем перетаскивания их по листу. Многие пользователи не понимают, что вы можете перемещать ячейки или диапазоны, просто щелкая и перетаскивая.
Попробуйте, выделив группу ячеек. Затем наведите указатель мыши на край выбранных ячеек, пока он не примет вид перекрестия.
Щелкните левой кнопкой мыши и удерживайте ее, чтобы перетащить ячейки на новое место.
Этот метод выполняет те же действия, что и использование Control-C и Control-V для вырезания и вставки ячеек.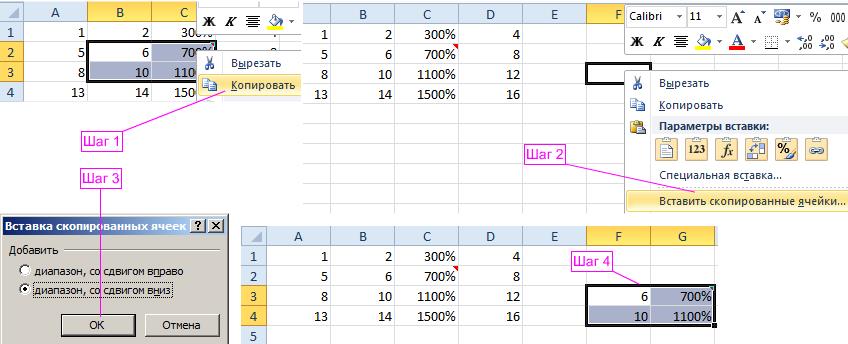 Это сэкономит вам несколько нажатий клавиш.
Это сэкономит вам несколько нажатий клавиш.
6. Копировать из ячейки выше
Еще одним быстрым приемом для экономии нажатий клавиш является команда Control+D . Если вы поместите курсор под ячейку, которую хотите скопировать, нажмите Control+D, , и ячейка выше будет скопирована и вставлена в выбранную вами ячейку.
Control+Shift+’ также выполняет то же действие.
7. Копировать из левой ячейки
Если вы хотите сделать то же самое, но скопировать из ячейки слева, выберите ячейку справа и нажмите Control+R .
Это скопирует ячейку слева и вставит ее в ячейку справа всего одним нажатием клавиши!
8. Копировать форматирование ячейки
Иногда может потребоваться использовать в других ячейках то же форматирование, что и в исходной ячейке. Однако вы не хотите копировать содержимое.
Вы можете скопировать только форматирование ячейки, выделив ячейку, а затем нажав Control+C для копирования.
Выберите ячейки, которые вы хотите отформатировать, как оригинал, щелкните правой кнопкой мыши и выберите значок форматирования.
Будет вставлено только исходное форматирование, но не содержимое.
9. Копировать весь лист
Если вы когда-либо хотели работать с электронной таблицей, но не хотели портить исходный лист, копирование листа — лучший способ.
Сделать это легко. Не пытайтесь щелкнуть правой кнопкой мыши и выбрать Переместить или скопировать . Сэкономьте несколько нажатий клавиш, удерживая нажатой клавишу Control , щелкните левой кнопкой мыши вкладку листа и перетащите ее вправо или влево.
Вы увидите небольшой значок листа с символом +. Отпустите кнопку мыши, и лист скопируется туда, куда вы поместили указатель мыши.
10. Повторить заливку
Если у вас есть ряд ячеек, которые вы хотите перетащить вниз по столбцу, чтобы эти ячейки повторялись, сделать это просто.
Просто выделите ячейки, которые вы хотите повторить. Удерживая нажатой клавишу Control , щелкните левой кнопкой мыши в правом нижнем углу нижней ячейки и перетащите вниз количество ячеек, которые вы хотите повторить.
Это заполнит все ячейки ниже скопированных в повторяющемся шаблоне.
11. Вставить весь пустой столбец или строку
Еще один прием для экономии нажатий клавиш — добавление пустых столбцов или строк.
Типичный метод, который пользователи используют для этого, — щелкнуть правой кнопкой мыши строку или столбец, где они хотят оставить пустое место, и выбрать Вставьте из меню.
Более быстрый способ — выделить ячейки, составляющие строку или столбец данных, где вам нужен пробел.
Удерживая нажатой клавишу Shift , щелкните левой кнопкой мыши в правом нижнем углу выделения и перетащите вниз (или вправо, если вы выбрали диапазон столбцов).
Отпустите кнопку мыши, прежде чем отпустить Shift .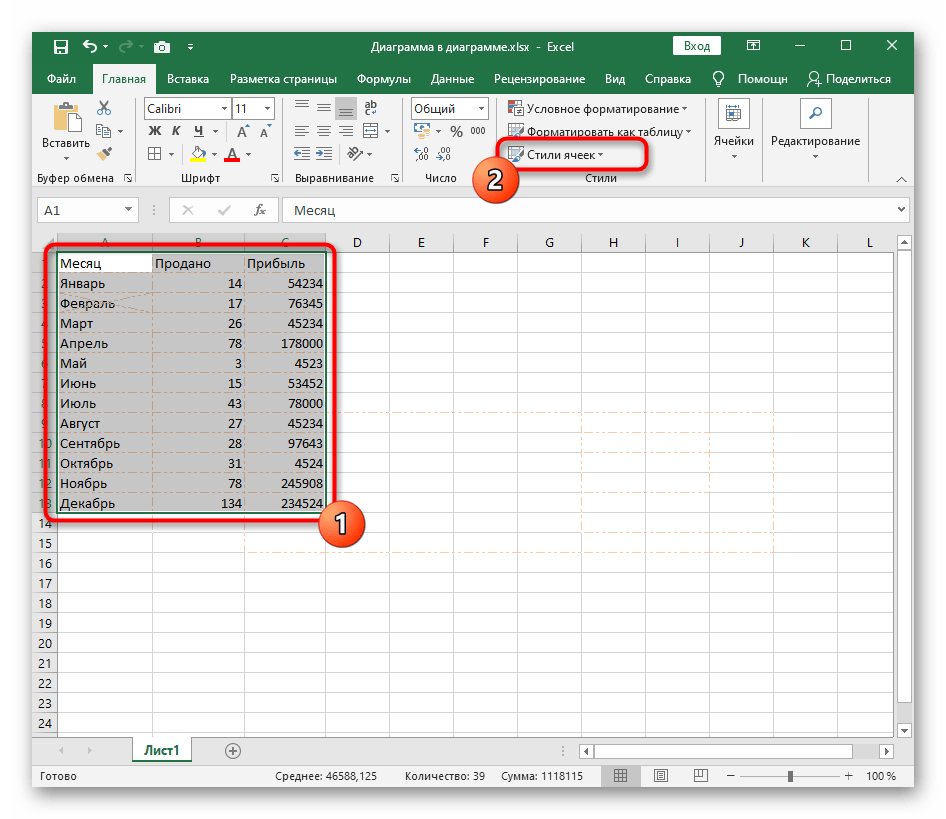
Это вставит пробелы.
12. Вставка нескольких единиц одной ячейки
Если у вас есть одна ячейка данных, которую вы хотите реплицировать во многих ячейках, вы можете скопировать отдельную ячейку и вставить ее в любое количество ячеек. Выберите ячейку, которую хотите скопировать, и нажмите Control+C , чтобы скопировать.
Затем выберите любой диапазон ячеек, в который вы хотите скопировать данные.
Это позволит реплицировать эту ячейку в любое количество ячеек.
13. Копировать ширину столбца
Когда вы копируете и вставляете столбец ячеек, и вы хотите, чтобы место назначения было той же ширины, что и оригинал, здесь тоже есть хитрость.
Просто скопируйте исходный столбец ячеек, как обычно, используя клавиши Control-C . Щелкните правой кнопкой мыши первую ячейку в месте назначения и нажмите Control-V для вставки.
Теперь снова выберите исходный столбец ячеек и нажмите Control-C . Щелкните правой кнопкой мыши первую ячейку в ранее вставленном столбце и выберите Специальная вставка .
Щелкните правой кнопкой мыши первую ячейку в ранее вставленном столбце и выберите Специальная вставка .
В окне «Специальная вставка» включите Ширина столбцов и выберите OK .
Это также автоматически отрегулирует ширину столбца, чтобы она соответствовала исходной ширине.
Возможно, было бы проще настроить ширину столбца с помощью мыши, но если вы настраиваете ширину нескольких столбцов одновременно на огромном листе, этот трюк сэкономит вам много времени.
14. Вставить с вычислением
Вам когда-нибудь хотелось скопировать число в новую ячейку, но одновременно выполнить над ним вычисление? Большинство людей скопируют число в новую ячейку, а затем введут формулу для выполнения вычисления.
Вы можете сохранить этот дополнительный шаг, выполнив вычисления во время процесса вставки.
Начиная с листа, содержащего числа, которые вы хотите рассчитать, сначала выберите все исходные ячейки и нажмите Control+C , чтобы скопировать. Вставьте эти ячейки в столбец назначения, где вы хотите получить результаты.
Вставьте эти ячейки в столбец назначения, где вы хотите получить результаты.
Затем выберите второй диапазон ячеек, которые вы хотите рассчитать, и нажмите Control+C для копирования. Снова выберите диапазон назначения, щелкните правой кнопкой мыши и выберите 9.0015 Специальная паста .
В окне «Специальная вставка» в разделе «Операция» выберите операцию, которую вы хотите выполнить с двумя числами. Нажмите OK, и результаты появятся в ячейках назначения.
Это быстрый и простой способ выполнения быстрых вычислений в электронной таблице без использования дополнительных ячеек для быстрых вычислений.
15. Транспонирование столбца в строку
Самый полезный прием вставки — это транспонирование столбца в строку. Это особенно полезно, когда у вас есть один лист с элементами, расположенными вертикально вдоль столбца, который вы хотите использовать в качестве заголовков на новом листе.
Сначала выделите и скопируйте (используя Control+C ) столбец ячеек, который вы хотите транспонировать как строку на новом листе.
Переключитесь на новый лист и выберите первую ячейку. Щелкните правой кнопкой мыши и выберите значок транспонирования под Параметры вставки .
Исходный столбец вставляется в новый лист в виде строки.
Это быстро и просто, избавляет от необходимости копировать и вставлять все отдельные ячейки.
Используйте все 15 приведенных выше советов и приемов, чтобы сэкономить много времени при следующей работе с листами Excel.
Связанные элементы: Microsoft, Microsoft Excel
Копирование и вставка нескольких ячеек в Excel (смежных и несмежных)
Копирование и вставка ячейки или диапазона ячеек — одна из наиболее распространенных задач, выполняемых пользователями в Excel.
Правильное понимание того, как копировать и вставлять несколько ячеек (смежных или несмежных), действительно поможет вам работать намного эффективнее при работе с Microsoft Excel.
В этом уроке я покажу вам различные сценарии, в которых вы можете копировать и вставлять несколько ячеек в Excel .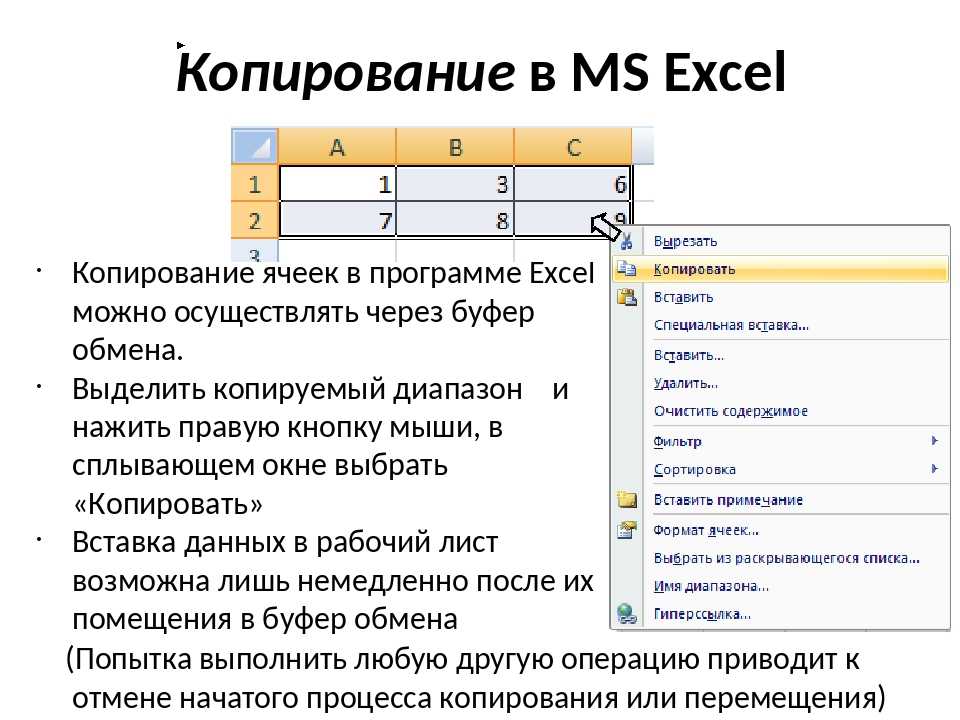
Если вы уже какое-то время используете Excel, я уверен, что вы уже знаете некоторые из них, но есть большая вероятность, что в конечном итоге вы узнаете что-то новое.
Итак, приступим!
В этом руководстве рассматриваются:
Копирование и вставка нескольких смежных ячеек
Начнем с простого сценария.
Предположим, у вас есть ряд ячеек (смежных), как показано ниже, и вы хотите скопировать его в другое место на том же рабочем листе или другом рабочем листе/книге.
Ниже приведены шаги для этого:
- Выберите диапазон ячеек, которые вы хотите скопировать
- Щелкните правой кнопкой мыши на выделенном фрагменте
- Щелкните Копировать
- Щелкните правой кнопкой мыши ячейку назначения ( E1 в этом примере)
- Щелкните значок «Вставить»
Вышеуказанные шаги скопируют все ячейки в выбранном диапазоне и вставят их в целевой диапазон.
Если у вас уже есть что-то в диапазоне назначения, оно будет перезаписано.
Excel также дает вам возможность выбирать, что вы хотите вставить. Например, вы можете копировать и вставлять только значения, форматирование, формулы и т. д.
Эти параметры доступны, если щелкнуть правой кнопкой мыши ячейку назначения (значки под специальным параметром вставки). .
Или вы можете щелкнуть параметр «Специальная вставка», а затем выбрать, что вы хотите вставить, используя параметры в диалоговом окне.
Полезные сочетания клавиш для копирования и вставки
Если вы предпочитаете использовать клавиатуру при работе с Excel, вы можете использовать следующую комбинацию клавиш:
- Control + C (Windows) или Command + C (Mac) — для копирования диапазона ячеек
- Control + V (Windows ) или Command + V (Mac) — для вставки в ячейки назначения
. Ниже приведены некоторые расширенные сочетания клавиш для копирования и вставки (используя специальное диалоговое окно вставки).
Чтобы использовать это, сначала скопируйте ячейки, затем выберите ячейку назначения, а затем используйте указанные ниже сочетания клавиш.
- Чтобы вставить только значения — Control + E + S + V + Enter
- Чтобы вставить только формулы — Control + E + S + F + Enter
- Чтобы вставить только форматирование — Control + E + S + T + Enter
- Чтобы вставить только ширину столбца – Control + E + S + W + Enter
- Чтобы вставить только комментарии и примечания – Control + E + S + C + Enter
Если вы используете Mac, используйте Command вместо Control.
Также читайте: Как вырезать значение ячейки в Excel (сочетания клавиш)
Ярлык мыши для копирования и вставки
Если вы предпочитаете использовать мышь вместо сочетаний клавиш, вот еще один способ быстро скопировать и вставить несколько ячеек в Экселе.
- Выберите ячейки, которые вы хотите скопировать
- Удерживайте клавишу Control
- Поместите курсор мыши на край выделения (вы заметите, что курсор изменится на стрелку со знаком плюс)
- Щелкните левой кнопкой мыши, а затем перетащите выделение туда, куда вы хотите вставить ячейки.

Этот метод также довольно быстрый, но полезен только в том случае, если вы хотите скопировать и вставить диапазон ячеек на том же рабочем листе где-нибудь поблизости.
Если ячейка назначения находится немного далеко, лучше использовать сочетания клавиш.
Копирование и вставка нескольких несмежных ячеек
Копирование и вставка нескольких несмежных ячеек немного сложнее.
Если вы выберете несколько ячеек, которые не находятся рядом друг с другом, и скопируете эти ячейки, вы увидите подсказку, как показано ниже.
Это способ Excel сообщить вам, что вы не можете копировать несколько несмежных ячеек.
К сожалению, с этим ничего не поделаешь.
Никакого хака или обходного пути не существует, и если вы хотите скопировать и вставить эти несмежные ячейки, вам придется делать это одну за другой.
Но есть несколько сценариев, когда вы можете копировать и вставлять несмежные ячейки в Excel.
Давайте посмотрим на это.
Копирование и вставка нескольких несмежных ячеек (находящихся в одной строке/столбце)
Хотя вы не можете копировать несмежные ячейки в разные строки и столбцы, если у вас есть несмежные ячейки в одной строке или столбце , Excel позволяет их копировать.
Например, вы можете копировать ячейки в одной строке (даже если они не соседние). Просто выберите ячейки, а затем используйте Control + C (или Command + C для Mac). Вы увидите контур (контур танцующих муравьев).
Скопировав эти ячейки, перейдите в ячейку назначения и вставьте их (Control + V или Command + V)
Excel вставит все скопированные ячейки в ячейку назначения, но сделает эти смежными.
Точно так же вы можете выбрать несколько несмежных ячеек в одном столбце, скопировать их, а затем вставить в целевые ячейки.
Копирование и вставка нескольких несмежных строк/столбцов (но смежных ячеек)
Excel также позволяет выбирать несмежные строки или несмежные столбцы, а затем копировать их.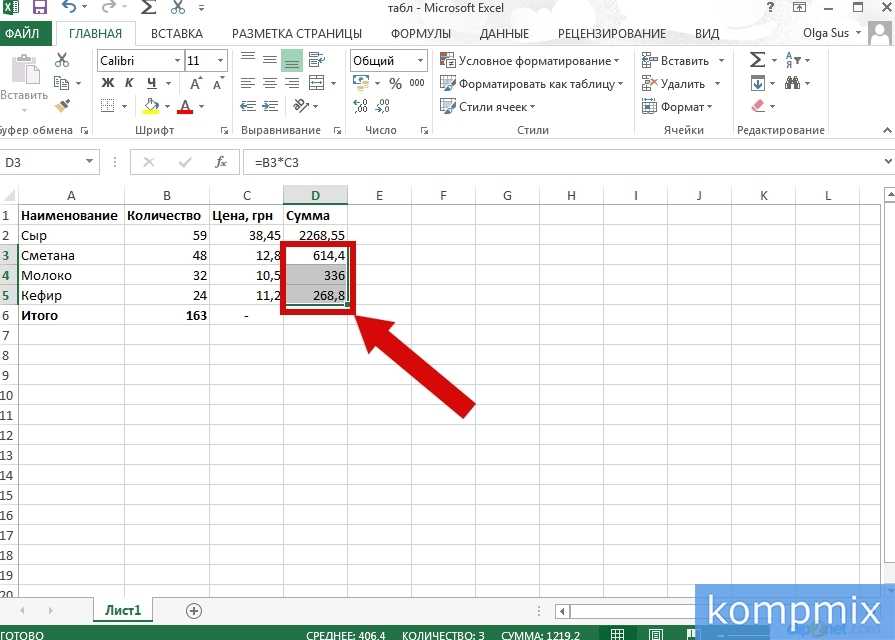
Теперь, когда вы вставите их в ячейку назначения, они будут вставлены как соседние строки или столбцы.
Ниже приведен пример, в котором я скопировал несколько несмежных строк из набора данных и вставил их в другое место.
Копировать значение сверху в несмежные ячейки
Один практический сценарий, в котором вам может потребоваться скопировать и вставить несколько ячеек, — это когда у вас есть пробелы в наборе данных, и вы хотите скопировать значение из ячейки выше.
Ниже у меня есть несколько дат в столбце A, а также несколько пустых ячеек. Я хочу заполнить эти пустые ячейки датой в последней заполненной ячейке над ними.
Для этого мне нужно сделать две вещи:
- Выбрать все пустые ячейки
- Скопировать дату из ячейки, заполненной выше, и вставить ее в эти пустые ячейки
Позвольте мне показать вам, как это сделать этот.
Выбрать все пустые ячейки в наборе данных
Ниже приведены шаги для выбора всех пустых ячеек в столбце A:
- Выберите даты в столбце A, включая пустые, которые вы хотите заполнить
- Нажмите кнопку Клавиша F5 на клавиатуре.
 Откроется диалоговое окно «Перейти».
Откроется диалоговое окно «Перейти». - Нажмите специальную кнопку. Откроется диалоговое окно «Перейти к специальному».
- В диалоговом окне «Перейти к специальному» выберите «Пробелы»
- Нажмите «ОК». ячейка поля в этих пустых ячейках. Это невозможно сделать никаким методом копирования-вставки, поэтому нам придется использовать формулу (очень простую).
Заполните пустые ячейки значением выше
Эта часть очень проста.
- Выбрав пустую ячейку, сначала нажмите клавишу равенства на клавиатуре
- Теперь нажмите клавишу со стрелкой вверх. Это автоматически введет ссылку на ячейку, которая находится над активной ячейкой.
- Удерживая нажатой клавишу Control, нажмите клавишу Enter
Вышеупомянутые шаги введут одну и ту же формулу во все выбранные пустые ячейки, то есть для ссылки на ячейку над ней.


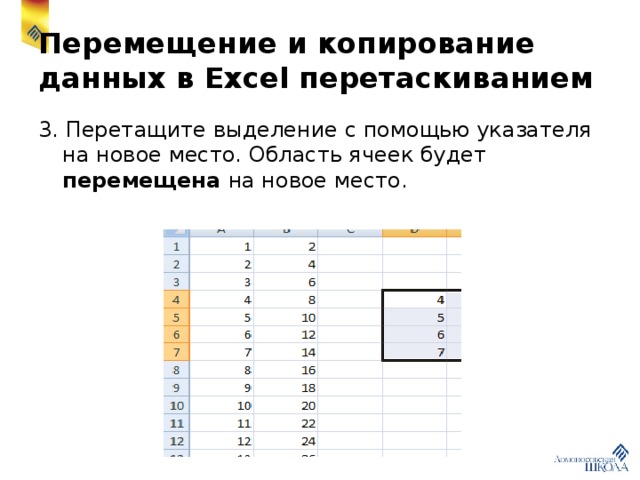
 Откроется диалоговое окно «Перейти».
Откроется диалоговое окно «Перейти».