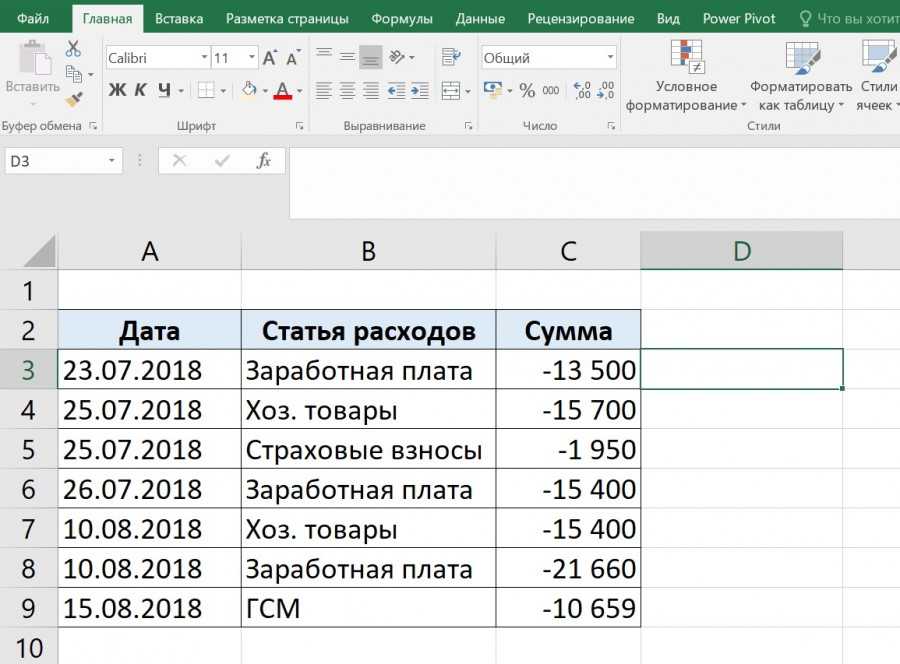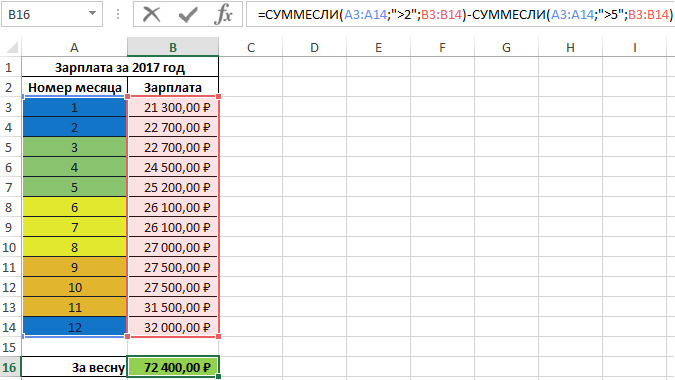Использование функции СУММ для суммирования чисел в диапазоне
Excel для Microsoft 365 Excel для Интернета Excel 2021 Excel 2019 Excel 2016 Excel 2013 Еще…Меньше
Для суммы чисел в диапазоне (группе ячеек) можно использовать простую формулу, но функцию СУММ проще использовать при работе с несколькими числами. Например, =СУММ(A2:A6) реже имеет ошибки при вводе, чем =A2+A3+A4+A5+A6.
Вот формула, использующая два диапазонаячеев: =СУММ(A2:A4;C2:C3) суммирует числа в диапазонах A2:A4 и C2:C3. Чтобы получить итоговую сумму в 39787, нажмите ввод.
Чтобы создать формулу:
-
Введите в ячейку =СУММ и открываю скобки (.
-
Введите запятую (,), чтобы отделить первый аргумент от следующего.
-
Введите второй аргумент C2:C3 (или перетащите его, чтобы выбрать ячейки).
-
Введите закрываюю скобки )и нажмите ввод.
Чтобы ввести первый диапазон формул, который называется аргументом (частью данных, которую нужно выполнить), введите A2:A4 (или выберите ячейку A2 и перетащите ее через ячейку A6).
Каждый аргумент может быть диапазоном, числом или ссылками на отдельные ячейки, разделенными запятой.
- org/ListItem»>
-
=СУММ(4823;A3:A4;C2:C3)
-
=СУММ(4823;12335;9718;C2:C3)
-
=СУММ(A2;A3;A4;2429;10482)
=СУММ(A2:A4;2429;10482)
Совет: Если вам нужно свести столбцы или строки чисел рядом друг с другом, используйте авто сумму чисел.
Попробуйте попрактиковаться
Если вы хотите поиграть с образцом данных, воспользуйтесь некоторыми данными.
Чтобы узнать, как работает функция СУММ, скопируйте таблицу ниже в таблицу и вкопируйте ее в ячейку A1.
|
Данные |
||
|
-5 |
||
|
15 |
||
|
30 |
||
|
‘5 |
||
|
ИСТИНА |
||
|
Формула |
Описание |
Результат |
|
=СУММ(3;2) |
Прибавляет 3 и 2. |
5 |
|
=СУММ(«5»; 15; ИСТИНА) |
Прибавляет 5, 15 и 1. Текстовое значение «5» сначала переводится в число, а логическое значение ИСТИНА — в число 1. |
21 |
|
=СУММ(A2:A4) |
Суммы значений в ячейках A2-A4. |
40 |
|
=СУММ(A2:A4; 15) |
С суммой значений в ячейках A2–A4, а затем к результату прибавляет 15. |
55 |
|
=СУММ(A5;A6;2) |
Суммы значений в ячейках A5 и A6, а затем 2 к результату. Так как не числовые значения в ссылках не переводятся, значение в ячейке A5 (‘5) и значение в ячейке A6 (ИСТИНА) будут рассматриваться как текст, поэтому значения в этих ячейках игнорируются. |
2 |
Дополнительные сведения
Вы всегда можете задать вопрос специалисту Excel Tech Community или попросить помощи в сообществе Answers community.
Как посчитать в Экселе сумму столбца
Главная работа Microsoft Excel опирается на формулы, которые позволяют при помощи специального процессора создавать таблицы разного размера и сложности, а также производить вычисления определенных значений в ее ячейках.
Содержание
- Вычисление суммы в столбцах
- Вариант №1: просматриваем всю сумму
- Вариант №2: автосумма
- Вариант №3: автосуммирование нескольких столбцов
- Вариант №4: ручное суммирование
- Заключение
Смотрите также: “Как распечатать таблицу Эксель на одном листе”
Вычислить сумму конкретных чисел в столбцах Excel можно как автоматически, так и вручную, используя стандартные инструменты программы. Помимо этого, имеется возможность просто просмотреть итоговый результат, не записывая его в ячейку. Начнем с последнего и самого простого способа.
Вариант №1: просматриваем всю сумму
В том случае, когда необходимо просто посмотреть всю сумму по столбцу, где ячейки содержат конкретные данные, и при этом не нужно постоянно удерживать сумму для дальнейших расчетов, делаем следующее:
- Левой кнопкой мышки (далее – ЛКМ) в нужном столбце отмечаем ячейки, по которым нужно произвести подсчет содержащихся в них чисел.

- Далее смотрим на строку состояния, расположенную внизу на панели используемой программы, там будет указана расчетная сумма. Данное значение видно до тех пор, пока выделены нужные ячейки.
- Подобный метод суммирования работает даже при наличии в столбце незаполненных ячеек.
Таким же способом возможен подсчет суммы чисел в ячейках одновременно из нескольких столбцов. Для этого необходимо выделить нужный диапазон, и далее снова смотрим внизу полученный результат.
Примечание: с левой стороны от суммы указываются число выделенных ячеек и усредненное значение по выбранному диапазону.
Вариант №2: автосумма
Очень часто сумму чисел в столбцах нужно зафиксировать для дальнейших расчетов, выделив для нее отдельную ячейку, которую можно потом редактировать. В подобных ситуациях оптимальным решением будет автоматическое суммирование, которое делается следующим образом:
- ЛКМ щелкаем по незаполненной ячейке, расположенной под теми, сумму которых необходимо вычислить.

- ЛКМ щелкаем по кнопке «Сумма», находящейся в подменю «Главная». Также можно использовать одновременное нажатие клавиш «ALT» и знака «=».
- Убеждаемся, что в появившейся в выделяемой ячейке формуле и строке формул, указывается адрес первой и последней ячеек, суммирование по которым необходимо выполнить и нажимаем клавишу «Enter».
В ячейке отобразится сумма чисел в выбранном нами диапазоне.
Примечание: любое изменение в ячейках, которые попадают в выбранный нами диапазон, сразу же отразится на конечном результате, т.е. заново выполнять процедуру суммирования не нужно.
В некоторых случаях требуется посчитать итоговую сумму не в ячейке, расположенной под суммируемыми числами, а в иной, находящейся в другом столбце.
В подобных ситуациях необходимо выполнить следующее:
- ЛКМ выделяем ячейку, где будет выполняться вычисление суммы.
- Нажимаем кнопку «Сумма» или используем горячие клавиши, которые нужны для ввода данной формулы.

- ЛКМ выделяем ячейки, которые нужно просуммировать и нажимаем клавишу «Enter».
Практически аналогичным способом можно суммировать числа одновременно из нескольких столбцов или определенных ячеек, даже если в выделенном диапазоне имеются незаполненные ячейки.
Вариант №3: автосуммирование нескольких столбцов
Иногда возникает необходимость посчитать итоговую сумму одновременно по нескольким столбцам таблицы Эксель. Выполняется это почти так же, как и в предыдущем варианте, но есть небольшой нюанс.
- ЛКМ щелкаем по ячейке, в которой хотим получить суммарное значение.
На панели инструментов нажимаем кнопку «Сумма», или можно также использовать сочетание клавиш, которое предназначаются для написания данной формулы (ALT + знак “=”). - Первый столбец над формулой будет выделен автоматически, поэтому далее мы, зажав клавишу «Ctrl», отмечаем оставшийся диапазон ячеек в другом столбце, который необходимо включить в окончательный расчет.

Ели требуется посчитать сумму столбцов, которые идут подряд, их все вместе можно выделить сразу.
Далее нажимаем «Enter» и видим итоговый результат в нужной нам ячейке и формулу, по которой производится расчет в строке формул на панели инструментов.
Таким же способом возможен расчет суммы значений в конкретных отдельных ячейках, которые расположены в разных столбцах или в границах одного и того же столбца.
Для этого ЛКМ выделяем ячейку, в которой нужно посчитать сумму, нажимаем на кнопку “Сумма” (также можно использовать комбинацию клавиш ALT и знак «=»), выделяем первый диапазон ячеек, затем, зажав клавишу «Ctrl» выделяем все оставшиеся ячейки/диапазон ячеек таблицы. После этого нажимаем «Enter» и получаем итоговый результат в нужной нам ячейке.
Примечание: В данном случае, как и в рассмотренном ранее варианте, расчет суммы можно произвести в любой свободной ячейке таблицы, а не только в той, которая находится под суммируемыми.
Вариант №4: ручное суммирование
«Сумма», как и другие формулы, имеющиеся в Microsoft Excel, обладает определенным синтаксисом, поэтому ее можно прописывать ручным способом. Для чего это нужно?
Для чего это нужно?
Прежде всего, это позволит избежать возможных ошибок в процессе выделения диапазона или отдельных ячеек, которые нужно просуммировать. Кроме того, даже если совершить ошибку на каком-либо этапе, то исправить ее так же легко, как и простую опечатку в набранном тексте, поэтому не придется выполнять всю работу с самого начала, и можно обойтись лишь незначительной корректировкой данных.
Также самостоятельное написание формулы позволяет размещать ее в различных местах таблицы, и даже на другом листе документа. Такой способ позволяет суммировать не просто столбцы и определенные диапазоны, но и конкретные ячейки и даже несколько ячеек, при этом, позволяя убрать те элементы, которые не нужно учитывать в расчете.
Формула суммирования выглядит следующим образом:
= СУММ (складываемые ячейки или диапазон ячеек)
Т.е. все то, что необходимо суммировать, пишется в скобках, а сами значения, помещаемые в скобки, должны иметь следующий вид:
Для определенных ячеек: А2; А5; А7; А10 – суммируются ячейки под номерами 2, 5, 7 10, находящиеся в столбце А.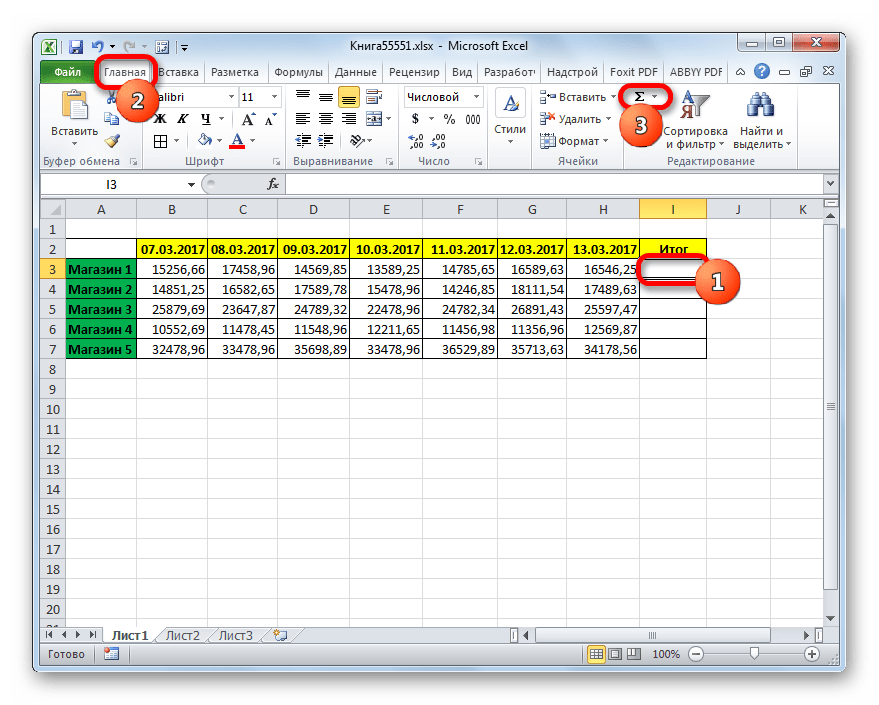
Для диапазона: А1:А10 – суммируются десять первых ячеек, расположенных в столбце А.
Смешанное вычисление (конкретные ячейки и диапазоны ячеек): А1; А3; А5; А7; А9:A15 – суммируются ячейки под номерами 1, 3-5, 7, а также диапазон от 9 до 15. Все они расположены в столбце А. При этом, между конкретными ячейками и диапазонами не должны присутствовать какие-либо лишние символы-разделители.
Итак, для выполнения ручного складывания значений, находящихся в столбцах таблицы нужно сделать следующее:
- ЛКМ выделяем ячейку, в которой необходимо рассчитать итоговый результат.
- В данную ячейку пишем следующее:
= СУММ ( - Затем поочередно в строчке формул пишем адреса складываемых диапазонов или конкретных ячеек с использованием обязательных разделителей (для конкретных ячеек – «;», для диапазонов – «:», знаки пишутся без кавычек). Т.е. делается все по алгоритмам, описанным выше в зависимости от поставленных задач.

- После указания всех требуемых для суммирования элементов, проверяем, что ничего не пропустили (ориентироваться можно как по адресам, написанным в строках формул, так и по имеющейся подсветке выделяемых ячеек), закрываем скобку и нажимаем «Enter» для осуществления расчета.
Примечание: при обнаружении в итоговом результате ошибок (к примеру, в нее были включены дополнительные ячейки или какие-то, наоборот, пропущены), можно вручную скорректировать формулу, добавив нужное и убрав лишнее. Это касается и редактирования символов-разделителей «:» и «;».
При этом, вовсе не обязательно именно вручную прописывать адреса ячеек и их диапазоны, вместо этого можно просто выделять нужных элементы ЛКМ, зажав клавишу «Ctrl» при осуществлении перехода от одного выделяемого элемента к другому.
И напоследок, остался еще один, пожалуй, самый простой ручной способ суммирования значений в ячейках и столбцах, который можно применять для небольших таблиц.
- ЛКМ выделяем ячейку, в которой нужно посчитать сумму.
 Затем в строке формул пишем знак «=» и далее перечисляем адреса ячеек, которые необходимо суммировать, разделив их знаком «+».
Затем в строке формул пишем знак «=» и далее перечисляем адреса ячеек, которые необходимо суммировать, разделив их знаком «+». - Далее нажимаем “Enter” и получаем результат в требуемой ячейке.
Примечание: как и в предыдущих способах, записывать формулу и посчитать результат можно в любой свободной ячейке таблицы, а также, можно суммировать ячейки из разных столбцов.
Самостоятельно считать сумму в определенных столбцах или конкретных ячейках таблицы вручную – не самая оперативная и удобная задача для реализации. Однако, подобный подход может уверенно гарантировать пользователям широкие возможности использования данных и работы с ними. Он позволяет быстро править допущенные ошибки, а также, вносить нужные корректировки. И только пользователю выбирать, каким способом выполнять эти действия – с использованием горячих клавиш и выделения нужных элементов мышкой, либо полностью написание формулы вручную.
Заключение
Таким образом, даже такую простую задачу, как вычисление суммы значений в ячейках и столбцах, можно выполнить в Excel несколькими способами, каждый из которых наилучшим образом подойдет в зависимости от ситуации и поставленных задач.
Смотрите также: “Как посчитать количество строк в таблице Excel”
Используйте функцию СУММ для суммирования чисел в диапазоне
Excel для Microsoft 365 Excel для Интернета Excel 2021 Excel 2019 Excel 2016 Excel 2013 Дополнительно… Меньше
Вы можете использовать простую формулу для суммирования чисел в диапазоне (группе ячеек), но функцию СУММ проще использовать, когда вы работаете с несколькими числами. Например, =СУММ(A2:A6) с меньшей вероятностью содержит опечатки, чем =A2+A3+A4+A5+A6.
Вот формула, которая использует два диапазона ячеек : =СУММ(A2:A4,C2:C3) суммирует числа в диапазонах A2:A4 и C2:C3. Вы должны нажать Enter, чтобы получить общее количество 39787.
Чтобы создать формулу:
Введите =СУММ в ячейке, за которой следует открывающая скобка ( .

Чтобы ввести первый диапазон формул, который называется аргумент (фрагмент данных, необходимый для запуска формулы), введите A2:A4 (или выберите ячейку A2 и перетащите через ячейку A6).
Введите запятую (,), чтобы отделить первый аргумент от следующего.
Введите второй аргумент, C2:C3 (или перетащите, чтобы выбрать ячейки).
Введите закрывающую скобку ) , а затем нажмите Enter.
Каждый аргумент может быть диапазоном, числом или ссылкой на одну ячейку, разделенными запятыми.
=СУММ(A2:A4,2429,10482)
=СУММ(4823;A3:A4;C2:C3)
=СУММ(4823,12335,9718,С2:С3)
=СУММ(А2,А3,А4,2429,10482)
Совет: Если вам нужно суммировать столбцы или строки чисел рядом друг с другом, используйте автосумму для суммирования чисел.
Попробуйте
Если вы хотите поиграть с нашими образцами данных, вот некоторые данные для использования.
Чтобы увидеть, как работает функция СУММ, скопируйте следующую таблицу на рабочий лист и вставьте ее в ячейку A1.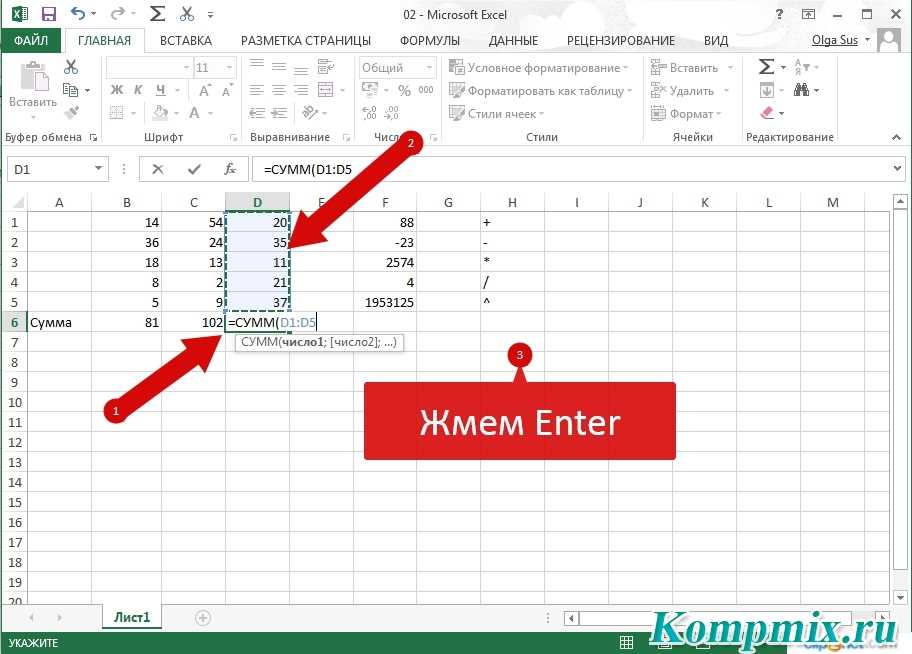
Данные | ||
-5 | ||
15 | ||
30 | ||
‘5 | ||
ИСТИНА | ||
Формула | Описание | Результат |
=СУММ(3, 2) | Добавляет 3 и 2. | 5 |
=СУММ(«5», 15, ИСТИНА) | Добавляет 5, 15 и 1. Текстовое значение «5» сначала преобразуется в число, а логическое значение ИСТИНА сначала преобразуется в число 1. | 21 |
=СУММ(A2:A4) | Складывает значения в ячейках с A2 по A4. | 40 |
=СУММ(A2:A4, 15) | Складывает значения в ячейках с A2 по A4, а затем добавляет к этому результату 15. | 55 |
=СУММ(A5,A6, 2) | Складывает значения в ячейках A5 и A6, а затем добавляет 2 к этому результату. Поскольку нечисловые значения в ссылках не переводятся — значение в ячейке A5 (‘5) и значение в ячейке A6 (ИСТИНА) обрабатываются как текст — значения в этих ячейках игнорируются. | 2 |
Нужна дополнительная помощь?
Вы всегда можете обратиться к эксперту в техническом сообществе Excel или получить поддержку в сообществе ответов.
Как суммировать столбец в Excel
Если у вас есть цифры в столбце в Excel, существует несколько способов найти сумму этих значений.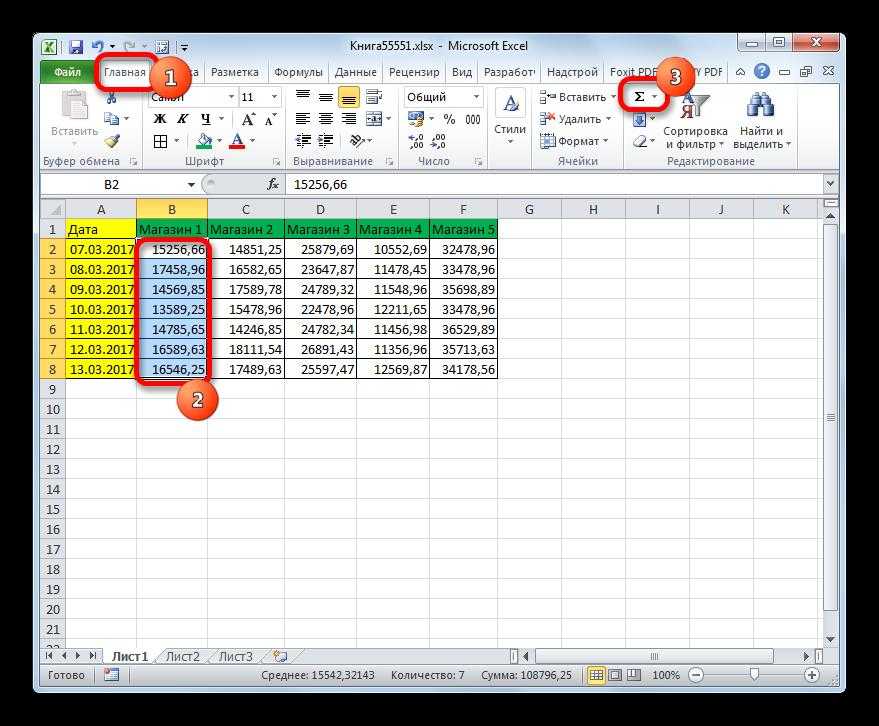 Вот как суммировать столбец в Excel.
Вот как суммировать столбец в Excel.
Excel — одно из самых популярных приложений для работы с электронными таблицами в мире. Вы можете использовать его для всего, от бухгалтерского учета до отслеживания запасов. Однако, если вы только начинаете, даже такая простая вещь, как знание того, как суммировать столбец в Excel, может показаться довольно сложной задачей.
Благодаря огромному выбору функций легко растеряться. Например, существует несколько способов проверить сумму столбца значений в Excel.
Если вы не уверены, вот несколько лучших способов суммирования столбца в Excel.
Как быстро просмотреть сумму столбца в Excel
Если вы просто хотите узнать сумму столбца, не добавляя эту информацию в электронную таблицу, вы можете использовать строку состояния Excel, чтобы быстро увидеть итог столбец или любой диапазон ячеек.
Чтобы просмотреть сумму столбца с помощью строки состояния Excel:
- Выделите данные, которые хотите суммировать.
 Чтобы выбрать весь столбец, щелкните имя столбца. В противном случае перетащите ячейки, чтобы выбрать диапазон.
Чтобы выбрать весь столбец, щелкните имя столбца. В противном случае перетащите ячейки, чтобы выбрать диапазон. - В нижней части экрана вы увидите информацию о вашем выборе, такую как среднее значение всех ваших значений и количество точек данных в диапазоне. Вы также увидите сумму всех значений в выбранных ячейках.
Как суммировать столбец в Excel с помощью функции автосуммы
Если вы хотите, чтобы сумма столбца была добавлена в вашу электронную таблицу, во многих случаях вы можете сделать это быстрее всего, используя функцию автосуммы . Это автоматически выберет диапазон значений для вас.
Однако в некоторых случаях, например при сочетании чисел и текстовых записей, выбранный диапазон может быть не совсем правильным, и вам придется исправить его вручную.
Чтобы просуммировать столбец с помощью автосуммы:
- Щелкните ячейку, в которой должна появиться сумма. Это должно быть в том же столбце, что и данные, которые вы хотите суммировать.

- На панели инструментов Home нажмите кнопку AutoSum .
- Вы также можете использовать сочетание клавиш Alt + = (удерживайте Alt и нажмите знак равенства ).
- Вы также можете использовать сочетание клавиш Alt + = (удерживайте Alt и нажмите знак равенства ).
- Выбранная ячейка будет заполнена формулой, включающей функцию СУММ и диапазон из того же столбца. Ячейки, входящие в диапазон, также будут выделены.
- Если вас устраивает диапазон ячеек, выбранных функцией автосуммирования, нажмите . Введите , чтобы применить формулу. Если диапазон не тот, который вы хотели, вы можете перетащить другой диапазон и нажать Введите .
- Теперь появится сумма значений в вашем столбце.
Как суммировать столбец в Excel с помощью функции СУММ
Как упоминалось выше, если ваши данные содержат как значения, так и текст, функция автосуммы выберет только значения под последним текстовым значением в вашем столбце.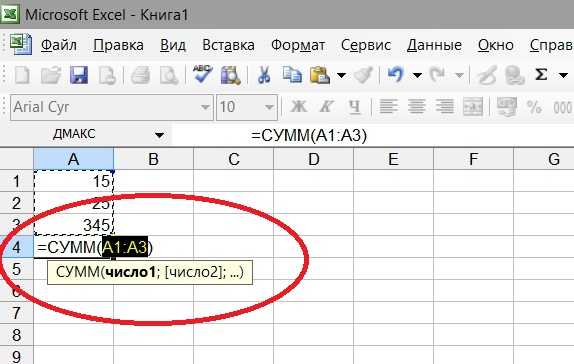
Вы можете вручную создать формулу с помощью функции СУММ, чтобы выбрать собственный диапазон и убедиться, что вы суммируете все значения в столбце.
Чтобы суммировать столбец с помощью функции СУММ:
- Щелкните ячейку, в которой должна появиться сумма. Это может быть любая выбранная вами ячейка — она не обязательно должна находиться в том же столбце.
- Введите =СУММ(
- Перетащите диапазон ячеек, которые вы хотите включить, или щелкните имя столбца, чтобы выбрать весь столбец. теперь будет вычислена сумма. Если какая-либо из выбранных ячеек содержит текст, он будет проигнорирован. Однако будут включены все значения.
Как суммировать столбцы в Excel с использованием именованных диапазонов
Если вы работаете с большими объемами данных, выделение большого количества ячеек может занять много времени. Однако можно применить имя к определенному диапазону данных. Затем вы можете ссылаться на этот диапазон по имени в своих формулах, вместо того, чтобы каждый раз выбирать все данные.
Для суммирования столбца с использованием именованного диапазона:
- Выделите диапазон данных, которому вы хотите дать имя.
- В меню Формулы щелкните Определить имя .
- Введите имя диапазона и нажмите OK .
- Выберите ячейку, в которой должна отображаться сумма, и введите =СУММ( , затем название диапазона и закрывающую скобку. Например, =СУММ(продажи) .
- Нажмите Enter , и Excel рассчитает сумму именованного диапазона
Как использовать ПРОМЕЖУТОЧНЫЕ ИТОГОВ для суммирования отфильтрованного столбца
Если вы работаете с отфильтрованными данными, функция СУММ не очень полезна. Это связано с тем, что даже когда вы фильтруете свои данные, чтобы отображать только определенные значения, SUM все равно найдет эту сумму как видимых, так и скрытых значений.
Если вы хотите найти сумму только тех значений, которые возвращает ваш фильтр, вам нужно использовать функцию ПРОМЕЖУТОЧНЫЙ ИТОГ .
Чтобы просуммировать отфильтрованный столбец в Excel с помощью функции ПРОМЕЖУТОЧНЫЕ ИТОГО:
- Выделите ячейки.
- В меню Данные щелкните значок Фильтр .
- Щелкните стрелку Фильтр в верхней части столбца данных.
- Настройте фильтр по вашему выбору.
- Выберите ячейку, в которой вы хотите, чтобы ваш промежуточный итог отображался.
- Введите =ПРОМЕЖУТОЧНЫЙ ИТОГ(9, , затем выберите видимые ячейки, которые вы хотите включить. 9 является частью функции, которая указывает, что вы хотите найти сумму значений
- Введите последнюю закрытую скобку.
- Нажмите Введите .
- Промежуточный итог покажет правильную сумму видимых значений из отфильтрованных данных. Для сравнения, использование функции СУММ дает общее количество всех видимых ячеек плюс любые скрытые ячейки, которые оказались между выбранными вами верхней и нижней ячейками.

Как суммировать столбец с помощью таблицы Excel
Хотя любые данные в электронной таблице по своей природе имеют табличную форму, вы можете преобразовать свои данные в таблицу Excel. Таблицы Excel позволяют быстро изменить стиль ваших таблиц, и на них можно ссылаться непосредственно в формулах.
Вы также можете использовать инструменты Table Design для быстрого суммирования столбца данных.
Чтобы суммировать столбец с помощью таблицы Excel:
- Выделите данные, которые вы хотите преобразовать в таблицу Excel.
- В меню Вставить щелкните Таблицы .
- Выберите Таблица .
- Убедитесь, что диапазон правильный, и если вы включили заголовки в свой выбор, убедитесь, что Моя таблица имеет заголовки проверяется.
- После создания таблицы Excel убедитесь, что опция Total Row отмечена в меню Table Design .

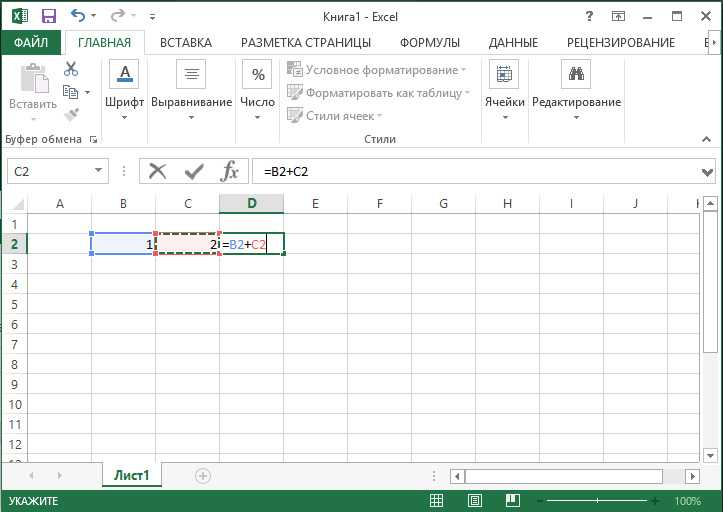


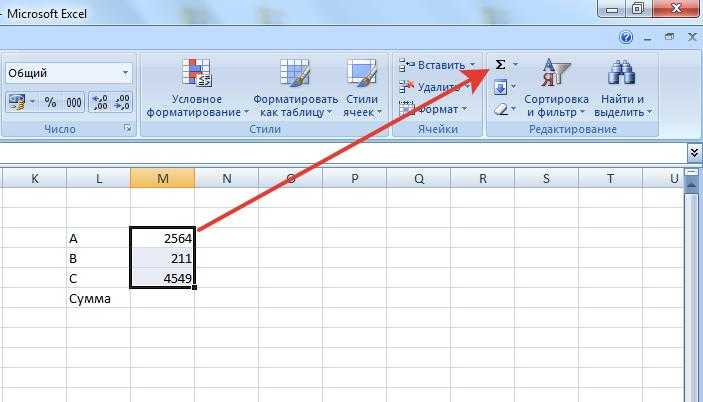


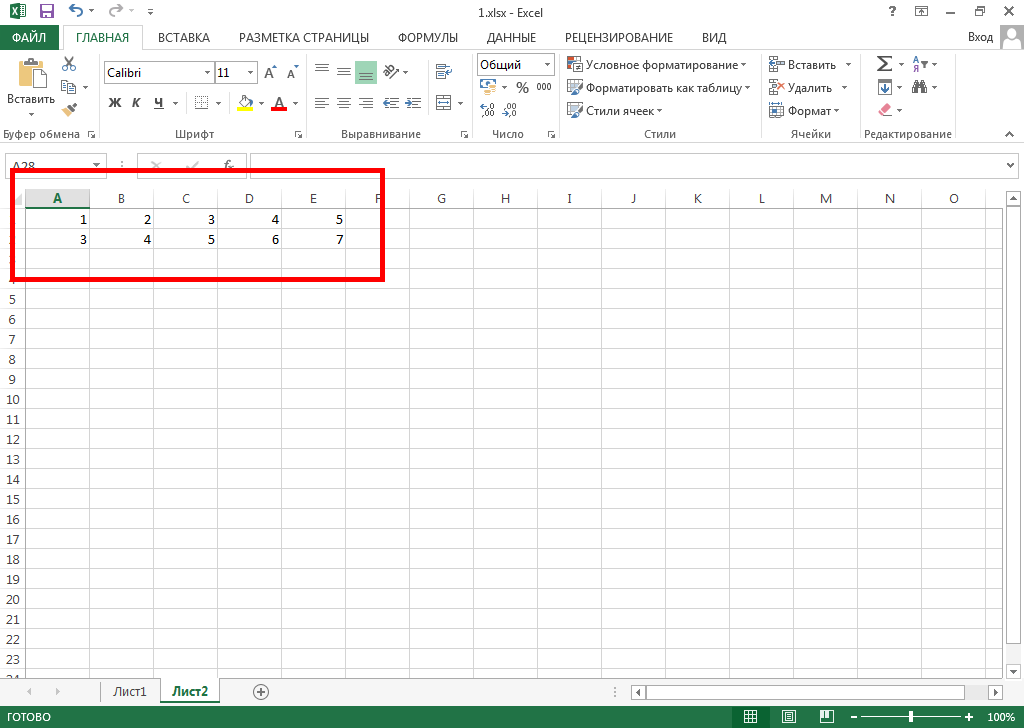
 Затем в строке формул пишем знак «=» и далее перечисляем адреса ячеек, которые необходимо суммировать, разделив их знаком «+».
Затем в строке формул пишем знак «=» и далее перечисляем адреса ячеек, которые необходимо суммировать, разделив их знаком «+».
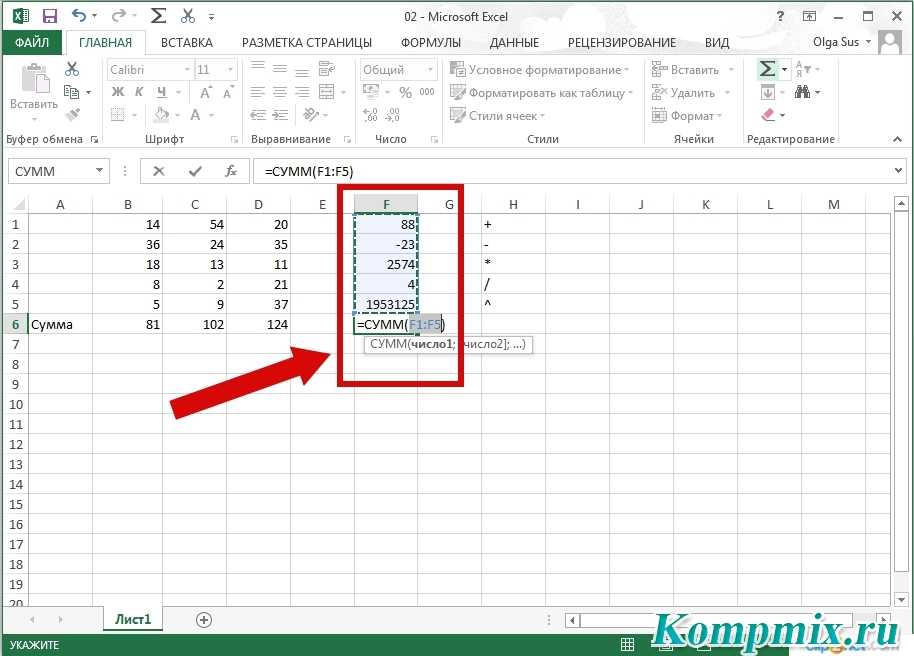

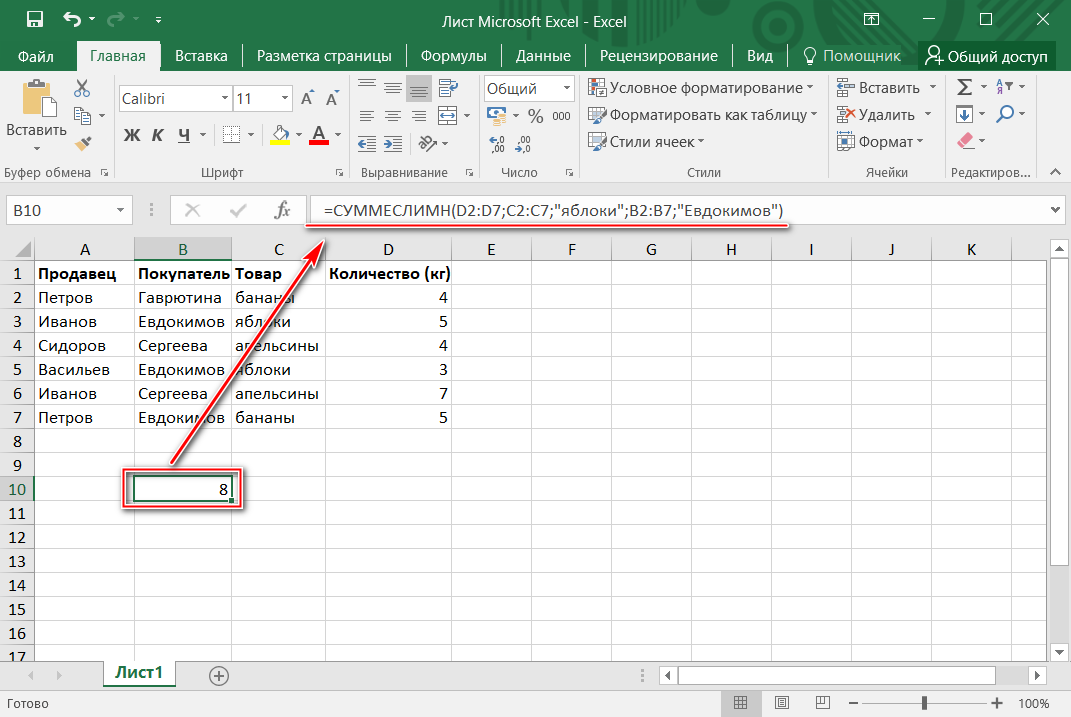 Чтобы выбрать весь столбец, щелкните имя столбца. В противном случае перетащите ячейки, чтобы выбрать диапазон.
Чтобы выбрать весь столбец, щелкните имя столбца. В противном случае перетащите ячейки, чтобы выбрать диапазон.