Автоматическое создание таблиц Excel
Инструмент «Форматировать как таблицу» – является новым и полезным средством для автоматического создания таблиц в Excel. Он ускоряет выполнения многих задач и позволяет предотвратить некоторые ошибки. Кардинально отличается от обычных форматированных границами диапазонов ячеек благодаря функциональным средствам, работающих автоматически или под управлением пользователя.
Как создать умную таблицу в Excel
Теперь рутинную работу с таблицами можно выполнить в автоматическом или полуавтоматическом режиме. Чтобы убедится в этом, начнем со смены обычной таблицы на автоматически форматированную и рассмотрим все ее свойства.
- Заполните диапазон ячеек данными, так как показано ниже на рисунке. Перейдите курсором на любую ячейку в пределах этого диапазона и выберите инструмент «Главная»-«Форматировать как таблицу» (CTRL+T).
- Excel автоматически распознает диапазон данных, а так же заглавную строку и отобразит результат в диалоговом окне «Создание таблицы».

- При автоматическом определении диапазона, Excel охватывает все ячейки до первой пустой строки и до первого пустого столбца. Это следует учитывать при подготовке данных, не оставляйте пустых ячеек.
- Отличие автоматической таблицы от форматированных диапазонов:
- Автоматическое форматирование таблицы, стиль которого можно легко изменить, выбрав его из галереи готовых форматов.
- С правой стороны каждого заголовка столбца таблицы расположены кнопки с выпадающим меню форматирования и сортировки. Отображение этих кнопок можно отключить или включить, выбрав инструменты: «Главная»-«Фильтр и сортировка»-«Фильтр».
- В правом нижнем углу таблицы расположен маркер, перемещение которого позволяет изменять диапазон данных.
- Как только таблица активна (или любая ее ячейка) сразу активируется панель «Работа с таблицами»-«Конструктор», которая содержит множество инструментов для настройки ее функций.

- Если таблица активна, то при вертикальной прокрутке данных заголовки столбцов листа автоматически присваивают себе имена заголовков столбцов таблицы для удобного просмотра. Не нужно использовать закрепление областей
- Сохранение стиля форматирования от изменений. Обратите внимание на рисунок. При вставке новой строки листа форматирование автоматически остается неизменяемым своему стилю. Это особенно полезно, когда выполняется автоматическое добавление строк в таблицу Excel.
- Если сделать изменения в формуле одной из ячеек, то все ячейки этого же столбца автоматически заполняться этой же формулой.
Формулы в таблице отличаются от обычных формул, но их рассмотрим на следующих уроках.
Стили и оформление данных в таблице
Самый быстрый способ создать таблицу – это выделить диапазон и нажать комбинацию горячих клавиш CTRL+T. В такой способ таблица получает стиль, присвоенный по умолчанию (в галерее стилей он называется «средний 2»). Его можно изменить на более подходящий для Вас стиль.
Изменим стиль форматирования таблицы, который присваивается по умолчанию:
- Раскройте галерею стилей и щелкните правой кнопкой по Вашему наиболее часто используемому стилю.
- Из появившегося контекстного меню выберите опцию: «По умолчанию»
Теперь вы умеете устанавливать свой собственный стиль по умолчанию. Польза данной функции особенно ощутима, когда приходится создавать много таблиц, которые должны соответствовать тому или иному стилю.
Размер таблицы можно легко изменять, используя маркер в ее нижнем правом углу.
Расширьте таблицу для нового столбца данных. Для этого сместите маркер таблицы расположенный в нижнем правом углу вправо, так чтобы добавился еще один столбец.
Смещая маркер можно добавлять и больше столбцов. Всем им будут автоматически присвоены заголовки «Столбец1», «Столбец2» и т.д. Название заголовком можно без проблем изменить на желаемые значения, с помощью ввода в их ячейки нового текста.
Этим же маркером можно добавлять в таблицу новые строки, смещая его вниз. Управляя маркером в любом направлении, мы управляем количеством строк и столбцов, которое должна содержать таблица. Нельзя только смещать маркер по диагонали, чтобы одновременно добавлять / удалять строки и столбцы.
Как создать таблицу в Экселе. Пошаговая инструкция
Содержание статьи:
- 1 Что надо знать для создания таблицы
- 2 Как построить таблицу
- 3 Удаление или добавление строк и столбиков
- 4 Сортировка и фильтр таблицы
Майкрасофт Ексел была создана именно для создания разных схем, матриц и списков с применением математических формул. Ексел может показаться очень непонятной программой для человека, который не знаком с ней и видит в первый раз. Но это далеко не так, и можно сэкономить много времени на подсчёты и создание таблиц, если начать работать по ней.
Что надо знать для создания таблицы
Ексел состоит из равных по размеру (можно менять) прямоугольных ячеек, а по бокам расположены панели управления теми самими ячейками (по вертикали – это столбцы, которые обозначены латинскими буквами, а по горизонтали – строки, обозначенные цифрами). Наименование ячейки определяется по букве и цифре, которые скрещиваются у этой ячейки (например, A4, D15, K33). Сверху, как и в ворде, расположено панель с инструментами для создания разных диаграмм, заливки ячеек и т.д.
Наименование ячейки определяется по букве и цифре, которые скрещиваются у этой ячейки (например, A4, D15, K33). Сверху, как и в ворде, расположено панель с инструментами для создания разных диаграмм, заливки ячеек и т.д.
Делать нужную работу в екселе используя всего один метод – это редкость. Обычно существует как минимум две пути для достижения одной цели и выбор остается за пользователем.
Для создания обычной таблицы нужно лишь отметить нужное количество ячеек по вертикали и горизонтали и начертить границы.
Для выделения всего столбца или строки нужно поставить курсор на нужную букву или цифру и щелкнуть левой кнопкой мыши. Нужно учесть, что при этом отмечается весь столбик или строка в программе ексел. Всего в екселе 16,384 столбца и 1,048,476 строк и напечатается весь лист (более 30-и листов бумаги), если границы будут начерчены таким методом.
Чтобы выделить нужное количество столбиков или строк, нужно поставить курсор на ячейку, нажать на левую клавишу мыши и удерживая клавишу опустить или подвинуть в бок мышь до нужной ячейки.
Как построить таблицу
Например, нам нужен список товаров с их доступными остатками, сколько должно быть на полках для продажи, разница, оптовая цена для каждого и какая сумма нужна для приобретения нужного количество товара.
Во-первых, впишем наименования для каждого столбика, начиная с ячейки А1, получится:
А1 — цифры для списка (можно написать с 1-4,5, затем отметить эти ячейки, поместить курсор на правый нижний угол и, придерживая левую клавишу мыши, опустить до нужной ячейки. Строки автоматически заполняются числами нужной прогрессии. Тоже самое можно сделать, кликнув два раза на этот квадратик, только в этом случае необходимо, чтобы следующий или предыдущий столбик был уже заполнен)
B1 – наименование товара
C1 – доступный остаток
D1 – оптимальный остаток
E1 — разница
F1 – цена
G1 – сумма для приобретения
Заполним столбики под ячейками А1, B1, C1, D1 и F1.
E2 = D2 – C2
G2 = E2 * F2
Чтобы формула распространилась на весь столбик, нужно активировать ячейку (кликнуть правой клавишей мыши один раз, контуры ячейки выделяются более жирным шрифтом) и кликнуть два раза левой клавишей мыши по маленькому квадрату в правом нижнем углу ячейки.
Теперь, когда все данные вписаны, можно придать списку вид таблицы. Для этого отметим заполненные ячейки, на панели инструментов под группой Home найдем инструмент Borders и в выпадающем списке выберем те линии контура, которые нам нужны. Здесь же можно поменять цвет и толщину контура таблицы, нарисовать карандашом или стереть некоторые линии с помощью ластика.
Больше инструментов, собранных воедино для работы с ячейками и таблицами, дает окно Format Cells (встать на одну или несколько ячеек, кликнуть правой клавишей мыши и в появившимся окне выбрать Format Cells).
Рассмотрим те вкладки, которые могут пригодиться при создании таблицы:
- Alignment (выравнивание). Имеет следующие инструменты:
- Text alignment. Предназначен для выравнивания текста и символов в ячейках (к левому боку, к правому боку, посередине, к нижнему краю или к верхнему краю)
- Применяется, чтобы поменять надпись с горизонтальной на вертикальную
- Text control. Wrap text – перенос слова в ячейке, применяется чтобы раскрывать ячейку в длину, а не в ширину. Shrink to fit – автоматически подбирает ширину для ячеек. Merge cells – соединяет несколько ячеек (если соединяем 3 ячейки, и в каждом есть текст или символ, то остается только та надпись, которая была в первой ячейке)
- Border (граница). Предназначена для обведения контуров границ таблицы (внутренних и наружных), а также для выбора цвета, ширины и типа границ.
- Fill (вид, заливка). С помощью этого инструмента можно окрасить ячейки разными цветами (например, товары одной категории в один цвет).
 Это помогает при фильтре больших списков, с разными значениями.
Это помогает при фильтре больших списков, с разными значениями.
Удаление или добавление строк и столбиков
Очень часто, при работе с таблицами, приходится или удалять ненужные строки/столбики или наоборот, добавлять.
Для удаления нужно отметить строку (столбик), нажать на правую клавишу мыши и в появившимся окне выбрать Delete инструмент. Если отмечена вся строка (столбик) с помощью боковых панелей управления, то удалится вся строка (столбик). Если отмечены ячейки для удаления, то появляется окно для подтверждения каким порядком нужно удалить (при удалении остальные ячейки поднять, опустить, передвинуть в право или влево).
Схожая схема для добавления строк (столбиков). Просто для этого в появившимся окне выбираем не Delete, а Insert.
Сортировка и фильтр таблицы
При коротких списках вся таблица видна, следовательно, работать по ней легко. Трудности возникают с длинными таблицами и для удобства работы с ними придуманы такие инструменты, как сортировка и фильтр. Оба инструмента находятся в группе Home на панели управления.
Оба инструмента находятся в группе Home на панели управления.
С помощью инструмента сортировки можно упорядочить значения столбика от А до Я или по увеличению/убыванию чисел. Для этого нужно отметить столбик и нажать на значок Sort.
Фильтр помогает показывать на листе Ексел только отфильтрованные по значению и цвету ячейки. Для этого нужно отметить строку таблицы с наименованием и нажать на клавишу Filter.
Связанные таблицы в Excel, как их сделать? Простые советы Блог Ивана Кунпана
Как сделать связанные таблицы в Excel? В статье будет раскрыт ответ на вопрос. С помощью простой инструкции мы соединим таблицы.
Связанные таблицы в Excel, что это такое и зачем с ними работать
Здравствуйте друзья! Во время работы с таблицами Excel приходится их связывать. Что такое связанные таблицы в Эксель? Их называют Эксель таблицами, с помощью которых переносится информация с одной таблицы на другую таблицу.
Что такое связанные таблицы в Эксель? Их называют Эксель таблицами, с помощью которых переносится информация с одной таблицы на другую таблицу.
С помощью связанных таблиц, можно легко работать с большими таблицами. Например, быстро проводить по ним поиск нужных Вам данных, менять различные значения, добавлять в них символы, текст и так далее. А слишком большая таблица,занимает много времени в работе, когда в ней пишешь или ищешь какую-нибудь информацию.
Связанные таблицы могут разделяться на несколько листов и работа с ними будет проходить гораздо быстрее. Далее, будем разбирать инструкцию, которая поможет в создании связанных таблиц.
к оглавлению ↑Как связать две таблицы в Excel, варианты
Разберём два эффективных варианта создания связанных Эксель таблиц. В начале работы, создайте на своём компьютере две таблицы. Например, первая таблица будет с таким названием, как «Даты», а вторая таблица пустая.
Вместе с тем, запускаете на компьютере ещё одну таблицу – «Даты» и записываете в неё значения. Например, «0.1.11.2019» Январь и так далее. Выделяете столбцы в таблице с любой информацией и нажимаете правой кнопкой мыши – «Копировать» (Скрин 1).
Например, «0.1.11.2019» Январь и так далее. Выделяете столбцы в таблице с любой информацией и нажимаете правой кнопкой мыши – «Копировать» (Скрин 1).
Запускаем второй лист таблицы Excel. Затем, нужно кликнуть в любую ячейку таблицы компьютерной мышкой и кликните кнопки – «Вставить» и «Вставить связь» (Скрин 2).
После их нажатия, в Вашей таблице появятся данные из другой таблицы (Скрин 3).
Таким образом она приобретёт связь с другой таблицей. Это способ одиночный. Вам придётся несколько раз нажимать на рассмотренные выше кнопки. Поэтому, рассмотрим ещё один метод, как связать две таблицы в Excel по пошаговой инструкции.
Запустите на своём компьютере пустую Excel таблицу. Далее, в ней нажмите кнопку – «Вставка» затем, «Объект» (Скрин 4).
Выбираете из появившегося окна раздел – «Из файла». Далее, нажимаете кнопку «Обзор» и загружаете другую таблицу Эксель нажатием кнопки «Вставить». После этого, Вы сможете соединить сразу две таблицы.
Заключение
В статье мы научились создавать связанные таблицы в Excel. Мы разобрали два способа, которые наиболее эффективны для новичков. Конечно, есть и другие варианты. Например, вставить таблицу в Эксель, через кнопки «Файл» и «Открыть» или с помощью формул. Эти практические советы Вам должны помочь в соединении двух таблиц Excel. Спасибо за внимание, удачи Вам!
С уважением, Иван Кунпан.
P.S. Практические статьи по работе с Excel-таблицами:
(Excel-таблицы для бизнеса, как создать формулу в таблице, эксель онлайн, как перенести Эксель в Гугл).
Просмотров: 2887
Excel 19: обзор обновления Microsoft Office 2019
Компания Microsoft полностью обновила пакет своих офисных программ, представ миру в сентябре этого года новую версию Microsoft Office 2019, для использования на ОС Windows 10 и macOS. Предполагается, что новая версия Офиса продержится на рынке 5 лет с основной поддержкой.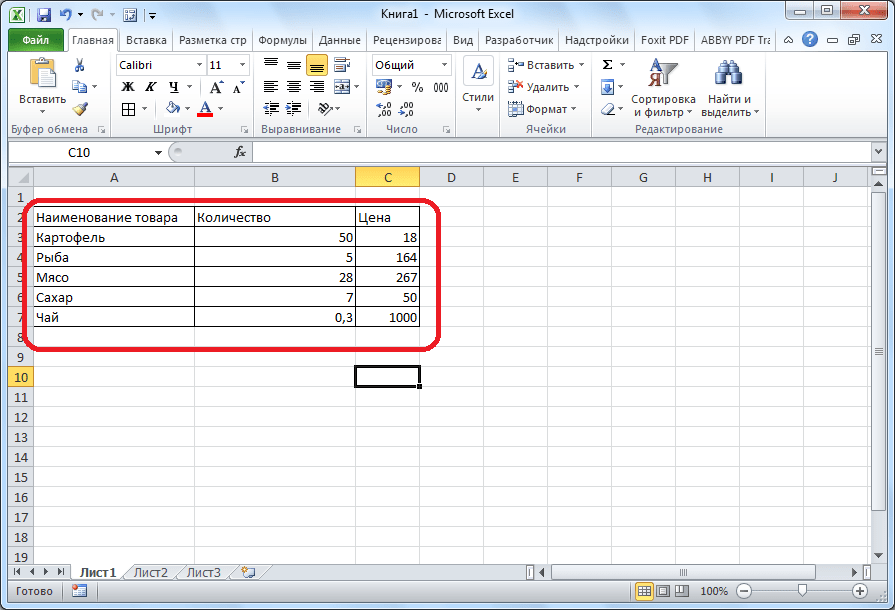 По истечении этого срока, на протяжении 2-х последующих лет, компания обещает пользователям расширенную поддержку с плавным переходом на следующую версию. Так же компания объявила, что отказывается от поддержки Windows версий 7 и 8.1 с наступлением 2019 года.
По истечении этого срока, на протяжении 2-х последующих лет, компания обещает пользователям расширенную поддержку с плавным переходом на следующую версию. Так же компания объявила, что отказывается от поддержки Windows версий 7 и 8.1 с наступлением 2019 года.
Excel изначально разработан как многофункциональное приложение с гибкими возможностями для анализа расчета данных, составления автоматических таблиц и графиков, с каждой версией программа все больше усовершенствуется, а с добавлением Power Pivot, пользователю Excel стали доступны инструменты, позволяющие проектировать сложные модели, анализируемые программой на основе введенные или расчетные данные. Теперь Excel не только упрощает работу пользователя, но и стремиться экономить его время, к слову Power Pivot, обновления также не обошли стороной.
Вопрос приобретения майкрософт эксель 2019 по доступной цене стал разрешенным благодаря сервису softkey.ua на этом сайте вы сможете подобрать и купить подходящую для ваших нужд версию программы, а также найти немало полезного софта для своего оборудования.
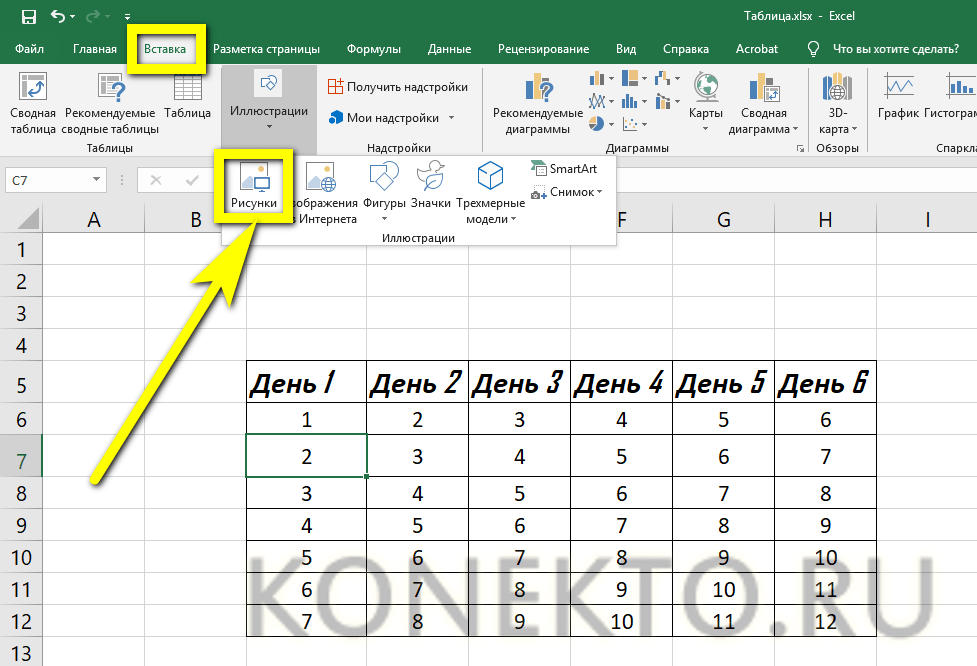 Вопросы по приобретению и о возможностях программы всегда можно задать онлайн-консультанту, вам непременно ответят в самые короткие сроки.
Вопросы по приобретению и о возможностях программы всегда можно задать онлайн-консультанту, вам непременно ответят в самые короткие сроки.Excel 19 — новые возможности для Windows
Изменения коснулись всех программ из арсенала компании, однако, в Excel 19 произошло больше преобразований, чем при предыдущих обновлениях. Стоит отметить, что полюбившиеся пользователями функции из ранних версий программы, благополучно перекочевали в новую. Кроме того, в Excel 19 появились дополнительные инструменты — функции, диаграммы, были произведены доработки с целью улучшения графики, рукописного ввода, свободных таблиц, специального ввода и пр.
Новые диаграммы и графика в Excel 19
Теперь пользователи могут создавать в Эксель диаграммы с использованием карты, отображать категории по различным регионам в различных масштабах, как по миру, например, между странами, так и по регионам в рамках одной страны или даже в населенных пунктах.
Построение диаграммы на карте — источник изображения support. office.com
office.comА для отображения развития процесса на разных этапах, введена воронкообразная диаграмма, которая поможет пользователям Excel 19 визуализировать воронку продаж.
Воронкообразная диаграмма с примером — источник фото support.office.comДля работы с графическими элементами в Экселе появились возможность добавлять файлы в формате SVG и фильтры для их обработки, так пользователь сможет менять цвет, текстуру или размер изображения. Кроме того, в этой версии программы доступны вставка, просмотр, изменение и вращение трехмерных моделей.
Рукописный ввод, текстура карандаш, настраиваемый набор перьев и рукописные уравнения в Эксель – что новенького?
Рукописный ввод доступен в Эксель еще с обновленной версии Microsoft Office 2016, однако разработчики постарались усовершенствовать данный инструмент и добавили несколько эффектов. Также в функционал Excel добавилась текстура «Карандаш» и настраиваемый набор перьев, которые, к слову сказать, стоит настроить один раз и этот инструмент синхронизируется на всем пакете программ Microsoft Office 2019 доступных на устройстве с ОС Windows 10.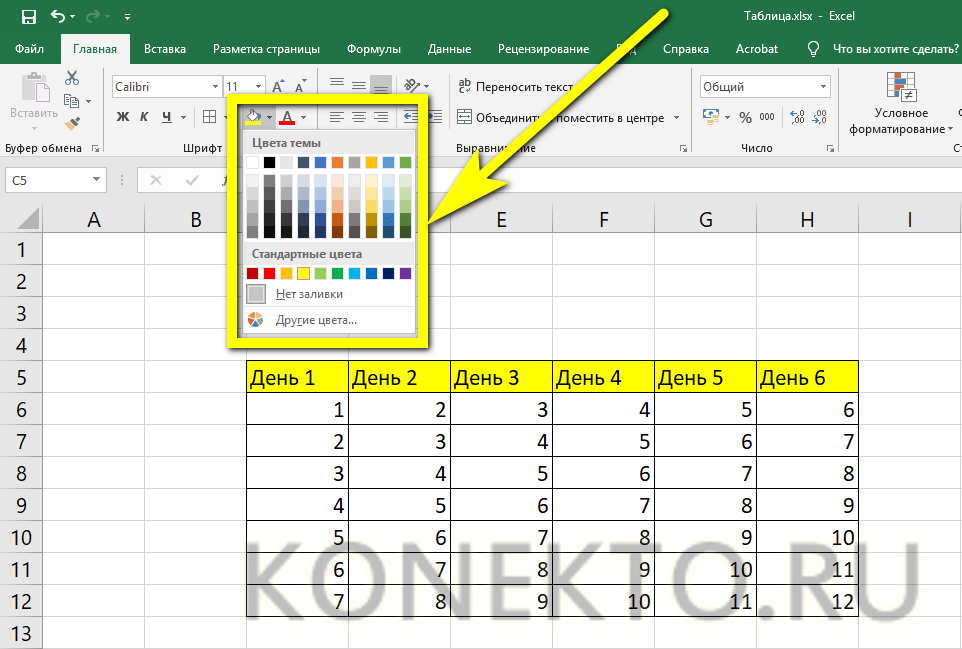
Писать в документах Excel 19 рукописные уравнения стало значительно легче и удобнее – используя компьютерную мышь, а на устройствах сенсорным экраном или на ноутбуках с тачпадом удобно рисовать символы пальцем или пером. Нарисованные знаки и буквы Эксель новой версии будет распознавать и конвертировать в текст.
Но это еще далеко не все функции «рисования» в Excel 19, с возможностью ввода данных с помощью пальца или пера, пользователь может не только использовать инструмент «Произвольное выделение» на любом устройстве, где не используется мышь, но также может и преобразовывать изображение при помощи рук в стандартные фигуры — инструмент Преобразователь фигур в Эксель.
Интересные улучшения в Excel 19
Разработчики Excel 19 постоянно совершенствуют свой продукт, улучшая не только самые востребованные у пользователей функции и элементы программы, но и обращают внимание даже на менее популярный функционал. Обратите внимание, на то, что нового появилось в Эксель 19:
- звуковые подсказки для людей с плохим зрением;
- функционал, избавляющий от проблем с читаемостью документа;
- возможность ставить ссылки не только на веб-сайты и внутренние документы, но и на документы, хранящиеся в облаке;
- возможность быстрого просмотра изменения в книгах доступных для сторонних пользователей;
- безпроблемное восстановление предыдущих версий документов;
- появился быстрый доступ к командам форматирования;
- функция быстрого автозаполнения;
- новые темы для оформления документа;
- полное устранение языкового барьера;
- исключены проблемы, связанные с сохранением файлов в формате CSV-файлы с кодировкой UTF-8 с их открытием, а также возможность просмотра файлов в формате PDF;
- добавлен функционал вызова Skype;
- быстрая отправка документов по электронной почте;
- обновлённый функционал проверки правописания;
- общий доступ для нескольких пользователей с настройкой ограничения прав на редактирование;
- добавлен встроенный календарь на 2019;
- автоматическое обновление лицензионной версии программы;
Что Excel новой версии позволяет пользователю
Настраивать таблицы в соответствие с пожеланиями, но не только вручную, а с возможностью задавать постоянные данные, указывая характеристики того или иного элемента таблицы, сохранять эти значения и использовать в других документах.
Excel самостоятельно распознает и предлагает пользователю сохраненные ранее модели таблиц, сообщает о возможности связки данных разных таблиц, что позволяет выполнять одним кликом мыши ту работу, на которую ранее тратилось несколько минут.
Эксель 19 экономит время пользователя тем, что создает, изменяет и удаляет настраиваемые меры прямо из списка полей свободной таблицы, что удобно при добавлении новых расчетов. Автоматическая группировка во времени, возможность детализации сводных диаграмм, быстрый поиск сводных полей и интеллектуальное переименование – увеличивает скорость работы с программой, освобождает время и облегчает труд пользователя.
Каждый пользователь теперь может настроить интерфейс по своему предпочтению, появилась возможность одновременного выбора нескольких элементов на устройствах сенсорным управлением, кроме того, благодаря серверам серверам OLAP скорость работы самих таблиц значительно увеличилась.
Excel 19 — обновленные функции
В арсенале программы Excel 19 появилась функция СЦЕП – она похожа на старую функцию «Сцепить», однако, ее использование значительно упрощено и позволяет не только использовать ссылки на ячейки, но и диапазоны.
Новая функция ЕСЛИМН пригодится тем пользователям, которые часто используют с вложением старую функцию ЕСЛИ. Это обновление позволяет проверять условия в том порядке, в котором они указаны и если условие выполнимо, то результат возвращается, кроме того, пользователь сможет задать общее значение, возвращаемое, даже если ни одно из условий не выполняется.
Функции МАКСЕСЛИМ и МИНЕСЛИМ в Excel 19 очень похожи, они обе возвращают число диапазона при заданных условиях, только, соответственно, одна – наибольшее, а вторая – наименьшее число диапазона.
Функция ПЕРЕКЛЮЧ позволяет сравнивать выражения со списком и возвращать результат, который будет соответствовать первому совпадающему значению. Стоит учесть, что если совпадающих значений нет, то возвращаются значения по умолчанию.Функция ОБЪЕДЕНИТЬ позволяет объединить тексты из нескольких диапазонов, отделяя их друг от друга с помощью указанного разделителя.
Функция защиты от потери данных в продуктах Microsoft Office 2019
Утечка каких-либо данных могут повлечь за собой массу неприятных, порой обходящихся в копеечку, последствий, поэтому компания Майкрософт решила внедрить в новую версию Эксел, тот функционал, который уже давно используется в программе Outlook. Теперь Excel способен сканировать содержимое в процессе работы, основываясь на наборе часто используемых конфиденциальных данных пользователя, и распространяет свое действие на прочие программы Офиса 365.
Теперь Excel способен сканировать содержимое в процессе работы, основываясь на наборе часто используемых конфиденциальных данных пользователя, и распространяет свое действие на прочие программы Офиса 365.
Недостатки обновлений Excel 19
Несмотря на все улучшения, новые и дополненные функции, такая программа, с увеличением преимуществ, обрастает и существенными недостатками:
- как упоминалось уже ранее, приложение Excel 19 совместимо только с Mac OS X и ОС Windows 10 (x86, x64)
- предъявляет высокие системные требования к оборудованию;
- возможны сбои при импортировании документов с гаджетов;
- абсолютно весь функционал Excel 19 доступен лишь в полной версии Microsoft Office 2019 Professional Plus.
Системные требования Excel 19
Требования продукта к техническим характеристикамКак сделать ячейку таблицы активной в excel?
Microsoft Excel — великолепная программа для создания электронных таблиц, сложных расчётов и контроля за статистическими сведениями. С помощью приложения пользователь может не только посчитать проценты или построить график по формуле, но и выполнить множество других манипуляций с числами. Как самостоятельно построить таблицу в Excel — попробуем разобраться.
С помощью приложения пользователь может не только посчитать проценты или построить график по формуле, но и выполнить множество других манипуляций с числами. Как самостоятельно построить таблицу в Excel — попробуем разобраться.
Как сделать таблицу в Экселе?
Сделать таблицу в Майкрософт Эксель можно двумя способами: вручную, пошагово следуя приведённым ниже рекомендациям, и автоматически. Чтобы создать сводный список данных, не потребуется смотреть обучающие видео; справиться с задачей, как и зафиксировать строку в Excel, сможет любой чайник.
Важно: перед тем как начинать пользоваться программой, следует подготовить сведения для заполнения — юзер может вставить любое значение в любое свободное поле, но лучше заранее представлять себе «габариты» и сложность требуемой таблицы.
Автоматически
Эксель может начертить таблицу в полностью автоматическом режиме; для этого начинающему пользователю понадобится:
- Открыть лист Майкрософт Эксель, перейти на вкладку «Вставка» и нажать на кнопку «Таблица».

- Очертить указателем мыши приблизительные границы заготовки (пользователь может создать «неточную» таблицу, а затем расширить её) и нажать на кнопку «ОК» диалогового окошка.
- Если нужно — разрешить добавление к списку данных заголовков. Для этого достаточно установить галочку в нужном чекбоксе — это так же просто, как научиться делать диаграммы в Excel.
- На листе Экселя появится готовая таблица.
- Теперь нужно задать названия столбцов, щёлкая по каждому из них и вписывая в формульной строке необходимую информацию.
- До тех пор, пока все заголовки не окажутся на своих местах.
- Отлично! Пользователь научился делать автоматические таблицы Excel. Остаётся заполнить пустые поля числами и начать работать с информацией.
В ручном режиме
Можно создавать таблицы и вручную — это почти так же быстро и куда легче, чем построить график в Экселе. Чтобы нарисовать таблицу блок данных своими силами, начинающий пользователь должен:
Чтобы нарисовать таблицу блок данных своими силами, начинающий пользователь должен:
- В любом месте листа Excel вписать в ячейках подготовленные данные.
- Найти на вкладке «Главная» выпадающий список «Границы» и выбрать в нём параметр «Все границы».
- После чего убедиться, что программа прорисовала на листе все необходимые для формирования таблицы линии.
Важно: юзер может пойти и другим путём — сначала разметить место под таблицу, а затем внести в очерченные ячейки свои данные.
Оформление таблицы в Excel
Ниже будет приведено несколько советов по оформлению созданной в Экселе таблицы; эти рекомендации в равной степени пригодятся и опытному, и начинающему пользователю, желающему работать с программой с наибольшей отдачей — и делать не только эргономичные, но и красивые блоки данных.
Изменение цвета ячеек
Чтобы придать ячейкам построенной в Excel таблицы большую привлекательность, можно задать им разные оттенки. Делается это просто:
Делается это просто:
- Пользователь выделяет требуемые блоки.
- Находит на вкладке «Главная» выпадающее меню «Заливка» и выбирает для строк, столбцов и отдельных квадратиков приглянувшиеся цвета.
Совет: вернуть всё «как было» можно, снова вызвав выпадающее меню и кликнув по параметру «Нет заливки».
Изменение высоты и ширины ячеек
Чтобы изменить в таблице Эксель высоту строки или ширину столбца, начинающему юзеру понадобится:
- Выделить на листе Excel требуемую строку.
- Щёлкнуть по её порядковому номеру правой клавишей мыши, выбрать пункт «Высота строки».
- И задать в диалоговом окошке требуемое значение.
- То же проделать для вертикальных рядов данных — только вместо «Высоты строки» кликнуть по пункту «Ширина столбца».
- Пользователь может устанавливать по горизонтали и вертикали любые значения в пределах разумного; чтобы вернуться к исходным, достаточно воспользоваться комбинацией клавиш Ctrl + Z.

Изменение начертания и размера шрифта
Чтобы настроить эти параметры, автор таблицы в Экселе, желающий сделать самое красивое представление данных, должен:
- Выделить на листе Excel нужные ячейки, строки или столбцы, на вкладке «Главная» в выпадающем списке подобрать оптимальное начертание символов.
- Рядом, пользуясь кнопками B и I, определить, должен ли шрифт быть полужирным или наклонным.
- И установить размер символов — кликнув по нужному в выпадающем списке или воспользовавшись кнопками «Больше/Меньше».
Важно: сбросить изменения можно, установив для ранее корректированных ячеек те же параметры шрифта, что и для оставшихся без изменений.
Выравнивание надписей
Задать положение в тексте ячейки по высоте и ширине можно следующим образом:
- Выделить нужные области таблицы Экселя правой клавишей мыши и в открывшемся контекстном меню выбрать параметр «Формат ячеек».
- На вкладке «Выравнивание» отметить в выпадающих списках способ привязки текста к центральной точке.

Важно: ячейки, оставшиеся невыделенными, отцентрированы не будут — пользователю придётся повторять для них все манипуляции с начала.
Изменение стиля таблицы
Сменить стиль можно только для созданной автоматически таблицы Эксель; юзер, решивший построить её вручную, вынужден будет «подгонять» параметры шрифта, заливку ячеек, выравнивание и другие характеристики, чтобы добиться схожести с оригинальной «заготовкой».
Чтобы сменить стиль в Excel, нужно:
- Переключиться на вкладку «Конструктор».
- Отметить галочками, должны ли быть выделены жирным первый и последний столбцы.
- Нужна ли под таблицей строка результатов — и выбрать другие содержащиеся на вкладке параметры.
- А открыв расположенное тут же выпадающее меню «Стили», владелец компьютера сможет выбрать один из нескольких десятков полностью готовых шаблонов — и применить его одним щелчком мыши.
Вопросы от чайников
Как видно из приведённых примеров, построить таблицу в Экселе очень просто; в заключение будут даны ответы на самые часто встречающиеся вопросы от начинающих пользователей.
Как добавить столбец или строку?
Чтобы добавить строку или столбец в автоматически созданной таблице Excel, следует:
- Для столбца — выделить заголовок правой клавишей мыши и выбрать в открывшемся меню опцию «Столбцы справа/слева».
- Для строки — выделить всю строку, лежащую ниже планируемой, и, аналогичным образом вызвав выплывающее меню, найти параметр «Строки выше».
- Если таблица создавалась вручную, пользователю достаточно будет выделить новый диапазон и, снова раскрыв меню «Границы», придать ему тот же вид, что у ранее созданных. Перенос данных в этом случае осуществляется посредством копирования и вставки.
Как посчитать сумму в таблице?
Чтобы найти сумму данных в таблице Эксель, нужно:
- Выделить соответствующий столбец, перейти на вкладку «Главная» и нажать на кнопку «Автосумма».
- Соответствующие значения могут быть рассчитаны программой для каждого столбца и каждой строки исходной таблицы.

Порядок вычисления суммы в таблицах Excel, созданных автоматически, ничем не отличается от описанного выше.
Как отсортировать данные в таблице?
Для автоматической сортировки сведений, содержащихся в таблице Эксель, следует:
- Выделить мышью столбец, открыть выпадающее меню «Сортировка».
- Далее выбрать один из простых вариантов обработки данных (в возрастающем или убывающем порядке) или, включив «Настраиваемую сортировку», задать в новом окне параметры выборки: номер столбца.
- И порядок: прямой или обратный.
Важно: в таблице Excel, созданной автоматически, юзер сможет вызвать сортировку непосредственно в контекстных меню столбцов.
Как вставить изображение в таблицу?
- Чтобы добавить картинку в таблицу Эксель, потребуется перейти на вкладку «Вставка» и кликнуть по кнопке «Рисунки», после чего выбрать требуемый файл.
- Пользователь, решивший создать таблицу своими силами, сможет отрегулировать размер, положение и другие параметры рисунка, выделив его щелчком мыши и автоматически перейдя на вкладку «Формат».

Подводим итоги
Сделать таблицы в Excel удастся как в автоматическом, так и в ручном режиме. Пользователь может свободно изменять начертание и размер шрифта, цвет заливки ячеек и другие параметры оформления данных. Чтобы автоматически посчитать сумму по столбцу или строке или отсортировать содержащиеся в таблице числа, достаточно воспользоваться соответствующими кнопками на вкладке «Главная».
Мы рады, что смогли помочь Вам в решении проблемы.
Опишите, что у вас не получилось.
Наши специалисты постараются ответить максимально быстро. ДА НЕТ
Источник: https://konekto.ru/kak-sdelat-tablicu-v-excel.html
Как сделать таблицу в Excel. Пошаговая инструкция
- Таблицы в Excel представляют собой ряд строк и столбцов со связанными данными, которыми вы управляете независимо друг от друга.
- Работая в Excel с таблицами, вы сможете создавать отчеты, делать расчеты, строить графики и диаграммы, сортировать и фильтровать информацию.

- Если ваша работа связана с обработкой данных, то навыки работы с таблицами в Эксель помогут вам сильно сэкономить время и повысить эффективность.
Как работать в Excel с таблицами. Пошаговая инструкция
- Данные должны быть организованы в строках и столбцах, причем каждая строка должна содержать информацию об одной записи, например о заказе;
- Первая строка таблицы должна содержать короткие, уникальные заголовки;
- Каждый столбец должен содержать один тип данных, таких как числа, валюта или текст;
- Каждая строка должна содержать данные для одной записи, например, заказа. Если применимо, укажите уникальный идентификатор для каждой строки, например номер заказа;
- В таблице не должно быть пустых строк и абсолютно пустых столбцов.
1. Выделите область ячеек для создания таблицы
Выделите область ячеек, на месте которых вы хотите создать таблицу. Ячейки могут быть как пустыми, так и с информацией.
2. Нажмите кнопку “Таблица” на панели быстрого доступа
Нажмите кнопку “Таблица” на панели быстрого доступа
На вкладке “Вставка” нажмите кнопку “Таблица”.
3. Выберите диапазон ячеек
Во всплывающем вы можете скорректировать расположение данных, а также настроить отображение заголовков. Когда все готово, нажмите “ОК”.
4. Таблица готова. Заполняйте данными!
Поздравляю, ваша таблица готова к заполнению! Об основных возможностях в работе с умными таблицами вы узнаете ниже.
Форматирование таблицы в Excel
Для настройки формата таблицы в Экселе доступны предварительно настроенные стили. Все они находятся на вкладке “Конструктор” в разделе “Стили таблиц”:
Если 7-ми стилей вам мало для выбора, тогда, нажав на кнопку, в правом нижнем углу стилей таблиц, раскроются все доступные стили. В дополнении к предустановленным системой стилям, вы можете настроить свой формат.
Помимо цветовой гаммы, в меню “Конструктора” таблиц можно настроить:
- Отображение строки заголовков – включает и отключает заголовки в таблице;
- Строку итогов – включает и отключает строку с суммой значений в колонках;
- Чередующиеся строки – подсвечивает цветом чередующиеся строки;
- Первый столбец – выделяет “жирным” текст в первом столбце с данными;
- Последний столбец – выделяет “жирным” текст в последнем столбце;
- Чередующиеся столбцы – подсвечивает цветом чередующиеся столбцы;
- Кнопка фильтра – добавляет и убирает кнопки фильтра в заголовках столбцов.

Как добавить строку или столбец в таблице Excel
Даже внутри уже созданной таблицы вы можете добавлять строки или столбцы. Для этого кликните на любой ячейке правой клавишей мыши для вызова всплывающего окна:
- Выберите пункт “Вставить” и кликните левой клавишей мыши по “Столбцы таблицы слева” если хотите добавить столбец, или “Строки таблицы выше”, если хотите вставить строку.
- Если вы хотите удалить строку или столбец в таблице, то спуститесь по списку в сплывающем окне до пункта “Удалить” и выберите “Столбцы таблицы”, если хотите удалить столбец или “Строки таблицы”, если хотите удалить строку.
Как отсортировать таблицу в Excel
- Для сортировки информации при работе с таблицей, нажмите справа от заголовка колонки “стрелочку”, после чего появится всплывающее окно:
- В окне выберите по какому принципу отсортировать данные: “по возрастанию”, “по убыванию”, “по цвету”, “числовым фильтрам”.

Как отфильтровать данные в таблице Excel
Для фильтрации информации в таблице нажмите справа от заголовка колонки “стрелочку”, после чего появится всплывающее окно:
- “Текстовый фильтр” отображается когда среди данных колонки есть текстовые значения;
- “Фильтр по цвету” так же как и текстовый, доступен когда в таблице есть ячейки, окрашенные в отличающийся от стандартного оформления цвета;
- “Числовой фильтр” позволяет отобрать данные по параметрам: “Равно…”, “Не равно…”, “Больше…”, “Больше или равно…”, “Меньше…”, “Меньше или равно…”, “Между…”, “Первые 10…”, “Выше среднего”, “Ниже среднего”, а также настроить собственный фильтр.
- Во всплывающем окне, под “Поиском” отображаются все данные, по которым можно произвести фильтрацию, а также одним нажатием выделить все значения или выбрать только пустые ячейки.
Если вы хотите отменить все созданные настройки фильтрации, снова откройте всплывающее окно над нужной колонкой и нажмите “Удалить фильтр из столбца”.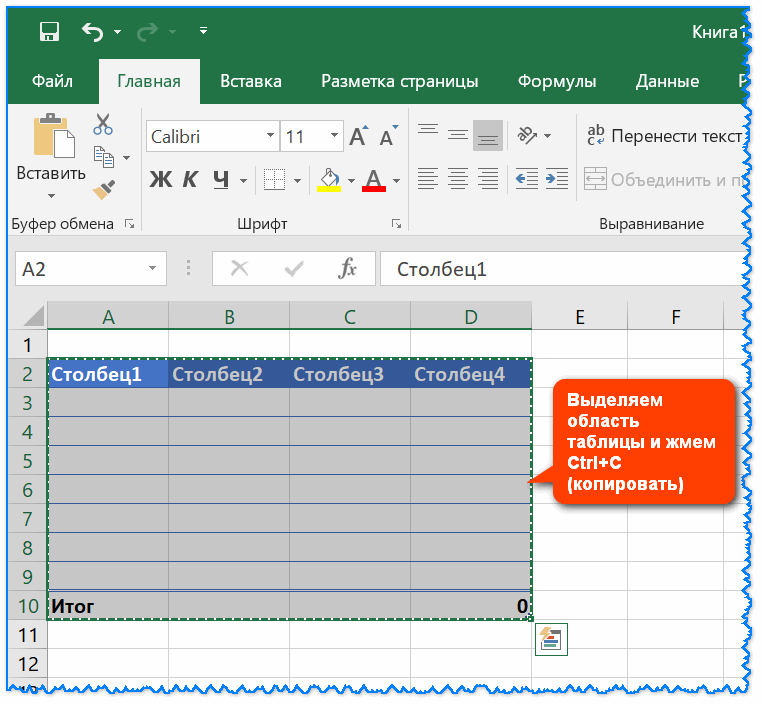 После этого таблица вернется в исходный вид.
После этого таблица вернется в исходный вид.
Как посчитать сумму в таблице Excel
Для того чтобы посчитать сумму колонки в конце таблицы, нажмите правой клавишей мыши на любой ячейке и вызовите всплывающее окно:
В списке окна выберите пункт “Таблица” => “Строка итогов”:
Внизу таблица появится промежуточный итог. Нажмите левой клавишей мыши на ячейке с суммой.
В выпадающем меню выберите принцип промежуточного итога: это может быть сумма значений колонки, “среднее”, “количество”, “количество чисел”, “максимум”, “минимум” и т.д.
Как в Excel закрепить шапку таблицы
Таблицы, с которыми приходится работать, зачастую крупные и содержат в себе десятки строк. Прокручивая таблицу “вниз” сложно ориентироваться в данных, если не видно заголовков столбцов. В Эксель есть возможность закрепить шапку в таблице таким образом, что при прокрутке данных вам будут видны заголовки колонок.
Для того чтобы закрепить заголовки сделайте следующее:
- Перейдите на вкладку “Вид” в панели инструментов и выберите пункт “Закрепить области”:
- Выберите пункт “Закрепить верхнюю строку”:
- Теперь, прокручивая таблицу, вы не потеряете заголовки и сможете легко сориентироваться где какие данные находятся:
Как перевернуть таблицу в Excel
- Представим, что у нас есть готовая таблица с данными продаж по менеджерам:
- На таблице сверху в строках указаны фамилии продавцов, в колонках месяцы.
 Для того чтобы перевернуть таблицу и разместить месяцы в строках, а фамилии продавцов нужно:
Для того чтобы перевернуть таблицу и разместить месяцы в строках, а фамилии продавцов нужно:
- Выделить таблицу целиком (зажав левую клавишу мыши выделить все ячейки таблицы) и скопировать данные (CTRL+C):
- Переместить курсор мыши на свободную ячейку и нажать правую клавишу мыши. В открывшемся меню выбрать “Специальная вставка” и нажать на этом пункте левой клавишей мыши:
- В открывшемся окне в разделе “Вставить” выбрать “значения” и поставить галочку в пункте “транспонировать”:
- Готово! Месяцы теперь размещены по строкам, а фамилии продавцов по колонкам. Все что остается сделать – это преобразовать полученные данные в таблицу.
В этой статье вы ознакомились с принципами работы в Excel с таблицами, а также основными подходами в их создании. Пишите свои вопросы в комментарии!
Источник: https://excelhack.ru/kak-sdelat-tablicu-v-excel/
Эксель (Excel) для чайников: работа с таблицами, графиками, сортировкой данных и математическими расчетами
Если вы никогда раньше не использовали табличный процессор для создания документов, советуем прочитать наше руководство Эксель (Excel) для чайников.
После этого вы сможете создать свой первый табличный лист с таблицами, графиками, математическими формулами и форматированием.
Подробная информация о базовых функциях и возможностях табличного процессора MS Excel. Описание основных элементов документа и инструкция для работы с ними в нашем материале.
Работа с ячейками. Заполнение и форматирование
Прежде чем приступать к конкретным действиям, необходимо разобраться с базовым элементом любого документа в Excel. Файл Эксель состоит из одного или нескольких листов, разграфленных на мелкие ячейки.
Ячейка – это базовый компонент любого экселевского отчета, таблицы или графика. В каждой клеточке содержится один блок информации. Это может быть число, дата, денежная сумма, единица измерения или другой формат данных.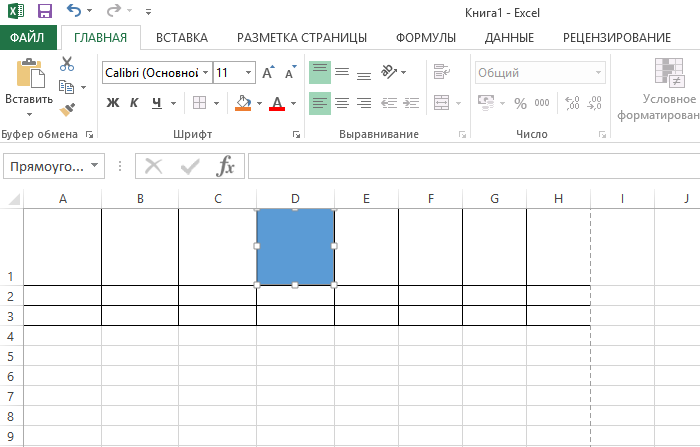
Чтобы заполнить ячейку, достаточно просто кликнуть по ней указателем и ввести нужную информацию. Чтобы отредактировать ранее заполненную ячейку, нажмите на неё двойным кликом мышки.
Рис. 1 – пример заполнения ячеек
Каждая клеточка на листе имеет свой уникальный адрес. Таким образом, с ней можно проводить расчеты или другие операции. При нажатии на ячейку в верхней части окна появится поле с ее адресом, названием и формулой (если клеточка учуствует в каких-либо расчетах).
Выберем ячейку «Доля акций». Адрес её расположения – А3. Эта информация указана в открывшейся панели свойств. Также мы можем увидеть содержимое. Формул у этой клетки нет, поэтому они не показываются.
Больше свойств ячейки и функций, которые можно задействовать по отношению к ней, доступны в контекстном меню. Кликните на клеточку правой клавишей манипулятора. Откроется меню, с помощью которого можно отформатировать ячейку, провести анализ содержимого, присвоить другое значение и прочие действия.
Рис. 2 – контекстное меню ячейки и ее основные свойства
Сортировка данных
Часто пользователи сталкиваются с задачей сортировки данных на листе в Эксель. Эта функция помогает быстро выбрать и просмотреть только нужные данные из всей таблицы.
Перед вами уже заполненная таблица (как её создать разберемся дальше в статье). Представьте, что вам нужно отсортировать данные за январь по возрастанию. Как бы вы это сделали? Банальное перепечатывание таблицы – это лишняя работа, к тому же, если она объемная, делать этого никто не будет.
Для сортировки в Excel есть специально отведенная функция. От пользователя требуется только:
- Выделить таблицу или блок информации;
- Открыть кладку «Данные»;
- Кликнуть на иконку «Сортировка»;
Рис. 3 – вкладка «Данные»
- В открывшемся окошке выберите колонку таблицы, над которой будем проводить действия (Январь).
- Далее тип сортировки (мы выполняем группировку по значению) и, наконец, порядок – по возрастанию.

- Подтвердите действие, нажав на «ОК».
- Рис. 4 – настройка параметров сортировки
- Произойдет автоматическая сортировка данных:
- Рис. 5 – результат сортировки цифр в столбце «Январь»
- Аналогичным образом можно проводить сортировку по цвету, шрифту и другим параметрам.
Математические расчеты
Главное преимущество Excel – возможность автоматического проведения расчетов в процессе заполнения таблицы. К примеру, у нас есть две ячейки со значениями 2 и 17.
Как в третью ячейку вписать их результат, не делая расчеты самостоятельно?
Для этого, вам необходимо кликнуть на третью ячейку, в которую будет вписан конечный результат вычислений. Затем нажмите на значок функции f(x), как показано на рисунке ниже. В открывшемся окошке выберите действие, которое хотите применить.
СУММ – это сумма, СРЗНАЧ – среднее значение и так далее. Полный список функций и их наименований в редакторе Excel можно найти на официальном сайте компании Microsoft.
- Нам нужно найти сумму двух ячеек, поэтому нажимаем на «СУММ».
- Рис. 6 – выбор функции «СУММ»
В окне аргументов функции есть два поля: «Число 1» и «Число 2». Выберите первое поле и кликните мышкой на ячейку с цифрой «2». Её адрес запишется в строку аргумента. Кликните на «Число 2» и нажмите на ячейку с цифрой «17».
Затем подтвердите действие и закройте окно. Если необходимо выполнить математические действия с тремя или большим количеством клеточек, просто продолжайте вводить значения аргументов в поля «Число 3», «Число 4» и так далее.
- Если в дальнейшем значение суммируемых ячеек будет изменяться, их сумма будет обновляться автоматически.
- Рис. 7 – результат выполнения подсчетов
Создание таблиц
В экселевских таблицах можно хранить любые данные. С помощью функции быстрой настройки и форматирования, в редакторе очень просто организовать систему контроля личного бюджета, список расходов, цифровые данные для отчетности и прочее.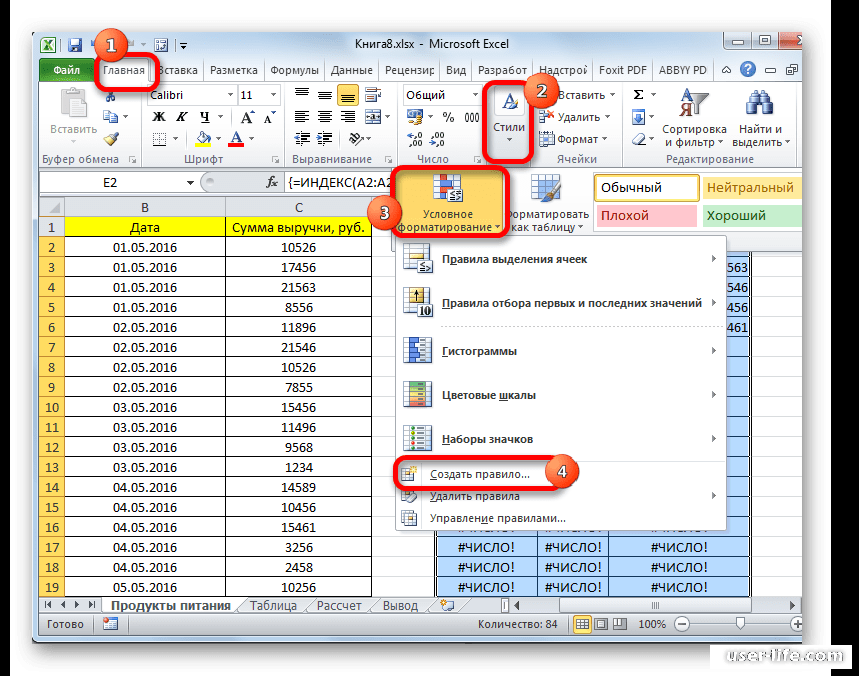
Таблицы в Excel имеют преимущество перед аналогичной опцией в Word и других офисных программах. Здесь у вас есть возможность создать таблицу любой размерности. Данные заполняются легко. Присутствует панель функций для редактирования содержимого. К тому же, готовую таблицу можно интегрировать в файл docx с помощью обычной функции копирование-вставка.
Чтобы создать таблицу, следуйте инструкции:
- Откройте вкладку «Вставка». В левой части панели опций выберите пункт «Таблица». Если вам необходимо провести сведение каких-либо данных, выбирайте пункт «Сводная таблица»;
- С помощью мышки выделите место на листе, которое будет отведено для таблицы. А также вы можете ввести расположение данных в окно создания элемента;
- Нажмите ОК, чтобы подтвердить действие.
Рис. 8 – создание стандартной таблицы
Чтобы отформатировать внешний вид получившейся таблички, откройте содержимое конструктора и в поле «Стиль» кликните на понравившийся шаблон. При желании, можно создать собственный вид с другой цветовой гаммой и выделением ячеек.
При желании, можно создать собственный вид с другой цветовой гаммой и выделением ячеек.
- Рис. 9 – форматирование таблицы
- Результат заполнения таблицы данными:
- Рис. 10 – заполненная таблица
Для каждой ячейки таблицы также можно настроить тип данных, форматирование и режим отображения информации. Окно конструктора вмещает в себя все необходимые опции для дальнейшей конфигурации таблички, исходя из ваших требований.
Для построения диаграммы или графика требуется наличие уже готовой таблички, ведь графические данные будут основываться именно на информации, взятой из отдельных строк или ячеек.
Чтобы создать диаграмму/график, нужно:
- Полностью выделить таблицу. Если графический элемент нужно создать только для отображения данных определенных ячеек, выделите только их;
- Откройте вкладку вставки;
- В поле рекомендуемых диаграмм выберите иконку, которая, по вашему мнению, наилучшим образом визуально опишет табличную информацию.
 В нашем случае, это объемная круговая диаграмма. Поднесите к иконке указатель и выберите внешний вид элемента;
В нашем случае, это объемная круговая диаграмма. Поднесите к иконке указатель и выберите внешний вид элемента;
Рис. 11 – выбор типа используемой диаграммы
- Кликните на необходимую форму. На листе автоматически отобразится уже заполненная диаграмма:
Рис. 12 – результат добавление диаграммы
Если нужно изменить внешний вид получившейся визуализации, просто кликните по ней два раза. Произойдёт автоматическое перенаправление в окно конструктора. С его помощью можно применить другой стиль к диаграмме, изменить её тип, цветовую гамму, формат отображения данных, добавить новые элементы и провести их настройку.
Аналогичным образом можно создать точечные графики, линейные диаграммы и схемы зависимости элементов таблицы. Все полученные графические элементы также можно добавить в текстовые документы Ворд.
В табличном редакторе Excel присутствует множество других функций, однако, для начальной работы будет достаточно и приемов, которые описаны в этой статье.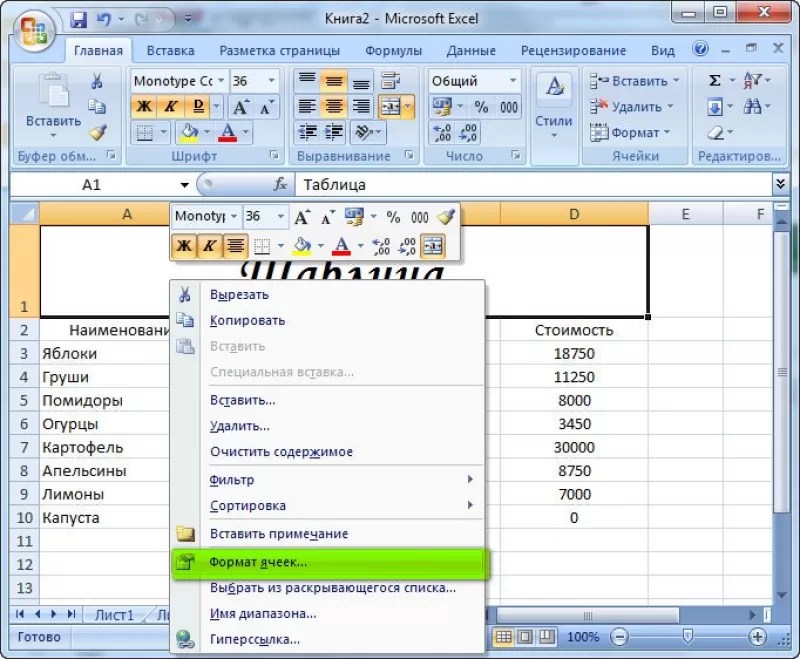 В процессе создания документа многие пользователи самостоятельно осваивают более расширенные опции. Это происходит благодаря удобному и понятному интерфейсу последних версий программы.
В процессе создания документа многие пользователи самостоятельно осваивают более расширенные опции. Это происходит благодаря удобному и понятному интерфейсу последних версий программы.
Тематические видеоролики:
Интерфейс программы
Microsoft Excel для Начинающих #1
Вводим данные
Microsoft Excel для Начинающих #2
Работаем с ячейками
Microsoft Excel для Начинающих #3
Источник
Источник: https://pomogaemkompu.temaretik.com/1141064240696134619/
Работа с ячейками в Excel 2010
02.08.2019 Рубрика: Уроки Excel 2010 Эльдар
Здравствуйте уважаемый посетитель сайта! В этом уроке мы свами будем учиться работать с ячейками Excel 2010, из этого урока вы узнаете, как добавить ячейку в Excel 2010, научитесь удалять ячейки в Excel 2010, а также научитесь изменять цвет ячейки в Excel 2010.
И так давайте приступим к обучению работе с ячейками Microsoft Excel 2010.
Как добавить ячейку в Excel 2010.
И так в нашем листе Microsoft Excel 2010 имеется таблица с комплектующимися деталями для персонального компьютера, а также модель компьютерной детали и цена данной модели.
- Для примера создайте в своем листе Excel 2010 создайте таблицу из трех столбцов и восьми строчек, если вы не знаете, как создать таблицы в Microsoft Excel 2010, то тогда вы можете изучить урок по работе с таблицами Excel 2010.
- Когда ячейка станет активной, можно будет приступать к добавлению ячейки.
И так у нас имеется таблица с тремя столбцами и восьми строчками. В первом столбце у нас обозначены компьютерные детали, во втором столбце у нас обозначена модель компьютерной детали, то есть модель корпуса, модель материнской платы, модель процессора и т.д. И в третьим столбце обозначена цена данной компьютерной детали.
Для полной сборке компьютера в этой таблице нам не хватает DVD привода, чтобы добавить DVD привод в нашу таблицу нам нужно будет добавить ячейку.
И так давайте поместим нашу модель DVD привода после строчки оперативная память, для этого наведите курсор мыши на строчку оперативная память, затем один раз нажмите левую кнопку мыши, после чего строчка станет активной.
И так у нас в таблице выделена нужная нам ячейка, теперь нам нужно выбрать вкладку «Главная», затем откроется дополнительная панель инструментов относящиеся к вкладке «Главная», в которой и присутствует инструмент добавления ячейки в Microsoft Excel 2010.
Затем в самом правом концу панели инструментов, относящиеся к вкладке «Главная» вы увидите инструмент «Ячейки», в инструментах «Ячейки» нажмите на кнопочку «Вставить», после чего раскроется дополнительный список, в котором нам нужно будет выбрать пункт «Вставить ячейки».
Когда вы выберите пункт «Вставить ячейки», в документе Excel откроется окошко с добавлением ячеек в разных направлениях, в этом окошке ставим галочку напротив строчки «ячейки, со сдвигом вниз» и нажимаем на кнопочку «OK».
Когда вы выберите пункт «Вставить ячейки», то в вашей таблице во втором и третьем столбце будут вставлены ячейки.
Теперь в эти ячейки мы сможем указать DVD привод, модель DVD привода и его цену.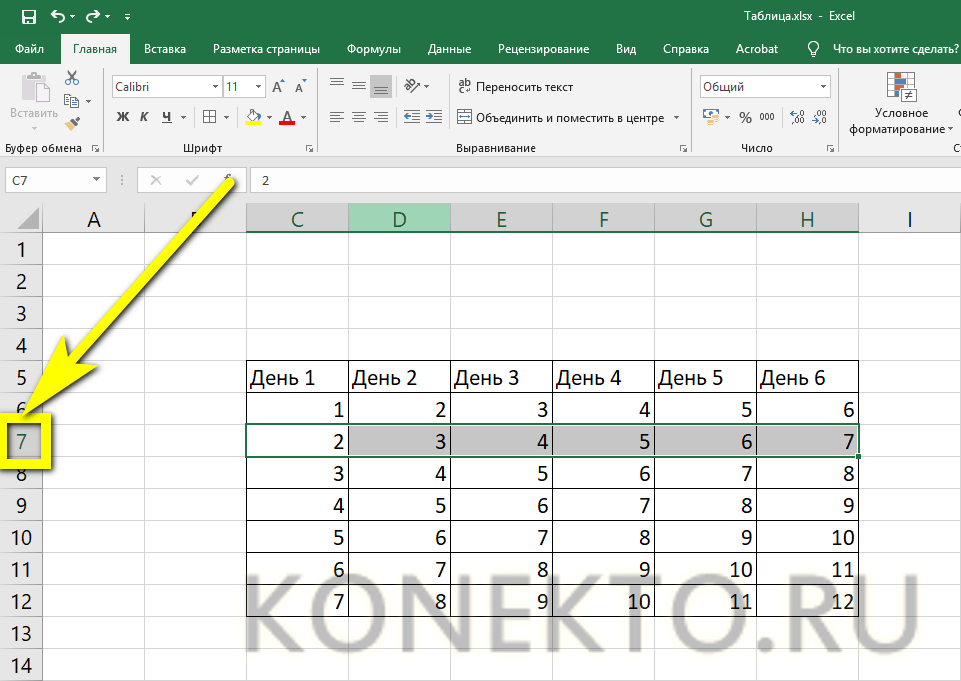
Как удалить ячейки в Excel 2010.
И так в нашей таблице полный список комплектующих деталей для персонального компьютера, но вдруг мы перехотели ставить DVD привод в наш системный блок, то тогда нам из нашей таблице нужно будет удалить DVD привод, удалить модель и его цену.
Чтобы удалить модель DVD привода и его цену нам нужно будет удалить ячейки из нашей таблице.
Для этого сделайте активную ячейку DVD привод (ячейка A7), затем перейдите во вкладку «Главная», после чего отобразится панель инструментов Excel относящаяся к вкладке «Главная».
Когда вы выберите пункт «Удалить ячейки» в документе Excel 2010 откроется окошко, с помощью которого вы сможете удалить ячейку.
И так ставим галочку напротив строчки «ячейки, со сдвигом вверх» и нажать на кнопочку «OK».
Когда вы установите галочку напротив строчки «ячейки, со сдвигом вверх» и нажмете на кнопочку «OK», в вашей таблице удалится ячейка с наименованием DVD привода, (ячейка A9 станет пустой) а модель DVD привода и цена останется.
Теперь нам нужно удалить оставшуюся ячейку с моделью DVD привода и его цену, для этого выделите эту ячейку (ячейка B7), и выберите вкладку «Главная».
Затем на панели инструментов Excel относящиеся к вкладке «Главная» нажмите по кнопке «Удалить», после чего раскроется дополнительный список, в котором вам нужно выбрать пункт «Удалить ячейки».
Когда вы выберите пункт «Удалить ячейки» во втором и третьим столбце удалятся ячейки, в которых была указана модель DVD привода и его цена.
Теперь вы научились удалять и добавлять ячейки в Excel 2010, а сейчас мы свами рассмотрим, как изменить цвет в ячейки в Excel 2010.
Учимся изменять цвет в ячейки Excel 2010.
И так для примера возьмем туже таблицу с наименованием компьютерных деталей.
Теперь чтобы изменить цвет необходимых вам ячеек в Excel 2010, вам нужно нажать клавишу Ctrl, и, не отпуская клавишу Ctrl, навести курсор мыши на ту ячейку, которую вы хотите залить цветом и один раз нажать левую клавишу мыши.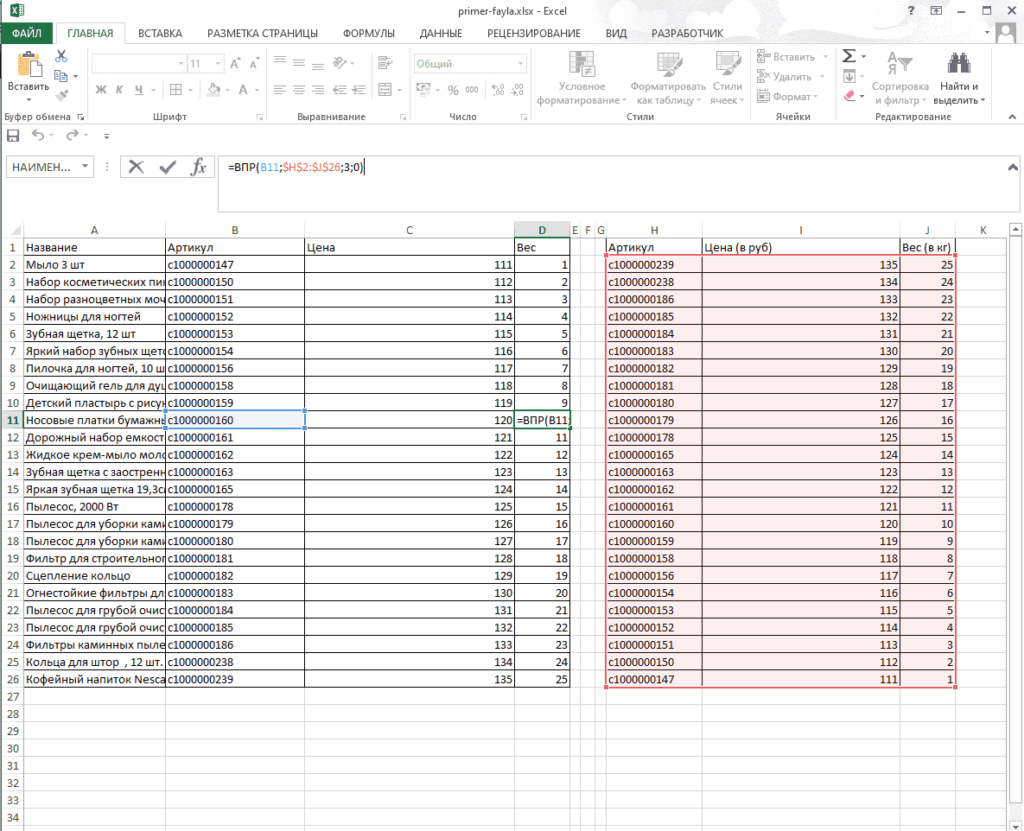
- И так удерживая клавишу Ctrl, наводите на каждую нужную вам ячейку и нажимайте один раз по нужной вам ячейки, когда вы закончите выделять нужные вам ячейки в Excel, можете отпустить клавишу Ctrl, и приступать к изменению цвета ячейки.
- Когда вы выделите нужные вам ячейки перейдите во вкладку «Главная», затем на панели инструментов Excel относящиеся к вкладке «Главная» нажмите на кнопочку с рисунком «заливка», затем раскроется дополнительное окошко с дополнительными цветами, для примера выберем стандартный зеленый цвет для наших ячеек.
- Когда вы выберите нужный вам цвет для ваших ячеек, в нашей таблице все выделенные ячейки Excel будут изменены в выбранный вами цвет.
Источник: https://computerhom.ru/uroki_ms_excel_2010/rabota_c_yacheikami_v_excel_2010.htm
Работа в Excel 2007: таблицы и ячейки
Вы уже знаете, как создавать файл в Excel 2007, теперь продолжим над созданным файлом работу. Найдите файл у себя на компьютере, и откройте двойным кликом мыши. Вверху Вы увидите пункты меню программы: Главная, Вставка и так далее. Нажимая на эти пункты меню, Вы каждый раз меняете наборы панелей инструментов, которые расположены ниже.
Вверху Вы увидите пункты меню программы: Главная, Вставка и так далее. Нажимая на эти пункты меню, Вы каждый раз меняете наборы панелей инструментов, которые расположены ниже.
Еще ниже находится таблица. Каждая клетка в таблице Excel называется ячейкой. Каждая ячейка имеет свой адрес. Адрес ячейки Excel состоит из обозначения столбца и обозначения строки, на пересечении которых ячейка находится.
Например, ячейка A1 находится на пересечении столбца A и строки 1. В таблице Excel хотя бы одна ячейка всегда является активной.
Активная ячейка выделена более жирной рамкой, ее адрес Вы видите в окошке слева под таблицей, а содержание — в окошке правее.
Например, сделайте любую ячейку таблицы Excel активной, то есть нажмите на нее левой клавишей мыши, и напишите с помощью клавиатуры какое-то слово, или просто буквы и цифры.
После этого нажмите Enter, или одну из стрелок перемещения курсора, или просто нажмите левой клавишей мыши на другую ячейку. Данные, которые Вы внесли в предыдущую ячейку, в ней останутся.
Чтобы ввести в ячейку Excel другие данные, делаете ее опять активной, и вводите новые данные. Предыдущие данные будут при этом автоматически удалены. Если не хотите удалять предыдущие данные полностью, а хотите только их откорректировать, делаете по ячейке двойной клик, при этом в ячейке появляется курсор ввода. Дальше проводите корректировку, как с текстом в программе Word.
Данные в ячейку Excel можно вводить также и с помощью ввода в строку формул, эта строка находится над таблицей. В этой строке отображается содержимое активной ячейки. Иногда вводить данные, и корректировать их удобнее именно в этой строке.
Данные можно копировать или перемещать из одной ячейки в другую.
Для копирования выделяете ячейку, нажимаете правой клавишей мыши, и выбираете Сохранить, или используете горячие клавиши Ctrl+C. При этом вокруг ячейки появляется бегущее пунктирное обрамление.
Чтобы вставить данные в другую ячейку, выделяете ее, нажимаете правой клавишей мыши, и выбираете Вставить, или используете горячие клавиши Ctrl+V.
Чтобы удалить данные из ячейки Excel, нажимаете на ячейке правой клавишей мыши, и выбираете Delete.
Выделять можно не только одну ячейку, а несколько. Чтобы выделить смежные ячейки, нажимаете мышкой сначала на одну ячейку, а потом, не отпуская клавишу мыши, растягиваете выделение на всю область. Выделенные области также можно копировать и вставлять в другие места таблицы.
Также можно выделять строки, столбцы и даже полностью всю таблицу Excel. Для выделения нажимаете либо на номере строки, либо на букве, обозначающей столбец, либо на пересечении номеров строк и обозначений столбцов соответственно.
Копировать данные ячеек в Excel можно растягиванием. Поставьте в ячейку цифру 1. Затем наведите курсор на точку в нижнем правом углу обрамления ячейки. Вид курсора преобразится в маленький крестик. Нажмите на левую клавишу мыши и, не отпуская, потащите вниз. Все ячейки внизу будут заполнены цифрой 1. То же самое произойдет, если Вы напишете какое-то слово, и растянете аналогичным образом вниз: во всех ячейках внизу это слово появится. То же самое произойдет, если Вы растягивание сделаете вправо, влево, или вверх.
Теперь проделайте более сложную операцию: напишите в ячейке цифру 1, а в ячейке ниже — цифру 2. Выделите две ячейки одновременно. Наведите курсор мыши на точку в обрамлении и сделайте растягивание вниз. Внизу в ячейках появятся цифры 3, 4, 5 и так далее. Теперь в ячейках напишите цифры 2 и 4, или 10 и 20. Растяните, и посмотрите, что произойдет. Как видите, Excel — достаточно интеллектуальная программа, каждый раз новые данные интерпретирует по-разному, и выдает разный результат.
Более подробные сведения Вы можете получить в разделах «Все курсы» и «Полезности», в которые можно перейти через верхнее меню сайта. В этих разделах статьи сгруппированы по тематикам в блоки, содержащие максимально развернутую (насколько это было возможно) информацию по различным темам.
Также Вы можете подписаться на блог, и узнавать о всех новых статьях. Это не займет много времени. Просто нажмите на ссылку ниже:
Подписаться на блог: Дорога к Бизнесу за Компьютером
Источник: http://pro444.ru/azbuka/rabota-v-excel-2007-tablicy.html
Умные таблицы Excel 2007-2013
42376 25.11.2012 Скачать пример
Видео
Постановка задачи
Имеем таблицу, с которой постоянно приходится работать (сортировать, фильтровать, считать по ней что-то) и содержимое которой периодически изменяется (добавляется, удаляется, редактируется). Ну, хотя бы, для примера — вот такого вида:
Размер — от нескольких десятков до нескольких сотен тысяч строк — не важен. Задача — всячески упростить и облегчить себе жизнь, превратив эти ячейки в «умную» таблицу.
Решение
Выделяем любую ячейку в таблице и на вкладке Главная (Home) разворачиваем список Форматировать как таблицу (Format as table):
В раскрывшемся списке стилей выбираем любой вариант заливки на наш вкус и цвет и в окне подтверждения выделенного диапазона жмем ОК и получаем на выходе примерно следующее:
В результате после такого преобразования диапазона в «умную» Таблицу (с большой буквы!) имеем следующие радости (кроме приятного дизайна):
- Созданная Таблица получает имя Таблица1,2,3 и т.д. которое, можно изменить на более адекватное на вкладке Конструктор (Design). Это имя можно использовать в любых формулах, выпадающих списках и функциях, например в качестве источника данных для сводной таблицы или массива поиска для функции ВПР (VLOOKUP).
- Созданная один раз Таблица автоматически подстраивается в размерах при добавлении или удалении в нее данных. Если дописать к такой Таблице новые строки — она растянется ниже, если добавить новые столбцы — разойдется вширь. В правом нижнем углу Таблицы можно увидеть автоматически перемещающийся маркер границы и, при необходимости, скорректировать его положение мышью:
- В шапке Таблицы автоматически включается Автофильтр (можно принудительно отключить на вкладке Данные (Data)).
- При добавлении новых строк в них автоматически копируются все формулы.
- При создании нового столбца с формулой — она будет автоматически скопирована на весь столбец — не надо тянуть формулу черным крестом автозаполнения.
- При прокрутке Таблицы вниз заголовки столбцов (A, B, C…) меняются на названия полей, т.е. уже можно не закреплять шапку диапазона как раньше (в Excel 2010 там еще и автофильтр):
- Включив флажок Показать итоговую строку (Total row) на вкладке Конструктор (Design) мы получаем автоматическую строку итогов в конце Таблицы с возможностью выбора функции (сумма, среднее, количество и т.д.) по каждому столбцу:
- К данным в Таблице можно адресоваться, используя имена отдельных ее элементов. Например, для суммирования всех чисел в столбце НДС можно воспользоваться формулой =СУММ(Таблица1[НДС]) вместо =СУММ(F2:F200) и не думать уже про размеры таблицы, количество строк и корректность диапазонов выделения. Также возможно использовать еще следующие операторы (предполагается, что таблица имеет стандартное имя Таблица1):
- =Таблица1[#Все] — ссылка на всю таблицу, включая заголовки столбцов, данные и строку итогов
- =Таблица1[#Данные] — ссылка только на данные (без строки заголовка)
- =Таблица1[#Заголовки] — ссылка только на первую строку таблицы с заголовками столбцов
- =Таблица1[#Итоги] — ссылка на строку итогов (если она включена)
- =Таблица1[#Эта строка] — ссылка на текущую строку, например формула =Таблица1[[#Эта строка];[НДС]] — будет ссылаться на значение НДС из текущей строки таблицы. (В англоязычной версии эти операторы будут звучать, соответственно, как #All, #Data, #Headers, #Totals и #This row).
P.S
В Excel 2003 было что-то отдаленно похожее на такие «умные» таблицы — называлось Списком и создавалось через меню Данные — Список — Создать список (Data — List — Create list). Но даже половины нынешнего функционала там не было и в помине. В более древних версиях Excel не было и этого.
Источник: https://www.planetaexcel.ru/techniques/2/136/
Шаговая диаграмма в Excel — пошаговое руководство
Посмотреть видео — Создание шаговой диаграммы в Excel
Шаговая диаграмма может быть полезна, если вы хотите показать изменения, происходящие через нерегулярные интервалы. Например, рост цен на молочные продукты, бензин, налоговая ставка, процентные ставки и т. Д.
Возьмем, к примеру, повышение цен на бензин в Индии. Это может произойти в любой день (по решению правительства), и значение остается неизменным между этими изменениями.В таком случае пошаговая диаграмма — правильный способ визуализировать такие точки данных.
К сожалению, в Excel нет встроенной функции для создания пошаговой диаграммы, однако ее можно легко создать, изменив порядок набора данных.
Шаговая диаграмма в Excel
В этом руководстве вы узнаете:
- Разница между ступенчатой диаграммой и линейной диаграммой.
- Создание пошаговой диаграммы с использованием «техники линейных диаграмм».
Линейный график Vs. Шаговая диаграмма
Линейная диаграмма соединяет точки данных таким образом, что вы видите тенденцию.В центре внимания таких диаграмм находится тренд, а не точное время изменения.
Напротив, пошаговая диаграмма показывает точное время изменения данных вместе с трендом. Вы можете легко определить период времени, когда не было изменений, и можете сравнить величину изменения в каждом случае.
Вот пример линейной и пошаговой диаграмм, созданных с использованием одного и того же набора данных (цены на бензин в Индии).
Обе эти диаграммы похожи, но линейная диаграмма немного вводит в заблуждение.
Создается впечатление, что цены на бензин постоянно росли в течение мая 2015 года и июня 2015 года (см. Изображение ниже).
Но если вы посмотрите на ступенчатую диаграмму, вы заметите, что рост цены произошел только в двух случаях.
Аналогично, линейный график показывает небольшое снижение с сентября по ноябрь, а ступенчатый график показывает, что это был период бездействия (см. Изображение ниже).
Надеюсь, я установил некоторые преимущества использования пошаговой диаграммы по сравнению с линейной диаграммой.Теперь давайте посмотрим, как создать пошаговую диаграмму в Excel.
Создание шаговой диаграммы в Excel
Вначале о главном . Заслуга за эту технику принадлежит Джону Пельтье из PeltierTech.com. Он мастер графиков, и на его веб-сайте вы найдете массу удивительных вещей (включая эту технику). Нанесите ему визит и поздоровайтесь.
Вот шаги для создания шаговой диаграммы в Excel:
Загрузите файл примера
Как это работает:
Чтобы понять, как это работает, учтите это — у вас есть 2 точки данных , как показано ниже:
Что произойдет, когда вы нанесете эти две точки данных на линейную диаграмму? Вы получите строку, как показано ниже:
Теперь, чтобы преобразовать эту линейную диаграмму в ступенчатую диаграмму, мне нужно показать в данных, что значение оставалось неизменным с 1 по 2 января, а затем внезапно увеличилось 2 января.Поэтому я реструктурирую данные, как показано ниже:
Я переношу данные на следующую дату, когда произойдет изменение значения. Итак, 2 января у меня есть два значения — 5 и 10. Это дает мне ступенчатую диаграмму, где увеличение показано в виде вертикальной линии.
Та же логика применяется к реструктуризации данных при создании полноценной пошаговой диаграммы в Excel.
Хотя было бы неплохо получить встроенную опцию для создания пошаговых диаграмм в Excel, как только вы научитесь реструктурировать данные, это займет не более нескольких секунд.
Загрузите файл примера
Надеюсь, вы найдете это полезным. Дайте мне знать свои мысли / комментарии / предложения в комментариях ниже 🙂
Связанные руководства:
Другие учебники по построению диаграмм Excel, которые могут вам понравиться:
5 простых способов создания формы ввода данных в Excel
Ввод данных иногда может быть важной частью использования Excel.
При почти бесконечном количестве ячеек человеку, вводящему данные, может быть сложно понять, куда какие данные поместить.
Форма ввода данных может решить эту проблему и помочь пользователю ввести правильные данные в нужное место.
ВExcel уже давно используются пользовательские формы VBA, но они сложны в настройке и не очень гибки для изменения.
В этой записи блога мы рассмотрим 5 простых способов создания формы ввода данных для Excel.
Видеоуроки
Таблицы Excel
Таблицы Excel используются с Excel 2007.
Это идеальные контейнеры данных, которые можно использовать как простую форму для ввода данных.
Создать таблицу очень просто.
- Выберите диапазон данных, включая заголовки столбцов.
- Перейдите на вкладку Вставьте на ленте.
- Нажмите кнопку Таблица в разделе Таблицы.
Мы также можем использовать сочетание клавиш для создания таблицы. Сочетание клавиш Ctrl + T сделает то же самое.
Убедитесь, что в диалоговом окне «Создать таблицу» установлен флажок « Моя таблица имеет заголовки » и нажмите кнопку OK .
Теперь у нас есть данные в таблице Excel, и мы можем использовать их для ввода новых данных.
Чтобы добавить новые данные в нашу таблицу, мы можем начать вводить новую запись в ячейки непосредственно под таблицей, и таблица поглотит новые данные.
Мы можем использовать клавишу Tab вместо Enter при вводе наших данных. Это заставит курсор активной ячейки перемещаться вправо, а не вниз, чтобы мы могли добавить следующее значение в нашу запись.
Когда курсор активной ячейки находится в последней ячейке таблицы (нижняя правая ячейка), нажатие клавиши Tab создаст новую пустую строку в таблице, готовую для следующего ввода.
Это идеальная и простая форма для ввода данных.
Форма ввода данных
Excel на самом деле имеет скрытую форму ввода данных, и мы можем получить к ней доступ, добавив команду на панель быстрого доступа.
Добавьте команду формы на панель быстрого доступа.
- Щелкните правой кнопкой мыши в любом месте панели быстрого доступа.
- Выберите Настроить панель быстрого доступа из опций меню.
Это откроет меню параметров Excel на вкладке панели быстрого доступа.
- Выберите Команды, которых нет на ленте .
- Выберите Form из списка доступных команд. Нажмите F, чтобы перейти к командам, начинающимся с F.
- Нажмите кнопку Добавить , чтобы добавить команду на панель быстрого доступа.
- Нажмите кнопку OK .
Затем мы можем открыть форму ввода данных для любого набора данных.
- Выберите ячейку внутри данных, с которой мы хотим создать форму ввода данных.
- Щелкните значок Form в области панели инструментов быстрого доступа.
Откроется настраиваемая форма ввода данных на основе полей в наших данных.
Microsoft Forms
Если нам нужна простая форма для ввода данных, почему бы не использовать Microsoft Forms?
Этот вариант формы требует, чтобы наша книга Excel была сохранена в SharePoint или OneDrive.
Форма будет в браузере, а не в Excel, но мы можем связать форму с книгой Excel, чтобы все данные попадали в нашу таблицу Excel.
Это отличный вариант, если нескольким людям или людям за пределами нашей организации необходимо ввести данные в книгу Excel.
Нам нужно создать форму для Excel в SharePoint или OneDrive. Процесс одинаков как для SharePoint, так и для OneDrive.
- Перейдите в библиотеку документов SharePoint или папку OneDrive, в которой будет сохранена книга Excel.
- Щелкните New , а затем выберите Forms for Excel .
Это побудит нас назвать книгу Excel и открыть новую вкладку браузера, где мы сможем создать нашу форму, добавляя различные типы вопросов.
Сначала нам нужно создать форму, и это создаст таблицу в нашей книге Excel, в которой будут заполнены данные.
Затем мы можем предоставить доступ к форме любому, кому мы хотим ввести данные в Excel.
Когда пользователь вводит данные в форму и нажимает кнопку отправки, эти данные автоматически отображаются в нашей книге Excel.
Power Apps
Power Apps — это гибкая платформа для создания приложений на основе формул перетаскивания от Microsoft.
Мы, безусловно, можем использовать его для создания ввода данных для наших данных Excel.
Фактически, если у нас настроена таблица данных, Power Apps создаст для нас приложение на основе наших данных. Нет ничего проще.
Войдите в службу powerapps.microsoft.com ➜ перейдите на вкладку Create на панели навигации ➜ выберите Excel Online .
Затем нам будет предложено войти в нашу учетную запись SharePoint или OneDrive, где сохранен наш файл Excel, чтобы выбрать книгу Excel и таблицу с нашими данными.
Это создаст полнофункциональное приложение для ввода данных с тремя экранами.
- Мы можем искать и просматривать все записи в нашей таблице Excel в прокручиваемой галерее.
- Мы можем просмотреть отдельную запись в наших данных.
- Мы можем редактировать существующую запись или добавлять новые записи.
Все это связано с нашей таблицей Excel, поэтому любые изменения или дополнения из приложения будут отображаться в Excel.
Power Automate
Power Automate — это облачный инструмент для автоматизации задач между приложениями.
Но мы можем использовать триггер кнопки для автоматизации, которая фиксирует ввод пользователя и добавляет данные в таблицу Excel.
Нам нужно сохранить нашу книгу Excel в OneDrive или SharePoint и иметь уже настроенную таблицу с полями, которые мы хотим заполнить.
Для создания нашей формы ввода данных Power Automate.
- Перейти на сайт flow.microsoft.com и войдите.
- Перейдите на вкладку Create .
- Создать Мгновенный поток .
- Дайте потоку имя.
- В качестве триггера выберите Запуск потока вручную.
- Нажмите кнопку Create .
Это откроет конструктор Power Automate, и мы сможем построить нашу автоматизацию.
- Щелкните на блоке «Запуск вручную потока », чтобы расширить параметры запуска.Здесь мы найдем возможность добавлять поля ввода.
- Нажмите кнопку Добавить вход . Это даст нам возможность добавить несколько различных типов полей ввода, включая текст, да / нет, файлы, электронную почту, число и даты.
- Переименуйте поле в описательное. Это поможет пользователю узнать, какой тип данных вводить при запуске этой автоматизации.
- Щелкните три эллипса справа от каждого поля, чтобы изменить параметры ввода. Мы сможем Добавить раскрывающийся список с опцией , Добавить список с множественным выбором , Сделать поле необязательным или Удалить поле из этого меню.
- После того, как мы добавили все поля ввода, теперь мы можем добавить в автоматизацию шаг New step .
Найдите коннектор Excel и добавьте действие Добавить строку в таблицу . Если у вас есть бизнес-аккаунт Office 365, используйте соединители Excel Online (Business), в противном случае используйте соединители Excel Online (OneDrive).
Теперь мы можем настроить наш Excel Добавить строку в таблицу шаг.
- Перейдите к файлу и таблице Excel, в которые мы собираемся добавлять данные.
- После выбора таблицы поля в этой таблице появятся в списке, и мы сможем добавить соответствующий динамический контент из . Запуск шага запуска потока вручную.
Теперь мы можем запустить наш поток из службы Power Automate.
- Перейдите к Мои потоки на левой панели навигации.
- Перейдите на вкладку Мои потоки .
- Найдите поток в списке доступных потоков и нажмите кнопку Run .
- Появится боковая панель с нашими вводами, и мы сможем ввести наши данные.
- Щелкните Выполнить поток .
Мы также можем запустить это с нашего мобильного устройства с приложениями Power Automate.
- Перейдите в раздел Buttons в приложении.
- Нажмите на поток, чтобы запустить его.
- Введите данные в форму.
- Нажмите кнопку DONE в правом верхнем углу.
Каким бы способом мы ни запустили поток, через несколько секунд данные появятся в нашей таблице Excel.
Выводы
Требуется ли нам простая форма или что-то более сложное и настраиваемое, есть решение для наших нужд ввода данных.
Мы можем быстро создать что-нибудь в нашей книге или использовать внешнее решение, которое подключается к Excel и загружает данные в него.
Мы даже можем создавать формы, которые люди за пределами нашей организации могут использовать для заполнения наших электронных таблиц.
Сообщите мне в комментариях, какой вариант формы ввода данных вам больше всего нравится.
Microsoft Excel 2019 Шаг за шагом
Главная > Темы > Microsoft Office > Excel
9781509307678Добавить в корзину
Бесплатная доставка
Эта электронная книга включает в себя следующие форматы, доступные из вашего Счет страница после покупки:
EPUB Открытый отраслевой формат, известный своим перекомпонованным контентом и удобством использования на поддерживаемых мобильных устройствах.
MOBI Формат электронной книги, совместимый с приложениями Amazon Kindle и Amazon Kindle.
PDF Популярный стандарт, воспроизводящий внешний вид и макет печатной страницы.
Эта электронная книга не требует ввода пароля или активации для чтения. Мы персонализируем вашу электронную книгу, незаметно добавляя к ней водяные знаки с вашим именем, делая ее уникальной для вас.
Добавить в корзину
О форматах электронных книг
Эта электронная книга включает в себя следующие форматы, доступные из вашего Счет страница после покупки:
EPUB Открытый отраслевой формат, известный своим перекомпонованным контентом и удобством использования на поддерживаемых мобильных устройствах.
MOBI Формат электронной книги, совместимый с приложениями Amazon Kindle и Amazon Kindle.
PDF Популярный стандарт, воспроизводящий внешний вид и макет печатной страницы.
Эта электронная книга не требует ввода пароля или активации для чтения. Мы персонализируем вашу электронную книгу, незаметно добавляя к ней водяные знаки с вашим именем, делая ее уникальной для вас.
Книга + электронная книга
- Ваша цена: $ 43.19
- Прейскурантная цена: 71,98 $
Добавить в корзину
О форматах электронных книг
Эта электронная книга включает в себя следующие форматы, доступные из вашего Счет страница после покупки:
EPUB Открытый отраслевой формат, известный своим перекомпонованным контентом и удобством использования на поддерживаемых мобильных устройствах.
MOBI Формат электронной книги, совместимый с приложениями Amazon Kindle и Amazon Kindle.
PDF Популярный стандарт, воспроизводящий внешний вид и макет печатной страницы.
Эта электронная книга не требует ввода пароля или активации для чтения. Мы персонализируем вашу электронную книгу, незаметно добавляя к ней водяные знаки с вашим именем, делая ее уникальной для вас.
Бесплатная доставка
Эта электронная книга включает в себя следующие форматы, доступные из вашего Счет страница после покупки:
EPUB Открытый отраслевой формат, известный своим перекомпонованным контентом и удобством использования на поддерживаемых мобильных устройствах.
MOBI Формат электронной книги, совместимый с приложениями Amazon Kindle и Amazon Kindle.
PDF Популярный стандарт, воспроизводящий внешний вид и макет печатной страницы.
Эта электронная книга не требует ввода пароля или активации для чтения. Мы персонализируем вашу электронную книгу, незаметно добавляя к ней водяные знаки с вашим именем, делая ее уникальной для вас.
Другие названия, которые могут вам понравиться
Как создать информационную панель в Excel
Конечно, если вы не можете найти шаблон, который соответствует вашим потребностям, вы всегда можете создать свой собственный с нуля.
Чтобы упростить этот процесс, давайте разделим его на четыре этапа.
1. Поместите данные в Excel
Чтобы создать панель мониторинга в Excel, сначала необходимо импортировать данные. Вы можете либо скопировать и вставить данные напрямую, либо использовать внешнее приложение для передачи данных в режиме реального времени.
Затем настройте таблицу Excel с необработанными данными на другой вкладке. С помощью таблицы Excel вы сможете называть свои строки, столбцы и ячейки по своему усмотрению.Это упрощает создание ссылок в дальнейшем.
2. Настройте вкладку панели мониторинга
На следующем шаге вам необходимо структурировать книгу и разместить панель мониторинга в качестве первой вкладки для облегчения доступа.
Следуя инструкциям на первом шаге, вы можете получить в итоге около трех вкладок.
Вот как это выглядит:
Благодаря этому ваш файл Excel будет выглядеть аккуратно и аккуратно.
3. Проанализируйте свои данные
Одна из вещей, которую вы должны учитывать, — это назначение вашей информационной панели.Что вы хотите выделить или показать на своей панели?
Это важно, поскольку вам необходимо провести анализ данных, чтобы отразить вашу цель.
Для этого вам нужно будет использовать различные функции и возможности Excel, например:
Поначалу это может показаться пугающим, поскольку вы просматриваете список функций и возможностей. Однако вы должны помнить, что какой бы инструмент вы ни использовали, зависит от вашей цели.
Сначала выясните цель своей информационной панели и посмотрите, какие инструменты (функции и возможности) вам нужно использовать для анализа данных.
4. Создайте информационную панель
Этот шаг можно резюмировать, просто вставив диаграммы и визуальные элементы, которые вам нужны, на вашу информационную панель.
Как бы сложно это ни звучало, конечный результат — это электронная таблица с различными визуальными элементами, которая расскажет историю ваших данных и выполнит назначение вашей информационной панели.
Как это:
Связывание Tally с шагами Excel (Advance Excel)
Связь Tally с Microsoft Excel
Если вы используете подсчет и готовите отчеты из Tally Data, то заметили ли вы в любое время дополнительную рабочую нагрузку или повторение работы.Средство для создания отчетов на основе подсчета, вам необходимо сначала обновить данные подсчета, а затем данные подсчета экспортируются в формат Excel для обработки данных. И тот же процесс выполняется каждый раз, когда есть какие-либо обновления в исходных данных (Tally) и связывание экспортированных данных с отчетом занимает значительное время. Поступая таким образом, можно сказать, что вы по-прежнему занимает то же количество времени, что и в первый раз, и при увеличении времени ваш начальник может спросить: «Какая у вас эффективность, если на выполнение работы требуется такое же количество времени даже после повторяется более 100 раз ».Но после прочтения этой статьи вы сможете не только снизить нагрузку на подготовку отчета, но и повысить эффективность.
В этой статье я объясню шаги, необходимые для подключения Tally к Microsoft Excel, и как решить проблему связывания, если она возникнет во время этого процесса.
СЕЙЧАС ПОСМОТРЕТЬ, КАК ЭТО РАБОТАЕТ
Шаг 1: Откройте счет и выберите любую компанию
Шаг 2: На шлюзе Tally щелкните «F12» для настройки конфигурации.
Шаг 3: Выбор расширенной конфигурации
Шаг 4: Убедитесь, что сервер ODBC включен
e
Шаг 5: Теперь откройте Microsoft Excel и перейдите на вкладку «Данные», выберите «Из других источников», а затем «Из Microsoft Query».
Шаг 6: Выберите «Tally ODBC _XXXX *» и нажмите OK.
Шаг 7: Окно «Следующее» будет выглядеть, как указано, и перетащите курсор TAB вниз, пока не появится «Главная книга», или вы можете щелкнуть «L», пока не появится «бухгалтерская книга».
Шаг 8: Теперь разверните «Регистр», щелкнув символ «+».
Шаг 9: Снова перетащите курсор вниз, пока не появится $ Name, и нажмите Enter
.Шаг 10: Выполните тот же шаг, упомянутый в последнем шаге для $ Parent, $ _ThisYearBalance и для $ _ThisYearBalance, и щелкните следующий
Шаг 11: Нажмите Далее
Шаг 12: Нажмите Далее
Шаг 13: Нажмите Готово
Шаг 14: Следующее окно будет выглядеть, как уже упоминалось, на этом шаге есть три типа опций, а именно: Таблица, Отчет сводной таблицы и Сводная диаграмма.Если вы хотите создать прямую сводную таблицу, вы тоже можете выбрать, но в этой статье я решил использовать вариант по умолчанию «Таблица». Затем нажмите «ОК»
Шаг 15: Теперь вы увидите, что вся бухгалтерская книга вместе с их текущим балансом и предыдущим балансом импортирована. (Обратите внимание, что все бухгалтерские книги с дебетовым сальдо имеют отрицательный знак, а сальдо по кредитам — положительное сальдо.
Теперь давайте проверим его точность. Сверху коротко. Я видел импортированные данные, показанные -59 055 / — (Дебетовый баланс) в Bank A / c, и баланс бухгалтерской книги в сумме также имеют одинаковые цифры.
Баланс банка соответствует импортированным данным. Следовательно, как источник, так и информация являются надежными и могут использоваться в качестве базовых / необработанных данных для различных типов отчетов.
После этого кто-то может спросить, что будет дальше, если после импорта данных из Tally есть некоторые обновления / модификации в данных подсчета, тогда мне нужно повторить от 1 до 15 шагов еще раз.
Ответ — НЕТ, после внесения записей в счет вам просто нужно обновить импортированные данные.
Например, после импорта данных я понял, что не хватает одной записи для ввода в счетчик.Наличные в размере рупий. 34 000 / — было снято с банка 31 декабря 2014 года, и я делаю запись о том же.
При таком вводе денежные средства увеличатся на 34000 и, соответственно, сальдо в банке уменьшится на ту же сумму. Теперь перейдите на лист Excel, щелкните правой кнопкой мыши таблицу и выберите «Обновить».
Мгновенно ваш лист Excel будет обновлен.
Примечание: в некоторых случаях сначала может быть ошибка, например «Драйвер не указан». В этом случае вам необходимо выполнить этот шаг перед импортом данных из Excel
.Шаг 1: Щелкните правой кнопкой мыши значок Tally и выберите свойства
Шаг 2: Щелкните по месту открытия файла
Шаг 3: Щелкните правой кнопкой мыши reodbc 32/64 и выберите «Запуск от имени администратора».

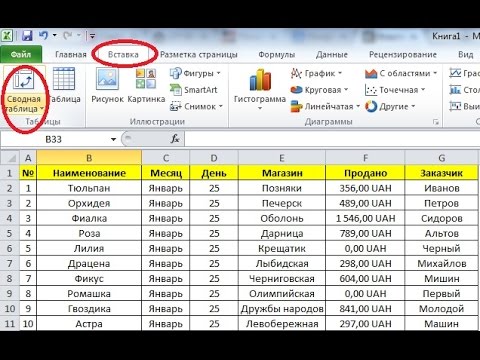
 Это помогает при фильтре больших списков, с разными значениями.
Это помогает при фильтре больших списков, с разными значениями.



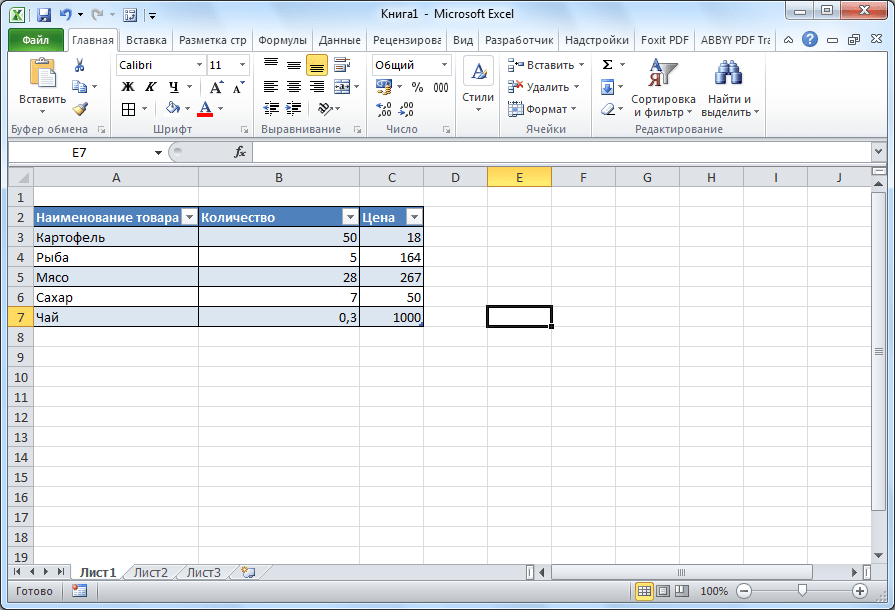

 Нажмите кнопку “Таблица” на панели быстрого доступа
Нажмите кнопку “Таблица” на панели быстрого доступа

 Для того чтобы перевернуть таблицу и разместить месяцы в строках, а фамилии продавцов нужно:
Для того чтобы перевернуть таблицу и разместить месяцы в строках, а фамилии продавцов нужно: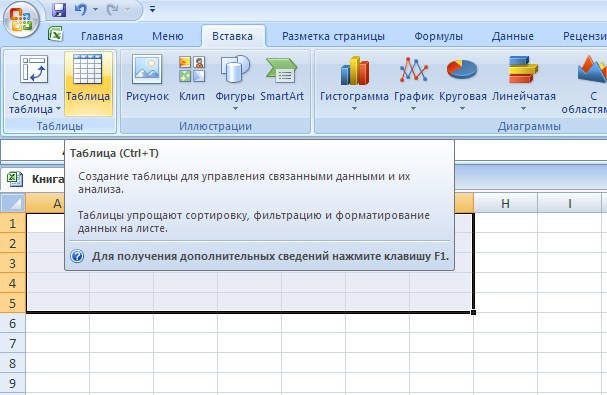
 В нашем случае, это объемная круговая диаграмма. Поднесите к иконке указатель и выберите внешний вид элемента;
В нашем случае, это объемная круговая диаграмма. Поднесите к иконке указатель и выберите внешний вид элемента;