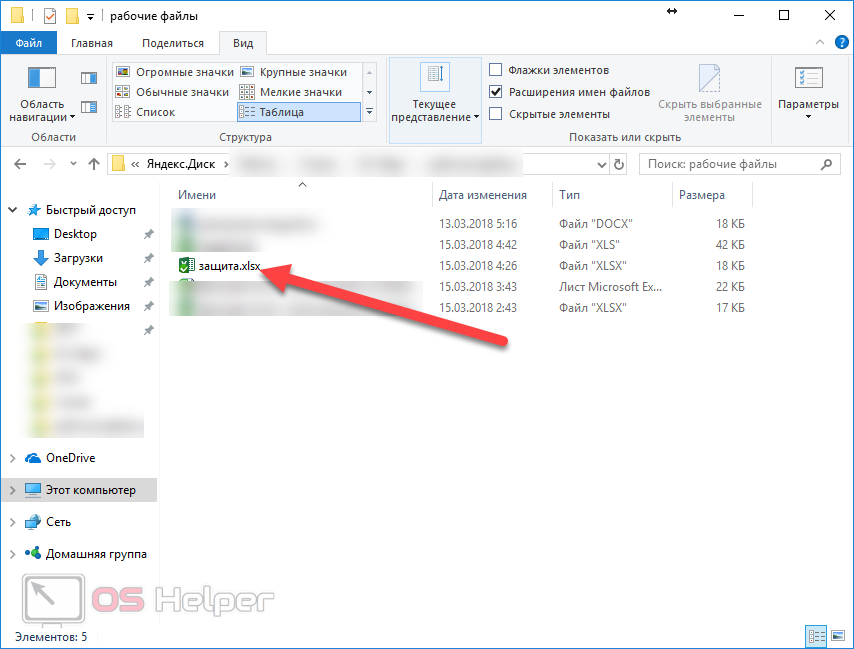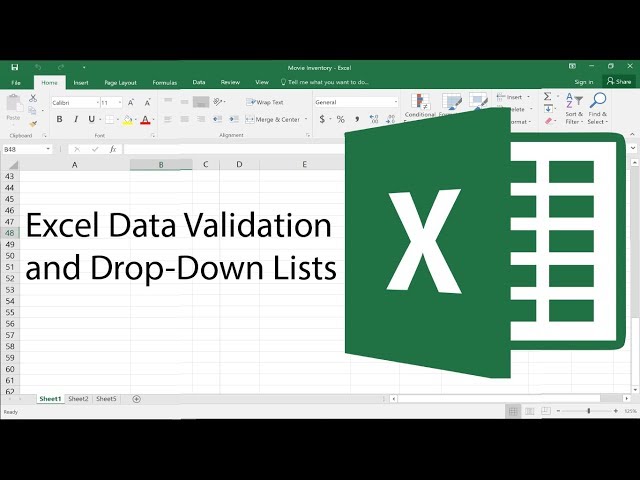эта книга была открыта в режиме только для чтения [Office 365]
Как запретить открытию Excel в режиме только для чтения?
1 Отключить режим только для чтения
2 Отключить защищенный просмотр
3 Закройте книгу на локальном компьютере
Как изменить документ SharePoint с режима только для чтения?
Как отключить только чтение в OneDrive?
- Документы Excel с атрибутами только для чтения не позволяют пользователям редактировать документ.
- Вот как вы можете решить, что книга была открыта в сообщении в режиме только для чтения в Office 365.
- Хотите узнать больше? Сделайте это, узнав больше о Microsft SharePoint.
- Заинтересованы в других статьях по Microsoft Office? Посетите наш специализированный центр Microsoft Office.
Чтобы исправить различные проблемы с ПК, мы рекомендуем Restoro PC Repair Tool: это программное обеспечение исправит распространенные компьютерные ошибки, защитит вас от потери файлов, вредоносных программ, сбоев оборудования и оптимизирует ваш компьютер для максимальной производительности. Решите проблемы с ПК и удалите вирусы прямо сейчас, выполнив 3 простых шага:
Решите проблемы с ПК и удалите вирусы прямо сейчас, выполнив 3 простых шага:
- Загрузите Restoro PC Repair Tool, который поставляется с запатентованными технологиями (патент доступен здесь ).
- Нажмите Начать сканирование, чтобы найти проблемы Windows, которые могут вызывать проблемы с ПК.
- Нажмите «Восстановить все», чтобы исправить проблемы, влияющие на безопасность и производительность вашего компьютера.
- В этом месяце Restoro скачали 651 404 читателя.
Когда вы пытаетесь отредактировать книгу, к которой вам предоставили доступ, вы можете столкнуться с ошибкой Эта книга была открыта в режиме только для чтения. Это не позволяет пользователю редактировать книгу в Excel Online и настольном приложении.
Эта ошибка может возникать по нескольким причинам, включая сохранение исходного документа в настольном приложении на компьютере создателя. Его также можно запустить, если ваша компания переходит на SharePoint.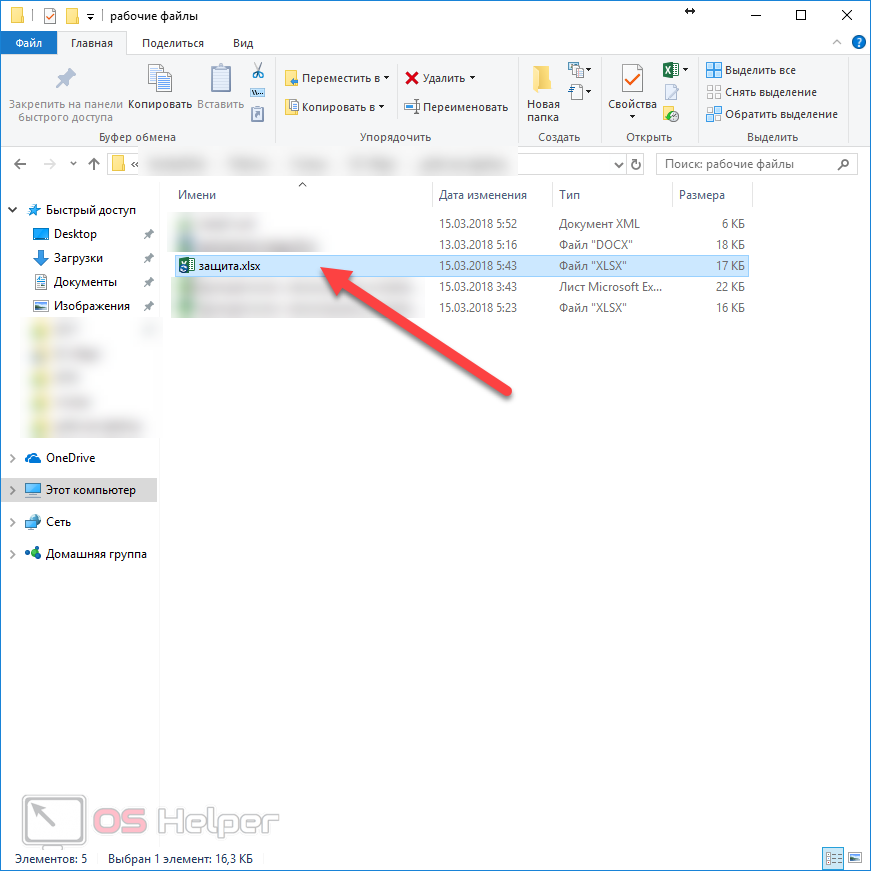
Если вас также беспокоит эта ошибка, вот несколько шагов по устранению неполадок, которые помогут вам устранить ошибку Эта книга была открыта в режиме только для чтения при редактировании файлов Excel.
Как запретить открытию Excel в режиме только для чтения?
1 Отключить режим только для чтения
- Если вы можете загрузить эти книги на свой локальный компьютер, загрузите копию.
- Щелкните загруженную копию правой кнопкой мыши и выберите «Свойства».
- Проверьте, отмечен ли атрибут только для чтения. Снимите флажок с атрибута « Только для чтения» и нажмите «ОК», чтобы сохранить изменения.
- Затем откройте вкладку «Безопасность ». Убедитесь, что у вас есть полный контроль над этим файлом.
- Закройте окно свойств и откройте книгу в приложении Excel, чтобы узнать, устранена ли ошибка.
Если в исходном документе включен атрибут только для чтения, это не позволит пользователю редактировать файл и отобразит сообщение об ошибке. Обязательно снимите флажок, чтобы увидеть, устраняет ли это ошибку.
Обязательно снимите флажок, чтобы увидеть, устраняет ли это ошибку.
2 Отключить защищенный просмотр
- Запустите приложение Excel.
- Щелкните Файл и выберите Параметры.
- Щелкните Центр управления безопасностью и выберите Параметры центра управления безопасностью.
- Перейти к защищенному просмотру.
- Затем снимите все три поля «Защитить просмотр» на правой панели.
- Закройте окно настроек и перезапустите приложение Excel.
- Откройте книгу и проверьте, устранена ли ошибка.
Защищенный просмотр – это режим только для чтения, в котором большинство функций редактирования отключены для защиты пользователей от вредоносных файлов. Однако это может вызвать проблемы и с другими документами. Не забудьте включить защищенный просмотр после редактирования книги.
3 Закройте книгу на локальном компьютере
Последнее приложение Excel поставляется с функцией совместного редактирования. Однако, если вы не используете последнюю версию Office 365, и если владелец файла держит файл открытым в своем классическом приложении Excel, вы не сможете редактировать этот файл.
Однако, если вы не используете последнюю версию Office 365, и если владелец файла держит файл открытым в своем классическом приложении Excel, вы не сможете редактировать этот файл.
Убедитесь, что файл не открыт на рабочем столе Excel, а затем попробуйте отредактировать файл в Excel Online. Попробуйте отредактировать другие файлы Office 365 и посмотрите, сможете ли вы редактировать их в Office Online.
- Щелкните правой кнопкой мыши документ SharePoint и выберите «Свойства».
- Откройте вкладку Общие.
- Снимите флажок «Только для чтения ».
- Нажмите «Применить», а затем «ОК», чтобы сохранить изменения.
После внесения изменений откройте документ SharePoint и проверьте, разрешено ли сообщение только для чтения.
Как отключить только чтение в OneDrive?
- Откройте проводник.

- Щелкните правой кнопкой мыши OneDrive и выберите «Свойства».
- Откройте вкладку Общие.
- В разделе «Атрибуты» снимите флажок «Только для чтения» .
- Щелкните ОК, чтобы сохранить изменения. Если вы видите запрос, спрашивающий, хотите ли вы применить изменения ко всем папкам, подпапкам и файлам, нажмите OK.
Вот и все. Это должно решить, что классическое приложение OneDrive изменит атрибут ваших документов на проблему только для чтения.
Эта книга была открыта в режиме только для чтения. Сообщение обычно появляется, если владелец файла установил атрибут документа только для чтения.
Вы можете решить проблему, отключив атрибут только для чтения. В противном случае попробуйте временно отключить защищенный просмотр, чтобы исправить ошибку.
Источник записи: windowsreport.com
Как включить редактирование?
Статьи › Чем отличается › Чем форматирование текста отличается от редактирования текста?
Включить редактирование в документе
- В меню Файл выберите пункт Сведения.

- Выберите Защитить документ.
- Выберите Включить редактирование.
- Как убрать запрет на редактирование?
- Где кнопка разрешить редактирование?
- Почему Ворд не разрешает редактирование?
- Как открыть доступ к редактированию Ворд?
- Как разрешить редактирование?
- Как внести изменения в документ Word?
- Как править текст в ворде?
- Как запросить права на редактирование?
- Как открыть Файл в режиме редактирования?
- Как снять защиту от редактирования в ворде?
- Как дать доступ к редактированию?
- Как в 1с снять запрет редактирования?
- Как программно запретить редактирование документа 1с?
- Как изменить период в 1с?
- Как убрать защищенный просмотр файла?
- Как снять запрет на редактирование файла Excel?
- Как запретить редактирование?
- Как отключить режим только для чтения в ворде?
- Как активировать Microsoft Word?
- Что делать если Файл доступен только для чтения?
- Как выйти из режима ограниченной функциональности в ворде?
- Как сделать чтобы ворд не подчеркивал ошибки?
- Что делать Если Ворд не лицензионный?
- Как активировать Microsoft Office бесплатно?
Как убрать запрет на редактирование?
Разблокирование защищенного документа
На вкладке Рецензирование в группе Защитить нажмите кнопку Ограничить редактирование.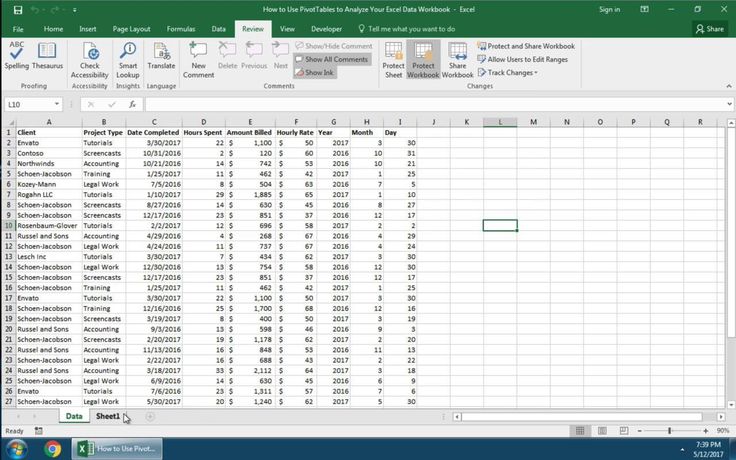 В области задач Ограничить редактирование нажмите кнопку Отключить защиту.
В области задач Ограничить редактирование нажмите кнопку Отключить защиту.
Где кнопка разрешить редактирование?
Включить или отключить режим правки
Щелкните Файл > Параметры > Дополнительно., Excel параметры, а затем выберите категорию Дополнительные параметры. В разделе Параметры правки выполните требуемое действие. Чтобы включить режим правки, выберите элемент Разрешить редактирование непосредственно в ячейках.
Почему Ворд не разрешает редактирование?
Если у вас нет разрешения на редактирование файла, функции соавторского редактирования будут недоступны. Попросите владельца файла предоставить вам разрешения на изменение.
Как открыть доступ к редактированию Ворд?
Откройте документ, доступ к которому нужно предоставить. Нажмите Файл > Общий доступ > Предоставить доступ другим людям (или Пригласить других пользователей в Word 2013). Введите имена или адреса электронной почты пользователей, которым нужно предоставить доступ к документу.
Как разрешить редактирование?
Включить редактирование в документе:
- В меню Файл выберите пункт Сведения.
- Выберите Защитить документ.
- Выберите Включить редактирование.
Как внести изменения в документ Word?
Чтобы изменить документ, перейдите в режим правки, в котором можно добавлять и удалять контент, а также выполнять другие действия, например:- добавлять таблицы и изображения;
- применять стили;
- настраивать параметры форматирования;
- изменять колонтитулы.
Как править текст в ворде?
При редактировании документа Word нажмите клавиши CTRL+H. Вы услышите сообщение «Найти и заменить». Фокус находится на поле Найти текст. Введите слово или фразу, которую нужно найти и заменить.
Как запросить права на редактирование?
Откройте файл. Выберите Запросить права на редактирование. При желании добавьте комментарий для владельца файла. Нажмите Отправить запрос.
Как открыть Файл в режиме редактирования?
Открытие файла для редактирования в библиотеке документов:
- Еще один вариант редактирования из библиотеки документов — щелкнуть много кнопку Показать действия > открыть.
- Редактировать файл в веб-приложении или автономном приложении.
- В этом случае щелкните поле состояния и замените исходный файл.
Как снять защиту от редактирования в ворде?
Защищенный документ Word сохранить как HTML
Выберите документ, который необходимо разблокировать. Чтобы убрать защиту документа Word, выполните команду «Файл» — «Сохранить как». Выберите место сохранения, тип файла установите «Веб-страница» и нажмите «Ок». После этого можно выполнить снятие защиты документа Word.
Как дать доступ к редактированию?
Как отправить форму соавторам:
- Откройте форму Google.
- Нажмите на значок в правом верхнем углу экрана.
- Выберите Настройки доступа.

- Нажмите «Пригласить пользователей».
- В окне «Редакторы» укажите адреса соавторов, которым нужно предоставить доступ к форме.
- Нажмите Отправить.
Что делать если документ Ворд заблокирован?
Решение Чтобы устранить эту проблему, нужно сначала убедиться, что другой пользователь в сети не открыл этот документ. Если документ используется, откройте документ только для чтения. Если он не используется, закройте все экземпляры приложения Word и затем удалите файл владельца.
Как в 1с снять запрет редактирования?
Раздел: Администрирование — Настройки пользователей и прав. В форме «Настройки пользователей и прав» в блоке «Даты запрета изменения» установите флажок «Даты запрета изменения» и перейдите по ссылке «Настроить» (рис. 1).
Как программно запретить редактирование документа 1с?
Как установить запрет на редактирование документов после проверки их ответственным лицом в «1С:КА» и «1С:ERP»?:
- Меню: НСИ и Администрирование — Настройка НСИ и разделов — Регламентированный учет.

- Установите флаг «Проверка документов» (рис. 1).
- Установите переключатель в значение «С запретом редактирования».
Как изменить период в 1с?
Для этого в главном меню пользователю необходимо выбрать опцию «Настройки» и перейти во вкладку «Персональные настройки». Переключатель нужно перевести в опцию «Другая дата», затем изменить дату на нужную пользователю.
Как убрать защищенный просмотр файла?
Выберите Файл > Параметры. Нажмите Центр управления безопасностью > Параметры центра управления безопасностью > Режим защищенного просмотра. Внесите необходимые изменения.
Как снять запрет на редактирование файла Excel?
На вкладке Рецензирование в группе Защита обратите внимание на следующие параметры защиты:
- Команда «Защитить лист» Защитите таблицу и содержимое заблокированных ячеек.
- Защита книги Защитите книгу для структуры и Windows.
- Разрешить изменение диапазонов Определите, какие диапазоны можно изменять.

Как запретить редактирование?
1. Во вкладке Рецензирование нажимаем на иконку «Ограничить редактирование». Открывается панель защиты документа.
Как отключить режим только для чтения в ворде?
Удаление доступа только для чтения:
- Нажмите кнопку Microsoft Office. и выберите команду Сохранить или Сохранить как, если вы раньше уже сохраняли документ.
- Щелкните Сервис.
- Щелкните Общие параметры.
- Снимите флажок рекомендовать доступ только для чтения.
- Нажмите кнопку «ОК».
- Сохраните документ.
Как активировать Microsoft Word?
B. Активация покупки Office или бесплатного предложения и настройка учетной записи Microsoft:
- Выберите Пуск > Word 2016.
- Выберите Активировать.
- Следуйте инструкциям, чтобы завершить процесс активации.
Что делать если Файл доступен только для чтения?
Свойства файла настроены для только чтения
Чтобы проверить свойства файла, щелкните его правой кнопкой мыши и выберите пункт Свойства. Если атрибут «только для чтения» установлен, снимите его и нажмите кнопку ОК.
Если атрибут «только для чтения» установлен, снимите его и нажмите кнопку ОК.
Как выйти из режима ограниченной функциональности в ворде?
Как убрать? — Заходите к примеру в Word (Но можно и в любое другое приложение Office) => Меню «Файл» => Параметры => Сохранение. Если у Вас стоит там стоит к примеру «Шаблон Word 97-2003», то смените его на «Документ Word (. *docx)».
Как сделать чтобы ворд не подчеркивал ошибки?
Включить или отключить многоцветное подчеркивание:
- Откройте параметры проверки правописания: В OneNote, PowerPoint, Publisher, Visio и Word: в меню Файл выберите пункт Параметры и щелкните Правописание.
- Установите или снимите флажок Проверять орфографию в процессе набора текста.
Что делать Если Ворд не лицензионный?
Запуск Office от имени администратора:
- Закройте все приложения Office.
- В левом нижнем углу экрана нажмите кнопку Пуск.
- Введите имя приложения, например Word.

- Щелкните значок Word правой кнопкой мыши и выберите пункт Запуск от имени администратора.
- Выберите Да, чтобы разрешить запуск Office от имени администратора.
Как активировать Microsoft Office бесплатно?
Как активировать пиратскую версию Microsoft Office бесплатно:
- Отключить антивирус, так как он может попросту не давать программе запуститься;
- После установки и запуска программа предложит вам выбрать продукт для активации, в нашем случае это Microsoft Office;
- После этого нужно будет нажать на «Activate»;
- Готово!
Как отключить защищенный просмотр в Excel 365? – Bandit Tracker
от John Summer
В этой статье показано, как отключить защищенный просмотр в Excel 365.
Это не позволяет Excel открывать электронные таблицы в защищенном режиме . Вы больше не увидите предупреждающее сообщение в верхней части экрана.
Вы должны отключать защищенный просмотр только тогда, когда вы загружаете и работаете с файлами Excel, в безопасности которых вы уверены.
Содержание
Когда следует отключить защищенный просмотр?
Вы регулярно загружаете файлы Excel, безопасность которых вам известна?
Я делаю это, когда загружаю файлы со своего Microsoft OneDrive или Google Диска.
Я знаю, что файлы в безопасности , потому что я сам их туда поместил . Итак, я хочу пропустить шаг «Защитить просмотр» при открытии этих файлов.
Когда я закончу работу с этим набором файлов, я снова включу защиту.
Как узнать, открыт ли Excel в режиме защищенного просмотра?
Если Microsoft Excel открыл файл в режиме защищенного просмотра, вверху страницы появится желтая панель предупреждения.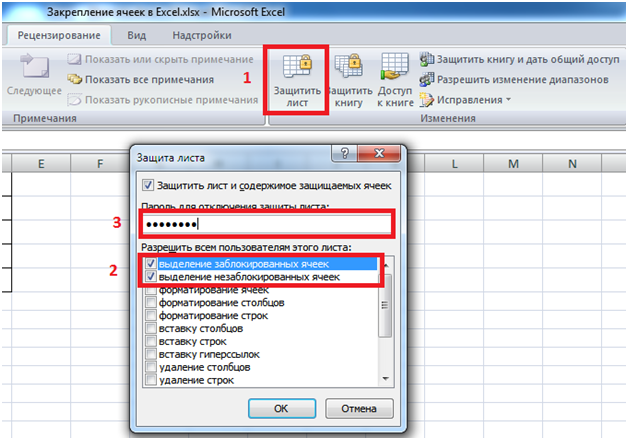
Вы также не сможете редактировать содержимое, пока не нажмете кнопку «Включить редактирование».
Как отключить защищенный просмотр в Excel Office 365
Чтобы перейти к настройкам защищенного просмотра, вам нужно выполнить несколько кликов в Excel 365.
- Запустите Excel или откройте любую электронную таблицу Excel
- Нажмите «Файл» и выберите вкладку «Параметры» в нижней части левой панели.
- Выберите «Центр управления безопасностью» в нижней части левой панели страницы параметров.
- Нажмите кнопку «Настройки центра управления безопасностью».
- Выберите «Защищенный просмотр» на левой панели страницы центра управления безопасностью
На странице «Защищенный просмотр» есть три параметра, которые включены по умолчанию.
Не советую сразу отключать все три. Вы должны отключить минимальное количество опций для ваших нужд.
Если вы работаете с файлами, загруженными из облачного или другого файлового онлайн-сервиса, вам нужно отключить только первый вариант.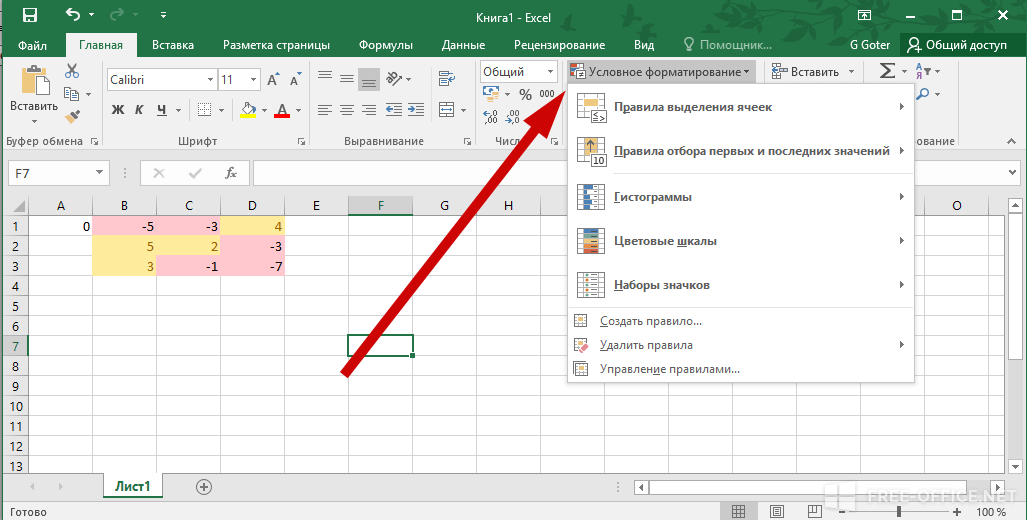
- Включить защищенный просмотр для файлов из Интернета
Если вы работаете с файлами, отправленными по электронной почте Outlook, отключите третий вариант.
- Включить защищенный просмотр для вложений Outlook
Я советую полностью закрыть приложение Excel после изменения настроек. В противном случае это не повлияет на следующий открываемый вами файл.
Потенциально небезопасные места
Средний вариант относится к файлам, расположенным в « потенциально небезопасных местах ». Это также можно использовать при загрузке из файловой службы.
Это должно прекратить защиту файлов, которые находятся в вашей папке загрузок в Интернете. Однако я не обнаружил, что это работает.
Я получаю лучшие результаты, отключая первую опцию, которая касается файлов из Интернета.
Надежные расположения — альтернатива отключению защищенного просмотра
Опасность отключения параметров защищенного просмотра заключается в том, что вы можете забыть включить их снова. А позже вы по ошибке скачиваете файл, содержащий вирус.
А позже вы по ошибке скачиваете файл, содержащий вирус.
В Центре управления безопасностью доступен более безопасный вариант. Вы увидите «Надежные местоположения» в верхней части левой панели.
Надежные расположения — это файловые каталоги, которые Microsoft считает безопасными.
Если вы знаете, что будете загружать набор безопасных файлов, вы можете создать новую папку на своем компьютере с Windows.
Вот пример, когда я создал папку с именем SafeFiles в папке «Мои документы».
Следующий шаг — сообщить Microsoft Excel, что это надежное расположение.
- Выберите «Центр управления безопасностью» на странице «Файл->Параметры»
- Нажмите кнопку «Настройки центра управления безопасностью»
- Выберите «Надежные расположения» на левой панели страницы центра управления безопасностью
- Нажмите кнопку «Добавить новое расположение» Кнопка
- Найдите целевую папку и выберите ее
- Необязательно — включите опцию «Подпапки»
- Дважды нажмите «ОК»
- Закройте приложение Excel
Теперь вы можете помещать файлы, загруженные из Интернета, в эту папку. Они будут открываться в обычном режиме (не в режиме защищенного просмотра).
Они будут открываться в обычном режиме (не в режиме защищенного просмотра).
Открытие старых версий Microsoft Excel
Вы работаете со старыми электронными таблицами, созданными в ранних версиях Microsoft Excel?
По умолчанию файлы, созданные в Excel 4 и более ранних версиях, открываются в режиме защищенного просмотра.
Если вы хотите переопределить этот параметр, выполните следующие действия:
- Выберите «Центр управления безопасностью» на странице «Файл» -> «Параметры».
- Нажмите кнопку «Настройки центра управления безопасностью». левая панель страницы центра управления безопасностью
- Снимите флажок для типа файла, с которым вы работаете.
Как удалить только чтение из Excel
Excel позволяет пользователям защищать данные на различных уровнях, в зависимости от причины. Например, чтобы избежать потери данных, запретить другим пользователям изменять формулы или поддерживать определенный формат ваших данных.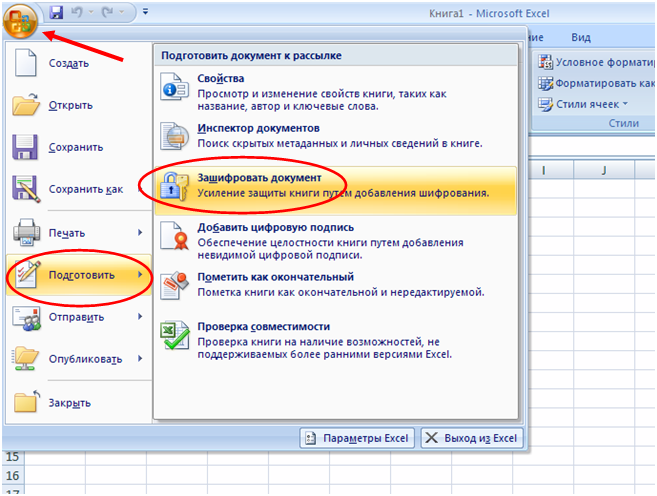 Для совместной работы Excel также позволяет пользователям совместно использовать файл Excel в режиме «Только для чтения», чтобы ограничить редактирование. Excel покажет следующее сообщение: «Чтобы предотвратить случайные изменения, автор открыл этот файл только для чтения».
Для совместной работы Excel также позволяет пользователям совместно использовать файл Excel в режиме «Только для чтения», чтобы ограничить редактирование. Excel покажет следующее сообщение: «Чтобы предотвратить случайные изменения, автор открыл этот файл только для чтения».
Итак, как изменить файл Excel с «Только для чтения» на редактирование?
В этой статье вы узнаете, почему файл Excel открывается в режиме «Только для чтения». Затем вы узнаете, как удалить режим «Только для чтения» из файла Excel несколькими способами, включая переход от книги «Только для чтения» к редактируемому файлу Excel, отключение «Только для чтения» путем снятия защиты с книги Excel. или лист, и как редактировать файл Excel «только для чтения», изменяя его свойства.
Если вы хотите предоставить индивидуальный доступ и права редактирования в Google Таблицах, вы можете легко сделать это с помощью Layer. Layer — это бесплатное дополнение, которое позволяет вам делиться листами или диапазонами вашей основной электронной таблицы с разными людьми.
Установите надстройку Layer Google Sheets сегодня и Получите бесплатный доступ ко всем платным функциям, чтобы вы могли начать управлять, автоматизировать и масштабировать свои процессы поверх Google Sheets!
Начните работать со слоем сегодня!
Делитесь частями своих Google Таблиц, отслеживайте, просматривайте и одобряйте изменения, а также синхронизируйте данные из разных источников — и все это за считанные секунды.
НАЧНИТЕ БЕСПЛАТНО
Почему мои электронные таблицы Excel открываются только для чтения?
Чтобы удалить статус «только для чтения» из книги или листа Excel, важно выяснить, почему он был установлен в первую очередь. 6 основных причин, по которым ваш Excel отображается как «Только для чтения», включают в себя то, что он был «Помечен как окончательный», установлен на «Открыть как рекомендуется только для чтения», защищен паролем, установлен на «Только для чтения» в файле Свойства, сохраненные в «Защищенном просмотре», или антивирус компьютера заставляют файл открываться как «Только для чтения».
6 основных причин, по которым ваш Excel отображается как «Только для чтения», включают в себя то, что он был «Помечен как окончательный», установлен на «Открыть как рекомендуется только для чтения», защищен паролем, установлен на «Только для чтения» в файле Свойства, сохраненные в «Защищенном просмотре», или антивирус компьютера заставляют файл открываться как «Только для чтения».
Файл Excel «Помечен как окончательный»
Excel позволяет сохранить файл как окончательный вариант, т. е. «Помечен как окончательный», чтобы предотвратить дальнейшее редактирование. При открытии файла, который был «Помечен как окончательный», Excel выводит следующее сообщение: «ПОМЕЧЕНО КАК КОНЕЧНЫЙ: автор пометил эту книгу как окончательный, чтобы предотвратить редактирование».
Как удалить из Excel только для чтения — помечен как окончательный
Для файла Excel установлено значение «Открывать как рекомендуется только для чтения» ни перезаписать файл. Это больше, чем метод защиты данных, он служит предупреждающим сообщением, поскольку вы все равно сможете сохранить копию файла для редактирования.

Как удалить из Excel только для чтения — рекомендуется открывать как для чтения . Однако предупреждающее сообщение будет другим, как показано ниже. Метод удаления этого также отличается.
Как удалить файл Excel только для чтения — только для чтения не переходя на вкладку «Обзор». Здесь вы должны увидеть активную кнопку «Защитить книгу».
Как удалить только для чтения из Excel — Защищенная книга или лист
Как удалить пароль из Excel? (Несколько методов)
Пароли защищают ваш файл Excel от несанкционированного доступа. Но что, если вы хотите удалить его? Вот как удалить пароль из книги Excel
ЧИТАТЬ ДАЛЕЕ
ЧИТАТЬ ДАЛЕЕ
Файл Excel находится в режиме «Защищенный просмотр»
При открытии файла Excel в режиме «Защищенный просмотр» появляется следующее сообщение «ЗАЩИЩЕННЫЙ ПРОСМОТР Будьте осторожны — файлы из Интернета могут содержать вирусы. Если вам не нужно редактировать, безопаснее оставаться в режиме защищенного просмотра». Это предотвратит воздействие любого файла с вирусами или вредоносными программами на вашу систему. Еще одна причина, по которой Excel выводит это сообщение, заключается в том, что имя файла содержит специальные символы.
Если вам не нужно редактировать, безопаснее оставаться в режиме защищенного просмотра». Это предотвратит воздействие любого файла с вирусами или вредоносными программами на вашу систему. Еще одна причина, по которой Excel выводит это сообщение, заключается в том, что имя файла содержит специальные символы.
Как удалить из Excel только для чтения — защищенный просмотр
В дополнение к ранее рассмотренным сценариям некоторые антивирусные программы открывают файлы как «только для чтения», чтобы избежать любого потенциального вреда или риска. Поскольку это будет зависеть от каждого типа программного обеспечения, мы рекомендуем прочитать эту страницу поддержки Microsoft, чтобы найти возможные решения.
Теперь, когда вы ознакомились с различными сценариями, которые могут привести к тому, что Excel выдаст предупреждающее сообщение «Только для чтения», давайте посмотрим, как удалить этот режим из файла Excel в каждом случае.
Как удалить доступ только для чтения из файла Excel?
Теперь давайте рассмотрим, как удалить «Только для чтения» из файла Excel, следуя той же последовательности, что и раньше. Таким образом, вы можете просто перейти к разделу, который относится к вашей ситуации, и выполнить шаги для решения проблемы.
Таким образом, вы можете просто перейти к разделу, который относится к вашей ситуации, и выполнить шаги для решения проблемы.
Как удалить «Только для чтения» из файла Excel, «Помеченного как окончательный»?
Если ваш файл Excel отмечен как окончательный, вы не сможете редактировать его. Чтобы убрать режим «Только для чтения» в этом случае, выполните следующие действия.
- 1. Выберите «Файл» > «Информация» в меню слева.
Как удалить только для чтения из Excel — Файл > Информация
- 2. Нажмите «Защитить книгу» и выберите «Пометить как окончательную» в раскрывающемся меню.
Как удалить из Excel только для чтения — защитить рабочую книгу
Теперь вы можете продолжить редактирование файла Excel как обычно, без настройки «Помечено как окончательное».
Как удалить «Открыть как рекомендуется только для чтения» из файла Excel?
В этом случае вы можете либо открыть файл только для просмотра, либо выбрать «Все равно редактировать», чтобы сделать его редактируемым.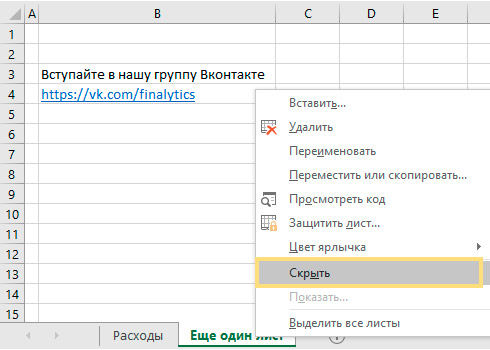 Вот как вы можете изменить файл Excel с «Открыть как рекомендованный только для чтения» на редактируемую электронную таблицу.
Вот как вы можете изменить файл Excel с «Открыть как рекомендованный только для чтения» на редактируемую электронную таблицу.
- 1. Выберите «Файл» > «Сохранить копию», а затем «Инструменты» слева от кнопки «Сохранить».
Как удалить только чтение из Excel — сохранить копию
- 2. Выберите «Общие параметры» из раскрывающегося списка.
Как удалить только для чтения из Excel — Общие параметры
- 3. Щелкните поле «Рекомендуется только для чтения», чтобы отключить настройку.
Как удалить только чтение из Excel — рекомендуется только чтение
Как показано на изображении выше, файл может быть защищен паролем. В этом случае мы рекомендуем прочитать нашу статью в блоге Как удалить пароль из Excel? (Несколько методов) для решения этой конкретной проблемы.
Как удалить «Только для чтения» из файла Excel, предназначенного только для чтения?
Настройка «Только для чтения» также может быть установлена в «Свойствах файла».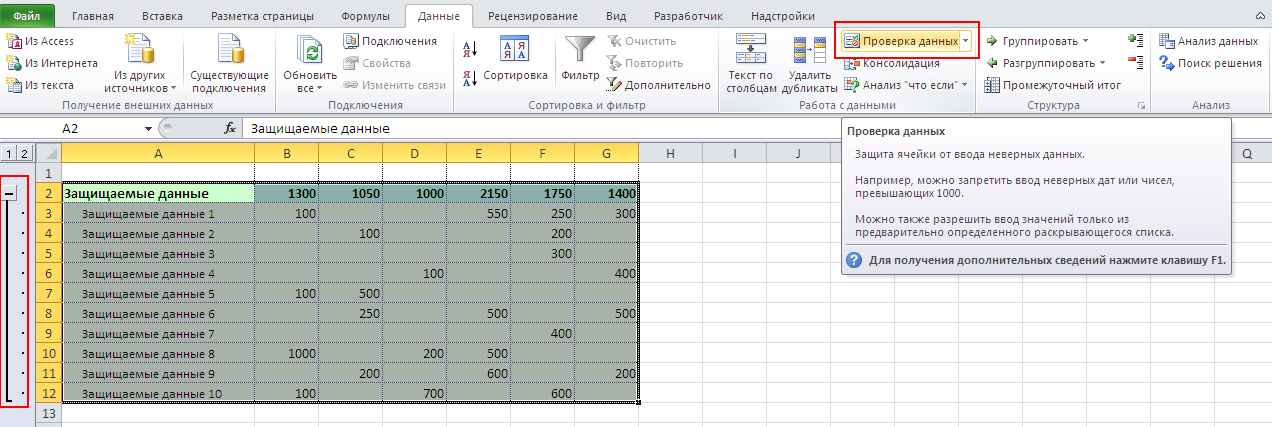 Чтобы удалить «Только для чтения» из свойств файла Excel, просто выполните следующие действия.
Чтобы удалить «Только для чтения» из свойств файла Excel, просто выполните следующие действия.
- 1. Перейдите в папку, в которой вы сохранили файл Excel «только для чтения».
- 2. Щелкните файл правой кнопкой мыши и выберите «Свойства».
Как удалить только для чтения из Excel — Свойства файла
- 3. В «Атрибутах» установите флажок «Только для чтения», чтобы удалить его. Затем нажмите «Применить» > «ОК».
Как удалить только чтение из Excel — применить и ОК
Существует несколько способов поделиться файлом Excel. Вот как можно поделиться файлом Excel с несколькими пользователями для удобства совместной работы
ЧИТАТЬ ДАЛЕЕ
Как удалить «Только для чтения» из защищенного файла Excel?
Если ваш файл Excel находится в режиме «Только для чтения» из-за того, что пользователь защитил файл, вы можете удалить этот параметр следующим образом.
- 1. Откройте файл Excel и выберите «Просмотр» > «Защитить книгу». Вам будет предложено ввести пароль для продолжения. Введите пароль и нажмите «Ок».
Как удалить только для чтения из Excel — Обзор > Защитить книгу
То же самое, если кто-то защитил лист — просто нажмите кнопку «Защитить лист». Если вы забыли или не знаете пароль, вам нужно будет удалить пароль из файла Excel.
Как удалить «Защищенный просмотр» из файла Excel?
Хотя мы рекомендуем сохранить функцию «Защищенный просмотр» для защиты компьютера от вредоносных программ или вирусов, вы можете указать ситуации, в которых вы хотите, чтобы Excel открывался в «Защищенном просмотре».
- 1. Выберите «Файл» > «Параметры».
Как удалить «Только чтение» из Excel — «Файл» > «Параметры»
- 2. Перейдите в «Центр управления безопасностью» в меню слева и выберите «Настройки центра управления безопасностью».

Как удалить только чтение из Excel — Настройки центра управления безопасностью
- 3. Выберите «Защищенный просмотр» в меню слева, а затем отметьте параметры в зависимости от ваших предпочтений. Мы рекомендуем оставить первые три параметра для базовых уровней безопасности и удалить последние два параметра, если это необходимо.
Как удалить режим «Только чтение» из Excel — защищенный просмотр
Слой предлагает отличную альтернативу функциям совместной работы Excel, особенно в отношении защиты данных. Благодаря детализированному доступу пользователи имеют полный контроль над тем, чем они делятся, вплоть до уровня ячейки и с кем.
Как управлять доступом пользователей к Google Таблицам?
Layer – это надстройка, которая предоставляет вам инструменты для повышения эффективности и качества данных в ваших процессах поверх Google Таблиц.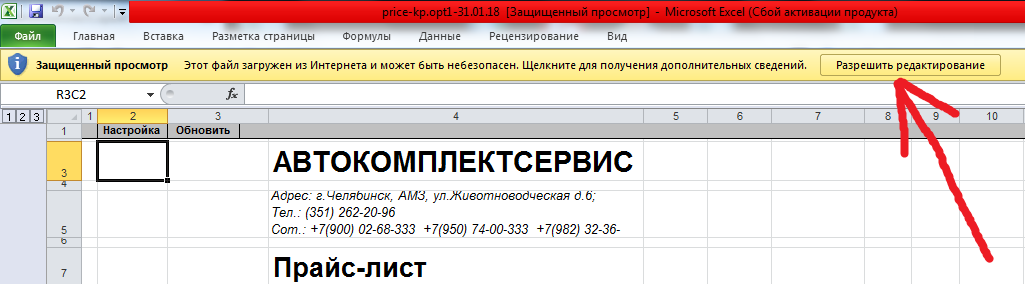 Делитесь частями своих Google Таблиц, отслеживайте, просматривайте и одобряйте изменения, а также синхронизируйте данные из разных источников — и все это за считанные секунды. Посмотри, как это работает.
Делитесь частями своих Google Таблиц, отслеживайте, просматривайте и одобряйте изменения, а также синхронизируйте данные из разных источников — и все это за считанные секунды. Посмотри, как это работает.
Используя Layer, вы можете:
- Делиться и сотрудничать: Автоматизировать сбор и проверку данных с помощью пользовательских элементов управления.
- Автоматизация и планирование: Планирование повторяющихся задач по сбору и распространению данных.
- Интеграция и синхронизация: Подключитесь к своему стеку технологий и синхронизируйте все свои данные в одном месте.
- Визуализация и отчетность: Создавайте и делитесь отчетами с данными в реальном времени и действенными решениями.
Предложение с ограниченным сроком действия: Установите надстройку Layer Google Sheets сегодня и Получите бесплатный доступ ко всем платным функциям, чтобы вы могли управлять, автоматизировать и масштабировать свои процессы поверх Google Таблиц!
Оставьте это поле пустым
руководств и ресурсов по Excel и Google Sheets прямо в вашей почте!
Я разрешаю Layer хранить и обрабатывать эту информацию и использовать ее для связи со мной по поводу соответствующего контента и услуг.