Как отменить закрепление областей в таблице Excel
Автор Амина С. На чтение 5 мин Опубликовано
Когда нам приходится обрабатывать большое количество информации, нам нередко приходится прокручивать длинные списки. Чтобы первые строки продолжали быть видимыми, существует специальная функция – закрепление строк. Это позволяет понимать, например, к какой категории относится та или иная ячейка, без необходимости дополнительно прокручивать лист. Эта же возможность есть касаемо столбцов таблицы. Закрепление областей осуществляется через вкладку или меню «Вид» в зависимости от используемой версии офисного пакета.
Но рано или поздно пользователь сталкивается с необходимостью убрать закрепление строк. Это может быть по разным причинам. Например, закрепление осуществлялось для технических целей. После того, как работа над таблицей была закончена, закрепление может быть ненужным.
Содержание
- Как снять закрепление строки в Эксель
- Как снять закрепление столбца в Excel
- Как открепить закрепленную ранее область в таблице Эксель
- Как снять закрепление строк и столбцов
- Как открепить ячейки в Excel 2003
- Удаление закрепленной области
Как снять закрепление строки в Эксель
Итак, что нужно делать, чтобы снять закрепление строки в самых последних версиях Эксель? Для начала нужно найти на главной панели вкладку «Вид» и осуществить клик мыши по ней. Далее на ленте можно увидеть ту же кнопку, через которую мы ранее закрепляли области. Нужно нажать по ней. Появится всплывающее меню. Там есть кнопка «Снять закрепление областей». После того, как мы кликнем по ней, закрепление наших строк отменяется.
1Общая последовательность действий отличается в зависимости от того, какой версией Excel пользуется конкретный человек. В 2003 версии сделать это несколько проще, в 2007 и старше – сложнее.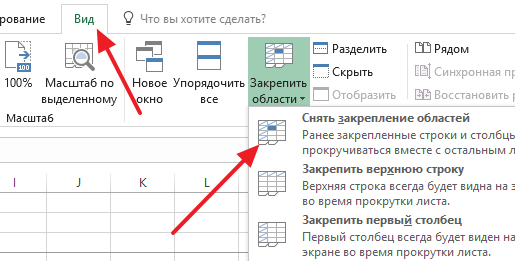
Как снять закрепление столбца в Excel
Механизм снятия закрепления столбца в Excel очень похож на тот, который используется для строк. Аналогично, нам нужно найти вкладку «Вид» на главной панели Excel, после чего там отыскать раздел «Окно» и нажать на ту же кнопку, которая была выше (через которую мы снимали закрепление строк). И снятие закрепления столбцов делается абсолютно таким же образом, как и строк – через кнопку «Снять закрепление областей».
Как открепить закрепленную ранее область в таблице Эксель
Если ранее была закреплена целая область, то открепить ее не составит никакого труда. Для этого нужно выполнить все ту же последовательность действий, которая была описана выше. Точная последовательность действий может отличаться в зависимости от версии Excel, но логика в целом остается такой же. Например, в версии 2007 и новее эта последовательность действий реализуется через панель инструментов, которая еще нередко называется лентой.
А в версии 2003 это делается несколько другим способом, который мы более детально рассмотрим ниже.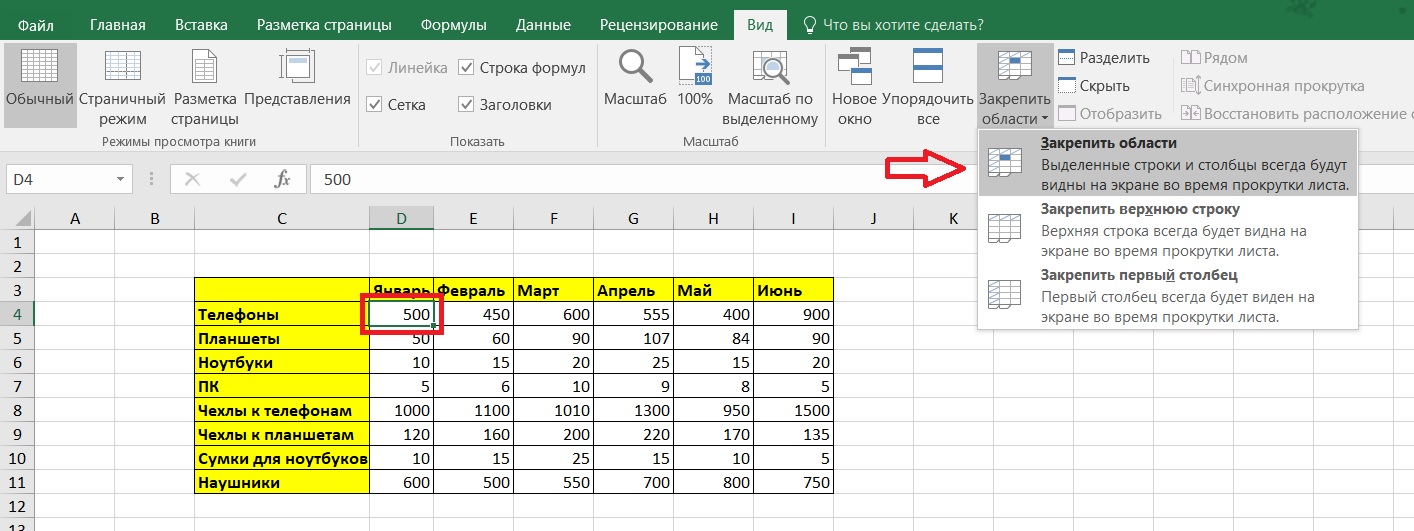
Важно учитывать, что в дешевых версиях Excel возможность закрепления и открепления строк и столбцов не предусмотрена. Если вдруг окажется, что этой опции на ленте в подходящем месте нет, не стоит пугаться. Возможно, нужно заплатить за более продвинутую версию программы для работы с электронными таблицами.
Вопреки расхожему убеждению, покупка пиратской версии не сможет решить проблему в долгосрочной перспективе. Все дело в том, что лицензионное ПО может быть использовано на рабочем месте без риска получить проблемы с законом. Помимо всего, Майкрософт постоянно проверяет те программы, которые пользователи используют, на предмет наличия взломанных ключей. Если такой факт обнаруживается, активация пропадает.
Как снять закрепление строк и столбцов
Пользователи часто интересуются, что можно сделать для того, чтобы отменить фиксацию ранее закрепленных колонок и строк. Это можно сделать с помощью одной простой функции. Причем последовательность действий воистину удивит своей легкостью. Итак, что нам нужно сделать?
Итак, что нам нужно сделать?
Прежде всего, открыть нужный документ Excel. После этого открыть вкладку «Вид», а там найти подраздел «Окно». Далее вы увидите раздел «Закрепить области», который вы увидели ранее.
2После этого осталось просто нажать на кнопку «Снять закрепление областей». Как видим, действия аналогичны предыдущим полностью.
Как открепить ячейки в Excel 2003
Раньше Excel 2003 был настолько популярной программой, что многие не хотели переходить на более современную и функциональную 2007 версию. Сейчас же ситуация наоборот, такой неудобный на первый взгляд интерфейс теперь кажется довольно удобным среднестатистическому пользователю. Поэтому интерфейс 2003 версии электронной таблиц перестал быть интуитивно понятным.
Следовательно, многие люди интересуются, что можно сделать для того, чтобы открепить ячейки в Excel 2003 версии?
Последовательность действий следующая:
- Открываем меню «Окно».
- Нажимаем на кнопку «Снять закрепление областей».

Как видим, теперь понятно, почему 2003 версия Excel была настолько популярной. Достаточно всего сделать два клика левой кнопкой мыши, и нужное действие сделано. Чтобы выполнить аналогичную операцию в 2007 Экселе, необходимо совершить 3 клика. Вроде бы мелочь, но когда приходится регулярно выполнять эти действия, то эти секунды складываются в часы. Причем реальные часы, это абсолютно не метафора. Достаточно просто посчитать. В некотором плане новый интерфейс Эксель действительно очень удобный, но в таких аспектах эргономикой и не пахнет.
В общем, мы немного отошли от темы. Давайте лучше более подробно поговорим о том, как удалять закрепленную область. Точнее, просуммируем уже известный материал.
Удаление закрепленной области
Итак, мы поняли, как удалять закрепленную область. Для этого нужно воспользоваться меню «Вид», которое в Эксель 2003 версии находится в главном всплывающем меню непосредственно под строкой заголовка, а в более старших версиях – на специальной вкладке, имеющей такой же название.
После этого нужно или выбрать пункт «Закрепить области», после чего нажать на «Снять закрепление областей» или же нажать эту кнопку сразу (последний вариант характерен для старых версий интерфейса Excel).
После этого закрепление ячеек будет снято. Все очень просто, независимо от того, в какое количество кликов это можно сделать.
Оцените качество статьи. Нам важно ваше мнение:
Как закрепить шапку таблицы в Excel
Когда мы создаем большой документ, то лучше закрепить шапку таблицы в Excel, чтобы она постоянно была на виду. Тем более если потом этим документом будет пользоваться другой человек, которому будет трудно понять какая строка или колонка соответствует определенной цифре. Постоянно прокручивать всю таблицу в начало – не лучший выход. Вот для этого в таблицах и предусмотрена функция закрепления шапки на одном месте. Сколько бы мы не прокручивали документ, шапка постоянно будет на виду. Согласитесь, что это очень удобно. Если вы думаете, что это сложно сделать, то очень ошибаетесь.
Содержание:
- Как закрепить шапку таблицы в Excel 2007
- Как закрепить шапку и столбец одновременно?
- Как закрепить первый столбец таблицы?
- Как закрепить шапку и столбец одновременно?
Можно закрепить шапку в самом начале создания таблицы, а можно уже после создания документа. Все зависит только от вашего желания.
Я покажу вам, как это делается уже на готовой таблице.
- Открываем нужную нам таблицу;
- Заходим в меню Вид переходим на вкладку Окно и выбираем – Закрепить области – Закрепить верхнюю строку;
Прямо под шапкой таблицы появиться тоненькая черная линия. Это и есть область закрепления. Теперь сколько бы вы не прокручивали документ, шапка будет оставаться на месте, и всегда видна.
Для того, чтобы снять закрепление шапки, необходимо опять войти в меню Вид перейти на вкладку Окно и выбирать – Снять закрепление областей;
Как закрепить шапку и столбец одновременно?Для того, чтобы закрепить первый столбец и верхнюю строку одновременно, выделите ячейку перед необходимой областью выделения колонки и под строкой выделения (шапки). Красным показана будущая область закрепления.
Красным показана будущая область закрепления.
В меню Вид щелкните мышкой по кнопке Закрепить области и выберите функцию Закрепить области.
В таблице появятся две разделительные черты, которые закрепляют первую колонку и шапку таблицы.
Как закрепить первый столбец таблицы?Для того, чтобы закрепить только первый столбец, необходимо только зайти в меню Вид, щелкнуть по кнопке Закрепить области, и выбрать Закрепить первый столбец. Перед этой операцией ничего выделять не надо.
Вот таким образом можно закрепить шапку таблицы или первый столбец и шапку одновременно.
Пропали листы в Excel, что делать, как вернуть листы-ярлыки
Как быстро уменьшить и задать одинаковый размер ячеек в Excel
Десятичные знаки в Excel. Автоматический ввод
Посмотрите видеоролик Как закрепить шапку таблицы:
Удачи Вам!
« Суммирование ячеек в Excel
Как в Excel уместить длинный текст в одной ячейке »
Настройки линий сетки и стоп-кадра потеряны в новом окне — как это исправить
Итог: Узнайте, как использовать макрос для создания новых окон и применения существующих настроек линий сетки, стоп-панелей и заголовков.
Уровень навыков: Средний
Видеоруководство
Смотрите на YouTube и подписывайтесь на наш каналЗагрузите файл Excel
Пример файла Excel, который содержит код VBA, можно загрузить ниже.
Линии сетки и области стоп-кадра исчезают в новом окне
В предыдущем посте я рассказал, как использовать функцию «Новое окно» в Excel для сравнения разных рабочих листов в одной книге. Это популярный пост, и некоторые люди будут использовать этот совет каждый день.
Однако, как указали Джек и Том, некоторые настройки, такие как стоп-панели и линии сетки, НЕ будут перенесены в новое окно .
Вот пример. В исходном окне слева линии сетки отключены, а области стоп-кадра применены к строке 1. Новое окно «- 2» справа не сохраняет эти настройки.
Если вы сначала закроете исходное окно «-1» и/или сохраните дополнительное окно «-2», то это заменит любые изменения, сделанные в настройках окна.
ВАЖНО отметить , что мы имеем в виду ТОЛЬКО эти настройки уровня окна (фиксированные панели, линии сетки, заголовки). Изменения данных и объектов в рабочей книге будут немедленно применены ко всем открытым окнам одного и того же файла. Вам не нужно беспокоиться о потере данных или изменений, внесенных в книгу, когда открыты два окна.
Вам не нужно беспокоиться о потере данных или изменений, внесенных в книгу, когда открыты два окна.
Какие настройки изменены?
Некоторые настройки уровня окна возвращаются к настройкам по умолчанию при создании нового окна.
- Линии сетки: Линии сетки по умолчанию снова будут включены для всех листов.
- Freeze Panes: Любые стоп-панели, примененные к листу, будут удалены.
- Заголовки: Если вы отключили заголовки строк/столбцов для любого листа, они также будут включены.
Эти настройки можно найти на вкладке «Вид» на ленте.
Потеря этих настроек может быть неприятной. Это может занять ОЧЕНЬ много времени, чтобы вернуть их к тому состоянию, в котором они были изначально. Поэтому я создал макрос, который поможет вам сэкономить время при создании новых окон.
Макрос нового окна
Целью этого макроса является экономия времени при создании нового окна путем применения существующих настроек окна ко всем листам в новом окне. Он также может создать разделенный экран.
Он также может создать разделенный экран.
У меня есть еще один макрос, который закрывает новые окна в правильном порядке и восстанавливает исходное окно в развернутом виде.
Как работает макрос
Вот что делает макрос нового окна:
- Создает новое окно.
- Перебирает все листы в новом окне и применяет все следующие настройки из исходного окна: линии сетки, области стоп-кадра и заголовки. Макрос идентифицирует ячейку (строку/столбец), к которой применяются области закрепления, и применяет ее таким же образом к новому окну.
- Активирует исходный лист в исходном и новом окне. Листы должны быть активированы в цикле, чтобы применить настройки уровня окна.
- Расположите окна в виде вертикального разделения экрана рядом друг с другом. При этом используется метод Arrange (кнопка Arrange All).
- Прокрутите до активной вкладки в книге, чтобы просмотреть ее. Разделенный экран может привести к тому, что активная вкладка листа не будет видна.
 Так что это избавляет вас от необходимости прокручивать, чтобы найти его.
Так что это избавляет вас от необходимости прокручивать, чтобы найти его.
Макрос нового окна VBA, код
Пример рабочей книги в разделе загрузок выше содержит код VBA.
Sub New_Window_Preserve_Settings()
'Создать новое окно и применить настройки линии сетки
'для каждого листа.Dim ws As Worksheet
Dim i As Long
Dim iWinCnt As Long
Dim bGrid As Boolean
Dim bPanes As Boolean
Dim bHeadings As Boolean
Dim iSplitRow As Long
Dim iSplitCol As Long
Dim0Z Long i0Active
Dim sSep As StringApplication.screenupdation = false
'Храните активный лист
iactive = activeSheet.index' Создать новое окно
ActiveWindow.newwindow
IWINCNT = ActiveWorkBook.Windows.Count
'SET SELE SEPUTATO
'Office 365 теперь использует тире
If InStr(":", ActiveWorkbook.Name) > 0 Then
sSep = ":"
Else
sSep = " - "
End If
листа исходной книги
0083 'и примените настройки линий сетки к каждому листу.
для каждого WS в ActiveWorkbook.Worksheets
Windows (ActiveWorkbook.name & SSEP & "1"). Активировать
Ws.Activate
'Храните свойства
Bgrid = ActiveWindow.DisplayGridlines
Bheadings = ActiveWindow.DisplayHailings. Zoom
'Получить закрепление областей
bPanes = ActiveWindow.FreezePanes
If bPanes Then
iSplitRow = ActiveWindow.SplitRow
isplitcol = ActiveWindow.splitcolumn
End If
'Активируйте новое окно и лист в Windows Loop
(ActiveWorkbook.name & SSEP & Iwincnt). Activate
.
.DisplayGridlines = bGrid
.DisplayHeadings = bHeadings
.Zoom = iZoom
If bPanes Then
.SplitRow = iSplitRow
.0083 .freezepanes = true
End If
End с
Next WS
'Активируйте оригинальный активный лист для нового рабочего листа Window
(Iactive). Активные
' Активировать оригинальный активный лист для оригинального окна
& sSep & "1").Activate
Worksheets(iActive).Activate
'Вид с разделением экрана (необязательно)
'Если вы не хотите разделения экрана, следующий раздел можно закомментировать.
'Обновление экрана включения экрана для разделения экрана
Application.screenupdation = true
для i = iwincnt до 1 шага -1
Windows (ActiveWorkbook.name & SSEP & I). Активные
Следующее i
by-side vertical
ActiveWorkbook.Windows.Arrange ArrangeStyle:=xlVertical
'Прокрутить до активной вкладки в исходном окне
ActiveWindow.ScrollWorkbookTabs Position:=xlFirst
ActiveWindow.ScrollWorkbookTabs Sheets:=iActive
'Scroll to Active Tab в New Windows
Windows (ActiveWorkbook.name & SSEP & IWINCNT). Активность
DOEVENTS
ActiveWindow.scrollworkbooktabs Позиция: = XLFIRST
ActiveWindow.scrollWorkBebs Sheets: = oIactive
9008.Закройте дополнительные окна
Как я уже упоминал выше, лучше всего сначала закрыть дополнительные окна «-2», «-3» и т. д., чтобы не потерять настройки окон. Если вы работаете в режиме разделенного экрана, вы, вероятно, также захотите развернуть исходное окно.
Я создал еще один макрос, который делает все это одним нажатием кнопки.
Sub Close_Additional_Windows()
'Закрыть дополнительные окна и развернуть исходноеDim i As Long
Dim sSep As String'Установить разделитель на основе версии Excel
'Office 365 теперь использует тире
If InStr(": ", ActiveWorkbook.Name) > 0 Then
sSep = ":"
Else
sSep = " - "
End If
If ActiveWorkbook.Windows.Count > 1 Then
For i = ActiveWorkbook.Windows.Count To 2 Step -1
Windows(ActiveWorkbook.Name & sSep & i).Close
Next i
End If
Windows(ActiveWorkbook.Name).WindowState = xlMaximized 9005 9005Как «установить» макросы
Лучше всего добавить эти макросы в вашу личную книгу макросов, чтобы вы могли использовать их в любом открытом файле Excel.
Вот основные шаги настройки.
1. Добавьте код в личную книгу макросов
Первый шаг — добавить код в вашу личную книгу макросов (PMW). Вы можете сделать это, перетащив модуль m_Window из файла примера в свой PMW в редакторе VB.
Вот статья, в которой объясняется, как копировать/импортировать код VBA между файлами.
Если у вас еще нет установки PMW, посмотрите мою серию видеороликов о том, как начать работу с личной книгой макросов.
2. Добавьте кнопку макроса или ярлык
Затем вы можете добавить кнопку макроса на ленту или панель быстрого доступа (QAT) для запуска макроса. Это необязательно, но значительно упрощает быстрый запуск макросов.
Вы также можете создать собственное сочетание клавиш для запуска макроса.
Пожалуйста, исправьте эту проблему!
Я считаю, что эта проблема с настройками уровня окна является ошибкой, которую необходимо исправить. Вот сообщение на сайте Excel Uservoice, где вы можете проголосовать за него.
https://excel.uservoice.com/forums/304921-excel-for-windows-desktop-application/suggestions/14767614-keep-freeze-panes-setting-when-opening-a-second-wi
Заключение
Кнопка «Новое окно» — это фантастическая функция, которая позволяет нам сравнивать два или более листов в одной книге. Однако проблема с потерей настроек уровня окна может быть неприятной и занимать много времени.
Я надеюсь, что этот набор макросов сэкономит вам время при создании новых окон. Макросы могут быть изменены в соответствии с вашими потребностями. Пожалуйста, оставьте комментарий ниже с вопросами или предложениями.
Спасибо! 🙂
Как закрепить первые две строки в электронной таблице? - Английский
tony1
#1
В виду я только шов, чтобы быть в состоянии сделать первый! Я попытался выделить первые два, но не работает.
Тони1
#4
Я нашел это: - Раньше не работало!
Выберите строку ниже или столбец справа от строки или столбца, которые вы хотите поместить в замороженную область. Все строки выше или все столбцы слева от выделения фиксируются. …Выберите Вид - Закрепить ячейки - Закрепить строки и столбцы. Чтобы деактивировать, снова выберите «Вид» — «Закрепить ячейки» — «Закрепить строки и столбцы». анишк
#5
Отлично!. Это решает проблему для меня. Спасибо (у)
Чаппи
#6
Спасибо. Я пришел из Google Sheets, это разные мелочи. Мне придется перенаправить «интуицию»
gh0stn0te
#7
(начиная с 6.4.6.2) пункт меню «заморозить строки и столбцы» делает именно (и только) то, что говорит. Он замораживает как строку, так и столбец. Если вы пытаетесь зафиксировать определенную ось (только строку или только столбец, а не первую), то, похоже, вам нужно выделить строку или столбец и использовать контекстное меню (щелчок правой кнопкой мыши) для этой конкретной строки или столбца.
дбурт
#11
Я использую Libre 7.1.5.2. Я могу заморозить только первую строку. Я хочу заморозить первые две строки и распечатать их на каждой странице. Независимо от того, сколько строк я выбираю, замораживается только первая строка. Что я делаю не так?
Микекагански
#12
dburt:
Независимо от того, сколько строк я выбрал , замораживается только первая строка. Что я делаю не так?
Вы не читаете ответ, на который комментируете. В ответах четко сказано:
tony1:
Выберите строку ниже или столбец справа от строки или столбца, который вы хотите поместить в область закрепления.
Вы должны , а не выбирать строки, которые вам нужно заморозить; нужно поставить курсор ниже последней зафиксированной строки.
erAck
№13
dburt:
печатать на каждой странице
Чтобы печатать повторяющихся заголовков строк на каждой странице, определите область строк для повторения .
1 Нравится
роблейд
#2
Щелкните в строке 3 - выберите Окно | Freeze
Если этот ответ помог вам, примите его, нажав на галочку слева, и, если позволит карма, проголосуйте за него.
Если это решит вашу проблему, закройте вопрос, это поможет другим людям с таким же вопросом.
Тони1
#3
Проблема в том, что больше нет "зависания" в Windows
Джейви
#8
В LibreOffice 5.0 для этой цели есть кнопка меню. Метка для этой кнопки — «Заморозить области».
Итак, нужно выбрать определенный столбец или строку и нажать на этот значок, и все столбцы слева от этого столбца или все строки над этой строкой будут заморожены.
Пункт меню для этого находится в Windows > Freeze
Если выбрать ячейку посередине и нажать кнопку «Закрепить области», все строки над этой ячейкой и все столбцы слева от этой ячейки будут заморожены.
АндреСвисс
#9
ЛибреОфис 6.2.8.2.
Пример: замораживание 4 строк (выше):
- Выберите всю строку, щелкнув строку номер 5 листа. (не выбирайте строку à, щелкая и сдвигая !)
- Затем щелкните правой кнопкой мыши номер пятой строки (в левом столбце, который/который не является частью электронной таблицы)
- Появится «меню/список», нажмите «Закрепить строки и столбцы», Готово!
Я пробовал на главной панели опцию: Основная панель > Вид > Закрепить ячейку > Закрепить первую строку... не сработало. Замерзла только первая строка!
Вы должны сказать "он глупый", вы правы. Но зачем нажимать? > Заморозить строки и столбцы? не очевидно (если мне нужно более одной зафиксированной строки? Зачем нажимать «Строки и столбцы» ???)
Вы также можете: Повторить на [1.
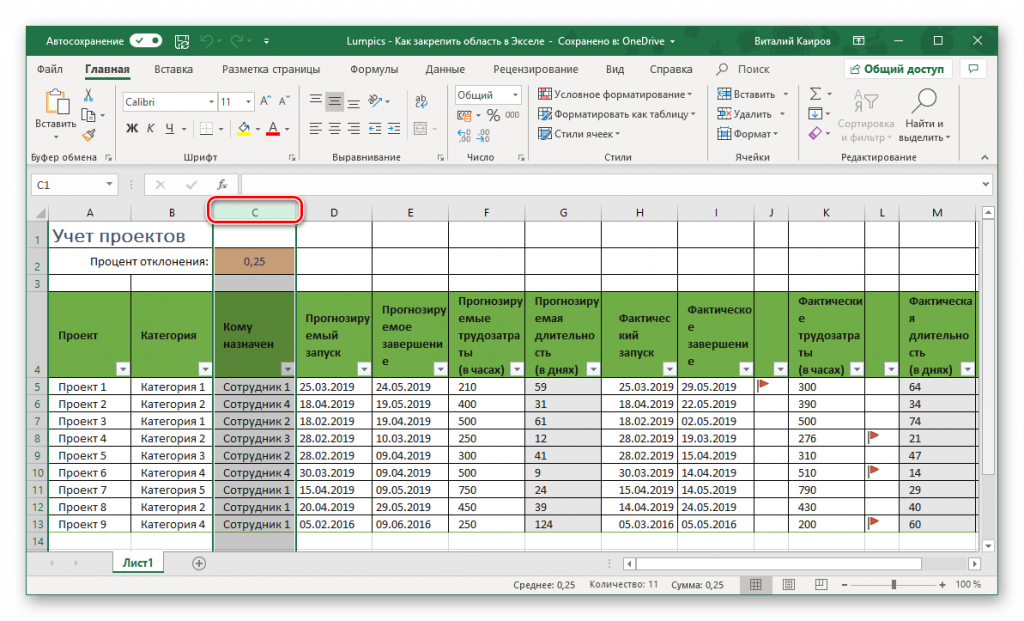
 Так что это избавляет вас от необходимости прокручивать, чтобы найти его.
Так что это избавляет вас от необходимости прокручивать, чтобы найти его.
 Activate
Activate  Закройте дополнительные окна
Закройте дополнительные окна  Вот основные шаги настройки.
Вот основные шаги настройки.


 Если это решит вашу проблему, закройте вопрос, это поможет другим людям с таким же вопросом.
Если это решит вашу проблему, закройте вопрос, это поможет другим людям с таким же вопросом. 
