Как в Excel скрывать ячейки, строки и столбцы
Главная » Уроки MS Excel
Автор Антон Андронов На чтение 4 мин Опубликовано
Бывает так, что на листе Excel нужно спрятать информацию, содержащуюся в некоторых ячейках, или даже скрыть целую строку или столбец. Это могут быть какие-то вспомогательные данные, на которые ссылаются другие ячейки, и которые Вы не хотите выставлять на показ.
Мы научим Вас скрывать ячейки, строки и столбцы на листах Excel, а затем снова делать их видимыми.
Скрываем ячейки
Невозможно скрыть ячейку, чтобы она полностью исчезла с листа. Возникает вопрос: что останется на месте этой ячейки? Вместо этого Excel может сделать так, чтобы в этой ячейке не отображалось никакого содержимого. Выделите отдельную ячейку или группу ячеек при помощи клавиш Shift и Ctrl, как при выборе нескольких файлов в Проводнике Windows. Кликните правой кнопкой мыши по любой из выделенных ячеек и в контекстном меню нажмите Формат ячеек (Format Cells).
Выделите отдельную ячейку или группу ячеек при помощи клавиш Shift и Ctrl, как при выборе нескольких файлов в Проводнике Windows. Кликните правой кнопкой мыши по любой из выделенных ячеек и в контекстном меню нажмите Формат ячеек (Format Cells).
Откроется одноименное диалоговое окно. Перейдите на вкладку Число (Number) и в списке Числовые форматы (Category) выберите Все форматы (Custom). В поле ввода Тип (Type) введите три точки с запятой – «;;;» (без кавычек) и нажмите ОК.
Замечание: Возможно, прежде чем применять к ячейкам новый формат, Вам следует оставить напоминание о том, какие форматы чисел были в каждой из ячеек, чтобы в дальнейшем Вы могли вернуть прежний формат ячейке и сделать её содержимое снова видимым.
Данные в выбранной ячейке теперь скрыты, но значение или формула по-прежнему остались в ней, и их можно увидеть в строке формул.
Чтобы сделать содержимое ячеек видимым, проделайте все перечисленные выше шаги и установите первоначальный формат числа для ячейки.
Замечание: Всё, что Вы вводите в ячейку, в которой скрыли содержимое, будет автоматически скрыто после того, как Вы нажмёте Enter. При этом значение, которое находилось в этой ячейке, будет заменено новым введённым Вами значением или формулой.
Скрываем строки и столбцы
Если Вы работаете с большой таблицей, то, возможно, захотите скрыть какие-то строки и столбцы с данными, которые не нужны в данный момент для просмотра. Чтобы скрыть целую строку, кликните правой кнопкой мыши по номеру строки (заголовку) и выберите
Замечание: Чтобы скрыть несколько строк, сначала выделите эти строки. Для этого нажмите на заголовок строки и, не отпуская левую кнопку мыши, протащите указатель через весь диапазон строк, которые нужно скрыть, а затем кликните правой кнопкой мыши по выделенной области и нажмите Скрыть (Hide).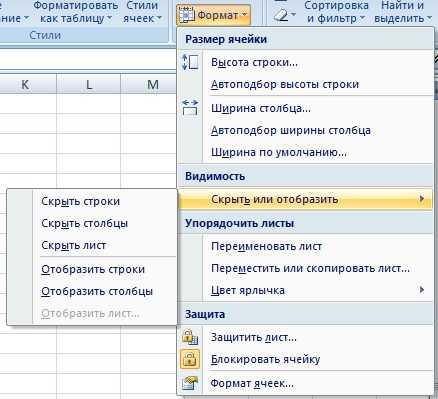 Вы можете выбрать несмежные строки, для этого нажимайте по их заголовкам, удерживая клавишу Ctrl.
Вы можете выбрать несмежные строки, для этого нажимайте по их заголовкам, удерживая клавишу Ctrl.
Номера в заголовках скрытых строк будут пропущены, а в местах пропусков появится двойная линия.
Процесс скрытия столбцов очень похож на процесс скрытия строк. Кликните правой кнопкой мыши по столбцу, который нужно скрыть, либо выделите несколько столбцов и кликните по выделенной группе. В появившемся меню выберите Скрыть (Hide).
Буквы в заголовках скрытых столбцов будут пропущены, а на их месте появится двойная линия.
Чтобы вновь отобразить скрытую строку или несколько строк, выделите строки по обе стороны от скрытой (скрытых), затем кликните правой кнопкой мыши по выделенной области и в контекстном меню выберите Показать (Unhide).
Чтобы отобразить скрытый столбец или несколько столбцов, выделите столбцы по обе стороны от скрытого (скрытых), затем кликните правой кнопкой мыши по выделенной области и в появившемся меню выберите Показать (Unhide).
Если Вы работаете с большой таблицей, но не хотите скрывать строки и столбцы, то можете закрепить их так, что при пролистывании данных в таблице, выбранные заголовки будут оставаться на своих местах.
Урок подготовлен для Вас командой сайта office-guru.ru
Источник: http://www.howtogeek.com/218582/how-to-hide-cells-rows-and-columns-in-excel/
Правила перепечатки
Еще больше уроков по Microsoft Excel
Оцените качество статьи. Нам важно ваше мнение:
Как скрыть строки и содержимое ячеек в таблице Эксель
Во время работы в Эксель нередко получается так, что часть информации становится ненужной. Это могут быть, например, промежуточные данные, участвующие в расчетах, или другая вспомогательная информация. При этом просто так удалить такие данные нельзя, так как в этом случае будет нарушена структурная целостность таблицы, а также, перестанут работать формулы, ссылающиеся на удаленные ячейки. В этом случае наилучшим решением будет скрытие информации. Итак, давайте разберемся, каким образом это можно сделать в отношении строк в таблице Excel.
В этом случае наилучшим решением будет скрытие информации. Итак, давайте разберемся, каким образом это можно сделать в отношении строк в таблице Excel.
Содержание
- Метод 1: сдвигаем границу строки
- Метод 2: одновременное скрытие нескольких строк
- Метод 3: используем контекстное меню
- Метод 4: применяем кнопки на ленте
- Метод 5: группируем строки
- Метод 6: применяем фильтр
- Скрываем содержимое ячеек
- Заключение
Метод 1: сдвигаем границу строки
Смотрите также: “Как скрыть столбцы в таблице Excel”
Данный метод, пожалуй, является самым простым. И вот, в чем он заключается.
- На вертикальной координатной панели наводим указатель мыши на нижнюю границу строки, которую планируем скрыть. Когда появится знак в виде плюсика со стрелками вверх и вниз, зажав левую кнопку мыши тянем его вверх, соединив с верхней границей строки.
- Таким нехитрым способом нам удалось скрыть выбранную строку.

Метод 2: одновременное скрытие нескольких строк
Этот способ базируется на том, который мы рассмотрели выше, и также предполагает сдвиг границы, но не отдельной строки, а выделенного диапазона.
- На вертикальной координатной панели любым удобным способом (например, с помощью зажатой левой кнопки мыши) выделяем строки, которые планируем спрятать.Если требуется выделить разрозненные строки, выполняем выделение левой кнопкой мыши (щелчком или зажав для идущих подряд строк), удерживая клавишу Ctrl на клавиатуре.
- Аналогично скрытию одной строки (действия описали в методе выше), сдвигаем границу любой строки из выделенного диапазона. При этом неважно, тянем ли мы указатель к верхней границе именно этой строки или к границе самой верхней строки отмеченной области.
- В итоге мы скрыли сразу весь выделенный диапазон.
Метод 3: используем контекстное меню
Наверное, это самый популярный способ среди пользователей, который предполагает использование контекстного меню.
- На вертикальной панели координат выделяем нужные строки (как это сделать, описано выше).
- Щелкаем правой кнопкой мыши по любому месту в выделенном диапазоне на координатной панели, в открывшемся списке выбираем команду “Скрыть”.
- Весь выделенный диапазон строк будет спрятан.
Метод 4: применяем кнопки на ленте
На ленте программы также, предусмотрены кнопки для скрытия строк.
- Для начала нужно выделить строки, которые мы планируем спрятать. Сделать это можно по-разному:
- на вертикальной координатной панели любым удобным способом.
- в самой таблице – достаточно выделить по одной ячейке в каждой строке.
- Находясь во вкладке “Главная” в группе инструментов “Ячейки” щелкаем по кнопке “Формат”. В открывшемся перечне выбираем команду “Скрыть или отобразить”, затем – “Скрыть строки”.
- Получаем скрытый диапазон строк.
Метод 5: группируем строки
Этот метод реализуется через функцию “Группировать”
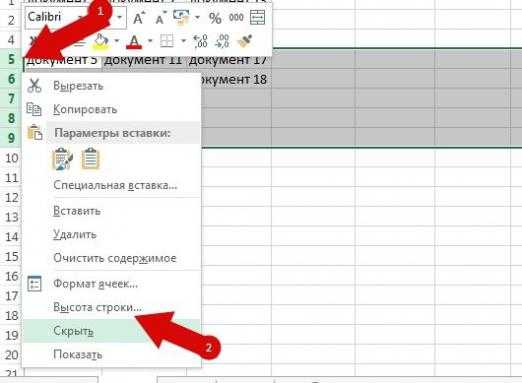 План действий следующий:
План действий следующий:- Выделяем строки, которые мы планируем сгруппировать – также, как и в методе выше – либо на координатной панели, либо в самой таблице.
- Переключаемся во вкладку “Данные”. В группе инструментов “Структура” выбираем команду “Группировать”. Жмем именно на значок функции, а не на стрелку вниз.
- Появится вспомогательное окно группировки. Ставим отметку напротив нужного варианта (в нашем случае – строки) и щелкаем OK.
- В результаты мы получим сгруппированные строки, о чем свидетельствуют кнопки с цифрами 1 и 2 в самом верху вертикальной панели координат и полоска со знаком “минус” рядом с последней строкой выделенного диапазона. Если мы нажмем на него, сгруппированные строки будут скрыты. Аналогичный результат получится при нажатии кнопки 1 .
- Чтобы обратно раскрыть сгруппированные строки, нажимаем на знак “плюс” или кнопку 2.
Метод 6: применяем фильтр
Этот способ активно применяется пользователями, так как позволяет гибко настраивать данные, выбирая то, что нужно оставить или, наоборот, скрыть.
- Сначала нужно выделить любую ячейку таблицы. Находясь во вкладке “Главная” в группе инструментов “Редактирование” щелкаем по кнопке “Сортировка и фильтр”. В открывшемся перечне выбираем “Фильтр”.Фильтр можно включить и во вкладке “Данные”, воспользовавшись кнопкой “Фильтр” в группе “Сортировка и фильтр”. Также, потребуется предварительно выделить любую ячейку в таблице.
- В результате в каждой ячейке шапки таблицы с правой стороны появится характерный значок фильтра в виде квадрата с треугольником, направленным вниз. Выбираем столбец, по содержимому которого планируем настроить фильтр, и жмем по соответствующему значку фильтрации (допустим, продажи по торговой точке 2).
- В открывшемся окне фильтра убираем галочки напротив значений, которые хотим спрятать. По готовности щелкаем OK.
- В результате, все строки, содержащие значения, которые мы скрыли, также будут спрятаны в таблице. Понять, что в столбце выполнена фильтрация данных достаточно просто по видоизмененному значку фильтра.

Смотрите также: “Сортировка и фильтрация данных в Excel”
Скрываем содержимое ячеек
И, напоследок, давайте посмотрим, каким образом можно спрятать определенные ячейки. Конечно, в данном случае, скрыть их полностью не получится, ведь, это приведет к нарушению структурной целостности таблицы, однако, у нас есть возможность скрыть, хотя бы, их содержимое.
- Сначала нужно выполнить выделение ячеек, содержимое которых мы хотим скрыть. Это могут быть элементы из разных строк или столбцов. Далее щелкаем правой кнопкой мыши по выделенному диапазону и в открывшемся меню останавливаем свой выбор на строке “Формат ячеек”.
- Мы окажемся во вкладке “Число” окна форматирования. Выбираем вариант “Все форматы”, затем в правой части окна в поле для ввода информации под параметром “Тип” печатаем следующее:
;;;. По готовности щелкаем OK. - В результате проделанных действий нам удалось скрыть содержимое выделенного диапазона.
 Конечно же, на самом деле данные никуда не делись, а просто перестали отображаться в самих ячейках. Однако если выделить какой-нибудь элемент, увидеть его содержимое можно в строке формул.
Конечно же, на самом деле данные никуда не делись, а просто перестали отображаться в самих ячейках. Однако если выделить какой-нибудь элемент, увидеть его содержимое можно в строке формул. - Чтобы снова сделать содержимое ячеек видимым, в окне форматирования возвращаем ранее установленный для них формат.
Заключение
Таким образом, скрыть строки в Excel можно, воспользовавшись разными методами. Все зависит от конкретной таблицы, желаемого результата и предпочтений самого пользователя в выборе того или иного способа, который ему кажется наиболее удобным и эффективным. Также в программе отдельно реализована возможность скрытия содержимого ячеек.
Скрытие строк на основе значения ячейки в Excel
Если вы хотите скрыть строки на основе значения ячейки в Excel, это можно сделать несколькими способами. Один из способов — использовать встроенный фильтр. Для этого сначала выберите данные, которые вы хотите отфильтровать. Затем щелкните вкладку «Данные» на ленте и нажмите кнопку «Фильтр».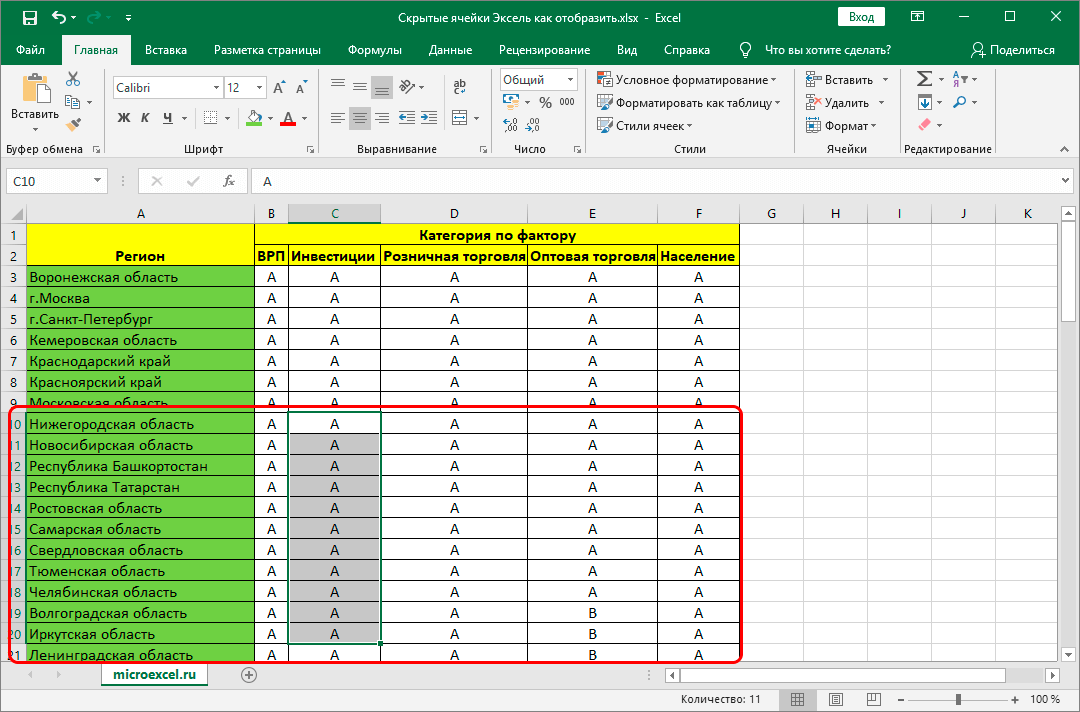 В появившемся раскрывающемся меню щелкните столбец, по которому вы хотите отфильтровать, а затем снимите флажок рядом со значением, которое вы хотите скрыть. Наконец, нажмите ОК. Теперь ваши данные будут отфильтрованы, а строки со значением, которое вы не отметили, будут скрыты.
В появившемся раскрывающемся меню щелкните столбец, по которому вы хотите отфильтровать, а затем снимите флажок рядом со значением, которое вы хотите скрыть. Наконец, нажмите ОК. Теперь ваши данные будут отфильтрованы, а строки со значением, которое вы не отметили, будут скрыты.
Другой способ скрыть строки на основе значения ячейки — использовать макрос. Для этого сначала выберите данные, которые вы хотите отфильтровать. Затем откройте редактор Visual Basic (VBE), нажав Alt+F11 на клавиатуре. В окне VBE дважды щелкните ThisWorkbook на панели Project Explorer. Это откроет окно кода для ThisWorkbook. В окне кода вставьте следующий код:
Sub HideRows()
Dim rng As Range
Set rng = Selection
rng.EntireRow.Hidden = True
Конец суб
Этот макрос скроет все выбранные строки. Чтобы использовать его, выберите данные, которые вы хотите отфильтровать, а затем запустите макрос, нажав F5 или щелкнув «Выполнить макрос» на панели инструментов.
Вы также можете скрыть строки на основе значения ячейки с помощью формулы. Например, если вы хотите скрыть все строки, в которых значение в столбце A больше 10, вы можете использовать эту формулу:
=A1>10
Чтобы использовать эту формулу, выберите данные, которые вы хотите отфильтровать. а затем введите формулу в первую ячейку столбца B (или любого другого столбца). Затем примените фильтр к столбцу B, щелкнув вкладку Данные на ленте и выбрав Фильтр. Теперь ваши данные будут отфильтрованы, и будут видны только строки, в которых столбец A больше 10.
Excel — это мощный инструмент, который может помочь вам управлять данными и анализировать их различными способами. Одной из самых полезных функций Excel является возможность скрывать строки на основе значения ячейки. Это может быть особенно полезно, когда у вас есть большой набор данных и вы хотите сосредоточиться на конкретной информации.
Шаг 1. Определите значение ячейки
Первым шагом в сокрытии строк на основе значения ячейки является определение значения ячейки, которое вы хотите использовать в качестве основы для сокрытия строк. Это может быть конкретное число, текст или формула, которая вычисляет значение на основе других ячеек на листе.
Это может быть конкретное число, текст или формула, которая вычисляет значение на основе других ячеек на листе.
Шаг 2. Выберите строки для скрытия
После того, как вы определили значение ячейки, вам нужно выбрать строки, которые вы хотите скрыть. Это можно сделать, щелкнув номер строки в левой части рабочего листа. Если вы хотите скрыть несколько строк, вы можете щелкнуть и перетащить, чтобы выбрать диапазон строк.
Шаг 3: Откройте меню «Формат»
Выбрав строки, вам нужно открыть меню «Формат». Вы можете сделать это, щелкнув правой кнопкой мыши выбранные строки и выбрав «Формат ячеек» в раскрывающемся меню. Кроме того, вы можете щелкнуть вкладку «Главная» на ленте Excel, а затем нажать кнопку «Формат».
Шаг 4: Выберите «Скрыть» в параметрах «Видимость»
После того, как вы открыли меню «Формат», вам нужно выбрать параметры «Видимость». В параметрах «Видимость» вы увидите флажок «Скрытый». Установите этот флажок, чтобы скрыть выбранные строки.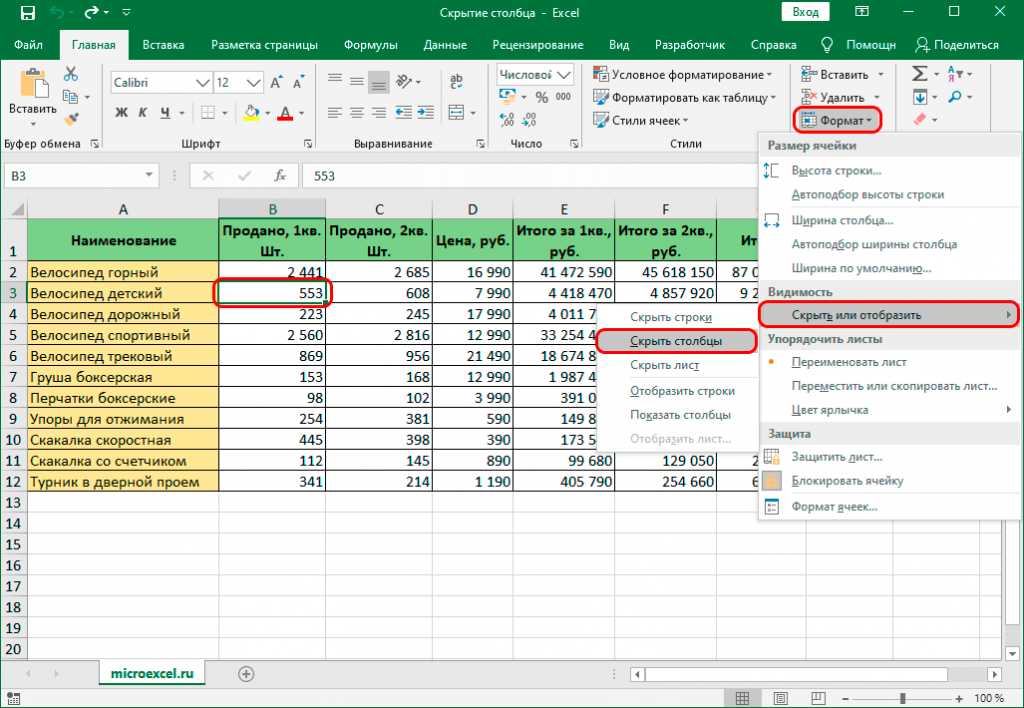
Шаг 5. Установите условие для скрытия строк
Теперь, когда вы скрыли выбранные строки, вам нужно установить условие, при котором эти строки должны быть скрыты. Для этого вам нужно создать формулу, которая проверяет значение ячейки, указанной вами на шаге 1. Например, если вы хотите скрыть строки, в которых значение в столбце А меньше 10, вы должны создать формулу вида » =А1<10".
Шаг 6. Применение формулы к скрытым строкам
После создания формулы ее необходимо применить к скрытым строкам. Для этого вам нужно выбрать строки, к которым вы хотите применить формулу. Это можно сделать, щелкнув номер строки в левой части рабочего листа. После того, как вы выбрали строки, вам нужно нажать кнопку «Условное форматирование» на ленте Excel и выбрать «Новое правило».
Шаг 7. Выберите «Использовать формулу для определения форматируемых ячеек»
В диалоговом окне «Новое правило форматирования» выберите «Использовать формулу для определения форматируемых ячеек». В поле формулы вам нужно ввести формулу, созданную на шаге 5. После того, как вы ввели формулу, нажмите кнопку «Формат», чтобы выбрать параметры форматирования для скрытых строк.
В поле формулы вам нужно ввести формулу, созданную на шаге 5. После того, как вы ввели формулу, нажмите кнопку «Формат», чтобы выбрать параметры форматирования для скрытых строк.
Шаг 8. Применение параметров форматирования
Выбрав параметры форматирования, нажмите кнопку «ОК», чтобы применить форматирование к скрытым строкам. Строки, соответствующие условию, заданному вами на шаге 5, теперь будут скрыты, и выбранное вами форматирование будет применено к этим строкам.
Заключение
Скрытие строк на основе значения ячейки — это мощная функция Excel, которая помогает более эффективно управлять данными и анализировать их. Следуя этим простым шагам, вы можете легко скрыть строки на основе определенных условий и сосредоточиться на наиболее важной для вас информации.
Скрытие строк в Excel на основе значения ячейки (без VBA)
Возможность скрывать строки на основе значения ячейки в Excel — полезный навык для всех, кому необходимо организовать большую электронную таблицу. Представьте, что у вас есть огромный список данных, но в данный момент для вас важны только некоторые строки. Когда вы скрываете строки на основе значения ячейки, вы можете легко удалить строки, которые не имеют значения, и просто сосредоточиться на данных, которые имеют значение.
Представьте, что у вас есть огромный список данных, но в данный момент для вас важны только некоторые строки. Когда вы скрываете строки на основе значения ячейки, вы можете легко удалить строки, которые не имеют значения, и просто сосредоточиться на данных, которые имеют значение.
Вот несколько способов сделать это!
- Использование функции фильтра
- Использование условного форматирования
- Использование ярлыков для скрытия пустых строк
- Структура данных для скрытия определенных строк
Используйте функцию фильтра Excel для скрытия строк на основе значения ячейки
С помощью функции фильтра Excel пользователи могут скрывать строки, столбцы или ячейки, которые не соответствуют определенным критериям. Допустим, у вас есть таблица, подобная приведенной ниже, содержащая информацию об определенных продуктах.
Чтобы использовать функцию фильтрации, выберите любую ячейку в таблице и нажмите Сортировка и фильтрация на вкладке ленты Главная, затем выберите Фильтр .
Щелкните любую из стрелок, которые появляются рядом с заголовками ваших столбцов — в этом примере мы будем фильтровать столбец «Цвет».
Появится окно команды «Фильтр», и вы можете просто отменить выбор элементов, которые хотите скрыть, вместе с соответствующими строками. Мы скроем строки, содержащие желтый цвет, чтобы получить такой результат:
Это один из самых простых способов скрыть строки на основе значения ячейки, и самое приятное то, что он хорошо работает независимо от размера набора данных.
Как скрыть строки с условным форматированием
Что делать, если вы хотите скрыть содержимое строки, но при этом иметь возможность видеть, что строка существует? В этом случае вы захотите использовать условное форматирование, чтобы скрыть определенные данные. Вот как его использовать, чтобы скрыть содержимое некоторых строк.
Во-первых, мы будем использовать ту же таблицу, что и в предыдущем примере. На этот раз вам нужно выбрать всю таблицу, но исключить заголовки.
Перейдите к Условное форматирование на вкладке ленты Главная, выберите его и выберите Новое правило . В раскрывающемся списке выберите Использовать формулу для определения форматируемых ячеек .
Введите эту формулу в строку формул:
=$C3="Yellow"
Примечание. Если вы пишете формулу для своей книги, обязательно обновите C до столбца, содержащего значение, которое вы проверяете. и 3 в строку, содержащую активную ячейку. Не забудьте включить $ перед ссылкой на столбец, но не перед ссылкой на строку.
Затем выберите Пользовательский формат в раскрывающемся меню Формат с , выберите вкладку Числа и выберите Пользовательский в нижней части списка. В строке Введите введите три точки с запятой – «;;;» – и нажмите ОК.
Вы увидите, что все строки с «желтой» меткой в столбце C были скрыты от сетки!
Один отказ от ответственности заключается в том, что хотя строки выглядят пустыми, вы можете увидеть значения, щелкнув ячейки.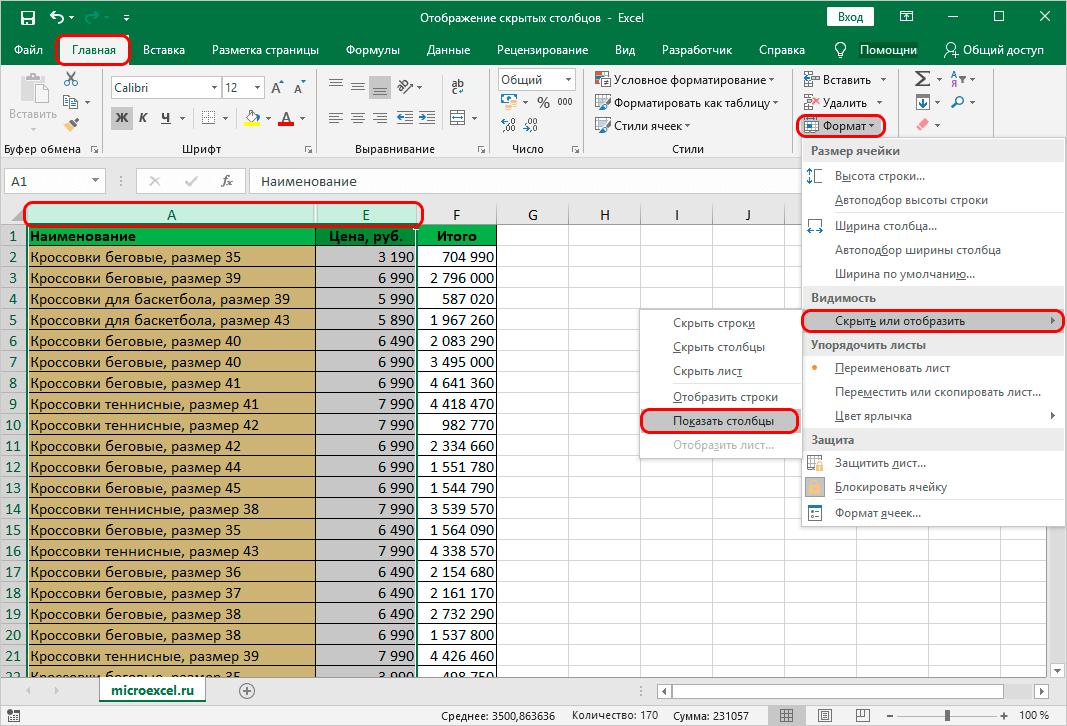 Таким образом, это, вероятно, не лучший способ скрыть конфиденциальную информацию, если это является целью.
Таким образом, это, вероятно, не лучший способ скрыть конфиденциальную информацию, если это является целью.
Если вы хотите, чтобы какая-то информация была более конфиденциальной, ознакомьтесь с нашей статьей о том, как скрыть формулы в Excel, чтобы узнать больше об управлении доступом к формулам в ваших общих книгах.
Скрытие пустых строк в Excel с помощью сочетаний клавиш
Ctrl + 9 скрывает все выделенные в данный момент строки. Ctrl + Shift + 9 показывает их.
Это может быть полезно, если у вас есть небольшой объем данных для работы, но много пустых строк внизу. Скрытие пустых строк может упростить просмотр строк, содержащих данные, и работу с ними. Для этого выберите первую пустую строку после ваших данных. Для нас это будет строка 10. Тогда используйте ярлык Ctrl + Shift + Down , чтобы выделить все пустые строки, и Ctrl + 9 , чтобы скрыть их. Ctrl + Shift + 9 отобразит их.
Структура данных
Вы также можете выбрать группу строк, которые вы хотите быстро скрыть, а затем отобразить.

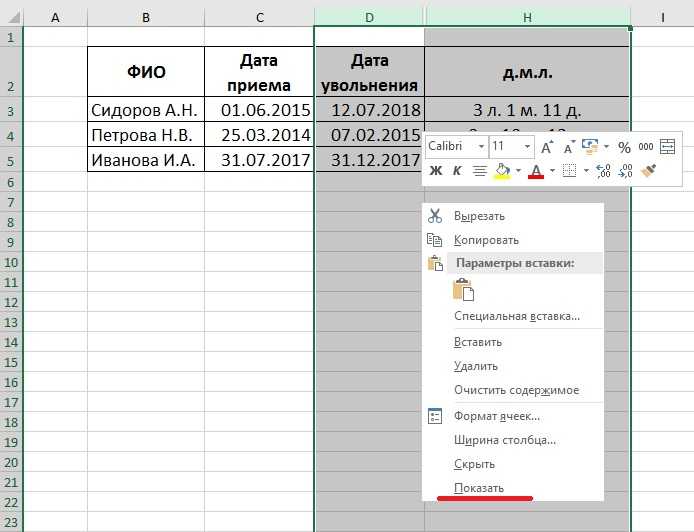
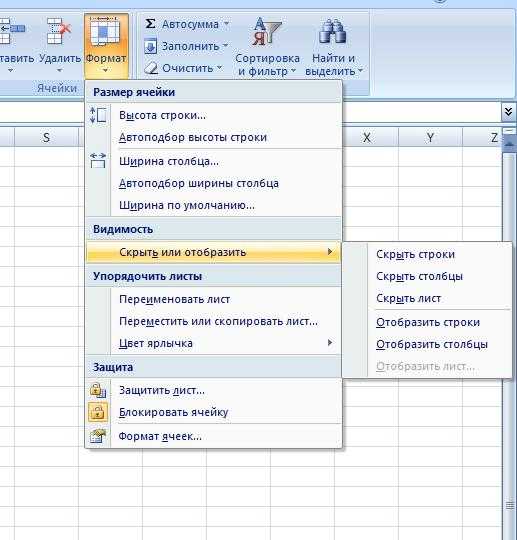 Конечно же, на самом деле данные никуда не делись, а просто перестали отображаться в самих ячейках. Однако если выделить какой-нибудь элемент, увидеть его содержимое можно в строке формул.
Конечно же, на самом деле данные никуда не делись, а просто перестали отображаться в самих ячейках. Однако если выделить какой-нибудь элемент, увидеть его содержимое можно в строке формул.