Как в Excel вставлять примечания, добавлять в примечания картинки, показывать и скрывать примечания
Из этой статьи Вы узнаете, как в Excel добавлять примечания к ячейкам, показывать, скрывать и удалять их. Вы также научитесь вставлять картинку в примечание и создавать прикрепленную к ячейке цепляющую взгляд заметку, используя настройки шрифта, формы и размера.
Предположим, Вы получили документ Excel от другого человека и хотите оставить свои комментарии, сделать поправки или задать вопросы по поводу данных. Вы можете легко сделать это, добавив к нужной ячейке примечание. Примечание часто становится наилучшим способом добавить дополнительную информацию к ячейке, поскольку оно не изменяет содержащиеся в ней данные.
Кроме этого, данный инструмент может быть удобен, когда нужно прокомментировать формулы для других пользователей или описать конкретное значение. Вместо текстового описания, Вы можете вставить в примечание картинку.
Если хотите узнать больше об этом инструменте Excel, то полный вперёд, и читайте эту статью внимательно!
Добавляем примечания в Excel
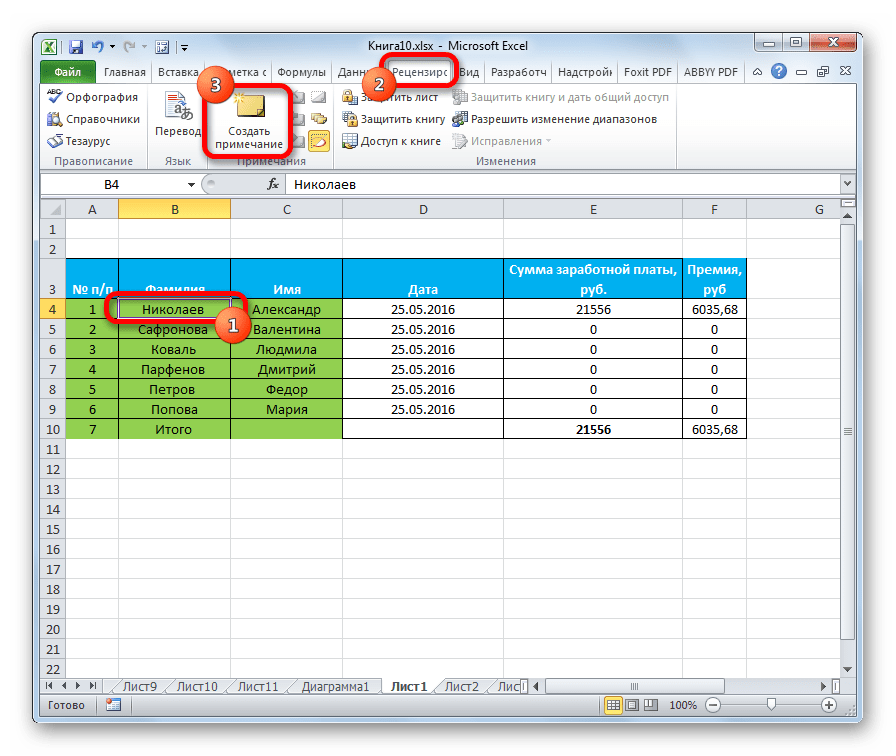 Поэтому давайте начнём с более простого и добавим к ячейке текстовое примечание.
Поэтому давайте начнём с более простого и добавим к ячейке текстовое примечание.- Выделите ячейку, которую хотите прокомментировать.
- Откройте вкладку Review (Рецензирование) и в разделе Comments (Примечания) кликните иконку New Comment (Создать примечание).
Замечание: То же самое Вы можете сделать, нажав Shift+F2 на клавиатуре или кликнув по ячейке правой кнопкой мыши и выбрав в контекстном меню команду Insert Comment (Вставить примечание).
- По умолчанию, каждое новое примечание подписано именем пользователя Microsoft Office, но это можете быть не Вы. В таком случае можно удалить имя, вписанное по умолчанию в поле примечания, и ввести собственное имя. Либо Вы можете вписать вместо имени любой другой текст.
Замечание: Если требуется, чтобы Вашим именем всегда были подписаны все Ваши примечания, обратитесь к статье – Как в Excel изменить имя автора, заданное по умолчанию.
- Введите заметку в поле примечания.
- Кликните по любой другой ячейке листа.Текст будет скрыт, но в верхнем правом углу ячейки останется маленький красный треугольник. Он сигнализирует о том, что ячейка содержит примечание. Чтобы прочитать его, просто наведите указатель мыши на ячейку.
Как показать / скрыть примечания к ячейкам в Excel
Я только что рассказал о том, как посмотреть одно примечание на листе, но иногда хочется отобразить их все одновременно. Для этого достаточно на вкладке Review (Рецензирование) в разделе Comments
Одним кликом Вы отобразите все примечания на текущем листе. После просмотра всех комментариев Вы можете спрятать их, нажав Show All Comments (Показать все примечания) снова.
Если у Вас на листе содержится много примечаний, то отображение их всех может усложнить восприятие данных. В таком случае Вы можете переходить от одного примечания к другому при помощи кнопок Next (Следующее) и Previous (Предыдущее) на вкладке Review (Рецензирование).
В таком случае Вы можете переходить от одного примечания к другому при помощи кнопок Next (Следующее) и Previous (Предыдущее) на вкладке Review (Рецензирование).
Если нужно, чтобы одно из примечаний осталось на некоторое время видимым, кликните правой кнопкой мыши по ячейке, в которой оно содержится, и выберите в контекстном меню Show / Hide Comments (Показать или скрыть примечания). Эту же команду Вы найдёте в разделе Comments (Примечания) на вкладке Review (Рецензирование).
Чтобы скрыть примечание, кликните правой кнопкой мыши по ячейке и выберите в контекстном меню команду Hide Comment (Скрыть примечание) или кликните Show / Hide Comments (Показать или скрыть примечания) на вкладке Review (Рецензирование).
Как украсить примечание
Прямоугольная форма, бледно-жёлтый фон, шрифт Tahoma 8… Стандартное примечание в Excel выглядит довольно скучно и не привлекательно, правда? К счастью, обладая капелькой воображения и ловкости, Вы можете сделать его более цепляющим взгляд.
Изменяем шрифт
Шрифт одного примечания изменить очень легко:
- Выделите ячейку, содержащую примечание, форматирование которого Вы хотите изменить.
- Кликните по ней правой кнопкой мыши и в контекстном меню выберите
Есть ещё два способа изменить примечание. Вы можете нажать Edit Comment (Изменить примечание) в разделе Comments (Примечания) на вкладке Review (Рецензирование), или нажать Shift+F2.
- Выделите текст, у которого Вы хотите изменить шрифт.
- Кликните по выделенной области правой кнопкой мыши и выберите команду Format Comment (Формат примечания).На экране появится одноименное диалоговое окно. Здесь Вы можете выбрать шрифт, начертание и размер шрифта по своему вкусу, добавить различные эффекты к тексту комментария или изменить его цвет.

- Сделайте желаемые изменения и нажмите ОК.
Если Вы уже обессилели от изменения размера шрифта по отдельности в каждом конкретном примечании, можете применить изменения ко всем примечаниям сразу, изменив настройки в панели управления.
Замечание: Такое изменение настроек отразится на примечаниях Excel, а также на заметках во всех других приложениях.
Изменяем форму примечания
Если Вы хотите использовать для примечаний какую-либо другую форму, вместо стандартного прямоугольника, то сначала нужно добавить специальную команду на Панель быстрого доступа.
- Откройте выпадающее меню Панели быстрого доступа и нажмите пункт More Commands (Другие команды).На экране появится диалоговое окно Excel Options (Параметры Excel).
- В выпадающем меню Choose commands from (Выбрать команды из) выберите Drawing Tools | Format Tab (Вкладка “Работа с рисунками | Формат”).

- В списке команд выберите Change Shape (Обрезать по фигуре).
- Нажмите Add (Добавить) и затем ОК.
На Панели быстрого доступа в верхнем левом углу окна Excel будет добавлена иконка Change Shape (Обрезать по фигуре), но пока что она серого цвета. Чтобы сделать её активной, кликните по границе поля примечания, когда указатель мыши превратится в четырёхстороннюю стрелку.
Когда этот инструмент станет доступен, кликните по иконке и в выпадающем меню выберите нужную форму.
Изменяем размер примечания
После того, как Вы изменили форму примечания, может получиться так, что текст не вместится в поле примечания. Проделайте следующие действия, чтобы решить эту проблему:
- Выделите примечание.
- Наведите указатель мыши на маркеры масштабирования.
- Удерживая левую кнопку мыши, потяните маркеры масштабирования, чтобы изменить размер примечания.

Теперь, когда комментарий приобрёл свой неповторимый стиль, он едва ли останется незамеченным.
Как в Excel копировать примечания в другие ячейки
Если Вы хотите добавить одинаковое примечание ко многим ячейкам на листе, то Вы можете скопировать и вставить его в другие ячейки, не изменяя их содержимое.
- Выделите ячейку с примечанием.
- Нажмите Ctrl+C или кликните правой кнопкой мыши и нажмите команду Copy (Копировать).
- Выберите ячейку или диапазон ячеек, в которые нужно вставить такое же примечание.
- На вкладке Home (Главная) в разделе Clipboard (Буфер обмена) откройте выпадающее меню команды Paste (Вставить).
- Внизу открывшегося меню нажмите Paste Special (Специальная вставка).Откроется одноименное диалоговое окно.
Замечание: Вы можете пропустить шаги 4 – 5 и вместо этого открыть это диалоговое окно нажатием клавиш Ctrl+Alt+V.
- В разделе Paste (Вставить) диалогового окна отметьте опцию Comments (Примечания).
- Нажмите ОК.
В результате в выбранные ячейки будет вставлено только примечание. Если какие-либо ячейки в выбранной области уже содержат примечание, то оно будет заменено тем, которое Вы вставите.
Удаляем примечания
Если примечание Вам больше не нужно, избавьтесь от него буквально за мгновение, проделав следующие шаги:
- Выберите ячейку или ячейки, содержащие примечания.
- Кликните по ним правой кнопкой мыши и в контекстном меню выберите команду Delete Comment (Удалить примечание).
Вы также можете открыть вкладку Review (Рецензирование) и в разделе Comments (Примечания) кликнуть иконку Delete (Удалить), чтобы удалить все примечания в выбранной ячейке или диапазоне.
Как только Вы это сделаете, красный индикатор исчезнет и примечание будет удалено из ячейки.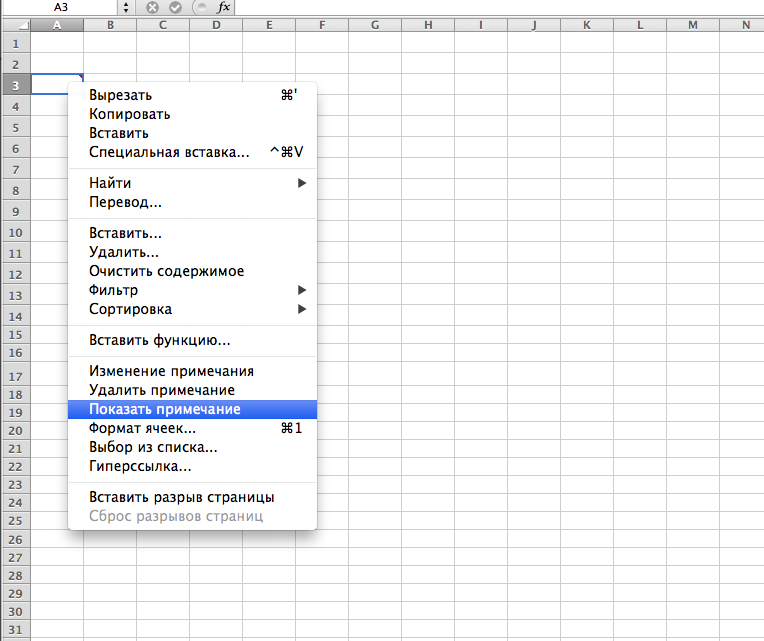
Вставляем картинку в примечание
Пришло время выяснить, как вставить картинку в примечание в Excel. Картинка в примечании может быть полезна, когда Вы хотите дать пользователям наглядное представление о Ваших данных. В качестве примечания Вы можете добавить картинки товаров, логотипы фирм, диаграммы, схемы, фрагменты карт и т.д.
Эта задача отнимает некоторое время, но, я уверен, она не вызовет у Вас затруднений.
- Кликните по ячейке правой кнопкой мыши и в контекстном меню выберите команду Insert Comment (Вставить примечание).
Замечание: Если ячейка уже содержит примечание, сделайте его видимым. Кликните Правой Кнопкой мыши по ячейке и в контекстном меню выберите команду Show/Hide Comments (Показать или скрыть примечания).
- Если Вы не хотите, чтобы вместе с картинкой в примечании был какой-либо текст, то просто удалите его.
- Наведите указатель на границу примечания и кликните по ней правой кнопкой мыши.

Замечание: Важно кликнуть именно по границе поля примечания, а не внутри этого поля, поскольку в этих случаях диалоговое окно Format Comment (Формат примечания) будет иметь разный набор параметров.
- В контекстном меню нажмите команду Format Comment (Формат примечания).
- Откроется одноименное диалоговое окно. Перейдите на вкладку Colors and Lines (Цвета и линии).
- В разделе Fill (Заливка) откройте выпадающий список Color (Цвет).
- Нажмите на Fill Effects (Способы заливки).
- В появившемся диалоговом окне откройте вкладку Picture (Рисунок).
- Нажмите Select Picture (Рисунок), чтобы найти файл рисунка на компьютере или в интернете.
- Когда найдёте нужный рисунок, выберите его и нажмите Insert (Вставить).Выбранный рисунок появится в поле Picture (Рисунок) диалогового окна Fill Effects (Способы заливки).
 Чтобы сохранить пропорции рисунка, поставьте галочку для параметра Lock Picture Aspect Ratio (Сохранять пропорции рисунка).
Чтобы сохранить пропорции рисунка, поставьте галочку для параметра Lock Picture Aspect Ratio (Сохранять пропорции рисунка). - Нажмите ОК, чтобы закрыть диалоговые окна Fill Effects (Способы заливки) и Format Comment (Формат примечания).
Надеюсь, что после прочтения этой статьи у Вас никогда не возникнет проблем с добавлением, изменением, отображением, скрытием, копированием и удалением текстовых и графических примечаний в книгах Excel. Если всё же возникнут трудности – просто напишите для меня комментарий ниже, и я сделаю всё возможное, чтобы помочь Вам!
Оцените качество статьи. Нам важно ваше мнение:
Как сделать примечание в Excel
Здравствуйте, друзья! Примечания в Эксель – это как бумажная наклейка на холодильнике с напоминанием купить молока. Такой ярлычок можно прикрепить к любой ячейке и поместить туда важный текст. Примечания используют для описания содержимого ячейки или расшифровки формул, содержащихся в ней.
Создание нового примечания
Чтобы написать примечание к ячейке – установите в нее табличный курсор и выполните одно из предложенных действий:
- Кликните правой кнопкой мыши внутрь ячейки и в контекстном меню выберите Вставить примечание
- Выполните ленточную команду Рецензирование – Примечания – Создать примечание
- Воспользуйтесь комбинацией клавиш Shift+F
Все эти действия приведут к появлению небольшого жёлтого окошка, называемого примечанием. По умолчанию, в нём будет расположен текст: Имя пользователя:. Здесь «Имя пользователя» — это имя, указанное в настройках Microsoft Office (Файл – Параметры – Общие – Личная настройка Microsoft Office – Имя пользователя). Курсор будет находиться на следующей строчке примечания, вы можете сразу делать записи. Когда закончите – кликните мышью в любую неактивную ячейку рабочего листа.
После создания, примечание будет автоматически скрыто, а в правом верхнем углу ячейки появится красный треугольник – индикатор примечания.
Просмотр примечаний в Эксель
Чтобы просмотреть примечание, достаточно навести мышью на клетку, и оно отобразится. Уберите мышь с ячейки, и примечание снова будет скрыто. Это очень удобно, вспомогательный текст не закрывает основную информацию и легко появляется по требованию.
Если на рабочем листе много примечаний, не нужно бегать мышью в поисках каждого индикатора примечания. Для последовательного просмотра всех заметок, выполните ленточную команду Рецензирование – Примечания – Следующее.
Есть ленточная команда отображения всех примечаний сразу: Рецензирование – Примечания – Показать все примечания. Чтобы отменить отображение всех заметок – выполните эту команду повторно.
Отображены примечания во всех ячейкахДля сокрытия или отображения только одного из примечаний, есть команда контекстного меню. Кликните на ячейке с индикатором примечания и в открывшемся меню выберите Показать или скрыть примечания.
Отображение примечаний через контекстное менюИзменение текста примечания
Чтобы изменить текст пометки, установите курсор в нужную ячейку и выполните одно из действий:
- Нажмите комбинацию Shift+F2
- Кликните правой кнопкой мыши, в контекстном меню выберите Изменить примечание
- Выполните команду на ленте: Рецензирование – Примечания – Изменить примечание
Все перечисленные операции открывают примечание для редактирования
Настройка внешнего вида примечаний в Excel
Вы можете настроить внешний вид примечаний, чтобы записи в них отображались в удобном для вас виде:
- Чтобы изменить шрифт или фон в примечании, отобразите его и кликните левой кнопкой мыши на одной из его граней.
 Окно примечания будет обведено рамкой. Кликните правой кнопкой мышки по этой рамке и в контекстном меню выбирайте Формат примечания (или просто нажмите Ctrl+1). Откроется окно форматирования, где вы сможете сделать многие очевидные настройки содержимого
Окно примечания будет обведено рамкой. Кликните правой кнопкой мышки по этой рамке и в контекстном меню выбирайте Формат примечания (или просто нажмите Ctrl+1). Откроется окно форматирования, где вы сможете сделать многие очевидные настройки содержимого
Окно «Формат примечания» - Чтобы изменить форму окна примечания – добавьте на панель быстрого доступа команду Изменить фигуру (Вкладка Средства рисования-Формат).
Выделите окно примечания и нажмите добавленную кнопку. В открывшемся окне выберите ту форму, которая нужна
Изменение формы примечанияДругие действия с примечаниями
Чтобы выделить ячейки с примечаниями, воспользуйтесь функцией Выделение группы ячеек.
Для удаления примечаний – выделите ячейку или диапазон, из которого нужно удалить заметки и выполните команду Рецензирование – Примечания – Удалить. Или же, выберите Удалить примечание в контекстном меню.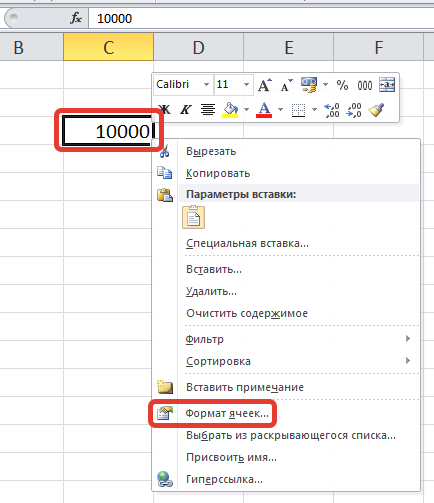
Чтобы напечатать примечания Эксель – нажмите на пиктограмму Параметры страницы вкладки Разметка страницы. На закладке Лист найдите раскрывающийся список Примечания и выберите один из трёх пунктов:
- Нет – не печатать примечания
- В конце листа – сгруппировать примечания для печати в конце листа
- Как на листе – напечатать примечания так, как они отображены на листе
Вот мы и разобрались в работе с примечаниями Microsoft Excel. Я часто использую эти ярлычки для своих пометок, ведь они не засоряют лист и появляются тогда, когда нужны. Освойте и Вы этот полезный инструмент разработчика. Пишите дополнительные вопросы в комментариях, буду рад ответить!
А следующим постом я начну рассматривать инструмент таблицы Excel. Это новинка от разработчиков Майкрософт, которая призвана сделать за вас часть работы по оформлению и заполнению расчётов. До встречи!
Сетка на листе Excel — скрыть, отобразить, печатать
Скрытие и отображение сетки на листе рабочей книги Excel – на всем листе и на диапазоне ячеек. Вывод сетки на печать.
Вывод сетки на печать.
Речь пойдет не о границах ячеек, а о сетке по умолчанию из бледных линий, которые делают ячейки видимыми на листе рабочей книги.
Скрыть и отобразить сетку на всем листе
Excel 2007-2016
Основной способ:
Для того, чтобы скрыть сетку на всем активном листе, выберите на ленте вкладку «Вид» и уберите галочку у чекбокса «Сетка». Сетка не листе исчезнет.
Можно и так:
Перейдите по пунктам меню «Файл» – «Параметры», в окне «Параметры Excel» выберите вкладку «Дополнительно», где в разделе «Параметры отображения листа» снимите галочку у чекбокса «Показывать сетку» (предпочтительно) или выберите «Цвет линий сетки:» белый. Здесь можно выбрать лист текущей книги, у которого необходимо скрыть сетку.
Excel 2000-2003
Чтобы скрыть сетку на всем листе, в пункте меню «Сервис» выберите «Параметры», в открывшемся окне выберите вкладку «Вид» и в разделе «Параметры окна» уберите галочку у чекбокса «Сетка» (предпочтительно) или выберите «Цвет линий сетки:» белый.
Чтобы скрыть сетку сразу на нескольких листах Excel или во всей книге, выберите сразу несколько листов или все листы и, точно также, в зависимости от версии Excel, уберите сетку.
Отображается сетка путем возвращения галочки в чекбокс «Сетка» или выбора цвета линий сетки: «Авто», в зависимости от того, как вы сетку скрыли.
Скрыть и отобразить сетку диапазона ячеек
Вокруг ячеек на листе Excel, к которым применена заливка, сетка не видна. Будем использовать это свойство для скрытия и отображения сетки применительно к диапазону ячеек. Чтобы цвет ячеек оставался белым, примените заливку белым цветом. Этот же прием можно использовать и применительно ко всему рабочему листу.
Чтобы вернуть сетку, выбирайте цвет фона для заливки «Нет цвета».
Отображение сетки на диапазоне с заливкой
Если вы хотите вернуть серую сетку на диапазон с заливкой, выполните следующие действия:
- Выделите диапазон с заливкой и через панель инструментов или контекстное меню откройте диалог «Формат ячеек».

- Перейдите на вкладку «Границы» и выберите желаемый цвет (у меня второй серый, как на изображении, повторяет цвет сетки по умолчанию).
- После назначения цвета выберите границы «внешние», «внутренние» и нажмите кнопку «OK».
Вывод сетки на печать
По умолчанию сетка листа Excel на печать не выводится. Чтобы ее распечатать, в Excel 2007-2016 пройдите по пунктам меню «Файл» – «Печать» – «Параметры страницы» (в Excel 2000-2003: «Файл» – «Параметры страницы»). В открывшемся окошке выберите вкладку «Лист» и в разделе «Печать» поставьте галочку у чекбокса «Сетка». Теперь сетка будет распечатываться.
Извлечение текста комментариев в ячейку
Извлечение текста комментариев в ячейку
Добрый день, товарищи! Сегодня поговорим о том, как работать с комментариями в ячейке.
Все мы знаем, что примечание добавляется очень просто — щелчок на ячейке правой кнопкой мыши и выбор пункта «Добавить примечание».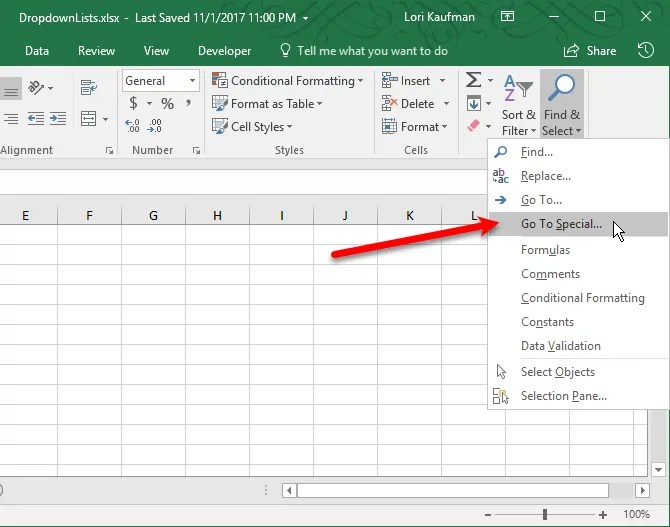
Как быть в случае если текст уже есть (на листе, в файле) и его нужно добавить как комментарий или наоборот — извлечь текст комментариев и поместить их в ячейку на листе?
Добавление комментариев по условию мы рассматривали в этой статье.
Добавление комментария в ячейку с помощью Vba.
Для понимания сначала рассмотрим простой пример добавления комментария. О том как вставлять модули в нашу книгу мы говорили здесь. Далее я буду приводить только примеры кода.
Sub add_comment()
With Worksheets(1).Range(«a2»).AddComment
.Visible = False
.Text «просмотрел » & Date
End With
End Sub
Что происходит в этом случае — на листе 1 в диапазоне ячеек A2 добавляется комментарий, далее зовутся свойства Visible (комментарий будет скрыт до наведения), Text собственно сам текст примечания, параметр Date проставит текущую дату.
После выполнения макроса получится вот это.
Удобно, но как быть если нужно вставить комментарий для нескольких ячеек или области? Изменим код.
Sub add_comments()
For xNum = 1 To 10
Range(«A» & xNum).AddComment
Range(«A» & xNum).Comment.Text Text:=»Комментарий » & xNum
Next
End Sub
Этот код добавит примечание «Комментарий» ко всем ячейкам от А1 до А10.
Извлечение текста комментария в ячейку
Для извлечения текста комментария в ячейку воспользуемся пользовательской функцией.
Function GetComment(rCell As Range) As String
GetComment = rCell.Comment.Text
End Function
Всё максимально просто — объявили функцию, указали свойство, присвоили переменной значение содержащихся в ячейке данных.
Текст ячейки в комментарий
Sub CellTextToComment()
Dim c As Range
If TypeName(Selection) <> «Range» Then Exit Sub
For Each c In Selection
c.Comment.Text Text:=c.Text
Next c
End Sub
Надеюсь, был полезен, товарищи, и извлечение текста комментариев в ячейку не станет для вас проблемой.
Конечно, код можно усовершенствовать — дерзайте! Если что — вот тут хорошая статья, может вам пригодиться.
Всем удачи!
Имена ячеек и примечания в Excel 2010 – видео урок TeachVideo
Имена ячеек в Excel 2010
В программе «Microsoft® Excel® 2010» предусмотрена возможность присваивать ячейкам и диапазонам ячеек специальные имена, которые могут участвовать в создании формул вместо адресов ячеек, а также при выделении нужных диапазонов ячеек. По умолчанию имена диапазонов ячеек автоматически считаются абсолютными ссылками.
Введем новое имя для ячейки. Для этого выделите необходимую ячейку и в адресной строке введите необходимое имя.
Для применения изменений нажмите «Enter».
Стоит отметить, что имя может содержать до двухсот пятидесяти пяти символов, при этом первым символом должна быть буква, знак подчеркивания или обратная косая черта.
Также нельзя забывать, что пробелы в именах ячеек не допускаются, а в качестве разделителей слов используются символ нижнего подчеркивания или точка. Имя может состоять как из строчных, так и из прописных букв, так как программа не делает между ними различия. Также в режиме редактирования ячейки ей нельзя присвоить имя.
Имя может состоять как из строчных, так и из прописных букв, так как программа не делает между ними различия. Также в режиме редактирования ячейки ей нельзя присвоить имя.
Также вы сможете присвоить имя диапазону ячеек. Для этого выделите необходимый диапазон одним из рассмотренных ранее способов.
Щелкните курсором в адресном окошке на строке формул и,введя нужное имя, сохранитеизменения, нажав клавишу «Enter».
Теперь при выделении именно этого диапазона в адресной строке будет отображаться введенное имя.
Изменить имя диапазона ячеек вы также можете, перейдя на вкладку «Формулы». В группе «Определенные имена» необходимо раскрыть меню кнопки «Присвоить имя» и выбрать пункт «Присвоить имя».
Введя необходимое имя для диапазона, нажмите «ОК».
Помимо имен ячеек, вы можете создавать специальные примечания. Примечанием к ячейке в «Microsoft® Excel® 2010» называется текстовая информация, сопровождающая ячейку, помещенная в специальное текстовое поле и прикрепленная к ячейке неразрывной связью.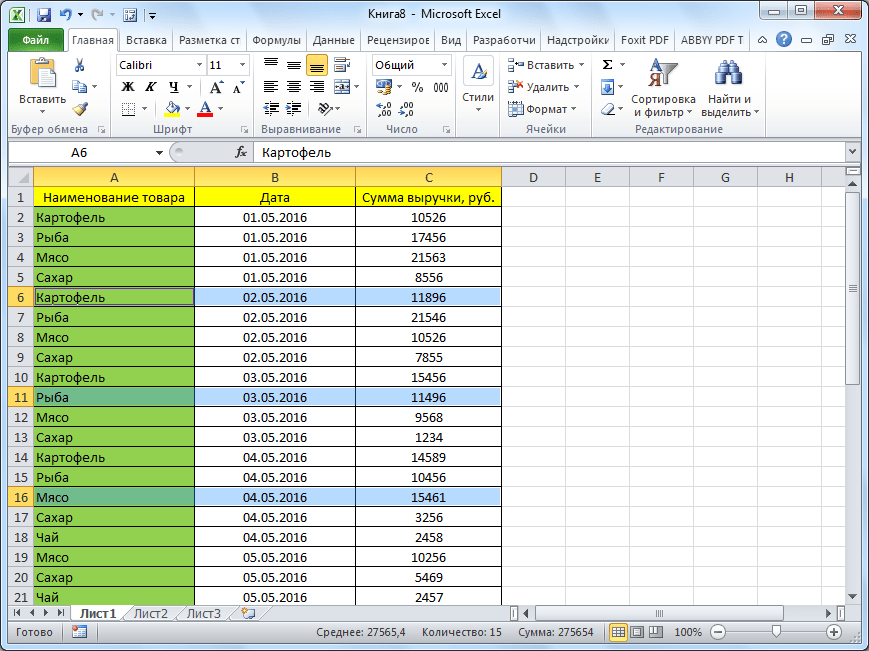 Примечания используются для напоминания и комментариев, например, об определенных свойствах расчета.
Примечания используются для напоминания и комментариев, например, об определенных свойствах расчета.
Чтобы добавить примечание к ячейке, щелкните правой кнопкой мыши на нужной ячейке.
В появившемся контекстном меню выберите пункт «Вставить примечание».
В текстовом поле введитенеобходимую информацию.
Для завершения ввода текста щелкните на любой свободной ячейке листа левой кнопкой мыши.
Ячейка с примечаниями в таблице листа обозначается красным маркером в правом верхнем углу, наведя курсор мыши на который, раскрывается текстовое поле «примечания».
Примечания можно в любой момент добавлять, редактировать, распечатывать и удалять. Текст, содержащийся в примечании, форматируется так же, как и обычный текст ячеек «Excel®».
Также вы можете оставить примечание, выделив нужную ячейку и перейдяна вкладку «Рецензирование». В группе «Примечания» Выберите команду «Создать примечание» и в появившемся окне введите текст будущего примечания.
Для завершения ввода текста щелкните на любой свободной ячейке листа левой кнопкой мыши.
Чтобы настроить отображение на листе, как самого примечания, так и его маркера, необходимо включить соответствующие настройки программы. Для этого перейдите в меню «Файл» и вразделе типичных задач выберите пункт «Параметры».
На вкладке «Дополнительно» перейдите к группе «Экран» и в графе «Для ячеек с примечанием показывать» выберите один из следующих пунктов:
Выбрав пункт «ни примечания, ни индикаторы», на табличном поле не будут отмечены ячейки с примечанием, а сами примечания не будут автоматически раскрываться при наведении курсора на ячейку. Выбрав параметр «только индикаторы (и всплывающие примечания)», ячейки будут отмечены красным маркером, а примечания будут раскрываться автоматически. И, наконец, выбрав пункт «примечания и индикаторы», ячейки будут отмечаться красным маркером, а примечания будут постоянно раскрыты.
Выбрав необходимую настройку, закройте окно, нажав кнопку «ОК».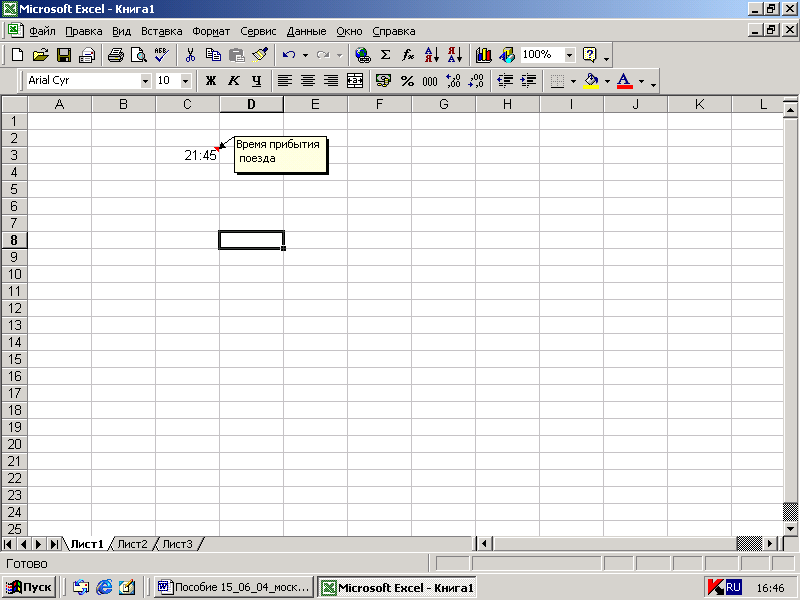
Таким образом, используя функции редактора «Microsoft® Excel® 2010», вы сможете настроить, как отдельные ячейки, так и целые диапазоны ячеек, объединив их, изменив имя или добавив и настроив примечания.
Вставка комментариев и примечаний в Excel
Щелкните ячейку правой кнопкой мыши и выберите Новый комментарий .
Введите свой комментарий. Вы можете @mention кого-то адресовать ему комментарий — это отправит им уведомление о комментарии по электронной почте.
org/ListItem»>Если другим людям есть что добавить, они могут щелкнуть ячейку правой кнопкой мыши и выбрать Ответить на комментарий .
Нажмите кнопку Post (или нажмите Ctrl + Enter).
Если вам нужно отредактировать цепочку комментариев, наведите курсор на ячейку. Затем наведите курсор на сам текст комментария и щелкните Изменить .
Если вам нужно удалить цепочку комментариев, щелкните ячейку правой кнопкой мыши и выберите Удалить комментарий .
Если вам нужно удалить ответ, наведите курсор на ячейку.
 Затем наведите курсор на текст ответа и нажмите Удалить .
Затем наведите курсор на текст ответа и нажмите Удалить .Если цепочка комментариев завершена, вы можете пометить ее как Разрешено : наведите курсор на ячейку, затем щелкните … > Разрешить цепочку .Комментарий по-прежнему будет доступен для просмотра, но в него нельзя будет вносить дальнейшие добавления, если он не будет открыт повторно. Любой, у кого есть доступ на запись к книге, может разрешить или повторно открыть комментарии.
Примечание: Имейте в виду, что другие могут редактировать ваши комментарии. Комментарии в документах Office хранятся в файле, поэтому любой, у кого есть доступ к вашему файлу, может редактировать ваш комментарий.
Щелкните ячейку правой кнопкой мыши и выберите Вставить комментарий (или нажмите Shift + F2).Если вы используете Excel для Office 365, щелкните ячейку правой кнопкой мыши и выберите New Note .
Введите текст аннотации.
Щелкните за пределами ячейки.
Если вам нужно отредактировать примечание, щелкните ячейку правой кнопкой мыши и выберите Изменить комментарий .Если вы используете Excel для Office 365, щелкните ячейку правой кнопкой мыши и выберите Изменить примечание .
Если вам нужно удалить заметку, щелкните ячейку правой кнопкой мыши и выберите Удалить комментарий . Если вы используете Excel для Office 365, щелкните ячейку правой кнопкой мыши и выберите Удалить примечание .
В Excel для Office 365 есть два типа комментариев на выбор: комментарии и заметки.Дополнительную информацию см. В статье Цитированные комментарии и примечания.
Выделите ячейку или ячейки, содержащие комментарии, которые вы хотите скопировать.
Нажмите Ctrl + C .

На вкладке Home щелкните стрелку под Paste , а затем щелкните Paste Special .
В диалоговом окне Специальная вставка в разделе Вставить щелкните Комментарии , а затем щелкните ОК .
Чтобы отменить перемещение границы, щелкните другую ячейку или нажмите Esc .
Примечания:
Не нажимайте Enter после нажатия OK .
 Если вы это сделаете, содержимое ячейки будет скопировано в область вставки в дополнение к комментарию.
Если вы это сделаете, содержимое ячейки будет скопировано в область вставки в дополнение к комментарию.Скопированные комментарии заменяют все существующие комментарии в области назначения.
По умолчанию Excel отображает индикатор, когда ячейка содержит комментарий или примечание.Вы можете управлять тем, как Excel отображает комментарии и индикаторы в ячейках, изменив настройки по умолчанию, чтобы всегда отображать или скрывать комментарии.
Щелкните вкладку File , затем щелкните Options .
В категории Advanced в разделе Display выполните одно из следующих действий:
Чтобы скрыть и комментарии, и индикаторы по всей книге, в разделе Для ячеек с комментариями покажите , щелкните Без комментариев или индикаторов .
Чтобы отображать индикаторы, но отображать комментарии только тогда, когда вы наводите указатель на их ячейки, под Для ячеек с комментариями отображайте , щелкните Только индикаторы и комментарии при наведении курсора .
Чтобы всегда отображать и комментарии, и индикаторы, в Для ячеек с комментариями укажите , щелкните Комментарии и индикаторы .Обратите внимание, что в Excel для Office 365 этот параметр применяется только к заметкам, а не к цепочкам комментариев.
Excel помечает каждый цепочный комментарий именем человека, который в данный момент вошел в систему со своей учетной записью. Это нельзя изменить, набрав поверх него. Однако примечания разные. Excel помечает заметки, используя имя, которое вы указываете в диалоговом окне «Параметры».Следующая процедура объясняет, как изменить имя, которое отображается в заметках, а не в цепочках комментариев.
Щелкните вкладку File и затем щелкните Options .
В категории Общие в разделе Персонализируйте свою копию Microsoft Office введите имя в поле Имя пользователя .
Примечания:
Если поле Имя пользователя пусто, Excel автоматически устанавливает значение поля Имя пользователя на ваше имя пользователя и использует это имя для метки.
Хотя вы не можете подавить метки заметок, вы можете удалить метки из заметок, удалив их.
См. Также
Печать комментариев и заметок в Excel
Что делать, если в контекстном меню Excel отсутствуют новый комментарий и новая заметка
Щелкните ячейку правой кнопкой мыши и выберите Новый комментарий .
Введите свой комментарий.
Нажмите кнопку Post (или нажмите ⌘ + Enter ).
Если другим людям есть что добавить, они могут щелкнуть ячейку правой кнопкой мыши и выбрать Ответить на комментарий .
Если вам нужно отредактировать цепочку комментариев или ответов, наведите курсор на ячейку. Затем наведите курсор на текст комментария и щелкните Редактировать . Вы можете редактировать только созданные вами комментарии.
Если вам нужно удалить цепочку комментариев, щелкните ячейку правой кнопкой мыши и выберите Удалить комментарий .
Если вам нужно удалить ответ, наведите курсор на ячейку. Затем наведите курсор на текст ответа и нажмите Удалить .
Если цепочка комментариев завершена, вы можете пометить ее как решенную: наведите курсор на ячейку, затем щелкните … > Разрешить цепочку .Комментарий по-прежнему будет доступен для просмотра, но в него нельзя будет вносить дальнейшие добавления, если он не будет открыт повторно. Любой, у кого есть доступ на запись к книге, может разрешить или повторно открыть комментарии.
Выделите ячейку или ячейки, содержащие комментарии, которые вы хотите скопировать.
Нажмите ⌘ + C .
На вкладке Home щелкните стрелку под Paste , а затем щелкните Paste Special .
В диалоговом окне Специальная вставка в разделе Вставить щелкните Комментарии , а затем щелкните ОК .
Чтобы отменить перемещение границы, щелкните другую ячейку или нажмите Esc .
Выберите ячейку назначения и нажмите ⌘ + V .
Примечание: Скопированные комментарии заменяют все существующие комментарии в целевой области.
По умолчанию Excel для Mac отображает индикатор, когда ячейка содержит комментарий или заметку.Вы можете управлять тем, как Excel отображает комментарии и индикаторы в ячейках, изменив настройки по умолчанию, чтобы всегда отображать или скрывать комментарии.
Щелкните Excel > Настройки > Просмотреть (под Authoring ).
В диалоговом окне Просмотр в разделе Для ячеек с комментариями, Показать , выполните одно из следующих действий:
Чтобы скрыть и комментарии, и индикаторы в книге, щелкните Без комментариев или индикаторов .
Чтобы отображать индикаторы, но отображать комментарии только тогда, когда вы наводите указатель на их ячейки, щелкните «Только индикаторы» и комментарии к ролловеру .
Чтобы всегда отображать и комментарии, и индикаторы, щелкните Комментарии и индикаторы .
Excel помечает каждый цепочный комментарий именем человека, который в данный момент вошел в систему со своей учетной записью.Это нельзя изменить, набрав поверх него. Однако примечания разные. Excel помечает заметки, используя имя, которое вы указываете в диалоговом окне «Параметры». Следующая процедура объясняет, как изменить имя, которое отображается в заметках, а не в цепочках комментариев.
Щелкните Excel > Настройки > Общие .
В диалоговом окне Общие в разделе Персонализировать введите имя в поле Имя пользователя .
Примечания:
Если поле Имя пользователя пусто, Excel автоматически устанавливает значение поля Имя пользователя на ваше имя пользователя и использует это имя для метки.
Хотя вы не можете подавить метки заметок, вы можете удалить метки из заметок, удалив их.
См. Также
Печать комментариев и заметок в Excel
Что делать, если в контекстном меню Excel отсутствуют новый комментарий и новая заметка
Ячейки замка для их защиты
Предположим, ваш начальник хочет, чтобы вы защитили всю книгу, но также хочет иметь возможность изменить несколько ячеек после того, как вы включите защиту для книги.Перед включением защиты паролем вы разблокировали некоторые ячейки в книге. Теперь, когда ваш босс закончил работу с книгой, вы можете заблокировать эти ячейки.
Чтобы заблокировать ячейки на листе, выполните следующие действия:
Выберите ячейки, которые хотите заблокировать.
На вкладке Home в группе Alignment щелкните маленькую стрелку, чтобы открыть всплывающее окно Format Cells .
На вкладке Protection установите флажок Locked , а затем нажмите OK , чтобы закрыть всплывающее окно.
Примечание: Если вы попробуете выполнить эти действия на незащищенной книге или листе, вы увидите, что ячейки уже заблокированы. Это означает, что ячейки готовы к блокировке, когда вы защищаете книгу или лист.
На вкладке Review на ленте в группе Changes выберите Protect Sheet или Protect Workbook , а затем повторно примените защиту. См. Раздел Защита рабочего листа или Защита книги.
Совет: Перед защитой листа или книги рекомендуется разблокировать все ячейки, которые вы можете захотеть изменить, но вы также можете разблокировать их после применения защиты.Чтобы снять защиту, просто удалите пароль.
Помимо защиты книг и листов, вы также можете защитить формулы.
Excel в Интернете не может заблокировать ячейки или определенные области листа.
Если вы хотите заблокировать ячейки или защитить определенные области, щелкните Открыть в Excel и заблокируйте ячейки, чтобы защитить их или заблокировать или разблокировать определенные области защищенного листа.
Как добавлять комментарии в Excel, показывать / скрывать комментарии, вставлять картинки
В этой статье вы узнаете, как добавлять комментарии к ячейкам Excel, отображать, скрывать и удалять их. Вы также узнаете, как вставить изображение в комментарий и сделать заметку в ячейке более привлекательной, изменив ее шрифт, форму и размер.
Предположим, вы получили документ Excel от другого человека и хотите оставить свой отзыв, внести исправления или задать вопросы о данных.Вы можете легко сделать это, добавив комментарий к определенной ячейке на листе. Комментарий часто является лучшим способом прикрепить дополнительную информацию к ячейке, потому что он не меняет сами данные.
Этот инструмент также может пригодиться, когда вам нужно объяснить формулы другим пользователям или описать определенное значение. Вместо того, чтобы вводить текстовое описание, вы можете вставить картинку в комментарий.
Если вы хотите узнать больше об этой функции Excel, прочтите эту статью!
Во-первых, я должен сказать, что способы вставки текстовых и графических заметок разные.Итак, давайте начнем с самого простого из двух и добавим текстовый комментарий к ячейке.
- Выберите ячейку, которую вы хотите прокомментировать.
- Перейдите на вкладку ОБЗОР и щелкните значок Новый комментарий в разделе Комментарии .
Примечание. Для выполнения этой задачи вы также можете использовать сочетание клавиш Shift + F2 или щелкнуть правой кнопкой мыши ячейку и выбрать опцию Вставить комментарий из списка меню.
По умолчанию каждый новый комментарий помечается именем пользователя Microsoft Office, но это может быть не вы.В этом случае вы можете удалить имя по умолчанию из поля для комментариев и ввести свое. Вы также можете заменить его любым другим текстом.
- Введите свои комментарии в поле для комментариев.
- Щелкните любую другую ячейку на листе.
Текст уйдет, но маленький красный индикатор останется в правом верхнем углу ячейки. Это показывает, что ячейка содержит комментарий. Просто наведите указатель на ячейку, чтобы прочитать заметку.
Я только что упомянул выше, как просмотреть один комментарий на листе, но в какой-то момент вы можете захотеть отобразить их все сразу.Просто перейдите в раздел комментариев на вкладке ОБЗОР и щелкните на опции Показать все комментарии .
Один щелчок — и все комментарии в текущем листе отображаются на экране. После просмотра примечаний к ячейкам вы можете скрыть их, снова нажав Показать все комментарии .
Если у вас много комментариев в электронной таблице, отображение их всех одновременно может усложнить ваше восприятие данных. В этом случае вы можете перемещаться по комментариям с помощью кнопок Следующий и Предыдущий на вкладке REVIEW .
Если вам нужен один комментарий, чтобы оставаться видимым какое-то время, щелкните правой кнопкой мыши ячейку с ним и выберите в меню Показать / скрыть комментарии . Вы также можете найти эту опцию в разделе комментариев на вкладке REVIEW .
Чтобы убрать комментарий с поля зрения, щелкните ячейку правой кнопкой мыши и выберите в меню Скрыть комментарий или щелкните параметр Показать / скрыть комментарии на вкладке ОБЗОР .
Форма прямоугольная, фон бледно-желтый, шрифт Tahoma 8… Стандартный комментарий в Excel выглядит довольно скучно и некрасиво? К счастью, проявив немного воображения и навыков, вы сможете сделать его более привлекательным.
Изменить шрифт
Шрифт отдельного комментария очень легко изменить.
- Выберите ячейку, содержащую комментарий, который нужно отформатировать.
- Щелкните правой кнопкой мыши и выберите в меню пункт « Изменить комментарий ».
Вы увидите выделенное поле комментария с мигающим курсором внутри него.
Есть еще два способа выбрать комментарий. Вы можете перейти в раздел комментариев на вкладке REVIEW и щелкнуть опцию Edit Comment или нажать Shift + F2.
- Выделите текст, в котором вы хотите изменить шрифт.
- Щелкните правой кнопкой мыши по выделенному фрагменту и выберите параметр Форматировать комментарий .
На вашем экране появится диалоговое окно Format Comment . Здесь вы можете выбрать шрифт, стиль или размер шрифта, который вам нравится, добавить различные эффекты к тексту комментария или изменить его цвет.
- Внесите нужные изменения и нажмите ОК .
Если вам надоело менять размер шрифта каждого отдельного комментария, вы можете применить его ко всем заметкам ячеек сразу, изменив настройки в Панели управления.
Примечание. Это обновление повлияет на комментарии Excel, а также всплывающие подсказки в других программах.
Изменить форму комментария
Если вы хотите использовать другую форму комментария вместо стандартного прямоугольника, сначала вам нужно добавить специальную команду на панель быстрого доступа (QAT) .
- Откройте раскрывающееся меню Настроить QAT и выберите параметр Дополнительные команды .
На экране появится диалоговое окно Параметры Excel .
- Pick Инструменты для рисования | Вкладка «Формат» из Выберите команды из раскрывающегося меню .
- Выберите Изменить форму в списке команд.
- Нажмите Добавить , а затем ОК.
Значок Изменить форму Значок добавлен в QAT в верхнем левом углу окна Excel, но затенен.Чтобы включить значок, щелкните границу комментария с помощью четырехсторонней стрелки.
Когда опция станет доступной, откройте раскрывающийся список Изменить форму и выберите нужную форму.
Изменить размер комментария
После того, как вы изменили форму комментария, может случиться так, что текст не умещается в поле комментария. Для решения этой проблемы выполните следующие действия:
- Выберите комментарий.
- Наведите указатель мыши на маркеры изменения размера.
- old, нажмите левую кнопку мыши и перетащите ручки, чтобы изменить размер комментария.
Теперь, когда ваш комментарий имеет свой индивидуальный стиль, вряд ли он будет проигнорирован.
Если вы хотите, чтобы один и тот же комментарий был в нескольких ячейках рабочего листа, вы можете скопировать и вставить его в другие ячейки, не изменяя их содержимое.
- Выберите ячейку с комментарием.
- Нажмите Ctrl + C или щелкните правой кнопкой мыши и выберите опцию Копировать .
- Выберите ячейку или диапазон ячеек, в которых вы хотите оставить такой же комментарий.
- Перейдите к группе Буфер обмена на вкладке HOME и откройте раскрывающийся список Вставить .
- Нажмите на опцию Специальная вставка в нижней части меню.
На экране появится диалоговое окно « Специальная вставка ».
Примечание. Вы можете пропустить шаги 4–5 и использовать сочетание клавиш Ctrl + Alt + V для отображения диалогового окна Специальная вставка .
- Установите переключатель Комментарии в разделе Вставить диалогового окна.
- Нажмите ОК.
В результате во все выделенные ячейки будет вставлен только комментарий. Если в какой-либо ячейке целевой области уже есть комментарий, он будет заменен на тот, который вы вставили.
Если вам больше не нужен комментарий, просто выполните следующие действия, чтобы избавиться от него за секунду:
- Выберите ячейку или ячейки, содержащие комментарии.
- Щелкните правой кнопкой мыши и выберите в контекстном меню пункт « Удалить комментарий ».
Вы также можете перейти на вкладку REVIEW на ленте и щелкнуть значок Удалить в разделе Комментарии , чтобы удалить комментарии из выбранной ячейки или диапазона.
Как только вы это сделаете, красный индикатор исчезнет, и в ячейке больше не будет примечания.
Самое время узнать, как вставить комментарий к картинке в Excel. Это может быть очень полезно, если вы хотите, чтобы другие пользователи электронных таблиц имели визуальное представление ваших данных.Вы можете добавлять изображения продуктов, логотипы компаний, схемы, схемы или фрагменты карты в виде комментариев в Excel.
Это задание займет у вас некоторое время, но я уверен, что это не проблема. Сначала попробуем сделать это вручную.
Метод 1
- Щелкните ячейку правой кнопкой мыши и выберите в контекстном меню Вставить комментарий .
Примечание. Если в ячейке уже есть заметка, вам нужно сделать ее видимой. Щелкните правой кнопкой мыши прокомментированную ячейку и выберите в меню опцию Показать / скрыть комментарии .
Если вы не хотите, чтобы текст в комментарии к картинке, просто удалите его.
- Наведите указатель мыши на границу комментария и щелкните ее правой кнопкой мыши.
Примечание. Важно щелкнуть правой кнопкой мыши границу не внутри поля комментария, поскольку диалоговое окно Формат комментария будет иметь разные параметры в каждом случае.
- Выберите параметр Форматировать комментарий из контекстного меню.
- Перейдите на вкладку Цвета и линии в диалоговом окне Формат комментария .
- Откройте раскрывающийся список Цвет в разделе Заливка .
- Нажмите Эффекты заливки …
- Перейдите на вкладку Изображение в диалоговом окне Эффекты заливки .
- Нажмите кнопку Select Picture , чтобы найти файл изображения на вашем компьютере или в Интернете.
- Когда вы найдете необходимое изображение, выберите его и нажмите Вставить.
Изображение появится в поле Изображение диалогового окна Эффекты заливки .Чтобы сохранить пропорции изображения, установите флажок рядом с «Заблокировать соотношение сторон изображения».
- Закройте диалоговые окна Эффекты заливки и Комментарий формата , нажав кнопку ОК.
Метод 2
Если вы хотите ускорить процесс добавления комментария к изображению в ячейку на листе, используйте быстрые инструменты от Ablebits.
Быстрые инструменты для Microsoft Excel — это набор из 10 замечательных утилит, которые могут сделать ваши повседневные задачи быстрее и проще.Помимо добавления комментария к изображению к ячейке, эти инструменты могут помочь вам в математических вычислениях, фильтрации данных, преобразовании формул и копировании адресов ячеек.
Теперь позвольте мне показать вам, как быстрые инструменты могут помочь вам вставить изображение в комментарий.
- Загрузите Quick Tools и установите его на свой компьютер.
После установки на ленте появится новая вкладка Ablebits Quick Tools .
- Выберите ячейку, в которую вы хотите добавить комментарий к картинке.
- Щелкните значок Insert Picture на вкладке Ablebits Quick Tools и найдите необходимый файл изображения на своем ПК.
- Просто нажмите Открыть , чтобы увидеть результат.
Когда вы наведете указатель на ячейку, вы увидите изображение, которое вы только что вставили в комментарий.
Быстрые инструменты также позволяют изменять форму комментария. Сначала вам нужно щелкнуть границу комментария, чтобы активировать кнопку Изменить форму в разделе Комментарий .Затем просто выберите понравившуюся форму из раскрывающегося списка Изменить форму .
Теперь ваш комментарий наверняка заинтересует всех, потому что он содержит необходимые детали и визуальную поддержку.
Я надеюсь, что после прочтения этой статьи у вас не возникнет проблем с добавлением, изменением, отображением, скрытием, копированием и удалением текстовых и графических комментариев в книгах Excel. Если да, просто оставьте мне комментарий, и я сделаю все возможное, чтобы вам помочь! 🙂
Вас также может заинтересовать
Как скрыть формулы Excel и защитить электронную таблицу
Кристи Перри 14 августа 2014 г.
Категории: Формулы
Теги: Формулы Excel, Скрыть формулы
Excel позволяет легко понять, почему формула дает свой результат.Когда вы щелкаете по ячейке, формула отображается в строке формул. Если этого недостаточно, вы можете выбрать ленту Формулы и щелкнуть Вычислить формулы , чтобы просмотреть пошаговое руководство.
Но что произойдет, если вы не хотите, чтобы формулы отображались? Если вы работаете с большой сложностью, она может быстро запутаться или запутаться. Возможно, вам нужно скрыть формулы Excel от получателей и пользователей из соображений конфиденциальности, безопасности или конфиденциальности.Иногда мне нужно отправить одну и ту же таблицу списку конкурирующих поставщиков. Я не хочу, чтобы они знали, как рассчитываются ставки других производителей.
К счастью, в Excel довольно просто скрыть формулы. Просто следуйте инструкциям ниже.
Снять защиту с листа
- На ленте Обзор найдите кнопку с надписью либо Защитить лист , либо Снять защиту листа .
- Если кнопка обозначена как Защитить лист , ничего не делать.Лист в настоящее время не защищен.
- Если кнопка обозначена как Снять защиту с листа , щелкните ее. Лист теперь незащищен.
Скрыть формулы
По умолчанию, когда вы щелкаете ячейку, ее формула отображается в строке формул .
Чтобы скрыть формулы:
- Выберите ячейки, для которых вы хотите скрыть формулы.
- Щелкните ячейку (или ячейки) правой кнопкой мыши и выберите Форматировать ячейки .
- В диалоговом окне Формат ячеек щелкните вкладку Защита .
- Отметьте поле Скрытый .
Примечание. Скрытый — это то, что не позволяет пользователю увидеть формулу. Заблокировано. не позволяет пользователю изменять содержимое ячейки. Заблокировано По умолчанию установлено значение .
- Нажмите ОК .
Защитите лист
Важный шаг: установка скрытого формата ячейки не имеет никакого эффекта, пока вы не защитите лист!
- На ленте Обзор щелкните Защитить лист .
- В диалоговом окне Защитить лист введите пароль. Никто (включая вас) не сможет снять защиту с листа, чтобы внести изменения без ввода пароля, поэтому не забывайте пароль!
Обратите внимание, что по умолчанию установлены флажки Выбрать заблокированные ячейки и Выбрать разблокированные ячейки . Если вы сейчас выберете ОК, пользователь без пароля не сможет ничего делать, кроме как щелкать по ячейкам, независимо от того, заблокированы они или разблокированы. Он / она не может форматировать, удалять, вставлять или редактировать.Если вы хотите, чтобы ваши пользователи выполняли какие-либо из этих операций для разблокированных ячеек, отметьте их здесь.
- Нажмите ОК .
- В диалоговом окне «Подтверждение пароля » Excel попросит вас повторно ввести выбранный пароль. Это предотвратит постоянную блокировку таблицы из-за типографской ошибки в пароле. Введите пароль еще раз и нажмите ОК .
Вот и все! Формулы на вашем листе теперь защищены, и ваши пользователи не могут видеть или редактировать формулы.Чтобы проверить это, щелкните по формуле:
Формула больше не отображается в строке формул.
Следующие шаги
Попробуйте использовать другие параметры для настройки свойств защиты, например разблокировку только определенных ячеек ввода. Это позволяет вам отправлять электронную таблицу нескольким пользователям с ячейкой ввода — B1 в этом примере, где пользователь вводит свой код производителя — но при этом предотвращать доступ пользователя к другим ячейкам. Это удобный инструмент для распространения корпоративных результатов среди агентов, сотрудников или других лиц компании с одновременной фильтрацией значений, чтобы каждый пользователь мог видеть только те, для которых он авторизован.Пошаговые инструкции можно найти в нашем блоге: Как разблокировать определенные ячейки в Excel.
Как скрыть ячейки, строки, столбцы и листы в Excel.
В детстве все любили ходить на волшебное шоу и видеть, как исчезают вещи, такие как шляпы, палки, а иногда и люди. Что ж, мы не можем помочь вам заставить людей исчезнуть, но мы определенно хотели бы показать вам некоторые уловки, которые помогут вам скрыть определенные вещи в Excel.
Скрытие ячеек
Шаги по скрытию ячеек в Excel
1.Выделите ячейки, которые нужно скрыть. В нашем примере это B2: B5
2. Щелкните правой кнопкой мыши и откройте диалоговое окно ячейки формата или вы можете использовать комбинацию клавиш Ctrl + 1
3. На вкладке чисел выберите настраиваемый параметр, доступный по адресу крайнее дно.
4. Введите код форматирования как «;;;» (3 точки с запятой) без кавычек и нажмите OK.
5. Данные в ваших ячейках должны быть скрыты (Magic).
Скрытие строк и столбцов
Шаги для скрытия столбцов
1.Выберите столбец, из которого вы хотите скрыть все столбцы. В нашем примере мы выберем столбец G.
2. Нажмите CTRL + Shift + стрелка вправо, и вы увидите, что выбраны все столбцы до XFD.
3. Нажмите правую кнопку мыши и выберите опцию скрытия
4. Все столбцы G и далее должны быть скрыты.
Шаги для скрытия строк
1. Выберите строку, в которой вы хотите скрыть все строки. В нашем примере мы выбираем строку 10.
2. Нажмите CTRL + Shift + стрелка вниз, и вы увидите, что выбраны все строки до 1048576.
3. Нажмите правую кнопку мыши и выберите вариант скрытия.
4. Все строки, начиная с 10, должны быть скрыты.
Скрытие листов
Шаги по скрытию листа в Excel
1. Выберите лист, который вы хотите скрыть, щелкнув вкладку внизу. В нашем случае мы скрываем лист 2.
2. Щелкните правой кнопкой мыши и выберите опцию «Скрыть».
3. Вы увидите, что ваша простыня спрятана.
Мы знаем, что эти уловки не заставят вас почувствовать себя волшебником, но они определенно сделают вашу жизнь немного легче. В случае возникновения каких-либо вопросов, укажите это в поле для комментариев, и мы свяжемся с вами в ближайшее время.
Найдите и выделите дубликаты — Easy Excel Tutorial
Повторяющиеся значения | В трех экземплярах | Повторяющиеся строки
Этот пример научит вас, как найти повторяющиеся значения (или трижды) и как найти повторяющиеся строки в Excel .
Повторяющиеся значения
Чтобы найти и выделить повторяющиеся значения в Excel, выполните следующие действия.
1. Выберите диапазон A1: C10.
2. На вкладке «Главная» в группе «Стили» щелкните «Условное форматирование».
3. Щелкните Выделить правила ячеек, повторяющиеся значения.
4. Выберите стиль форматирования и нажмите OK.
Результат. Excel выделяет повторяющиеся имена.
Примечание: выберите Уникальный в первом раскрывающемся списке, чтобы выделить уникальные имена.
в трех экземплярах
По умолчанию Excel выделяет дубликаты (Джульетта, Дельта), тройные дубликаты (Сьерра) и т. Д. (См. Предыдущее изображение). Выполните следующие шаги, чтобы выделить только три экземпляра.
1. Сначала удалите предыдущее правило условного форматирования.
2. Выберите диапазон A1: C10.
3. На вкладке «Главная» в группе «Стили» щелкните «Условное форматирование».
4. Щелкните Новое правило.
5. Выберите «Использовать формулу для определения ячеек для форматирования».
6. Введите формулу = СЧЁТЕСЛИ ($ A $ 1: $ C $ 10, A1) = 3
7. Выберите стиль форматирования и нажмите OK.
Результат. Excel выделяет тройные имена.
Объяснение: = COUNTIF ($ A $ 1: $ C $ 10, A1) подсчитывает количество имен в диапазоне A1: C10, равных имени в ячейке A1. Если СЧЁТЕСЛИ ($ A $ 1: $ C $ 10, A1) = 3, Excel форматирует ячейку A1. Всегда записывайте формулу для верхней левой ячейки в выбранном диапазоне (A1: C10). Excel автоматически копирует формулу в другие ячейки.Таким образом, ячейка A2 содержит формулу = СЧЁТЕСЛИ ($ A $ 1: $ C $ 10, A2) = 3, ячейка A3 = СЧЁТЕСЛИ ($ A $ 1: $ C $ 10, A3) = 3 и т. Д. Обратите внимание, как мы создали абсолютную ссылку ($ A $ 1: $ C $ 10), чтобы исправить эту ссылку.
Примечание: вы можете использовать любую формулу, которая вам нравится. Например, используйте эту формулу = СЧЁТЕСЛИ ($ A $ 1: $ C $ 10, A1)> 3, чтобы выделить имена, которые встречаются более 3 раз.
Повторяющиеся строки
Чтобы найти и выделить повторяющиеся строки в Excel, используйте СЧЁТЕСЛИ (с буквой S в конце) вместо СЧЁТЕСЛИ.
1.Выберите диапазон A1: C10.
2. На вкладке «Главная» в группе «Стили» щелкните «Условное форматирование».
3. Щелкните Новое правило.
4. Выберите «Использовать формулу для определения ячеек для форматирования».
5. Введите формулу = СЧЁТЕСЛИМН (Животные, $ A1, континенты, $ B1, страны, $ C1)> 1
6. Выберите стиль форматирования и нажмите OK.
Примечание: именованный ареал Животные относится к диапазону A1: A10, именованный диапазон «Континенты» относится к диапазону B1: B10, а именованный диапазон «Страны» относится к диапазону C1: C10.= СЧЁТЕСЛИМН (Животные, $ A1, Континенты, $ B1, Страны, $ C1) подсчитывает количество строк на основе нескольких критериев (Леопард, Африка, Замбия).
Результат. Excel выделяет повторяющиеся строки.
Объяснение: если СЧЁТЕСЛИМН (Животные, $ A1, Континенты, $ B1, Страны, $ C1)> 1, другими словами, если имеется несколько строк (Леопард, Африка, Замбия), Excel форматирует ячейку A1. Всегда записывайте формулу для верхней левой ячейки в выбранном диапазоне (A1: C10). Excel автоматически копирует формулу в другие ячейки.Мы зафиксировали ссылку на каждый столбец, поместив символ $ перед буквой столбца ($ A1, $ B1 и $ C1). В результате ячейки A1, B1 и C1 содержат одну и ту же формулу, ячейки A2, B2 и C2 содержат формулу = СЧЁТЕСЛИ (Животные, $ A2, Континенты, $ B2, Страны, $ C2)> 1 и т. Д.
Наконец, вы можете использовать инструмент «Удалить дубликаты» в Excel, чтобы быстро удалить повторяющиеся строки. На вкладке «Данные» в группе «Инструменты для работы с данными» щелкните Удалить дубликаты.
В приведенном ниже примере Excel удаляет все идентичные строки (синие), за исключением первой найденной идентичной строки (желтая).
Примечание: посетите нашу страницу об удалении дубликатов, чтобы узнать больше об этом замечательном инструменте Excel.
.
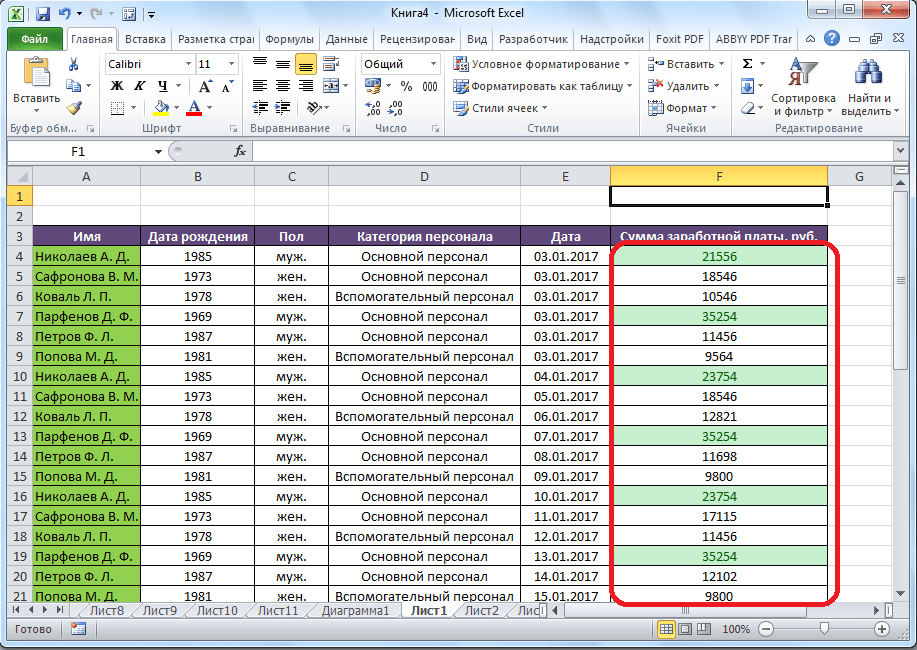


 Чтобы сохранить пропорции рисунка, поставьте галочку для параметра Lock Picture Aspect Ratio (Сохранять пропорции рисунка).
Чтобы сохранить пропорции рисунка, поставьте галочку для параметра Lock Picture Aspect Ratio (Сохранять пропорции рисунка).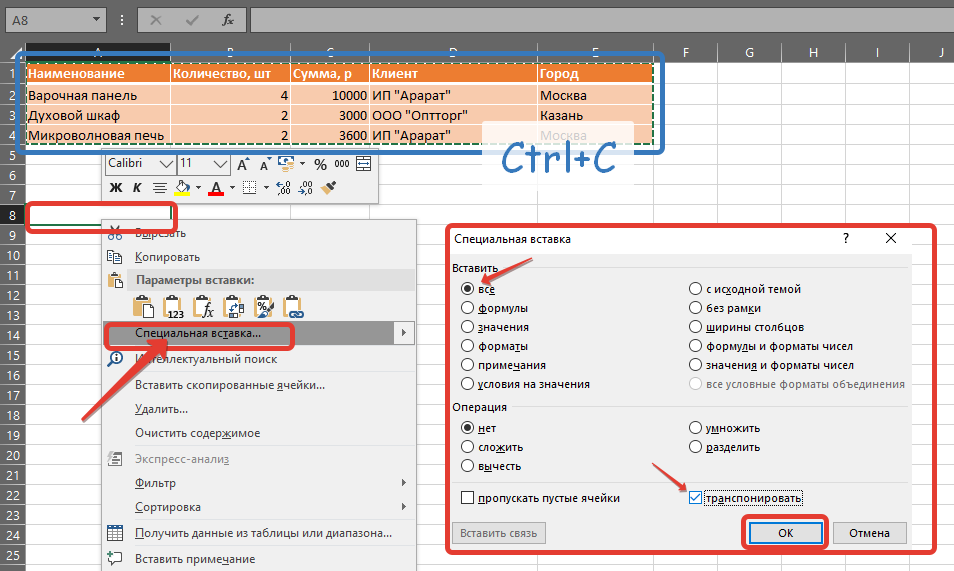 Окно примечания будет обведено рамкой. Кликните правой кнопкой мышки по этой рамке и в контекстном меню выбирайте Формат примечания (или просто нажмите Ctrl+1). Откроется окно форматирования, где вы сможете сделать многие очевидные настройки содержимого
Окно примечания будет обведено рамкой. Кликните правой кнопкой мышки по этой рамке и в контекстном меню выбирайте Формат примечания (или просто нажмите Ctrl+1). Откроется окно форматирования, где вы сможете сделать многие очевидные настройки содержимого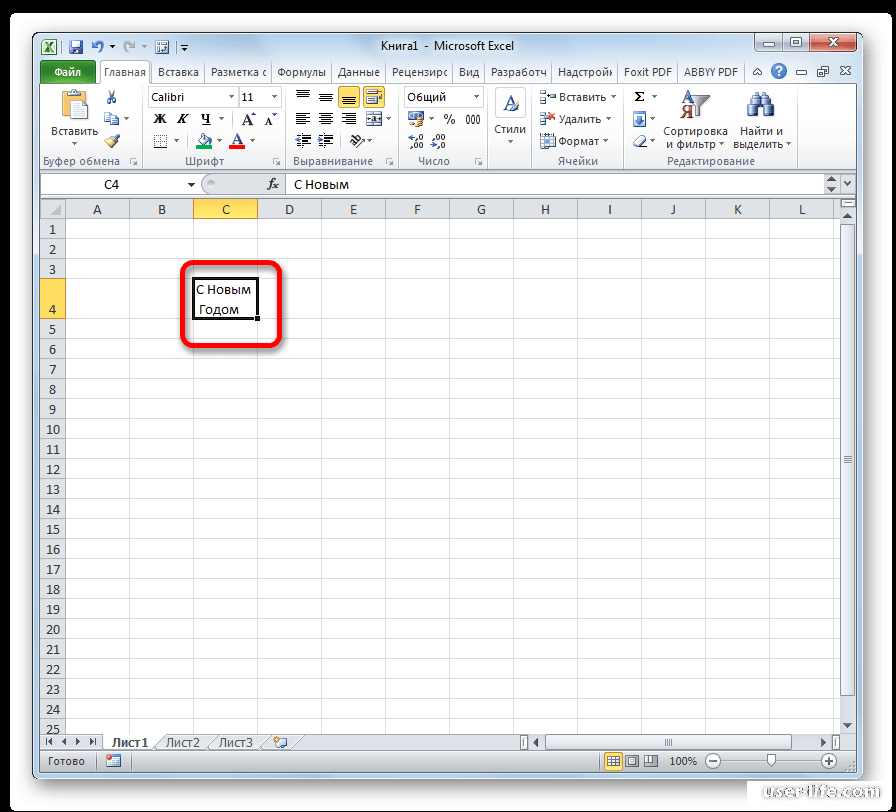
 Затем наведите курсор на текст ответа и нажмите Удалить .
Затем наведите курсор на текст ответа и нажмите Удалить .
 Если вы это сделаете, содержимое ячейки будет скопировано в область вставки в дополнение к комментарию.
Если вы это сделаете, содержимое ячейки будет скопировано в область вставки в дополнение к комментарию.