Как сделать ссылку на ячейку из другого документа в excel?
Содержание
- 1 Типы ссылок
- 2 Процесс создания ссылки на ячейку в другом файле
- 3 Внешний вид Excel ссылки на ячейку в другом файле
- 4 Обновление данных в файле
- 5 Ссылка на лист в формуле Excel
- 6 Как сделать ссылку на лист в Excel?
- 7 Ссылка на лист в другой книге Excel
- 8 Типы ссылок
- 9 Процесс создания ссылки на ячейку в другом файле
- 10 Внешний вид Excel ссылки на ячейку в другом файле
- 11 Обновление данных в файле
Рубрика Excel
Также статьи о ссылках в Экселе:
- Как добавить в Excel ссылку на файл?
- Эксель ссылка на ячейку
- Как сделать абсолютную ссылку в Excel?
- Пример относительной ссылки в Excel
Ссылка на ячейку в другом файле Excel, как сложить ячейки из разных файлов в excel, как сделать ссылку на ячейку в другом файле excel, как вставить ссылку на ячейку в другом файле excel, как добавить ссылку на ячейку в другом файле excel
Когда имеется много файлов с различными данными в Экселе, для удобства анализа все данные могут сводится в одну таблицу в совершенно другом документе Эксель. Для этого всего лишь потребуется в формуле ссылка на ячейку в другом файле Excel.
Для этого всего лишь потребуется в формуле ссылка на ячейку в другом файле Excel.
Сделать ссылку на ячейку в другом файле Excel довольно просто. Если предполагается, что книга, из которой будут браться значения, будет в этот момент всегда открыта, то после знака равно в формуле в квадратных скобках указывается полное название файла с расширением, затем указывается название листа, на котором размещается ячейка, и после восклицательного знака указывается адрес конкретной ячейки.
Если в названии файла присутствуют пробелы, то название файла с названием листа дополнительно берутся в одинарные кавычки.
Чтобы Эксель всегда мог взять данные из файла, даже если он будет закрыт, в адресе необходимо указывать полный путь к файлу.
В приложении Microsoft Office Excel возможно использовать данные не только открытой рабочей таблицы, но и задействовать данные других файлов Excel. Кроме того, если имеется несколько файлов Excel с разными сведениями, для удобства систематизации и анализа информации можно создать отдельный документ, который будет обобщать и производить необходимые расчеты с информацией этих документов.
Кроме того, если имеется несколько файлов Excel с разными сведениями, для удобства систематизации и анализа информации можно создать отдельный документ, который будет обобщать и производить необходимые расчеты с информацией этих документов.
С данной целью применяются Excel ссылки на ячейки в другом файле, которые представляют собой адрес ячейки или диапазона ячеек другой рабочей таблицы.
Типы ссылок
От типа ссылки зависит, на какие значения будет указывать ссылка при ее перемещении:
- Относительная ссылка показывает значение ячейки, удаленной от самой себя на одинаковое расстояние. При перемещении такой ссылки на один столбец вправо, ее значение будет соответствовать значению ячейки, расположенной на один столбец правее изначальной. Приложение Microsoft Office Excel обычно по умолчанию использует этот вид ссылок.
- Абсолютная ссылка показывает значение одной и той же ячейки исходных данных. Создается она путем некоторой корректировки готовой формулы.
 Для этого в ссылке перед номером столбца и строки устанавливается символ $. Если символ доллара устанавливается только перед номером столбца/строки, то с перемещением ссылки ее значения будут меняться в пределах указанного столбца/строки исходных данных.
Для этого в ссылке перед номером столбца и строки устанавливается символ $. Если символ доллара устанавливается только перед номером столбца/строки, то с перемещением ссылки ее значения будут меняться в пределах указанного столбца/строки исходных данных. - Смешанная ссылка включает в себя оба способа использования исходных данных.
При создании ссылки «Эксель» на ячейку другого файла следует использовать имя для ссылки на используемые ячейки. С применением имени использование значений необходимых ячеек упрощается. Такие ссылки не изменяются при перемещении исходных данных либо самих ссылок, так как имя ссылается на конкретный диапазон ячеек.
Процесс создания ссылки на ячейку в другом файле
Как происходит?
- Открываем исходный файл Excel, в котором проводится работа, и второй, данные которого необходимо использовать в текущем файле.
- В исходном выделяем ячейку, в которой требуется создать ссылку, то есть использовать значения другого документа.

- Вводим в ячейку знак равенства. Если с данными ссылки необходимо выполнить вычисления, то далее вносится функция либо другие значения, которые должны предшествовать значению ссылки.
- Переходим ко второму файлу с необходимыми нам данными, выбираем лист документа, содержащий ячейки, на которые нужно сослаться.
- Выделяем ячейку или группу ячеек, на данные которых требуется создать ссылку.
- Если формула предполагает внесение дополнительных функций или данных, то переходим к исходному документу и дополняем формулу, после чего завершаем операцию нажатием клавиш Ctrl+Shift+Enter.
- В исходном файле просматриваем итоговую формулу, при необходимости корректируем ее, после чего снова нажимаем Ctrl+Shift+Enter.
Внешний вид Excel ссылки на ячейку в другом файле
Как выглядит?
- Ссылка на значение одной ячейки: =Лист1!А1
- Ссылка на значение диапазона ячеек: =Лист1!А1:В5
Такой вид будут они иметь, если файл, данные которого используются для ссылки, будет открыт во время работы.
Для того чтобы использовать данные файла, который в данный момент закрыт, в ссылке необходимо указывать полный путь к файлу:
=D:ПапкаЛист1!A1
Обновление данных в файле
Если оба используемых документа открыты, а в исходном изменяются значения ячеек, которые используются в ссылке Excel на ячейку в другом файле, то происходит автоматическая замена данных и, соответственно, пересчет формул в текущем файле, содержащем ссылку.
Если данные ячеек исходного файла изменяются, когда документ со ссылкой закрыт, то при следующем открытии этого файла программа выдаст сообщение с предложением обновить связи. Следует согласиться и выбрать пункт «Обновить». Таким образом, при открытии документа ссылка использует обновленные данные исходного файла, а пересчет формул с ее использованием произойдет автоматически.
Кроме создания ссылок на ячейки в другом файле, в Excel реализовано еще множество различных возможностей, позволяющих сделать процесс работы намного удобнее и быстрее.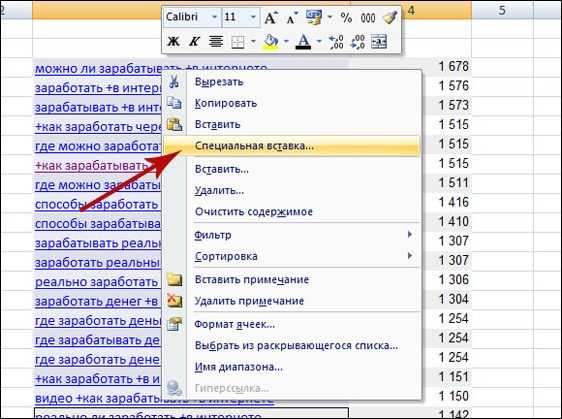
На всех предыдущих уроках формулы и функции ссылались в пределах одного листа. Сейчас немного расширим возможности их ссылок.
Excel позволяет делать ссылки в формулах и функциях на другие листы и даже книги. Можно сделать ссылку на данные отдельного файла. Кстати в такой способ можно восстановить данные из поврежденного файла xls.
Ссылка на лист в формуле Excel
Доходы за январь, февраль и март введите на трех отдельных листах. Потом на четвертом листе в ячейке B2 просуммируйте их.
Возникает вопрос: как сделать ссылку на другой лист в Excel? Для реализации данной задачи делаем следующее:
- Заполните Лист1, Лист2 и Лист3 так как показано выше на рисунке.
- Перейдите на Лист4, ячейка B2.
- Поставьте знак «=» и перейдите на Лист1 чтобы там щелкнуть левой клавишей мышки по ячейке B2.
- Поставьте знак «+» и повторите те же действия предыдущего пункта, но только на Лист2, а потом и Лист3.
- Когда формула будет иметь следующий вид: =Лист1!B2+Лист2!B2+Лист3!B2, нажмите Enter.
 Результат должен получиться такой же, как на рисунке.
Результат должен получиться такой же, как на рисунке.
Как сделать ссылку на лист в Excel?
Ссылка на лист немного отличается от традиционной ссылки. Она состоит из 3-х элементов:
- Имя листа.
- Знак восклицания (служит как разделитель и помогает визуально определить, к какому листу принадлежит адрес ячейки).
- Адрес на ячейку в этом же листе.
Примечание. Ссылки на листы можно вводить и вручную они будут работать одинаково. Просто у выше описанном примере меньше вероятность допустить синтактическую ошибку, из-за которой формула не будет работать.
Ссылка на лист в другой книге Excel
Ссылка на лист в другой книге имеет уже 5 элементов. Выглядит она следующим образом: =’C:DocsЛист1′!B2.
Описание элементов ссылки на другую книгу Excel:
- Путь к файлу книги (после знака = открывается апостроф).
- Имя файла книги (имя файла взято в квадратные скобки).
- Имя листа этой книги (после имени закрывается апостроф).

- Знак восклицания.
- Ссылка на ячейку или диапазон ячеек.
Данную ссылку следует читать так:
- книга расположена на диске C: в папке Docs;
- имя файла книги «Отчет» с расширением «.xlsx»;
- на «Лист1» в ячейке B2 находится значение на которое ссылается формула или функция.
Полезный совет. Если файл книги поврежден, а нужно достать из него данные, можно вручную прописать путь к ячейкам относительными ссылками и скопировать их на весь лист новой книги. В 90% случаях это работает.
Без функций и формул Excel был бы одной большой таблицей предназначенной для ручного заполнения данными. Благодаря функциям и формулам он является мощным вычислительным инструментом. А полученные результаты, динамически представляет в желаемом виде (если нужно даже в графическом).
В приложении Microsoft Office Excel возможно использовать данные не только открытой рабочей таблицы, но и задействовать данные других файлов Excel. Кроме того, если имеется несколько файлов Excel с разными сведениями, для удобства систематизации и анализа информации можно создать отдельный документ, который будет обобщать и производить необходимые расчеты с информацией этих документов.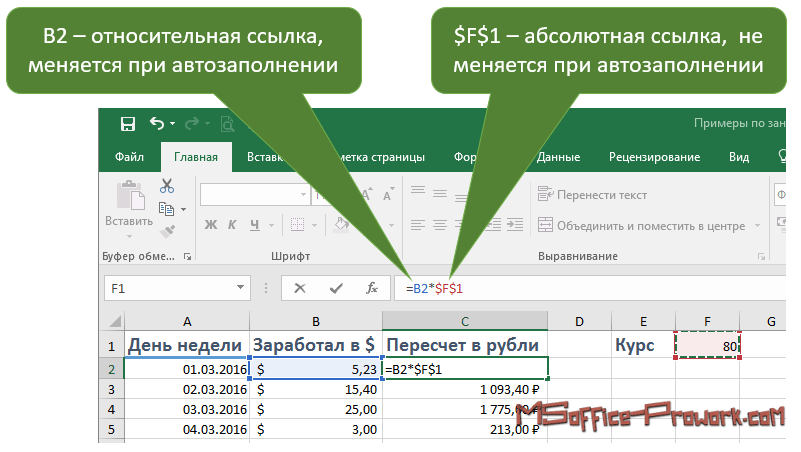
С данной целью применяются Excel ссылки на ячейки в другом файле, которые представляют собой адрес ячейки или диапазона ячеек другой рабочей таблицы.
Типы ссылок
От типа ссылки зависит, на какие значения будет указывать ссылка при ее перемещении:
Относительная ссылка показывает значение ячейки, удаленной от самой себя на одинаковое расстояние. При перемещении такой ссылки на один столбец вправо, ее значение будет соответствовать значению ячейки, расположенной на один столбец правее изначальной. Приложение Microsoft Office Excel обычно по умолчанию использует этот вид ссылок. Абсолютная ссылка показывает значение одной и той же ячейки исходных данных. Создается она путем некоторой корректировки готовой формулы. Для этого в ссылке перед номером столбца и строки устанавливается символ $. Если символ доллара устанавливается только перед номером столбца/строки, то с перемещением ссылки ее значения будут меняться в пределах указанного столбца/строки исходных данных.
При создании ссылки «Эксель» на ячейку другого файла следует использовать имя для ссылки на используемые ячейки. С применением имени использование значений необходимых ячеек упрощается. Такие ссылки не изменяются при перемещении исходных данных либо самих ссылок, так как имя ссылается на конкретный диапазон ячеек.
Процесс создания ссылки на ячейку в другом файле
Как происходит?
Открываем исходный файл Excel, в котором проводится работа, и второй, данные которого необходимо использовать в текущем файле. В исходном выделяем ячейку, в которой требуется создать ссылку, то есть использовать значения другого документа. Вводим в ячейку знак равенства. Если с данными ссылки необходимо выполнить вычисления, то далее вносится функция либо другие значения, которые должны предшествовать значению ссылки. Переходим ко второму файлу с необходимыми нам данными, выбираем лист документа, содержащий ячейки, на которые нужно сослаться.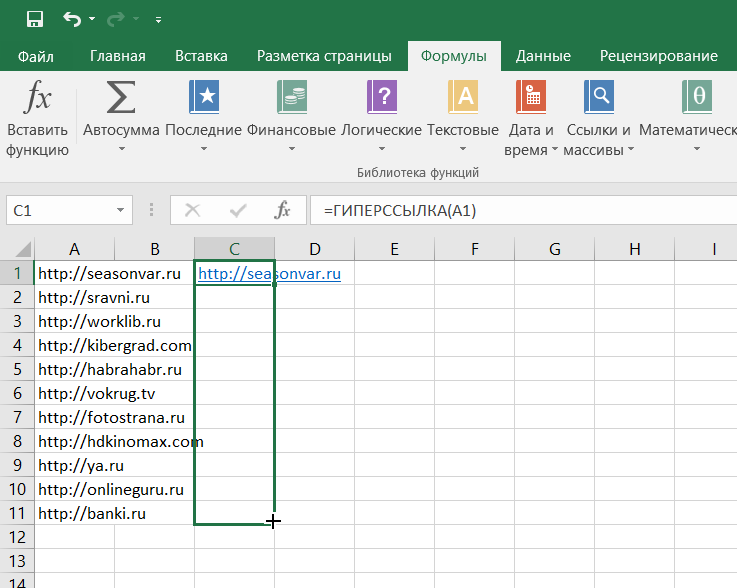
Внешний вид Excel ссылки на ячейку в другом файле
Как выглядит?
Ссылка на значение одной ячейки: =Лист1!А1 Ссылка на значение диапазона ячеек: =Лист1!А1:В5
Такой вид будут они иметь, если файл, данные которого используются для ссылки, будет открыт во время работы.
Для того чтобы использовать данные файла, который в данный момент закрыт, в ссылке необходимо указывать полный путь к файлу:
=D:ПапкаЛист1!A1
Обновление данных в файле
Если оба используемых документа открыты, а в исходном изменяются значения ячеек, которые используются в ссылке Excel на ячейку в другом файле, то происходит автоматическая замена данных и, соответственно, пересчет формул в текущем файле, содержащем ссылку.
Если данные ячеек исходного файла изменяются, когда документ со ссылкой закрыт, то при следующем открытии этого файла программа выдаст сообщение с предложением обновить связи. Следует согласиться и выбрать пункт «Обновить». Таким образом, при открытии документа ссылка использует обновленные данные исходного файла, а пересчет формул с ее использованием произойдет автоматически.
Кроме создания ссылок на ячейки в другом файле, в Excel реализовано еще множество различных возможностей, позволяющих сделать процесс работы намного удобнее и быстрее.
Источник
Гиперссылки широко используются в Интернете для навигации по сайтам и документам. Работая с файлами Excel вы также можете создавать гиперссылки, как на интернет-ресурсы, так и на ячейки, файлы или форму отправку Email.
Гиперссылка в Excel это ссылка, нажав на которую, пользователь может быть перемещен на конкретную ячейку, документ или интернет-страницу.
Excel позволяет создавать гиперссылки для:
- Перехода в определенное место в текущей книге;
- Открытия другого документа или перехода к определенному месту в этом документе, например лист в файле Excel или закладке в документе Word;
- Перехода на веб-страницу в Интернете;
- Создания нового файла Excel;
- Отправки сообщения электронной почты по указанному адресу.

Гиперссылку в Excel легко заметить, она выглядит как подчеркнутый текст, выделенный синим цветом:
В Excel существует два типа гиперссылок: абсолютные и относительные.
Абсолютные гиперссылки содержат в себе полный интернет-адрес или полный путь на компьютере. Например:
“https://excelhack.ru/funkciya-rept-povtor-v-excel/”
C:DesktopПрезентации
Относительные ссылки содержат в себе частичный путь, например:
funkciya-rept-povtor-v-excel/
DesktopПрезентации
Я рекомендую всегда использовать абсолютные ссылки, так как при переходе по относительным ссылкам в Excel-файле, открытом на другом компьютере возможны ошибки.
Чтобы создать гиперссылку проделайте следующие шаги:
- Выделите ячейку, в которой вы хотите создать гиперссылку;
- Нажмите правую клавишу мыши;
- В выпадающем меню выберите пункт “Ссылка”:
- В диалоговом окне выберите файл или введите веб-адрес ссылки в поле “Адрес”:
- Нажмите “ОК”
Ниже, мы подробней разберем как создать гиперссылку:
- На другой документ;
- На веб-страницу;
- На конкретную область в текущем документе;
- На новую рабочую книгу Excel;
- На окно отправки Email.

Чтобы указать гиперссылку на другой документ, например Excel, Word или Powerpoint файлы:
- Откройте диалоговое окно для создания гиперссылки;
- В разделе “Связать с” выберите “Файлом, веб-страницей”;
- В поле “Искать в” выберите папку, в которой лежит файл, на который вы хотите создать ссылку;
- В поле “Текст” введите текст, который будет отображаться в качестве ссылки;
- Нажмите “ОК”.
Созданная вами гиперссылка будет выглядить ровно так, как вы настроили ее отображение.
Чтобы указать гиперссылку веб-страницу:
- Откройте диалоговое окно для создания гиперссылки;
- В разделе “Связать с” выберите пункт “Файлом, веб-страницей”;
- Нажмите на кнопку “Интернет”;
- Введите адрес веб-страницы в поле “Адрес”;
- В поле “Текст” укажите текст, отображаемый в виде ссылки.
Для создания гиперссылки на конкретный лист текущего файла Excel или ячейки:
- Откройте диалоговое окно для создания гиперссылки;
- В левой колонке диалогового окна под надписью “Связать с” выберите “Файлом, веб-страницей”;
- В диалоговом окне нажмите кнопку “Закладка…” и выберите лист создания ссылки.
 В поле “Введите адрес ячейки” укажите ячейку.
В поле “Введите адрес ячейки” укажите ячейку.
Для вставки гиперссылки, после нажатия на которую будет создан новый Excel-файл:
- Откройте диалоговое окно для создания гиперссылки;
- В левой колонке диалогового окна под надписью “Связать с” выберите “Новый документ”;
- В поле “Текст” укажите текст ссылки;
- В поле “Имя нового документа” укажите название нового Excel-файла;
- В поле “Путь” укажите место хранения, где будет сохранен новый файл;
- В поле “Когда вносить правку в новый документ” укажите настройку, когда следует приступить к редактированию нового файла после нажатия ссылки.
- Нажмите кнопку “ОК”
Для вставки гиперссылки, после нажатия на которую будет создан e-mail:
- Откройте диалоговое окно для создания гиперссылки;
- В левой колонке диалогового окна под надписью “Связать с” выберите “Электронная почта”;
- В поле “Текст” укажите текст ссылки;
- В поле “Адрес эл.
 почты” укажите E-mail адрес, куда будет отправлено письмо;
почты” укажите E-mail адрес, куда будет отправлено письмо; - В поле “Тема” укажите тему создаваемого письма;
- Нажмите кнопку “ОК”
Как редактировать гиперсcылку в Excel
Для редактирования уже созданной гиперссылки, кликните по ячейке с ссылкой правой клавишей мыши и в выпадающем меню выберите “Edit Hyperlink”.
В диалоговом окне внесите корректировки в ссылку.
По-умолчанию, все гиперссылки в Excel имеют традиционный формат в виде подчеркнутого текста синего цвета. Для того чтобы изменить формат гиперссылки:
- Перейдите на вкладку панели инструментов “Главная”, затем в раздел “Стили ячеек”:
- Кликните на “Гиперссылка” правой кнопкой мыши и выберите пункт “Изменить” для редактирования формата ссылки:
- Кликните на “Открывавшаяся гиперссылка” правой кнопкой мы и выберите пункт “Изменить” для редактирования формата ссылки;
- В диалоговом окне “Стили” нажмите кнопку “Формат”:
- диалоговом окне “Format Cells” перейдите на вкладки “Шрифт” и/или “Заливка” для настройки формата ссылок:
- Нажмите кнопку “ОК”.

Удаление гиперссылки осуществляется в два клика:
- Нажмите правой клавишей мыши на ячейки с ссылкой;
- В выпадающем меню выберите пункт “Удалить гиперссылку”.
Лабораторная работа № 5 Ссылки на ячейки другого листа
Создать новую книгу.
Технология работы
Создать таблицу учета продаж косметики, в которой выполняется подсчет результатов продаж товара по кварталам и итоги продаж за год.
1. Загрузить программу MS Excel и на первом листе ввести форму таблицы, заполнить ее наименованиями и формулами расчетов суммы выручки от продаж каждого сорта и всех сортов вместе
2. Отформатировать ячейки таблицы в столбцах Цена и Сумма, в которых будут отображаться финансовые значения, используя команду Формат ячеек во вкладке Число и выбрав Финансовый Формат представления данных.
Таблица 9.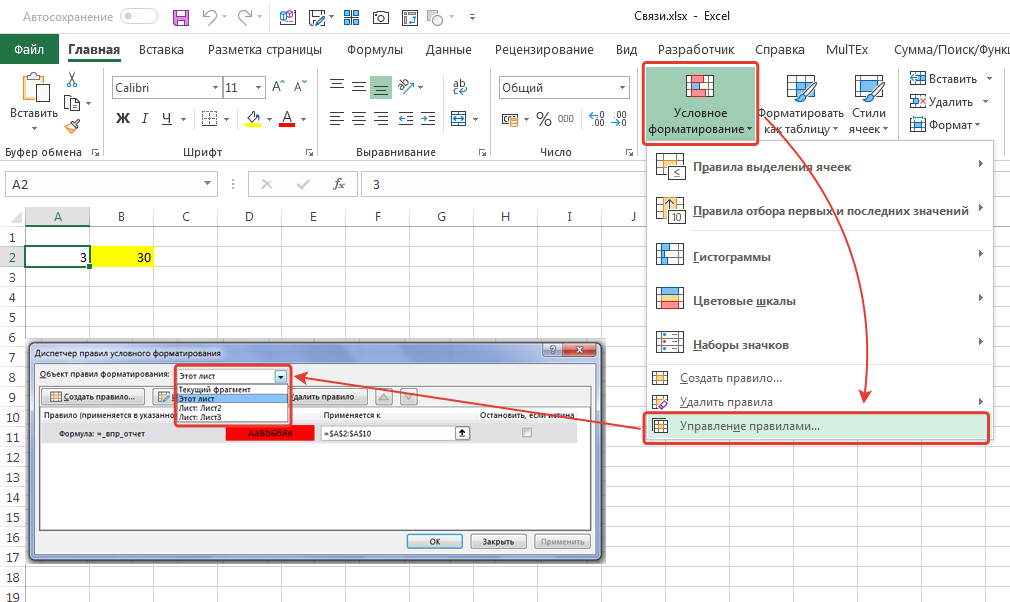 Учет
продажи косметики
Учет
продажи косметики
3. Создать аналогичные заготовки таблицы на листах, отображающих расчеты продаж в 1,2,3 и 4 кварталах, и итогов продаж за год. Выделить диапазон A1:D9 и скопировать таблицу на другие листы, для чем выделив указанный диапазон таблицы нажать сочетание клавиш Ctrl+c. Затем, указав другой лист, установить курсор в начало листа, выделив ячейку А1, и вставить таблицу из буфера обмена командой Вставить (либо сочетанием клавиш Ctrl+v). Если в книге будет недостаточно листов, то при нажатии правой клавиши мышь на названии листа выбрать команду Вставить, на вкладке Общие выбрать Лист и нажать кнопку ОК.
4. Переименовать листы, задав им названия: 1 квартал, 2 квартал, 3 квартал, 4 квартал, Год.
5. Удалить
на листе Год
столбец С(Цена), для чего,
выделив этот столбец, выбрать во вкладке Главная команду Удалить.
6. Заполнить таблицы продаж по кварталам на листах: 1 квартал, 2 квартал, 3 квартал, 4 квартал.
7. В столбец В(Количество) на листе Год ввести формулу, суммирующую количество проданных по сортам =СУММ(‘1 квартал:4 квартал’!B3), где: ‘1 квартал:4 квартал’! – ссылка на диапазон листов; В3 – ссылка на ячейку на всех указанных листах.
Эту формулу можно вставить и другим способом: на листе Год указать ячейку В3, в которую вводится функция, ввести знак равенства (=) ввести имя функции СУММ, а затем – открывающую круглую скобку. После этого указать ярлычок листа 1 квартал, и выделить ячейку В3. Затем, удерживая прижатой клавишу Shift, указать последний лист, на который необходимо сослаться, 4 квартал, и ячейку В3, после чего ввести закрывающую скобку. Скопировать формулу =СУММ(‘1 квартал:4 квартал’!В3) из ячейки В3 на листе Год в диапазон В4:В9.
8. В
столбец С
(Сумма) на листе Год
ввести формулу расчета суммы выручки
от продаж и всего за год =СУММ(‘1
квартал:4 квартал’!D3). Скопировать
формулу =СУММ(‘1
квартал:4 квартал’!D3) из ячейки
С3
на листе Год в диапазон С4:С9.
В
столбец С
(Сумма) на листе Год
ввести формулу расчета суммы выручки
от продаж и всего за год =СУММ(‘1
квартал:4 квартал’!D3). Скопировать
формулу =СУММ(‘1
квартал:4 квартал’!D3) из ячейки
С3
на листе Год в диапазон С4:С9.
9. Поочередно открывая листы 1 квартал, 2 квартал, 3 квартал, 4 квартал, ввести данные о продажах (количество и цену). Пронаблюдать, как на листе Год суммируются итоги продаж по кварталам.
10. Построить
круговую диаграмму, отражающую долю
выручки за год в % от общей суммы. Выделив
диапазон данных А3:С8, выбрать в
меню Вставка команду Диаграмма. Следуя
указаниям Мастера диаграмм, выбрать Объемный вариант разрезанной круговой диаграммы. Уточнить
диапазон отображаемых данных Год!$А$3:$С$8,
указать на отображение рядов данных в
столбцах, на вкладке Ряд
удалить Ряд
1, оставив
для отображения данные только Ряд
2 из столбца
с суммой выручки от продаж в столбце С
на листе Год.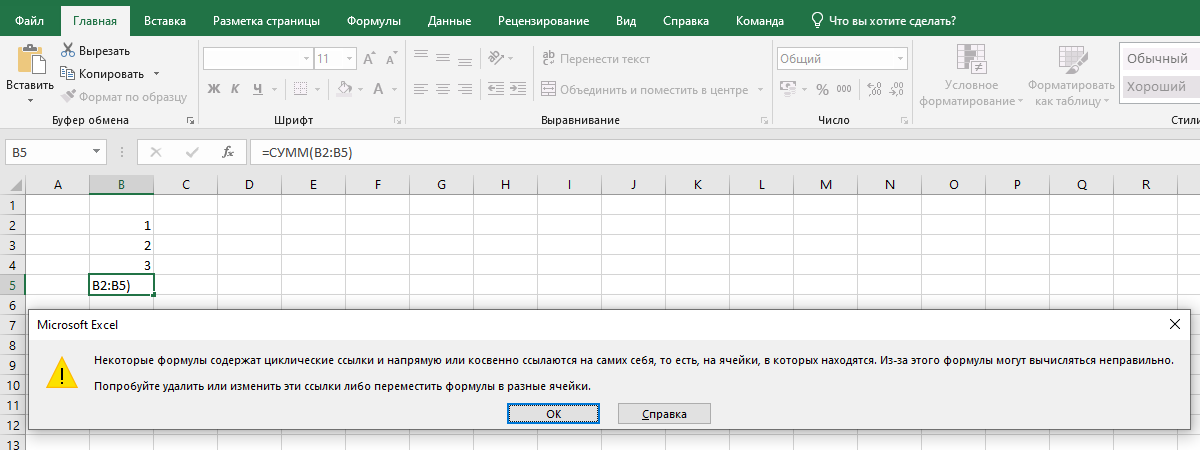 Задать заголовки диаграммы и включить
подписи долей на диаграмме. Разместить
диаграмму на имеющемся листе Год. Просмотреть
полученную диаграмму и уточнить ее
позицию на листе. Таблица с диаграммой
показана на рисунке 5.
Задать заголовки диаграммы и включить
подписи долей на диаграмме. Разместить
диаграмму на имеющемся листе Год. Просмотреть
полученную диаграмму и уточнить ее
позицию на листе. Таблица с диаграммой
показана на рисунке 5.
Рис.5. Примерный вид листа рабочей книги
11. Сохранить файл под именем Продажа Косметики.
Задание для самостоятельной работы. По созданной ранее таблице затрат на продукты питания построить диаграммы, тип диаграмм выбрать самостоятельно.
Как добавить гиперссылку в ячейку Excel на другой лист
Диалоговое окно Excel «Вставить гиперссылку» можно использовать для ссылки на существующий файл, веб-сайт или определенное место в этом документе. Используйте также функцию ГИПЕРССЫЛКИ.
Как вставить гиперссылку в Excel онлайн, 2016 и 2019
Запустить файл Excel. Чтобы добавить гиперссылку, дважды щелкните документ Excel, который вы хотите использовать.

Выберите ячейку. Вы хотите ввести свою гиперссылку в это поле, которое должно быть один.
Нажмите на ссылку. Часть «Ссылки» панели инструментов «Вставка» справа. Это создает окно.
Нажмите «Создать новый документ».
Введите текст ссылки. В разделе Текст для отображения введите текст, который вы хотите видеть на экране.
Введите это и нажмите ОК.
Ссылка на существующий файл в excel
Запустить файл Excel. Чтобы добавить гиперссылку, дважды щелкните документ Excel, который вы хотите использовать.
Выберите ячейку. Вы хотите ввести свою гиперссылку в это поле, которое должно быть один.
Щелкните существующий файл в левой части панели.

Введите текст ссылки. В разделе Текст для отображения введите текст, который вы хотите видеть на экране.
Нажмите на следующие вкладки и выберите место назначения:
Поиск файлов в папке «Документы» или «Рабочий стол», используя параметр текущей папки.
Просмотренные страницы: просмотр недавно посещенных веб-сайтов.
Просматривайте недавно открытые файлы Excel с помощью функции последних файлов.
Выберите документ или веб-сайт. Чтобы создать ссылку на определенный файл, папку или веб-сайт, щелкните нужное место. В текстовом поле «Адрес» в нижней части окна отобразится путь к папке.
Нажмите ок.
Ссылка внутри документа в Excel
Запустить файл Excel. Чтобы добавить гиперссылку, дважды щелкните документ Excel, который вы хотите использовать.

Выберите ячейку. Вы хотите ввести свою гиперссылку в это поле, которое должно быть один.
Щелкните место в документе с левой стороны панели.
Введите текст ссылки. В разделе Текст для отображения введите текст, который вы хотите видеть на экране.
Нажмите ОК.
Примечание. Это была попытка объяснить вам, как добавить гиперссылку в Excel онлайн, 2016 и 2019. Вышеупомянутый метод также применим как в Windows, так и в Mac. Вы можете получить доступ к гиперссылке во всех версиях WPS Office, а также выбрать различные предложения, такие как WPS Premium. Чтобы получить новейшую версию WPS Office, вы должны сначала получить доступ к этому операционному интерфейсу.
Вам просто нужно иметь небольшое представление о том, как и каким образом все работает, и вы готовы к своей работе. Имея эти базовые знания или информацию о том, как их использовать, вы также можете получить доступ и использовать различные другие параметры в Excel или электронной таблице. Кроме того, он очень похож на Word или Document. Таким образом, если вы изучаете что-то одно, например Excel, вы автоматически можете научиться использовать и Word, потому что оба они очень похожи во многих отношениях. Если вы хотите узнать больше о WPS Office, вы можете бесплатно скачать WPS Office для доступа к Word, Excel, PowerPoint.
Кроме того, он очень похож на Word или Document. Таким образом, если вы изучаете что-то одно, например Excel, вы автоматически можете научиться использовать и Word, потому что оба они очень похожи во многих отношениях. Если вы хотите узнать больше о WPS Office, вы можете бесплатно скачать WPS Office для доступа к Word, Excel, PowerPoint.
Переход к определенной ячейке с помощью гиперссылки (Microsoft Excel)
Автор Allen Wyatt (последнее обновление 5 января 2022 г.)
Этот совет относится к Excel 2007, 2010, 2013 и 2016
Боб хочет использовать гиперссылка для перехода с Листа1 в ячейку A1 на Листе2. У него настроена гиперссылка, но когда он щелкает по ней, он переходит к последней использовавшейся ячейке на Листе 2, а не к ячейке A1. Боб задается вопросом, как исправить это поведение.
Ответ зависит от того, как именно Боб создал гиперссылку. Например, можно создать гиперссылку с помощью функции рабочего листа HYPERLINK. Если ссылка была создана именно так, то все, что вам нужно сделать, это убедиться, что вы включили ссылку на ячейку в фактическое место назначения ссылки следующим образом:0003
=ГИПЕРССЫЛКА("#Лист2!A1","Перейти к ячейке A1 на Листе2")
При желании вы также можете использовать полное обозначение рабочего листа, например:
=ГИПЕРССЫЛКА("[Book1. xlsx]'Лист 2'!A2","Переход к ячейке A1 на Листе2")
xlsx]'Лист 2'!A2","Переход к ячейке A1 на Листе2")
Конечно, возможно, что Боб создал свою гиперссылку с помощью инструмента «Гиперссылка» следующим образом:
- Выберите ячейку, в которую вы хотите вставить гиперссылку.
- Отображение вкладки «Вставка» на ленте.
- Щелкните инструмент «Гиперссылка» в группе «Ссылки». Excel отображает диалоговое окно «Вставить гиперссылку».
- Убедитесь, что в левой части диалогового окна выбран параметр «Поместить в этот документ». (См. рис. 1.)
- Измените поле «Текст для отображения» на желаемое.
- В поле Введите ссылку на ячейку введите A1.
- В области внизу диалогового окна щелкните лист, который вы хотите использовать в качестве цели гиперссылки.
- Нажмите OK.
Рисунок 1. Диалоговое окно «Вставить гиперссылку».
Полученная гиперссылка перейдет к ячейке A1 на указанном рабочем листе. В ситуации Боба возможно, что в поле «Введите ссылку на ячейку» (шаг 6) установлено какое-то другое значение или оно пустое. Если это так, решение состоит в том, чтобы вернуться и отредактировать гиперссылку (щелкните гиперссылку правой кнопкой мыши и выберите «Редактировать гиперссылку» в контекстном меню), чтобы A1 находился в поле.
Если это так, решение состоит в том, чтобы вернуться и отредактировать гиперссылку (щелкните гиперссылку правой кнопкой мыши и выберите «Редактировать гиперссылку» в контекстном меню), чтобы A1 находился в поле.
Если вы убедитесь, что в поле «Введите ссылку на ячейку» установлено значение A1, а гиперссылка по-прежнему не ведет к этой ячейке, возможно, вы столкнулись с ошибкой Excel. Есть сообщения о том, что в некоторых версиях Excel (заметьте, второстепенных версиях, а не основных) есть эта ошибка. Способ, которым вы можете выяснить, были ли вы укушены ошибкой, — убедиться, что ваша версия Excel обновлена.
ExcelTips — ваш источник экономичного обучения работе с Microsoft Excel. Этот совет (13485) относится к Microsoft Excel 2007, 2010, 2013 и 2016. всемирно признанный автор. Он является президентом Sharon Parq Associates, компании, предоставляющей компьютерные и издательские услуги. Узнать больше об Аллене…
Решение реальных бизнес-задач Освойте методы бизнес-моделирования и анализа с помощью Excel и преобразуйте данные в конечные результаты.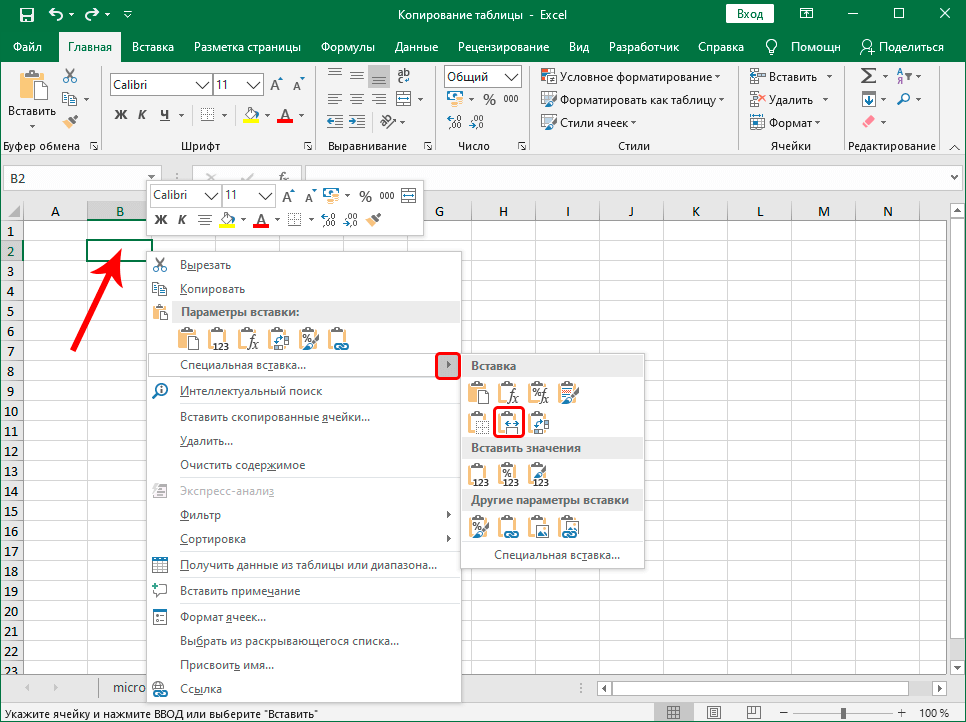 В этом практическом руководстве, ориентированном на сценарии, показано, как использовать новейшие инструменты Excel для интеграции данных из нескольких таблиц. Ознакомьтесь с курсом по анализу данных и бизнес-моделированию Microsoft Excel 2013 уже сегодня!
В этом практическом руководстве, ориентированном на сценарии, показано, как использовать новейшие инструменты Excel для интеграции данных из нескольких таблиц. Ознакомьтесь с курсом по анализу данных и бизнес-моделированию Microsoft Excel 2013 уже сегодня!
Подписаться
БЕСПЛАТНАЯ УСЛУГА: Получайте такие советы каждую неделю в ExcelTips, бесплатном информационном бюллетене по продуктивности. Введите свой адрес и нажмите «Подписаться».
Просмотреть последний информационный бюллетень.
(Ваш адрес электронной почты никому и никогда не передается.)
Комментарии
Этот сайт
Есть версия Excel, которая использует ленточный интерфейс (Excel 2007 или новее)? Этот сайт для вас! Если вы использовать более раннюю версию Excel, посетите наш сайт ExcelTips посвящен интерфейсу меню.
Новейшие наконечники
Подписаться
БЕСПЛАТНАЯ УСЛУГА: Получайте такие советы каждую неделю в ExcelTips, бесплатном информационном бюллетене по продуктивности.
 Для этого в ссылке перед номером столбца и строки устанавливается символ $. Если символ доллара устанавливается только перед номером столбца/строки, то с перемещением ссылки ее значения будут меняться в пределах указанного столбца/строки исходных данных.
Для этого в ссылке перед номером столбца и строки устанавливается символ $. Если символ доллара устанавливается только перед номером столбца/строки, то с перемещением ссылки ее значения будут меняться в пределах указанного столбца/строки исходных данных.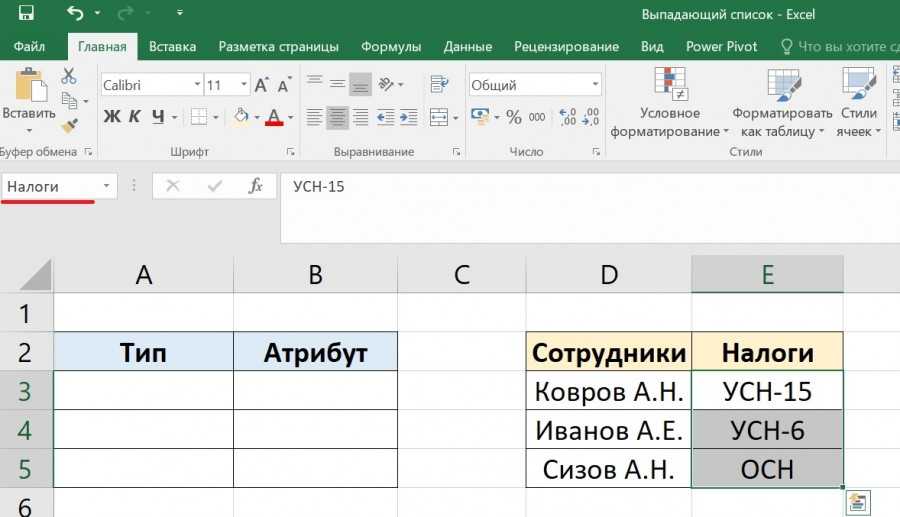
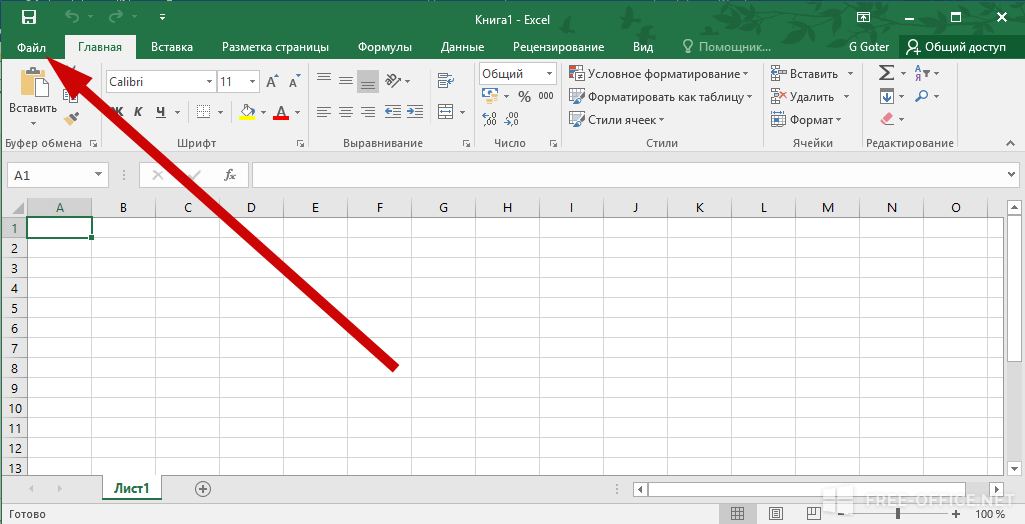 Результат должен получиться такой же, как на рисунке.
Результат должен получиться такой же, как на рисунке.

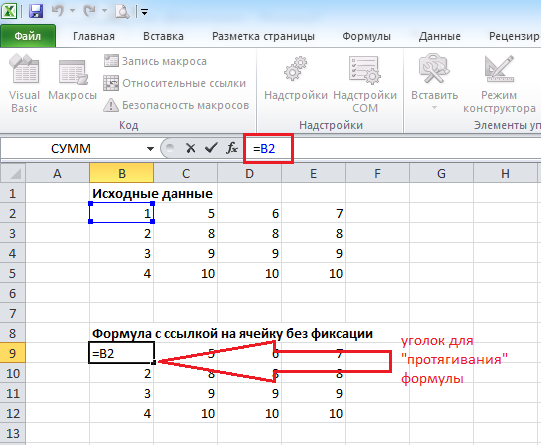
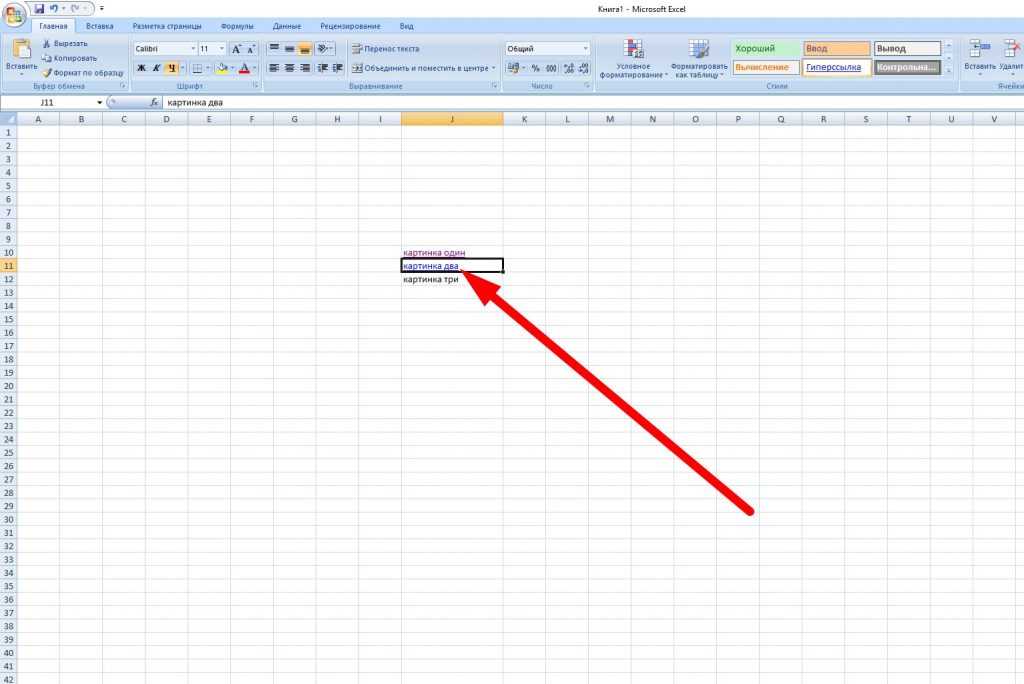 В поле “Введите адрес ячейки” укажите ячейку.
В поле “Введите адрес ячейки” укажите ячейку. почты” укажите E-mail адрес, куда будет отправлено письмо;
почты” укажите E-mail адрес, куда будет отправлено письмо;

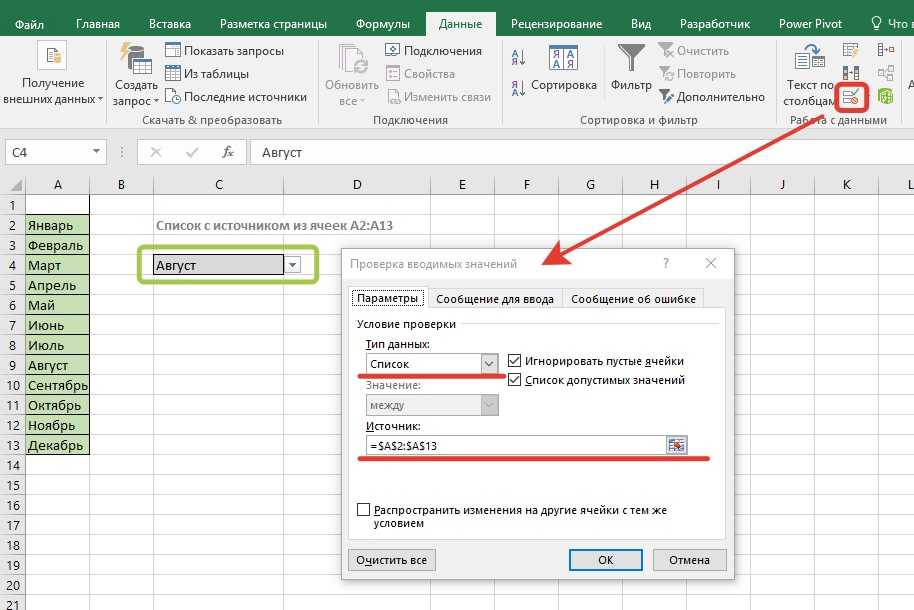

 xlsx]'Лист 2'!A2","Переход к ячейке A1 на Листе2")
xlsx]'Лист 2'!A2","Переход к ячейке A1 на Листе2")