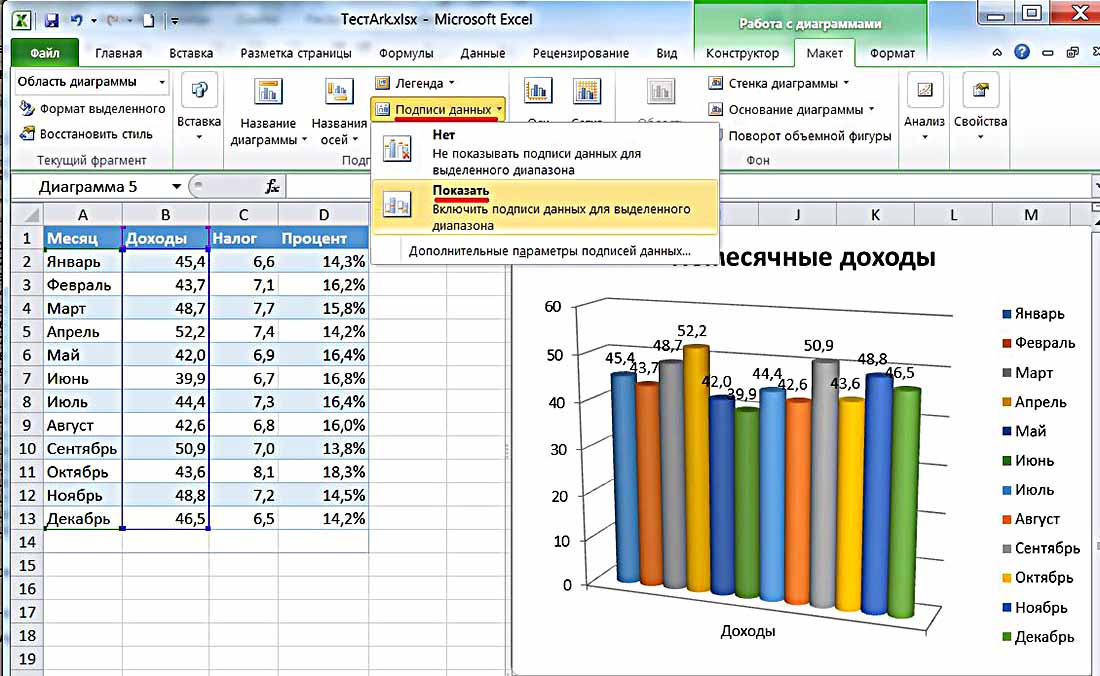Как создать диаграмму (график) в Excel и сохранить её в качестве шаблона
Данное пособие рассказывает об основах работы с диаграммами в Excel и является подробным руководством по их построению. Вы также узнаете, как объединить два типа диаграмм, сохранить диаграмму в качестве шаблона, как изменить тип диаграммы, заданный по умолчанию, изменить размер или переместить диаграмму.
Диаграммы Excel необходимы для визуализации данных и контроля актуальных тенденций. Microsoft Excel предоставляет мощный функционал для работы с диаграммами, но найти нужный инструмент бывает непросто. Без чёткого понимания, какие бывают типы графиков и для каких целей они предназначены, можно потратить уйму времени, возясь с различными элементами диаграммы, а результат будет иметь лишь удаленное сходство с задуманным.
Мы начнём с основ создания диаграмм и шаг за шагом создадим диаграмму в Excel. И даже если Вы в этом деле новичок, то сможете создать свой первый график в течение нескольких минут и сделать его именно таким, как нужно.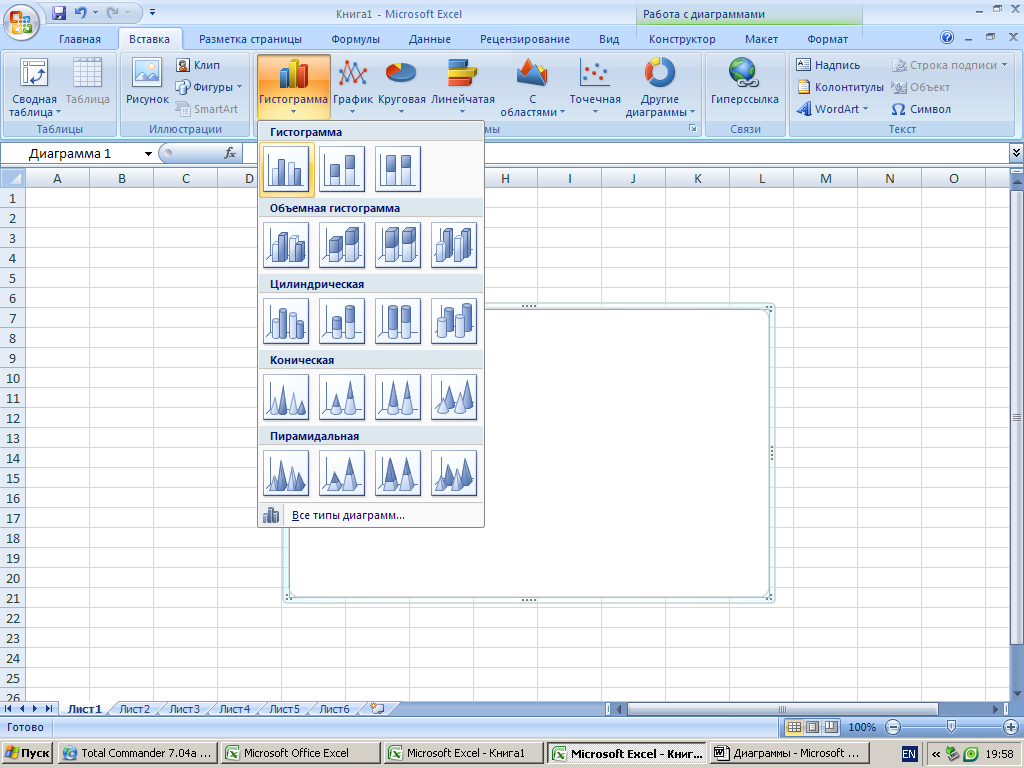
Диаграммы Excel – основные понятия
Диаграмма (или график) является графическим представлением числовых данных, где информация представлена символами (полосами, столбцами, линиями, секторами и так далее). Графики в Excel обычно создают для того, чтобы облегчить восприятие больших объемов информации или показать взаимосвязь между различными подмножествами данных.
Microsoft Excel позволяет создавать множество различных типов графиков: линейчатая диаграмма, гистограмма, линейный график, круговая и пузырьковая диаграмма, точечная и биржевая диаграмма, кольцевая и лепестковая, диаграмма с областями и диаграмма-поверхность.
В графиках Excel есть множество элементов. Некоторые из них отображаются по умолчанию, другие, при необходимости, могут быть добавлены и настроены вручную.
| 1. Область диаграмм 2. Название диаграммы 3. Область построения 4. Горизонтальная ось (ось категорий) 5. Вертикальная ось (ось значений) | 6. Название оси Название оси7. Точки ряда данных 8. Легенда диаграммы 9. Подписи данных |
Создаем диаграмму в Excel
Чтобы представить данные пользователям наиболее содержательно, нужно из множества типов диаграмм выбрать подходящий. Можно также сделать комбинированную диаграмму, используя несколько типов диаграмм.
Чтобы создать диаграмму в Excel, начните с ввода числовых данных на рабочий лист, а затем выполните следующие шаги:
1. Подготовьте данные для построения диаграммы
Для большинства диаграмм Excel (таких как гистограммы или линейчатые диаграммы) особое расположение данных не требуется. Данные могут быть в строках или столбцах, и Microsoft Excel автоматически предложит наиболее подходящий тип графика (позже его можно изменить).
Чтобы сделать красивую диаграмму в Excel, следующие моменты могут быть полезны:
- В легенде диаграммы используются либо заголовки столбцов, либо данные из первого столбца. Excel автоматически выбирает данные для легенды, основываясь на расположении исходных данных.

- Данные в первом столбце (или в заголовках столбцов) используются в качестве подписей оси Х в диаграмме.
- Числовые данные в других столбцах используются для создания подписей оси Y.
Для примера построим график на основе следующей таблицы.
2. Выберите, какие данные нужно показать на графике
Выберите все данные, которые нужно включить в диаграмму Excel. Выберите заголовки столбцов, которые хотите видеть в легенде диаграммы или в качестве подписей оси.
- Если нужно построить график, основанный на смежных ячейках, то достаточно выбрать одну ячейку, и Excel автоматически добавит к выделению все смежные ячейки, содержащие данные.
- Чтобы создать график на основе данных в несмежных ячейках, выберите первую ячейку или диапазон ячеек, затем, нажав и удерживая клавишу Ctrl, выберите остальные ячейки или диапазоны. Обратите внимание, что построить график на базе несмежных ячеек или диапазонов можно, только если выбранная область образует прямоугольник.

Совет: Чтобы выбрать все используемые ячейки на листе, установите курсор в первую ячейку используемой области (нажмите Ctrl+Home, чтобы перейти к ячейке А1), затем нажмите Ctrl+Shift+End, чтобы расширить выбор до последней использованной ячейки (правый нижний угол диапазона).
3. Вставьте диаграмму на лист Excel
Чтобы добавить график на текущий лист, перейдите на вкладку Вставка (Insert) раздел Диаграммы (Charts) и нажмите на иконку нужного типа диаграммы.
В Excel 2013 и Excel 2016 можно нажать кнопку
В данном примере, мы создаем объёмную гистограмму. Для этого кликнем по стрелке рядом со значком гистограммы и выберем один из подтипов диаграмм в категории Объёмная гистограмма (3D Column).
Для выбора других типов диаграмм, кликните ссылку Другие гистограммы (More Column Charts). Откроется диалоговое окно Вставка диаграммы (Insert Chart) со списком доступных подтипов гистограмм в верхней части окна. В верхней части окна можно выбрать другие типы диаграмм, доступные в Excel.
Совет: Чтобы немедленно увидеть все доступные типы диаграмм, нажмите кнопку Просмотр всех диаграмм (See All Charts) в правом нижнем углу раздела Диаграммы (Charts) на вкладке Вставка (Insert) Ленты меню.
В целом, всё готово. Диаграмма вставлена на текущий рабочий лист. Вот такая объёмная гистограмма у нас получилась:
График выглядит уже хорошо, и все же можно сделать несколько настроек и улучшений, как описано в разделе Настройки диаграммы Excel.
Создаем комбинированную диаграмму в Excel, чтобы объединить два типа диаграмм
Если требуется сравнить различные типы данных на диаграмме Excel, то необходимо создать комбинированную диаграмму.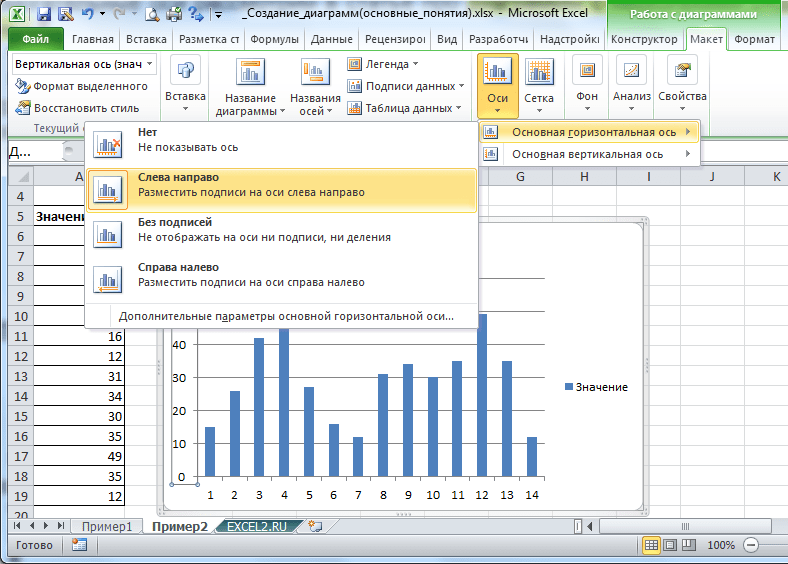 Например, можно объединить гистограмму или диаграмму-поверхность с линейным графиком, чтобы отобразить данные с сильно отличающейся размерностью, например, общий доход и количество проданных единиц.
Например, можно объединить гистограмму или диаграмму-поверхность с линейным графиком, чтобы отобразить данные с сильно отличающейся размерностью, например, общий доход и количество проданных единиц.
В Microsoft Excel 2010 и более ранних версиях создание комбинированных диаграмм было трудоемкой задачей. В Excel 2013 и Excel 2016 эта задача решается за четыре простых шага.
- Выберите данные, которые нужно использовать для построения диаграммы. В этом примере, мы используем таблицу Fruit Sales с суммами продаж фруктов и средними ценами:
- На вкладке Вставка (Insert) нажмите кнопку Просмотр всех диаграмм (See All Charts) в правом нижнем углу группы команд Диаграммы (Charts), чтобы открыть диалоговое окно Вставка диаграммы (Insert Chart).
- В появившемся диалоговом окне перейдите на вкладку Все диаграммы (All Charts) и выберите категорию Комбинированная (Combo).
 В верхней части диалогового окна появится несколько готовых комбинированных диаграмм. Нажмите на любую из них, чтобы увидеть предварительный просмотр графика. Велики шансы, что вы найдете диаграмму на свой вкус. Для наших данных отлично подойдет второй тип комбинированной диаграммы – Гистограмма с группировкой и график на вспомогательной оси (Clustered Column and Line on Secondary Axis).Учитывая, что ряды данных (Amount и Price) имеют различные размерности, нам понадобится вспомогательная ось, чтобы ясно видеть значения для обоих рядов на графике. Если ни одна из готовых комбинированных диаграмм Excel не имеет вторичной оси, то просто выберите ту, которая Вам больше всего нравится, и включите построение по вспомогательной оси в параметрах одного из рядов данных.
В верхней части диалогового окна появится несколько готовых комбинированных диаграмм. Нажмите на любую из них, чтобы увидеть предварительный просмотр графика. Велики шансы, что вы найдете диаграмму на свой вкус. Для наших данных отлично подойдет второй тип комбинированной диаграммы – Гистограмма с группировкой и график на вспомогательной оси (Clustered Column and Line on Secondary Axis).Учитывая, что ряды данных (Amount и Price) имеют различные размерности, нам понадобится вспомогательная ось, чтобы ясно видеть значения для обоих рядов на графике. Если ни одна из готовых комбинированных диаграмм Excel не имеет вторичной оси, то просто выберите ту, которая Вам больше всего нравится, и включите построение по вспомогательной оси в параметрах одного из рядов данных.Если готовые комбинированные диаграммы не совсем подходят, то выберите вариант Пользовательская комбинация (Custom Combination) – последний в списке со значком пера, и настройте желаемый тип диаграммы.
 Не забудьте включить построение по вспомогательной оси для одного из рядов данных.
Не забудьте включить построение по вспомогательной оси для одного из рядов данных. - Нажмите ОК, чтобы вставить комбинированную диаграмму на лист Excel. Готово!
Наконец, можно добавить некоторые штрихи, такие как заголовок диаграммы и заголовки осей. Готовая комбинированная диаграмма может выглядеть примерно так:
Настройка диаграмм Excel
Как Вы уже убедились, создать диаграмму в Excel не сложно. Но после добавления диаграммы, можно изменить некоторые стандартные элементы, чтобы создать более легкую для восприятия диаграмму.
В самых последних версиях Microsoft Excel 2013 и Excel 2016 значительно улучшена работа с диаграммами и добавлен новый способ доступа к параметрам форматирования диаграммы.
В целом, есть 3 способа настройки диаграмм в Excel 2016 и Excel 2013:
- Выберите диаграмму и найдите необходимые параметры на вкладке Работа с диаграммами (Chart Tools) Ленты меню Excel.

- Щелкните правой кнопкой мыши по элементу диаграммы и выберите соответствующий пункт контекстного меню. Например, на рисунке ниже выделен пункт контекстного меню для настройки названия диаграммы:
- Также для настройки диаграмм можно использовать специальные иконки, которые появляются в правом верхнем углу графика, как только Вы щелкните по нему.
Иконка Элементы диаграммы (Chart Elements) показывает перечень всех элементов, которые можно изменить или добавить к диаграмме. Она показывает только те элементы, которые применимы к выбранному типу диаграммы. Иконка Элементы диаграммы (Chart Elements) поддерживает просмотр в реальном времени, так что можно навести курсор мыши на элемент и увидеть, как будет выглядеть диаграмма, если использовать этот элемент. Иконка Стили диаграмм (Chart Styles) позволяет быстро изменять стили и цвета диаграммы. Иконка Фильтры диаграммы (Chart Filters) позволяет показать или скрыть данные, отображаемые на диаграмме. 
Для доступа к дополнительным параметрам нажмите иконку Элементы диаграммы (Chart Elements), найдите элемент, который Вы хотите добавить или изменить в списке, и нажмите стрелку рядом с ним. Панель настройки параметров диаграммы появится справа от рабочего листа, здесь можно выбрать нужные параметры:
Надеемся, что этот краткий обзор функций по настройке диаграмм помог Вам получить общее представление о том, как можно настраивать графики в Excel. В следующих статьях мы подробно изучим, как настроить различные элементы диаграмм, в том числе:
Сохранение шаблона диаграммы в Excel
Если созданный график действительно Вам нравится, то можно сохранить его в качестве шаблона (.crtx файла), а затем применять этот шаблон для создания других диаграмм в Excel.
Как создать шаблон диаграммы
В Excel 2013 и 2016, чтобы сохранить график в качестве шаблона, щелкните правой кнопкой мыши по диаграмме и в выпадающем меню выберите Сохранить как шаблон (Save as Template):
В Excel 2010 и более ранних версиях, функция Сохранить как шаблон (Save as Template) находится на Ленте меню на вкладке Конструктор (Design) в разделе Тип (Type).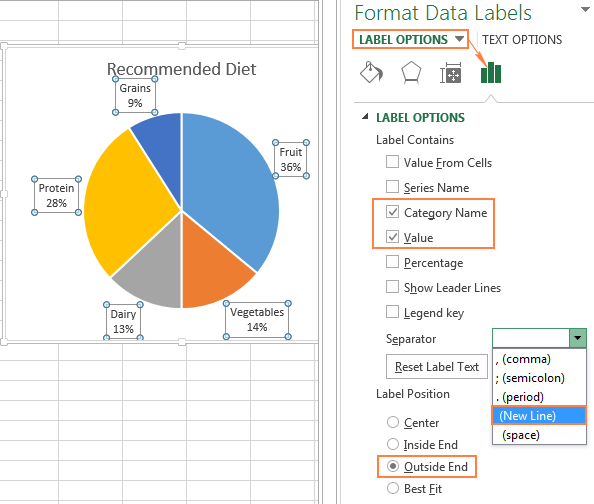
После нажатия Сохранить как шаблон (Save as Template) появится диалоговое окно Сохранение шаблона диаграммы (Save Chart Template), где нужно ввести имя шаблона и нажать кнопку Сохранить (Save).
По умолчанию вновь созданный шаблон диаграммы сохраняется в специальную папку Charts. Все шаблоны диаграмм автоматически добавляются в раздел Шаблоны (Templates), который появляется в диалоговых окнах Вставка диаграммы (Insert Chart) и Изменение типа диаграммы (Change Chart Type) в Excel.
Имейте ввиду, что только те шаблоны, которые были сохранены в папке Charts будут доступны в разделе Шаблоны (Templates). Убедитесь, что не изменили папку по умолчанию при сохранении шаблона.
Совет: Если Вы загрузили шаблоны диаграмм из Интернета и хотите, чтобы они были доступны в Excel при создании графика, сохраните загруженный шаблон как . crtx файл в папке Charts:
crtx файл в папке Charts:
C:\Users\Имя_пользователя\AppData\Roaming\Microsoft\Templates\ChartsC:\Users\Имя_пользователя\AppData\Roaming\Microsoft\Шаблоны\Charts
Как использовать шаблон диаграммы
Чтобы создать диаграмму в Excel из шаблона, откройте диалоговое окно Вставка диаграммы (Insert Chart), нажав на кнопку Просмотр всех диаграмм (See All Charts) в правом нижнем углу раздела Диаграммы (Charts). На вкладке Все диаграммы (All Charts) перейдите в раздел Шаблоны (Templates) и среди доступных шаблонов выберите нужный.
Чтобы применить шаблон диаграммы к уже созданной диаграмме, щелкните правой кнопкой мыши по диаграмме и в контекстном меню выберите Изменить тип диаграммы (Change Chart Type). Или перейдите на вкладку Конструктор (Design) и нажмите кнопку Изменить тип диаграммы (Change Chart Type) в разделе Тип (Type).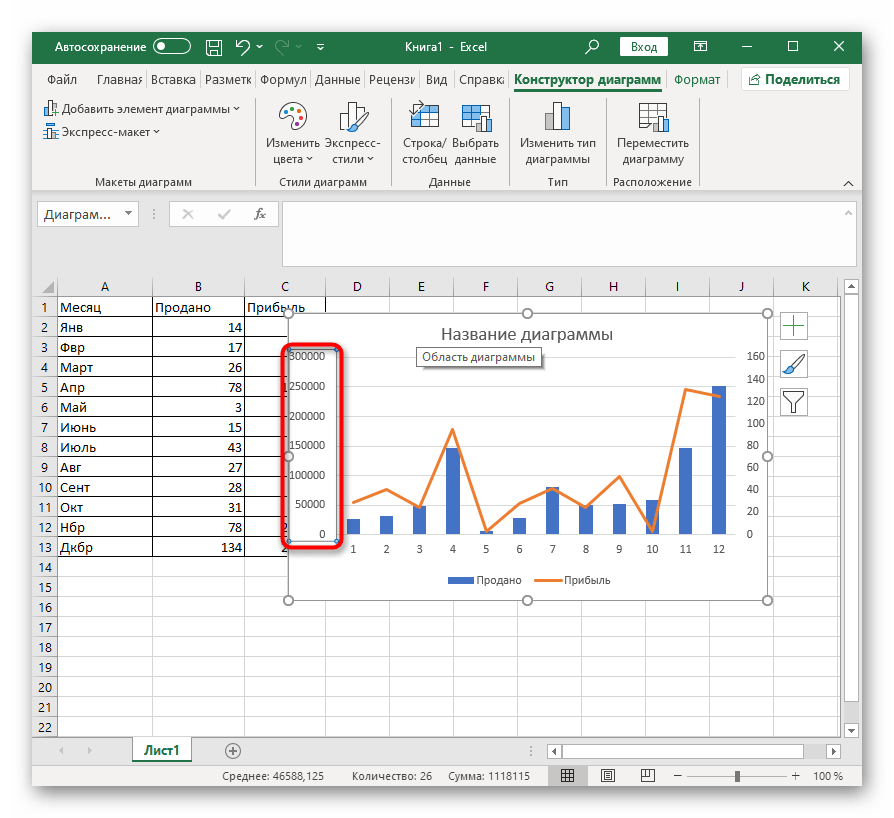
В обоих случаях откроется диалоговое окно Изменение типа диаграммы (Change Chart Type), где в разделе Шаблоны (Templates) можно выбрать нужный шаблон.
Как удалить шаблон диаграммы в Excel
Чтобы удалить шаблон диаграммы, откройте диалоговое окно Вставка диаграммы (Insert Chart), перейдите в раздел Шаблоны (Templates) и нажмите кнопку Управление шаблонами (Manage Templates) в левом нижнем углу.
Нажатие кнопки Управление шаблонами (Manage Templates) откроет папку Charts, в которой содержатся все существующие шаблоны. Щелкните правой кнопкой мыши на шаблоне, который нужно удалить, и выберите Удалить (Delete) в контекстном меню.
Использование диаграммы по умолчанию в Excel
Диаграммы Excel, заданные по умолчанию, значительно экономят время. Всякий раз, когда нужно быстро создать диаграмму или просто взглянуть на тенденции в данных, диаграмму в Excel можно создать буквально одним нажатием клавиши! Просто выберите данные, которые будут включены в диаграмму, и нажмите одно из следующих сочетаний клавиш:
- Alt+F1, чтобы вставить диаграмму по умолчанию на текущем листе.

- F11, чтобы создать диаграмму по умолчанию на новом листе.
Как изменить тип диаграммы по умолчанию в Excel
Когда Вы создаёте диаграмму в Excel, то в качестве диаграммы по умолчанию используется обычная гистограмма. Чтобы изменить формат диаграммы по умолчанию, выполните следующие действия:
- Нажмите кнопку Просмотр всех диаграмм (See All Charts) в правом нижнем углу раздела Диаграммы (Charts).
- В диалоговом окне Вставка диаграммы (Insert Chart) щелкните правой кнопкой мыши по диаграмме или по шаблону диаграммы в разделе Шаблоны (Templates) и выберите Сделать стандартной (Set as Default Chart) в контекстном меню.
- Нажмите ОК, чтобы сохранить изменения и закрыть диалоговое окно.
Изменение размера диаграммы в Excel
Чтобы изменить размер диаграммы Excel, щёлкните по ней и при помощи маркеров по краям диаграммы перетащите её границы.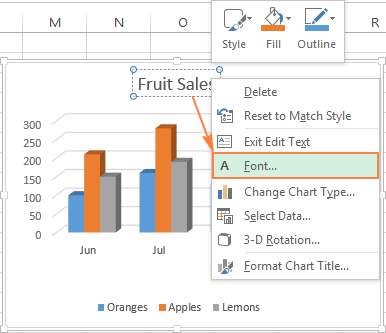
Другой способ – введите нужное значение в поля Высота фигуры (Shape Height) и Ширина фигуры (Shape Width) в разделе Размер (Size) на вкладке Формат (Format).
Для доступа к дополнительным параметрам нажмите кнопку Просмотр всех диаграмм (See All Charts) в правом нижнем углу раздела Диаграммы (Charts).
Перемещение диаграммы в Excel
При создании графика в Excel, он автоматически размещается на том же листе, где находятся исходные данные. Можно переместить диаграмму в любое место на листе, перетаскивая её с помощью мыши.
Если Вам легче работать с графиком на отдельном листе, можно переместить его туда следующим образом:
- Выберите диаграмму, перейдите на вкладку Конструктор (Design) и нажмите кнопку Переместить диаграмму (Move Chart).
- В диалоговом окне Перемещение диаграммы (Move Chart) выберите На отдельном листе (New Sheet).
 Если планируете вставить в рабочую книгу несколько листов с диаграммами, то придумайте для нового листа содержательное название и нажмите OK.
Если планируете вставить в рабочую книгу несколько листов с диаграммами, то придумайте для нового листа содержательное название и нажмите OK.
Если Вы хотите переместить диаграмму на существующий лист, выберите вариант На имеющемся листе (Object in) и выберите необходимый лист в раскрывающемся списке.
Чтобы экспортировать диаграмму за пределы Excel, щелкните правой кнопкой мыши по границе диаграммы и нажмите кнопку Копировать (Copy). Затем откройте другую программу или приложение и вставьте туда диаграмму. Вы можете найти еще несколько способов для экспорта диаграмм в данной статье – Как сохранить диаграмму Excel как картинку.
Так создаются диаграммы в Excel. Надеюсь, этот обзор основных возможностей диаграмм оказался полезным. В следующем уроке мы подробно разберём особенности настройки различных элементов диаграммы, таких как название диаграммы, названия осей, подписей данных и так далее. Благодарю Вас за внимание!
Оцените качество статьи. Нам важно ваше мнение:
Нам важно ваше мнение:
Как сделать диаграмму в Excel
Использование диаграмм позволяет наглядно представить большие объемы статистических данных. Такая информация воспринимается намного легче. В данной статье мы рассмотрим, как сделать диаграмму в Excel по данным. Но перед тем как перейти к созданию диаграммы, необходимо правильно подготовить данные, для того чтобы быстро и качественно сделать диаграмму по таблице. Как сделать диаграммы в Excel, это обширный вопрос, так как существует несколько видов диаграмм, и каждый вид используется в определенных задачах, поэтому для начала мы разберем простой пример.
Пусть у нас есть данные о продажах трех видов товаров по месяцам.
Как сделать диаграмму в Excel – Исходные данные
Для того чтобы сделать диаграмму по таблице, выделяем нашу таблицу и во вкладке «ВСТАВКА» в группе «Диаграммы» выбираем пункт «Гистограмма» —> «Гистограмма с группировкой».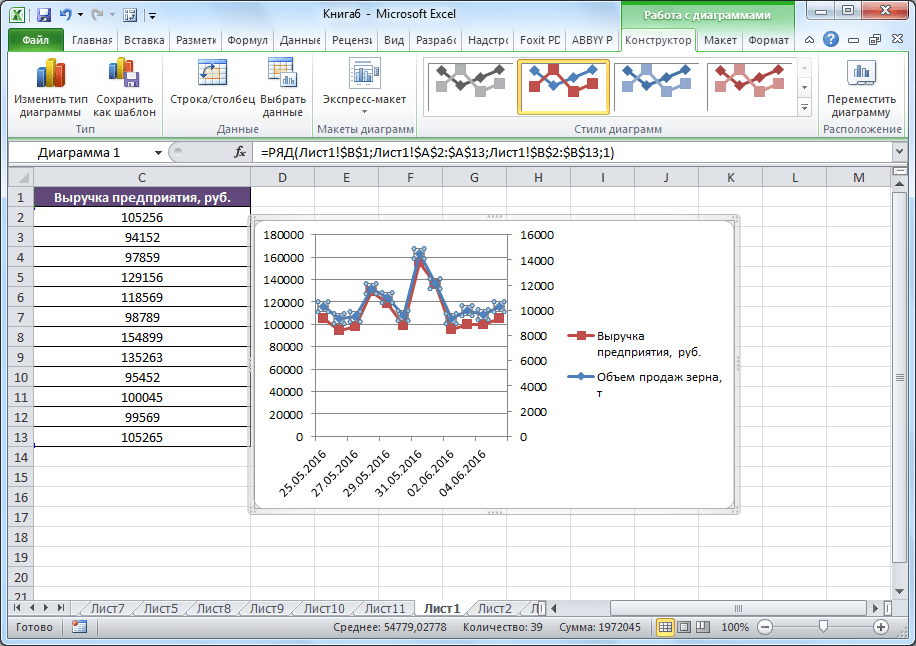
Как сделать диаграмму в Excel – Гистограмма
В результате получаем сравнительную диаграмму:
Как сделать диаграмму в Excel – Гистограмма с группировкой по месяцам
На данной диаграмме мы наглядно можем сравнить значения по нескольким товарам для каждого месяца.
Если мы хотим просмотреть значения товаров для каждого месяца, то изменим вид нашей гистограммы. Для того чтобы поменять местами все значения в «Конструкторе» в группе «Данные» выберите пункт «Строка/столбец».
Как сделать диаграмму в Excel – Взаимная замена данных на осях
Теперь сравнительная диаграмма по тем же данным из таблицы выглядит следующим образом:
Как сделать диаграмму в Excel – Гистограмма с группировкой по товарам
Если вы хотите изменить формат отображения, и сделать отображение значений горизонтальными полосами, то вам необходимо выбрать линейчатую диаграмму.
Для того чтобы изменить размещение диаграммы, в «КОНСТРУКТОРЕ» выбираем «Переместить диаграмму».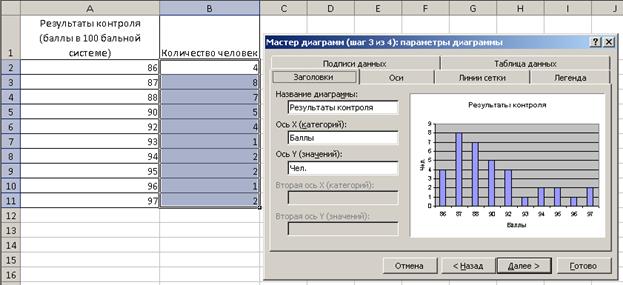
Как сделать диаграмму в Excel – Переместить диаграмму
В открывшемся диалоговом окне выбираем, где необходимо разместить диаграмму.
Как сделать диаграмму в Excel – Перемещение диаграммы
Если мы выбираем пункт «на отдельном листе», то выбранная диаграмма переместится на отдельный лист с указанным названием.
А если выбран пункт «на имеющемся листе», то необходимо выбрать лист, на который нужно переместить диаграмму.
Мы разместим диаграмму на отдельном листе. Теперь в нашем документе есть лист, который содержит только диаграмму и выглядит он следующим образом:
Как сделать диаграмму в Excel – Перемещение диаграммы на новый лист
Основные аспекты для построения базовых диаграмм были освещены.
Теперь вы знаете, как сделать диаграмму в Excel по данным. В следующих статьях мы рассмотрим, как сделать круговую диаграмму, как сделать подписи в диаграмме, как сделать диаграмму график в Excel, как сделать диаграмму Ганта в Excel и многое другое.
Диаграмма Ганта в Excel — НА ПРИМЕРАХ
В данной статье мы объясним основные особенности диаграммы Ганта, и пошагово рассмотрим, как сделать диаграмму Ганта в Excel. Данный процесс не займет много времени, но если у вас его нет, то вы можете скачать бесплатно итоговый шаблон диаграммы Ганта в Excel.
Все пользователи Excel знакомы с диаграммами, а также знают, как их создавать в Excel. Однако не всем знаком такой тип, как диаграмма Ганта. Данная статья содержит следующие разделы:
Что такое диаграмма Ганта?
Как сделать диаграмму Ганта в Excel
Диаграмма Ганта в Excel шаблон
Если вы уже знаете, как сделать диаграмму Ганта в Excel, и хотите только скачать шаблон диаграммы Ганта, то он доступен по следующей ссылке:
[ Диаграмма Ганта в Excel скачать шаблон ]
Что такое диаграмма Ганта?
Диаграмма Ганта названа в честь Генри Гантта, американского инженера-механика и консультанта по вопросам управления, который изобрел этот график еще в 1910-х годах.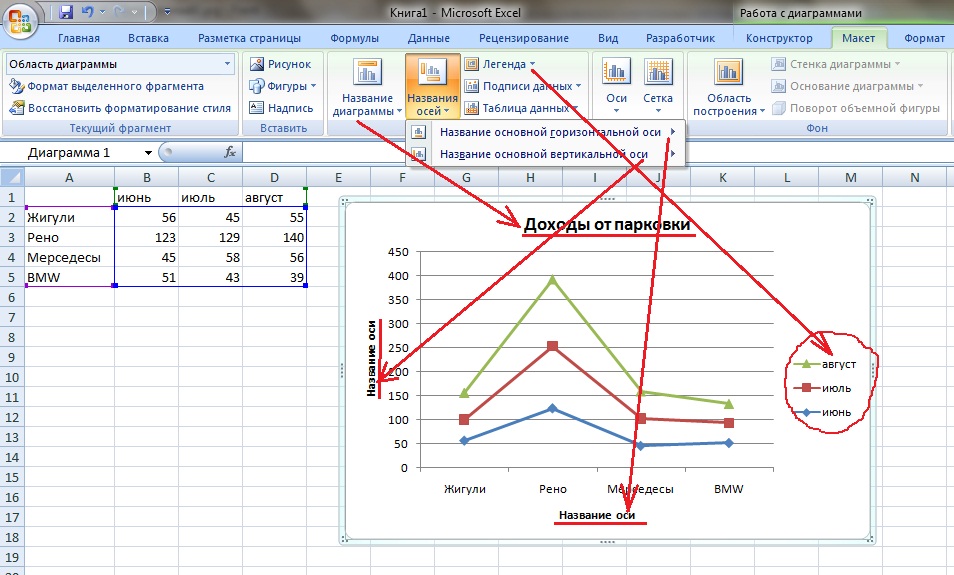 Диаграмма Ганта в Excel представляет собой проекты или задачи в виде каскадных горизонтальных гистограмм. Диаграмма Ганта иллюстрирует структуру разбивки проекта, отображая даты начала и окончания, а также различные отношения между действиями проекта и таким образом помогает отслеживать задачи по сравнению с запланированным временем или предопределенными вехами.
Диаграмма Ганта в Excel представляет собой проекты или задачи в виде каскадных горизонтальных гистограмм. Диаграмма Ганта иллюстрирует структуру разбивки проекта, отображая даты начала и окончания, а также различные отношения между действиями проекта и таким образом помогает отслеживать задачи по сравнению с запланированным временем или предопределенными вехами.
Диаграмма Ганта в Excel – Пример диаграммы Ганта
Как сделать диаграмму Ганта в Excel 2016, 2013 и 2010
К сожалению, Microsoft Excel не имеет встроенного шаблона диаграммы Ганта в качестве опции. Тем не менее, вы можете быстро сделать диаграмму Ганта в Excel, используя функциональность гистограммы и добавив немного форматирования.
Далее мы по шагам рассмотрим, как сделать диаграмму Ганта за 3 минуты.
Мы будем использовать Excel 2013 для создания шаблона диаграммы Ганта, но вы можете точно так же создать диаграмму Ганта в Excel 2016 и Excel 2010.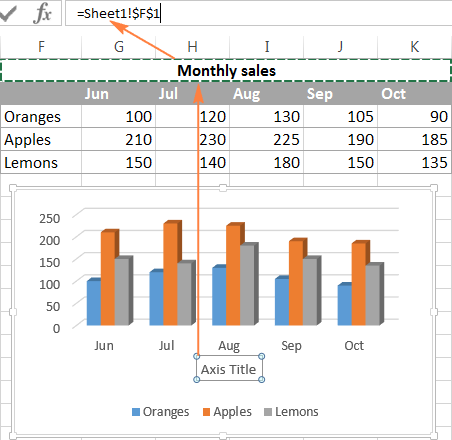
Шаг 1. Создание таблицы проекта
Для начала необходимо ввести данные своего проекта в электронную таблицу Excel. Список каждой задачи представляет собой отдельную строку и структуру вашего плана проекта, включая дату начала, дату окончания и длительность, т. е. количество дней, необходимых для выполнения задачи.
Примечание. Для создания диаграммы Ганта в Excel нужны только столбцы «Дата начала» и «Длительность». Однако, если вы указываете даты окончания, вы можете использовать простую формулу для вычисления «Длительности»:
Диаграмма Ганта в Excel – Таблица проекта
Шаг 2. Создание стандартной диаграммы Excel на основе даты начала
Приступим к созданию диаграммы Ганта в Excel, настраивая обычную линейчатую диаграмму с накоплением.
- Выберите диапазон начальных дат с заголовком столбца, в нашем случае это B1:B11. Обязательно выберите только ячейки с данными, а не весь столбец.
- Перейдите на вкладку «ВСТАВКА» —> группа «Диаграммы» и нажмите «Вставить линейчатую диаграмму».

- В разделе «Линейчатая» щелкните «Линейчатая с накоплением».
Диаграмма Ганта в Excel – Создание линейчатой диаграммы с накоплением
В результате на вашем листе будет добавлена следующая диаграмма:
Диаграмма Ганта в Excel – Создание линейчатой диаграммы с накоплением
Шаг 3. Добавление данных Длительность к диаграмме
Теперь нам нужно добавить еще один ряд в будущую диаграмму Ганта в Excel.
- Щелкните правой кнопкой мыши в любом месте области диаграммы и выберите «Выбрать данные» в контекстном меню.
Диаграмма Ганта в Excel – Выбрать данные
Откроется окно «Выбор источника данных».
- В разделе Элементы легенды (ряды) уже добавлена Дата начала. Теперь нам нужно добавить Длительность.
Нажмите кнопку «Добавить», чтобы выбрать дополнительные данные (Длительность), которые вы хотите построить в диаграмме Ганта.
Диаграмма Ганта в Excel – Выбор источника данных
- Откроется окно Изменение ряда.
 Выполните следующие пункты:
Выполните следующие пункты:
- В поле «Имя ряда» введите «Длительность» или любое другое имя по вашему выбору. Кроме того, вы можете поместить курсор мыши в это поле и щелкнуть заголовок столбца (ячейка D1) в своей таблице, выбранный заголовок будет добавлен как имя ряда для диаграммы Ганта.
- В поле «Значения» выберите Длительность, щелкнув по первой ячейке D2 и перетащив мышь до последней D11. Убедитесь, что вы ошибочно не включили заголовок или любую пустую ячейку.
Диаграмма Ганта в Excel – Добавление ряда данных
Нажмите кнопку ОК.
- Теперь вы вернулись в окно «Выбор источника данных» с указанием начальной даты и длительности в разделе «Элементы легенд» (ряды). Просто нажмите «ОК» и «Длительность» будет добавлена в диаграмму.
Диаграмма Ганта в Excel – Выбор источника данных – Добавлен новый ряд
Полученная гистограмма должна выглядеть примерно так:
Диаграмма Ганта в Excel – Гисторгамма – Промежуточный вид диаграммы Ганта
Шаг 4. Добавление описания задач в диаграмме Ганта
Добавление описания задач в диаграмме Ганта
Теперь нам нужно заменить дни в левой части диаграммы списком задач.
- Щелкните правой кнопкой мыши в любом месте области графика (область с синими и красными полосами) и нажмите «Выбрать данные», чтобы снова открыть окно «Выбор источника данных».
- Убедитесь, что в левой панели выбрана дата начала и нажмите кнопку «Изменить» в правой панели под надписью «Подписи горизонтальной оси (категории)».
Диаграмма Ганта в Excel – Добавление описания задач в диаграмме Ганта
- Откроется окно Подписи оси, и вы выбираете свои задачи таким же образом, как выбирали «Длительность» на предыдущем шаге. Помните, что заголовок столбца не должен быть включен. Чтобы закрыть открытые окна, два раза нажмите OK.
- На этом этапе диаграмма Ганта должна содержать описание задач в левой части и выглядеть примерно так:
Диаграмма Ганта в Excel – Описание задач в левой части диаграммы Ганта
Шаг 5. Преобразование гистограммы в диаграмму Ганта в Excel
Преобразование гистограммы в диаграмму Ганта в Excel
Теперь у нас есть сводная гистограмма. Мы должны добавить правильное форматирование, чтобы данная диаграмма больше напоминала диаграмму Ганта. Наша цель – удалить синие полосы, чтобы отображались только оранжевые части, представляющие задачи проекта. С технической точки зрения, мы не будем удалять синие полосы, а просто сделаем их прозрачными и, следовательно, невидимыми.
- Нажмите на любую синюю полосу в диаграмме Ганта, чтобы выбрать их все; щелкните правой кнопкой мыши и выберите «Формат ряда данных» в контекстном меню.
Диаграмма Ганта в Excel – Преобразование гистограммы в диаграмму Ганта
- Появится окно «Формат ряда данных». Во вкладке «Заливка и границы» в группе «Заливка» выберите «Нет заливки», и в группе «Граница» выберите «Нет линий».
Диаграмма Ганта в Excel – Изменение формата ряда данных в диаграмме Ганта
- Как вы, наверное, заметили, задачи в диаграмме Ганта перечислены в обратном порядке.
 И теперь мы это исправим.
И теперь мы это исправим.
Нажмите на список задач в левой части диаграммы Ганта, чтобы выбрать их. Появится окно «Формат оси». Выберите пункт «Обратный порядок категорий» в разделе «Параметры оси».
Диаграмма Ганта в Excel – Изменение порядка задач в диаграмме Ганта
Результаты внесенных изменений:
- Задачи упорядочены в соответствии с диаграммой Ганта.
- Маркеры даты перемещаются снизу вверх в начало графика.
Диаграмма Excel начинает выглядеть как обычная диаграмма Ганта:
Диаграмма Ганта в Excel – Промежуточная диаграмма Ганта
Шаг 6. Улучшение дизайна диаграммы Ганта в Excel
Добавим еще несколько штрихов для улучшения внешнего вида диаграммы Ганта.
- Удаление пустого пространства в левой части диаграммы Ганта.
Как вы помните, первоначально начальная дата синих полос находилась в начале диаграммы Ганта.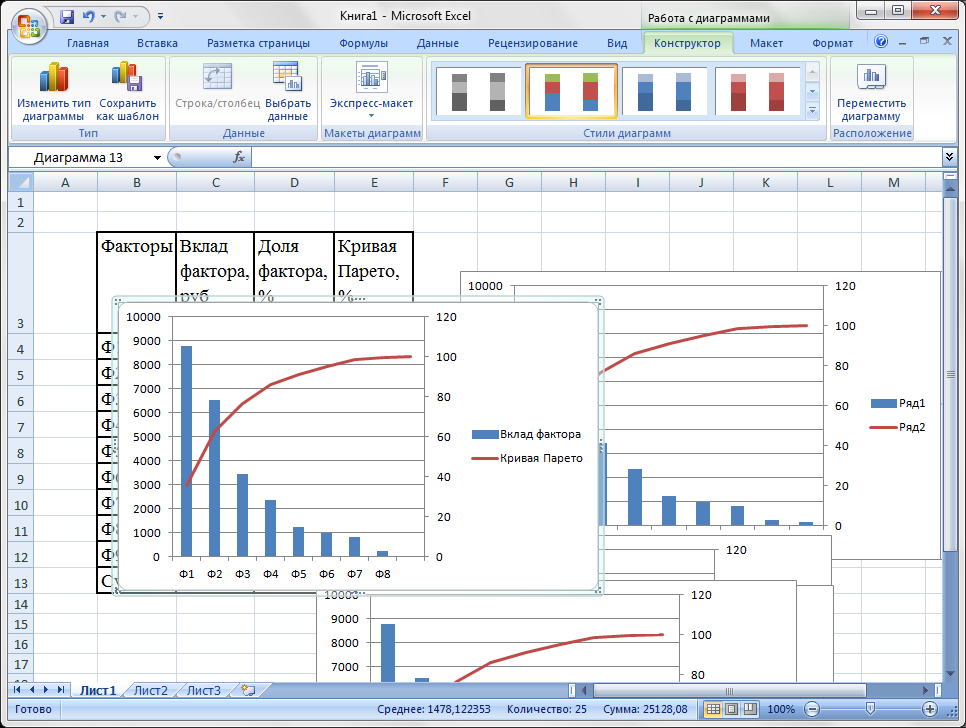 Теперь вы можете удалить это пустое пространство, чтобы ваши задачи немного приблизились к левой вертикальной оси.
Теперь вы можете удалить это пустое пространство, чтобы ваши задачи немного приблизились к левой вертикальной оси.
- Щелкните правой кнопкой мыши по первой начальной дате в таблице данных, выберите «Формат ячеек» —> «Общий». Запишите число, которое вы видите – это числовое представление даты, в данном случае 42826. Нажмите «Отмена» (!), потому что нам здесь не нужно вносить какие-либо изменения.
Диаграмма Ганта в Excel – Числовое представление начальной даты
- Нажмите на любую дату над панелью задач в диаграмме Ганта. Щелкните правой кнопкой мыши в данной области и выберите «Формат оси» в контекстном меню.
Диаграмма Ганта в Excel – Удаление пустой области в правой части диаграммы Ганта
- В разделе «Параметры оси» в поле «Минимум» введите число, записанное на предыдущем шаге. Также в этом разделе вы можете изменить основные и промежуточные деления для интервалов дат. Как правило, чем короче время вашего проекта, тем меньшее число вы используете.
 Вы можете увидеть какие настройки мы используем в нашем примере на нижеприведенном изображении.
Вы можете увидеть какие настройки мы используем в нашем примере на нижеприведенном изображении.
Примечание. Если вы пользуетесь Excel 2010, для того чтобы ввести число, вам необходимо выбрать вариант «фиксированное».
Диаграмма Ганта в Excel – Изменение дат в диаграмме Ганта
- Удаление лишнего пустого пространства между полосами.
Уплотнение полос задач сделает диаграмму Ганта еще лучше.
- Нажмите на любую красную полоску, чтобы выбрать их все; щелкните правой кнопкой мыши и выберите «Формат ряда данных».
- В диалоговом окне «Формат ряда данных» установите Перекрытие рядов на 100%, а Боковой зазор — на 0% (или близкий к 0%).
Диаграмма Ганта в Excel – Удаление пустого пространства в диаграмме Ганта
И вот результат наших усилий – простая, но симпатичная диаграмма Ганта в Excel:
Диаграмма Ганта в Excel – Финальная версия диаграммы Ганта
Помните, что, хотя диаграмма Excel очень хорошо имитирует диаграмму Ганта, она по-прежнему сохраняет основные функции стандартной диаграммы Excel:
- Диаграмма Ганта в Excel изменит размер при добавлении или удалении задач.

- Вы можете изменить Дату начала или Длительность, диаграмма будет отражать изменения и автоматически настраиваться.
Диаграмма Ганта в Excel шаблон
Вы можете видоизменить свою диаграмму Ганта в Excel различными способами, изменяя цвет заливки, цвет границы, тень и даже применяя трехмерный формат. Все эти параметры доступны в окне «Формат данных».
Когда вы создали свой дизайн, хорошей идеей будет сохранить диаграмму Ганта в Excel как шаблон для будущего использования. Для этого щелкните правой клавишей мыши в области диаграммы, и выберите пункт «Сохранить как шаблон» в контекстном меню.
Диаграмма Ганта в Excel – Сохранить шаблон диаграммы Ганта в Excel
Если вы хотите скачать бесплатно шаблон диаграммы Ганта в Excel, созданный в этой статье для примера, то он доступен по ссылке:
[ Диаграмма Ганта в Excel скачать шаблон ]
Добавление и удаление меток данных на диаграмме
Подписи данных, содержащие сведения о рядах или отдельных точках данных, упрощают понимание диаграммы.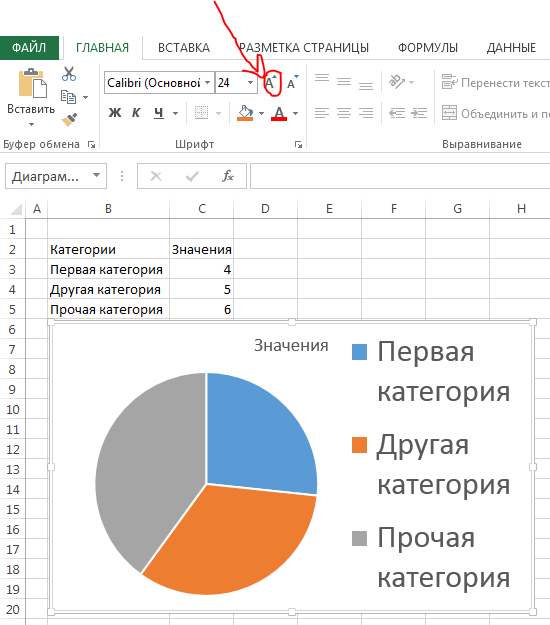 Так, без подписей данных на приведенной ниже круговой диаграмме было бы не совсем понятно, что объем продаж кофе составляет 38% от общего объема продаж. В зависимости от того, что нужно выделить в диаграмме, подписи можно добавлять к одному ряду, ко всем рядам (всей диаграмме) или к одной точке данных.
Так, без подписей данных на приведенной ниже круговой диаграмме было бы не совсем понятно, что объем продаж кофе составляет 38% от общего объема продаж. В зависимости от того, что нужно выделить в диаграмме, подписи можно добавлять к одному ряду, ко всем рядам (всей диаграмме) или к одной точке данных.
Добавление подписей данных в диаграмму
-
Щелкните ряд данных или диаграмму. Чтобы добавить подпись к одной точке данных, щелкните ряд данных и выделите точку.
-
В верхнем правом углу рядом с диаграммой нажмите кнопку Добавить элемент диаграммы и выберите Метки данных.
-
Чтобы изменить расположение, щелкните стрелку и выберите нужный параметр.
-
Если нужно отобразить подпись данных в виде пузырька с текстом, выберите пункт Выноска данных.

Чтобы сделать подписи данных более наглядными, их можно переместить в точки данных или даже за пределы диаграммы. Чтобы переместить подпись данных, перетащите ее в нужное расположение.
Если подписи визуально загромождают диаграмму, можно удалить их все или некоторые из них, выбрав нужные подписи и нажав клавишу DELETE.
Совет: Если шрифт текста подписи данных слишком мелкий, его можно увеличить, щелкнув подпись и растянув ее до нужного размера.
Изменение вида подписей данных
-
Щелкните ряд данных правой кнопкой мыши, чтобы отобразить дополнительные сведения, а затем выберите пункт Формат подписей данных.
-
В разделе Параметры подписи в группе Включить в подпись выберите требуемые параметры.

Использование значений ячеек в качестве подписей данных
Значения ячеек можно использовать в качестве меток данных для диаграммы.
-
Щелкните ряд данных правой кнопкой мыши, чтобы отобразить дополнительные сведения, а затем выберите пункт Формат подписей данных.
-
Нажмите кнопку Параметры наклейки и в группе Подпись отображаетсяустановите флажок значения в ячейках .
-
В диалоговом окне диапазон меток данных вернитесь к листу и выберите диапазон, для которого значения ячеек будут отображаться в виде подписей данных. После этого выбранный диапазон появится в диалоговом окне диапазон меток данных . Нажмите кнопку ОК.
Значения ячеек теперь будут отображаться в виде подписей данных на диаграмме.

Изменение текста меток данных
-
Щелкните метку данных с текстом, который вы хотите изменить, а затем щелкните ее еще раз, чтобы выбрать только метку.
-
Выделите существующий текст, а затем введите текст для замены.
-
Щелкните в любом месте за пределами метки данных.
Совет: Если вы хотите добавить примечание о диаграмме или у вас есть только одна метка данных, можно использовать надпись.
Удаление меток данных с диаграммы
-
Щелкните диаграмму, с которой вы хотите удалить метки данных.
Откроется панель Работа с диаграммами с дополнительными вкладками Конструктор и Формат.

-
Выполните одно из указанных ниже действий.
-
На вкладке конструктор в группе макеты диаграмм нажмите кнопку Добавить элемент диаграммы, выберите метки данных, а затем — нет.
-
Щелкните метку данных один раз, если требуется выбрать все метки в ряде данных, или два раза, если нужно выбрать только одну метку, а затем нажмите клавишу DELETE.
-
Щелкните метку правой кнопкой мыши и выберите команду Удалить.
Примечание: При этом будут удалены все метки для ряда данных.
-
-
Вы также можете удалить метки данных сразу после их добавления, нажав кнопку отменить на панели быстрого доступаили клавиши CTRL + Z.

Добавление и удаление меток данных на диаграмме в Office 2010
-
На диаграмме выполните одно из указанных ниже действий.
-
Чтобы добавить метку данных ко всем точкам данных из всех рядов данных, щелкните область диаграммы.
-
Чтобы добавить метку данных ко всем точкам определенного ряда данных, щелкните его.
-
Чтобы добавить метку данных к отдельной точке в ряде данных, щелкните ряд, а затем выберите саму точку.
Откроется панель Работа с диаграммами с дополнительными вкладками Конструктор, Макет и Формат.

-
-
На вкладке Макет в группе Подписи нажмите кнопку Подписи данных, а затем выберите нужный параметр отображения.
В зависимости от используемого типа диаграммы будут доступны различные параметры меток данных.
-
На диаграмме выполните одно из указанных ниже действий.
-
Если нужно отобразить дополнительные элементы меток для всех точек данных, входящих в ряд, щелкните любую метку данных, чтобы выбрать все метки для ряда.
-
Чтобы показать дополнительные элементы метки для одной точки данных, щелкните метку в точке данных, которую вы хотите изменить, а затем еще раз щелкните метку данных.

Откроется панель Работа с диаграммами с дополнительными вкладками Конструктор, Макет и Формат.
-
-
На вкладке Формат в группе Текущий фрагмент нажмите кнопку Формат выделенного фрагмента.
Вы также можете щелкнуть правой кнопкой мыши выбранную метку или метки, а затем в контекстном меню щелкнуть Формат подписи данных или Формат подписей данных.
-
Откройте страницу Параметры подписи, если она еще не открыта, а затем в разделе Включить в подписи установите флажки для элементов меток, которые вы хотите добавить.
Доступные параметры меток зависят от типа диаграммы.
 Например, в случае круговой диаграммы метки данных могут содержать процентные значения и линии выноски.
Например, в случае круговой диаграммы метки данных могут содержать процентные значения и линии выноски. -
Чтобы изменить разделитель между элементами меток данных, выберите нужный разделитель или укажите собственное значение в поле Разделитель.
-
Чтобы настроить положение метки для лучшего представления дополнительного текста, выберите нужный параметр в разделе Положение подписи.
Если вы ввели собственный текст, но хотите восстановить элементы метки данных, связанные со значениями листа, можно нажать кнопку Сброс.
-
На диаграмме щелкните метку в точке данных, которую вы хотите изменить, а затем еще раз щелкните метку данных, чтобы выбрать только ее.

-
Щелкните внутри поля метки данных, чтобы перейти в режим редактирования.
-
Выполните одно из указанных ниже действий.
-
Чтобы добавить новый текст, выделите фрагмент, который вы хотите изменить, а затем введите нужный текст.
-
Чтобы связать метку данных с текстом или значениями на листе, выделите фрагмент, который нужно изменить, и сделайте следующее.
-
На листе в строка формул введите знак равенства (=).
-
Выберите ячейку листа, содержащую данные или текст, которые нужно отобразить на диаграмме.

В строку формул можно также ввести ссылку на ячейку листа. Введите знак равенства, имя листа и восклицательный знак, например =Лист1!F2.
-
Нажмите клавишу ВВОД.
Совет: Для ввода процентных значений можно использовать любой из двух методов: ввод вручную, если значения известны, или создание связей с процентными значениями на листе. Процентные значения не вычисляются на диаграмме, но их можно вычислить на листе, используя формулу значение/сумма = процентная доля. Например, если вы вычисляете значение 10 / 100 = 0,1, а затем форматируете 0,1 как процент, число будет отображаться как 10%. Дополнительные сведения о вычислении процентов см. в статье Вычисление процентов.
-
-
Размер поля метки данных изменяется в соответствии с размером текста. Его невозможно изменить вручную, а текст может быть усечен, если он не помещается в поле максимального размера. Если нужно поместить больше текста, вы можете использовать надпись. Дополнительные сведения см. в статье Добавление надписи на диаграмму.
Его невозможно изменить вручную, а текст может быть усечен, если он не помещается в поле максимального размера. Если нужно поместить больше текста, вы можете использовать надпись. Дополнительные сведения см. в статье Добавление надписи на диаграмму.
Положение отдельной метки данных можно изменить, перетащив ее. Вы также можете располагать метки данных в стандартных положениях относительно их маркеров данных. Доступные параметры расположения зависят от типа диаграммы.
-
На диаграмме выполните одно из указанных ниже действий.
-
Если нужно изменить положение всех меток в ряде данных, щелкните любую метку, чтобы выделить весь ряд.
-
Если нужно изменить положение отдельной метки данных, дважды щелкните ее.

Откроется панель Работа с диаграммами с дополнительными вкладками Конструктор, Макет и Формат.
-
-
На вкладке Макет в группе Подписи нажмите кнопку Подписи данных, а затем выберите нужное значение.
Если вы хотите использовать дополнительные параметры меток данных, щелкните Дополнительные параметры подписей данных, откройте страницу Параметры подписи, если она еще не открыта, а затем задайте нужные значения.
-
Щелкните диаграмму, с которой вы хотите удалить метки данных.
Откроется панель Работа с диаграммами с дополнительными вкладками Конструктор, Макет и Формат.
-
Выполните одно из указанных ниже действий.
-
На вкладке Макет в группе Подписи нажмите кнопку Подписи данных, а затем выберите значение Нет.
-
Щелкните метку данных один раз, если требуется выбрать все метки в ряде данных, или два раза, если нужно выбрать только одну метку, а затем нажмите клавишу DELETE.
-
Щелкните метку правой кнопкой мыши и выберите команду Удалить.
Примечание: При этом будут удалены все метки для ряда данных.
-
-
Вы также можете удалить метки данных сразу после их добавления, нажав кнопку отменить на панели быстрого доступаили клавиши CTRL + Z.
Подписи данных, содержащие сведения о рядах или отдельных точках данных, упрощают понимание диаграммы. Так, без подписей данных на приведенной ниже круговой диаграмме было бы не совсем понятно, что объем продаж кофе составляет 38% от общего объема продаж. В зависимости от того, что нужно выделить в диаграмме, подписи можно добавлять к одному ряду, ко всем рядам (всей диаграмме) или к одной точке данных.
Добавление меток данных
Вы можете добавить метки данных, чтобы показать на диаграмме значения точек данных с листа Excel.
-
Это действие относится только к Word для Mac: в меню вид выберите пункт Разметка страницы.
-
Щелкните диаграмму и откройте вкладку Конструктор.
-
Нажмите кнопку Добавить элемент диаграммы и выберите метки данных, а затем укажите расположение для параметра метка данных.
Примечание: Параметры будут различаться в зависимости от типа диаграммы.
-
Если нужно отобразить подпись данных в виде пузырька с текстом, выберите пункт Выноска данных.
Чтобы сделать подписи данных более наглядными, их можно переместить в точки данных или даже за пределы диаграммы. Чтобы переместить подпись данных, перетащите ее в нужное расположение.
Примечание: Если шрифт текста подписи данных слишком мелкий, его можно увеличить, щелкнув подпись и растянув ее до нужного размера.
Нажмите кнопку Дополнительные параметры метки данных , чтобы изменить внешний вид подписей данных.
Изменение вида подписей данных
-
Щелкните правой кнопкой мыши любую метку данных и выберите команду формат подписей данных.
-
Нажмите кнопку Параметры наклейки и в разделе подпись входитвыберите нужные параметры.
Изменение текста меток данных
-
Щелкните метку данных с текстом, который вы хотите изменить, а затем щелкните ее еще раз, чтобы выбрать только метку.
-
Выделите существующий текст, а затем введите текст для замены.
-
Щелкните в любом месте за пределами метки данных.
Совет: Если вы хотите добавить примечание к диаграмме или иметь только одну метку данных, можно использовать текстовое поле.
Удаление подписей данных
Если вы решите, что наклейки будут выглядеть слишком быстро, вы можете удалить все или все из них, щелкнув подписи данных и нажав клавишу Delete.
Примечание: При этом будут удалены все метки для ряда данных.
Использование значений ячеек в качестве подписей данных
Значения ячеек можно использовать в качестве меток данных для диаграммы.
-
Щелкните ряд данных правой кнопкой мыши, чтобы отобразить дополнительные сведения, а затем выберите пункт Формат подписей данных.
-
Нажмите кнопку Параметры наклейки и в группе Подпись отображаетсяустановите флажок значения в ячейках .
-
В диалоговом окне диапазон меток данных вернитесь к листу и выберите диапазон, для которого значения ячеек будут отображаться в виде подписей данных. После этого выбранный диапазон появится в диалоговом окне диапазон меток данных . Нажмите кнопку ОК.
Значения ячеек теперь будут отображаться в виде подписей данных на диаграмме.
Как создать диаграмму с интерактивными подписями данных в Excel
Здравствуйте. Сегодня Вы узнаете об великолепной возможности в Excel, а именно как создать диаграмму, а точнее гистограмму, с динамическими подписями данных. Изучив этот урок Вы сможете создавать диаграммы, в которых будет возможность выбирать, какую информацию показывать на ней, без пересчета исходных данных.Очень многие пользователи, думаю и Вы тоже, часто в своей работе используют гистограммы для визуализации данных. Однако часто они вместо ответов вопросы, создают еще больше их. К примеру:
- Какая общая сумма ряда?
- Какой процент у каждого сегмента в ряду?
- Какое процентное изменение по сравнению с предыдущим периодом?
Динамические подписи данных на гистограмме
Диаграмма, представленная ниже, пытается ответить на часть из этих вопросов. Она позволяет пользователю менять подписи данных при помощи срезов.Пользователь может быстро увидеть общий доход, процент от общего или процентное изменение для каждого блока в каждом ряду.
Конечно, Вы можете представить все эти данные в одной подписи, но это как правило, приводит к очень загроможденным графикам.
Как создать график с динамическими подписями данных
Настройка динамических подписей данных не слишком сложна, но требует немного труда. Нам понадобятся следующие компоненты для этой диаграммы:- Функция ТЕКСТ
- Функция ВЫБОР
- Одна сводная таблица
- Один срез
- Одна гистограмма
В этой статье ниже я дам подробную инструкцию о том, как создать это.
Вы можете скачать файл, чтобы изучить последовательность действий или модифицировать для собственного использования.
Скачать файл
Загрузите файл в качестве примера, что бы следовать за моими пояснениями. Внимание: Этот файл работает правильно в Excel 2013 или 2016.
Шаг 1: Создайте гистограмму с итоговыми данными
Первым шагом является создание обычной гистограммы с общими итогами над столбцами. Думаю, как ее создать Вы знаете 😉Шаг 2: Расчет значений для подписей данных
Исходные данные для гистограммы выглядят как на скриншоте снизу. Нам нужно будет рассчитать различные значения для подписей данных.Я создал раздел на листе для каждого измерения: Сумма, % от общего, и % изменения.
Это довольно легко, и я не буду вдаваться в детали каждого расчета.
Шаг 3: Используйте формулу ТЕКСТ для формирования подписей
Как правило, диаграмма отображает подписи данных на основе основного источника для диаграммы.В Excel 2013 была введена новая возможность под названием «Значения из ячеек». Эта возможность позволяет указать диапазон, который мы хотим использовать для подписей данных.
Так как наши подписи данных изменяются между финансовым ($) и процентным (%) форматом, нам нужен способ, чтобы также изменить форматирование чисел на графике. В противном случае Excel будет отображать десятичное число, вместо процентов.
К счастью, мы можем использовать функцию ТЕКСТ для этого. Функция ТЕКСТ позволяет Вам взять число и указать формат, в котором Вы хотели бы, что бы оно отобразилось.
Функция ТЕКСТ на самом деле возвращает текст в ячейку, даже если он выглядит как число. Таким образом, мы можем использовать эту функцию в качестве источника наших подписей данных и гистограмма будет отображать правильное форматирование.
Шаг 4: Использование функции ВЫБОР
Используйте функцию ВЫБОР, для того что бы определить какие именно подписи данных необходимо отобразить на диаграмме.У нас есть три раздела, которые содержат различные метрики. Далее мы создадим еще один раздел, который будет содержать информацию для подписей данных на гистограмме.
Нам нужно будет использовать функцию поиска, чтобы возвратить правильную метрику по выбору среза. Функция ВЫБОР отлично подходит для этого.
Функция ВЫБОР позволяет нам указать индекс (1,2,3,…) и она возвратит то значение, которое соответствует индексу.
Сейчас мы просто добавим ячейку, которая содержит номер индекса, и указывает на три метрики для каждого значения в формуле ВЫБОР.
В итоге срез будет управлять индексом.
Шаг 5: Настройка подписей данных
Следующим шагом является изменение подписей данных, чтобы они отображали значения из ячеек, сформированных нами при помощи формулы ВЫБОР.Как я говорил ранее, мы будем использовать функцию «Значения из ячеек», которая есть в Excel 2013 или 2016, что бы сделать это проще.
Вам нужно выбрать на графике ряд подписей, затем нажать на кнопку «Выбрать диапазон» в меню Параметры подписи.
Затем выберите диапазон, который содержит подписи данных для этого ряда.
Повторите этот шаг для каждого ряда на гистограмме.
Шаг 6: Настройка сводной таблицы и среза
Последний шаг позволит сделать наши подписи данных интерактивными. Мы сделаем это при помощи сводной таблицы и среза. Исходные данные для сводной таблицы — это таблица на рисунке ниже.Эта таблица содержит три варианта для различных подписей данных.
Она также включает в себя номер индекса, на который будет ссылаться формула ВЫБОР (см. шаг 4).
Создайте сводную таблицу. Добавьте Name, Index и Symbol в строки сводной таблицы. Затем вставьте срез для поля Символ. Для этого кликните на сводную таблицу, зайдите в меню Конструктор и там нажмите кнопку Вставить срез.
Срез может быть отформатирован, чтобы соответствовать оформлению Вашего графика. Я изменил количество столбцов до 3, что бы показать кнопки среза по горизонтали.
Последний шаг состоит в том, что бы в ячейке С38 сослаться на значение индекса из сводной таблицы для корректной работы формулы ВЫБОР. Когда пользователь нажимает на кнопку среза, в ячейке С38 отразится индекс выбранного элемента сводной таблицы.
Формулы ВЫБОР автоматически отобразят подписи данных для выбранного среза.
Итог
Было проделано много шагов, что бы создать эту интерактивную гистограмму. К счастью, Вы можете скачать пример и модифицировать его для себя.Вы можете перемещать срез в области диаграммы, а также добавить инструкции, что бы пользователь понимал, как это работает.
Спасибо за внимание. Какие другие подписи данных или виды диаграмм использовали бы Вы?
Пожалуйста, оставляйте свои комментарии ниже, а также вопросы и предложения.
Кастомизация графиков в Excel: добавление заголовка, осей, легенды
Автор Амина С. На чтение 12 мин. Опубликовано
Какую первую вещь вы делаете после создания диаграммы в Excel? Естественно, оформляете ее так, чтобы она соответствовала картинке, которую нарисовало ваше воображение.
В последних версиях электронных таблиц кастомизация диаграмм является довольно приятным и легким процессом.
Компания Microsoft приложила огромное количество усилий, чтобы упростить процесс кастомизации. Например, она поставила нужные кнопки в местах, где удобнее всего до них добраться. И далее в этом руководстве вы узнаете ряд простых методов добавления и изменения всех элементов диаграмм и графиков в Excel.
Три легких метода кастомизации
Если вы умеете создавать графики в Excel, вы знаете, что можно зайти в ее настройки тремя способами:
- Выделить диаграмму и перейти к разделу «Работа с диаграммами», который можно найти на вкладке «Конструктор».
- Нажать правой кнопкой мыши по элементу, требующему изменения, и выбрать необходимый пункт во всплывающем меню.
- Использовать кнопку кастомизации диаграммы, отображаемую в верхнем правом углу диаграммы, после нажатия по ней левой кнопкой.
Если необходимо настроить больше опций, позволяющих редактировать внешний вид графика, их можно увидеть в участке, обозначенном заголовком «Формат области диаграммы», доступ к которому можно получить путем клика по пункту «Дополнительные параметры» во всплывающем меню. Также эту опцию можно увидеть в группе «Работа с диаграммами».
Для немедленного отображения панели «Формат области диаграммы», можно два раза кликнуть по необходимому элементу.
Теперь, после того, как мы ознакомились с базовой необходимой информацией, давайте выясним, как изменять разные элементы, чтобы сделать диаграмму такой, какой нужно.
Как добавить заголовок
Поскольку большинство людей пользуется последними версиями электронных таблиц, правильно было бы рассмотреть, как добавлять заголовок в Excel 2013 и 2016.
Как добавить заголовок к диаграмме в Excel 2013 и 2016
В электронных таблицах этих версий заголовок уже автоматически вставлен в график. Чтобы его отредактировать, достаточно нажать на него и написать в поле ввода требуемый текст.
Вы также можете определить местонахождение заголовка в определенной ячейке документа. И, если связанная ячейка обновляется, вслед за ней изменяется название. Позже вы узнаете более подробно, как добиться этого результата.
Если заголовок не был создан программой, то необходимо нажать на любое место графика, чтобы отобразилась вкладка «Работа с диаграммами». Далее необходимо выбрать вкладку «Конструктор» и кликнуть на «Добавить элемент диаграммы». Далее необходимо выбрать заголовок и указать его местонахождение так, как отражено в скриншоте.
Также в правом верхнем углу графика можно увидеть значок плюса. Если нажать по нему, появляется перечень имеющихся в диаграмме элементов. Чтобы отобразить заголовок, необходимо поставить флажок возле соответствующего пункта.
Кроме этого, можно нажать на стрелку рядом с пунктом «Название диаграммы» и выбрать одну из следующих опций:
- Над диаграммой. Это значение, выставленное по умолчанию. Этот пункт отображает заголовок в верхней части графика и изменяет его размер.
- По центру. В этом случае график не изменяет своих размеров, но заголовок накладывается на саму диаграмму.
Чтобы настроить большее количество параметров, необходимо перейти на вкладку «Конструктор» и последовать по таким опциям:
- Добавить элемент диаграммы.
- Название диаграммы.
- Дополнительные параметры заголовка.
Также можно нажать на иконку «Элементы диаграммы», а далее – «Название диаграммы» и «Дополнительные параметры». В любом случае, открывается окно «Формат названия диаграммы», описанное выше.
Настройка заголовка в Excel 2007 и 2010 версий
Чтобы добавить заголовок в Excel 2010 версии и ниже, нужно выполнить такие шаги:
- Нажать в каком угодно месте графика.
- Сверху отобразится группа вкладок «Работа с диаграммами», где необходимо выбрать пункт «Макет». Там следует кликнуть на «Название диаграммы».
- Далее надо выбрать необходимое место: в верхней части области построения или наложение заголовка на график.
Связывание заголовка с конкретной ячейкой в документе
Для подавляющего количества типов диаграмм в Excel вновь созданный график вставляется вместе с заголовком, заранее прописанным программистами. Его следует заменить на собственный. Нужно нажать по нему и написать необходимый текст. Также предусмотрена возможность связать его с конкретной ячейкой в документе (названием самой таблицы, к примеру). В этом случае заголовок графика будет обновляться, когда вы редактируете ячейку, с которой он связан.
Чтобы соединить заголовок с ячейкой, необходимо выполнять следующие действия:
- Выбрать заголовок.
- В поле ввода формулы необходимо написать =, кликнуть по ячейке, содержащей необходимый текст, и нажать на кнопку «Enter».
В этом примере мы соединили заголовок диаграммы, показывающей продажи фруктов, с ячейкой A1. Также возможен выбор двух и более ячеек, например, пары заголовков колонок. Можно сделать так, чтобы они отображались в названии графика или диаграммы.
Как переместить заголовок
Если необходимо переместить заголовок в другую часть графика, необходимо его выделить и передвинуть с помощью мыши.
Удаление заголовка
Если у вас нет необходимости в добавлении заголовка к диаграмме, то можно убрать название двумя методами:
- На вкладке «Конструктор» последовательно нажать на следующие пункты: «Добавить элементы диаграммы» – «Название диаграммы» – «Нет».
- Нажать правой кнопкой по заголовку и вызвать контекстное меню, в котором необходимо найти пункт «Удалить».
Форматирование заголовка
Для коррекции типа и цвета шрифта названия необходимо в контекстном меню найти пункт «Шрифт». Появится соответствующее окно, где можно задать все необходимые настройки.
Если необходимо более тонкое форматирование, нужно кликнуть по заголовку графика, перейти к вкладке «Формат» и изменить те настройки, которые посчитаете необходимым. Вот скриншот, демонстрирующий действия по изменению цвета шрифта заголовка через ленту.
Аналогичным методом возможна модификация формирования и других элементов, таких как легенда, оси, заголовки.
Кастомизация осей диаграммы
Обычно вертикальная (Y) и горизонтальная ось (Х) добавляются сразу, когда вы создаете график или диаграмму в Excel.
Вы можете показать или спрятать их с помощью кнопки «+» в верхнем правом углу и кликнуть по стрелочке рядом с пунктом «Оси». В появившемся окне возможен выбор тех, которые следует отображать и тех, которые лучше спрятать.
В некоторых типах графиков и диаграмм может быть отображена еще и дополнительная ось.
Если вам необходимо создать объемную диаграмму, то можно добавить ось глубины.
Пользователь может определять, как разные оси будут отображаться на графике Excel. Детальные шаги описаны ниже.
Добавление заголовков осей
Чтобы помочь читателю разобраться в данных, можно добавить названия для осей. Для этого необходимо сделать следующее:
- Нажать по диаграмме, после чего выбрать пункт «Элементы диаграммы» и отметить флажком пункт «Названия осей». Если требуется указать заголовок лишь для конкретной оси, нужно нажать на стрелку и убрать какой-то из флажков.
- Кликнуть по полю ввода заголовка оси и ввести текст.
Чтобы определить внешний вид названия, следует кликнуть правой кнопкой и найти пункт «Формат названия оси». Далее будет показана панель, в которой настраиваются все возможные параметры форматирования. Есть возможность попробовать разные варианты отображения заголовка на вкладке «Формат», как было показано выше, когда речь шла об изменении формата названия.
Связывание названия оси с определенной ячейкой документа
Точно так же, как и с заголовками диаграмм, вы можете привязать название оси к определенной ячейке документа, чтобы она обновлялась, как только редактируется соответствующая ячейка в таблице.
Чтобы привязать заголовок, его необходимо выбрать, написать = в соответствующем поле и выбрать ячейку, которую надо привязать к оси. После этих манипуляций нужно кликнуть на кнопку «Enter».
Изменение масштаба осей
Excel сам находит наибольшее и наименьшее значение в зависимости от введенных пользователем данных. Если необходимо выставить другие параметры, это можно сделать вручную. Нужно выполнить такие действия:
- Выделить ось Х диаграммы и кликнуть по значку «Элементы диаграммы».
- Нажать на значок стрелки в строке «Оси» и во всплывающем меню нажать на «Дополнительные параметры».
- Далее появляется раздел «Параметры оси», где выполняется любое из этих действий:
- Чтобы выставить начальное и конечное значения оси Y, надо указать его в полях «Минимум» и «Максимум».
- Для изменения масштаба оси также можно указать значения в поле «Основные деления» и «Промежуточные деления».
- Чтобы настроить отображение в обратном порядке, нужно установить флажок возле опции «Обратный порядок значений».
Поскольку горизонтальная ось обычно отображает текстовые подписи, она имеет меньше возможностей для кастомизации. Но можно редактировать количество категорий, отображаемых между метками, их последовательность и место пересечения осей.
Изменение формата значений осей
Если вам необходимо отображать значения на осях как процент, время или любой другой формат, необходимо выбрать во всплывающем меню пункт «Формат оси», и в правой части окна выбрать один из возможных вариантов там, где написано «Число».
Рекомендация: чтобы настроить формат исходной информации (то есть, указанных в ячейках значений), необходимо поставить флажок возле пункта «Связь с источником». Если не получается отыскать раздел «Число» в панели «Формат оси», необходимо удостовериться, что вы предварительно выделили ось, отображающую значения. Обычно ею является ось X.
Добавление подписей к данным
Для упрощения чтения диаграммы можно добавить подписи к предоставляемым данным. Вы можете добавлять их как к одному ряду, так и ко всем. Также Excel предусматривает возможность добавления подписей лишь к определенным точкам.
Чтобы это сделать, нужно выполнить такие действия:
- Кликнуть по серии данных, требующей добавления подписей. Если же необходимо обозначить текстом лишь одну точку, нужно по ней кликнуть еще раз.
- Нажать по значку «Элементы диаграммы» и поставить флажок рядом с пунктом «Подписи данных».
К примеру, вот, как выглядит одна из диаграмм после того, как были добавлены подписи к одному из рядов данных в нашей таблице.
Для специфических видов диаграмм (таких как круговая) вы можете указать местонахождение подписи. Для этого необходимо кликнуть по стрелке рядом со строкой «Подписи данных» и указать подходящее местоположение. Чтобы отобразить подписи в плавающих полях ввода, необходимо выбрать пункт «Выноска данных». Если нужно больше настроек, можно нажать на соответствующий пункт в самом низу контекстного меню.
Как изменить содержимое подписей
Чтобы изменить отображаемые в подписях данные, необходимо нажать на кнопку «Элементы диаграммы» – «Подписи данных» – «Дополнительные параметры». После этого появится панель «Формат подписей данных». Там необходимо перейти на вкладку «Параметры подписей» в и выбрать нужный вариант в разделе «Включать в подпись».
Если необходимо добавить ваш собственный текст к конкретной точке данных, надо дважды нажать на соответствующую подпись, чтобы только она была выбрана. Далее следует выбрать подпись с существующим текстом и ввести текст, который требуется заменить.
Если вы решили, что в диаграмме отображается слишком много подписей, то можно удалить любую из них путем нажатия правой кнопкой мыши по соответствующей подписи и клика по кнопке «Удалить» в появившемся контекстном меню.
Некоторые рекомендации по определению подписей к данным:
- Чтобы изменить местонахождение подписи, необходимо кликнуть по ней и переместить в необходимое место с помощью мыши.
- Чтобы отредактировать цвет фона и шрифта подписи, их необходимо выбрать, перейти на вкладку «Формат» и задать необходимые параметры.
Настройка легенды
После того, как вы создадите диаграмму в Excel, легенда появится автоматически в нижней части графика, если Excel версии 2013 или 2016. Если установлена более ранняя версия программы, то она будет отображаться в правой части области построения.
Чтобы спрятать легенду, необходимо нажать на кнопку со знаком плюса в правом верхнем углу диаграммы и снять соответствующий флажок.
Чтобы передвинуть ее, необходимо кликнуть по диаграмме, переместиться к вкладке «Конструктор» и нажать «Добавить элемент диаграммы» и выбрать необходимую позицию. Также можно удалить легенду через это меню, нажав на кнопку «Нет».
Также можно изменить местоположение, кликнув по ней дважды и в параметрах (в правой части экрана) выбрав необходимое расположение.
Чтобы изменить форматирование легенды, есть огромное количество настроек во вкладке «Заливка и границы», «Эффекты» в правой панели.
Как показать или спрятать сетку Excel документа
Сетка показывается или скрывается с помощью того же всплывающего меню, которое используется, чтобы показать заголовок, легенду и другие элементы диаграммы.
Программа автоматически выберет наиболее подходящий тип сетки для конкретной диаграммы. Если нужно изменить его, следует нажать на стрелочку рядом с соответствующим пунктом и кликнуть на «Дополнительные параметры».
Скрытие и редактирование рядов данных в Excel
Чтобы скрыть или редактировать отдельные ряды данных в Excel, необходимо нажать в правой части графика кнопку «Фильтры диаграммы» и убрать ненужные галочки.
Чтобы отредактировать данные, необходимо нажать на «Изменить ряд» в правой части названия. Чтобы увидеть эту кнопку, нужно навести мышь на название ряда.
Изменение типа и стиля диаграммы
Чтобы изменить тип графика, необходимо нажать по нему, перейти на вкладку «Вставка» и в разделе «Диаграммы» выбрать подходящий тип.
Также можно открыть контекстное меню и в нем нажать на «Изменить тип диаграммы».
Чтобы быстро изменить стиль диаграммы, необходимо нажать на соответствующую кнопку (с кисточкой) справа от графика. Можно выбрать подходящий в появившемся перечне.
Также можно выбрать подходящий стиль в разделе «Стили диаграмм» во вкладке «Конструктор».
Изменение цветов диаграммы
Для редактирования цветовой гаммы нужно нажать на кнопку «Стили диаграмм» и во вкладке «Цвет» выбрать подходящую тему.
Также можно воспользоваться вкладкой «Формат», где нужно кликнуть по кнопке «Заливка фигуры».
Как понять местами оси
Чтобы достичь этой цели, необходимо на вкладке «Конструктор» нажать на кнопку «Строка/Столбец».
Разворот диаграммы слева направо
Чтобы повернуть диаграмму слева направо, нужно нажать правой кнопкой мыши по горизонтальной оси и нажать «Формат оси».
Также можно во вкладке «Конструктор» найти пункт «Дополнительные параметры оси».
В правой панели необходимо выбрать пункт «Обратный порядок категорий».
Есть также и ряд других возможностей, но все невозможно рассмотреть. Но если вы научитесь пользоваться этими функциями, то значительно проще будет обучиться новым самостоятельно. Успехов!
Добавить или удалить метки данных на диаграмме
Метки данных упрощают понимание диаграммы, поскольку они показывают подробную информацию о серии данных или ее отдельных точках данных. Например, на приведенной ниже круговой диаграмме без меток данных было бы трудно сказать, что кофе составлял 38% от общего объема продаж. В зависимости от того, что вы хотите выделить на диаграмме, вы можете добавить метки к одной серии, ко всем сериям (всей диаграмме) или к одной точке данных.
Примечание. Следующие процедуры применимы к Office 2013 и более новым версиям.Ищете шаги по Office 2010?
Добавить метки данных к диаграмме
Щелкните серию данных или диаграмму. Чтобы пометить одну точку данных, щелкнув серию, щелкните эту точку данных.
В правом верхнем углу рядом с диаграммой щелкните Добавить элемент диаграммы > Этикетки данных .
Чтобы изменить местоположение, щелкните стрелку и выберите параметр.
Если вы хотите отобразить метку данных внутри текстового пузыря, щелкните Выноска данных .
Для облегчения чтения меток данных их можно перемещать внутри точек данных или даже за пределы диаграммы. Чтобы переместить метку данных, перетащите ее в нужное место.
Если вы решите, что метки делают вашу диаграмму слишком загроможденной, вы можете удалить их часть или все, щелкнув метки данных и затем нажав Удалить.
Совет: Если текст внутри меток данных слишком труден для чтения, измените размер меток данных, щелкнув их и перетащив до нужного размера.
Изменить вид меток данных
Щелкните правой кнопкой мыши серию данных или метку данных, для которой нужно отобразить дополнительные данные, а затем щелкните Форматировать метки данных .
Щелкните Label Options и под Label Contains выберите нужные параметры.
Использовать значения ячеек как метки данных
Значения ячеек можно использовать в качестве меток данных для диаграммы.
Щелкните правой кнопкой мыши серию данных или метку данных, для которой нужно отобразить дополнительные данные, а затем щелкните Форматировать метки данных .
Щелкните Label Options и в разделе Label Contains установите флажок Values From Cells .
Когда появится диалоговое окно Data Label Range , вернитесь к электронной таблице и выберите диапазон, для которого вы хотите, чтобы значения ячеек отображались как метки данных. Когда вы это сделаете, выбранный диапазон появится в диалоговом окне Data Label Range . Затем нажмите ОК .
Значения ячеек теперь будут отображаться в виде меток данных на вашей диаграмме.
Изменить текст, отображаемый в метках данных
Щелкните метку данных с текстом, который нужно изменить, а затем щелкните ее еще раз, чтобы выбрать единственную метку данных.
Выберите существующий текст, а затем введите текст для замены.
Щелкните в любом месте за пределами метки данных.
Совет: Если вы хотите добавить комментарий к диаграмме или иметь только одну метку данных, вы можете использовать текстовое поле.
Удалить метки данных с диаграммы
Щелкните диаграмму, с которой вы хотите удалить метки данных.
Здесь отображаются инструменты Chart Tools с добавлением вкладок Design и Format .
Выполните одно из следующих действий:
На вкладке Design в группе Макеты диаграмм щелкните Добавить элемент диаграммы , выберите Метки данных , а затем щелкните Нет .
Щелкните метку данных один раз, чтобы выбрать все метки данных в серии данных, или два раза, чтобы выбрать только одну метку данных, которую вы хотите удалить, а затем нажмите клавишу DELETE.
Щелкните правой кнопкой мыши метку данных и выберите Удалить .
Примечание: Удаляет все метки данных из ряда данных.
Вы также можете удалить метки данных сразу после их добавления, нажав Отменить на панели быстрого доступа , или нажав CTRL + Z.
Добавление или удаление меток данных на диаграмме в Office 2010
На графике выполните одно из следующих действий:
Чтобы добавить метку данных ко всем точкам данных всех серий данных, щелкните область диаграммы.
Чтобы добавить метку данных ко всем точкам данных серии данных, щелкните один раз, чтобы выбрать серию данных, которую вы хотите пометить.
Чтобы добавить метку данных к отдельной точке данных в серии данных, щелкните серию данных, которая содержит точку данных, которую вы хотите пометить, а затем снова щелкните точку данных.
Здесь отображаются инструменты Chart Tools с добавлением вкладок Design , Layout и Format .
На вкладке Layout в группе Labels щелкните Data Labels , а затем выберите нужный вариант отображения.
В зависимости от типа диаграммы, которую вы использовали, будут доступны различные варианты меток данных.
На графике выполните одно из следующих действий:
Чтобы отобразить дополнительные записи меток для всех точек данных в серии, щелкните метку данных один раз, чтобы выбрать все метки данных в серии данных.
Чтобы отобразить дополнительные записи меток для одной точки данных, щелкните метку данных в точке данных, которую вы хотите изменить, а затем снова щелкните метку данных.
Здесь отображаются инструменты Chart Tools с добавлением вкладок Design , Layout и Format .
На вкладке Формат в группе Текущий выбор щелкните Выбор формата .
Вы также можете щелкнуть правой кнопкой мыши выбранную метку или метки на диаграмме, а затем выбрать Форматировать метку данных или Форматировать метки данных .
Щелкните Label Options , если он не выбран, а затем в разделе Label Contains установите флажок для записей метки, которые вы хотите добавить.
Доступные параметры меток зависят от типа диаграммы. Например, на круговой диаграмме метки данных могут содержать процентные значения и линии выноски.
Чтобы изменить разделитель между записями метки данных, выберите разделитель, который вы хотите использовать, или введите настраиваемый разделитель в поле Разделитель .
Чтобы отрегулировать положение метки для лучшего представления дополнительного текста, выберите нужный вариант в Положение метки .
Если вы ввели пользовательский текст метки, но хотите снова отобразить записи меток данных, которые связаны со значениями листа, вы можете нажать Сбросить текст метки .
На диаграмме щелкните метку данных в точке данных, которую вы хотите изменить, а затем щелкните метку данных еще раз, чтобы выбрать только эту метку.
Щелкните внутри поля метки данных, чтобы перейти в режим редактирования.
Выполните одно из следующих действий:
Чтобы ввести новый текст, перетащите его, чтобы выделить текст, который вы хотите изменить, а затем введите нужный текст.
Чтобы связать метку данных с текстом или значениями на листе, перетащите, чтобы выделить текст, который вы хотите изменить, а затем выполните следующие действия:
На листе щелкните строку формул и введите знак равенства (=).
Выберите ячейку листа, содержащую данные или текст, которые вы хотите отобразить на диаграмме.
Вы также можете ввести ссылку на ячейку листа в строке формул. Включите знак равенства, название листа и восклицательный знак; например, = Sheet1! F2
Нажмите ENTER.
Совет: Вы можете использовать любой метод для ввода процентов — вручную, если вы знаете, что они, или путем ссылки на проценты на листе. Проценты не рассчитываются на диаграмме, но вы можете рассчитать их на листе с помощью уравнения сумма / итого = процент . Например, если вы вычислите 10/100 = 0,1 , а затем отформатируете 0.1 в процентах, число будет правильно отображаться как 10% . Дополнительные сведения о том, как рассчитать проценты, см. В разделе Расчет процентов.
Размер поля метки данных подстраивается под размер текста. Вы не можете изменить размер поля метки данных, и текст может быть усечен, если он не соответствует максимальному размеру.Чтобы разместить больше текста, вы можете вместо этого использовать текстовое поле. Для получения дополнительной информации см. Добавление текстового поля в диаграмму.
Вы можете изменить положение отдельной метки данных, перетащив ее. Вы также можете разместить метки данных в стандартном положении относительно их маркеров данных. В зависимости от типа диаграммы вы можете выбрать один из множества вариантов размещения.
На графике выполните одно из следующих действий:
Чтобы изменить положение всех меток данных для всей серии данных, щелкните метку данных один раз, чтобы выбрать серию данных.
Чтобы изменить положение определенной метки данных, дважды щелкните эту метку данных, чтобы выбрать ее.
Это отображает инструменты Chart Tools , добавляя вкладки Design , Layout и Format .
На вкладке Layout в группе Labels щелкните Data Labels , а затем выберите нужный вариант.
Для дополнительных параметров метки данных щелкните Дополнительные параметры метки данных , щелкните Параметры метки , если он не выбран, а затем выберите нужные параметры.
Щелкните диаграмму, с которой вы хотите удалить метки данных.
Здесь отображаются инструменты Chart Tools с добавлением вкладок Design , Layout и Format .
Выполните одно из следующих действий:
На вкладке Layout в группе Labels щелкните Data Labels , а затем щелкните None .
Щелкните метку данных один раз, чтобы выбрать все метки данных в серии данных, или два раза, чтобы выбрать только одну метку данных, которую вы хотите удалить, а затем нажмите клавишу DELETE.
Щелкните правой кнопкой мыши метку данных и выберите Удалить .
Примечание: Удаляет все метки данных из ряда данных.
Вы также можете удалить метки данных сразу после их добавления, нажав Отменить на панели быстрого доступа , или нажав CTRL + Z.
Метки данных упрощают понимание диаграммы, поскольку они показывают подробную информацию о серии данных или ее отдельных точках данных. Например, на приведенной ниже круговой диаграмме без меток данных было бы трудно сказать, что кофе составлял 38% от общего объема продаж. В зависимости от того, что вы хотите выделить на диаграмме, вы можете добавить метки к одной серии, ко всем сериям (всей диаграмме) или к одной точке данных.
Добавить метки данных
Вы можете добавить метки данных, чтобы отображать значения точек данных из таблицы Excel на диаграмме.
Этот шаг применим только к Word для Mac: в меню View щелкните Print Layout .
Щелкните диаграмму, а затем щелкните вкладку Конструктор диаграмм .
Щелкните Добавить элемент диаграммы и выберите Метки данных , а затем выберите расположение для параметра метки данных.
Примечание: Параметры будут отличаться в зависимости от типа диаграммы.
Если вы хотите отобразить метку данных внутри текстового пузыря, щелкните Выноска данных .
Для облегчения чтения меток данных их можно перемещать внутри точек данных или даже за пределы диаграммы.Чтобы переместить метку данных, перетащите ее в нужное место.
Примечание: Если текст внутри меток данных слишком труден для чтения, измените размер меток данных, щелкнув их и перетащив до нужного размера.
Щелкните Дополнительные параметры меток данных , чтобы изменить внешний вид меток данных.
Измените внешний вид меток данных
Щелкните правой кнопкой мыши любую метку данных и выберите Форматировать метки данных .
Щелкните Label Options и под Label Contains выберите нужные параметры.
Изменить текст, отображаемый в метках данных
Щелкните метку данных с текстом, который нужно изменить, а затем щелкните ее еще раз, чтобы выбрать единственную метку данных.
Выберите существующий текст, а затем введите текст для замены.
Щелкните в любом месте за пределами метки данных.
Совет: Если вы хотите добавить комментарий к диаграмме или иметь только одну метку данных, вы можете использовать текстовое поле.
Удалить метки данных
Если вы решите, что метки делают вашу диаграмму слишком загроможденной, вы можете удалить их часть или все, щелкнув метки данных и затем нажав Удалить .
Примечание: Удаляет все метки данных из ряда данных.
Использовать значения ячеек как метки данных
Значения ячеек можно использовать в качестве меток данных для диаграммы.
Щелкните правой кнопкой мыши серию данных или метку данных, для которой нужно отобразить дополнительные данные, а затем щелкните Форматировать метки данных .
Щелкните Label Options и в разделе Label Contains установите флажок Values From Cells .
Когда появится диалоговое окно Data Label Range , вернитесь к электронной таблице и выберите диапазон, для которого вы хотите, чтобы значения ячеек отображались как метки данных. Когда вы это сделаете, выбранный диапазон появится в диалоговом окне Data Label Range . Затем нажмите ОК .
Значения ячеек теперь будут отображаться в виде меток данных на вашей диаграмме.
Создание диаграмм в Excel — Easy Excel Tutorial
Создать диаграмму | Изменить тип диаграммы | Переключить строку / столбец | Положение легенды | Этикетки данных
Простая диаграмма в Excel может сказать больше, чем лист, полный цифр.Как вы увидите, создавать диаграммы очень просто.
Создать диаграмму
Чтобы создать линейный график, выполните следующие действия.
1. Выберите диапазон A1: D7.
2. На вкладке Вставка в группе Диаграммы щелкните символ линии.
3. Щелкните Линия с маркерами.
Результат:
Примечание: введите заголовок, щелкнув по заголовку диаграммы. Например, популяция дикой природы.
Изменить тип диаграммы
Вы можете легко переключиться на другой тип диаграммы в любое время.
1. Выберите диаграмму.
2. На вкладке «Дизайн» в группе «Тип» щелкните «Изменить тип диаграммы».
3.Слева нажмите Столбец.
4. Щелкните OK.
Результат:
Переключатель строки / столбца
Если вы хотите отобразить животных (вместо месяцев) на горизонтальной оси, выполните следующие шаги.
1. Выберите диаграмму.
2. На вкладке «Дизайн» в группе «Данные» щелкните «Переключить строку / столбец».
Результат:
Позиция легенды
Чтобы переместить легенду в правую часть диаграммы, выполните следующие действия.
1. Выберите диаграмму.
2. Щелкните кнопку + в правой части диаграммы, щелкните стрелку рядом с надписью «Легенда» и щелкните «Вправо».
Результат:
Этикетки с данными
Вы можете использовать метки данных, чтобы сосредоточить внимание читателей на отдельной серии данных или точке данных.
1. Выберите диаграмму.
2.Щелкните зеленую полосу, чтобы выбрать ряд данных за июнь.
3. Удерживая нажатой клавишу CTRL, используйте клавиши со стрелками, чтобы выбрать популяцию дельфинов в июне (крошечная зеленая полоса).
4. Нажмите кнопку + в правой части диаграммы и установите флажок рядом с метками данных.
Результат:
Как сделать диаграмму Ганта в Excel (пошаговые инструкции и шаблоны)
Если бы вас попросили назвать три ключевых компонента Microsoft Excel, какими бы они были? Скорее всего, электронные таблицы для ввода данных, формулы для выполнения вычислений и диаграммы для создания графических представлений различных типов данных.
Я считаю, что каждый пользователь Excel знает, что такое диаграмма и как ее создать. Однако один тип графиков остается непрозрачным для многих — диаграмма Ганта . В этом коротком руководстве объясняются ключевые особенности диаграммы Ганта, показано, как создать простую диаграмму Ганта в Excel, где скачать расширенные шаблоны диаграмм Ганта и как использовать онлайн-конструктор диаграмм Ганта для управления проектами.
Что такое диаграмма Ганта?
Диаграмма Ганта носит имя Генри Ганта, американского инженера-механика и консультанта по менеджменту, который изобрел эту диаграмму еще в 1910-х годах.Диаграмма Ганта в Excel представляет проекты или задачи в виде каскадных горизонтальных столбчатых диаграмм. Диаграмма Ганта иллюстрирует структурную разбивку проекта, показывая даты начала и окончания, а также различные отношения между действиями проекта, и таким образом помогает вам отслеживать задачи относительно их запланированного времени или предопределенных контрольных точек.
Как построить диаграмму Ганта в Excel
К сожалению, Microsoft Excel не имеет встроенного шаблона диаграммы Ганта в качестве опции.Однако вы можете быстро создать диаграмму Ганта в Excel, используя функциональные возможности гистограммы и небольшое форматирование.
Внимательно следуйте приведенным ниже инструкциям, и вы построите простую диаграмму Ганта менее чем за 3 минуты. Мы будем использовать Excel 2010 для этого примера диаграммы Ганта, но вы можете моделировать диаграммы Ганта в Excel 2019, 2016 и Excel 2013 точно так же.
1. Создайте таблицу проекта
Вы начинаете с ввода данных вашего проекта в электронную таблицу Excel.Перечислите каждую задачу в отдельной строке и структурируйте план проекта, указав дату начала , , дату окончания , и продолжительность , то есть количество дней, необходимое для выполнения задач.
Наконечник. Для создания диаграммы Ганта в Excel необходимы только столбцы Дата начала и Продолжительность . Если у вас есть Даты начала и Даты окончания , вы можете использовать одну из этих простых формул для вычисления Продолжительности , в зависимости от того, что вам больше подходит:Продолжительность = Дата окончания — Дата начала
Продолжительность = Дата окончания — Дата начала + 1
2.Создайте стандартную гистограмму Excel на основе даты начала
Вы начинаете создавать диаграмму Ганта в Excel, настраивая обычную диаграмму Stacked Bar .
- Выберите диапазон Start Dates с заголовком столбца, в нашем случае это B1: B11. Обязательно выберите только ячейки с данными, а не весь столбец.
- Перейдите на вкладку Insert > Charts group и щелкните Bar .
- В разделе 2-D Bar щелкните Stacked Bar .
В результате на лист будет добавлена следующая полоса с накоплением:
Примечание. В некоторых других руководствах по диаграмме Ганта, которые вы можете найти в Интернете, рекомендуется сначала создать пустую гистограмму, а затем заполнить ее данными, как описано в следующем шаге. Но я думаю, что вышеупомянутый подход лучше, потому что Microsoft Excel автоматически добавит одну серию данных в диаграмму и таким образом сэкономит ваше время.
Шаг 3. Добавьте данные Duration к диаграмме
Теперь вам нужно добавить еще один ряд в вашу будущую диаграмму Ганта в Excel.
- Щелкните правой кнопкой мыши в любом месте области диаграммы и выберите Выбрать данные в контекстном меню.
Откроется окно Select Data Source . Как вы можете видеть на снимке экрана ниже, Дата начала уже добавлена в Legend Entries (Series) . И вам нужно добавить туда Duration .
- Нажмите кнопку Добавить , чтобы выбрать дополнительные данные ( Продолжительность ), которые вы хотите отобразить на диаграмме Ганта.
- Откроется окно Edit Series , в котором вы сделаете следующее:
- В поле имени серии введите « Продолжительность » или любое другое имя по вашему выбору. Кроме того, вы можете поместить курсор мыши в это поле и щелкнуть заголовок столбца в своей электронной таблице. Выбранный заголовок будет добавлен как имя серии для диаграммы Ганта.
- Щелкните значок выбора диапазона рядом с полем Series Values .
- Откроется небольшое окно Edit Series . Выберите данные своего проекта Duration , щелкнув первую ячейку Duration (D2 в нашем случае) и перетащив мышь вниз до последней длительности (D11). Убедитесь, что вы по ошибке не включили заголовок или пустую ячейку.
- Щелкните значок свернуть диалоговое окно, чтобы закрыть это маленькое окно. Это вернет вас к предыдущему окну Edit Series с заполненными названиями Series и Series значениями , где вы нажмете OK .
- Теперь вы вернулись в окно Select Data Source , где в Legend Entries (Series) добавлены Start Date и Duration . Просто нажмите OK , чтобы данные о продолжительности были добавлены в диаграмму Excel.
Полученная гистограмма должна выглядеть примерно так:
Шаг 4. Добавьте описания задач в диаграмму Ганта
Теперь вам нужно заменить дни в левой части графика на список задач.
- Щелкните правой кнопкой мыши в любом месте области построения диаграммы (область с синими и оранжевыми полосами) и щелкните Select Data , чтобы снова открыть окно Select Data Source .
- Убедитесь, что Start Date выбрана на левой панели, и нажмите кнопку Edit на правой панели под заголовком Horizontal (Category) Axis Labels .
- Открывается небольшое окно Axis Label , и вы выбираете свои задачи таким же образом, как вы выбирали Длительности на предыдущем шаге — щелкните значок выбора диапазона, затем щелкните первую задачу в таблице и перетащите указатель мыши до последней задача.Помните, что заголовок столбца включать не следует. По завершении выйдите из окна, снова щелкнув значок выбора диапазона.
- Дважды щелкните OK , чтобы закрыть открытые окна.
- Удалите блок меток диаграммы, щелкнув его правой кнопкой мыши и выбрав Удалить из контекстного меню.
На этом этапе ваша диаграмма Ганта должна иметь описания задач с левой стороны и выглядеть примерно так:
Шаг 5. Преобразуйте гистограмму в диаграмму Ганта в Excel
Теперь у вас все еще есть столбчатая диаграмма с накоплением.Вы должны добавить правильное форматирование, чтобы оно больше походило на диаграмму Ганта. Наша цель — убрать синие полосы, чтобы были видны только оранжевые части, представляющие задачи проекта. С технической точки зрения мы не будем удалять синие полосы, а сделаем их прозрачными и, следовательно, невидимыми.
- Щелкните любую синюю полосу на диаграмме Ганта, чтобы выбрать их все, щелкните правой кнопкой мыши и выберите Format Data Series из контекстного меню.
- Появится окно Format Data Series , и вы выполните следующие действия:
- Перейдите на вкладку Заливка и выберите Без заливки .
- Перейдите на вкладку Border Color и выберите No Line .
Примечание. Вам не нужно закрывать диалоговое окно, потому что вы снова воспользуетесь им на следующем шаге.
- Как вы, наверное, заметили, задачи на диаграмме Ганта в Excel перечислены в обратном порядке . И теперь мы это исправим.
Щелкните список задач в левой части диаграммы Ганта, чтобы выбрать их. Откроется диалоговое окно «Ось формата » .Выберите категорию в обратном порядке, опцию в разделе Axis Options , а затем нажмите кнопку Close , чтобы сохранить все изменения.
Результаты только что внесенных вами изменений:
- Ваши задачи расположены в правильном порядке на диаграмме Ганта.
- Маркеры даты перемещены снизу вверх на графике.
Ваша диаграмма Excel начинает выглядеть как обычная диаграмма Ганта, не так ли? Например, моя диаграмма Ганта сейчас выглядит так:
Шаг 6.Усовершенствуйте дизайн диаграммы Ганта в Excel
Хотя ваша диаграмма Ганта в Excel начинает обретать форму, вы можете добавить еще несколько штрихов, чтобы сделать ее действительно стильной.
- Удалите пустое место в левой части диаграммы Ганта.
Как вы помните, изначально синие полосы даты начала располагались в начале диаграммы Ганта в Excel. Теперь вы можете удалить это пустое пустое пространство, чтобы приблизить свои задачи к левой вертикальной оси.
- Щелкните правой кнопкой мыши первую дату начала в таблице данных, выберите Формат ячеек> Общие .Запишите число, которое вы видите — это числовое представление даты, в моем случае 41730. Как вы, вероятно, знаете, Excel хранит даты в виде чисел на основе количества дней, прошедших с 1 января 1900 года. Нажмите Отмена , потому что на самом деле вы не хотите вносить здесь какие-либо изменения.
- Щелкните любую дату над полосами задач на диаграмме Ганта. Один щелчок выберет все даты, вы щелкните их правой кнопкой мыши и выберите Format Axis из контекстного меню.
- В разделе Axis Options измените Minimum на Fixed и введите число, записанное на предыдущем шаге .
- Щелкните правой кнопкой мыши первую дату начала в таблице данных, выберите Формат ячеек> Общие .Запишите число, которое вы видите — это числовое представление даты, в моем случае 41730. Как вы, вероятно, знаете, Excel хранит даты в виде чисел на основе количества дней, прошедших с 1 января 1900 года. Нажмите Отмена , потому что на самом деле вы не хотите вносить здесь какие-либо изменения.
- Отрегулируйте количество дат на диаграмме Ганта.
В том же окне Format Axis , которое вы использовали на предыдущем шаге, измените Major unit и Minor unit на Fixed , а затем добавьте нужные числа для интервалов дат. Как правило, чем короче временные рамки вашего проекта, тем меньшие числа вы используете. Например, если вы хотите отображать каждую вторую дату, введите 2 в основной единице .Вы можете увидеть мои настройки на скриншоте ниже.
Примечание. В Excel 2013, Excel 2016 и Excel 2019 нет переключателей Авто и Фиксированный , поэтому вы просто вводите число в поле.
Наконечник. Вы можете играть с разными настройками, пока не получите результат, который лучше всего подходит для вас. Не бойтесь сделать что-то неправильно, потому что вы всегда можете вернуться к настройкам по умолчанию, переключившись обратно на Авто в Excel 2010 и 2007, или нажав Сбросить в Excel 2013, 2016 и 2019.
- Удалите лишнее пустое пространство между полосами.
Сжатие полос задач сделает ваш график Ганта еще лучше.
- Щелкните любую из оранжевых полос, чтобы выделить их все, щелкните правой кнопкой мыши и выберите Формат данных серии .
- В диалоговом окне «Формат данных серии» установите с разделением на 100% и Ширина зазора от до 0% (или близкое к 0%).
И вот результат наших усилий — простая, но симпатичная диаграмма Ганта в Excel:
Помните, что хотя ваша диаграмма Excel очень точно имитирует диаграмму Ганта, она по-прежнему сохраняет основные функции стандартной диаграммы Excel:
Советы:
- Вы можете создать диаграмму Ганта в Excel по-разному, изменив цвет заливки, цвет границы, тени и даже применив трехмерный формат.Все эти параметры доступны в окне Format Data Series (щелкните правой кнопкой мыши столбцы в области диаграммы и выберите Format Data Series из контекстного меню).
- Когда вы создали потрясающий дизайн, было бы неплохо сохранить диаграмму Ганта в Excel в качестве шаблона для использования в будущем. Для этого щелкните диаграмму, перейдите на вкладку Design на ленте и нажмите Сохранить как шаблон .
Загрузите этот пример диаграммы Ганта.
Шаблоны диаграмм Ганта в Excel
Как видите, построить простую диаграмму Ганта в Excel — не проблема. Но что, если вам нужна более сложная диаграмма Ганта с затенением в процентах для каждой задачи и вертикальной линией Milestone или Checkpoint ? Конечно, если вы один из тех редких и загадочных существ, которых мы соответственно называем «гуру Excel», вы можете попробовать построить такой график самостоятельно с помощью этой статьи: Расширенные диаграммы Ганта в Microsoft Excel.
Однако более быстрым и беспроблемным способом будет использование шаблона диаграммы Ганта в Excel. Ниже вы найдете краткий обзор нескольких шаблонов диаграмм Ганта для управления проектами для разных версий Microsoft Excel.
Шаблон диаграммы Ганта для Microsoft Excel
Этот шаблон диаграммы Ганта в Excel, который называется Gantt Project Planner , предназначен для отслеживания вашего проекта по различным видам деятельности, таким как , план начала и фактическое начало , продолжительность плана и фактическая продолжительность , а также процент завершения .
В Excel 2013, 2016 и 2019 просто перейдите в Файл> Новый и введите «Ганта» в поле поиска. Если вы не можете найти его там, вы можете скачать его с сайта Microsoft — шаблон Gantt Project Planner. Этот шаблон вообще не требует обучения, просто нажмите на него, и он готов к использованию.
Шаблон онлайн-диаграммы Ганта
Это интерактивный онлайн-создатель диаграмм Ганта от smartsheet.com. Как и предыдущий шаблон диаграммы Ганта, этот быстрый и простой в использовании.Они предлагают 30-дневную бесплатную пробную версию, поэтому вы можете войти в свою учетную запись Google здесь и сразу же начать создавать свою первую диаграмму Ганта в Excel.
Процесс очень прост: вы вводите детали своего проекта в левую таблицу, а по мере того, как вы вводите, строится диаграмма Ганта в правой части экрана.
Шаблон диаграммы Ганта для Excel, Google Sheets и OpenOffice Calc
Шаблон диаграммы Ганта от vertex42.com — это бесплатный шаблон диаграммы Ганта, который работает с Excel 2003, 2007, 2010, 2013 и 2016, а также с OpenOffice Calc и Google Sheets.Вы работаете с этим шаблоном так же, как и с любой обычной электронной таблицей Excel. Просто введите дату начала и продолжительность для каждой задачи и укажите% в столбце Завершено . Чтобы изменить диапазон дат, отображаемых в области диаграммы Ганта, сдвиньте полосу прокрутки.
И, наконец, еще один шаблон Excel для диаграммы Ганта.
Менеджер проекта Шаблон диаграммы Ганта
Project Manager Gantt Chart с сайта professionalalexcel.com также является бесплатным шаблоном диаграммы Ганта для управления проектами для Excel, который помогает отслеживать ваши задачи в соответствии с выделенным им временем.Вы можете выбрать стандартный недельный просмотр или ежедневный для краткосрочных проектов.
Надеюсь, что хотя бы один из вышеупомянутых шаблонов Excel для диаграмм Ганта хорошо подходит для ваших нужд. В противном случае вы можете найти множество других шаблонов диаграмм Ганта в Интернете.
Теперь, когда вы знакомы с основными функциями диаграммы Ганта, вы можете изучить ее дальше и создать свои собственные сложные диаграммы Ганта в Excel, чтобы поразить своего начальника и коллег 🙂
Вас также может заинтересовать
Как создать сводную диаграмму в Excel | Small Business
Электронные таблицы Excel часто могут содержать большие объемы данных, относящихся к широким категориям.Например, в электронной таблице продаж могут регистрироваться продажи продуктов в нескольких отделах или в рамках разных типов оптовой торговли с разными относительными цифрами продаж. В дополнение к полному отслеживанию продаж ваших продуктов, вы можете составить график отдельных категорий, чтобы оценить относительный успех каждой из них. Вы можете сделать это, создав сводную диаграмму, в которой используются промежуточные итоги из столбцов данных, а не данные в отдельных ячейках.
Сортировка данных
Выберите ячейки, содержащие ваши данные.
Щелкните «Данные» на ленте Excel.
Щелкните «Сортировка» на вкладке «Сортировка и фильтр», чтобы открыть диалоговое окно «Сортировка».
Щелкните раскрывающийся список с надписью «Сортировать по» и выберите одно из полей этого поля. Например, чтобы создать сводную диаграмму, основанную на итогах каждого из четырех продуктов отдела, выберите «Отдел».
Подвести итоги с промежуточными итогами
Щелкните «Промежуточный итог» в группе «Структура» ленты, чтобы открыть диалоговое окно «Промежуточный итог».
Щелкните раскрывающийся список с надписью «При каждом изменении.«Выберите поле, которое вы использовали для сортировки данных.
Установите флажок для этого же поля в разделе« Добавить промежуточный итог в ».
Нажмите« ОК », чтобы добавить новую панель, которая управляет промежуточными итогами в левой части в вашей электронной таблице.
Щелкните символы «-», чтобы свернуть данные и отобразить только промежуточные итоги.
Диаграмма сводных данных
Нажмите «Вставить» на ленте Excel. Нажмите «Круговая диаграмма» в группе «Диаграммы» и нажмите один из вариантов «2D круговой диаграммы» для создания пустой диаграммы.
Щелкните диаграмму правой кнопкой мыши. Нажмите «Выбрать данные», чтобы открыть диалоговое окно «Выбор источника данных».
Нажмите кнопку «Изменить» в поле «Записи легенды», чтобы открыть диалоговое окно «Редактировать серию».
Щелкните кнопку справа от поля «Название серии». Выделите ячейки, содержащие метки категорий. В этом примере эти метки представляют собой названия четырех отделов.
Щелкните кнопку справа от поля «Значения серии». Выделите ячейки, содержащие промежуточные итоги.В этом примере эти промежуточные итоги представлены в долларах.
Нажмите «ОК», чтобы закрыть диалоговые окна и вставить сводную диаграмму.
Ссылки
Ресурсы
Биография писателя
Райан Менезес — профессиональный писатель и блоггер. Он получил степень бакалавра журналистики в Бостонском университете и написал статьи для Американского союза гражданских свобод, маркетинговой фирмы InSegment и службы управления проектами Assembla. Он также является членом Mensa и Американской ассоциации парламентских дебатов.
Как быстро и легко создать диаграмму Ганта в Excel
Линг Вонг
18 апреля 2017
Если вы используете календари только для измерения рабочей нагрузки вашей команды, тогда вы будете ограничены в том, чтобы точно знать, что происходит.
Календарные представления отлично подходят для того, чтобы знать, когда происходят события, но не обязательно для определения продолжительности проекта.
В отличие от этого, диаграммы Ганта предоставляют графическое изображение того, над чем работает ваша организация, поэтому вы можете лучше сопоставить ресурсы с предстоящей рабочей нагрузкой.
Работать только с календарями — это все равно, что находиться на футбольном поле в середине игры, но без ведома тренера над полем наблюдать за всеми играми. В календарях отсутствует вид с высоты птичьего полета, и если вы руководитель проекта, вам нужно что-то более глубокое. Вот тут и пригодятся диаграммы Ганта.
18 Лучшее программное обеспечение для построения диаграмм Ганта, которое изменит управление проектами в 2018 году
Что такое диаграммы Ганта?
Диаграммы Гантавизуально привлекательны, сложны и интеллектуальны с множеством функций, которые упрощают управление проектами.С тех пор, как диаграмма Ганта была представлена Генри Ганттом в 1910-х годах, она предоставила новаторский способ управления проектами. Диаграмма Ганта — это простое и наглядное представление всех проектов, каждой задачи в рамках проекта и взаимозависимостей между ними, чтобы вы могли отслеживать прогресс и обеспечивать бесперебойный рабочий процесс.
Знание того, как используются ваши ресурсы, позволяет вам распределять их более эффективно и лучше планировать будущее, используя диаграммы Ганта в программном обеспечении для управления проектами.
Если у вас был хоть какой-то опыт управления проектами, вы, вероятно, видели диаграмму Ганта. Диаграмма Ганта показывает продолжительность задач, которые необходимо выполнить в проекте.
Это выглядит так:
Диаграмма Ганта — очень полезный инструмент для любого руководителя проекта. Это позволяет вам и вашей команде визуализировать, как все задачи в проекте объединяются и как они укладываются в сроки.
Если вам нужна диаграмма Ганта для проекта прямо сейчас, вот хорошие новости.Для этого вам не понадобится ничего более привлекательного, чем MS Excel, инструмент, который у вас, вероятно, уже есть на вашем компьютере. Вы можете создать свою собственную диаграмму Ганта в Excel, и вот как это сделать.
ПРИМЕЧАНИЕ: У этого подхода есть некоторые ограничения, и мы обсудим их в конце этой статьи.
Как создать диаграмму Ганта в Excel
Шаг 1. Составьте список всех мероприятий проекта и создайте таблицу проекта
— Для начала перечислите все действия, которые необходимо выполнить в вашем проекте.
-Создайте четыре столбца.
-Пометьте задачи столбцов, дату начала, дату окончания и продолжительность.
-Используйте простую формулу для расчета продолжительности, если вы вводите дату начала и дату окончания. Вот пример рабочего процесса для создания простой последовательности захвата потенциальных клиентов или микросайта для поддержки маркетинговой кампании:
Excel не учитывает выходные и праздничные дни, поэтому вам нужно убедиться, что диапазон дат и продолжительность включают нерабочие дни.
Шаг 2. Создание столбчатой диаграммы Excel
После перечисления всех перечисленных действий вы можете начать создание диаграммы Ганта, настроив диаграмму с накоплением столбцов .
Выберите ячейки с данными (не весь столбец) в разделе «Дата начала»
Выберите «Вставка»> «Диаграмма 3».
Затем нажмите Bar> 2-D Bar> Stacked Bar
Теперь у вас на листе Excel добавлена гистограмма с накоплением.
Шаг 3. Добавьте информацию о продолжительности
Затем вам нужно включить данные о продолжительности в линейчатую диаграмму.
Щелкните правой кнопкой мыши в любом месте диаграммы и выберите Выбрать данные
Откроется окно Выбрать источник данных :
Как видите, информация о дате начала (столбец B) уже введена.
Теперь вы добавите продолжительность, нажав кнопку «добавить».
В поле Series Name или Name (в зависимости от версии вашего программного обеспечения) введите «Продолжительность» или любую метку, которую вы хотите использовать.
Затем щелкните значок выбора диапазона рядом с значениями Y или Значения серии . Появится небольшое окно Edit Series или Select Data Source :
Добавьте данные о продолжительности проекта, выбрав ячейки в столбце «Продолжительность».Не включать ячейку заголовка или любую пустую ячейку.
Когда вы закончите, вы должны увидеть информацию, заполненную в поле Значения Y или Значения серии :
8. Нажмите OK в диалоговом окне, чтобы добавить эти данные в диаграмму Excel.
9. Теперь у вас будет гистограмма, которая выглядит так:
Шаг 4. Добавьте описания задач в диаграмму Ганта
Теперь вы можете заметить, что элементы на вертикальной оси диаграммы — это просто числа.Мы собираемся заменить эти цифры названиями задач.
- Щелкните правой кнопкой мыши область диаграммы и выберите Выбрать данные :
2. Откроется окно Выберите источник данных . Выберите Дата начала в разделе Записи легенды или Серии. Если у вас более новая версия Excel, нажмите кнопку Изменить под Ярлыки горизонтальной (категории) оси :
3.Если вы используете старую версию Excel, вместо этого вы можете увидеть поле под названием Категория (X) метки оси . Щелкните значок выбора диапазона:
Откроется небольшое окно Axis Label или Select Data Source .
4. Выберите ячейки под заголовком «Задача» — снова убедитесь, что вы не выбрали ячейку заголовка или пустую ячейку.
5. После того, как вы сделали выбор, снова нажмите значок выбора диапазона, чтобы закрыть окно Axis Label .Вы вернетесь в диалоговое окно Select Data Source . Нажмите ОК, чтобы подтвердить изменения и закрыть окно.
6. Теперь на вертикальной оси гистограммы вместо чисел отображаются названия задач:
7. Затем щелкните правой кнопкой мыши текстовое поле с надписью «Дата начала» и «Продолжительность», затем выберите Удалить :
Шаг 5. Превратите гистограмму в диаграмму Ганта
Теперь у вас есть столбчатая диаграмма с накоплением. Чтобы превратить его в диаграмму Ганта, вам нужно удалить синие полосы, чтобы были видны только оранжевые части, которые представляют задачи.Обратите внимание, что на самом деле мы не удаляем синие полосы. Мы сделаем их прозрачными, чтобы они больше не были видны.
Щелкните любую синюю полосу на графике, и все синие полосы будут выделены:
Щелкните правой кнопкой мыши и выберите Формат данных серии :
Перейдите на вкладку Заливка и выберите «без заливки»:
4. Затем перейдите на вкладку Line или Border Color и выберите «no line»:
Вы, наверное, заметили, что задачи на вертикальной оси перечислены в обратном порядке.Чтобы они отображались в хронологическом порядке сверху вниз, сначала щелкните названия задач на левой вертикальной оси, чтобы выбрать их:
Затем щелкните правой кнопкой мыши и выберите Ось формата :
После того, как вы вызвали окно Format Axis , выберите Categories в обратном порядке опцию и нажмите OK для сохранения:
Теперь ваша диаграмма будет выглядеть так:
Шаг 6. Создание диаграммы Ганта
Теперь ваша диаграмма начинает немного напоминать диаграмму Ганта.Но вы еще не закончили. Есть несколько вещей, которые вы можете сделать, чтобы улучшить дизайн и подготовить его к презентации.
Удалите пустое пространство в левой части диаграммы — когда мы сделали синие полосы невидимыми, оставалось занимаемое ими пространство.
Чтобы исправить это, вернитесь в таблицу проекта, выберите первую дату начала и щелкните ее правой кнопкой мыши. Выберите «Форматировать ячейку»> «Общие» и обратите внимание, что под «образцом» отображается число:
Записав это число, нажмите «Отмена», потому что вы не хотите вносить никаких изменений.Вернитесь к диаграмме Ганта и щелкните любую дату над горизонтальной осью. Щелкните правой кнопкой мыши и выберите Ось формата :
Если вы используете более новую версию Excel, измените Минимум на Фиксированный и введите число, которое вы записали ранее.
Если у вас более старая версия Excel, снимите флажок «Авто» рядом с Минимум и введите число, которое вы записали ранее:
Теперь вы переместили оранжевую полосу так, чтобы полоса, представляющая первую задачу, начиналась прямо рядом с описанием задачи на вертикальной оси:
Теперь вам нужно настроить интервалы дат, чтобы даты на диаграмме Ганта могли отображаться в масштабе, соответствующем временным рамкам вашего проекта.
Как и в предыдущем шаге, щелкните любую дату над горизонтальной осью на графике. Щелкните правой кнопкой мыши и выберите Ось формата . Снимите флажок под «авто» рядом с Основное устройство и Второстепенное устройство . Затем введите нужные числа для интервалов дат:
Возможно, вам придется поэкспериментировать и отрегулировать значения, чтобы найти лучший интервал для временных рамок вашего проекта.
Сузьте пустое пространство между столбцами — это сделает диаграмму Ганта более компактной и удобной для чтения.Щелкните любую оранжевую полосу, и все будет выделено. Затем щелкните правой кнопкой мыши и выберите Format Data Series :
.В диалоговом окне Формат данных серии уменьшите число для Ширина зазора до тех пор, пока разделение между оранжевыми полосами не станет для вас удобным:
Теперь у вас есть более плотный и красивый график:
Вы также можете вернуться в диалоговое окно Format Data Series , чтобы настроить цвет и даже добавить трехмерный формат к вашей панели.
Тада! Вы составили диаграмму Ганта!
Вот несколько вещей, которые нужно знать о создании диаграмм Ганта в Excel
- Размер диаграммы будет автоматически изменяться при добавлении или удалении задач
- Когда вы изменяете даты начала или продолжительность в таблице проекта (примечание: не даты окончания, потому что они не настроены как зависимость), диаграмма будет автоматически корректироваться и отражать изменения.
- Затем вы можете сохранить диаграмму Ганта как изображение или опубликовать в формате HTML.
Вся правда о создании диаграммы Ганта в Excel
Определенно кажется удобным создавать диаграмму Ганта и управлять своим проектом с помощью Excel — в конце концов, это «стандартное» программное обеспечение, которое у большинства уже есть на своих компьютерах.
Хотя диаграммы Ганта в Excel может хватить для простого проекта, который включает всего несколько ресурсов и короткую продолжительность, ее часто не хватает, когда вам нужно управлять сложными проектами больших масштабов и привлекать множество заинтересованных сторон.
Создание диаграмм Ганта вручную даже с помощью такой умной и полезной программы, как Excel, может занять часы. Правильно — часы!
Вот некоторые ограничения для отслеживания и управления проектами в Excel:
- Файл часто находится на жестком диске одного человека в команде, что делает совместную работу в режиме реального времени и обновление статуса проекта практически невозможными.
- У него нет функций, необходимых для поддержки управления более сложным проектом. Э.г. панель управления, возможность добавлять сведения о задачах и зависимости, распределение ресурсов и отчеты. Хотя некоторые из них можно настроить в Excel, процесс необходимо будет повторить для каждой отдельной таблицы, и это определенно не будет происходить одним нажатием кнопки.
- Он не обладает встроенной гибкостью, позволяющей реагировать на изменения требований проекта.
- Excel не позволяет создавать шаблоны или автоматизировать настройку проекта, чтобы упростить рабочий процесс.
Если вы руководите проектами, в которых задействовано множество дисциплин и ресурсов, управление проектами в Excel очень неэффективно, утомительно и сложно.
Вместо того, чтобы тратить час на построение диаграммы Ганта для каждого отдельного проекта и возиться с Excel каждый раз, когда есть изменение плана, не было бы более эффективным просто ввести все даты и зависимости, а остальное сделать для ты?
Если вам это нравится, то пора подумать об инвестировании в программное обеспечение для управления проектами, которое исключает «построение диаграммы Ганта», крик на Excel и многое другое из вашего списка дел.
https://www.workzone.com/blog/excel-project-management-tool/
Автоматическое построение диаграмм Ганта с помощью программного обеспечения для управления проектами
Программное обеспечениедля управления проектами с диаграммами Ганта обеспечивает функции совместной работы в Интернете, что позволяет пользователям получать «снимки» всех текущих проектов и отправлять документы с центральной панели управления.Диаграммы Ганта отлично подходят для широкого обзора сроков и графика проекта. У них нет индивидуальных задач по проекту, но вы сможете быстро ставить и определять эти задачи с помощью программного обеспечения для управления проектами, чего не может сделать Excel.
Многие отделы хотели бы видеть обновления для всей организации, и программное обеспечение для управления проектами может сделать это без суперзвезды Excel. Диаграммы Ганта хорошо подходят для маркетинга, исследований и разработок, стратегии, операций, финансов, человеческих ресурсов и многого другого.
Существует множество программ для управления проектами, из которых вы можете выбрать, в зависимости от вашего бюджета и цели. Если вы ищете систему, которая позволяет управлять большим объемом сложных проектов в удобном для пользователя интерфейсе, программное обеспечение для управления проектами Workzone может удовлетворить все ваши требования.
Линия тренда в Excel на разных графиках
Trendline применяется для иллюстрации тенденций изменения цен. Элемент технического анализа — это геометрическое представление средних значений анализируемого индикатора.
Вот как добавить линию тренда на диаграмму в Excel.
Взаимодействие с другими людьмиДобавление линии тренда на график
Например, возьмем средние цены на нефть с 2000 года из открытых источников. Введите данные анализа в электронную таблицу:
- Создайте диаграмму на основе электронной таблицы. Выделите диапазон A1: P2 и нажмите «Вставить» — «Графики» — «Вставить линейный график» — «Линия». Выберите простой график из предложенных типов диаграмм. Горизонтальное направление представляет год, а вертикальное — цену.
- Щелкните правой кнопкой мыши сам график. Нажмите «Добавить линию тренда».
- Открывается окно настройки параметров линии. Выберите тип линии и введите значение R-квадрата (значение точности приближения) в диаграмму.
- На графике появляется наклонная линия.
Линия тренда в Excel — это аппроксимирующая функциональная диаграмма. Он используется для прогнозирования на основе статистических данных. Для этого нам нужно удлинить линию и определить ее значения.
Если R2 = 1, ошибка аппроксимации равна нулю.В нашем примере выбор линейного приближения дал низкую точность и плохой результат. Прогноз будет неточным.
Примечание: линия тренда не может быть добавлена к следующим типам диаграмм и графиков:
- ,
- радар;
- круговой;
- поверхность;
- пончик;
- стереограмма;
- сложены.
Уравнение линии тренда в Excel
В приведенном выше примере линейная аппроксимация была выбрана только для иллюстрации алгоритма.Значение R-квадрата показывает, что выбор был неудачным.
Необходимо выбрать тип представления, который наилучшим образом иллюстрирует тенденцию изменения данных, вводимых пользователем. Давайте рассмотрим варианты.
Линейное приближение
Его геометрическое изображение — прямая линия. Следовательно, линейная аппроксимация используется для иллюстрации показателя, который увеличивается или уменьшается с постоянной скоростью.
Рассмотрим условное количество договоров, заключенных менеджером на 10 месяцев:
На основе данных таблицы Excel создайте точечную диаграмму (это поможет проиллюстрировать линейный тип):
Выделите график, выберите «Добавить линию тренда».В настройках выберите линейный тип. Добавьте значение R-квадрата и уравнение линии тренда (просто установите флажок в нижней части окна «Параметры»).
Получаем результат:
Обратите внимание, что в режиме линейного приближения точки данных расположены очень близко к линии. Этот тип использует следующее уравнение:
y = 4,503x + 6,1333
- где 4,503 — индикатор наклона;
- 6,1333 — офсетный;
- у — последовательность значений,
- x — номер периода.
Прямая линия на графике показывает стабильное повышение качества работы менеджера. Значение R-квадрата равно 0,9929, что указывает на хорошее согласие между рассчитанной прямой и исходными данными. Прогнозы должны быть точными.
Чтобы спрогнозировать количество заключенных договоров, например, в периоде 11, необходимо поставить в уравнение число 11 вместо x. После подсчета выясняем, что в периоде 11 управляющий заключит 55-56 договоров.-0,084x
где:
- 7,6403 и -0,084 — константы;
- e — основание натурального логарифма.
Показатель значения R-квадрат 0,938, что означает, что кривая соответствует данным, погрешность минимальна, а прогнозы будут точными.
Логарифмическая линия тренда и прогноз продаж
Используется для следующих изменений показателя: сначала быстрый рост или снижение, затем — относительная стабильность. Оптимизированная кривая хорошо адаптируется к этому значению «поведение».Логарифмический тренд подходит для прогнозирования продаж нового продукта, который только что вышел на рынок.
Первоначальная задача производителя — расширить клиентскую базу. Когда товар найдет своего покупателя, нужно будет его подержать и обслужить.
Составьте диаграмму и добавьте логарифмическую линию тренда для условного прогноза продаж продукта:
R2 близко по значению к 1 (0,9558), что указывает на минимальную ошибку аппроксимации. Спрогнозируем объем продаж на дальнейшие периоды.Для этого введите в уравнение номер периода вместо x.
Например:
Для расчета показателей прогноза используется формула: = 304,52 * LN (A18) +101,57, где A18 — номер периода.
Полиномиальная линия тренда в Excel
Эта кривая показывает попеременное увеличение и уменьшение. Степень (по количеству минимальных и максимальных значений) определяется для многочленов. Например, одна крайность (минимум и максимум) — это вторая степень, две крайности составляют третью степень, три крайности — четвертую.
Полиномиальный тренд в Excel используется для анализа большого набора данных с нестабильными значениями. Давайте посмотрим на пример первого набора значений (цены на нефть).
Таблица динамики цен на нефть по годам:
| Год | 2000 | 2001 | 2002 | 2003 | 2004 | 2005 | 2006 | 2007 | 2008 | 2009 | 2010 | 2011 | 2012 | 2011 | 2011 | 2012 | 2011 | 2012 | 2015 | |
| Цена за баррель | 28.30 | 24.40 | 25.00 | 28.90 | 38.30 | 54.40 | 65.40 | 72.70 | 97.70 | 61. |

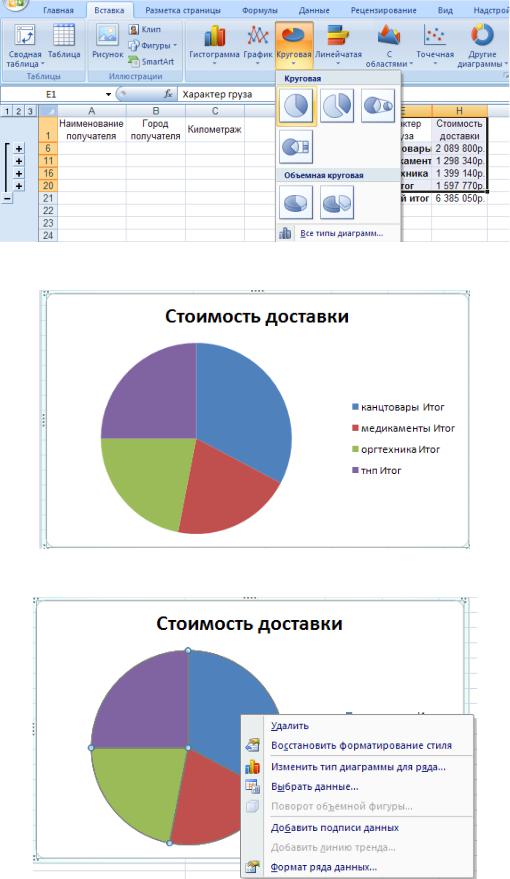
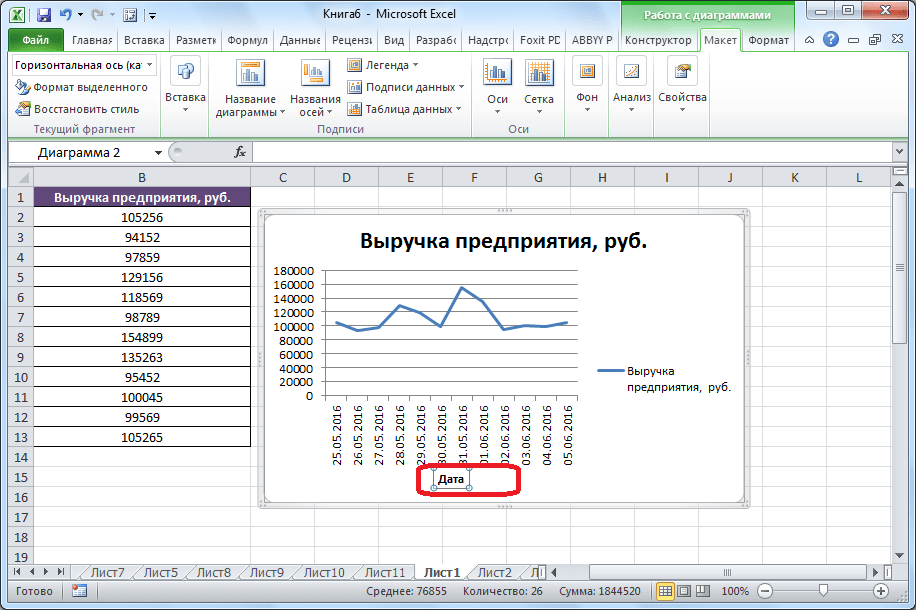 В верхней части диалогового окна появится несколько готовых комбинированных диаграмм. Нажмите на любую из них, чтобы увидеть предварительный просмотр графика. Велики шансы, что вы найдете диаграмму на свой вкус. Для наших данных отлично подойдет второй тип комбинированной диаграммы – Гистограмма с группировкой и график на вспомогательной оси (Clustered Column and Line on Secondary Axis).Учитывая, что ряды данных (Amount и Price) имеют различные размерности, нам понадобится вспомогательная ось, чтобы ясно видеть значения для обоих рядов на графике. Если ни одна из готовых комбинированных диаграмм Excel не имеет вторичной оси, то просто выберите ту, которая Вам больше всего нравится, и включите построение по вспомогательной оси в параметрах одного из рядов данных.
В верхней части диалогового окна появится несколько готовых комбинированных диаграмм. Нажмите на любую из них, чтобы увидеть предварительный просмотр графика. Велики шансы, что вы найдете диаграмму на свой вкус. Для наших данных отлично подойдет второй тип комбинированной диаграммы – Гистограмма с группировкой и график на вспомогательной оси (Clustered Column and Line on Secondary Axis).Учитывая, что ряды данных (Amount и Price) имеют различные размерности, нам понадобится вспомогательная ось, чтобы ясно видеть значения для обоих рядов на графике. Если ни одна из готовых комбинированных диаграмм Excel не имеет вторичной оси, то просто выберите ту, которая Вам больше всего нравится, и включите построение по вспомогательной оси в параметрах одного из рядов данных. Не забудьте включить построение по вспомогательной оси для одного из рядов данных.
Не забудьте включить построение по вспомогательной оси для одного из рядов данных.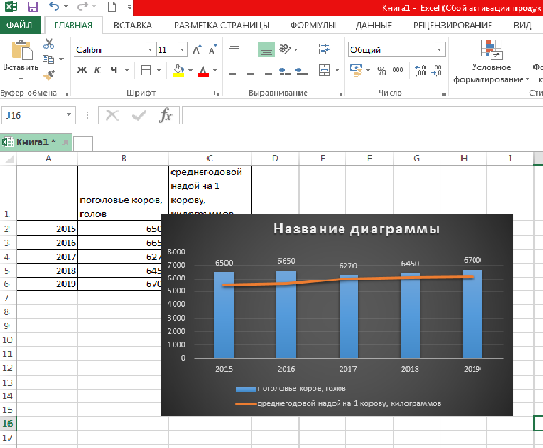
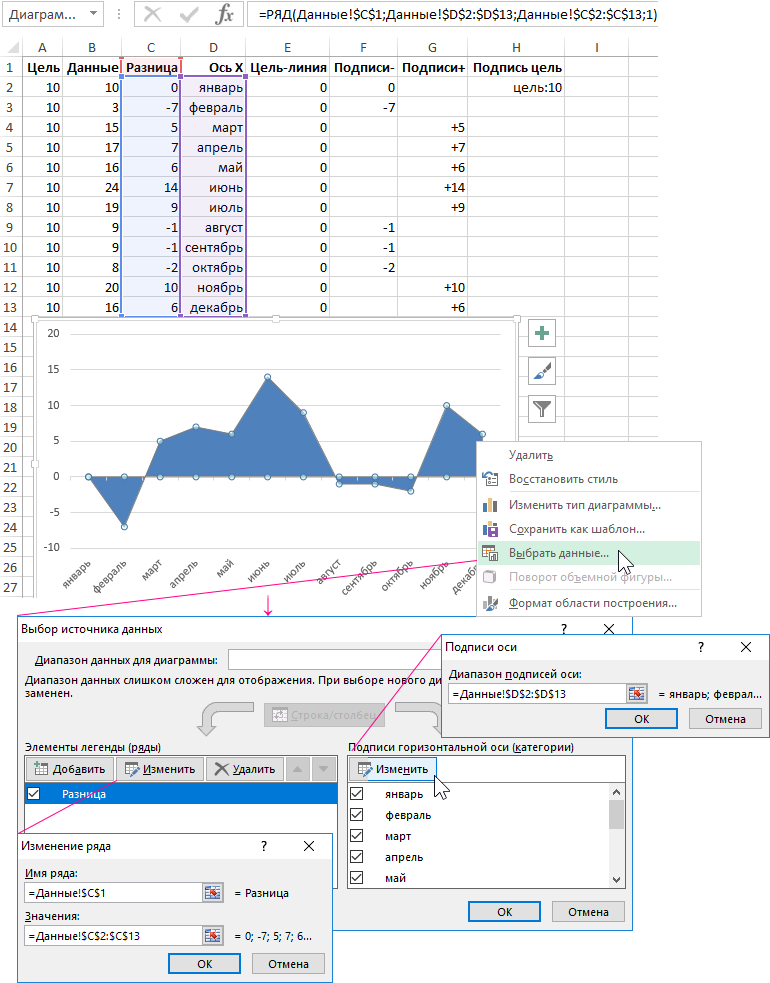

 Если планируете вставить в рабочую книгу несколько листов с диаграммами, то придумайте для нового листа содержательное название и нажмите OK.
Если планируете вставить в рабочую книгу несколько листов с диаграммами, то придумайте для нового листа содержательное название и нажмите OK.
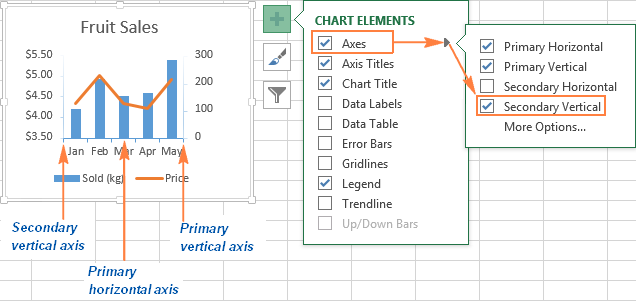 Выполните следующие пункты:
Выполните следующие пункты: Добавление описания задач в диаграмме Ганта
Добавление описания задач в диаграмме Ганта Преобразование гистограммы в диаграмму Ганта в Excel
Преобразование гистограммы в диаграмму Ганта в Excel И теперь мы это исправим.
И теперь мы это исправим.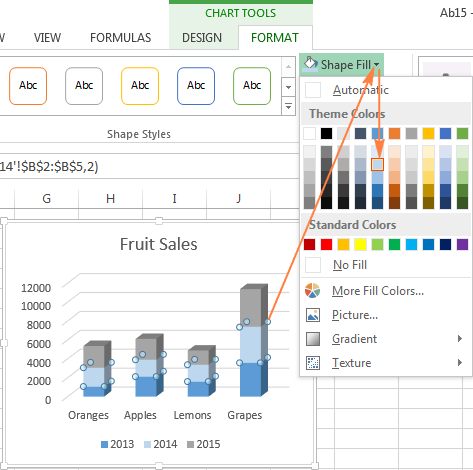 Вы можете увидеть какие настройки мы используем в нашем примере на нижеприведенном изображении.
Вы можете увидеть какие настройки мы используем в нашем примере на нижеприведенном изображении.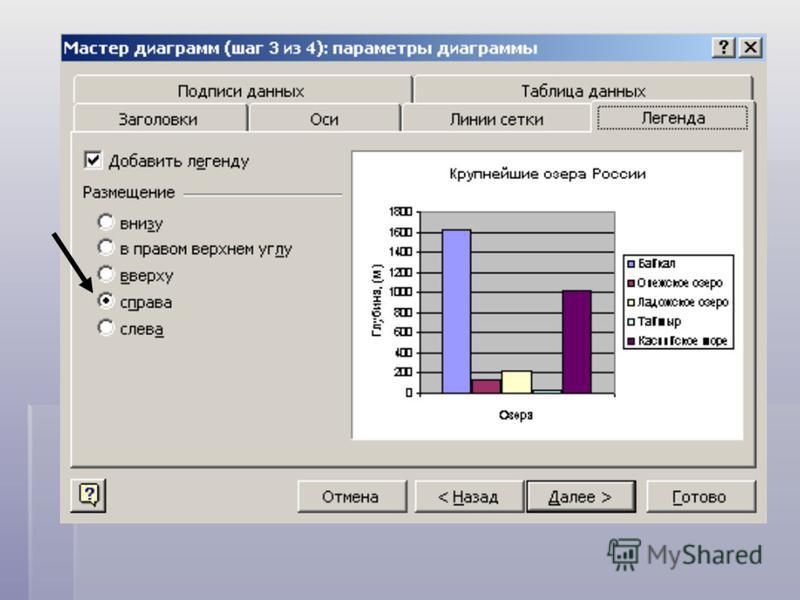

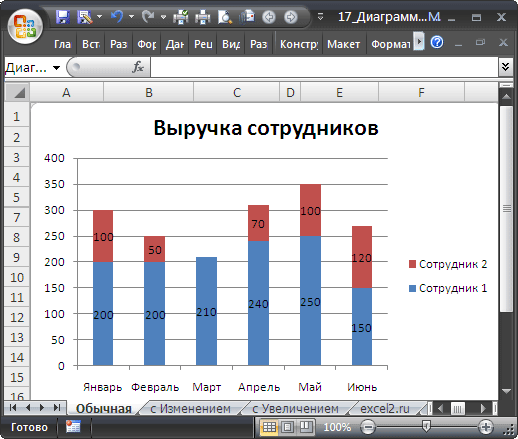

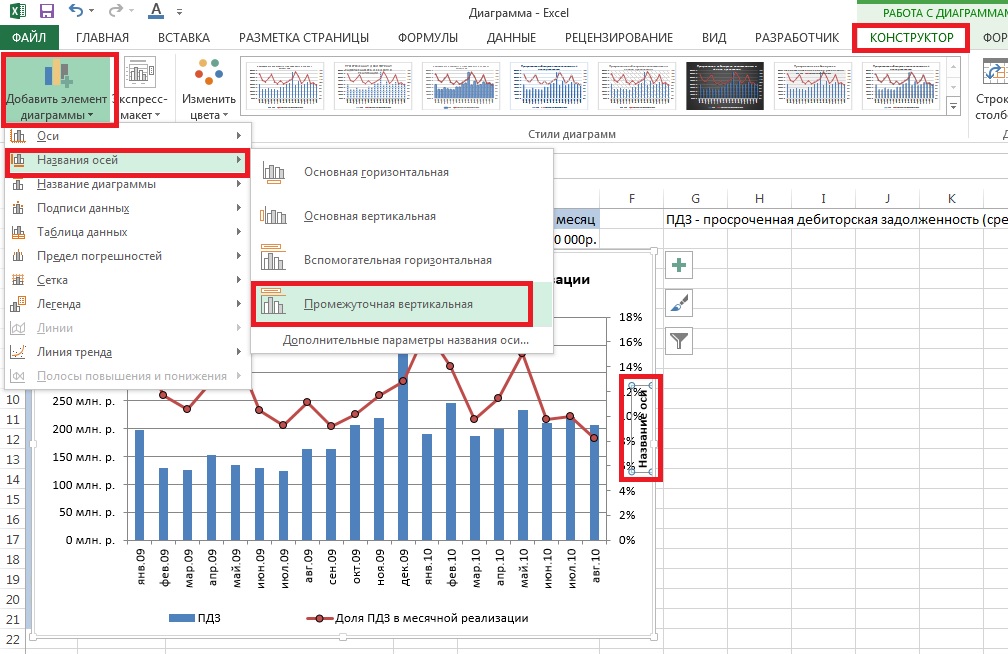
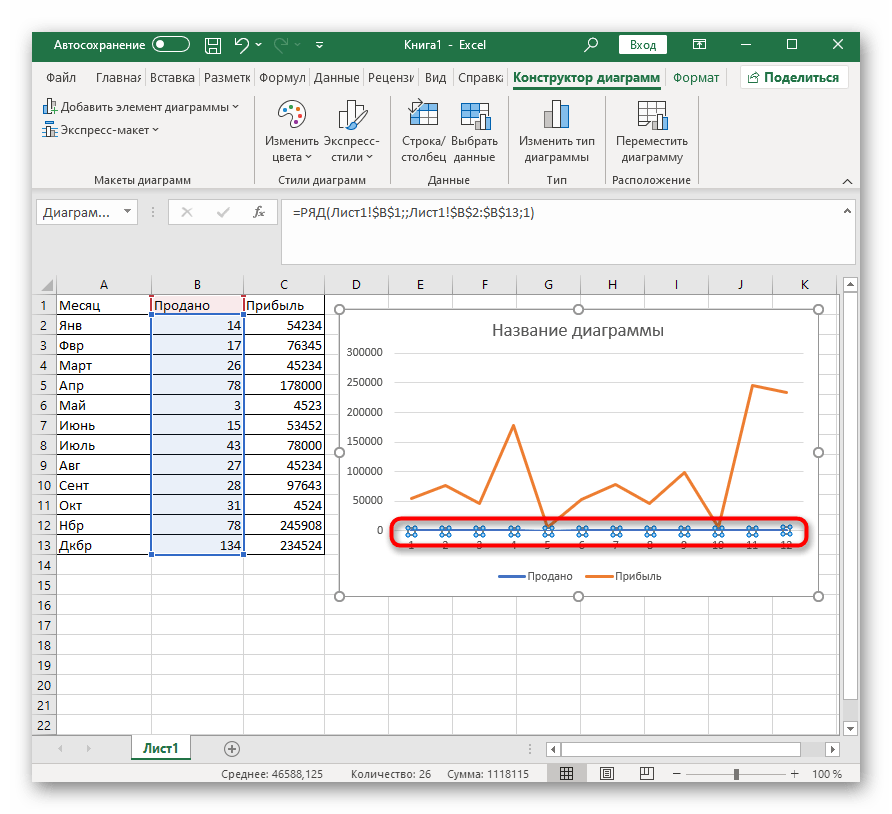


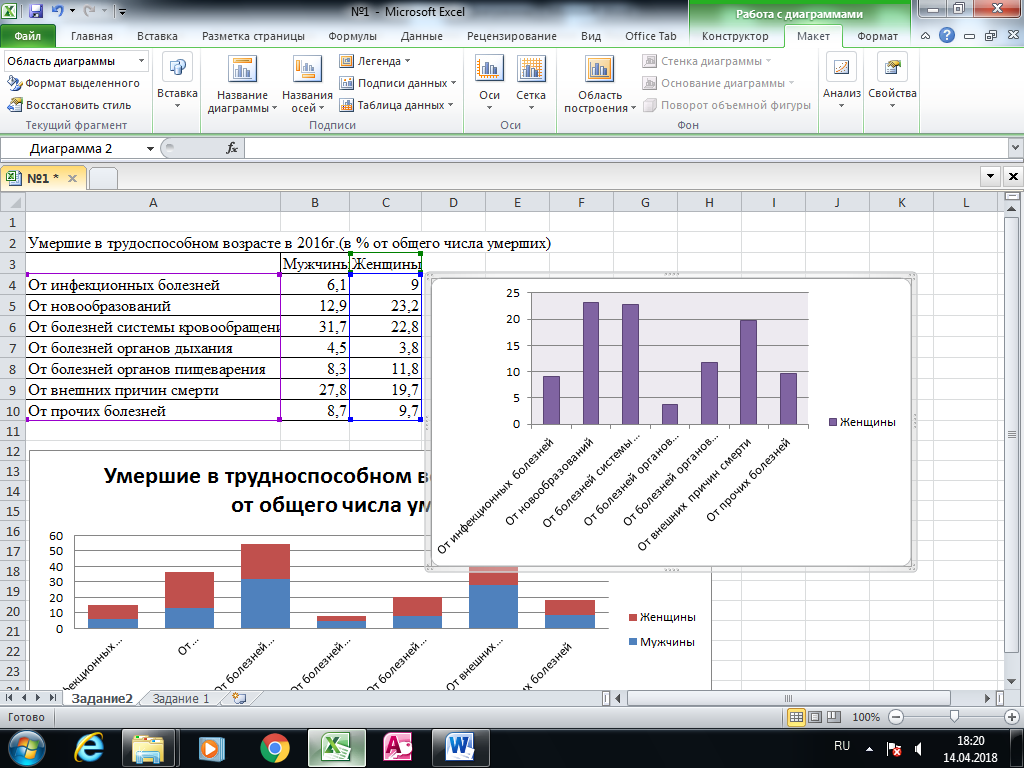 Например, в случае круговой диаграммы метки данных могут содержать процентные значения и линии выноски.
Например, в случае круговой диаграммы метки данных могут содержать процентные значения и линии выноски.