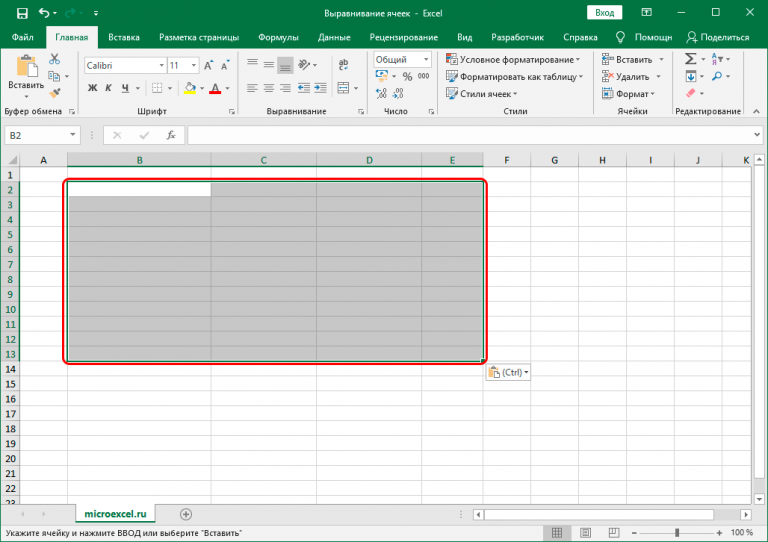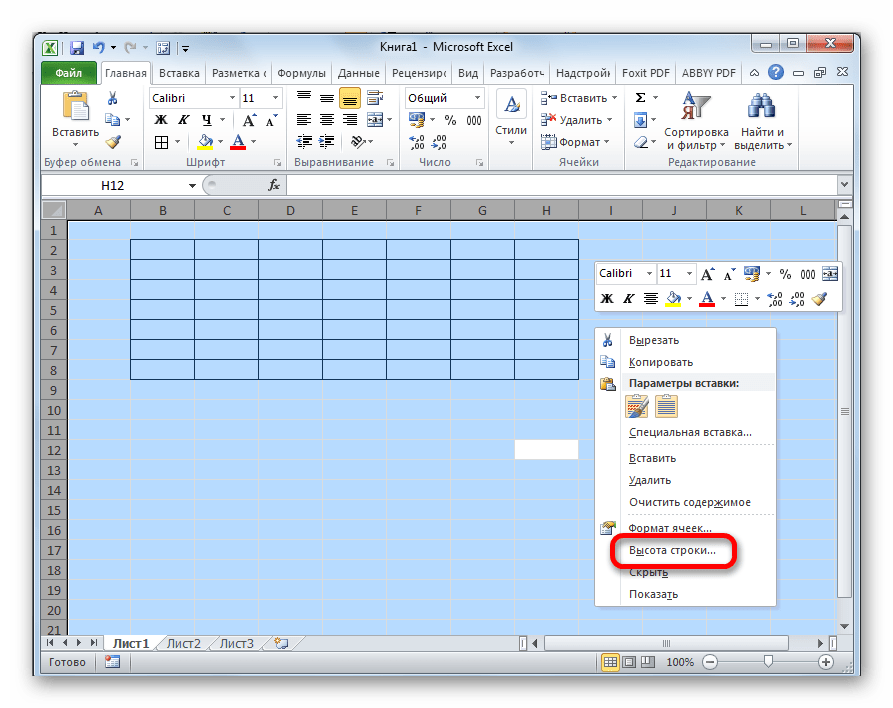Как Задать Одинаковую Высоту Строк в Excel – Подбор ширины
Содержание
Правильный размер клеток — это то, что может быть на удивление непросто, в зависимости от ваших потребностей. Хотя вы можете приблизительно определить ширину столбца или высоту строки, перетаскивая границы, или даже автоматически подогнать ширину столбца, дважды щелкнув одну из этих границ, вы можете выбрать ширину столбца в соответствии с некоторыми конкретными требованиями.
Однако если вы оказались в ситуации, когда вам нужно изменить ширину нескольких столбцов, вы можете сэкономить время, изменив их все одновременно. В нашем кратком руководстве ниже показано, как выбрать несколько столбцов и изменить настройку, чтобы все выбранные столбцы имели одинаковую ширину.
Глава 4 Работа со строками и столбцами / Excel. Мультимедийный курс
2. Нажав и удерживая кнопку мыши, перетащите указатель чуть вправо и отпустите кнопку. Ширина столбца 2 будет увеличена. При этом все столбцы, расположенные справа от столбца 2, будут сдвинуты вправо.
Мнение эксперта
Витальева Анжела, консультант по работе с офисными программами
Со всеми вопросами обращайтесь ко мне!
Задать вопрос эксперту
Чтобы выделить группу столбцов, не граничащих друг с другом, последовательно щелкните кнопкой мыши на их заголовках, удерживая нажатой клавишу Ctrl. Если же вам нужны дополнительные объяснения, обращайтесь ко мне!
Изменяя высоту строк и ширину колонок, вы можете выбрать оптимальные размеры ячеек для отображения содержимого. Для большого текста можно сделать широкие и высокие ячейки. Для компактных расчётов – аккуратную небольшую таблицу.
Изменение ширины столбцов и высоты строк в таблицах Excel и Google
- Откройте вашу электронную таблицу.
- Выберите столбцы, которые нужно изменить.
- Щелкните правой кнопкой мыши выбранный столбец и выберите «Ширина столбца».
- Введите желаемую ширину столбцов.
- Щелкните ОК.

Размер ячеек Excel можно задавать не только в целых единицах, но и в дробных (до сотых долей). Для задания высоты строки следует вызвать контекстное меню уже не на столбце, а на номере строки ячейки слева, после чего выбрать пункт «Высота строки «.
Ширину
Чтобы увеличить размер ячейки по ширине, достаточно ее выделить, навести курсор на границу, которая расположена справа от «С» , и когда указатель примет вид двунаправленной стрелки, потянуть вправо. Соответственно, для уменьшения ведем курсор влево. При этом вверху будет небольшое окошко, где указана ширина в пунктах, а в скобках соответствующее значение в пикселях.
С изменением высоты все аналогично: выделяйте блок и перемещайте границу, которая находится под номером выбранного ряда (в примере, линия под цифрой 8).
Мнение эксперта
Витальева Анжела, консультант по работе с офисными программами
Со всеми вопросами обращайтесь ко мне!
Задать вопрос эксперту
Тоже самое применимо и к рядам, выделяйте те, которые находятся рядом или в разных местах, открывайте маленькое окно и указывайте в нем нужное значение. Если же вам нужны дополнительные объяснения, обращайтесь ко мне!
Если же вам нужны дополнительные объяснения, обращайтесь ко мне!
Перемещайте границы между названиями столбцов ( А, В, С …), чтобы подобрать размер – он будет отображаться во всплывающем окошке. Для изменения строк все так же: перемещайте границы между их номерами ( 1, 2, 3, 4, 5 …).
Как изменить размер ячеек в Excel
Как видите, не стоит перетаскивать то, что не изменяет размеры ячеек — границы между ячейками предназначены вовсе не для этого! Кроме того, такое ошибочное перетаскивание приводит к операции «Вырезать & Вставить» для захваченных ячеек. Если такое получилось случайно, то просто воспользуйтесь отменой действия , а не возвращайте всё вручную.
Изменение высоты строк
Произвольное изменение высоты
Высота строк в Microsoft Excel устанавливается в специальных единицах — пунктах. 1 пункт (пт.) равен примерно 0,35 мм.
Первоначальная высота строк обычно равна 12,75. Максимально возможная высота строки 409,5 пт.
Высоту строки можно изменить, перетащив ее нижнюю границу между заголовками строк. Например, для того чтобы изменить высоту строки 2, следует перетащить границу между строками 2 и 3 (рис.5.25). При этом во всплывающей подсказке отображается устанавливаемая высота строки.
Перетаскиванием можно изменять высоту сразу нескольких выделенных строк (не обязательно смежных). Высота строк при этом будет одинаковой.
- Выделите любую ячейку строки (или нескольких строк).
- В группе Ячейки вкладки Главная щелкните по стрелке кнопки Формат и выберите команду Высота строки (см. рис.5.23). Можно также щелкнуть правой кнопкой мыши по заголовку строки и в контекстном меню выбрать команду Высота строки.
- В окне Высота строки (рис.5.26) установите требуемую высоту.
Подбор высоты
Можно также выделить столбец или столбцы, для которых необходимо подобрать ширину, в группе
 рис.5.23).
рис.5.23).Как изменить ширину нескольких столбцов в Excel 2013 — Autotak
К счастью, процесс очень похож. Вам просто нужно щелкнуть и перетащить, чтобы выбрать несколько номеров строк в левой части окна, или вы можете использовать метод клавиши Ctrl или Shift, чтобы выбрать несколько строк таким образом.
Мнение эксперта
Витальева Анжела, консультант по работе с офисными программами
Со всеми вопросами обращайтесь ко мне!
Задать вопрос эксперту
В нашем кратком руководстве ниже показано, как выбрать несколько столбцов и изменить настройку, чтобы все выбранные столбцы имели одинаковую ширину. Если же вам нужны дополнительные объяснения, обращайтесь ко мне!
Почему именно эта тема спросите вы? На самом деле, это группа вопросов достаточно распространена среди пользователей программы Microsoft Excel, и я постараюсь здесь ответить на наиболее часто встречающиеся вопросы относительно строк в excel и работы с ними.
НОУ ИНТУИТ | Лекция | Создание таблиц
- Выделите любую ячейку столбца (или нескольких столбцов).
- В группе Ячейки вкладки Главная щелкнуть по стрелке кнопки Формат и выберите команду Ширина столбца (рис.5.23). Можно также щелкнуть правой кнопкой мыши по заголовку столбца и в контекстном меню выбрать команду Ширина столбца.
Однако если вы оказались в ситуации, когда вам нужно изменить ширину нескольких столбцов, вы можете сэкономить время, изменив их все одновременно. В нашем кратком руководстве ниже показано, как выбрать несколько столбцов и изменить настройку, чтобы все выбранные столбцы имели одинаковую ширину.
Автоподбор высоты строки
Если ячейки содержат значения с очень большой длиной строки (например, если длина текстовой строки без переносов сравнима с шириной видимой части листа), то ширина столбца может стать слишком большой, работать с данными будет не удобно. В этом случае нужно выделить ячейки и включить опцию Переносить по словам через Формат ячеек (или через меню ).
Ширина столбца останется прежней, зато высота строки автоматически увеличится, чтобы полностью отобразить значение ячейки.
Иногда, не смотря на установленную опцию Переносить по словам , высоты строки не хватает, чтобы отобразить текстовую строку полностью (это могло произойти, если высота строки была уменьшена вручную). В этом случае нужно поступить также, как мы поступали в случае подбора ширины строки — дважды кликнуть на границе раздела, но теперь не столбцов, а строк:
Мнение эксперта
Витальева Анжела, консультант по работе с офисными программами
Со всеми вопросами обращайтесь ко мне!
Задать вопрос эксперту
Ширина выделенных столбцов или высота выделенных строк будет установлена автоматически с учетом объема данных в ячейках выделенной группы. Если же вам нужны дополнительные объяснения, обращайтесь ко мне!
Чтобы установить автоподбор ширины или высоты не для отдельных столбца или строки, а сразу для нескольких, следует выделить нужную группу столбцов или строк и дважды щелкнуть кнопкой мыши между любыми двумя выделенными заголовками. Ширина выделенных столбцов или высота выделенных строк будет установлена автоматически с учетом объема данных в ячейках выделенной группы.
Ширина выделенных столбцов или высота выделенных строк будет установлена автоматически с учетом объема данных в ячейках выделенной группы.
Строка в excel | Excel Training
- Установите курсор в любую ячейку строки или столбца для скрытия. На ленте выберите : Главная – Ячейки – Формат – Скрыть или отобразить – Скрыть строки (или Ctrl+9 ) , или Главная – Ячейки – Формат – Скрыть или отобразить – Скрыть столбцы (или Ctrl+0 )
На этом буду заканчивать. Как видите, задать размер ячеек в Excel можно различными способами, сделать их все одинаковыми по высоте или по тексту, который в них напечатан. В общем, выберите то, что подходит именно в Вашем случае.
Полезные сведения → Как объединить ячейки → Как вставить значения → Аргументы функции → Работа с форматами → Функция ЕСЛИ → Как удалить пробелы → Функция впр vlookup→ Работа с таблицами
Как сделать одинаковую высоту строк в excel
Выравнивание ячеек по одному размеру в Excel
Довольно часто при работе в Эксель перед пользователем встает такая задача, как изменение размера ячеек таблицы, что позволяет вместить в них всю требуемую информацию. Но иногда в результате подобных изменений, когда в таблице слишком много столбцов и строк разных размеров, может ухудшится её внешний вид. Выходом из такой ситуации может стать выравнивание всех ячеек под один конкретный размер. Ниже мы рассмотрим, каким образом это можно сделать в Excel.
Но иногда в результате подобных изменений, когда в таблице слишком много столбцов и строк разных размеров, может ухудшится её внешний вид. Выходом из такой ситуации может стать выравнивание всех ячеек под один конкретный размер. Ниже мы рассмотрим, каким образом это можно сделать в Excel.
Процесс выравнивания размеров
Выполнить данную задачу можно двумя путями:
- настроить ширину столбцов – в пределах от 0 до 255 пунктов (по умолчанию – 8,43)
Примечание: примерный размер одного пункта в сантиметрах – 0,35 мм.
Стандартные единицы измерения можно изменить на свое усмотрение. Вот, что нужно для этого сделать:
- Переходим в меню “Файл”, где находим раздел “Параметры” и кликаем по нему.
- В появившихся параметрах в перечне слева щелкаем по подразделу “Дополнительно”. В правой части окна находим группу настроек под названием “Отображение” (“Экран” – в более старых версиях программы).
 Находим параметр “Единицы на линейке”, щелкаем по текущему варианту, чтобы раскрыть список всех доступных опций и выбираем:
Находим параметр “Единицы на линейке”, щелкаем по текущему варианту, чтобы раскрыть список всех доступных опций и выбираем: - дюймы
- сантиметры
- миллиметры
- Определяемся с нужным вариантом, после чего нажимаем кнопку OK.
- Данная процедура позволяет задать наиболее удобную единицу измерения, которая будет дальше участвовать в настройке ширины столбцов и высоты строк таблицы.
Метод 1: выравниваем область ячеек
Начнем с метода, пользуясь которым можно выровнять размеры ячеек выделенной области ячеек.
- Выделяем область ячеек, размер которых хотим выровнять.
- Переходим во вкладку “Главная” (если находимся не в ней), где находим группу инструментов “Ячейки” и щелкаем в ней по кнопке “Формат”. Раскроется список, в котором кликаем по строке “Высота строки”.
- На экране появится окно, в котором можно задать нужный размер высоты строки, который будет применен ко всем ячейкам выделенной области.
 По готовности щелкаем OK.
По готовности щелкаем OK.
Рассмотренный выше алгоритм действий является не единственным. Для того, чтобы задать нужные размеры, можно воспользоваться панелями координат:
- Для настройки высоты ячеек выделяем на вертикальной координатой панели порядковые номера всех строк, после чего щелкаем правой кнопкой мыши по любому месту выделенного диапазона (также, на панели координат). В появившемся списке жмем по строке “Высота строки”.
- В результате откроется уже знакомое окно, в котором мы вводим желаемую высоту и жмем кнопку OK.
- Аналогичным образом происходит настройка ширины столбцов. Выделяем на горизонтальной координатной панели нужный диапазон, кликаем по выделенной области (именно на панели координат) правой кнопкой мыши и выбираем в раскрывшемся перечне пункт “Ширина столбца”.
- Задаем требуемое значение и щелкаем кнопку OK.
Метод 2: выравниваем все ячейки листа
В в некоторых ситуациях возникает необходимость выровнять размеры не определенного диапазона ячеек, а всех элементов листа.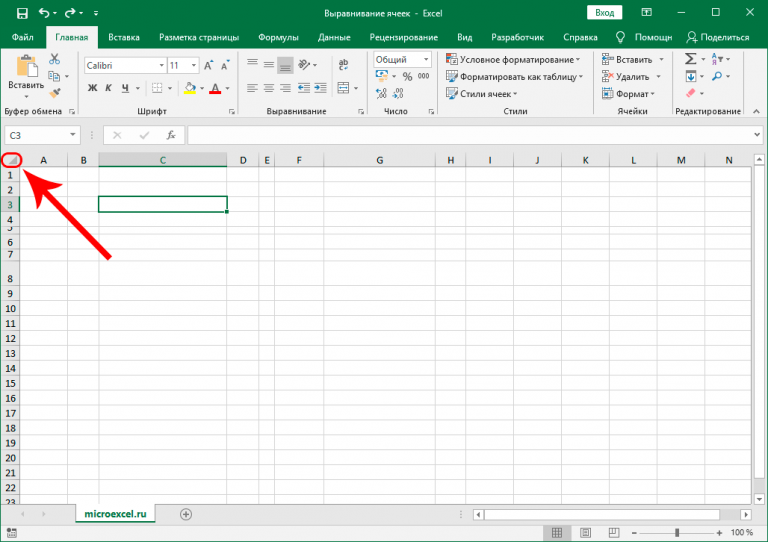
- Конечно же, выделять вручную все ячейки листа не нужно. Просто щелкаем по небольшому прямоугольнику, который находится между вертикальной и горизонтальной панелями координат. Также для выполнения данной процедуры можно воспользоваться комбинацией клавиш Ctrl+A.
- Теперь, когда все ячейки листа выделены, мы можем настроить их высоту и ширину, пользуясь методом 1, описанным выше.
Метод 3: ручная настройка размера путем сдвига границ
Данный метод предполагает работу с границами столбцов и строк. Вот, как он реализуется:
- Выделяем диапазон или все столбцы листа (в зависимости от поставленной задачи) на горизонтальной панели координат. Затем наводим курсор на границу любого столбца выделенной области (именно на панели координат). Когда он сменит вид на небольшой плюсик со стрелками в обе стороны, зажав левую кнопку мыши двигаем его влево или вправо, чтобы раздвинуть или сдвинуть границу. Так как мы выделили сразу диапазон, то и изменения будут применены ко всем ячейкам в нем.

- Ширина всех столбцов выделенного диапазона выровнена.
- Теперь аналогичным образом выравниваем строки таблицы. Для этого на вертикальной координатной панели выделяем нужные строки (или все строки) и сдвигаем границы любой из строк.
- Все готово. Размеры ячеек выделенного фрагмента выровнены как по высоте, так и по ширине.
Примечание: если нужно задать одинаковые размеры всех ячеек листа, можно сразу их выделить, нажав комбинацию клавиш Ctrl+A (или кликнув по специальному прямоугольнику между панелями координат), после чего, также, с помощью сдвига границ строк и столбцов задать требуемые значения.
Метод 4: выравнивание при вставке таблицы
При обычной вставке скопированной таблицы в другое место, мы можем заметить, что у вставленной таблицы размеры ячеек одинаковые, т.е. не копируются и не переносятся вместе с данными. Но есть способ, который поможет нам в данном случае:
- Для начала нам нужно выделить исходную таблицу, которую мы хотим скопировать.
 После это в группе инструментов “Буфер обмена” вкладки “Главная” щелкаем по кнопке “Копировать”. Также для копирования можно воспользоваться комбинацией клавиш Ctrl+C.
После это в группе инструментов “Буфер обмена” вкладки “Главная” щелкаем по кнопке “Копировать”. Также для копирования можно воспользоваться комбинацией клавиш Ctrl+C. - Встаем в ячейку (в другом месте этого листа или на другом листе/книге), куда планируем вставить скопированную таблицу. Именно эта ячейка будет являться самым верхним левыми элементом вставленной таблицы. Щелкаем по ней правой кнопкой мыши, в появившемся окне выбираем “Специальная вставка” (именно по надписи, а не на стрелку рядом с ней).
- В появившемся окне в группе параметров “Вставить” отмечаем пункт “Ширины столбцов”, после чего кликаем OK.
- В результате произойдет автоматическая настройка размеров ячеек в соответствии с выделенной таблицей на исходном листе.
- Теперь, мы можем вставить сюда скопированную таблицу, и она будет выглядеть абсолютно также, как и на начальном листе. Для этого щелкаем по любому месту выделенной области правой кнопкой мыши и в раскрывшемся перечне выбираем команду “Вставить”.
 Либо можно кликнуть по кнопке “Вставить” во вкладке “Главная”, группа инструментов “Буфер обмена”, или нажать комбинацию клавиш Ctrl+V.
Либо можно кликнуть по кнопке “Вставить” во вкладке “Главная”, группа инструментов “Буфер обмена”, или нажать комбинацию клавиш Ctrl+V. - Процесс копирования таблицы из одного места в другое с сохранением идентичных размеров ячеек благополучно завершен.
Заключение
Во время работы в Excel нам довольно часто приходится менять размеры ячеек, в результате чего финальная таблица может потерять привлекательный вид, удобный для восприятия информации. Чтобы это исправить, можно попробовать задать определенному диапазону или все ячейкам таблицы одинаковые размеры (высоту строк и ширину столбцов). Выполнить данную процедуру в Эксель можно разными методами – от частично ручных до полностью автоматизированных.
Microsoft Excel. Как в Экселе выровнять высоту строк?
Сначала выделите строку или строки, размер которых Вы хотите изменить. Потом открывайте меню Формат, выберите Высота. Появится диалоговое окно Высота строки. Щёлкните внутри текстового поля Высота строки и введите новую высоту.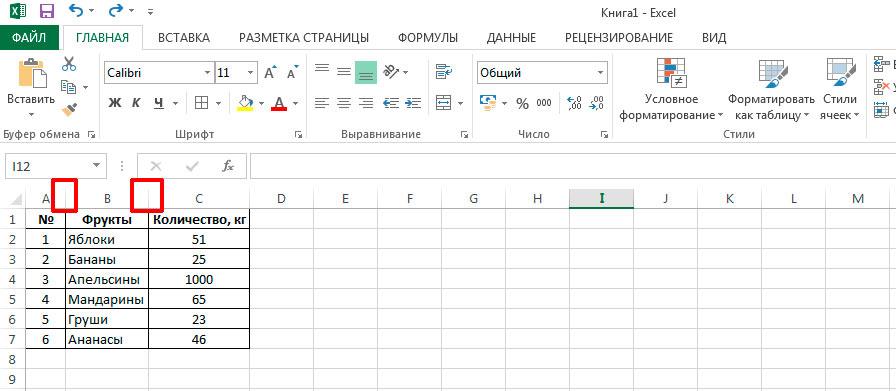 Щёлкните ОК. Высота строки изменится согласно введённому Вами значению.
Щёлкните ОК. Высота строки изменится согласно введённому Вами значению.
Выравнивание высоты строк в Excel.
В процессе работы с Excel можно столкнуться с ситуацией, когда в таблице строки имеют разную высоту. Конечно, всё это можно исправить и вручную, но куда проще прибегнуть к специальным инструментам.
Итак, чтобы выровнять высоту строк в Excel можно воспользоваться 3 способами:
1 способ.
1) Выделить все строки, которые требуется выровнять по высоте.
2) Щёлкнуть правой кнопкой мышки на номер любой из выделенных строк и в контекстном меню выбрать «Высота строки».
3) Появится поле, где вы должны указать значение. Оно станет одинаковым для всех строк, которые вы выделили.
По умолчанию высота ячеек в строках = 12,75. Поэтому обычно нужно ставить именно такую цифру.
В итоге все строки станут одинаковой высоты.
2 способ.
Есть и такой вариант — если вам нужно, например, задать одинаковую (стандартную) высоту для 3 строк, то можно сделать так:
1) Выделить эти 3 строк + 1 строку (которая находится ниже и имеет стандартную высоту 12,75).
2) Далее нужно навести курсор между 2 любыми строками из диапазона. При этом курсор поменяет внешний вид (см. скриншот).
3) Теперь щёлкаете левой кнопкой мышки в этом месте и высота строк выравнивается.
3 способ.
1) Сначала выделяем все нужные строки (по аналогии с 1 способом).
2) На панели инструментов программы Эксель в разделе «Ячейки» выбираем «Формат».
3) Появится меню, в котором нужно выбрать «Автоподбор высоты строки».
Это также приведёт к тому, что высота строк станет одинаковой — только в этом случае она будет подобрана автоматически.
4 метода, как сделать одинаковый размер ячеек в Excel. Выравнивание ячеек по одному размеру в Эксель
Для эффективного использования программы Excel необходимо постоянно совершенствовать свои навыки и знания о том, как проделывать те или иные операции. Чтобы упростить и ускорить ваш рабочий процесс, в данном материале мы разберем четыре способа форматирования ячеек в Эксель под одинаковый размер.
Чтобы упростить и ускорить ваш рабочий процесс, в данном материале мы разберем четыре способа форматирования ячеек в Эксель под одинаковый размер.
Процесс выравнивания размеров
Первым делом перед выравниваем необходимо произвести первоначальное редактирование таблицы. В эту задачу входит два пункта:
- Настройка ширины столбцов (доступно редактирование от 0 до 255 пунктов, при этом значение по умолчанию равняется 8,43).
- Настройка высоты строк (в этом случае доступны значения редактирования от 0 до 409 пунктов, по умолчанию значение устанавливается на 15).
Важным моментом является размер 1 пункта редактирования, который равняется 0,35 мм. Заранее отметьте себе это значение, так как он позволит прикинуть примерную величину.
А чтобы произвести манипуляции в настройках и изменить единицу измерения по своему желанию, достаточно воспользоваться базовым меню. Выглядит эта процедура следующим образом:
- Запустите программу Excel.

- Перейдите в базовое меню при помощи обозначения слева сверху. Перед вами откроется список доступных пунктов, нужно перейти в раздел «Параметры».
- В новом окне кликните на пункт «Дополнительно», чтобы открыть дополнительное окно настроек.
- В нем уже перейдите в раздел «Отображение» и воспользуйтесь пунктом «Единицы на линейке».
- Как только вы определитесь с обозначением, достаточно нажать на «ОК» и настройки будут действовать автоматически.
Как только подготовительные работы будут выполнены, можно приступать к рассмотрению основных методов редактирования.
Метод 1: выравниваем область ячеек
Первым делом рассмотрим способ, который позволяет форматировать размеры ячеек в выделенной области в таблице. Для этого вам понадобится выполнить следующие действия:
- Для начала выделите ту область ячеек в таблице, которую планируете в дальнейшем форматировать.
- Перейдите на панели функций в раздел «Главная» и выберите пункт «Формат».

- В раскрывшимся окне кликните на значение «Высота строки».
- В таблице появится окно, в котором будет указана высота строки, значение которой будет распространяться на все строчки в выделенной области таблицы.
- Первый шаг сделан, теперь следует изменить ширину. Для этого вновь перейдите в раздел «Главная» и воспользуйтесь пункт «Формат». Только теперь выберите значение «Ширина столбца».
- В таблице вновь появится окно с возможностью изменить значение. Выберите необходимый вариант и нажмите «ОК».
Как только все будет выполнено, ячейки в выделенной области будут отредактированы в соответствии с указанными значениями.
Обратите внимание! При редактировании значений ширины и высоты строки отмечаются пункты. Один пункт будет равняться тому значению, которое вы установили в настройках. Не забывайте об этом, чтобы правильно отредактировать таблицу, и обязательно пользуйтесь параметрами Excel, чтобы установить необходимые обозначения.
Аналогичным способом форматирования является использования панели координат. Это те строки, которые располагаются слева и сверху. Чтобы с помощью них произвести редактирование, достаточно выполнить следующие действия:
- Для начала выделите строки с помощью левой панели координат и кликните на них правой кнопкой мыши. В появившемся окне следует выбрать «Высота строки».
- Появится отдельное окно со значением, в котором нужно указать желаемый результат. Обратите внимание, что вы вновь выбираете количество пунктов. Не забудьте нажать на «ОК».
- Как только все будет готово, переходите к аналогичному редактированию верхней линии координат. Выберите количество столбцов для форматирования, кликните правой кнопкой мыши по ним и перейдите в пункт «Ширина столбца».
- Отметьте желаемое значение и нажмите на «ОК».
Метод 2: выравниваем все ячейки листа
Также есть возможность форматирования сразу всех ячеек, доступных на листе, основными действиями будут следующие пункты:
- Первым делом нужно выделить все доступные ячейки на листе.
 Для этого их не нужно будет выделять вручную, достаточно нажать на специальный значок в левой верхней части таблицы или воспользоваться комбинацией клавиш «Ctrl+A».
Для этого их не нужно будет выделять вручную, достаточно нажать на специальный значок в левой верхней части таблицы или воспользоваться комбинацией клавиш «Ctrl+A».
- Далее можно воспользоваться одним из способов, которые были рассмотрены выше. Правда, в тех случаях мы выделяли лишь небольшое количество ячеек, а здесь нам предоставляется возможность редактировать сразу всю таблицу. Принцип форматирования практически такой же и не потребует дополнительных действий.
Важным моментом в этом методе редактирования является то, что вы форматируете ячейки исключительно для одного листа, в котором ведется работа. Если в документе имеется сразу несколько листов, то форматировать размеры ячеек следует для каждого листа по отдельности.
Метод 3: ручная настройка размера путем сдвига границ
Теперь рассмотрим вариант редактирования таблицы вручную. Не стоит пугаться, в этом нет ничего сложного, достаточно просто запастись терпением и внимательностью.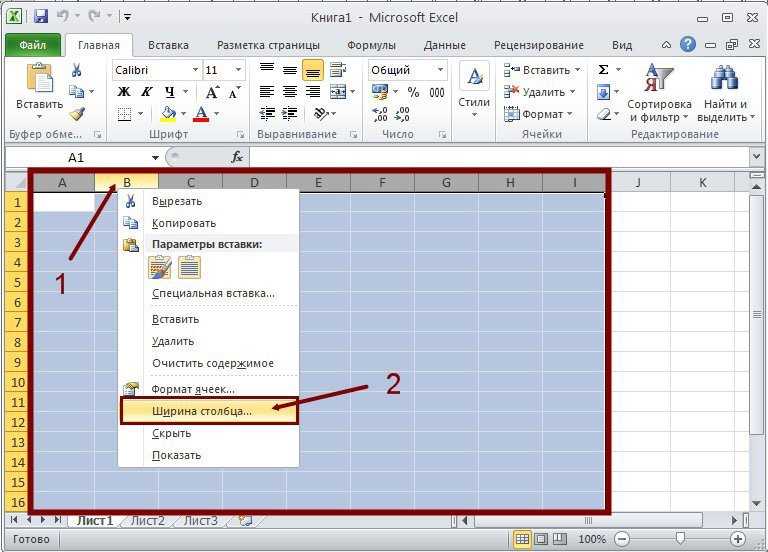 Все предыдущие способы рассчитаны на полуавтоматическое форматирование размеров, а теперь предстоит поработать мышкой. Для этого нужно сделать следующее:
Все предыдущие способы рассчитаны на полуавтоматическое форматирование размеров, а теперь предстоит поработать мышкой. Для этого нужно сделать следующее:
- В этот раз нам вновь пригодятся линии координат, которые расположены сверху и слева. Для начала выделите столбцы с помощью верхней линии координат.
- Теперь можно вручную передвигать границы столбцов, и они будут форматироваться в зависимости от ваших установок.
- Имеется возможность автоматической установки, для этого двойным кликом нужно нажать на границу и все выделенные столбцы автоматически будут отформатированы под ваши значения. Таким образом можно настроить ширину ячеек.
- Теперь выделите строки в левой линии координат. Принцип форматирования остается такой же, главное быть внимательным и не торопиться со своими действиями.
Данный метод удобен, если нужно быстро изменить размер ячеек в определенных местах таблицы.
Метод 4: выравнивание при вставке таблицы
Случаются ситуации, когда при копировании таблицы нарушается форматирование размеров ячеек. Чтобы такого не происходило, следует воспользоваться следующими рекомендациями:
Чтобы такого не происходило, следует воспользоваться следующими рекомендациями:
- Для начала скопируйте нужную таблицу. Достаточно выделить ее и воспользоваться комбинацией клавиш «Ctrl+С», и таблица будет скопирована в буфер обмена. Аналогичным способом является возможность кликнуть на выделенную таблицу правой кнопкой мыши и выбрать пункт «Копировать».
- Теперь выберите область, куда планируете вставить выделенную таблицу. Для этого достаточно отметить ячейку, которая будет служить верхним левым углом таблицы (началом).
- Кликните правой кнопкой мыши и в появившимся окне выберите пункт «Специальная вставка».
- Появится дополнительное окно с параметрами, в котором следует отметить пункт «Ширина столбцов» и нажать на «ОК».
- После выполненных действий произойдет автоматическая настройки размеров ячеек, которые будут соответствовать скопированной таблице.
- Остается вставить сами данные таблицы, а для этого выделите полученные форматированные ячейки, нажмите на них правой кнопкой мыши и выберите в окне значок в виде планшета и чистого листа.

Таким образом вы теперь можете копировать любую таблицу и не волноваться по поводу того, что будет нарушено форматирование размеров. Способ удобный, занимает всего лишь несколько минут свободного времени и позволяет эффективно применять полученные навыки для получения желаемого результата.
Выравнивание ячеек под один размер в Microsoft Excel
Может возникнуть такая ситуация, когда требуется приравнять все имеющиеся ячейки под один размер. Если ранее мы все форматировали под свои нужды, то теперь следует внимательно разобрать ситуацию, когда нужно абсолютно все ячейки сделать одинаковыми. Подобное несложно провернуть, нужно лишь понимать, что в некоторых ситуациях это будет смотреться неэстетично, но как минимум вы будете обладать полезным навыком, который вас точно не разочарует и наверняка пригодится, если вы активно работаете с таблицами Excel.
Выравнивание размеров
Чтобы сразу разобраться с этим вопросом, мы решили воспользоваться оптимальным и эффективным способом выравнивания размеров. Для этого вам понадобится сделать следующее:
Для этого вам понадобится сделать следующее:
- Для начала нужно определиться, какой размер необходим для всех ячеек. Допустим, у вас есть таблица, в которой есть много маленьких ячеек и одна большого размера. Сперва нужно узнать ее размер, для этого просто наведите курсор на границу ячейки и зажмите левую кнопку мыши.
- Появится информация о размере (в данном случае вас интересует цифра перед скобками, именно она показывает истинный размер в точности до сотых).
- Как только информация получена, достаточно выделить все ячейки таблицы путем нажатия сочетания клавиш «Ctrl+A».
- Сперва наводим курсор на верхнюю линию координат и нажимаем правую кнопку мыши. В выпавшем окне выбираем пункт «Ширина столбца» и указываем в появившемся окне значение, которое мы узнали ранее. Не забудьте нажать на «ОК».
- Теперь наводим курсор на левую линию координат и проделываем аналогичную процедуру, правда в выпавшем меню следует уже выбрать пункт «Высота строки».

Таким образом можно отредактировать любую область таблицы или всю ее целиком. Внимательно выполняйте рекомендации, и результат не заставит себя долго ждать.
Заключение
Благодаря полученным знаниям и навыкам вы с легкостью сможете пользоваться различными методиками форматирования ячеек таблицы. После практики и закрепления материала вам достаточно будет потратить на выполнение всего лишь несколько минут. Все эти методы пригодятся вам как в работе с простыми, так и сложным таблицами. Пользуйтесь рекомендациями и будьте продвинутым пользователем Excel!
Как в эксель выровнять высоту строки по тексту
Microsoft Excel. Как в Экселе выровнять высоту строк?
Сначала выделите строку или строки, размер которых Вы хотите изменить. Потом открывайте меню Формат, выберите Высота. Появится диалоговое окно Высота строки. Щёлкните внутри текстового поля Высота строки и введите новую высоту. Щёлкните ОК. Высота строки изменится согласно введённому Вами значению.
Выравнивание высоты строк в Excel.
В процессе работы с Excel можно столкнуться с ситуацией, когда в таблице строки имеют разную высоту. Конечно, всё это можно исправить и вручную, но куда проще прибегнуть к специальным инструментам.
Итак, чтобы выровнять высоту строк в Excel можно воспользоваться 3 способами:
1 способ.
1) Выделить все строки, которые требуется выровнять по высоте.
2) Щёлкнуть правой кнопкой мышки на номер любой из выделенных строк и в контекстном меню выбрать «Высота строки».
3) Появится поле, где вы должны указать значение. Оно станет одинаковым для всех строк, которые вы выделили.
По умолчанию высота ячеек в строках = 12,75. Поэтому обычно нужно ставить именно такую цифру.
В итоге все строки станут одинаковой высоты.
2 способ.
Есть и такой вариант — если вам нужно, например, задать одинаковую (стандартную) высоту для 3 строк, то можно сделать так:
1) Выделить эти 3 строк + 1 строку (которая находится ниже и имеет стандартную высоту 12,75).
2) Далее нужно навести курсор между 2 любыми строками из диапазона. При этом курсор поменяет внешний вид (см. скриншот).
3) Теперь щёлкаете левой кнопкой мышки в этом месте и высота строк выравнивается.
3 способ.
1) Сначала выделяем все нужные строки (по аналогии с 1 способом).
2) На панели инструментов программы Эксель в разделе «Ячейки» выбираем «Формат».
3) Появится меню, в котором нужно выбрать «Автоподбор высоты строки».
Это также приведёт к тому, что высота строк станет одинаковой — только в этом случае она будет подобрана автоматически.
Как в эксель выровнять высоту строки по тексту
Если вам нужно увеличить или уменьшить ширину строк и высоту столбцов в Excel, это можно сделать несколькими способами. В приведенной ниже таблице показаны минимальный, максимальный и стандартный размеры для строк и столбцов в точках.
Если работа ведется в режиме разметки страницы (вкладка Представление, группа Представления книги, кнопка Разметка страницы), вы можете указать ширину столбца или высоту строки в дюймах, сантиметрах и миллиметрах.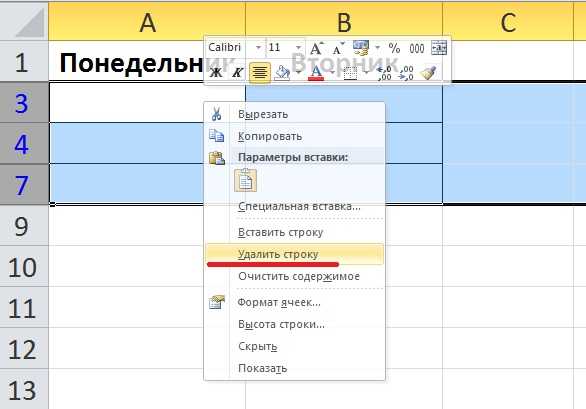 По умолчанию единицами измерения являются дюймы. Перейдите в раздел Файл > Параметры > Дополнительно > Отображение и выберите параметр из списка Единицы на линейке. При переключении в обычный режим, значения ширины столбцов и высоты строк будут отображаться в точках.
По умолчанию единицами измерения являются дюймы. Перейдите в раздел Файл > Параметры > Дополнительно > Отображение и выберите параметр из списка Единицы на линейке. При переключении в обычный режим, значения ширины столбцов и высоты строк будут отображаться в точках.
Отдельные строки и столбцы могут иметь только один параметр. Например, если для одного столбца задана ширина 25 точек, это не может быть 25 точек для одной строки и 10 для другой.
Установка заданной ширины столбца
Выберите столбец или столбцы, ширину которых требуется изменить.
На вкладке Главная в группе Ячейки нажмите кнопку Формат.
В разделе Размер ячейки выберите пункт Ширина столбца.
Введите значение в поле Ширина столбцов.
Нажмите кнопку ОК.
Совет: Чтобы быстро задать ширину одного столбца, щелкните столбец правой кнопкой мыши, выберите Ширина столбца, а затем введите требуемое значение и нажмите кнопку ОК.
Выберите столбец или столбцы, ширину которых требуется изменить.
На вкладке Главная в группе Ячейки нажмите кнопку Формат.
В разделе Размер ячейки выберите пункт Автоподбор ширины столбца.
Примечание: Чтобы быстро подобрать ширину всех столбцов листа, нажмите кнопку Выделить все и дважды щелкните любую границу между заголовками двух столбцов.
Выделите ячейку, которая имеет нужную ширину.
Нажмите сочетание клавиш CTRL+C или на вкладке Главная в группе Буфер обмена нажмите кнопку Копировать.
Щелкните правой кнопкой мыши ячейку в целевом столбце, наведите указатель мыши на значок над пунктом Специальная вставка, а затем нажмите кнопку Сохранить ширину столбцов оригинала .
Значение ширины столбца по умолчанию указывает приблизительное количество символов стандартного шрифта, которое умещается в ячейке. Можно указать другое значение ширины столбца по умолчанию для листа или книги.
Выполните одно из указанных ниже действий.
Чтобы изменить ширину столбца по умолчанию для листа, щелкните ярлычок листа.
Чтобы изменить ширину столбца по умолчанию для всей книги, щелкните правой кнопкой мыши ярлычок какого-либо листа, а затем выберите пункт Выделить все листы в контекстное менюTE000127572.
На вкладке Главная в группе Ячейки нажмите кнопку Формат.
В разделе Размер ячейки выберите пункт Ширина по умолчанию.
В поле Ширина столбца введите новое значение, а затем нажмите кнопку ОК.
Советы: Если требуется определить новое значение ширины столбцов по умолчанию для всех новых книг и листов, можно создать новые шаблоны книги или листа и создавать новые книги и листы на основе этих шаблонов. Дополнительные сведения см. по следующим ссылкам.
Включение автоподбора высоты строки в Microsoft Excel
Каждый пользователь, работающий в Экселе, рано или поздно встречается с ситуацией, когда содержимое ячейки не вмещается в её границы. В таком случае существует несколько выходов из сложившегося положения: сократить размер содержимого; смириться с существующей ситуацией; расширить ширину ячеек; расширить их высоту. Как раз о последнем варианте, а именно об автоподборе высоты строки мы и поговорим дальше.
В таком случае существует несколько выходов из сложившегося положения: сократить размер содержимого; смириться с существующей ситуацией; расширить ширину ячеек; расширить их высоту. Как раз о последнем варианте, а именно об автоподборе высоты строки мы и поговорим дальше.
Применение атоподбора
Автоподбор – это встроенный инструмент Excel, который помогает произвести расширение ячеек по содержимому. Сразу нужно отметить, что несмотря на название эта функция не применяется автоматически. Для того, чтобы расширить конкретный элемент, нужно выделить диапазон и применить к нему указанный инструмент.
Кроме того, нужно сказать, что автоподбор высоты применим в Эксель только для тех ячеек, у которых в форматировании включен перенос по словам. Для того чтобы включить это свойство выделяем на листе ячейку или диапазон. Кликаем по выделению правой кнопкой мыши. В запустившемся контекстном списке выбираем позицию «Формат ячеек…».
Происходит активация окна форматирования.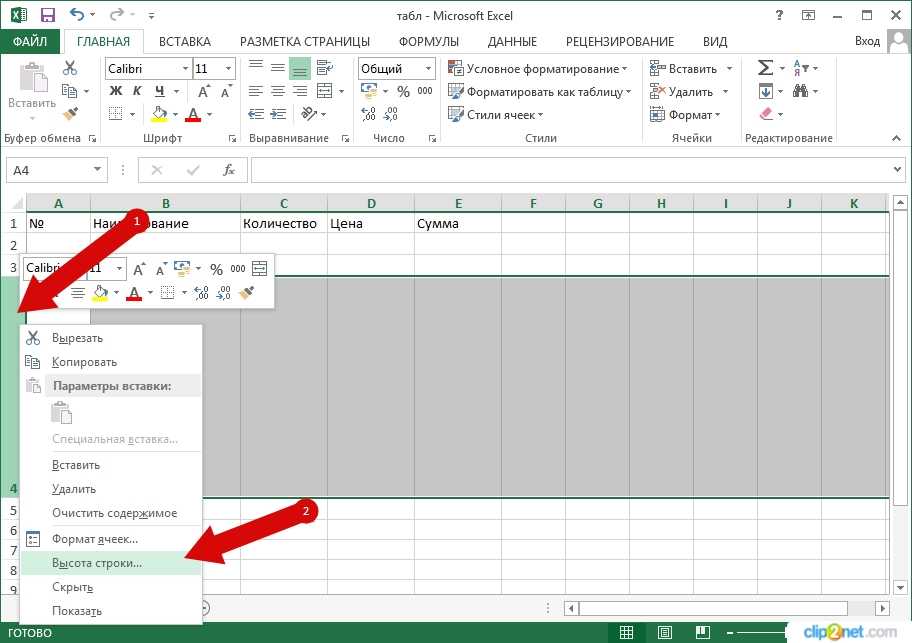 Переходим во вкладку «Выравнивание». В блоке настроек «Отображение» устанавливаем флажок напротив параметра «Переносить по словам». Чтобы сохранить и применить изменения конфигурации настроек, жмем на кнопку «OK», которая размещена внизу этого окна.
Переходим во вкладку «Выравнивание». В блоке настроек «Отображение» устанавливаем флажок напротив параметра «Переносить по словам». Чтобы сохранить и применить изменения конфигурации настроек, жмем на кнопку «OK», которая размещена внизу этого окна.
Теперь на выделенном фрагменте листа включен перенос по словам и к нему можно применять автоподбор высоты строки. Рассмотрим, как это сделать различными способами на примере версии Excel 2010. Вместе с тем нужно заметить, что полностью аналогичный алгоритм действий можно использовать как для более поздних версий программы, так и для Excel 2007.
Способ 1: панель координат
Первый способ предполагает работу с вертикальной панелью координат, на которой располагаются номера строк таблицы.
- Кликаем по номеру той строки на панели координат, к которой нужно применить автоподбор высоты. После этого действия вся строчка будет выделена.
Способ 2: включение автоподбора для нескольких строк
Вышеуказанный способ хорош, когда нужно включить автоподбор для одной или двух строк, но что делать, если подобных элементов много? Ведь, если действовать по тому алгоритму, который был описан в первом варианте, то на процедуру придется потратить большое количество времени. В этом случае существует выход.
В этом случае существует выход.
- Выделяем на панели координат весь диапазон строк, к которым нужно подключить указанную функцию. Для этого зажимаем левую кнопку мыши и проводим курсором по соответствующему отрезку панели координат.
Способ 3: кнопка на ленте инструментов
Кроме того, для включения автоподбора по высоте ячейки можно использовать специальный инструмент на ленте.
- Выделяем диапазон на листе, к которому нужно применить автоподбор. Находясь во вкладке «Главная», производим щелчок по кнопке «Формат». Данный инструмент размещен в блоке настроек «Ячейки». В появившемся списке в группе «Размер ячейки» выбираем пункт «Автоподбор высоты строки».
Способ 4: подбор высоты для объединенных ячеек
В то же время, нужно заметить, что функция автоподбора не работает для объединенных ячеек. Но и в этом случае тоже имеется решение данной проблемы. Выход заключается в применении алгоритма действий, при котором реального объединения ячейки не происходит, а только видимое.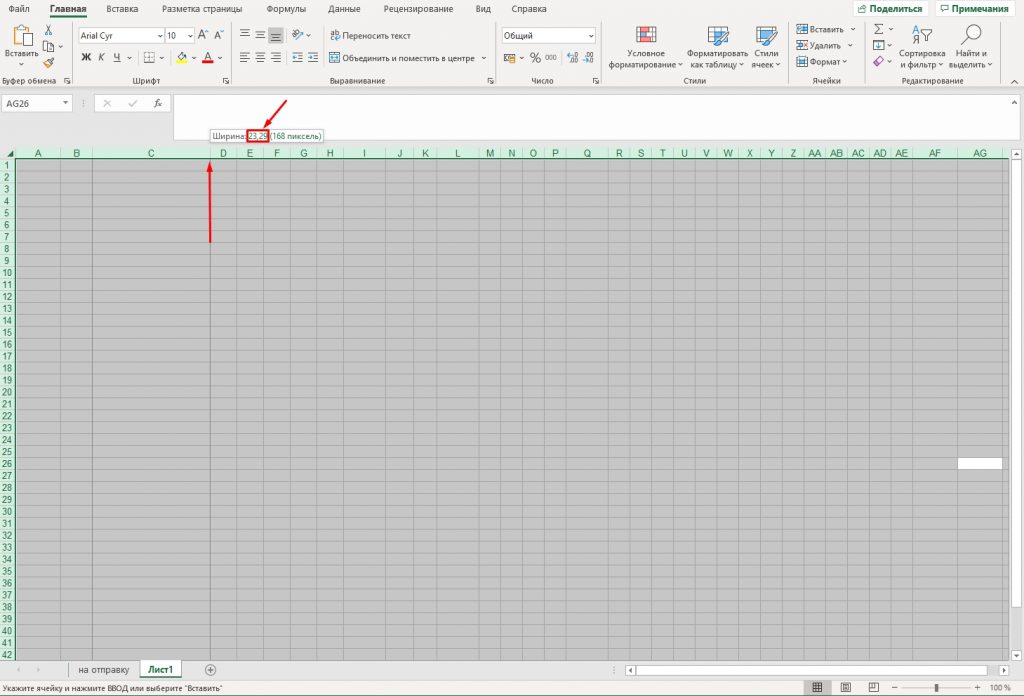 Поэтому мы сможем применить технологию автоподбора.
Поэтому мы сможем применить технологию автоподбора.
- Выделяем те ячейки, которые нужно объединить. Кликаем по выделению правой кнопкой мыши. В меню переходим по пункту «Формат ячеек…».
Чтобы вручную не выставлять высоту каждой строки в отдельности, тратя на это уйму времени, особенно если таблица большая, лучше воспользоваться таким удобным инструментом Excel, как автоподбор. С его помощью можно автоматически скорректировать размер строчек любого диапазона по содержимому. Единственная проблема может возникнуть, если вы работаете с областью листа, в которой расположены объединенные ячейки, но и в этом случае тоже можно найти выход из сложившейся ситуации путем выравнивания содержимого по выделению.
Мы рады, что смогли помочь Вам в решении проблемы.
Сделать все строки/столбцы одинакового размера в Excel и Google Sheets
В этом уроке вы узнаете, как сделать все строки одинаковой высоты и все столбцы одинаковой ширины в Excel и Google Sheets.
При работе в Excel данные часто экспортируются из какой-либо другой системы, и общий макет может быть довольно беспорядочным. Поэтому нам может понадобиться отсортировать рабочий лист, чтобы иметь возможность работать с данными. Одна вещь, которую часто необходимо сделать, — установить для всех строк одинаковую высоту и для всех столбцов одинаковую ширину.
Сделать все строки одинаковой высоты
Чтобы сделать все строки одинаковой высоты , выполните следующие действия:
1. Выберите все ячейки на листе. Для этого нажмите на стрелку в верхнем левом углу линий сетки.
2. На ленте выберите Главная > Формат > Высота строки .
3. Во всплывающем окне (1) установите высоту строки (например, здесь мы установили 20) и (2) нажмите OK
В результате все ячейки на листе теперь имеют одинаковую высоту (20).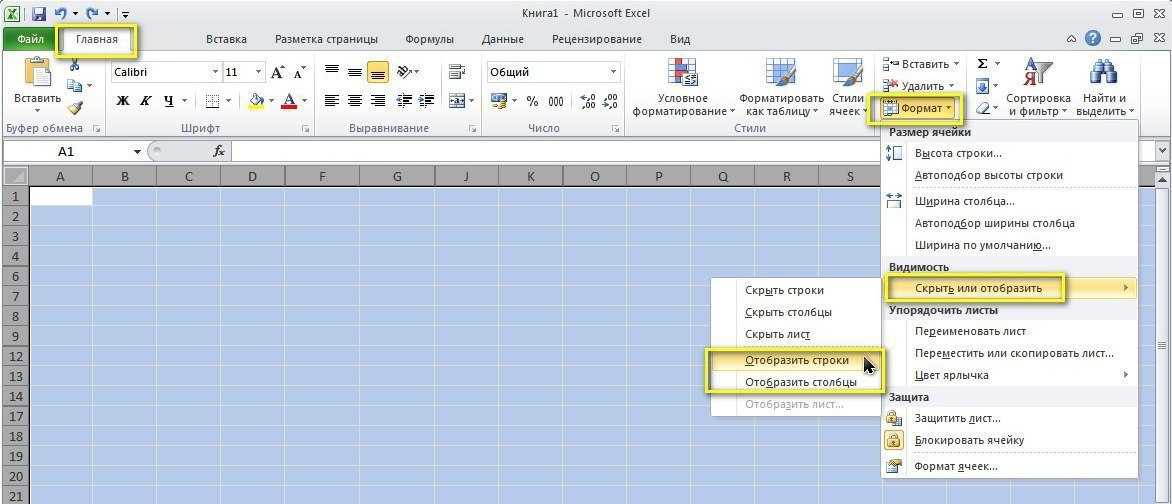
Сделать все столбцы одинаковой ширины
Точно так же мы можем сделать все столбцы одинаковой ширины , выполнив следующие действия:
1. Выделите все ячейки на листе. Для этого нажмите на стрелку в верхнем левом углу линий сетки.
2. На ленте выберите Главная > Формат > Ширина столбца .
3. Во всплывающем окне (1) установите ширину столбца (например, здесь мы установили 15) и (2) нажмите OK .
В результате все ячейки на листе теперь имеют одинаковую высоту (15). Теперь весь рабочий лист имеет ячейки с одинаковой высотой и шириной.
Сделать все строки одинаковой высоты путем перетаскивания
Другой способ сделать все строки одинаковой высоты — перетащить границу строки, когда все строки выделены.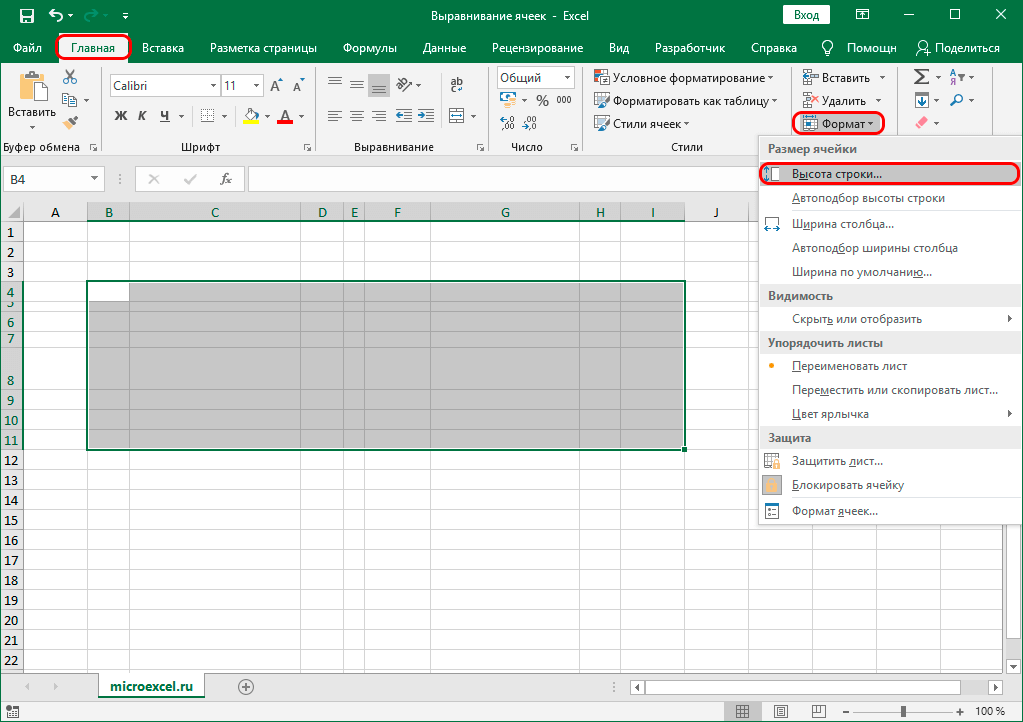
1. Выберите все ячейки на листе. Для этого нажмите на стрелку в верхнем левом углу линий сетки.
2. Теперь щелкните линию между номерами любых двух строк и перетащите курсор вверх или вниз , чтобы изменить размер строки. Это изменение размера фактически изменит размер всех строк на листе. Пока мы перетаскиваем курсор, мы видим высоту строк в пунктах и пикселях, поэтому при желании можем установить точное значение.
Как видно на рисунке ниже, мы установили одинаковую высоту строки для всех строк листа.
Сделать все столбцы одинаковой ширины путем перетаскивания
Точно так же, как изменение размеров строк, как показано выше, мы также можем сделать все столбцы одинаковой ширины, перетаскивая курсор вправо или влево.
1. Выберите все ячейки на листе. Для этого нажмите на стрелку в верхнем левом углу линий сетки.
2. Теперь щелкните линию между любой буквой столбца и , перетащите курсор влево или вправо , чтобы изменить размер столбца. Как мы видели ранее, это изменение размера повлияет на все столбцы на листе. Пока мы перетаскиваем курсор, мы видим ширину столбцов в пунктах и пикселях, поэтому при желании можем установить точное значение.
Опять же, мы добились того же результата и сделали все столбцы одинаковой ширины.
Обратите внимание, что макросы также можно использовать для изменения высоты строки и ширины столбца.
Сделать все строки одинаковой высоты в Google Sheets
Чтобы сделать все строки одинаковой высоты в Google Sheets, выполните следующие действия:
1. Сначала выберите строку 1 , щелкнув ее заголовок, и нажмите CTRL + SHIFT + DOWN для выбора всех видимых строк.
2. Затем (1) щелкните заголовок любой строки (числа) и (2) нажмите Изменить размер строк 1-1000 .
Затем (1) щелкните заголовок любой строки (числа) и (2) нажмите Изменить размер строк 1-1000 .
3. Во всплывающем окне (1) выберите Указать высоту строки и (2) задайте высоту строки , например, 25. (3) Нажмите OK.
В результате все ячейки имеют одинаковую высоту (25).
Сделать все столбцы одинаковой ширины в Google Sheets
Теперь мы также можем сделать все столбцы одинаковой ширины в Google Sheets.
1. Сначала выберите столбец A , щелкнув его заголовок, и нажмите CTRL + SHIFT + RIGHT , чтобы выбрать все видимые столбцы.
2. Затем (1) щелкните заголовок любого столбца (буква) и (2) нажмите Изменить размер столбцов A-Z .
3. Во всплывающем окне (1) выберите Введите новую ширину столбца в пикселях и (2) установите ширину столбца, например, 50. (3) Нажмите OK.
(3) Нажмите OK.
Наконец, все ячейки на этом листе имеют одинаковую высоту и ширину.
Мы также можем изменить размер всех строк или столбцов в Google Sheets путем перетаскивания. Это работает точно так же, как показано выше для Excel.
Как сделать все ячейки одинакового размера в Excel (автоподбор строк/столбцов)
Стив
Аккуратно выглядящий рабочий лист всегда лучше потрепанного и неорганизованного. Вы можете сказать, что с листом неоднократно работали разные люди, всего лишь по одному взгляду на него.
Вы найдете его неорганизованным и ветхим, часто со строками и столбцами разного размера. Это никому не нравится!
Возможно, именно вам суждено вернуть листу форму и сделать его красивым и аккуратным с обрезанными ячейками одинакового размера! В этом уроке по Excel мы поможем вам сделать это.
Мы покажем вам, как установить ширину столбца и высоту строки для всех ваших ячеек, чтобы они были одинакового размера. Мы также покажем вам, как вы можете убедиться, что все ячейки хорошо вписываются в содержимое для дополнительной аккуратности.
Мы также покажем вам, как вы можете убедиться, что все ячейки хорошо вписываются в содержимое для дополнительной аккуратности.
В заключение мы покажем вам, как можно ускорить этот процесс, используя простые коды макросов VBA.
Содержание
Установка ширины столбца и высоты строки для всех ячеек определенного размера
Когда вы открываете новый лист Excel, вы всегда обнаружите, что ячейки имеют определенную ширину и высоту по умолчанию. Высота строки по умолчанию равна 9.0003 15
Однако, когда вы работаете с этими ячейками, высота и ширина ячеек продолжают увеличиваться, чтобы вместить содержимое ваших ячеек.
В итоге вы получите мешанину из ячеек разной высоты и ширины.
Придать этим размерам ячеек некоторое единообразие довольно просто. Вот как вы можете этого добиться.
Если вы хотите изменить размер всего листа, сделайте следующее:
- Нажмите кнопку « Select All » в левом верхнем углу окна Excel.

- Установите ширину столбца для всех ячеек. Щелкните правой кнопкой мыши заголовок любого столбца. Выберите « Ширина столбца » во всплывающем меню. Введите размер, который вы хотите установить для всех столбцов.
- Установите высоту строки для всех ячеек. Щелкните правой кнопкой мыши любую строку, выберите « Высота строки » во всплывающем меню. Введите размер, который вы хотите установить для всех строк.
Вот и все. Вы получите все ваши ячейки, равномерно отрегулированные до необходимого размера.
Установка ширины столбца и высоты строки выбранных ячеек на определенный размер
Если вы хотите изменить размер только выбранных ячеек, сделайте следующее:
- Перетащите и выберите все нужные ячейки. Если вам нужно выбрать много ячеек, щелкните ячейку в верхнем левом углу требуемого выделения, затем, нажав клавишу SHIFT, щелкните ячейку в правом нижнем углу требуемого выделения.
- Установите ширину столбца для выбранных ячеек.
 Под Вкладка «Главная », выберите «Формат» (из группы Ячейки ). Выберите « Ширина столбца » и введите размер, который вы хотите установить для всех столбцов, в небольшом появившемся окне « Ширина столбца ».
Под Вкладка «Главная », выберите «Формат» (из группы Ячейки ). Выберите « Ширина столбца » и введите размер, который вы хотите установить для всех столбцов, в небольшом появившемся окне « Ширина столбца ». - Установите высоту строки для выбранных ячеек. На вкладке Home выберите «Формат» (из группы Cells ). Выберите « Row Height » и введите размер, который вы хотите установить для всех столбцов в маленьком «9».Появится окно 0003 Row Height’ .
Размер выбранных вами ячеек будет изменен в соответствии с вашими требованиями.
Применение одинаковой ширины столбца и высоты строки с помощью мыши
- Примените одинаковую ширину столбца, выбрав заголовки столбцов для всех ячеек, которые вы хотите настроить.
- Перетащите границу любого из выбранных заголовков столбцов на нужную ширину. Когда вы отпустите кнопку мыши, вы обнаружите, что все остальные выбранные столбцы имеют ту же ширину.

- Точно так же вы можете применить одинаковую высоту строки, выбрав заголовки строк всех ячеек, которые вы хотите настроить.
- Перетащите границу любого из выбранных заголовков строк на нужную высоту. Когда вы отпустите кнопку мыши, вы обнаружите, что все остальные выделенные строки имеют одинаковую высоту.
Изменение ширины столбца и высоты строки для автоматического подгонки содержимого
Если вы хотите, чтобы ваш лист выглядел более аккуратно, вы можете настроить размеры ячеек в соответствии с высотой/шириной ячейки с наибольшей высотой/шириной.
- Выберите заголовки столбцов ячеек, которые вы хотите настроить.
- Дважды щелкните границу любого из выбранных заголовков столбцов. Вы найдете все выбранные столбцы, настроенные так, чтобы они соответствовали содержимому самой широкой ячейки в каждом столбце.
- Аналогичным образом выберите заголовки строк ячеек, которые вы хотите настроить
- Дважды щелкните границу любого из выбранных заголовков строк.
 Вы найдете все выбранные строки, настроенные так, чтобы они соответствовали содержимому ячейки с наибольшей высотой в каждой строке.
Вы найдете все выбранные строки, настроенные так, чтобы они соответствовали содержимому ячейки с наибольшей высотой в каждой строке.
Использование VBScript
Если вам удобно использовать VBScript, вы можете легко ускорить описанные выше процессы, скопировав и вставив короткий скрипт в окно разработчика.
- Выберите строки и столбцы, которые вы хотите настроить.
- На ленте меню разработчика выберите Visual Basic.
- Когда откроется окно VBA, нажмите Вставка->Модуль. Теперь вы можете начать добавлять свой код.
Использование VBScript для установки для выбранных ячеек определенного размера
Предположим, что вы хотите установить для всех выбранных ячеек ширину столбца 10 и высоту строки 20 .
Затем вы можете скопировать и вставить следующие строки в окно разработчика:
Sub makeequalsize() Выбор. Ширина Колонки = 10 Selection.RowHeight = 20 End Sub
Вы также можете указать диапазон ячеек, для которых вы хотите установить определенный размер.
Например, если вы хотите установить размер диапазона A2 до G12 , вы можете использовать следующий код:
Sub makeequalsize()
Диапазон ("A2: G12"). Ширина столбца = 10
Диапазон("A2:G12").RowHeight = 20
End Sub Примечание : Вы можете заменить ширину столбца и высоту строки в соответствии с вашими предпочтениями.
Использование VBScript для установки для выбранных ячеек того же размера, что и для определенной ячейки
Если у вас есть эталонная ячейка идеального размера, которую вы хотите скопировать во все другие ячейки в вашем выборе, скажем, ячейка B5 , затем скопируйте и вставьте следующие строки:
Sub makeequalsize()
Selection.ColumnWidth = Столбцы ("B"). ColumnWidth
Selection.RowHeight = Ряды("5").RowHeight
End Sub Вы также можете указать диапазон ячеек, для которых вы хотите установить размер конкретной ячейки.
Например, если вы хотите установить размер для диапазона от A2 до G12 до размера ячейки B5 , вы можете использовать следующий код:
Sub makeequalsize()
Диапазон ("A2: G12"). Ширина столбца = Столбцы ("B"). Ширина столбца
Range("A2:G12").RowHeight = Rows("5").RowHeight
End Sub
Ширина столбца = Столбцы ("B"). Ширина столбца
Range("A2:G12").RowHeight = Rows("5").RowHeight
End Sub Примечание : Вы можете заменить имя столбца «B» и номер строки «5» на соответствующее имя столбца и номер строки предпочтительной ячейки.
Использование VBScript для автоматического подбора содержимого всех выбранных ячеек
Чтобы настроить размеры ячеек в соответствии с высотой/шириной ячейки с максимальной высотой/шириной, вы можете использовать AutoFit следующим образом:
Чтобы автоматически подобрать ширину столбца выбранных ячеек, скопируйте и вставьте следующие строки:
Sub autofitColumns() Выбор.Столбцы.Автоподбор End Sub
Чтобы автоматически подогнать высоту строки выбранных ячеек, скопируйте и вставьте следующие строки:
Sub autofitRows() Выбор.Строки.Автоподбор End Sub
Для автоподбора обеих команд вы можете объединить две команды следующим образом:
Sub autofitAllCells() Выбор.Столбцы.Автоподбор Выбор.Строки.Автоподбор Конец суб
Заключение
В этом уроке вы увидели, как можно настроить размеры ячеек, чтобы рабочий лист выглядел однородным и аккуратным.
Мы показали вам, как вы можете установить для ячеек определенную высоту и ширину или отрегулировать высоту и ширину в соответствии с конкретной ячейкой.
В конце мы также показали, как вы можете использовать VBA Script, чтобы программно и быстро сделать это, чтобы вы могли быстро сделать это для нескольких листов.
Другие руководства по Excel, которые могут оказаться полезными:
- Как найти объединенные ячейки в Excel
- Как вычесть несколько ячеек из одной ячейки в Excel
- Как выбрать каждую вторую ячейку в Excel
- Как выбрать альтернативные столбцы в Excel (или каждый N-й столбец)
- Как настроить печать строки на каждой странице в Excel
- Как нажать Enter в Excel и остаться в той же ячейке?
- Как показать линейку в Excel? (Линейка неактивна)
Как установить высоту строки листа Google
by Kermit Matthews
Хотя высота ваших строк и ячеек по умолчанию в Google Таблицах идеально подходит для отдельных строк данных, вы можете добавлять много информации или вам может просто понадобиться больше места между строками. Поэтому полезно знать, как установить высоту строки в Google Таблицах.
Строки в электронной таблице Google Sheets по умолчанию имеют высоту 21 пиксель. Это предназначено для размещения одной строки текста с размером шрифта по умолчанию.
Но вы можете обнаружить, что эта высота строки слишком мала, или ваша электронная таблица требует, чтобы высота ваших строк была меньше или больше, чем в настоящее время. Наше руководство ниже покажет вам, как ввести собственный размер строки для выбранной вами строки.
1 Как отформатировать высоту строки в Google Sheets
2 Как изменить высоту строки в Google Sheets (Руководство с иллюстрациями)
3 Как изменить высоту ячейки в Google Sheets
4 Как сделать строки одинаковой высоты в Google Таблицы
5 Как увеличить или уменьшить высоту ячейки в Google Sheets
6 Дополнительная информация о том, как изменить размер нескольких строк и ширину столбца в Google Sheets
7 Дополнительное чтение
Как отформатировать высоту строки в Google Sheets
- Открыть файл Листы.

- Щелкните номер строки.
- Щелкните правой кнопкой мыши выбранную строку и выберите Изменить размер строки .
- Выберите Укажите высоту строки , введите значение и нажмите ОК .
Наша статья продолжается ниже дополнительной информацией об изменении высоты строки в Google Sheets, включая изображения этих шагов.
Вы можете прочитать нашу статью о том, как сделать все столбцы одинаковой ширины в Google Таблицах, если вы ищете простой способ настроить несколько диапазонов одновременно.
Как изменить высоту строки в Google Таблицах (руководство с иллюстрациями)
Действия, описанные в этой статье, были выполнены в настольной версии веб-браузера Google Chrome, но они также будут работать в других настольных браузерах, таких как Firefox или Edge.
Шаг 1. Откройте файл Google Sheets с вашего Google Диска по адресу https://drive.google.com.
Шаг 2: Выберите строку в левой части окна, для которой вы хотите изменить высоту строки.
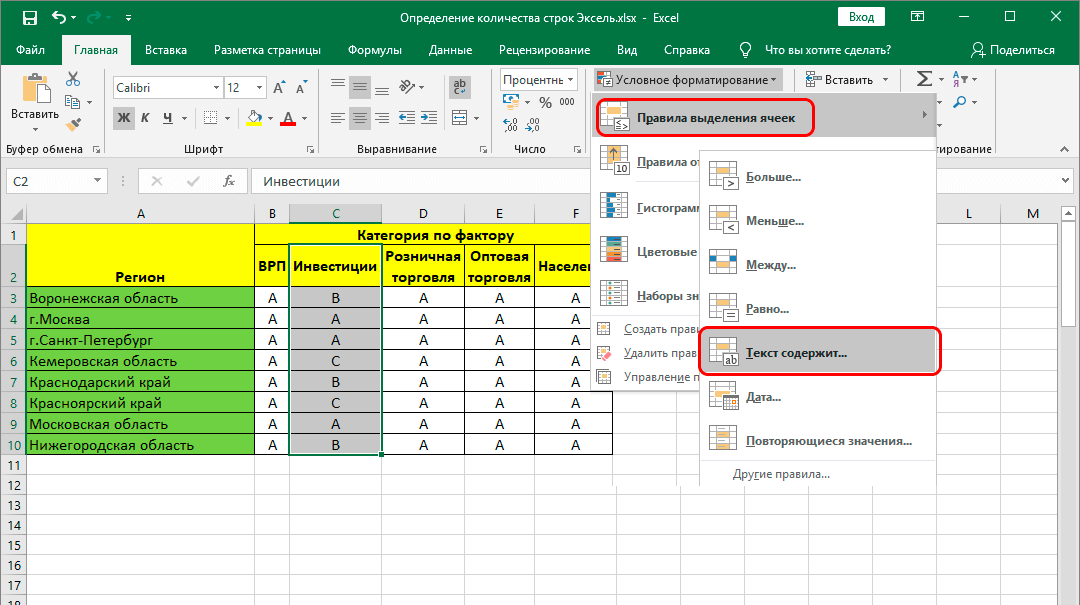
Шаг 3: Щелкните правой кнопкой мыши выбранную строку, затем выберите параметр
Изменить размер строки .Шаг 4: Выберите параметр
Указать высоту строки , затем введите в поле желаемую высоту. Вы можете нажать OK в нижней части окна, когда закончите.Обратите внимание, что вы можете изменить высоту нескольких строк, выбрав более одной на шаге 2. Если вы удерживаете нажатой клавишу Ctrl на клавиатуре, вы можете щелкнуть каждую строку, размер которой вы хотите изменить.
В электронной таблице есть столбец данных, который вы не хотите отображать? Узнайте, как скрыть столбец в Google Таблицах, чтобы зрители его не видели, но он оставался частью файла.
Как изменить высоту ячейки в Google Sheets
Хотя было бы неплохо иметь возможность вручную указывать высоту отдельных ячеек в Google Sheets, это невозможно. Вы можете контролировать только высоту строк и ширину столбцов.
Вы можете добиться чего-то похожего на ячейку с другой высотой, выбрав объединение ячеек. Если вы выберете пару ячеек, а затем нажмите кнопку Объединить ячейки на панели инструментов, вы сможете выбрать один из нескольких различных вариантов слияния. Если вы пытаетесь сделать более высокую ячейку, то вам, вероятно, следует выбрать параметр Объединить по вертикали .
Вы также можете дважды щелкнуть границу строки или столбца в разделе заголовка строки или столбца, если вы хотите автоматически подогнать диапазон к размеру наибольшего объема данных в одной из ячеек в этом диапазоне.
Как сделать строки одинаковой высоты в Google Таблицах
Мы кратко коснулись этого выше, но вы, возможно, пытаетесь улучшить внешний вид своей электронной таблицы, делая много строк одинаковой высоты.
К счастью, это можно сделать, выбрав несколько строк в левой части окна с помощью одного из следующих параметров:
- Нажмите серую кнопку над строкой 1 и слева от столбца A, чтобы выбрать все.

- Удерживайте Shift , щелкните верхнюю строку, затем щелкните нижнюю строку, чтобы выбрать все между этими двумя строками.
- Удерживая нажатой клавишу Ctrl , выберите каждый номер строки, размер которого должен быть одинаковым.
Пока ваши строки выбраны, вы можете щелкнуть правой кнопкой мыши одну из них и выбрать Изменить размер строк , затем ввести значение и нажать OK . Все выбранные строки будут иметь одинаковую высоту.
Как увеличить или уменьшить высоту ячейки в Google Sheets
Вы всегда можете использовать метод, описанный в верхней части этой статьи, чтобы изменить размер строки в Google Таблицах, независимо от того, хотите ли вы сделать эту строку больше или меньше.
Но если у вас возникли проблемы с вводом высоты строки вручную, возможно, вам нужен более наглядный вариант.
Вы можете изменить размер строки, щелкнув и удерживая нижнюю границу под номером строки, а затем перетащив ее вверх или вниз. Высота строки будет регулироваться в зависимости от ваших действий.
Высота строки будет регулироваться в зависимости от ваших действий.
Дополнительная информация о том, как изменить размер нескольких строк и изменить ширину столбца в Google Sheets
Приведенные выше шаги были сосредоточены на способах изменения высоты строки отдельной строки или на том, как вы можете автоматически подогнать высоту строки к данным, содержащимся в ваших ячейках.
Если вам нужно изменить размер всех строк или всех столбцов в электронной таблице, вам может быть интересно, существует ли опция изменения размера строк.
К счастью, вы можете выбрать несколько строк в электронной таблице (или несколько столбцов в электронной таблице), удерживая нажатой клавишу Ctrl на клавиатуре, щелкая заголовок каждой строки или столбца, затем щелкая правой кнопкой мыши один из выбранных столбцов или строк и выбрав параметр «Изменить размер строк» или «Изменить размер столбцов».
Значение, введенное в поле, будет применено к каждой выбранной строке или столбцу.
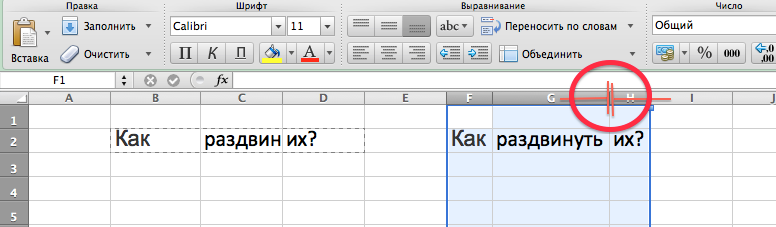
 Находим параметр “Единицы на линейке”, щелкаем по текущему варианту, чтобы раскрыть список всех доступных опций и выбираем:
Находим параметр “Единицы на линейке”, щелкаем по текущему варианту, чтобы раскрыть список всех доступных опций и выбираем: По готовности щелкаем OK.
По готовности щелкаем OK.
 После это в группе инструментов “Буфер обмена” вкладки “Главная” щелкаем по кнопке “Копировать”. Также для копирования можно воспользоваться комбинацией клавиш Ctrl+C.
После это в группе инструментов “Буфер обмена” вкладки “Главная” щелкаем по кнопке “Копировать”. Также для копирования можно воспользоваться комбинацией клавиш Ctrl+C. Либо можно кликнуть по кнопке “Вставить” во вкладке “Главная”, группа инструментов “Буфер обмена”, или нажать комбинацию клавиш Ctrl+V.
Либо можно кликнуть по кнопке “Вставить” во вкладке “Главная”, группа инструментов “Буфер обмена”, или нажать комбинацию клавиш Ctrl+V.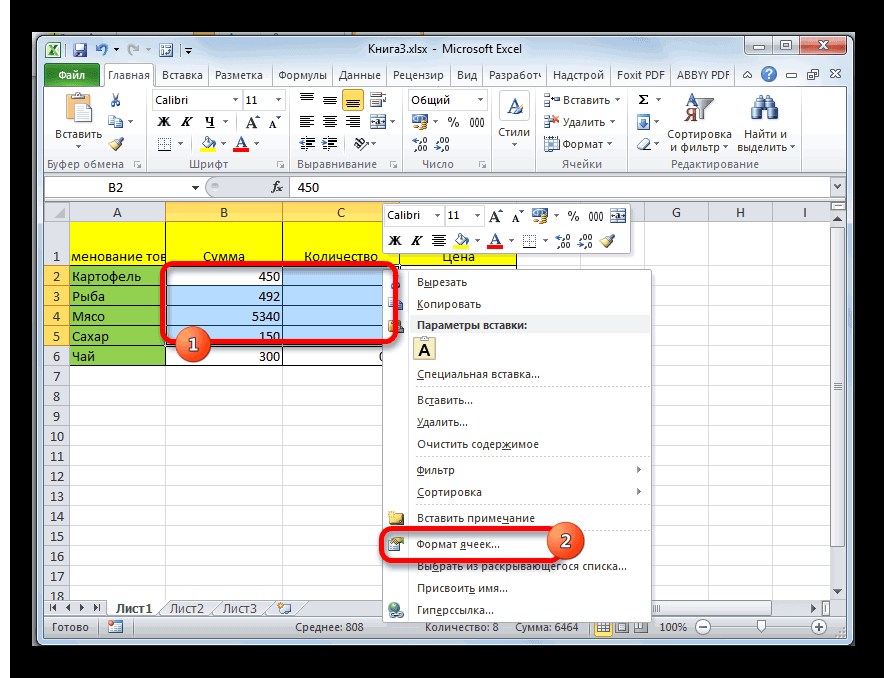


 Для этого их не нужно будет выделять вручную, достаточно нажать на специальный значок в левой верхней части таблицы или воспользоваться комбинацией клавиш «Ctrl+A».
Для этого их не нужно будет выделять вручную, достаточно нажать на специальный значок в левой верхней части таблицы или воспользоваться комбинацией клавиш «Ctrl+A».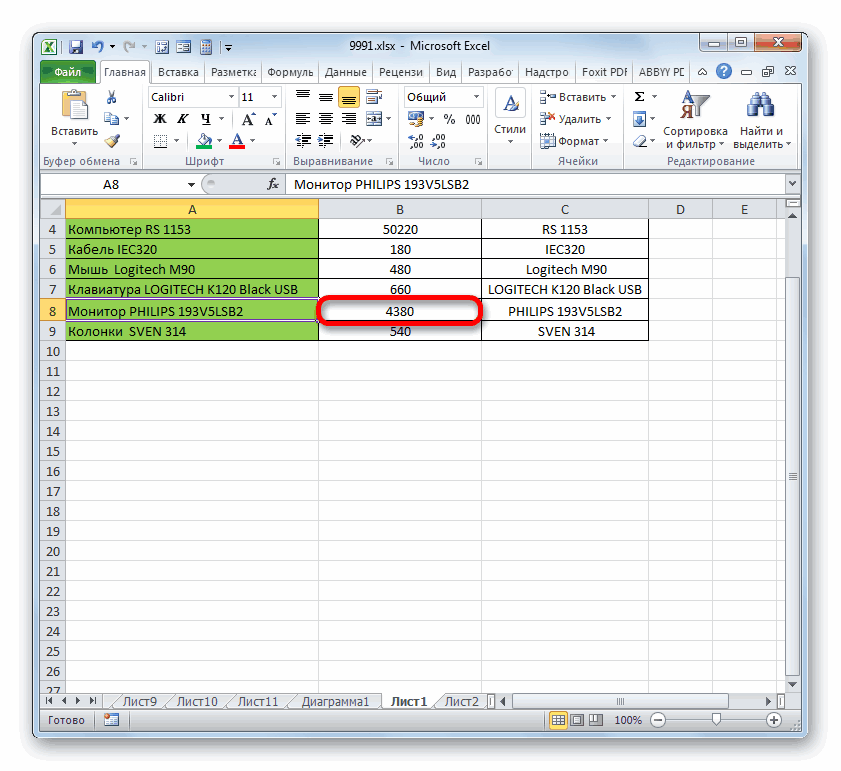
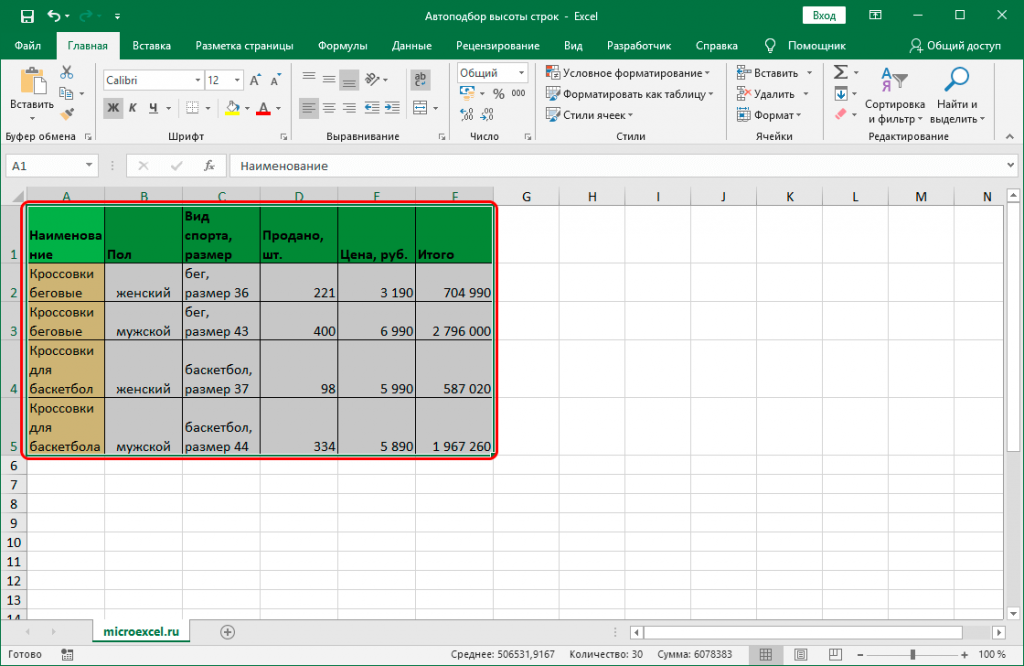
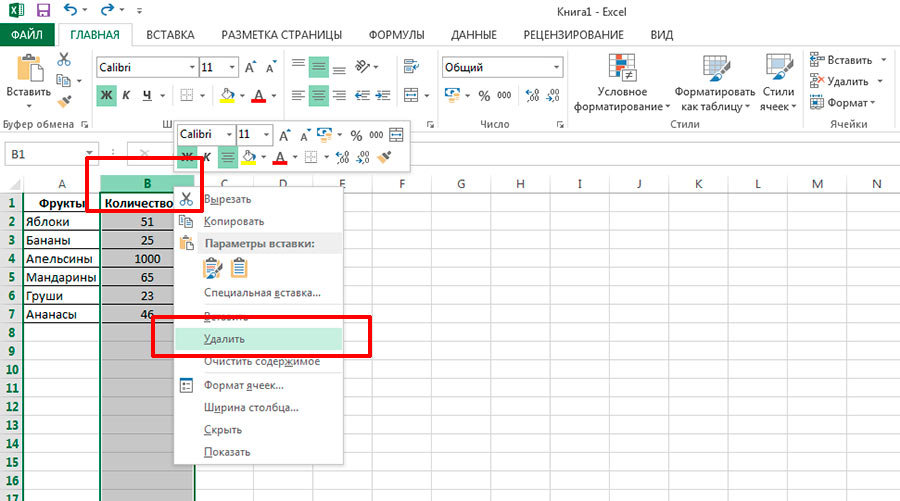
 Под Вкладка «Главная », выберите «Формат» (из группы Ячейки ). Выберите « Ширина столбца » и введите размер, который вы хотите установить для всех столбцов, в небольшом появившемся окне « Ширина столбца ».
Под Вкладка «Главная », выберите «Формат» (из группы Ячейки ). Выберите « Ширина столбца » и введите размер, который вы хотите установить для всех столбцов, в небольшом появившемся окне « Ширина столбца ».
 Вы найдете все выбранные строки, настроенные так, чтобы они соответствовали содержимому ячейки с наибольшей высотой в каждой строке.
Вы найдете все выбранные строки, настроенные так, чтобы они соответствовали содержимому ячейки с наибольшей высотой в каждой строке. Ширина столбца = Столбцы ("B"). Ширина столбца
Range("A2:G12").RowHeight = Rows("5").RowHeight
End Sub
Ширина столбца = Столбцы ("B"). Ширина столбца
Range("A2:G12").RowHeight = Rows("5").RowHeight
End Sub  Столбцы.Автоподбор
Выбор.Строки.Автоподбор
Конец суб
Столбцы.Автоподбор
Выбор.Строки.Автоподбор
Конец суб