✅ [Решено:] Excel открывает пустой белый лист ⭐️ что делать?
- О сайте
- Контакты
войти в систему
Добро пожаловат!Войдите в свой аккаунт
Ваше имя пользователя
Ваш пароль
Вы забыли свой пароль?
завести аккаунт
Зарегистрироваться
Добро пожаловат!Зарегистрируйтесь для создания учетной записи
Ваш адрес электронной почты
Ваше имя пользователя
Пароль будет выслан Вам по электронной почте.
восстановление пароля
Восстановите свой пароль
Ваш адрес электронной почты
Изменена:
🔥Добрый вечер, сегодня будет статья в которой я помог одному из своих читателей решить проблему с его Excel документом. У него при открытии любого файла открывался документ excel а там только чистый белый лист. ✅ Я уже рассказывал в прошлых статьях о похожих симптомах, только там была проблема что в Excel не отображалось содержимое ⛔️ тут ситуация совсем другая, сам лист открыт и развернут, он просто белого цвета (как на картинке ниже)
2010
47. 63%
63%
2013
11.25%
2016
29.01%
2019
12.1%
Проголосовало: 1289
⭐️ Так как в данной ситуации я решал проблему в прямом эфире (на видео это будет видно) и особо сидеть и тратить время на поиски настроек которые привели к тому, что на экране excel все перевернулось вверх дном и к тому же пропала сетка и весь лист стал белым, я решил пойти самым простым и радикальным способом – просто сбросить профиль для Microsoft Office
1 Как сбросить профиль Microsoft Office (excel, outlook, word)
2 Видео инструкция
2.1 Заключение
Как сбросить профиль Microsoft Office (excel, outlook, word)
⚡️В сбросе профиля офиса нет ничего страшного и криминального! У вас просто сбросятся все настройки на момент когда вы первый раз поставили и запустили excel на своем компьютере.
Т.е. если вы изменили какие то настройки после которых у вас пакет Микрософт Офиса работает не правильно или не так как раньше, то самый простой способ это сбросить профиль.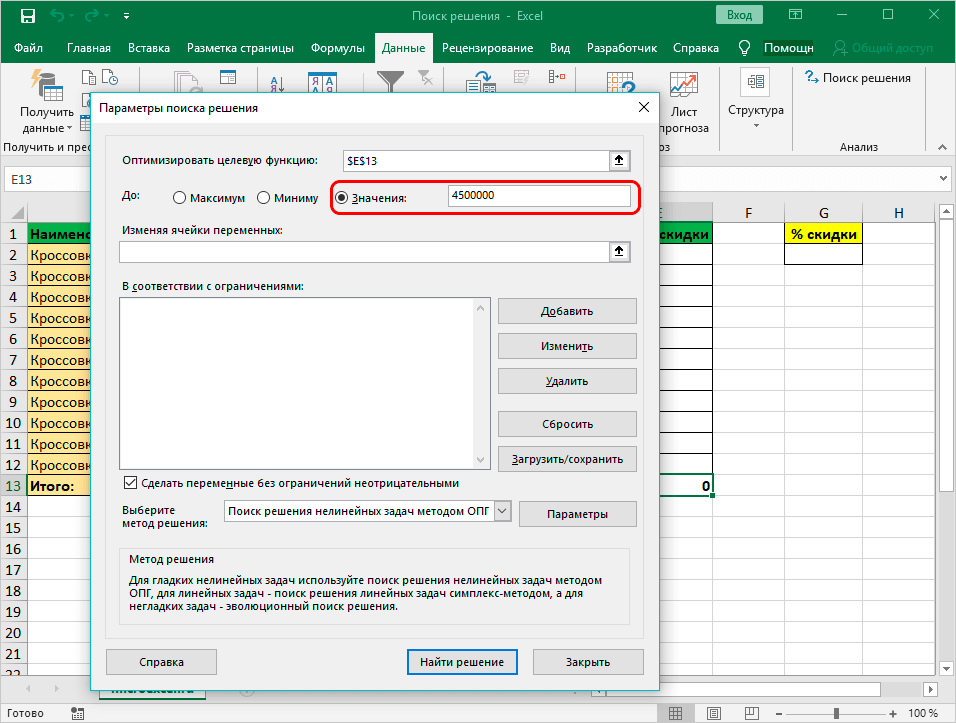
⚠️ Для того чтобы сбросить профиль microsoft excel делаем следующее:
- нажимаем клавиши win + R
- заходим в реестр windows – набираем regedit
- переходим в ветку HKEY_CURRENT_USER\Software\Microsoft\Office\16.0 (у вас может быть другая цифра быть, это зависит от версии Office)
- переименовываем папку 16.0 (лучше переименовать, удалять не стоит, как говорится малоли что)
- все
вот таким не тривиальным способом можно решить практически любую ситуацию в которой любой из компонентов Office (excel, outlook, word) начинает нестабильно работать.
После чего мы открываем Office и видим стандартное окно Excel
Я очень надеюсь что Вам помогла моя статья и если Вас не затруднит, то оцените статью
Видео инструкция
Заключение
вот и подошла к концу наша инструкция и я бы хотел подвести итог, что мы научились делать и какие вопросы можем закрыть:
- как сделать сброс всех настроек Excel 2010-2019
- excel не правильно открывает файлы
- excel не отображает листы
- excel не отображает содержимое
- excel не открывает файлы пустой лист
- excel белый пустой лист
- excel белый экран при открытии
Popular
Режим совместимости в Excel: как отключить, параметры
В Эксель у пользователей есть возможность работать с документами, созданными в старых версиях данного табличного редактора, в более современных ее редакциях (и наоборот). Реализуется это через режим ограниченной функциональности (режим совместимости), который “урезает” функции, опции и команды на уровне версии программы, в которой документ был изначально создан. Однако в некоторых случаях, ввиду разных причин, этот режим требуется выключить. И в данной статье мы разберемся, как именно это можно сделать.
Реализуется это через режим ограниченной функциональности (режим совместимости), который “урезает” функции, опции и команды на уровне версии программы, в которой документ был изначально создан. Однако в некоторых случаях, ввиду разных причин, этот режим требуется выключить. И в данной статье мы разберемся, как именно это можно сделать.
Содержание
- Зачем нужен режим совместимости
- Активация режима
- Деактивация режима
- Режим совместимости при создании новых документов
- Заключение
Зачем нужен режим совместимости
Смотрите также: “Примечания в Excel: как добавить, скрыть, изменить, удалить”
Первая версия Excel была выпущена в 1985 году, и с тех пор пользователям было предложено более 10 версий популярного редактора от компании Microsoft. С выходом Эксель 2007 вместо привычного XLS-формата основным стал XLSX. В данной версии, наряду с появлением новых форматов, также был серьезно переработан интерфейс и функционал программы.
В свежих редакциях программы при открытии файлов, которые были созданы в старых версиях, проблем не возникает. Но в обратную сторону это не всегда работает. На практике это означает то, если мы откроем документ, созданный в Excel 2019, в версии программы 2003, могут возникнуть проблемы из-за того, что в более ранних редакциях могло не быть тех или иных функций и команд, которые использовались при создании документа.
Или, допустим, мы создали документ в старой версии программы, затем изменили и сохранили его в одной их последних редакций. Затем вновь решили открыть файл в первоначальной версии редактора, в которой он и был создан. В результате мы можем столкнуться с тем, что документ, либо не будет открываться, либо функционал будет ограничен. Чтобы такого не случалось, в программе существует так называемый режим ограниченной функциональности или режим совместимости.
Благодаря наличию такого полезного инструмента, мы можем спокойно работать в свежих редакциях программы с документами, созданными в более ранних версиях редактора, не опасаясь возможных проблем с его дальнейшим открытием и редактированием.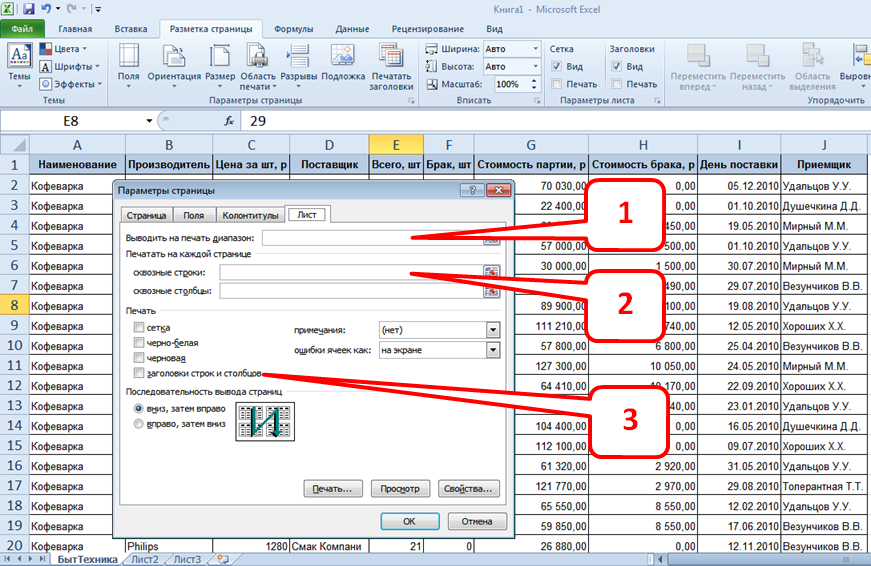 Но при этом мы сможем корректировать файл только в рамках функционала, предлагаемого версией, в которой он был изначально создан. Это означает то, что некоторые новейшие функции, команды и опции могут быть недоступны в режиме совместимости, который автоматически активируется при открытии файлов, созданных в более старых версиях программы.
Но при этом мы сможем корректировать файл только в рамках функционала, предлагаемого версией, в которой он был изначально создан. Это означает то, что некоторые новейшие функции, команды и опции могут быть недоступны в режиме совместимости, который автоматически активируется при открытии файлов, созданных в более старых версиях программы.
Например, если мы откроем файл, созданный в Excel 2003, в версии 2019, то сможем редактировать документ только в рамках того функционала, который был доступен в версии 2003.
Активация режима
Для включения режима ограниченной функциональности нам никаких действий предпринимать не нужно. Приложение автоматически распознает версию, в которой был создан документ и включит режим в случае необходимости. Об этом мы узнаем, взглянув на шапку окна программы.
Чаще всего режим совместимости активируется, когда открываются файлы, созданные в версиях программы 2003 и старше.
Деактивация режима
Иногда режим ограниченной функциональности требуется выключить.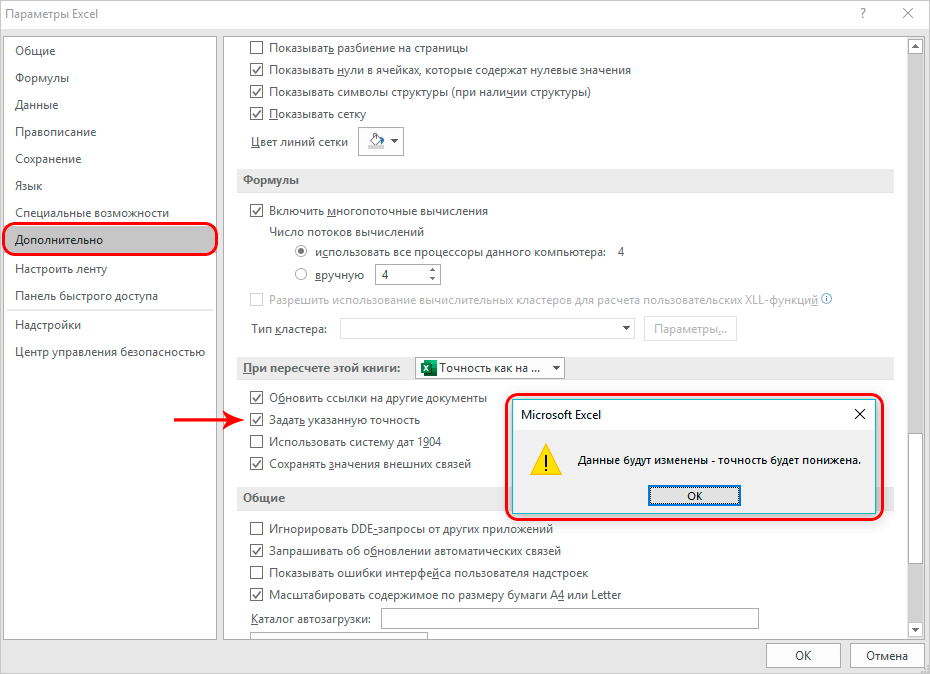
- Открываем меню “Файл”, щелкнув по соответствующему названию в верхней строке вкладок.
- Находясь в разделе “Сведения” в правой части окна щелкаем по кнопке “Преобразовать”.
- Будет предложено сохранить документ в версии текущей программы с поддержкой всех доступных инструментов и функций. При этом старая версия файла будет стерта. Подтверждаем действие нажатием кнопки OK.
- Следующее информационное окно сообщит нам о том, что преобразование успешно выполнено. Чтобы получить доступ ко всем возможностям программы, нужно закрыть и повторно открыть файл. Нажимаем кнопку OK.
- После этого документ откроется снова.
 Обращаем внимание на шапку окна программы. Надпись “Режим совместимости” должна исчезнуть, а это значит, что программа запущена без каких-либо функциональных ограничений.
Обращаем внимание на шапку окна программы. Надпись “Режим совместимости” должна исчезнуть, а это значит, что программа запущена без каких-либо функциональных ограничений.
Режим совместимости при создании новых документов
Смотрите также: “Как перевести документ Ворд в Эксель”
Ранее мы уже описали условия, при которых запускается режим совместимости. Но иногда бывает так, что он активируется даже в момент создания нового документа.
Такое может происходить по причине того, что в программе по умолчанию включено сохранение файлов формате более старых версий, например, Excel 97-2003 (xls). Чтобы это исправить, требуется установить XLSX в качестве формата по умолчанию.
- Открываем меню “Файл”
- В перечне слева щелкаем по разделу “Параметры” в самом низу окна.
- В отобразившихся параметрах программы переходим в подраздел “Сохранение”. В правой части окна находим параметр “Сохранять файлы в следующем формате”, щелкаем по текущему варианту и из предложенного списка выбираем “Книга Excel”.
 Затем нажимаем OK.
Затем нажимаем OK. - Подтверждаем смену формата на XLSX (Office Open XML), в том числе, для всех доступных приложений MS Office, поддерживающих этот формат, нажав кнопку OK.
- Теперь все новые документы будут создаваться и сохраняться с полным функционалом, поддерживаемым текущей версией программы.
Заключение
Смотрите также: “Как определить день недели по дате в Эксель”
Таким образом, если вы работаете над одним и тем же документом в различных версиях программы Эксель (например, на разных компьютерах – дома и на работе), режим совместимости гарантирует то, что у вас не возникнет проблем с открытием, редактирование и сохранением файла в любой из версий программы. Но достигаться это будет только в случае, если файл будет сохраняться в формате наиболее старшей редакции Excel.
Как восстановить настройки Excel по умолчанию • Восстановление Windows™
Иногда Microsoft Excel может работать неправильно из-за изменений, внесенных пользователем или другими программами.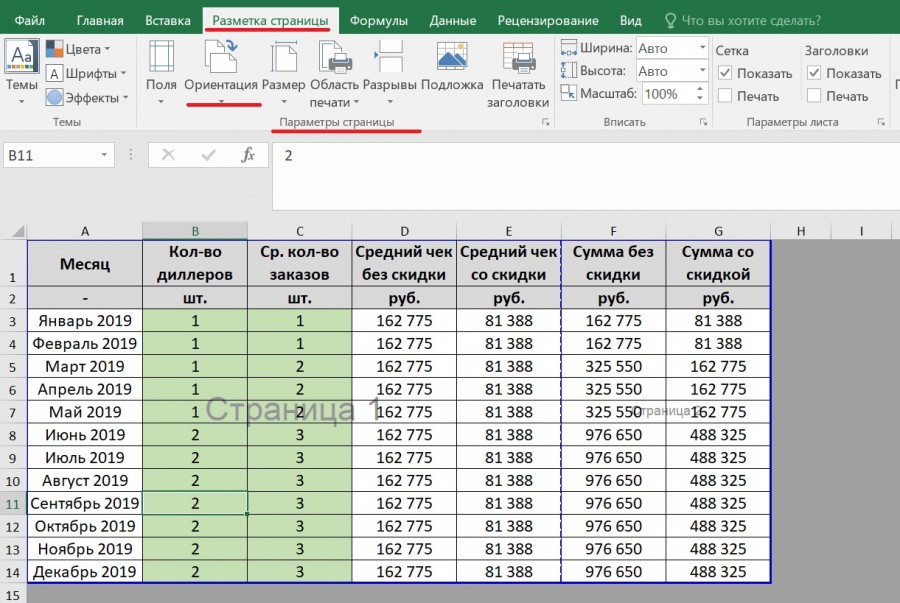 В этих случаях самый простой способ восстановить функциональность Excel — сбросить его до заводских настроек по умолчанию.
В этих случаях самый простой способ восстановить функциональность Excel — сбросить его до заводских настроек по умолчанию.
В этом руководстве вы найдете два метода с подробными инструкциями о том, как сбросить настройки Excel до значений по умолчанию, чтобы удалить любые изменения, сделанные вами или другими.
Способ 1. Сбросить настройки Excel из реестра.
Как и многие программы, Excel сохраняет все настройки и изменения, сделанные в реестре. Чтобы удалить сохраненные настройки Excel из реестра, чтобы принудительно загрузить Excel с настройками по умолчанию, выполните следующие действия:
1. Закройте Excel.
2. Нажмите клавиши Windows + R , чтобы открыть окно команды запуска.
3. Введите regedit и нажмите Введите .
4. В редакторе реестра перейдите к следующему ключу в соответствии с вашей версией Office:
- Excel 2007: HKEY_CURRENT_USER\Software\Microsoft\Office\12.
 0\Excel
0\Excel - Excel 2010: HKEY_CURRENT_USER\Software\Microsoft\Office\14.0\Excel
- Excel 2013: HKEY_CURRENT_USER\Software\Microsoft\Office\15.0\Excel
- Excel 2016, 2019 и Office 365: HKEY_CURRENT_USER\SOFTWARE\Microsoft\Office\16.0\Excel
5. Наконец,
* Примечание. При появлении запроса нажмите Да , чтобы подтвердить свое решение. (это заставит Excel заново создать раздел реестра «Параметры» при следующем запуске с настройками по умолчанию)
6. Закройте редактор реестра.
7. Откройте Excel, и все готово.
Способ 2. Удалите и переустановите Microsoft Office.
Вторым и последним шагом для устранения проблем с Excel является полное удаление и переустановка MS Office.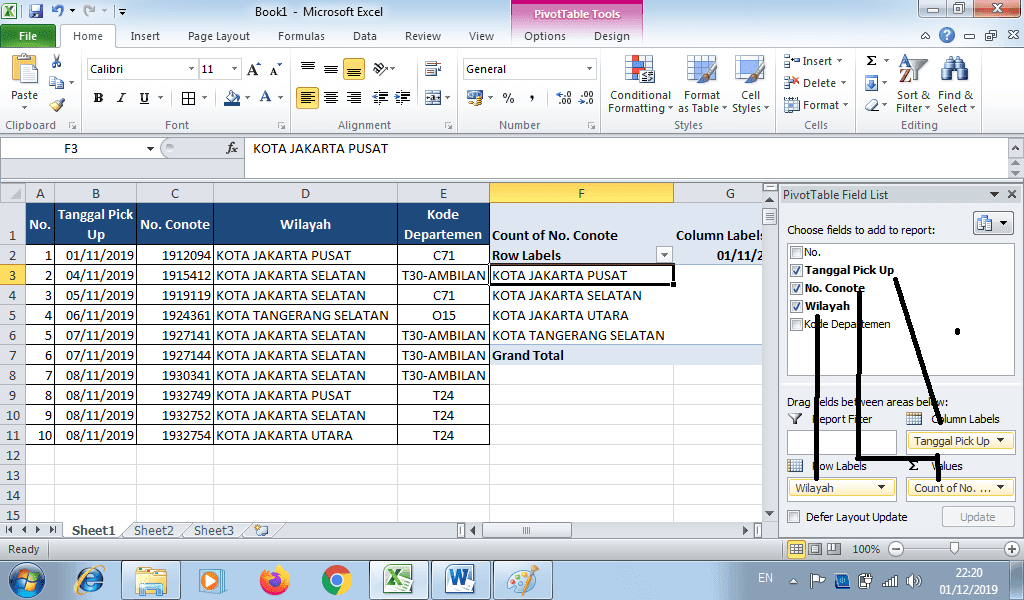
1. Загрузите утилиту Microsoft Support and Recovery Assistant (SARA).
2. После завершения загрузки дважды щелкните , чтобы запустить приложение SetupProd_OffScrub.exe .
3. Нажмите Установить , чтобы установить утилиту SARA.
4. После завершения установки нажмите Согласен и затем нажмите Да.
5. Подождите, пока «Помощник по поддержке и восстановлению Майкрософт» не устранит проблему.
6. Установите флажок слева от имени продукта Office , выберите все установленные продукты Office и нажмите Далее .
7. Теперь дождитесь завершения процесса удаления Office, и когда это будет сделано, перезагрузите компьютер.
8. После перезагрузки продолжите и переустановите Office, следуя инструкциям по этим ссылкам:
- Office 365
- Офис 2019
- Офис 2016
- Офис 2013
Вот и все, ребята! Это сработало для вас?
Пожалуйста, оставьте комментарий в разделе комментариев ниже или даже лучше: поставьте лайк и поделитесь этой записью в блоге в социальных сетях, чтобы помочь распространить информацию об этой проблеме.
Если эта статья была для вас полезна, поддержите нас, сделав пожертвование. Даже $1 могут иметь для нас огромное значение.
Как удалить обновления в Windows 11 (панель управления, командная строка, PowerShell, WinRE) Как восстановить NET Framework в Windows 10/7.
Как сбросить настройки по умолчанию в Excel?
Microsoft Excel — это программа для работы с электронными таблицами с большим количеством функций. В большинстве случаев вам не нужно изменять настройки Excel по умолчанию, но вы можете настроить их с помощью функции Параметры Excel , которая дает вам доступ ко всем настройкам.
Настройки Excel по умолчанию — это конфигурация по умолчанию, которая поставляется с программой при ее первой установке. Рабочая книга по умолчанию, стиль и размер шрифта по умолчанию, выравнивание ячеек по умолчанию, формат файла по умолчанию, высота строки и ширина столбца, параметры печати по умолчанию и так далее некоторые из предустановленных настроек. Здесь мы рассмотрим, как сбросить эти настройки по умолчанию.
Здесь мы рассмотрим, как сбросить эти настройки по умолчанию.
Включите JavaScript
Как сбросить/восстановить код Visual Studio до настроек по умолчанию
Изменения, сделанные с помощью параметров Excel, будут применены ко всем файлам Excel. И если вы когда-нибудь захотите вернуться к исходным настройкам, в Excel нет единой кнопки, которая позволила бы вам вернуть все обратно. Кроме того, невозможно изменить все параметры один за другим. Итак, в этой статье Ourtechroom покажет вам, как сбросить все настройки в Excel.
Параметры Excel по умолчанию не удалят ваши данные. Шрифт, выравнивание, числовые форматы и другие параметры Excel будут затронуты только путем сброса предустановленных параметров. Он не удалит ваши данные, включая рабочие листы, рабочие книги, надстройки или макросы и другие.
Обратите внимание: перед применением изменений закройте открытые файлы Excel.
Обратите внимание: перед применением изменений закройте открытые файлы Excel.
Метод 1: сброс Excel с помощью редактора реестра
Редактор реестра — это графическая программа, в которой хранятся все конфигурации, связанные с операционной системой, программным обеспечением и настройками.
Изменения в файле реестра могут быть повреждены в любое время. Используйте свое программное обеспечение, даже свою операционную систему, с осторожностью. Делайте только так, как указано в инструкции.
Шаги следующие:
1 Нажмите Ctrl + R , чтобы открыть Run.
2 Введите regedit и нажмите Enter
3 Во всплывающем окне нажмите кнопку « Да ». Это откроет реестр, как показано ниже.рис. Введите regedit в поле «Выполнить» и нажмите кнопку «ОК».
4 На правой панели разверните HKEY_CURRENT_USER. рис. Развернуть HKEY ТЕКУЩИЙ ПОЛЬЗОВАТЕЛЬ
5 Развернуть Программное обеспечение рис.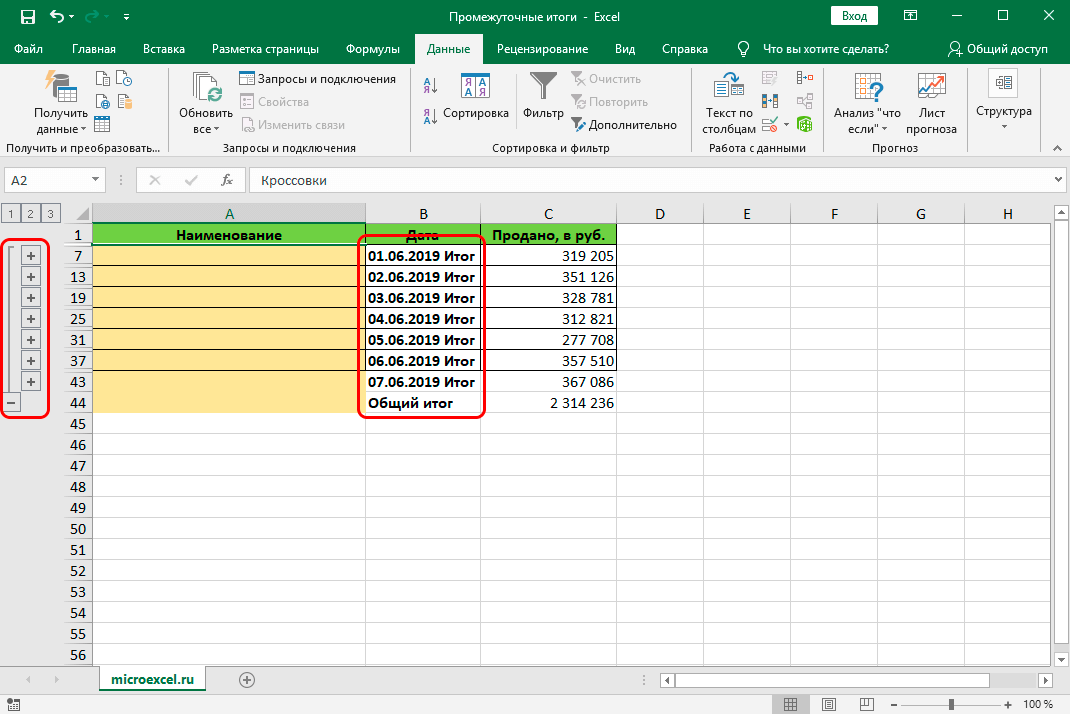 Расширенное программное обеспечение
Расширенное программное обеспечение
6 Развернуть Microsoft рис. Развернуть Microsoft
7 Развернуть Office рис. Развернуть папку Office
В верхней строке поиска убедитесь, что вы находитесь внутри следующего пути:
HKEY_CURRENT_USER\Software\Microsoft\Office
8 Здесь вы можете получить другую версию офиса, например 14.0, 15.0 ,16.0 и скоро.
- Если вы используете Excel 2007 , затем разверните 12,0
- Если вы используете Excel 2010 , затем разверните 14,0
- , если вы используете Excel 2013 , то Expand 15,0
- .
Здесь я собираюсь сбросить Excel 2019, поэтому я расширим 16.0, как показано ниже.
9 Затем щелкните правой кнопкой мыши Excel Папка и выберите Удалить ит.рис. Щелкните правой кнопкой мыши Desire Office Version, а затем нажмите Удалить 9. 0003
0003
10 Закройте редактор реестра
11 Откройте Excel, и вы увидите, что Excel сброшен до настроек по умолчанию.
Метод 2: сброс Excel с помощью Powershell
Powershell — мощный инструмент, и мы будем использовать командлеты для удаления этой папки из реестра. Мы удалим папку Excel с помощью Remove-Item. Шаги следующие:
1 Нажмите Win + R, чтобы открыть команду «Выполнить».
2 Введите Powershell и нажмите Enter. Это откроет программу синего экрана, которая является программой PowerShell.
3 Введите команду ниже и замените на установленную версию Office
Remove-Item -Path HKCU:\Software\Microsoft\Office\\Excel -Recurse
Если вы используете Excel 2007, введите:
Remove-Item -Path HKCU:\Software\Microsoft\Office\ 12.0 \Excel -Recurse
Если вы используете Excel 2010, введите:
Remove-Item -Path HKCU:\Software\Microsoft\Office\ 14.0 \Excel -Recurse
Если вы используете Excel 2013, введите:
Remove-Item -Path HKCU:\Software\Microsoft\Office\ 15.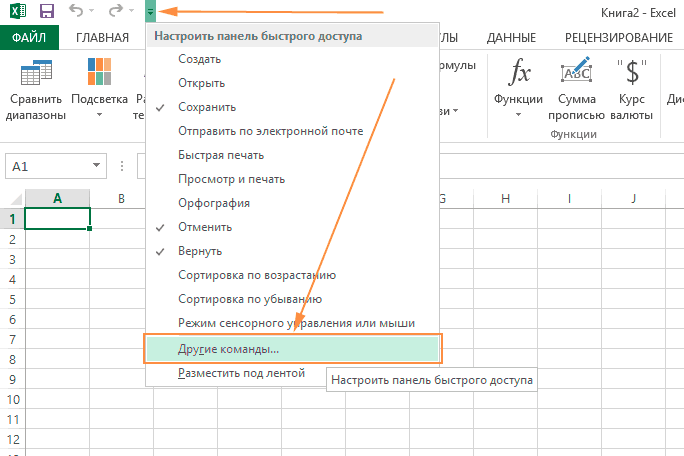 0 \Excel -Recurse
0 \Excel -Recurse
Если вы используете Excel 2016 или более позднюю версию, введите:
Remove-Item -Path HKCU:\Software\Microsoft\ Office\ 16.0 \Excel -Recurse
Здесь я использую Excel 2019, поэтому я буду использовать последнюю команду, как показано ниже:
Что делает эта команда?
Эта команда удаляет все элементы, рекурсивно присутствующие в пути «HKCU:\Software\Microsoft\Office\\Excel» файла реестра.
Способ 3: полностью удалите Office с помощью инструмента SetupProd_OffScrub и переустановите
Удаление пакетов Excel или Office из панели управления может не решить проблему сброса Excel до значений по умолчанию, поскольку настройки хранятся на вашем компьютере. Однако с помощью инструментов SetupProd OffScrub вы полностью удаляете Office, и при переустановке Office в Excel будут использоваться настройки по умолчанию.
Это программное обеспечение автоматически удаляет все, что связано с выбранной версией пакета Office.
 Обращаем внимание на шапку окна программы. Надпись “Режим совместимости” должна исчезнуть, а это значит, что программа запущена без каких-либо функциональных ограничений.
Обращаем внимание на шапку окна программы. Надпись “Режим совместимости” должна исчезнуть, а это значит, что программа запущена без каких-либо функциональных ограничений. Затем нажимаем OK.
Затем нажимаем OK.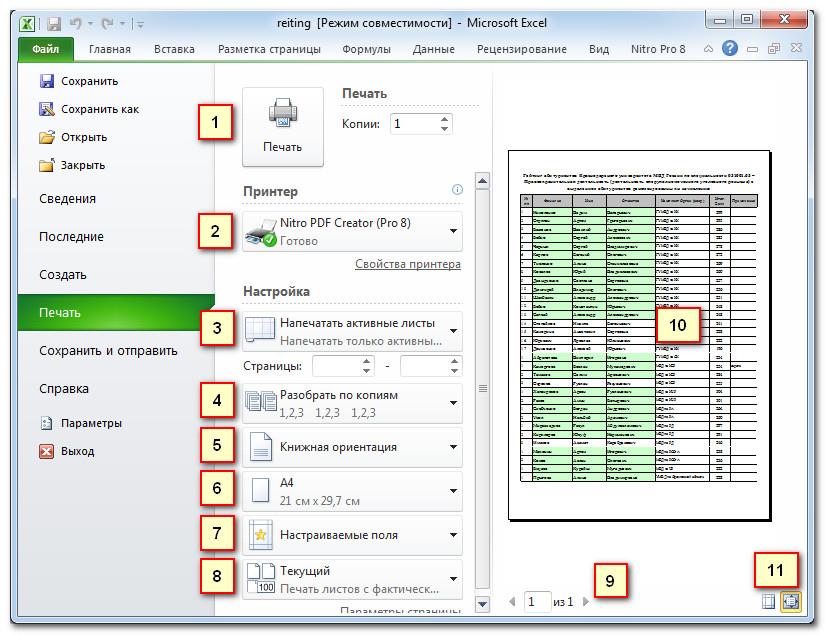 0\Excel
0\Excel 