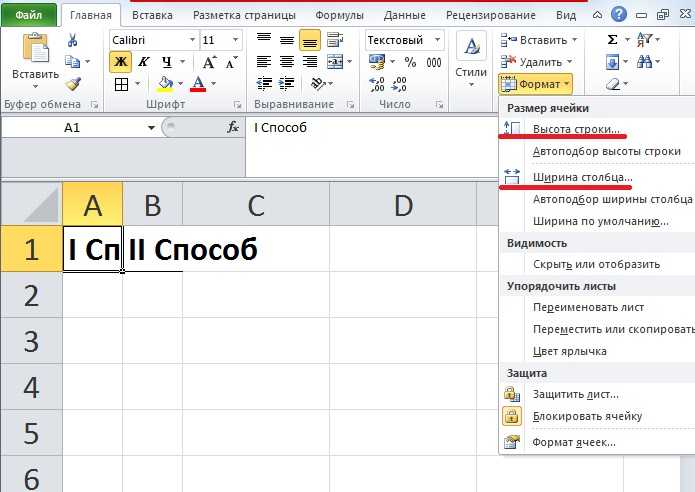7 способов, как расширить ячейки в Excel
Главная » Уроки MS Excel
Автор Елизавета КМ На чтение 9 мин Опубликовано
Во время использования табличного процессора Microsoft Excel иногда возникают такие моменты, когда введённое значение не помещается в стандартный размер ячейки. Поэтому необходимо уметь расширять границы ячейки, чтобы вся введенная информация корректно отображалась в документе. В статье будет рассмотрено семь способов расширения границ.
Содержание
- Процедура расширения
- Метод 1: ручной сдвиг границы
- Метод 2: расширение границ нескольких строк или столбцов
- Метод 3: указание точного размера ячеек
- Метод 4: инструменты на ленте
- Метод 5: расширение всех ячеек листа или книги
- Метод 6: автоподбор высоты и ширины ячеек по содержимому
- Метод 7: настройка содержимого под ширину столбца
- Заключение
Процедура расширения
Имеется огромное количество методов расширения границ секторов. Расширить сектор или диапазон ячеек можно самостоятельно ручным способом или же воспользовавшись разнообразными автоматическими функциями, присутствующими в табличном процессоре.
Расширить сектор или диапазон ячеек можно самостоятельно ручным способом или же воспользовавшись разнообразными автоматическими функциями, присутствующими в табличном процессоре.
Метод 1: ручной сдвиг границы
Ручное расширение границ – это самый легкий и удобный способ. Делается это при помощи взаимодействия с горизонтальными и вертикальными шкалами координат столбцов и строчек. Пошаговое руководство выглядит следующим образом:
- Производим установку курсора мышки на правую сторону сектора на линейке горизонтального типа того столбца, который желаем расширить. При наведении курсора на эту границу курсор примет форму крестика с 2-мя стрелками, направленными в различные стороны. Путем зажатия левой кнопки мыши перемещаем границу в правую сторону, т.е. немного дальше центра ячейки, которую расширяем.
- Аналогичными действиями производится расширение строчек. Нужно просто поставить курсор на нижнюю часть строчки, которую желаем сделать шире, а затем зажатием левой кнопки мыши перетащить границу на уровень ниже.

Важно! Если установить курсор не на правую, а на левую сторону столбика (не на нижнюю, а на верхнюю сторону строчки) и произвести процедуру расширения, то секторы не изменятся в величине. Произойдёт обычное смещение в сторону за счет редактирования размеров остальных компонентов листа.
Метод 2: расширение границ нескольких строк или столбцов
Этот метод позволяет произвести расширение нескольких колонок и строчек одновременно. Пошаговое руководство выглядит следующим образом:
- Производим выделение сразу нескольких секторов на линейке координат вертикального и горизонтального типа.
- Производим установку курсора на правую сторону крайней правой ячейки или же на нижнюю сторону сектора, находящегося в самом низу. Теперь путем зажатия левой кнопки мыши перетаскиваем стрелку в правую и нижнюю сторону для расширения границ таблицы.
- В результате увеличивается не только последний диапазон, но и размер абсолютно всех секторов области выделения.

Метод 3: указание точного размера ячеек
При помощи самостоятельного ввода числовых данных в специальную форму можно отредактировать размер границ ячеек документа в табличном процессоре Эксель. Стандартно в программе выставлен размер ширины равный 8,43, а высоты – 12,75. Увеличить ширину можно до 255 единиц, а высоту – до 409 единиц. Пошаговое руководство выглядит следующим образом:
- Для редактирования свойств ширины ячеек необходимо произвести выделение желаемого диапазона на шкале горизонтального типа. После выделения следует нажать правой кнопкой мыши по диапазону. На экране появляется контекстное меню, в котором нужно выбрать элемент «Ширина столбца…».
- На экране отобразилось специальное окно, в котором необходимо выставить нужную ширину столбика. Вбиваем при помощи клавиатуры числовое значение и кликаем «ОК».
Таким же методом реализуется редактирование высоты строчек. Пошаговое руководство выглядит следующим образом:
- Выделяем ячейку или диапазон ячеек шкалы координат вертикального типа.
 Жмем правой кнопкой мыши по этому участку. В появившемся контекстном меню кликаем на элемент «Высота строки…».
Жмем правой кнопкой мыши по этому участку. В появившемся контекстном меню кликаем на элемент «Высота строки…».
- На экране появляется маленькое окно. В это окошко нужно ввести новые показатели высоты секторов выделенного диапазона. После проведения всех настроек кликаем «ОК».
Введенные числовые значения реализуют увеличение высоты и ширины секторов.
Многих пользователей не устраивает принятая в табличном процессоре система указания размера ячеек листа в единицах, выраженных в числе символов. Пользователь в любой момент может переключить единицу измерения на другую. Пошаговое руководство выглядит следующим образом:
- Перемещаемся в раздел «Файл» и жмем на элемент «Параметры», который находится в левой части окошка.
- На экране отобразилось окошко параметров. Необходимо обратить внимание на левую сторону, здесь нужно кликнуть на вкладку «Дополнительно».
- Внизу ищем блок настроек под названием «Экран».
- Здесь находим надпись «Единицы на линейке».
 Раскрываем список и подбираем для себя наиболее подходящую единицу измерения. Имеются такие единицы, как сантиметры, миллиметры и дюймы.
Раскрываем список и подбираем для себя наиболее подходящую единицу измерения. Имеются такие единицы, как сантиметры, миллиметры и дюймы. - После совершения выбора необходимо кликнуть на «ОК», чтобы введенные изменения вступили в силу.
- Готово! Теперь вы можете выполнять преобразования размеров границ ячеек в тех единицах, которые наиболее вам удобны.
Если в ячейке табличного процессора
Microsoft Excel отображаются символы (#######), это означает, что столбик имеет недостаточные показатели ширины, чтобы корректно показать содержимое ячейки. Расширение границ помогает избежать этой неприятной ошибки.Метод 4: инструменты на ленте
На ленте инструментов табличного процессора Microsoft Excel существует специальная кнопка, позволяющая редактировать размеры границ ячеек. Пошаговое руководство выглядит следующим образом:
- Производим выделение ячейки или диапазона ячейки, величину которых мы желаем отредактировать.

- Перемещаемся в раздел «Главная».
- Нажимаем на элемент «Формат», находящийся на ленте инструментов в блоке под названием «Ячейки». На экране отобразился перечень возможных преобразований.
- Нам необходимы такие элементы, как «Ширина столбца…» и «Высота строки…». Поочередным нажатием на каждый из элементов попадаем в маленькие окна настроек, о которых уже шла речь в вышеприведенных инструкциях.
- В окошки редактирования размера границ ячеек вводим необходимые показатели высоты и ширины выделенной области секторов. Для расширения границ нужно, чтобы новые введенные показатели были выше, чем первоначальные. Кликаем на кнопку «ОК».
- Готово! Расширение границ ячеек произошло успешно.
Метод 5: расширение всех ячеек листа или книги
Часто пользователям табличного процессора Microsoft Excel необходимо произвести увеличение абсолютно всех ячеек рабочего листа или же всего документа в целом. Разберемся, как это сделать.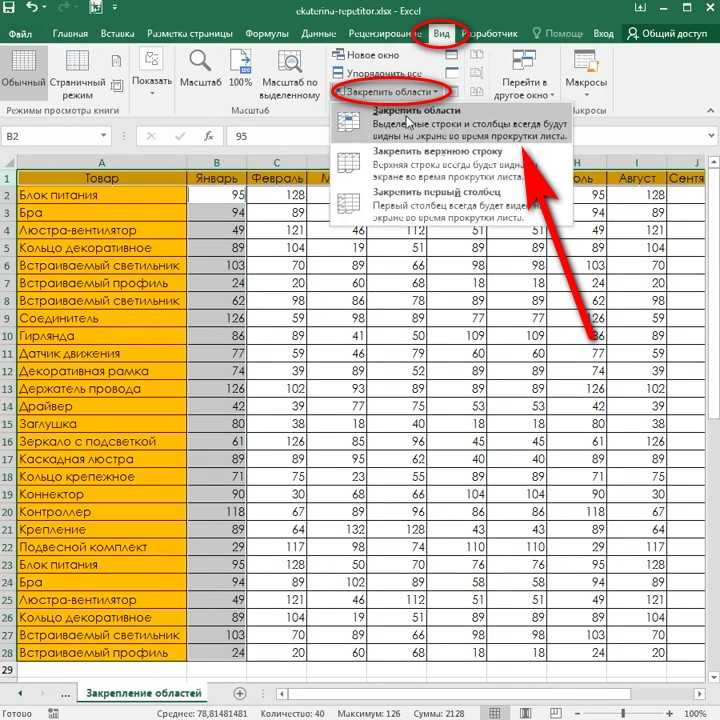 Пошаговое руководство выглядит следующим образом:
Пошаговое руководство выглядит следующим образом:
- Первым делом производим выделение всех ячеек, находящихся на рабочем листе. Существует специальная комбинация клавиш Ctrl+A, которая позволяет мгновенно выделить абсолютно все ячейки листа. Существует и второй способ мгновенного выделения, который осуществляется путем нажатия на иконку в виде треугольника, находящуюся рядом со шкалой координат горизонтального и вертикального типа.
- После того, как вы выделили все ячейки одним из вышеприведенных способов, необходимо нажать на известный нам элемент под названием «Формат», который располагается на ленте инструментов блока «Ячейки».
- Производим выставление числовых значений в элементах «Высота строки…» и «Ширина столбца» таким же образом, как и в инструкциях, приведенных выше.
Идентичными манипуляциями можно увеличить величину секторов всего документа. Здесь есть только небольшие отличия в алгоритме действий. Пошаговое руководство выглядит следующим образом:
- В нижней части табличного процессора Microsoft Excel, над шкалой состояния, располагаются ярлыки листов документа.

- Выделение всех листов произошло успешно. Теперь остается при помощи знакомого нам элемента «Формат» произвести преобразование величины ячеек всего документа. Редактирование производится таким же образом, как и в вышеописанных инструкциях.
Метод 6: автоподбор высоты и ширины ячеек по содержимому
Данный способ часто применяется для мгновенной настройки величины ячеек, обычно для расширения. Пошаговое руководство выглядит следующим образом:
- Устанавливаем курсор мышки на шкалу координат горизонтального типа на самую правую границу столбика, величину которого планируем изменить автоматически. После того, как курсор примет форму крестика со стрелочками в разные стороны, необходимо произвести двойное нажатие левой кнопки мыши.
- Ширина столбика автоматически выровняется по сектору, содержащему самое большое число символов.

- Эту манипуляцию можно производить сразу по отношению к большому числу столбцов. Необходимо просто произвести их выделение на координатной панели, а затем два раза кликнуть по правой границе любого из элементов, которые входят в выделенную область.
- Такие же манипуляции можно применить для реализации автоматического подбора высоты строчек. Нужно просто произвести выделение одного или ряда элементов на вертикальной координатной панели, а затем два раза нажать на нижнюю границу строки (или нижнюю границу абсолютно любой ячейки), которая входит в выделенную область
Метод 7: настройка содержимого под ширину столбца
Следующий рассматриваемый метод невозможно назвать полноценным расширением величины секторов, он подразумевает автоматическое уменьшение букв текста до размеров, подходящих под величину ячеек. Пошаговое руководство выглядит следующим образом:
- Производим выделение диапазона ячеек, к которым хотим применить параметры автоматического побора ширины.
 Жмем правой кнопкой мыши по выделенной области. На экране отобразилось контекстное меню. Кликаем на элемент «Формат ячеек…».
Жмем правой кнопкой мыши по выделенной области. На экране отобразилось контекстное меню. Кликаем на элемент «Формат ячеек…».
- Появилось окошко форматирования. Перемещаемся в раздел под названием «Выравнивание». В блоке параметров «Отображение» ставим галочку рядом с элементом «Автоподбор ширины». Находим внизу окошка элемент «ОК» и кликаем на него.
- После проведения вышеописанных манипуляций информация, введенная в ячейки, уменьшится так, что сможет уместиться в секторе.
Важно! Если в преобразуемой ячейке находится слишком много введенной информации, то при использовании метода автоматического подбора размеров текст станет настолько маленьким, что его будет невозможно прочитать. Поэтому, если текста слишком много, то целесообразней использовать другие методы изменения границ ячеек. Дополнительно стоит отметить, что автоматический подбор работает только с текстовой информацией, поэтому его невозможно применить к числовым показателям.
Заключение
В табличном процессоре Microsoft Excel существует огромное количество разнообразных методов редактирования размеров не только ячейки, но и всего листа и даже документа, благодаря чему любой сможет выбрать наиболее удобный для себя вариант для реализации процесса расширения.
Оцените качество статьи. Нам важно ваше мнение:
Excel как расширить ячейки расширение ячеек Эксель ячейка
Изменение размера строк и столбцов таблицы в Pages на iPad
Pages
Поиск по этому руководству
Руководство пользователя Pages для iPad
- Добро пожаловать!
- Основные сведения о приложении Pages
- Текстовый документ или документ с макетом страницы?
- Основные сведения об изображениях, диаграммах и других объектах
- Создание первого документа
- Основные сведения о создании книги
- Использование шаблонов
- Поиск документов
- Открытие документа
- Сохранение документа и присвоение ему имени
- Печать документа или конверта
- Отмена и повтор изменений
- Как избежать случайных правок
- Быстрая навигация
- Основные сведения о знаках форматирования
- Показать или скрыть линейку
- Просмотр расположенных рядом страниц
- Копирование текста и объектов из одних приложений в другие
- Основные жесты на сенсорном экране
- Использование Apple Pencil с приложением Pages
- Создание документа с помощью VoiceOver
- Просмотр комментариев и отслеживание изменений с помощью VoiceOver
- Выбор текста и размещение точки вставки
- Добавление и замена текста
- Копирование и вставка текста
- Добавление, изменение или удаление поля слияния
- Изменение информации об отправителе
- Добавление, изменение и удаление исходного файла в Pages на iPad
- Заполнение и создание нескольких версий документа
- Форматирование документа для другого языка
- Использование фонетической транскрипции
- Использование двунаправленного текста
- Использование вертикального текста
- Добавление математических уравнений
- Закладки и ссылки
- Добавление ссылок
- Изменение внешнего вида текста
- Выбор шрифта по умолчанию
- Изменение регистра текста
- Использование стилей текста
- Копирование и вставка стиля текста
- Автоматическое форматирование дробей
- Лигатуры
- Добавление буквиц
- Надстрочные и подстрочные символы
- Форматирование текста (китайский, японский, корейский)
- Формат тире и кавычек
- Установка межстрочного интервала и интервала между абзацами
- Установка полей для абзаца
- Форматирование списков
- Установка табуляторов
- Выравнивание текста по краям и по ширине
- Добавление разрывов строк и страниц
- Форматирование столбцов текста
- Связывание текстовых блоков
- Задание размера бумаги и ориентации
- Установка полей для документа
- Настройка разворота
- Шаблоны страниц
- Добавление страниц
- Добавление и форматирование разделов
- Изменение порядка страниц или разделов
- Дублирование страниц или разделов
- Удаление страниц или разделов
- Оглавление
- Постраничные и заключительные сноски
- Верхние и нижние колонтитулы
- Добавление номеров страниц
- Изменение фона страницы
- Добавление границы вокруг страницы
- Добавление водяных знаков и фоновых объектов
- Добавление изображения
- Добавление галереи изображений
- Редактирование изображения
- Добавление и редактирование фигуры
- Объединение или разъединение фигур
- Сохранение фигуры в медиатеке фигур
- Добавление и выравнивание текста внутри фигуры
- Добавление линий и стрелок
- Добавление и редактирование рисунков
- Добавление аудио и видео
- Запись видео и звука
- Редактирование аудио- и видеофайлов
- Выбор формата фильма
- Размещение и выравнивание объектов
- Размещение объектов с текстом
- Использование направляющих линий
- Наложение, группировка и закрепление объектов
- Изменение прозрачности объекта
- Заливка фигуры или текстового блока цветом или изображением
- Добавление границы объекта
- Добавление подписи или заголовка
- Добавление отражения или тени
- Использование стилей объектов
- Изменение размеров, поворот и зеркальное отражение объектов
- Добавление и удаление таблицы
- Выбор таблиц, ячеек, строк и столбцов
- Добавление и удаление строк и столбцов таблицы
- Перемещение строк и столбцов таблицы
- Изменение размера строк и столбцов таблицы
- Объединение и разделение ячеек таблицы
- Изменение внешнего вида текста в таблице
- Отображение, редактирование и скрытие заголовка таблицы
- Изменение линий сетки и цветов таблицы
- Использование стилей таблицы
- Изменение размера, перемещение и открепление
- Добавление и редактирование содержимого ячейки
- Форматирование дат, значений валют и других типов данных
- Форматирование таблиц с двунаправленным текстом
- Условное выделение ячеек
- Сортировка по алфавиту и сортировка данных таблицы
- Добавление или удаление диаграммы
- Изменение одного типа диаграммы на другой
- Изменение данных диаграммы
- Перемещение, изменение размера и поворот диаграммы
- Изменение внешнего вида серий данных
- Добавление легенды, линий сетки и других меток
- Изменение внешнего вида текста и меток на диаграмме
- Добавление рамки к диаграмме
- Использование стилей диаграммы
- Проверка правописания
- Поиск определения слова
- Поиск и замена текста
- Автоматическая замена текста
- Просмотр количества слов и другой статистики
- Добавление аннотаций в документ
- Задание имени автора для комментариев
- Выделение текста цветом
- Добавление и печать комментариев
- Отслеживание изменений
- Отправка документа
- Публикация книги в Apple Books
- Основные сведения о совместной работе
- Приглашение к совместной работе
- Совместная работа над общим документом
- Изменение настроек общего документа
- Закрытие общего доступа к документу
- Общие папки и совместная работа
- Использование Box для совместной работы
- Использование режима доклада
- Использование iCloud Drive с приложением Pages
- Экспорт в Word, PDF или другой формат
- Восстановление более ранней версии документа
- Перемещение документа
- Удаление документа
- Защита документа паролем
- Создание собственных шаблонов и управление ими
- Перенос документов с помощью AirDrop
- Перенос документов с помощью Handoff
- Перенос документов через Finder
- Сочетания клавиш
- Символы сочетаний клавиш
- Авторские права
Вы можете изменить ширину выбранных столбцов и высоту выбранных строк в таблице, а также одновременно изменить размер всех строк или столбцов.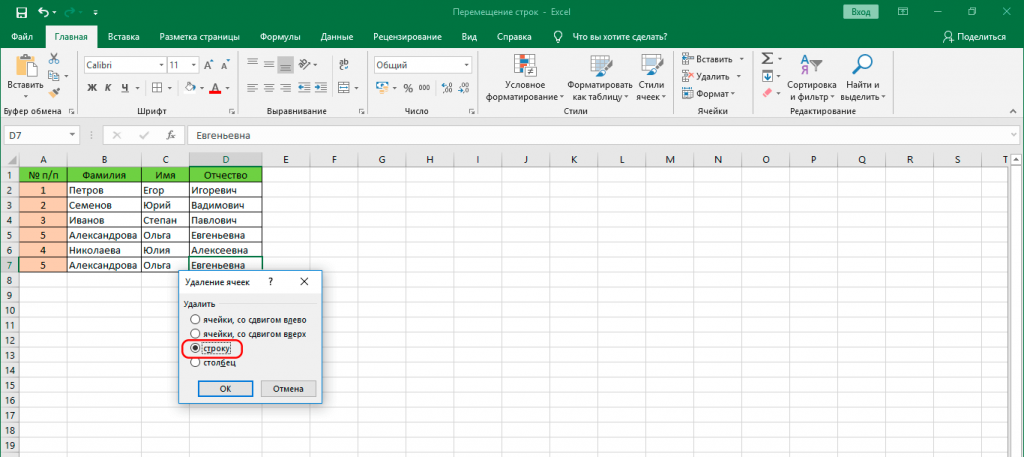 Однако ширину или высоту отдельной ячейки изменить нельзя.
Однако ширину или высоту отдельной ячейки изменить нельзя.
Изменение размера строк и столбцов таблицы
Коснитесь таблицы.
Выполните одно из следующих действий.
Изменение размера одной строки или одного столбца. Коснитесь номера строки или буквы столбца, затем перетяните для изменения размера.
Изменение размера всех строк или столбцов. Коснитесь в левом верхнем углу таблицы. Затем перетяните синюю точку у нижнего края таблицы, чтобы изменить размер строк. Перетяните точку на правом краю таблицы, чтобы изменить размер столбцов. Перетяните точку в правом нижнем углу, чтобы одновременно изменить размер строк и столбцов.
См. такжеДобавление и удаление строк и столбцов таблицы в Pages на iPad
Максимальное количество символов: 250
Не указывайте в комментарии личную информацию.
Максимальное количество символов: 250.
Благодарим вас за отзыв.
Перемещение строк, столбцов и ячеек
После настройки таблицы может потребоваться переместить или реорганизовать ячейки, строки или столбцы. Ниже вы узнаете, как это сделать.
Совет. Строки можно перемещать автоматически с помощью рабочего процесса. Дополнительные сведения см. в статье Автоматическое перемещение или копирование строк между таблицами.
Необходимые разрешения
Для действий со строками и ячейками нужно быть владельцем, администратором или редактором таблицы. Для действий со столбцами нужно быть владельцем или администратором таблицы. Для перемещения строк в другую таблицу у вас должен быть тот же уровень доступа к ней, что и к исходной таблице. Дополнительные сведения о разрешениях совместного доступа в Smartsheet см. в статье Уровни разрешений совместного доступа.
Перед началом работы
Перед перемещением или копированием строки в другую таблицу убедитесь, что конечная таблица содержит столбцы с теми же именами и тех же типов. В противном случае данные будут вставлены в новые столбцы справа от существующих. Вам придется прокрутить таблицу вправо, скопировать данные и вставить их в необходимые столбцы.
В противном случае данные будут вставлены в новые столбцы справа от существующих. Вам придется прокрутить таблицу вправо, скопировать данные и вставить их в необходимые столбцы.
Если при перемещении данных будет превышен максимальный размер конечной таблицы,отобразится сообщение о невозможности действия. Дополнительные сведения о максимальном размере таблиц см. в статье Требования к системе для использования Smartsheet.
Перемещение содержимого в таблице
Перемещение одной строки
- Щёлкните номер строки и перетащите его вверх или вниз в таблице.
Появится тёмная горизонтальная линия, указывающая на то, куда будет перемещена строка после того, как вы отпустите кнопку мыши.
- Чтобы переместить строку, отпустите кнопку мыши.
СОВЕТ. Чтобы переместить строку внутри таблицы, можно также вырезать и вставить её. Щёлкните номер строки и нажмите клавиши CTRL+X (Windows) или CMD+X (macOS), чтобы скопировать строку. Затем щёлкните номер строки, в которую необходимо выполнить перемещение, и нажмите клавиши CTRL+V (Windows) или CMD+V (Mac), чтобы вставить строку.

Перемещение нескольких смежных строк
- Щёлкните номер верхней строки диапазона, который нужно переместить.
- Прокрутите таблицу до нижней строки.
- Удерживая клавишу SHIFT, щёлкните номер нижней строки, чтобы выделить все строки в диапазоне.
- Перетащите номер одной из выделенных строк, чтобы переместить их все.
Перемещение нескольких несмежных строк
- Удерживая клавишу CTRL (в Windows) или CMD (в Mac), щёлкните номера нужных строк, чтобы выделить их.
- Перетащите номер одной из строк, чтобы переместить их все.
Примечание. Если к таблице применён фильтр, строки могут следовать не по порядку.
Перемещение ячеек
Чтобы переместить одну или несколько ячеек, наведите курсор на границу ячейки (он должен принять вид четырёхсторонней стрелки), а затем перетащите ячейки в нужное место.
ПРИМЕЧАНИЕ. При перемещении данные в ячейках перезаписываются. Нажмите клавиши CTRL+Z (Windows) или CMD+Z (Mac), чтобы отменить действие.
Перемещение столбца
- Щёлкните заголовок столбца и перетащите его влево или вправо в таблице.
СОВЕТ. Тёмная вертикальная линия указывает, где будет размещён столбец после того, как вы отпустите кнопку мыши. В процессе перетаскивания следите за курсором. Если он примет вид красного кружка, это значит, что переместить столбец в данное место невозможно.
- Чтобы переместить столбец, отпустите кнопку мыши в тот момент, когда перемещение допустимо.
Примечания.
- Для перемещения столбцов необходимо быть владельцем таблицы или лицензированным соавтором, имеющим доступ к таблице с правами администратора.
- Столбцы нельзя перемещать в другие таблицы.
- Чтобы переместить несколько столбцов одновременно, удерживайте клавишу SHIFT или CTRL и щёлкните заголовки необходимых столбцов. После этого перетащите заголовок любого из выделенных столбцов.
К началу
Перемещение строки в другую таблицу
- Наведите курсор мыши на номер строки, а затем щёлкните Ещё , чтобы открыть меню строки.

СОВЕТ. Чтобы переместить несколько строк сразу, предварительно выделите их в соответствии с инструкциями выше. После этого щёлкните стрелку раскрывающегося списка справа от номера любой выделенной строки и выберите пункт Перенести в другую таблицу.
- Выберите конечную таблицу в списке или введите часть её имени для поиска, а затем нажмите кнопку ОК.
Строка располагается внизу конечной таблицы, откуда её можно перетащить в нужное место. Все вложения и комментарии строки автоматически переместятся в конечную таблицу. Для ячеек в строке сохраняется история (если щёлкнуть ячейку правой кнопкой мыши и выбрать пункт «Просмотр истории ячейки», появится сообщение «Строка была перемещена из другой таблицы»).
ПРИМЕЧАНИЯ.
- Напоминания, связанные со строкой в исходной таблице, не переносятся в конечную таблицу.
- Если в исходной таблице есть столбцы, которых нет в конечной, при перемещении строки они будут созданы в конечной таблице.
 Для перемещения строк с созданием столбцов требуются права администратора конечной таблицы.
Для перемещения строк с созданием столбцов требуются права администратора конечной таблицы.
Устранение проблем
Если в конечной таблице есть хотя бы один проверяемый файл, в неё на данный момент можно перемещать только строки с проверяемыми файлами. Мы знаем о проблеме и работаем над её скорейшим устранением.
Если вы не хотите терять информацию в исходной таблице, скопируйте её, а не перемещайте. Дополнительные сведения см. в статье Копирование строк в другую таблицу.
При перемещении строк не сохраняются предшественники и формулы, но их можно скопировать и вставить в другую таблицу. Дополнительные сведения см. в статье Советы по копированию и вставке.
Если в исходной и конечной таблицах есть столбцы с одинаковыми именами и только в одной из них такой столбец является системным, отобразится сообщение «Не удалось переместить или скопировать эту строку. В конечной таблице должны быть те же системные столбцы, что и в исходной».
Чтобы решить проблему, переименуйте столбец или измените его тип в соответствии со вторым столбцом.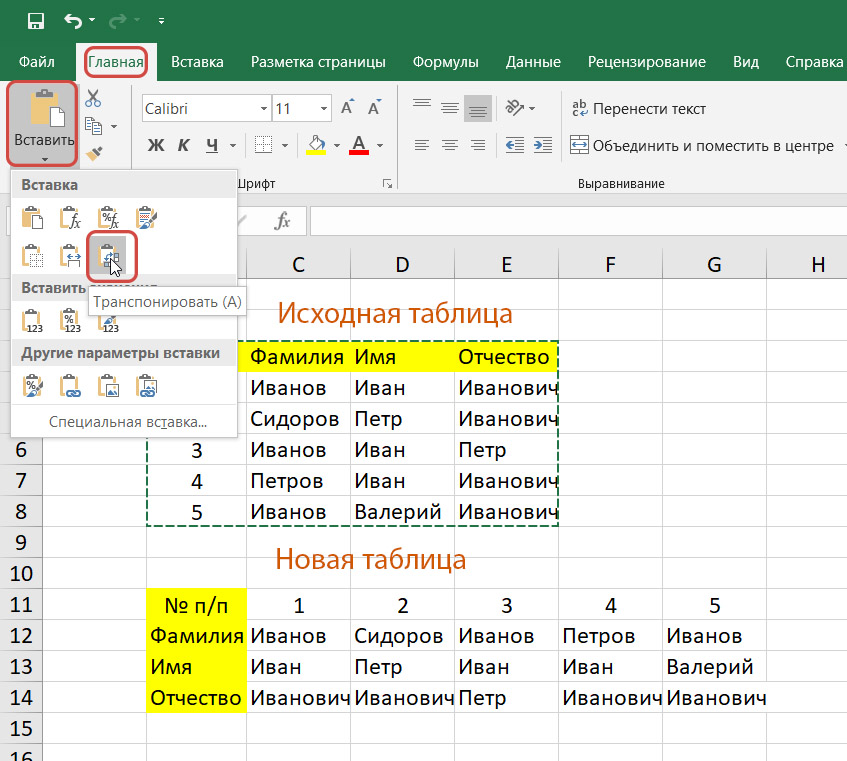
Группировать строки автоматически или вручную, сворачивать и разворачивать строки
В этом руководстве показано, как группировать строки в Excel, чтобы облегчить чтение сложных электронных таблиц. Посмотрите, как можно быстро скрыть строки в определенной группе или свернуть всю структуру до определенного уровня.
Рабочие листы с большим количеством сложной и подробной информации трудно читать и анализировать. К счастью, Microsoft Excel предоставляет простой способ организации данных в группы, позволяющий сворачивать и разворачивать строки с похожим содержимым для создания более компактных и понятных представлений.
- Группировка строк в Excel
- Автоматически группировать строки (контур)
- Группировать строки вручную (вложенные группы)
- Как свернуть строки в Excel
- Как расширить строки
- Как удалить контур и разгруппировать строки
- Советы по группировке Excel
- Автоматический расчет групповых промежуточных итогов
- Применить стили Excel по умолчанию к итоговым строкам
- Выберите и скопируйте только видимые строки
- Скрыть и показать контурные символы
- Контурные символы не отображаются в Excel
Группировка строк в Excel
Группировка в Excel лучше всего работает для структурированных рабочих листов, которые имеют заголовки столбцов, не содержат пустых строк или столбцов и имеют сводную строку (промежуточный итог) для каждого подмножества строк. Правильно организованные данные можно сгруппировать одним из следующих способов.
Правильно организованные данные можно сгруппировать одним из следующих способов.
Как автоматически сгруппировать строки (создать схему)
Если ваш набор данных содержит только один уровень информации, самым быстрым способом будет позволить Excel автоматически сгруппировать строки. Вот как:
- Выберите любую ячейку в одной из строк, которые вы хотите сгруппировать.
- Перейдите на вкладку Data > группу Outline , щелкните стрелку под Group и выберите Auto Outline .
Вот и все!
Вот пример того, какие строки может группировать Excel:
Как показано на снимке экрана ниже, строки были сгруппированы идеально, а контурные полосы, представляющие различные уровни организации данных, были добавлены слева от столбца A.
Примечание. Если ваши сводные строки расположены над группой строк подробностей, перед созданием схемы перейдите на вкладку Данные > группу Структура , щелкните диалоговое окно Структура запуска и очистите Строки сводки под деталями.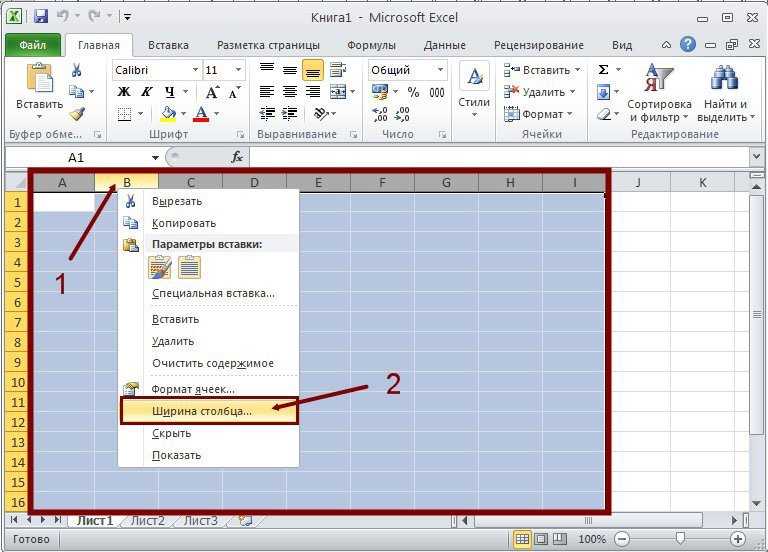 флажок.
флажок.
После создания схемы вы можете быстро скрыть или отобразить детали в определенной группе, щелкнув знак минус или плюс для этой группы. Вы также можете свернуть или развернуть все строки до определенного уровня, нажимая кнопки уровня в верхнем левом углу рабочего листа. Дополнительные сведения см. в разделе Как свернуть строки в Excel.
Как сгруппировать строки вручную
Если ваш рабочий лист содержит два или более уровней информации, Excel Auto Outline может неправильно сгруппировать ваши данные. В таком случае вы можете сгруппировать строки вручную, выполнив следующие действия.
Примечание. При создании схемы вручную убедитесь, что ваш набор данных не содержит скрытых строк, иначе ваши данные могут быть сгруппированы неправильно.
1. Создайте внешние группы (уровень 1)
Выберите одно из больших подмножеств данных, включая все строки промежуточной сводки и их строки сведений.
В приведенном ниже наборе данных, чтобы сгруппировать все данные для строки 9 ( East Total ), мы выбираем строки со 2 по 8. , выберите Rows и нажмите OK .
, выберите Rows и нажмите OK .
Это добавит полосу в левой части рабочего листа, которая охватывает выбранные строки:
Подобным образом вы создаете столько внешних групп, сколько необходимо.
В этом примере нам нужна еще одна внешняя группа для Север обл. Для этого мы выбираем строки с 10 по 16 и нажимаем вкладку Data > кнопку Group > Rows .
Этот набор строк теперь также сгруппирован:
Подсказка. Чтобы создать новую группу быстрее, нажмите сочетание клавиш Shift + Alt + стрелка вправо вместо нажатия кнопки Group на ленте.
2. Создание вложенных групп (уровень 2)
Чтобы создать вложенную (или внутреннюю) группу, выберите все строки сведений над соответствующей строкой сводки и щелкните значок 9.0003 Кнопка группы .
Например, чтобы создать группу Apples в регионе East , выберите строки 2 и 3 и нажмите Group . Чтобы создать группу Oranges , выберите строки с 5 по 7 и снова нажмите кнопку Group .
Чтобы создать группу Oranges , выберите строки с 5 по 7 и снова нажмите кнопку Group .
Аналогичным образом мы создаем вложенные группы для регионов Север и получаем следующий результат:
3. При необходимости добавьте дополнительные уровни группировки
На практике наборы данных редко бывают полными. Если в какой-то момент на ваш рабочий лист будут добавлены дополнительные данные, вы, вероятно, захотите создать больше уровней структуры.
В качестве примера давайте вставим в нашу таблицу строку Общий итог , а затем добавим самый внешний уровень структуры. Для этого выберите все строки, кроме строки Grand Total (строки со 2 по 17), и щелкните вкладку Data > кнопку Group > Rows .
Как показано на снимке экрана ниже, наши данные теперь сгруппированы по 4 уровням:
- Уровень 1: Всего
- Уровень 2: Всего в регионе
- Уровень 3: Промежуточные итоги по предмету
- Уровень 4: строки детализации
Теперь, когда у нас есть схема строк, давайте посмотрим, как это упрощает просмотр наших данных.
Как свернуть строки в Excel
Одной из наиболее полезных функций группировки Excel является возможность скрывать и отображать строки сведений для определенной группы, а также сворачивать или расширять всю структуру до определенного уровня с помощью мыши. нажмите.
Свернуть строки в группе
Чтобы свернуть строки в определенной группе, просто нажмите кнопку «минус» в нижней части панели этой группы.
Например, так можно быстро скрыть все строки сведений для региона Восток , включая промежуточные итоги, и показать только строку Восток Итого :
Другой способ свернуть строки в Excel — выбрать любую ячейку в группе и нажмите кнопку Hide Detail на вкладке Data в группе Outline :
В любом случае группа будет свернута в сводную строку, а все строки сведений будут быть скрытым.
Свернуть или развернуть всю схему до определенного уровня
Чтобы свернуть или развернуть все группы на определенном уровне, щелкните соответствующий номер схемы в верхнем левом углу рабочего листа.
Уровень 1 отображает наименьшее количество данных, а наибольшее число расширяет все строки. Например, если ваш план имеет 3 уровня, вы щелкаете цифру 2, чтобы скрыть 3-й уровень (строки сведений) и отобразить два других уровня (строки сводки).
В нашем примере набора данных у нас есть 4 уровня структуры, которые работают следующим образом:
- Уровень 1 показывает только Итого (строка 18) и скрывает все остальные строки.
- Уровень 2 отображает общий итог и промежуточные итоги региона (строки 9, 17 и 18).
- Уровень 3 отображает Общий итог , Регион и Промежуточные итоги элемента (строки 4, 8, 9, 18, 13, 16, 17 и 18).
- Уровень 4 показывает все строки.
На следующем снимке экрана показан контур, свернутый до уровня 3.
Как развернуть строки в Excel
Чтобы развернуть строки в определенной группе, щелкните любую ячейку в видимой итоговой строке, а затем нажмите кнопку Показать Подробности на вкладке Данные в Структуре Группа :
Или щелкните значок плюса для свернутой группы строк, которую вы хотите развернуть:
Как удалить структуру в Excel
Если вы хотите удалить все группы строк сразу, очистите структуру .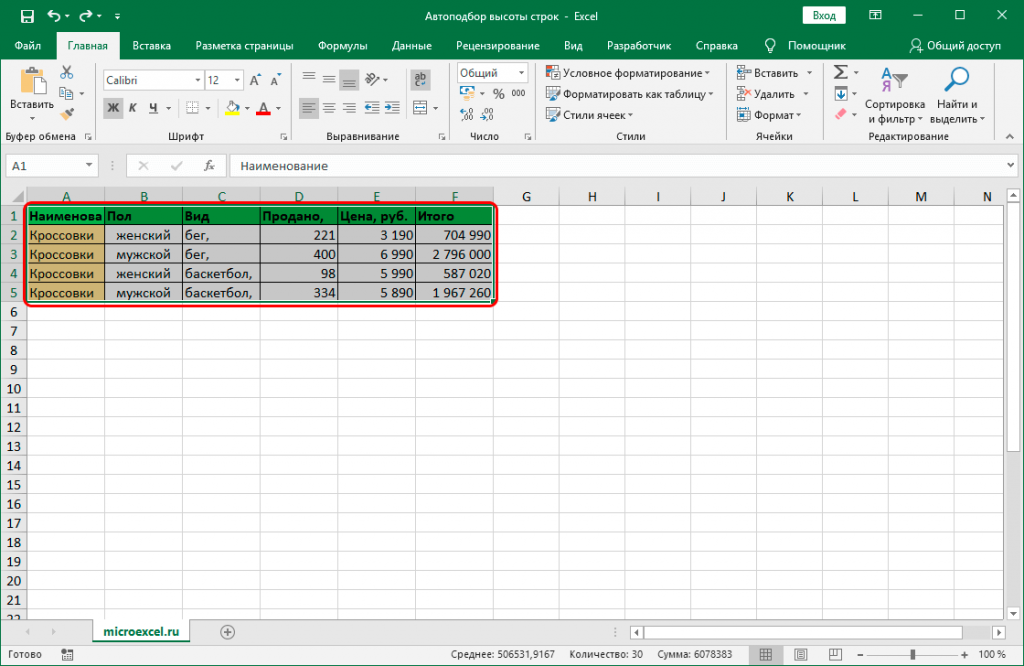 Если вы хотите удалить только некоторые группы строк (например, вложенные группы), разгруппируйте выбранные строки.
Если вы хотите удалить только некоторые группы строк (например, вложенные группы), разгруппируйте выбранные строки.
Как удалить весь контур
Перейдите на вкладку Данные > группу Структура , щелкните стрелку под Разгруппировать , а затем щелкните Очистить контур .
Примечания :
- Удаление контура в Excel не приводит к удалению данных.
- Если удалить структуру с некоторыми свернутыми строками, эти строки могут остаться скрытыми после очистки структуры. Чтобы отобразить строки, используйте любой из методов, описанных в разделе Как отобразить строки в Excel.
- После того, как контур будет удален, вы не сможете вернуть его, нажав кнопку «Отменить» или нажав сочетание клавиш «Отменить» (Ctrl + Z). Вам придется воссоздать схему с нуля.
Как разгруппировать определенную группу строк
Чтобы удалить группировку для определенных строк, не удаляя всю структуру, выполните следующие действия:
- Выберите строки, которые вы хотите разгруппировать.

- Перейдите на вкладку Data > группу Outline и щелкните значок Кнопка разгруппировать . Или нажмите Shift + Alt + стрелка влево, что является ярлыком «Разгруппировать» в Excel.
- В диалоговом окне Ungroup выберите Rows и нажмите OK.
Например, вот как можно разгруппировать две вложенные группы строк ( яблок, промежуточный итог и апельсинов, промежуточный итог ), сохраняя при этом внешнюю группу Восток, всего :
Примечание. Невозможно одновременно разгруппировать несмежные группы строк. Вы должны будете повторить вышеуказанные шаги для каждой группы отдельно.
Советы по группировке в Excel
Как вы только что видели, группировать строки в Excel довольно просто. Ниже вы найдете несколько полезных приемов, которые сделают вашу работу с группами еще проще.
Как автоматически вычислить промежуточные итоги группы
Во всех приведенных выше примерах мы вставили собственные строки промежуточных итогов с формулами СУММ. Чтобы промежуточные итоги рассчитывались автоматически, используйте команду «Промежуточный итог» с выбранной вами функцией суммирования, такой как СУММ, СЧЁТ, СРЗНАЧ, МИН., МАКС. и т. д. Команда «Промежуточный итог» не только вставит итоговые строки, но и создаст схему со сворачиваемыми и расширяемыми строками. , тем самым выполнив сразу две задачи!
Чтобы промежуточные итоги рассчитывались автоматически, используйте команду «Промежуточный итог» с выбранной вами функцией суммирования, такой как СУММ, СЧЁТ, СРЗНАЧ, МИН., МАКС. и т. д. Команда «Промежуточный итог» не только вставит итоговые строки, но и создаст схему со сворачиваемыми и расширяемыми строками. , тем самым выполнив сразу две задачи!
Применить стили Excel по умолчанию к итоговым строкам
Microsoft Excel имеет предопределенные стили для двух уровней итоговых строк: RowLevel_1 (жирный шрифт) и RowLevel_2 (курсив). Вы можете применять эти стили до или после группировки строк.
Чтобы автоматически применить стили Excel к новому контуру , перейдите на вкладку Data > группу Outline , щелкните кнопку запуска диалогового окна Outline и выберите Автоматические стили и нажмите OK . После этого вы создаете контур, как обычно.
Чтобы применить стили к существующему контуру , также выберите поле Автоматические стили , как показано выше, но нажмите кнопку Применить стили вместо кнопки OK .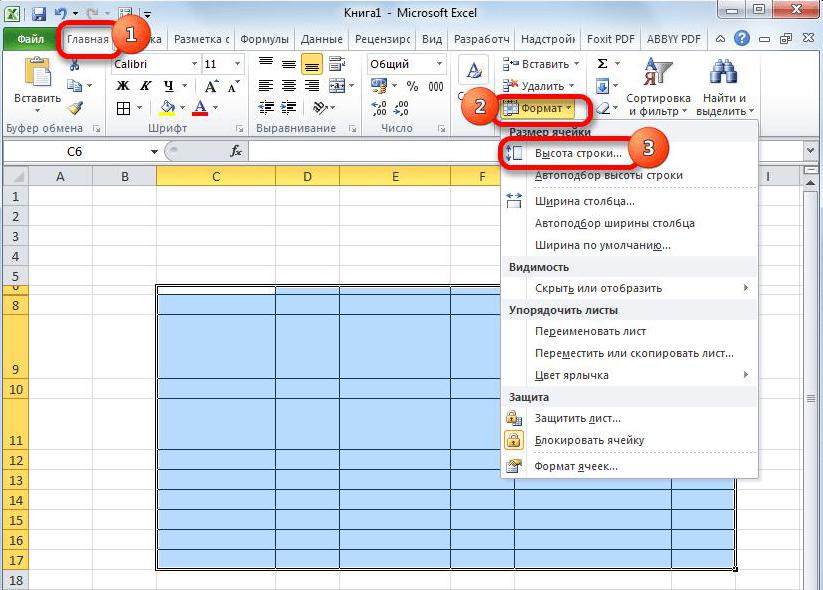
Вот как выглядит схема Excel со стилями по умолчанию для итоговых строк:
Как выбрать и скопировать только видимые строки
После того, как вы свернули ненужные строки, вы можете скопировать отображаемые релевантные данные в другое место. Однако, когда вы выбираете видимые строки обычным способом с помощью мыши, вы также фактически выбираете скрытые строки.
Чтобы выбрать только видимых строк , вам необходимо выполнить несколько дополнительных шагов:
- Выберите видимые строки с помощью мыши.
Например, мы свернули все строки сведений и теперь выбираем видимые строки сводки:
- Перейдите на вкладку Главная > Редактирование группы и нажмите Найти и выбрать > Перейти к специальному . Или нажмите Ctrl + G (быстрый переход) и нажмите кнопку Special… .
- В диалоговом окне Перейти к специальному выберите Только видимые ячейки и нажмите OK.

В результате выделены только видимые строки (строки, соседние со скрытыми строками, отмечены белой рамкой):
И теперь вы просто нажимаете Ctrl + C, чтобы копировать выбранные строки и Ctrl + V на вставьте их куда хотите.
Как скрыть и отобразить контурные символы
Чтобы скрыть или отобразить контурные полосы и номера уровней в Excel, используйте следующую комбинацию клавиш: Ctrl + 8.
Первое нажатие на ярлык скрывает контурные символы, повторное нажатие снова отображает контур.
Символы контура не отображаются в Excel
Если вы не видите ни символов плюса и минуса в групповых полосах, ни чисел в верхней части контура, проверьте следующую настройку в Excel:
- Перейти на вкладку File > Options > Advanced категорию.
- Прокрутите вниз до параметров отображения для этого рабочего листа , выберите интересующий лист и убедитесь, что установлен флажок Показать символы контура, если применяется контур .

Таким образом вы группируете строки в Excel, чтобы свернуть или развернуть определенные разделы вашего набора данных. Аналогичным образом вы можете группировать столбцы на своих листах. Я благодарю вас за чтение и надеюсь увидеть вас в нашем блоге на следующей неделе.
Вас также может заинтересовать
Как использовать функцию свертывания строк в Excel? — 4 простых шага
Главная > Microsoft Excel > Как использовать функцию свертывания строк в Excel? — 4 простых шага
( Примечание. Это руководство по функции сворачивания строк Excel подходит для всех версий Excel, включая Office 365.)
Если вам когда-либо приходилось использовать лист Excel с тысячами строк, вы, безусловно, согласитесь. что это была непростая задача. Это определенно сбивает с толку, чтобы отслеживать и анализировать всю информацию, особенно со сложными электронными таблицами.
К счастью, в Excel есть возможность временно свернуть определенные строки и сгруппировать их для последующего использования. Эти свернутые строки можно позже развернуть до исходного вида и использовать как обычно. Эта функция поможет вам создавать компактные и удобные для чтения электронные таблицы.
Эти свернутые строки можно позже развернуть до исходного вида и использовать как обычно. Эта функция поможет вам создавать компактные и удобные для чтения электронные таблицы.
Предположим, у вас есть большой рабочий лист. Вы хотите просмотреть только определенные строки, которые суммируют данные в промежуточных или общих итогах. Для этого вы можете использовать функцию сворачивания строк Excel.
В этом руководстве я научу вас сворачивать строки в Excel простым способом.
Вы узнаете:
- Как использовать функцию свертывания строк в Excel?
- Как использовать вложенный свертывание?
- Как развернуть свернутые строки?
- Как очистить свернутые строки?
- Как копировать и вставлять видимые строки?
Связанный:
Как удалить сводную таблицу в Excel? 4 лучших метода
Как сделать отступ в Excel? 3 простых метода
Как использовать функцию Format Painter Excel? — 3 дополнительных совета
Как использовать функцию Excel «Свернуть строки»?
Хотя на первый взгляд это может показаться сложным, функция сворачивания строк Excel довольно проста в использовании.
Просто выполните следующие действия:
- Убедитесь, что рабочий лист Excel имеет структурированный формат с правильно организованными данными.
- Выберите строки, которые вы хотите свернуть, затем щелкните вкладку «Данные» и «Группы » в группе «Структура», а затем щелкните Групповые строки .
- Вы увидите знак ‘-’ слева от столбца A. Когда вы нажмете на ‘-’ знак, выбранные строки сворачиваются. Теперь знак ‘-’ меняется на ‘+’ , что означает, что строки скрыты.
- Теперь переключитесь между знаками + и – , чтобы свернуть и развернуть строки.
Читайте также:
Как использовать поиск цели в Excel? (3 простых примера)
Как вставить несколько строк в Excel? 4 лучших метода
Как автоматически подогнать ячейки Excel? 3 лучших метода
Как использовать вложенный свертывание?
Если вы хотите свернуть строки внутри уже существующих свернутых строк, повторите тот же процесс.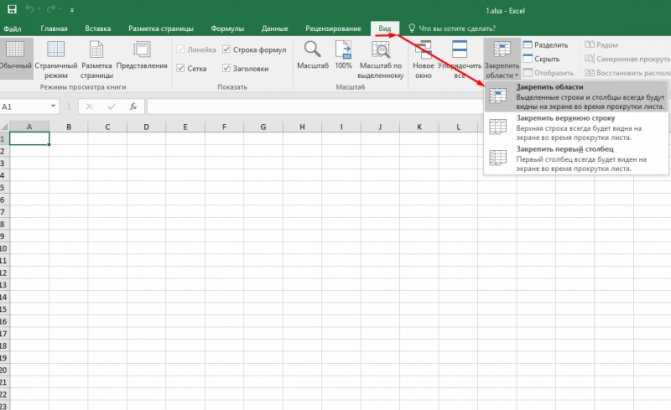 Выберите строки и перейдите к Data > Group Rows .
Выберите строки и перейдите к Data > Group Rows .
Это объединит их в группы, как показано ниже.
При необходимости добавьте несколько слоев вложенных свернутых строкПри необходимости вы можете добавить дополнительные вложенные группы. Если вы считаете, что вам больше не нужно сворачивать строки, просто щелкните параметр Разгруппировать в функции Структура на вкладке Данные .
Сначала будут разгруппированы внешние уровни.
Появятся кнопки уровней с номерами, начинающимися с 1, для указания количества вложенных сверток.В левом верхнем углу рабочего листа вы найдете кнопки уровней 1, 2, 3 и 4. Их также можно использовать для развертывания и свертывания строк на каждом уровне вложенности.
Как развернуть свернутые строки?
Вы можете щелкнуть знак «+», чтобы отобразить скрытые строки, чтобы развернуть свернутые строки. Кроме того, вы также можете дважды щелкнуть по двойным линиям, появляющимся в области свернутых строк.
Как очистить свернутые строки?
Скрытые строки можно вернуть, щелкнув Данные -> Структура -> Разгруппировать –> Разгруппировать строки . Он начинается с очистки свернутых строк на внешнем уровне и переходит к очистке внутреннего уровня.
Вы также можете видеть, что кнопки уровня в верхнем левом углу рабочего листа исчезают.
Выберите параметр «Разгруппировать строки» в разделе «Структура» на вкладке «Данные».Как копировать и вставлять видимые строки?
Если вы хотите скопировать только видимые строки, выполните следующие действия:
- Сначала выберите видимые строки, которые вы хотите скопировать.
- Затем перейдите на главную страницу -> Редактирование -> Найти и выбрать -> Перейти к специальному и нажмите Только видимые ячейки .
- Нажмите Ctrl+C или щелкните правой кнопкой мыши выбранные строки и выберите Копировать.

- Вставьте скопированные ячейки в другое место.
Рекомендуемое чтение:
Как сгруппировать рабочие листы в Excel? (3 простых шага)
Как закрасить каждую вторую строку в Excel? (5 лучших методов)
Как легко использовать дескриптор заполнения Excel? (3 лучших варианта использования с примерами)
Заключительные мысли
В этом руководстве мы увидели, как свернуть строки в Excel, использовать вложенное свертывание, развернуть строки и очистить свернутые строки.
Параметр «Свернуть строки Excel» — очень полезная и малоизвестная функция Excel. Используйте его, чтобы сделать ваши электронные таблицы удобными для пользователя.
Другие высококачественные руководства по Excel можно найти в нашем центре бесплатных ресурсов.
Саймон Сез ИТ более десяти лет преподает критическое ИТ-программное обеспечение. За небольшую ежемесячную плату вы можете получить доступ к более чем 100 обучающим курсам по ИТ от опытных специалистов.
Саймон Колдер
Крис «Саймон» Колдер работал руководителем проекта в области ИТ в одном из самых престижных культурных учреждений Лос-Анджелеса, LACMA. Он научился пользоваться Microsoft Project по гигантскому учебнику и ненавидел каждый момент. Онлайн-обучение тогда было в зачаточном состоянии, но он увидел возможность и сделал онлайн-курс MS Project — остальное, как говорится, уже история!
Похожие сообщения
Как развернуть и свернуть строки в Excel (с помощью простых шагов)
Когда вы имеете дело с большим набором данных, иногда вам нужно свернуть и развернуть строки , чтобы получить лучшую и более компактную версию вашего набора данных. Он не только помогает упорядочить данные, но и показывает правильное представление. Эта статья даст вам полезный обзор того, как разворачивать и сворачивать строки в Excel. Я надеюсь, вам понравится это и вы получите больше знаний об Excel.
Скачать практическую рабочую тетрадь
Свернуть строки в Excel
1. Нажмите значок «Минус», чтобы свернуть строки
Нажмите значок «Минус», чтобы свернуть строки
2. Свернуть строки с помощью команды «Скрыть детали»
Развернуть строки в Excel
1. Щелкните значок «Плюс», чтобы развернуть строки
2. Разверните строки с помощью команды «Показать детали».
Вывод
Статьи по Теме
Загрузить рабочую тетрадь
Загрузите эту практическую рабочую тетрадь.
Свернуть строки в Excel
Чтобы свернуть строки в Excel, вы должны сначала сгруппировать свой набор данных. Здесь мы группируем наш набор данных вручную. Чтобы сделать сгруппировать строки в Excel , мы можем либо использовать автоматический контур, либо сгруппировать вручную. Там есть принципиальная разница. У вас должно быть несколько строк промежуточных итогов, чтобы применить автоматическую группировку, тогда как вы можете применить группировку вручную в любом случае. Поскольку наш набор данных содержит промежуточный итог продаж в трех странах, мы можем легко применить автоматическую группировку. Вы можете увидеть наш набор данных здесь.
Вы можете увидеть наш набор данных здесь.
Теперь выполните следующие действия, чтобы сгруппировать набор данных:
Шаги
- Выделить диапазон ячеек С5:С7.
- Теперь перейдите на вкладку Данные и в группе Структура выберите параметр Группа .
- В опции Group выберите Group .
- Появится диалоговое окно Group , в котором можно выбрать группировку в строках или столбцах. Нажмите « OK ».
- Будет создана группа из ячейки C5 в ячейку C7 .
- Создаем еще две группы. Это создаст следующий вид.
Вы можете вручную сгруппировать строки, если у вас есть два или более уровня информации. Одна вещь, которую вы должны помнить, это то, что не должно быть скрытых строк. Это может в конечном итоге сгруппировать ваши строки неточно.
Одна вещь, которую вы должны помнить, это то, что не должно быть скрытых строк. Это может в конечном итоге сгруппировать ваши строки неточно.
Когда мы применяем группировку в нашем наборе данных, вы должны заметить, что есть Значок минуса (-) внизу панели каждой группы. Эта кнопка поможет свернуть строки в Excel или вы можете использовать команду Hide Detail .
1. Щелкните значок «Минус», чтобы свернуть строки
Шаги
- Создайте группу строк перед свертыванием строк. Мы увидим значок минус (-) в нижней части панели каждой группы.
- Нажмите на первый значок Минус (-) , он свернет все продукты, суммы из ячейки C5 до C7 США. В то же время он преобразует значок минус (-) в значок плюс (+) .
Подробнее: Сгруппировать строки со знаком плюс вверху в Excel
2.
 Свернуть строки с помощью команды «Скрыть детали»
Свернуть строки с помощью команды «Скрыть детали»Шаги
- Вы также можете свернуть строки с помощью команды Hide Detail . Для этого выберите группу строк, которую вы хотите свернуть.
- Теперь перейдите на вкладку Данные на ленте и нажмите Скрыть деталь .
- Это в конечном итоге приведет к сворачиванию строк.
Похожие материалы: Как переместить строки вниз в Excel (6 способов)
Развернуть строки в Excel
Чтобы расширить строки в Excel, мы также можем применить два метода.
1. Щелкните значок «Плюс», чтобы развернуть строки
Шаги
- Чтобы расширить строки, нам нужна группа строк. Когда вы свернете свою группу, появится значок Plus (+) .
- Щелкните значок Plus (+) .
 Это в конечном итоге расширит строки.
Это в конечном итоге расширит строки.
Связанное содержимое: Ярлык для отображения строк в Excel (3 разных метода)
Аналогичные показания:
- Как раскрасить чередующиеся строки в Excel (8 способов)
- Как сгруппировать строки в сводной таблице Excel (3 способа)
- Скрытие строк и столбцов в Excel: ярлыки и другие методы
- VBA для скрытия строк в Excel (14 методов)
- Показать все строки, не работающие в Excel (5 проблем и решений)
2. Развернуть строки с помощью команды «Показать детали»
Этапы
- Выберите ячейку C8 .
- Теперь перейдите на вкладку Данные на ленте и выберите Показать детали в группе Структура .

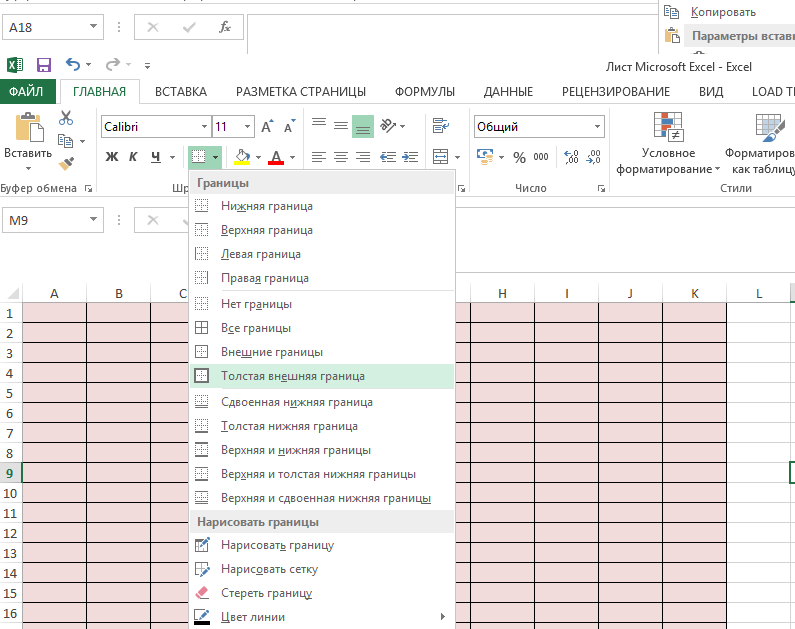

 Жмем правой кнопкой мыши по этому участку. В появившемся контекстном меню кликаем на элемент «Высота строки…».
Жмем правой кнопкой мыши по этому участку. В появившемся контекстном меню кликаем на элемент «Высота строки…». Раскрываем список и подбираем для себя наиболее подходящую единицу измерения. Имеются такие единицы, как сантиметры, миллиметры и дюймы.
Раскрываем список и подбираем для себя наиболее подходящую единицу измерения. Имеются такие единицы, как сантиметры, миллиметры и дюймы.


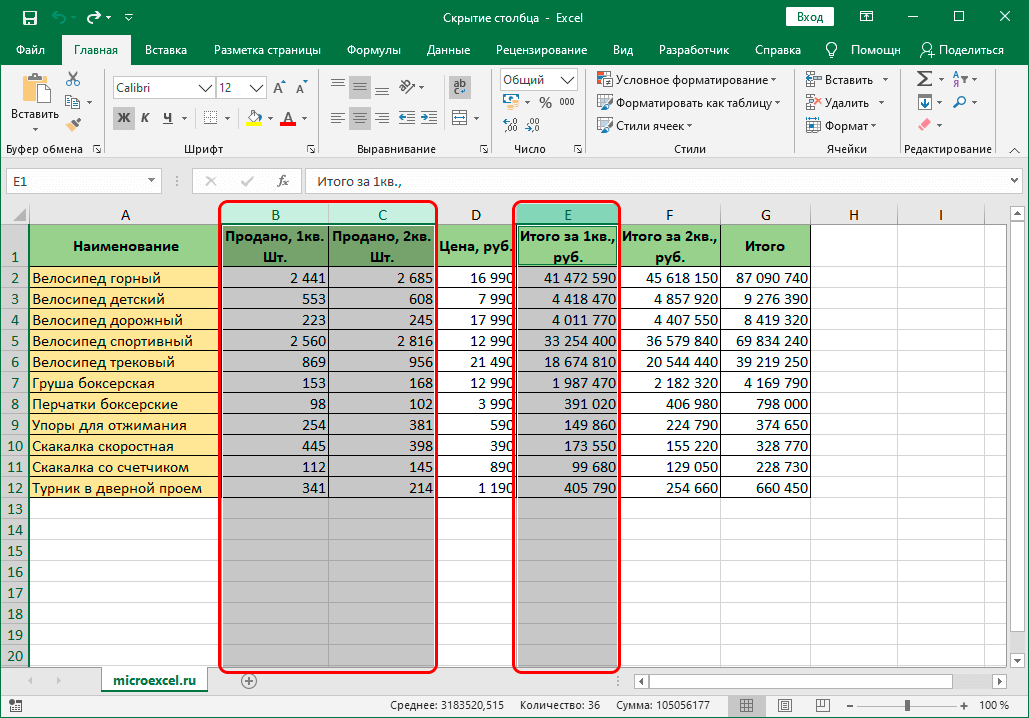 Жмем правой кнопкой мыши по выделенной области. На экране отобразилось контекстное меню. Кликаем на элемент «Формат ячеек…».
Жмем правой кнопкой мыши по выделенной области. На экране отобразилось контекстное меню. Кликаем на элемент «Формат ячеек…».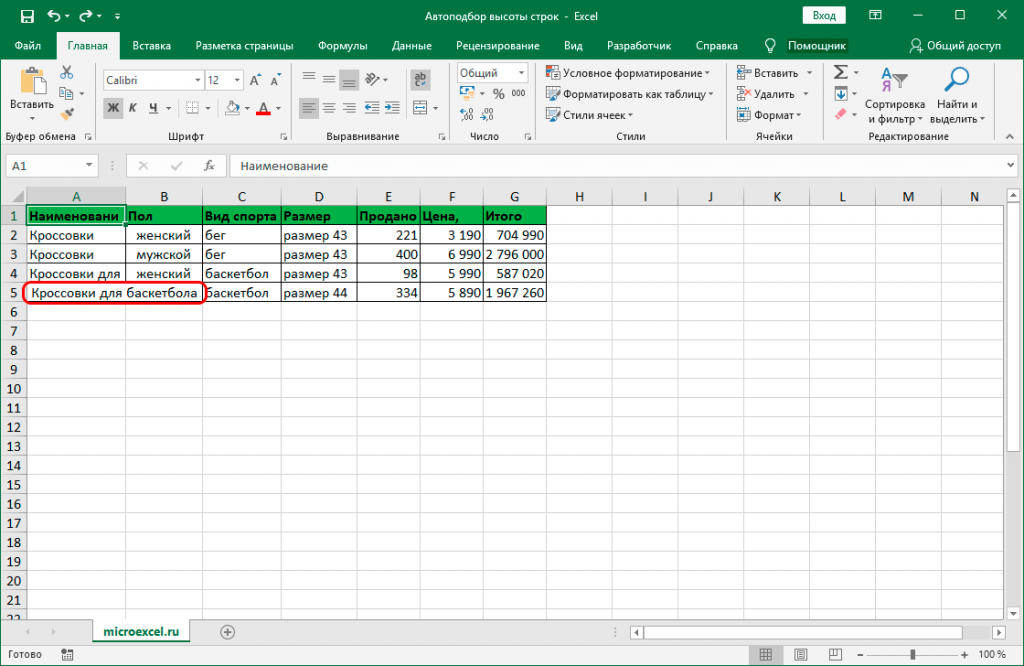
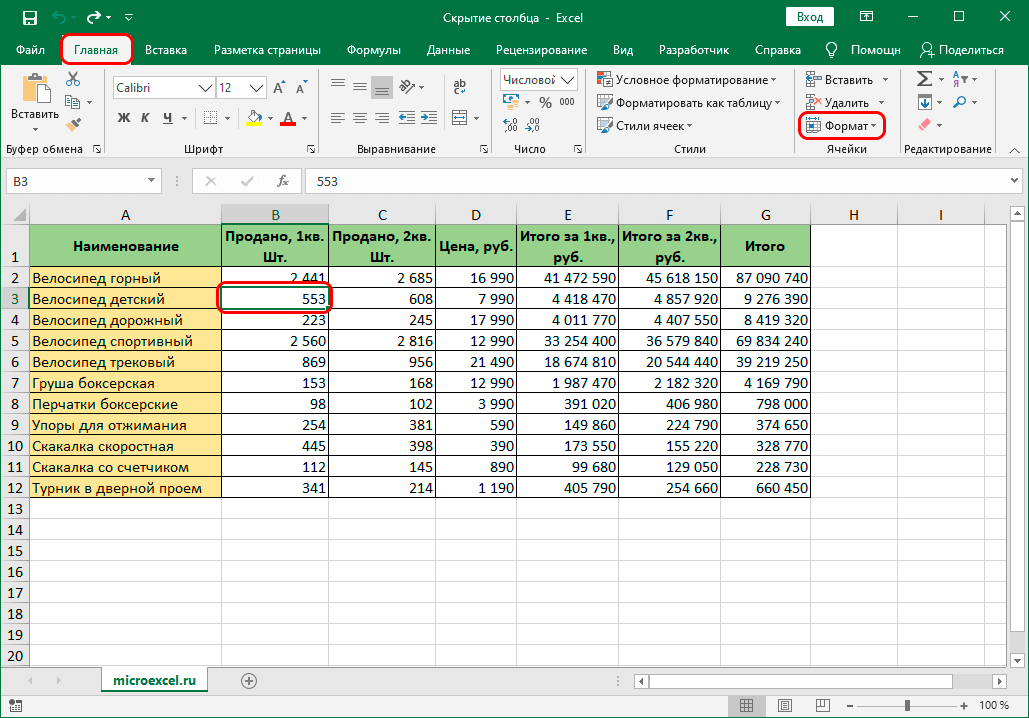

 Для перемещения строк с созданием столбцов требуются права администратора конечной таблицы.
Для перемещения строк с созданием столбцов требуются права администратора конечной таблицы.



 Это в конечном итоге расширит строки.
Это в конечном итоге расширит строки.