Создание диаграммы с рекомендуемой диаграммой
Excel
Импорт и анализ данных
Диаграммы
Диаграммы
Создание диаграммы с рекомендуемой диаграммой
Excel для Microsoft 365 Excel 2021 Excel 2019 Excel 2016 Excel 2013 Еще…Меньше
Если вы изучаете диаграммы в Excel не можете определить, какая из них вам лучше, попробуйте использовать команду Рекомендуемые диаграммы на вкладке Вставка. Excel проанализируют данные и внести за вас предложения.
-
Выберите данные, которые вы хотите использовать для диаграммы.
-
На вкладке Рекомендуемые диаграммы просмотрите список диаграмм, рекомендуемых в Excel для ваших данных, и щелкните любую диаграмму для предварительного просмотра.
Совет: Если подходящая диаграмма не отображается, перейдите на вкладку Все диаграммы, чтобы просмотреть все доступные типы диаграмм.
-
Выберите подходящую диаграмму и нажмите кнопку ОК
.
org/ListItem»>
-
Чтобы получить доступ к дополнительным возможностям проектирования и форматирования, щелкните диаграмму для добавления на ленту вкладки Работа с рисунками и выберите нужные параметры на вкладках Конструктор и
На вкладке Вставка нажмите кнопку Рекомендуемые диаграммы.
С помощью кнопок Элементы диаграммы, Стили диаграмм и Фильтры диаграммы рядом с верхним правым углом диаграммы добавьте элементы диаграммы, такие как названия осей или подписи данных, настройте внешний вид диаграммы или измените данные, отображаемые в ней.
- org/ListItem»>
-
На вкладке Вставка нажмите кнопку Рекомендуемые диаграммы.
-
На вкладке Рекомендуемые диаграммы просмотрите список диаграмм, рекомендуемых в Excel для ваших данных, и щелкните любую диаграмму для предварительного просмотра.
Совет: Если подходящая диаграмма не отображается, перейдите на вкладку Все диаграммы, чтобы просмотреть все доступные типы диаграмм.

-
Выберите подходящую диаграмму и нажмите кнопку ОК.
-
С помощью кнопок Элементы диаграммы, Стили диаграмм и Фильтры диаграммы рядом с верхним правым углом диаграммы добавьте элементы диаграммы, такие как названия осей или подписи данных, настройте внешний вид диаграммы или измените данные, отображаемые в ней.
-
Чтобы получить доступ к дополнительным возможностям проектирования и форматирования, щелкните диаграмму для добавления на ленту вкладки Работа с рисунками и выберите нужные параметры на вкладках Конструктор и Формат.

Выберите данные, которые вы хотите использовать для диаграммы.
Рекомендуемые диаграммы в Excel в Интернете создают интересные визуальные данные о данных в области задач.
Примечание: Рекомендуемые диаграммы доступны для Microsoft 365 на английском, французском, испанском, немецком, упрощенном китайском и японском. Если вы являетесь Microsoft 365подписчиком , убедитесь, что у вас установлена последняя версия Office. Дополнительные сведения о различных каналах обновления для Office см. в обзоре каналов обновления для Приложения Microsoft 365.
Начало работы
-
Выберите данные, которые вы хотите использовать для диаграммы.

-
На вкладке Вставка нажмите кнопку Рекомендуемые диаграммы
-
Выберите диаграмму, которую нужно вставить, в области задач Рекомендуемые диаграммы и выберите параметр + Вставить свести диаграмму или + Вставить диаграмму.
-
Если выбран параметр «Свести диаграмму», Excel вставляет новый таблицу в качестве источника данных для выбранной диаграммы. Каждый раз при использовании параметра Вставить с помощью Excel вставляется новый. Если вы выберете параметр Вставить диаграмму, Excel будет вставлена диаграмма непосредственно на сайте с исходными данными.

Не знаете, как приступить к работе?
Если вы не знаете, как начать, мы дадим вам образцы данных, с которые можно поэкспериментировать.
-
Добавление нового листа: щелкните правой кнопкой мыши я вкладку любого листа и выберите Вставить.
-
Перейдите на вкладку> рекомендуемыедиаграммы и Excel загрузит области Рекомендуемые диаграммы.
-
Следуйте шагам в Начало работы, чтобы вставить рекомендуемые срезы или диаграммы.
Выберите кнопку Образец данных.
Excel добавит образец данных на свой сайт, проанализирует его, а затем добавит рекомендуемые диаграммы в эту часть.
Дополнительные сведения
Вы всегда можете задать вопрос специалисту Excel Tech Community или попросить помощи в сообществе Answers community.
См. также
Типы диаграмм в Office
Получить шаблоны диаграмм Майкрософт
Все о создании диаграммы в Excel.
 Пошаговое руководство со скриншотами
Пошаговое руководство со скриншотамиАвтор Амина С. На чтение 9 мин Опубликовано
Excel – удивительная программа, дающая возможность не только числовые данные обрабатывать. С ее помощью можно визуально представлять любую информацию, строя диаграммы, самой различной степени сложности. Достаточно просто указать данные в ячейках, и программа автоматически построит диаграмму на их основе. Скажите, невероятно!
При этом пользователь может настроить тот внешний вид диаграмме, который ему понравится. Сегодня мы подробно разберем доступные инструменты построения диаграмм в Эксель и других подобных программах. Ведь базовый принцип не ограничивается лишь офисным пакетом от Майкрософт, верно? Поэтому описываемые здесь принципы вполне могут быть использованы и при работе с другими программами электронных таблиц, такими как LibreOffice, WPS Office или Google Таблицы.
Содержание
- Построение диаграммы на основе данных таблицы Excel
- Как работать с диаграммами в Эксель
- Как настроить диаграмму с процентами?
- Как менять размер шрифтов в диаграмме Эксель
- Диаграмма Парето — определение и принцип построения в Эксель
Построение диаграммы на основе данных таблицы Excel
Перед тем, как приступить непосредственно к построению диаграмм Excel, необходимо разобраться, что это такое и для чего они нужны. Есть несколько способов представления информации:
- Аудиальный.
- Текстовый.
- Визуальный.
- Интерактивный.
Самый привычный для обычного человека – аудиальный и текстовый способ передачи информации. Первый подразумевает использование голоса для того, чтобы излагать определенные данные, факты и цифры. Очень ненадежный метод, который не способен идеально доставить информацию. Единственное, для чего он может использоваться во время презентаций – это вызывать определенные эмоции у аудитории. Текст может передавать текст, но имеет значительно меньшую способность вызывать определенные эмоции. Интерактивный способ подразумевает вовлечение аудитории (например, инвесторов). Но если говорить о бизнес-данных, то не сильно здесь можно разыграться.
Текст может передавать текст, но имеет значительно меньшую способность вызывать определенные эмоции. Интерактивный способ подразумевает вовлечение аудитории (например, инвесторов). Но если говорить о бизнес-данных, то не сильно здесь можно разыграться.
Визуальный способ представления информации открывает огромное количество преимуществ. Он помогает совместить все достоинства оставшихся методов. Он передает информацию очень точно, поскольку содержит в себе все цифры, и человек может исходя из графика проанализировать данные. Он способен вызывать эмоции. Для примера, достаточно глянуть на график распространения коронавирусной инфекции за последнее время, и сразу становится видно, как график легко может воздействовать на эмоциональную часть мозга.
И что важно, он способен вовлекать человека, который может избирательно смотреть на ту или иную часть графика и анализировать ту информацию, которая ему действительно нужна. Именно поэтому диаграммы стали настолько широко распространенными по всему миру. Они используются в самых разных областях человеческой деятельности:
Они используются в самых разных областях человеческой деятельности:
- Во время презентации результатов исследований разного уровня. Это универсальный пункт как для студентов, так и ученых, защищающих диссертацию. Такой вид представления информации, как диаграмма, дает возможность упаковать большое количество информации в очень удобную форму и презентовать все эти данные на широкую аудиторию, чтобы ей сразу стало понятно. Диаграмма позволяет вызывать доверие к тому, что говорит претендент на кандидатуру магистра или доктора наук.
- Во время бизнес-презентаций. Особенно создание диаграмм нужно, если необходимо презентовать проект инвестору или отчитаться о ходе его работы.
Это позволит дать понять, что сами авторы проекта относятся к нему серьезно. Кроме всего прочего, инвесторы смогут проанализировать всю необходимую информацию самостоятельно. Ну и пункт про то, что само по себе наличие диаграмм вызывает доверие, потому что ассоциируется с точностью подачи информации, остается как для этой сферы, так и всех следующих.
- Для составления отчетов начальству. Руководство очень любит язык цифр. Причем чем выше оно стоит по рангу, тем более для него это важно. Владельцу любого бизнеса необходимо понимать, насколько та или иная инвестиция окупается, какие секторы производства убыточные, а какие – доходные и понимать много других важных аспектов.
Существует множество других сфер, в которых могут быть использованы диаграммы. Например, в обучении. Но независимо от того, для каких конкретно целей они составляются, если их делать в программе Excel, то по сути почти ничего не нужно делать. Программа все сделает за самого человека. На самом деле, построение диаграмм в Excel принципиально не отличается от создания обычных таблиц. Поэтому каждый желающий сможет очень просто их создать. Но для наглядности давайте опишем базовый принцип в виде инструкции. Следуйте этим шагам:
- Перед созданием графика или диаграммы нужно сначала создать таблицу с информацией, которая будет использоваться для этого.
 Давайте мы тоже создадим такую таблицу.
Давайте мы тоже создадим такую таблицу. - После создания таблицы необходимо найти область, которая будет использоваться для основы диаграммы, после чего кликнуть по вкладке «Вставка» левой кнопкой мыши один раз. После этого пользователь сможет выбрать тип диаграммы, который ему по душе. Это и график, и круговая диаграмма, и гистограмма. Есть, где развернуться.
Внимание! Программы отличаются между собой по количеству видов диаграмм, которые можно создать.
- Можно воспользоваться многими другими видами диаграмм. Просто они не настолько популярные. Чтобы просмотреть весь перечень доступных видов необходимо перейти в меню «Диаграмма» и там выбрать конкретную разновидность. Видим, что здесь несколько другое меню. Ничего странного в этом нет, поскольку сами кнопки могут отличаться не только в зависимости от версии офисного пакета, но и самой разновидности программы и операционной системы. Здесь важно в первую очередь понять логику, и все остальное должно стать интуитивно понятно.

- После выбора подходящего типа диаграммы необходимо кликнуть по нему. Затем вам покажется перечень подтипов, и нужно будет выбрать тот, который больше всего подходит в вашей ситуации. Например, если была выбрана гистограмма, то можно выбрать обычную, линейчатую, объемную и так далее. Список типов с картинками, по которым можно понять, как будет выглядеть конечная диаграмма, находится непосредственно в этом меню.
- Кликаем по тому подтипу, который нас заинтересовал, после чего программа все сделает автоматически. Получившаяся диаграмма появится на экране.
- В нашем случае картинка получилась следующей.
- Если бы мы выбрали тип «График», то наша диаграмма выглядела бы так.
- Диаграмма же кругового типа имеет следующий вид.
Как видим, инструкция вовсе не сложная. Достаточно задать немного данных, а всё остальное компьютер сделает за вас.
Как работать с диаграммами в Эксель
После того, как мы сделали диаграмму, уже можно её настраивать. Чтобы это сделать, необходимо найти вверху программы вкладку «Конструктор». В этой панели есть возможность задать разнообразные свойства диаграммы, которую мы создали ранее. Например, пользователь может изменить цвет столбцов, а также осуществить более фундаментальные изменения. Например, изменить тип или подтип. Так, чтобы сделать это, необходимо перейти в пункт «Изменить тип диаграммы», и в появившемся перечне можно осуществить выбор нужного типа. Здесь также можно ознакомиться со всеми доступными типами и подтипами.
Чтобы это сделать, необходимо найти вверху программы вкладку «Конструктор». В этой панели есть возможность задать разнообразные свойства диаграммы, которую мы создали ранее. Например, пользователь может изменить цвет столбцов, а также осуществить более фундаментальные изменения. Например, изменить тип или подтип. Так, чтобы сделать это, необходимо перейти в пункт «Изменить тип диаграммы», и в появившемся перечне можно осуществить выбор нужного типа. Здесь также можно ознакомиться со всеми доступными типами и подтипами.
Также мы можем добавить какой-то элемент к созданному графику. Для этого нужно нажать на соответствующую кнопку, которая находится сразу в левой части панели.
Также можно осуществить быструю настройку. Для этого существует специальный инструмент. Кнопку, соответствующую ему, можно найти справа от меню «Добавить элемент диаграммы». Здесь можно выбрать почти любой вариант оформления, который подходит под текущую задачу.
Также достаточно полезно, если возле столбиков будет находиться обозначение каждого из них. Для этого необходимо добавить подписи через меню «Добавить элемент диаграммы». После нажатия на эту кнопку откроется перечень, в котором нам интересен соответствующий пункт. Затем мы выбираем способ отображения подписи. В нашем примере – указанный на скриншоте.
Для этого необходимо добавить подписи через меню «Добавить элемент диаграммы». После нажатия на эту кнопку откроется перечень, в котором нам интересен соответствующий пункт. Затем мы выбираем способ отображения подписи. В нашем примере – указанный на скриншоте.
Теперь эта диаграмма не только наглядно показывает информацию, но и по ней можно понять, что именно означает каждый столбец.
Как настроить диаграмму с процентами?
Теперь перейдем к конкретным примерам. Если нам необходимо создать диаграмму, в которой мы работаем с процентами, то нужно выбрать круговой тип. Сама инструкция следующая:
- Согласно описанному выше механизму необходимо создать таблицу с данными и выделить диапазон с данными, которые будут использоваться для построения диаграммы. После этого переходим на вкладку «Вставка» и выбираем соответствующий тип.
- После того, как предыдущий шаг будет завершён, программа откроет вкладку «Конструктор» автоматически. Далее пользователю необходимо проанализировать имеющиеся варианты и найти тот, где отображаются значки процента.

- Далее работа с круговой диаграммой будет осуществляться аналогичным образом.
Как менять размер шрифтов в диаграмме Эксель
Настройка шрифтов диаграммы позволяет значительно гибче и информативнее делать её. Это также полезно, если её нужно показывать на большом экране. Нередко стандартного размера недостаточно, чтобы было видно людям из заднего ряда. Чтобы настроить размеры шрифтов диаграммы, необходимо нажать правой кнопкой мыши по соответствующей подписи и в появившемся списке кликнуть по пункту шрифт.
После этого нужно внести все необходимые корректировки и нажать по кнопке «ОК», чтобы их сохранить.
Диаграмма Парето — определение и принцип построения в Эксель
Много кто знает принцип Парето, который гласит, что 20% усилий дает 80% результата и наоборот. Используя этот принцип, можно нарисовать диаграмму, которая позволит наиболее найти наиболее эффективные действия, от которых результат был самый большой. И чтобы построить диаграмму этого типа, достаточно встроенных инструментов Microsoft Excel.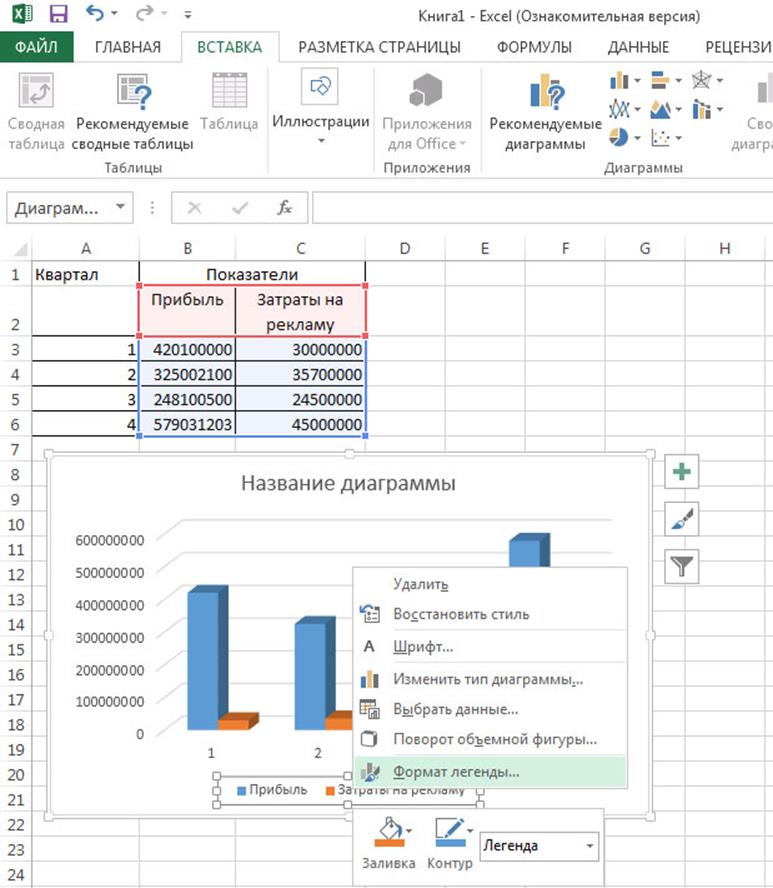 Для построения такой инфографики необходимо выбрать тип «Гистограмма». Последовательность наших действий следующая:
Для построения такой инфографики необходимо выбрать тип «Гистограмма». Последовательность наших действий следующая:
- Давайте генерировать таблицу, в которой описаны названия товаров. У нас будет несколько столбцов. В первой колонке будет описан общая сумма закупки товара в деньгах. Во второй колонке записывается прибыль от реализации этих товаров.
- Делаем самую обыкновенную гистограмму. Чтобы это сделать, нужно найти вкладку «Вставка», после чего выбрать соответствующий тип диаграммы.
- Теперь у нас готова диаграмма, имеющая 2 колонки разных цветов, каждый из которых обозначает определенную колонку. Ниже можно увидеть легенду диаграммы, по которой мы понимаем, где какая колонка.
- Следующий шаг, который нам нужно выполнить – редактирование столбика, который отвечает за прибыль. Перед нами стоит задача видеть ее изменение в динамике. Следовательно, нам нужен тип диаграммы «График». Поэтому во вкладке «Конструктор» нам нужно найти кнопку «Изменить тип диаграммы» и нажать на нее.
 После этого выбрать график в перечне. Важно не забывать перед этим выделить соответствующий столбец.
После этого выбрать график в перечне. Важно не забывать перед этим выделить соответствующий столбец.
Теперь диаграмма Парето готова. Можно анализировать эффективность и определять, чем можно пожертвовать без опасений. Редактирование этой диаграммы осуществляется в точности таким же способом, как и раньше. Например, можно добавить метки к столбикам и точкам на графике, изменять цвет линий, колонок и так далее.
Таким образом, Excel располагает огромным инструментарием для того, чтобы создавать диаграммы и настраивать их. Если самостоятельно поэкспериментировать с настройками, многое становится понятно и будет получаться создавать графики любой сложности и делать их доступными для чтения. А это именно то, что и нужно любому инвестору, начальнику или клиенту. Диаграммы находят свое применение во всех возможных сферах деятельности. Поэтому Excel и считается главной программой для того, чтобы делать деньги. Теперь вы приблизились еще ближе к ним. Успехов.
Оцените качество статьи. Нам важно ваше мнение:
10 Простых советов как сделать диаграммы Excel превосходными
10 простых советов,
как сделать диаграммы Excel превосходными
В статье рассматриваются простые способы придать диаграммам более презентабельный вид.
По крайней мере, вы узнаете как избежать распространённых ошибок при их оформлении.
Адаптированный перевод статьи Annie Cushing (Энни Кашинг), оригинал – 10 Simple Tips To Make Your Excel Charts Sexier.
1. Удалите «шумы» с фона графики
Когда вы представляете данные, очень важно, говоря техническим языком, «уменьшить шум и выделить несущий сигнал». Начнем с негативного отношения к сеткам в таблицах. Даже в прекрасных презентациях, где поначалу на них не обращаешь внимания, со временем они начинают раздражать. И это основная проблема шума: он отвлекает от действительно важного.
И это основная проблема шума: он отвлекает от действительно важного.
От сетки на графике избавиться элементарно. Если необходимо применить формат к чему-либо в Excel (на диаграмме или в таблице), то просто выделите это и нажмите кнопки Ctrl+1 (для Mac: Command+1) – откроется диалоговое окно форматирования выбранных объектов.
В нашем случае щёлкаете одну из линий сетки на диаграмме (любую, но верхняя выделит всю область графика) и открываете диалоговое окно форматирования. Дальше выбираемЦвет линии > Нет линий (для Mac: Линия > Сплошная > Цвет: Без линии ).
До:
После:
2. Переместите легендуПо неизвестной причине Excel по умолчанию размещает легенду справа от графика (легенда – пояснительная информация к графику). В большинстве случаев это жутко неудобно. Предпочтительно размещать легенду над или под графиком. Чаще её логичнее оставить сверху, но если информации много или это круговая диаграмма, то опускаем легенду вниз.
Для этого вызываем окошко с настройками форматирования (вы уже должны знать как!) и выбираем нужную позицию в пункте Параметры легенды, у Mac соответственно Размещение > нужный пункт.
Не снимая выделения с легенды, сразу увеличиваем размер шрифта до 12. Выделять сам текст не надо, достаточно выделенного прямоугольника. Оцените сами, что лучше смотрится…
Неудобный вариант:
После:
3. Удалите легенду с единственным рядомЕсли на графике отражён только один показатель, нет смысла сохранять легенду, которую Excel вставляет автоматически. Достаточно включить название показателя в заголовок.
4. Добавьте описание в название диаграммы
Распространённая ошибка, встречающаяся на диаграммах маркетологов – отсутствие понятного названия. Пока вы единственный, кто сводит данные вместе, всё, что вы пытаетесь показать, совершенно понятно. Но для остальных это не так очевидно.
Но для остальных это не так очевидно.
Например, для диаграммы приведённой ниже, было бы малоинформативно написать в заголовке только лишь «Показы»:
Чтобы добавить название к выделенному графику выберите Работа с диаграммами > Макет > Название диаграммы > нужный пункт. Для Mac соответственно: Диаграммы > Макет диаграммы > Название диаграммы > нужный пункт. Обычно разумнее выбрать Над диаграммой (Mac: Название над диаграммой).
5. Отсортируйте данные перед созданием диаграмм
Считаем данный пункт достойным особого внимания. Диаграммы, которые создаются из несортированных данных, гораздо труднее читать и интерпретировать.
При показе чего-либо последовательного, такого как количество посещений по дням в течение месяца, или помесячных доходов за год, наиболее логично располагать данные в хронологическом порядке. В отсутствие преобладающего параметра сортировки, принимаем, что данные следует упорядочить по значению.
Взгляните на диаграмму ниже. Согласитесь, что для сортировки доходов по категориям придётся бегать глазами взад вперёд.
А вот на следующей диаграмме провести сортировку и интерпретацию гораздо легче, так как это уже фактически сделано за вас.
Еще одно преимущество форматирования данных как таблицы перед созданием диаграммы это – возможность сортировки, встроенная в фильтры, добавляемые в заголовок каждого столбца. После сортировки данных, диаграмма обновляется автоматически.
Видели ли вы диаграммы подобные этой?
Или ещё хуже?
Работать с такими данными тяжело, и велик риск ошибки. Если имеются длинные подписи, растяните диаграмму так, чтобы метки могли отобразиться горизонтально. А лучше вместо столбчатой диаграммы используйте линейчатую, например, такую:
Совет: Если вы хотите разместить на линейчатой диаграмме наибольшие величины вверху, расположите данные соответствующего столбца (в данном случае столбец Показы) в порядке возрастания.
Такой порядок кажется нелогичным, но если этого не сделать, то в верхней части окажутся наименьшие значения. А люди, разумеется, читают таблицы сверху вниз, поэтому предпочтительно располагать важные данные сверху.
7. Приведите в порядок оси
Диаграмма ниже это – сплошной кошмар. В ней присутствует все «неправильности», которые наиболее заметны в осях графиков.
Перед тем как приступим к действиям с ними, уберём линии сетки и легенду. Потом сосредоточимся на пяти распространённых ошибках, встречающихся на осях диаграмм.
Отсутствуют разделители групп разрядов
Если в данных присутствуют числа больше чем 999, необходимо включить разделитель групп разрядов. Лучше всего отформатировать данные прямо в таблице. После этого диаграмма обновится автоматически. В противном случае необходимо снять флажок Связь с источником в окне настроек Формат оси.
Для включения разделителя групп выделите столбец с данными и нажмите кнопку 000 в группе Число. Появится разделитель, и Excel по умолчанию добавит два знака после запятой.
Появится разделитель, и Excel по умолчанию добавит два знака после запятой.
Или же можно открыть диалоговое окно форматирования, нажав стрелочку справа внизу у группы Число.
Загромождённость осей
Вертикальная ось на верхней диаграмме загромождена лишними подписями. Для исправления этого выделите ось и вызовите диалоговое окно. В Параметрах осиустановите переключатель цена основных делений на фиксированный (для Mac_: Формат осей > Масштаб > цена основных делений_). На нижней диаграмме этот параметр изменён с 20 000 на 40 000.
Если нужно более детальное разбиение, подберите шаг любым удобным способом.
Ненужные десятичные знаки
Никогда не включайте десятичные дроби, если все числа – целые (иными словами отсутствуют дробные части). Наиболее часто такое можно увидеть при использовании формата _Денежный, _где встречаются подобные подписи: $20 000. 00, $30 000.00, и т.д. Это совершенно бесполезно и только мешает.
00, $30 000.00, и т.д. Это совершенно бесполезно и только мешает.
Десятичные дроби вместо процентов
Если на оси показаны проценты, форматируйте данные как проценты, не выводите их десятичными дробями. Чем меньше времени придётся тратить на интерпретацию данных, тем более привлекательной будет графика. И даже с процентами не забывайте убрать ненужные дроби. Иначе говоря, не делайте так: 10,00%, 20,00%… Преобразуйте к такому виду: 10%, 20%…
Жуткое форматирование ноля
Последнее неудобство – вывод дефиса вместо 0 в начале вертикальной оси. Это очень распространено. В Интернете можно найти, как работать с пользовательским числовым форматом. Там рассматриваются некоторые любопытные настройки, например, возможность добавлять текст к форматированию с сохранением числовых значений ячейки.
В данном случае нам достаточно изменить формат для 0. Для этого выделяем столбец, из которого берутся данные, потом вызываем диалоговое окно и на вкладке Число, в пункте(все форматы) находим строку «своего», в ней заменяем дефис на 0.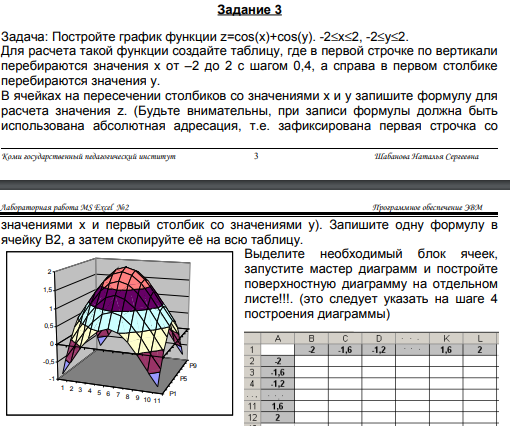
В качестве финального штриха изменяем название диаграммы, смотрим на окончательный результат:
8. Попробуйте разные Темы
Excel предоставляет внушительный выбор по форматированию диаграмм. Но большинство пользователей никогда не уходят от Темы по умолчанию.
В версии 2010 для PC предоставлено 53 темы, и 57 представлено в версии 2011 для Mac. В каждой теме свои настройки стилей диаграмм — по 48 вариантов. Итого 2 544 сочетания в 2010 и 2 736 в 2011. (Это просто праздник какой-то!)
Чтобы переключить тему отправляемся Разметка страницы > Темы > Темы (для Mac:Главная > Темы) и выбираем нужное из выпадающего списка.
Некоторые из тем немного странноватые, подобно маковской Ареал, придающей текстуру графику.
Вы должны попробовать различные темы, чтобы выбрать наиболее подходящую.
9. Создание диаграмм для компаний
Вас не ограничивают исключительно «родными» 2 500+ вариантами Excel.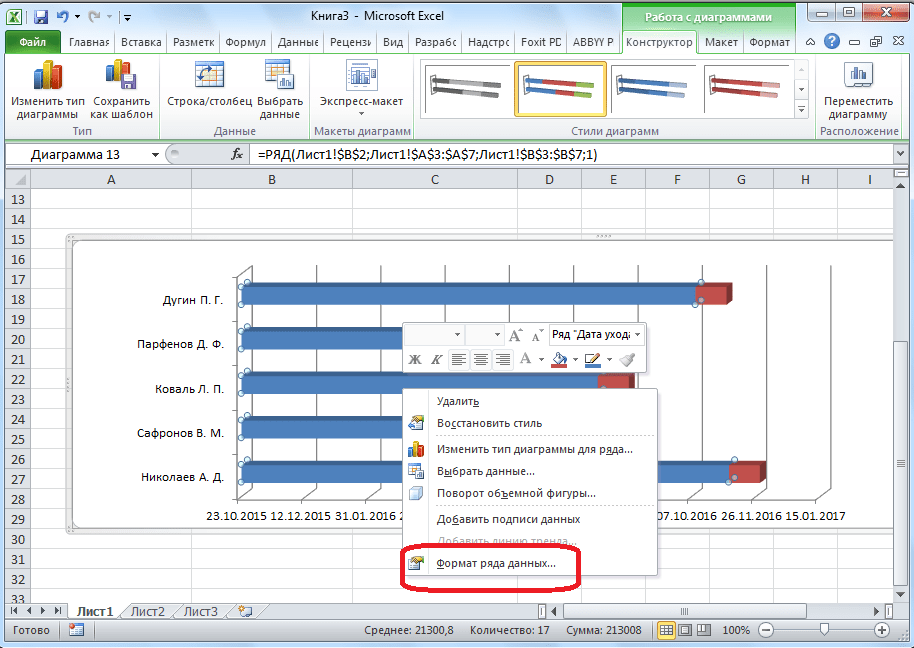 Если желаете чтобы данные на графиках «соответствовали» фирме, вам нужно создать диаграмму в фирменных же цветах и сохранить её как шаблон.
Если желаете чтобы данные на графиках «соответствовали» фирме, вам нужно создать диаграмму в фирменных же цветах и сохранить её как шаблон.
Представим, что мы занимаемся подготовкой маркетинговых материалов для компании «Детский мир», не подумайте, что это реклама. И нам понадобилось для презентации создать круговую диаграмму в цветах бренда. Excel 2010 (PC) позволяет использовать цветовые пространства RGB или HSL, а вот Excel 2011 (Mac) предоставляет RGB, CMYK, или HSB. (Для получения необходимых значений для них можно применить разные методы. Автор использовал для подбора цвета на логотипе вышеупомянутой компании инструментом Пипетка из дополнения Web Developer Toolbar, затем конвертировал шестнадцатеричное значение в RGB).
После того как мы получили необходимые числа для цветов, можно приступить к визуализации наших данных.
На следующем этапе выбираем отдельные сектора, щёлкнув сначала на всём круге, а потом на очередном секторе. Меняем цвета через Главная > Шрифт >Цвет заливки(кнопочка с ведёрком краски) или через диалоговое окно.
Меняем цвета через Главная > Шрифт >Цвет заливки(кнопочка с ведёрком краски) или через диалоговое окно.
Надеемся, к этому моменту у вас есть значения для RGB. Жмём на вышеупомянутое ведёрко, в выпадающем меню выбираем Другие цвета > Спектр > Цветовая модель: RGB(для Mac: Дополнительные цвета > Цветовые бегунки > Модель RGB). Повторяем для каждого сектора.
На выходе получаем нечто подобное:
PC:
Чтобы сохранить данную диаграмму как шаблон, выделяем её и идём Работа с диаграммами > Конструктор > Тип > Сохранить как шаблон.
Для создания диаграммы на основе шаблона ставим маркер активной ячейки внутри подготовленных данных (или выделяем интересующую часть), выбираем Вставка > Диаграммы > Другие > Все типы диаграмм > Шаблоны (для Mac: Диаграммы > Вставить диаграмму > Другие > Шаблоны), жмём на нужный шаблон.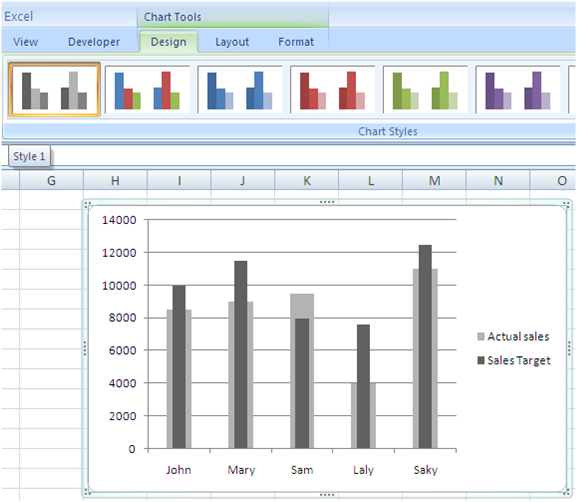
Mac:
Для Mac: ПКМ в любом месте диаграммы, выбираем Сохранить как шаблон. Диаграмма сохранится как .crtx файл в папке шаблонов диаграмм.
10. Сделайте название диаграммы динамическим
Знаете ли вы, что можно сделать название диаграммы обновляющимся, связав его с ячейкой на листе книги? Да, немного похоже на хакерство, но это классный вариант, позволяющий выглядеть в глазах босса/клиента/мамы, практически, гением.
Динамический заголовок лучше всего подходит для регулярно обновляемых данных. Например, для ежедневно добавляемых чисел, которые могут вводиться вручную, или подтягиваться в Excel из базы данных.
Продемонстрируем это на ежедневно обновляемом отчёте по доходу от контекстной рекламы. Шаги, которые необходимо проделать:
Шаг 1:
Убедитесь, что данные в ячейках имеют нужный формат, и также отформатированы как таблица, коя является Excel версией простой базы данных. Причина, по которой следует форматировать данные в таблицу – автоматическое обновление диаграммы при добавлении новых строк или столбцов в первую.
Причина, по которой следует форматировать данные в таблицу – автоматическое обновление диаграммы при добавлении новых строк или столбцов в первую.
Кроме того, таблица автоматически расширяется на новые данные, если их ввести непосредственно справа от неё, или же сразу под ней.
Шаг 2:
В ячейку, расположенную сразу под 31-ой строкой данных (в расчёте на полный месяц) введём формулу СУММ, в которой укажем весь диапазон суммируемых строк, неважно, что некоторые ячейки – пустые.
Шаг 3:
Если бы мы хотели использовать оба столбца для рядов данных, достаточно было бы щёлкнуть внутри таблицы и применить Вставка > Диаграммы > Гистограмма (для Mac:Диаграммы > Гистограмма).
Но нам надо отобрать только столбец «Доход» с заголовком. Это из-за того, чтобы не включать столбец «Дни» в качестве ряда данных. Выберите стиль диаграммы среди представленных: Работа с диаграммами > Конструктор > Стили диаграмм (для Mac:Диаграммы > Стили диаграмм).
Шаг 4:
Добавьте название, указывающее на промежуточность суммы. Для примера выбрано такое: «Доход от контекстной рекламы за октябрь 2016: ». За подсказками обращайтесь к пункту №4 выше.
Шаг 5:
Поскольку по умолчанию заливка области диаграммы белая, и цвет листа обычно тоже белый (который рекомендется оставить), мы собираемся по-тихому убрать заливку.
Выделяем диаграмму и жмём Ctrl+1/Command+1, далее переключаем Заливка: Нет заливки (для Mac: Заливка > Сплошная > Цвет: Нет заливки). Чтобы трюк сработал как надо – отключите отображение сетки листа, впрочем, это надо делать в любом случае. /Автор намекает на свои личные предпочтения, прим. пер./ Вид > Показать (Mac: Макет > Вид).
Шаг 6:
Выделите ячейку над диаграммой, справа от названия диаграммы. Введите туда ссылку на ячейку с итогом. Для этого вставьте первым знак равенства и затем наберите адрес ячейки С35. Последний можно ввести вручную, или просто щелкнуть в нужном месте. Во время ввода формулы Excel выделит адрес ссылки синим цветом. Отформатируйте ячейку так же, как и название диаграммы.
Последний можно ввести вручную, или просто щелкнуть в нужном месте. Во время ввода формулы Excel выделит адрес ссылки синим цветом. Отформатируйте ячейку так же, как и название диаграммы.
Шаг 7:
Теперь нам осталось выровнять строку с названием и нашу ячейку, что может потребовать некоторой «эквилибристики». Напоследок убираем легенду, поскольку в данном случае всего один ряд данных, и вуаля – динамический заголовок готов.
Шаг 8:
Теперь при добавлении новых строк данных диаграмма и её название обновляются динамически. Ловко, да?
Понятно, что диаграммы обеспечивают более лёгкое понимание данных, которое получить непосредственно от таблиц намного труднее. Хорошая новость состоит в том, что применяя различные способы, можно за десять минут придать данным более привлекательный вид имеющий большую практическую ценность. Просто нужно один раз разобраться, как это делается.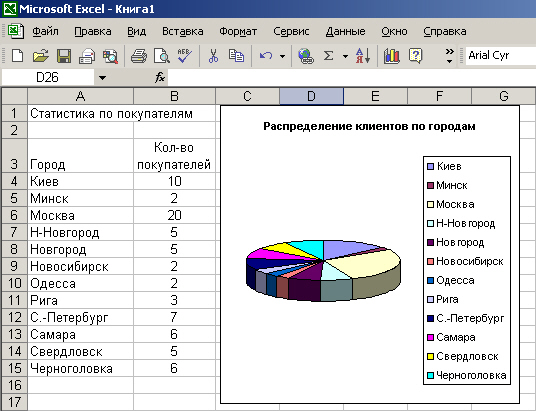
Как сделать диаграмму в Excel
В Экселе можно работать не только с числовыми данными. Инструменты программы также дают возможность построить диаграммы любой сложности, основываясь на введенных в таблицу данных. При этом оформление диаграммы можно настраивать на свое усмотрение. В этой статье мы рассмотрим методы построения различных диаграмм с использованием инструментов, доступных в Microsoft Excel.
Содержание
- Построение диаграммы на основе таблицы
- Как работать с диаграммами
- Настройка размера шрифтов диаграммы
- Диаграмма с процентами
- Диаграмма Парето — что это такое, и как ее построить в Экселе
- Заключение
Построение диаграммы на основе таблицы
Смотрите также: “Как удалить страницу из таблицы Эксель”
Методика создания диаграмм не сложнее, чем построение обычных таблиц в Экселе, и освоить ее легко и быстро может каждый желающий.
- Прежде, чем приступать к построению любой диаграммы, необходимо создать таблицу и заполнить ее данными.
 Будущая диаграмма будет построена на основе именно этой таблицы.
Будущая диаграмма будет построена на основе именно этой таблицы. - Когда таблица будет полностью готова, необходимо выделить область, которую требуется отобразить в виде диаграммы, затем перейти во вкладку “Вставка”. Здесь будут представлены для выбора разные типы диаграмм:
- Гистрограмма
- График
- Круговая
- Иерархическая
- Статистическая
- Точечная
- Каскадная
- Комбинированная
Примечание:
В зависимости от версии программы количество разновидностей диаграмм может быть разным.Также, существуют и другие типы диаграмм, но они не столь распространённые. Ознакомиться с полным списком можно через меню “Вставка” (в строке меню программы в самом верху), далее пункт – “Диаграмма”.
- После того как вы определились с типом подходящей диаграммы, кликаем по соответствующему пункту. Далее будет предложено выбрать подтип. К примеру, если вы выбрали гистограмму, будут предложены следующие подтипы: обычная, объемная, линейчатая, объемная линейчатая.

- Выбираем подходящий подтип, щелкаем по нему, после чего диаграмма автоматически сформируется и отобразится на экране.
- К примеру, визуальное отображение обычной гистограммы будет вот таким:
Диаграмма в виде графика будет отображается следующим образом:
А вот так выглядит круговая диаграмма:
Как работать с диаграммами
Смотрите также: “Как задать точность как на экране в Excel”
Когда диаграмма построена, можно приступать к работе с ней, а также настройке ее внешнего вида. Для этого перейдите во вкладку «Конструктор». Здесь есть возможность настроить различные параметры созданной диаграммы, например, поменять стиль оформления, изменить тип, подтип и т.д.
Например, чтобы поменять типа диаграммы и ее подтип, щелкаем по кнопке “Изменить тип диаграммы” и в открывшемся списке выбираем то, что нам нужно.
Нажав на кнопку “Добавить элемент диаграммы” можно раскрыть список действий, который поможет детально настроить вашу диаграмму.
Для быстрой настройки можно также воспользоваться инструментом “Экспресс-макет”. Здесь предложены различные варианты оформления диаграммы, и можно выбрать тот, который больше всего подходит для ваших целей.
Довольно полезно, наряду со столбиками, иметь также конкретное значение данных для каждого из них. В этом нам поможет функция подписи данных. Открываем список, нажав кнопку “Добавить элемент диаграммы”, здесь выбираем пункт “Подписи данных” и далее – вариант, который нам нравится (в нашем случае – “У края, снаружи”).
Готово, теперь наша диаграмма не только наглядна, но и информативна.
Настройка размера шрифтов диаграммы
Если вам кажется, что размер шрифтов в диаграмме маловат, их можно настроить. Для этого правой кнопкой мыши щелкните, например, на подписи данных, выберите в раскрывшемся меню пункт “Шрифт…”.
Здесь можно внести требуемые изменения и сохранить их, нажав кнопку “OK”.
Диаграмма с процентами
Для создания диаграмм, где предполагается процентное отображение данных, лучше всего подойдет использование кругового типа.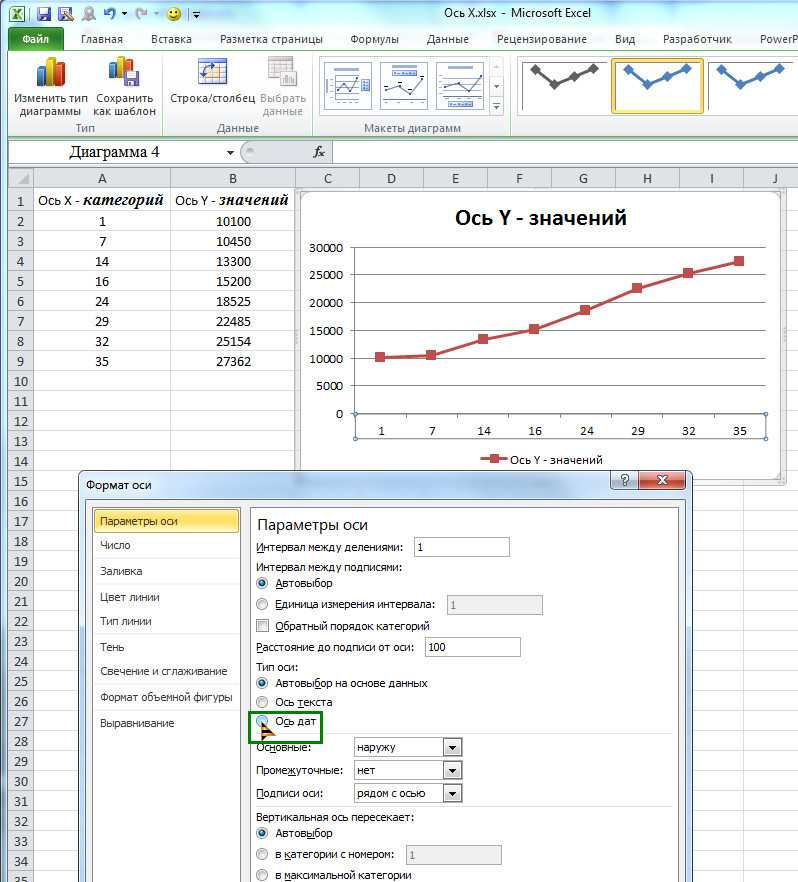
- По тому же принципу, который был описан выше, создайте таблицу и выделите участок, который необходимо преобразовать в диаграмму. Далее переходим во вкладку «Вставка» и выбираем, соответственно, тип диаграммы “Круговая”.
- По завершении предыдущего шага программа вас автоматически направит во вкладку по работе с вашей диаграммой – «Конструктор». Просмотрите предложенные макеты и остановите свой выбор на той диаграмме, где имеются значки процентов.
- Вот, собственно говоря, и все. Работа над круговой диаграммой с процентным отображением данных завершена.
Диаграмма Парето — что это такое, и как ее построить в Экселе
Итальянский инженер, экономист и социолог Вильфредо Парето выдвинул очень интересную теорию, согласно которой 20% наиболее эффективных предпринятых действий обеспечивают 80% полученного конечного результата. Из этого следует, что остальные 80% действий обеспечивают всего 20% достигнутого результата.
Этот вид диаграммы позволяет высчитать те самые наиболее эффективные действия, обеспечивающие наибольшую отдачу.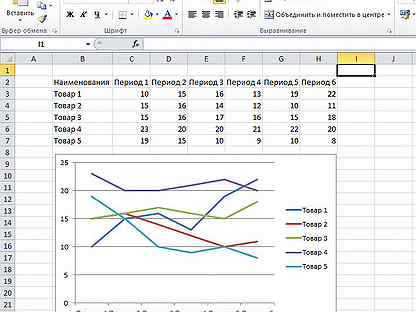 Давайте попробуем построить эту диаграмму, используя инструменты, доступные в программе Microsoft Excel. Самым подходящим типом диаграмм для достижения этой цели будет гистограмма.
Давайте попробуем построить эту диаграмму, используя инструменты, доступные в программе Microsoft Excel. Самым подходящим типом диаграмм для достижения этой цели будет гистограмма.
- Создаем таблицу, например, с наименованиями товаров. В одном столбце будет указан объем закупки в денежном выражении, в другом – полученная прибыль. Цель данной таблицы вычислить — закупка какой продукции приносит максимальную выгоду при ее реализации.
- Строим обычную гистограмму. Для этого нужно выделить область таблицы, перейти во вкладку «Вставка» и далее выбирать тип диаграммы.
- После того как мы это сделали, сформируется диаграмма с 2-мя столбиками разного цвета, каждая из которых соответствует данным разных столбцов таблицы.
- Следующее, что нужно сделать – это изменить столбик, отвечающий за прибыль, на тип “График”. Для этого выделяем нужный столбик и идем в раздел «Конструктор». Там мы видим кнопку «Изменить тип диаграммы», нажимаем на нее. В открывшемся диалоговом окне переходим в раздел «График» и кликаем по подходящему типу графика.

- Вот и все, что требовалось сделать. Диаграмма Парето готова.Далее, ее можно отредактировать точно так же, как мы рассказывали выше, например, добавить значения столбиков и точек со значениями на графике.
Заключение
В Microsoft Excel имеется богатый набор инструментов для создания диаграмм, их последующей настройки и работы с ними. Интерфейс программы довольно прост в освоении и позволяет пользователям с любым уровнем подготовки с легкостью работать над диаграммами практически любой сложности.
Смотрите также: “Как выделить ячейки в Эксель”
Занятие 6 Создание диаграмм — Центр обучения
Презентация
Speaker DeckSlideShare
Основы работы с диаграммами. Как правильно выбрать диаграмму для своих данных. Быстрое форматирование диаграмм и изменение макета. Тонкая настройка диаграммы. Использование инструментов быстрого анализа.
Навыки MOS 77-420:
| Название навыка | Номер навыка |
|---|---|
| Добавление спарклайнов | 2.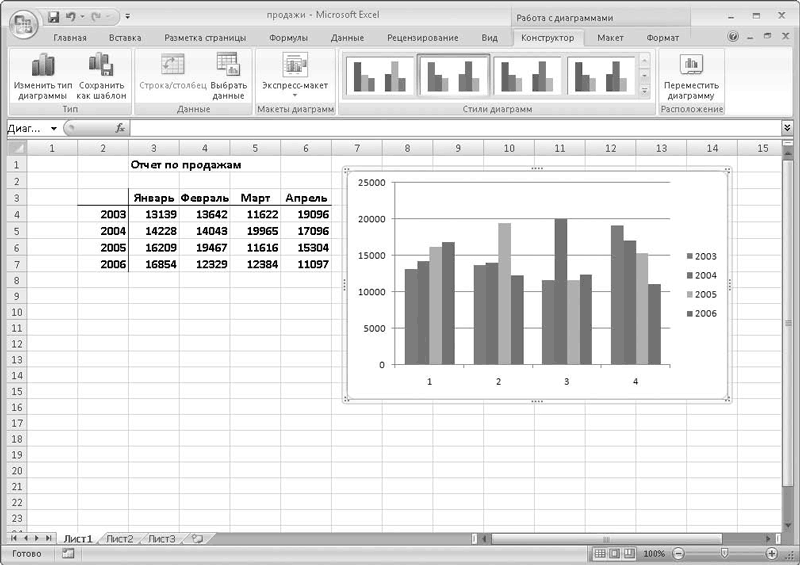 3.2 3.2 |
| Создание графиков и диаграмм | 5.1.1 |
| Добавление дополнительных рядов данных | 5.1.2 |
| Переключение между рядами и столбцами в источнике данных | 5.1.3 |
| Демонстрация использования быстрого анализа | 5.1.4 |
| Добавление легенды | 5.2.1 |
| Изменение размеров диаграмм и графиков | 5.2.2 |
| Изменение параметров диаграмм и графиков | 5.2.3 |
| Применение настроек макета и стилей | 5.2.4 |
| Позиционирование диаграмм и графиков | 5.2.5 |
Теория:
- Основы работы с диаграммами (графиками)
Видеоверсия
Текстовая версия
Немножко вернемся к правилам размещения информации на листах Excel, мы уже знаем, что лист книги Excel состоит из ячеек, данные, в которых, содержатся трех видов: текст, формулы либо числа, но в Excel предусмотрен еще и так называемый скрытый слой, на котором размещаются диаграммы, изображения и все, что может свободно перемещаться над поверхностью листа.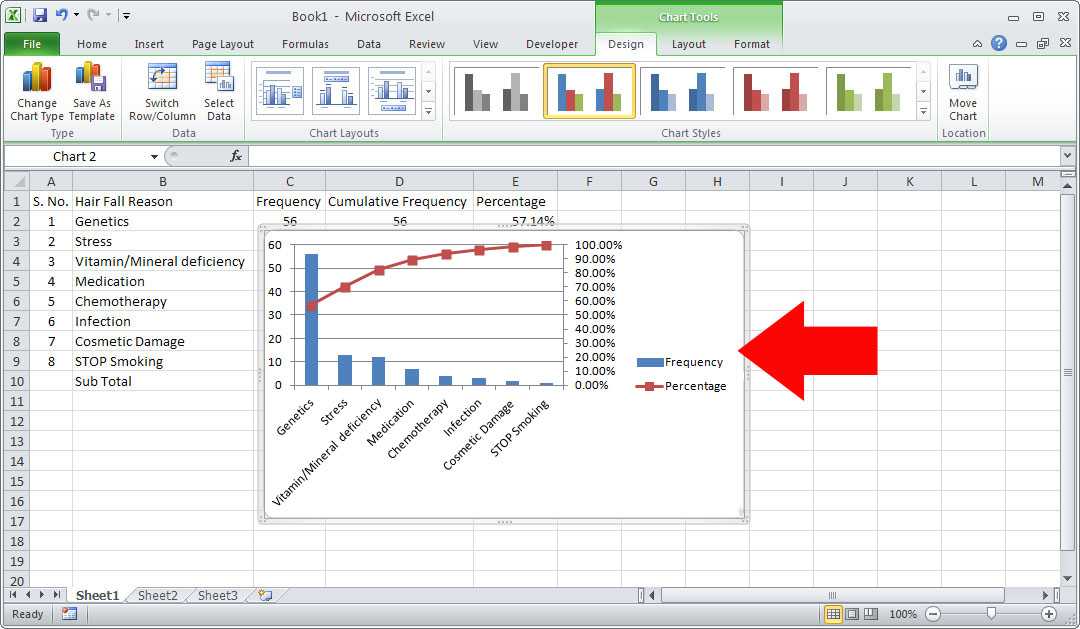 Диаграммы еще называют графиками.
Диаграммы еще называют графиками.
В Excel заложены просто богатейшие возможности построения диаграмм различных типов. Изучить все хитрости практически нереально, это признают мировые гуру программы Excel, такие как Джон Уокенбах. Причина не столько в богатстве настроек диаграмм Excel, сколько в неиссякаемых возможностях их применения. Фактически это конструктор, который можно использовать для реализации эффектных диаграмм, отсутствующих в стандартном наборе Excel. Некоторые такие реализации мы рассмотрим, возможно, они подвигнут вас на создание своих шедевров визуализации отсчетов.
Начало работы с диаграммами
За работу с диаграммами отвечает вкладка «Вставка» группы «Диаграммы» и «Спарклайны» (их еще называют инфолиниями, мини-диаграммы, размещенные в одной ячейке).
Команды для вставки диаграммРабота с диаграммами ничем особенным не отличается от работы с другим функционалом в Excel: вы выделяете данные, которые должны быть визуализированы, и нажимаете на команду выбранной диаграммы, уточняя конкретный подтип диаграммы, например, если это должен быть график, то каким он должен быть: простым, объемным, с маркерами и т.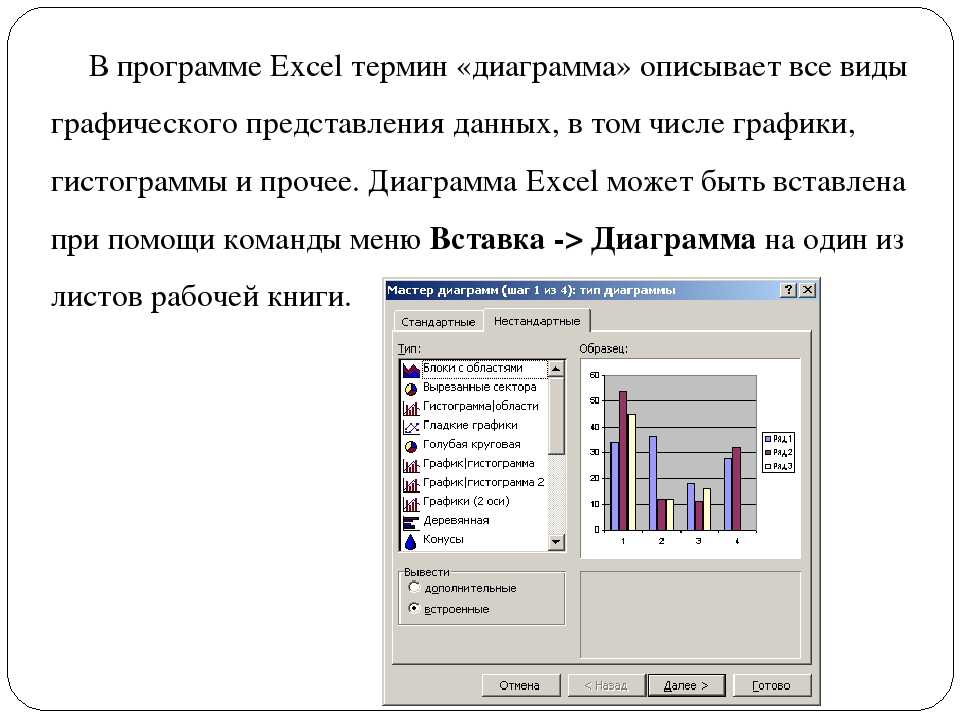 д.
д.
Можно вызвать диалоговое окно «Вставка диаграммы», нажав на треугольник вызова в правом нижнем углу группы «Диаграммы» вкладки «Вставка» и выбрать оттуда конкретный тип и подтип диаграммы.
Вызов окна вставки диаграммы. Вкладка «Рекомендуемые диаграммы» будет рассмотрена позже в рамках данной темы.После вставки диаграммы на лист Excel для ее тонкой настройки и управления данными пользователю становится доступными две вкладки: «Конструктор» и «Формат».
С помощью вкладки «Конструктор» пользователь может изменить тип диаграммы, выбрать или изменить данные, добавить или удалить определенные элементы, а также выбрать стиль оформления или макет.
Вкладка «Конструктор» станет доступной после выделения диаграммы, здесь сосредоточены команды, отвечающие за макет диаграммыЕсли с помощью кладки «Конструктор» пользователь может применить стиль оформления ко всей диаграмме или изменить цветовую гамму, то на вкладку «Формат» вынесены команды, отвечающие за форматирование элементов диаграммы, например, можно изменить цвет только одного столбца.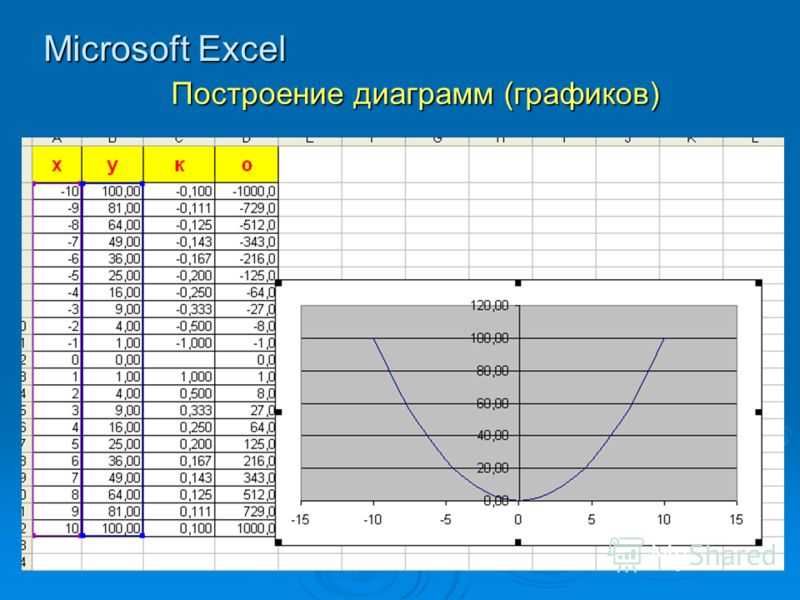 Также данная вкладка отвечает за размеры всей диаграммы.
Также данная вкладка отвечает за размеры всей диаграммы.
Microsoft максимально упростила процесс добавления новых данных для визуализации их на диаграмме, пользователю достаточно установить курсор в ячейку диапазона с данными и выбрать желаемый тип диаграммы. Excel попытается определить границы диапазона и вывести результат в виде диаграммы на экран.
Однако, это не лучший способ, для простых диапазонов, конечно, подойдет, но лучше изначально выделить диапазон или диапазоны с данными, а потом указать желаемый тип диаграммы, так можно быть уверенным, что в диаграмме будут визуализированы только нужные данные.
Для построения диаграммы можно использовать несколько диапазонов, они могут быть как смежными, так и находится на расстоянии друг от друга, в этом случае следует зажать клавишу Ctrl, при выборе диапазонов.
Данные для диаграммы могут находится на листе с диаграммой, другом листе или отдельной книгеСразу выделить несколько таких «разбросанных» диапазонов не получится, их нужно будет добавлять уже после создания самой диаграммы.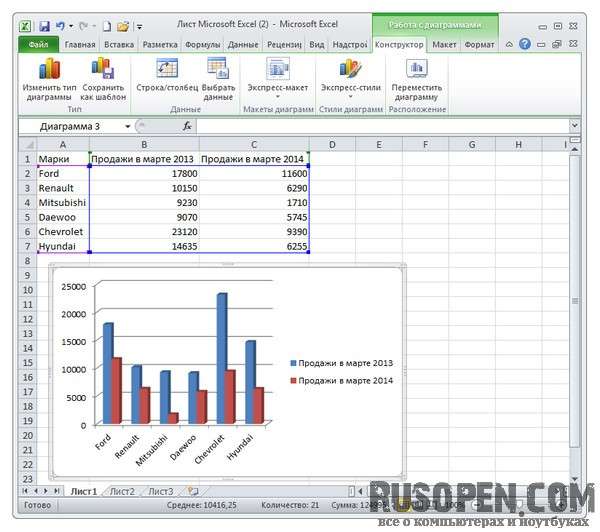
Добавление данных в диаграмму после ее построения можно выделить в третий вариант создания диаграмм.
Выбор данных для диаграммы после ее построенияДанные в диаграмму добавляются командой «Выбрать данные» из группы «Данные» вкладки «Конструктор» или контекстного меню диаграммы.
Добавление данных в пустую диаграммуНе самый лучший способ создания, лучше уже отталкиваться от заполненных данных.
На самом деле, разграничение способов построения условно, т.к. можно выделить данные, построить диаграмму, а потом добавить в нее дополнительные диапазоны.
Есть еще четвертый способ создания диаграммы – с помощью инструмента быстрого анализа, рассмотрим его позже в рамках данного занятия.
Что выделять?
Диаграммы строятся по числовым данным, которые могут быть как константами (введенные непосредственно в ячейку), так и результатом вычислений формул. Однако, здесь присутствует и текстовая информация, которая используется для названия, подписей осей или легенд.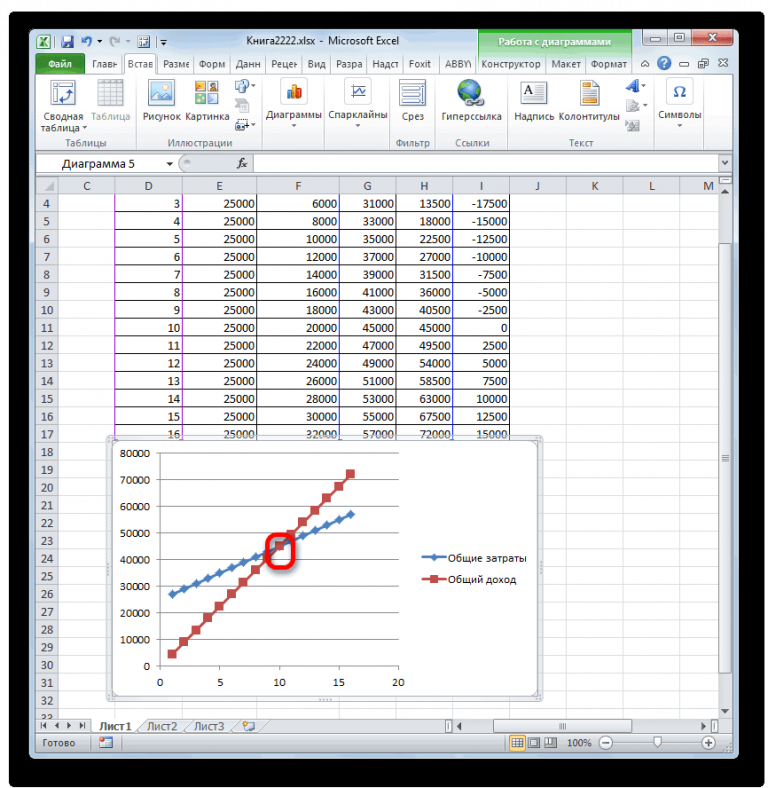 Более того, выделяя данные для диаграммы можно сразу захватить и текстовые подписи диапазонов.
Более того, выделяя данные для диаграммы можно сразу захватить и текстовые подписи диапазонов.
Нельзя не обратить внимание, что Excel не просто правильно подобрал тип диаграммы (комбинированная с дополнительной осью), но и правильно совместил названия из нескольких ячеек. Осталось добавить названия и подписи осей (при необходимости). Даже неплохо разбирающемуся пользователю для построения такой диаграммы пришлось бы потратить время.
На заметку
Если диаграммы выделена и нажать быструю печать, то на печать будет отправлена только диаграмма.
Перемещение диаграммы и изменение размеров диаграммы
Как было оговорено ранее, диаграммы в Excel, наряду с некоторыми другими элементами, размещаются на скрытом слое листа, они не привязаны к ячейкам, соответственно, их можно свободно перемещать обычным перетаскиванием мышки.
При выделении диаграммы нужно быть предельно внимательным и кликать на пустую область внутри диаграммы, либо по ее краю, т.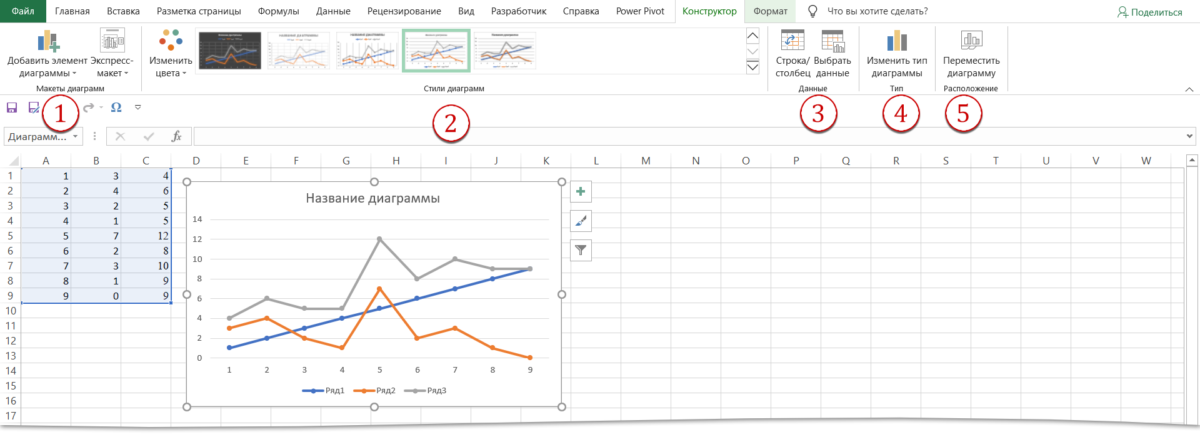 к. клик по элементу внутри диаграммы, например, подписи оси или заголовку, приведет к его выделению и операции перемещения будут касаться уже этого элемента.
к. клик по элементу внутри диаграммы, например, подписи оси или заголовку, приведет к его выделению и операции перемещения будут касаться уже этого элемента.
Горячее сочетание
Перемещение диаграммы с зажатой клавишей Ctrl приведет к ее копированию.
Если подвести курсор мышки к границе диаграммы и потянуть, то произойдет изменение размеров диаграммы, при этом, внутренние элементы будут увеличиваться/уменьшаться пропорционально изменению размеров. Такая настройка размеров является грубо, если необходимо точно установить ширину и высоту, то это делается в группе «Размер» вкладки «Формат» при выделенной диаграмме.
Если выделить несколько диаграмм и установить размер, то они все станут одинакового размераПо умолчанию диаграмма добавляется на тот же лист с которого выполнялась команда ее вставки, такие диаграммы, на занимающие целого листа, называются внедренными. В Excel пользовать может разместить диаграмму на отдельном листе, это можно сделать следующими путями:
- Построить внедренную диаграмму и перенести ее на отдельный лист.
 Диалоговое окно «Перемещение диаграммы» вызывается либо через контекстное меню на самой диаграмме, либо из вкладки «Конструктор», команда «Переместить диаграмму».
Диалоговое окно «Перемещение диаграммы» вызывается либо через контекстное меню на самой диаграмме, либо из вкладки «Конструктор», команда «Переместить диаграмму». - Диаграмму на отдельном листе можно построить сразу, достаточно выделить исходные данные и нажать функциональную клавишу «F11».
Описанные операции работают и в обратном направлении.
Рекомендуемые диаграммы
Одна из возможностей впервые добавленной в Excel 2013 называется «Рекомендуемые» диаграммы. Предварительно выделив данные, следует выполнить команду «Рекомендуемые диаграммы» из группы «Диаграммы» вкладки «Вставка».
С помощью команды «Рекомендуемые диаграммы» Excel подберет несколько вариантов для выделенных данныхПоявится уже знакомое окно вставки новой диаграммы, открытое на вкладке «Рекомендуемые диаграммы». Excel проанализирует выделенный диапазон и предложит несколько вариантов диаграмм, которые наилучшим образом интерпретируют данные. Если не один из вариантов не подошел, можно воспользоваться вкладкой «Все диаграммы», либо выбрать наиболее близкий вариант, а потом произвести его тонкую настройку.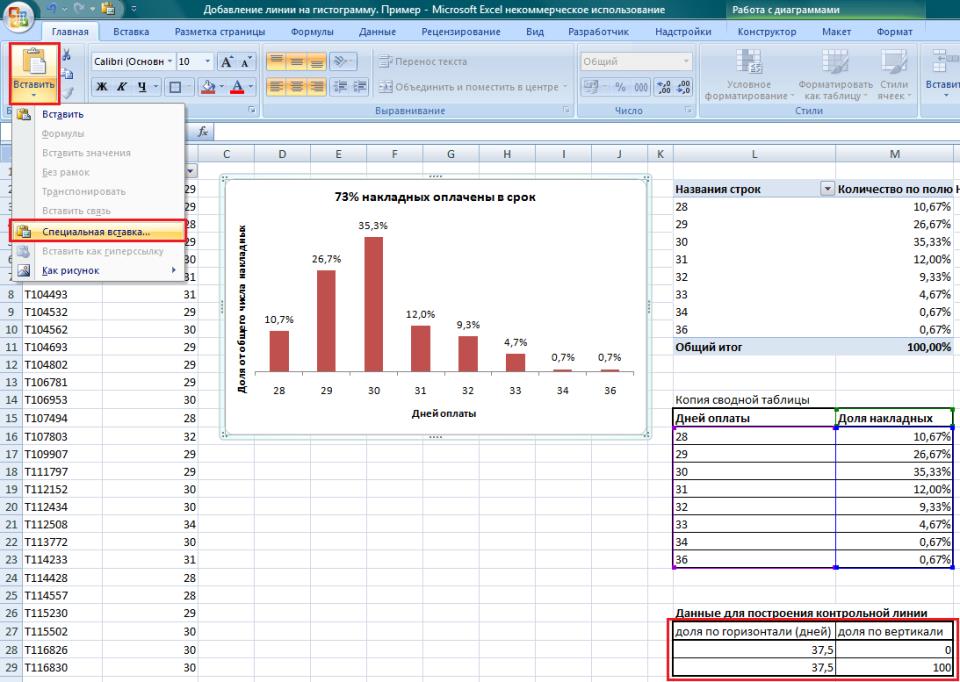
Алгоритмы, положенные в основу создания рекомендуемых диаграмм, безусловно, не являются идеальными, но для новичка — это полезная функция.
В ключе рассмотрения рекомендуемых диаграмм, не лишним будет упомянуть команду «Строка/ столбец», которая в один клик поменяет данные по осям, например, при анализе доходов по шести продуктам, вымышленной компании, Excel неправильно определил оси.
Быстрая смена столбца/ строки на диаграмме полезна, если Excel неправильно определил ряд данныхИногда, поменять строки и столбцы местами полезно с точки зрения проводимого анализа. Так, в первом случае, показана доходность продуктов по месяцам, тогда как во втором сравнительный анализ доходности различных продуктов по месяцам. Другими словами, из первого графика можно сделать вывод, что самым доходным оказался март для всех продуктов, а со второго, что пятый и второй продукты — лидеры по доходности.
- Выбор правильного типа диаграммы для визуализации данных
Видеоверсия
youtube.com/embed/QV07pRRhChc?version=3&rel=1&showsearch=0&showinfo=1&iv_load_policy=1&fs=1&hl=ru-RU&autohide=2&wmode=transparent» allowfullscreen=»true» sandbox=»allow-scripts allow-same-origin allow-popups allow-presentation»>Текстовая версия
Выбор данных для представления на диаграмме
Диаграммы – это графическое представление численных данных. Восприятие графической информации для человека легче. Однако немаловажную роль играет и правильный выбор данных, и тип диаграммы, которая представит данные.
Например, на рисунке 3 варианта представления данных по продажам за прошедший год.
Различные варианты визуализации одних и тех же данныхНа диаграмме первого варианта, по причине существенных различий в абсолютных значениях категорий, не является показательным с точки зрения анализа. Несмотря на существенные изменения в процентах продаж в различных периодах, на диаграмме это заметить очень сложно и весь смысл такого представления теряется.
Второй вариант использует две диаграммы, здесь видна разница по продажам, но, во-первых, в данном конкретном случае можно обойтись одним графиком, а, во-вторых, для отображения тенденции лучше подойдет график, а не гистограмма.
Третий вариант представлен, комбинированной (смешанной) диаграммой, позволяет не просто наглядно оценить абсолютные показатели, но и отлично показывает тенденцию, ну, или ее отсутствие.
Диаграммы создаются, как правило для донесения определенного сообщения. Само сообщение отображается в названии, а диаграмма уже обеспечивает наглядность утверждения. Чтобы докладчика правильно поняли очень важно правильно выбрать тип диаграммы, который наилучшим образом представит данные. В этом вопросе занятия мы и разберем, когда какой тип диаграммы использовать.
Общепризнанный гуру табличного процессора Excel – Джон Уокенбах отмечает, что в подавляющем большинстве случаев сообщение, которое необходимо донести посредством диаграммы является сравнение и выделяет такие типы сравнения:
- Сравнение нескольких элементов.
 Например, продажи по регионам компании
Например, продажи по регионам компании - Сравнение данных по времени. Например, объемы продаж по месяцам и общая тенденция развития компании
- Относительное сравнение. Другими словами, выделение доли в целом. Здесь лучшим вариантом будет круговая диаграмма
- Сравнение соотношения данных. Точечная диаграмма может неплохо справиться с демонстрацией разницы между доходами и расходами
- Сравнение по частотам. Гистограмма может использоваться для отображения количества студентов, успеваемость которых находится в определенном диапазоне
- Определение нестандартных показателей. Если есть множество экспериментов, то с помощью диаграммы можно визуально определить «аномалии» или значения, существенно отличающиеся от остальных.
Как же правильно выбрать тип диаграммы в Excel
Однозначно ответить на данный вопрос нельзя все зависит от того какое именно сообщение пользовать хочет передать с помощью диаграммы. Например, если у компании есть 6 продуктов, которые она продает и есть данные о доходах с продажи за прошлый период, то здесь можно использовать два варианта диаграммы:
- Гистограмма – если необходимо провести визуальное сравнение дохода от разных продуктов
- Круговая диаграмма – если нужно определить долю каждого продукта в общем доходе компании.

Интересно, что, если воспользоваться рекомендованными диаграммами, то Excel сам предложит и первый и второй тип. Здесь, правда есть еще несколько вариантов, которые использовать абсолютно неправильно, например, график, воронка или область с накоплениями.
Выбор типа диаграммы зависит от того сообщения, которое она должна донестиИногда можно построить несколько вариантов и визуально определить наилучший, здесь же давайте рассмотрим диаграммы, которые предлагает пользователю Excel и типичные сценарии их применения.
Гистограммы
Если не самый, то один из самых распространенных видов диаграмм. Гистограмма представляет каждую точку в виде вертикального столбца, высота которого соответствует значению. Гистограммы используются для сравнения дискретных наборов данных.
Использование гистограммы для визуализации данныхВ Excel 2016 существует 7 различных видов гистограмм: с группировкой, с накоплением, нормированная с накоплением, эти же 3 вида в объемном исполнении и просто объемная гистограмма. С объемными диаграммами следует вести себя осторожно, на первый взгляд они могут показаться привлекательными, но в большинстве случаев, они уступают по информативности своим двумерным аналогам.
С объемными диаграммами следует вести себя осторожно, на первый взгляд они могут показаться привлекательными, но в большинстве случаев, они уступают по информативности своим двумерным аналогам.
Линейчатые диаграммы
Если гистограмму повернуть на 90 градусов, то получится линейчатая диаграмма. Область применения данных диаграмм аналогична гистограммам и, в целом гистограммы воспринимаются лучше, но, если подписи категорий достаточно длинные, то на линейчатой диаграмме они будут смотреться более гармонично.
Excel неправильно определил название диаграммы, его нужно заменитьВ Excel существует 6 видов линейчатых диаграмм все виды аналогичны гистограммам, но отсутствует трехмерная линейчатая диаграмма, так как здесь нет подтипа, который бы позволял размещать несколько рядов данных по третьей оси.
График
Чрезвычайно распространенный тип диаграммы, применяется для отображения непрерывных данных или тенденций.
График полезен при отображении тенденцииКурсы валют, доходы или убытки компании за определенный период времени, посещаемость сайта и многие другие показатели лучше всего изобразить графиком.
В Excel позволяет построить 7 различных подтипов графиков включая трехмерные.
Круговые диаграммы
Круговые диаграммы используются для отображения пропорций относительно целого. Все значения, которые берутся для круговой диаграммы должны быть положительными, отрицательные значения будут преобразованы Excel автоматически. Круговые диаграммы удобно использовать, когда нужно изобразить: долю компании на рынке, процент преуспевающих/ неуспевающих студентов, нишу определенной программы среди конкурентов и т.д.
Круговые диаграммы используются для отображения части целого. Один из редких случаев, когда трехмерный вариант смотрится и красиво, и информативно.Указывать значения в процентах и следить за тем, чтобы их сумма равнялась 100 не нужно, Excel самостоятельно просуммирует значения и распределит доли. Круговая диаграмма строится по одному ряду данных и является одним из тех редких случаев, когда трехмерная диаграмма может смотреться одновременно гармонично и информативно. Всего существует 5 видов круговых диаграмм две из них позволяют производить второстепенную расшифровку данных.
Всего существует 5 видов круговых диаграмм две из них позволяют производить второстепенную расшифровку данных.
Excel сам определит какие данные вынести на вторичную диаграммы и, как правило, сделает это не правильно. К счастью исправить положение дел довольно просто в параметрах ряда вторичной диаграммы можно настроить не только сколько значений отнести в расшифровку вторичной диаграммы, но и определить некоторые другие параметры, например, размер.
Отдельным подвидом круговой диаграммы является кольцевая диаграмма — это круговая диаграмма для нескольких рядов данных. Таким образом можно изобразить долю на рынке в различные периоды времени. Но кольцевая диаграмма может подойти и для второстепенной расшифровки данных.
Если необходимо построить круговую диаграмму для нескольких рядов данных, то необходимо выбрать кольцевую диаграммуТочечные диаграммы
Еще одним видом распространенных типом диаграмм является точечные диаграммы или диаграммы рассеивания. Особенностью данного типа диаграмм является то, что они не используют ось категорий и по оси X и по оси Y откладываются значения. Данный тип диаграмм часто используется в статистических исследованиях для первичного определения наличия/ отсутствия связи между двумя переменными (количество заявок и продаж, посещения и успеваемости студента, высотой спортсмена и скоростью бега на 100 м, продолжительностью работы в компании и заработной платой и т.д.)
Особенностью данного типа диаграмм является то, что они не используют ось категорий и по оси X и по оси Y откладываются значения. Данный тип диаграмм часто используется в статистических исследованиях для первичного определения наличия/ отсутствия связи между двумя переменными (количество заявок и продаж, посещения и успеваемости студента, высотой спортсмена и скоростью бега на 100 м, продолжительностью работы в компании и заработной платой и т.д.)
В Excel представлено 7 видов точечных диаграмм и две из них пузырьковые, когда размер пузырька зависит от значений точки.
Пузырьковые диаграммы не самый частый гость в отчетах общего характера, фактически, пузырьковая диаграмма это точечная с дополнительным рядом данных.
Интересный пример использования пузырьковой диаграммы продемонстрировал Джон Уокенбах, «нарисовав» мордочку мыши, давайте воспроизведем данный пример и мы.
После ввода данных и построения диаграммы нужно установить масштаб и установить переключатель «Значениям соответствуют» на «диаметр пузырьков»Для того, чтобы добиться такого эффекта пришлось изменить параметр размера пузырьков на «диаметр», установить масштаб 290 (по умолчанию 100) и раскрасить значения, т. к. по умолчанию для всех значений одинаковый цвет.
к. по умолчанию для всех значений одинаковый цвет.
Диаграммы с областями
Данный тип диаграмм достаточно редок и представляет собой графики с закрашенными областями. Если попытаться изобразить несколько рядов данных, то не исключена ситуация, когда под одним рядом не будет виден другой, в это случае лучшим выходом будет использовать простой график, либо попытаться упорядочить ряды данных так, чтобы ряд с меньшими значениями оказался на первом плане.
При построении диаграммы с областями нужно быть внимательным, чтобы не скрыть за одним рядом другойЕсли графики пересекаются, т.е. нельзя избежать перекрытия, можно сделать прозрачную заливку ряда данных, который находится на первом плане.
Биржевая диаграмма
Как можно понять из названия созданы для отображения цен на биржах, однако, их можно использовать и в других случаях, например, с помощью биржевой диаграммы можно наглядно представить график изменения температуры за февраль 2016-го года в Киеве.
Биржевую диаграмму можно использовать не только по ее прямому назначениюТочкой по центру рассчитана средняя температура, а линией представлен дневной разброс. Как можно заметить февраль выдался на удивление теплым.
Как можно заметить февраль выдался на удивление теплым.
Поверхностная диаграмма
Достаточно редкий тип диаграммы, на которой изображена трехмерная поверхность. Отличительной особенностью данного типа диаграммы является то, что здесь цвет используется для выделения значений, а не рядов данных.
Особенностью поверхостной диаграммы является то, что цветом выделяются значения, а не ряды данныхКоличество цветов на поверхностной диаграмме зависит от цены основных делений по оси значений: один цвет-одно значение.
Поверхностная диаграмма в Excel не является трехмерной в полном смысле, на ней нельзя изобразить график из точек данных, представленных в системе координат x, y, z, за исключением случая, когда «x» и «y» равны между собой.
Лепестковые диаграммы
Лепестковая диаграмма является аналогом графика в полярной системе координат. Лепестковая диаграмма имеет отдельную ось для каждой категории, оси исходят из центра, а значение отмечается на соответствующей оси.
В качестве примера использования лепестковой диаграммы можно проанализировать недельную посещаемость сайта msoffice-prowork.com за определенный период, как видно в выходные количество посетителей существенно меньше.
Если несколько рядов данных перекрывают друг друга, по аналогии с диаграммой с областями, можно либо сделать заливку прозрачной, а можно выбрать вариант лепестковой диаграммы без заливки, тогда получится просто график в полярной системе координат.
Комбинированная (смешанная) диаграмма
Комбинированная или смешанная диаграмма – это диаграмма, которая совмещает в себе два типа диаграмм. Ярким примером удачного применения такого типа диаграммы является самый первый рисунок в данном вопросе, когда гистограммой изображен доход с продаж компании, а графиком, на этой же диаграмме, показано процентное изменение по отношению к предыдущему году.
В нашем примере Excel корректное проанализировал исходные данные и предложил данный тип диаграммы в рекомендуемых. Если такого предложения от Excel не поступило, то сделать комбинированную диаграмму самостоятельно проще простого :
Если такого предложения от Excel не поступило, то сделать комбинированную диаграмму самостоятельно проще простого :
- Выделяем данные для постройки.
- Вызываем диалоговое окно вставки диаграммы (вкладка «Вставка», группа «Диаграммы», треугольник вызова диалогового окна либо команда «Рекомендуемые диаграммы» и переходим на вкладку «Все диаграммы»).
- Выбираем тип «Комбинированная».
- Вверху выбираем подтип, а внизу указываем для какого ряда какую диаграмму построить. Постройка комбинированной диаграммы
- По необходимости отмечаем опцию использования дополнительной оси (когда значения в рядах сильно различаются).
Естественно, совместить получается не все типы диаграмм, выбор ограничен различными типами гистограмм и графиков.
Если вы используете версию Excel старше 2013й, то процесс построения комбинированной диаграммы может отличаться.
Новые типы диаграмм в Excel 2016
С приходом Office 2016 Microsoft добавила Excel шесть новых типов диаграмм: Древовидная, Солнечные лучи, Каскадная, Гистограмма (специально для статистического анализа), Парето и Ящик с усами.
Все новые диаграммы будут интересны узкому кругу специалистов, например, воронкообразную диаграмму Microsoft рекомендует использовать для отображения количества потенциальных покупателей на различных этапах продаж.
Воронкообразная диаграмма показывает количество потенциальных покупателей на различных этапах продажНасколько такая визуализация наглядна каждый пускай решит самостоятельно.
Шаблоны диаграмм
Иногда на построение и тонкую настройку диаграммы тратится много времени. Если нужно будет построить несколько однотипных и временезатратных диаграмм можно просто копировать исходник и заполнять его каждый раз новыми данными.
Хотя такой способ и имеет право на существование, для этих целей лучше сохранить исходную диаграмму в качестве шаблона, а потом использовать его точно также, как и любой другой тип диаграммы.
Для сохранения диаграммы в качестве шаблона следует:
- Создать диаграмму.
- Отформатировать диаграмму, произвести настройку.

- Выделить диаграмму/ вызвать контекстное меню/ выбрать команду «Сохранить как шаблон…»
- Дать имя шаблону.
Шаблоны диаграмм Excel имеют расширение *.crtx. Все шаблоны, созданные пользователем, можно найти в группе Шаблоны, соответственно, если необходимо изменить тип уже созданной диаграммы, заранее сохраненный шаблон следует поискать именно там.
Сохраненный пользователем шаблон диаграммы- Быстрое форматирование диаграмм с помощью стилей и макета
Видеоверсия
Текстовая версия
После создания диаграммы вы можете изменить ее параметры до неузнаваемости, детальные настройки диаграммы будут рассмотрены в следующем вопросе, а сейчас мы будет применять на диаграмме заготовленные стили оформления и макеты. С помощью этих инструментов можно быстро подобрать подходящий внешний вид диаграммы.
С помощью этих инструментов можно быстро подобрать подходящий внешний вид диаграммы.
Весь необходимый инструментарий находится на дополнительной вкладке «Конструктор», нам понадобятся команды групп «Макет диаграммы» и «Стили диаграмм».
Стили определяют внешний вид диаграммы, а макет отвечает за наличие и размещение элементов диаграммыСтили диаграммы – это заранее подготовленный набор визуальных параметров диаграммы.
Предустановленные стили диаграмм отвечают за внешнее оформление элементов диаграмм, таких как: шрифты и цветовая гамма, дополнительно можно еще поэкспериментировать еще с командой «Изменить цвета», она позволит в дополнение к стилю подобрать набор цветов.
Стили оформления, а также цветовые наборы зависят от самой темы книги Excel.
Стили диаграмм не добавляют и не удаляют сами элементы диаграмм, за это отвечает выпадающая команда Экспресс-макет.
Выбор подходящего макета диаграммыЕсли вы подобрали более-менее приемлемый макет, но на нем отсутствует или наоборот, является лишним определенный элемент, то выпадающая команда «Добавить элемент диаграммы» предоставит просто изобилие возможностей по добавлению и расположению элементов диаграммы.
Для применения определенного стиля или набора цветовой палитры, ровно, как и для добавления/ удаления определенных элементов диаграммы, вовсе не обязательно переходить на вкладку «Конструктор». Если выделить диаграмму, то рядом образуются три всплывающие кнопки, верхняя отвечает за удаление или добавление элементов диаграмм, средняя отвечает за изменение стиля или цветовой палитры.
Удаление любого элемента диаграммы возможно и с нажатием клавиши Delete, с предварительным выделением нужного (или не нужного, кому как больше нравится) элемента.
Быстрая настройка диаграммы с помощью всплывающих командТретья всплывающая управляющая кнопка позволит быстро произвести определенные манипуляции с данными. Здесь можно скрыть один или несколько рядов данных без необходимости перестроения самой диаграммы.
Фильтрация данных на диаграмме без перестроенияИспользование стилей и макетов позволит быстро изменить внешний вид диаграммы, но, если нужна более тонкая настройка следует воспользоваться командами ручного форматирования элементов диаграммы.
- Форматирование диаграмм в ручном режиме
Видеоверсия
Текстовая версия
Имея определенное представление о диаграммах их способах построения, давайте более детально рассмотрим основные элементы диаграммы: ряды данных (основной элемент диаграммы), оси (основная слева, вспомогательная справа), названия осей, название диаграммы, подписи данных, таблица данных (дублирует таблицу с листа), сетка, легенда (подписи рядов данных).
Элементы диаграммыПринято также разграничивать область диаграммы (chart area) и область построения (plot area)
Область диаграммы (chart area) и область построения (plot area)Область диаграммы — это все внутреннее пространство, ограниченное границами диаграммы.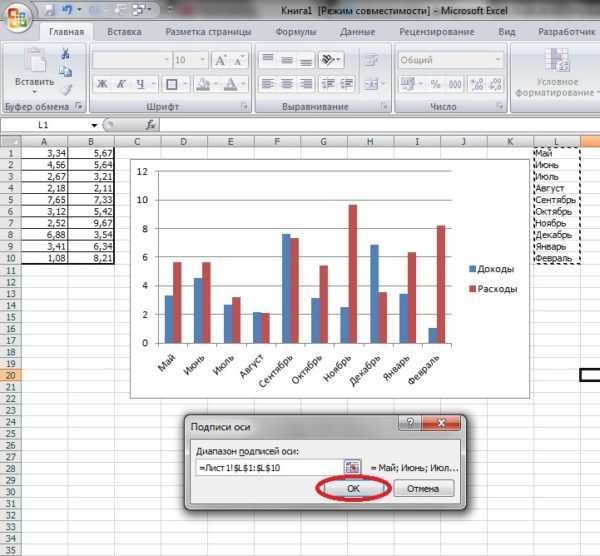
Область построения — это пространство, ограниченное осями, область построения диаграммы может перемещаться в рамках области самой диаграммы.
Пользователь может выбрать элемент щелчком левой клавиши по элементу на диаграмме и отредактировать его, например, ввести новое значение. Если какой-нибудь элемент затруднительно выбрать мышкой, для его выбора предусмотрена выпадающая команда в группе «Текущий фрагмент» на вкладке «Формат».
Выбор элемента диаграммыДо этого момента мы принимали составляющие части диаграммы в том виде, в котором они были представлены тем или иным стилем оформления, сейчас будем форматировать элементы вручную.
Не лишним будет отметить, что количество элементов диаграммы зависит от типа самой диаграммы, удалить или изменить местоположение существующих, а также добавить отсутствующие элементы можно с помощью команды «Добавить элементы диаграммы» группы «Макет диаграммы» вкладки «Конструктор».
Количество элементов зависит от типа диаграммыФорматирование текстовых меток
Текстовые метки — это подписи осей, название диаграммы, подписи рядов и т. д., для форматирования нужно сначала выделить нужный элемент, а потом воспользоваться командами групп «Шрифт» и «Выравнивание». При необходимости можно вызвать диалоговое окно «Шрифт» и настроить еще больше параметров оформления текстовой метки. Форматирование текстовых меток ничем особенным не отличается от форматирования обычного текста в Excel.
д., для форматирования нужно сначала выделить нужный элемент, а потом воспользоваться командами групп «Шрифт» и «Выравнивание». При необходимости можно вызвать диалоговое окно «Шрифт» и настроить еще больше параметров оформления текстовой метки. Форматирование текстовых меток ничем особенным не отличается от форматирования обычного текста в Excel.
Если нужно изменить название диаграммы или подписи осей, как правило пользователи кликают по элементу и начинают изменять название прямо в диаграмме. Так можно делать, но также можно кликнуть по текстовой метке (например, названии диаграммы), поставить знак «=» и кликнуть по ячейке, где хранится предполагаемое название. Такой способ хорош тем, что в ячейке название можно менять формулой и оно автоматически будет отражаться и на самой диаграмме.
Форматирование рядов данных (серий данных)
За форматирование рядов данных отвечает вкладка «Формат» из группы дополнительных вкладок «Работа с диаграммами». Прежде чем приступить к форматированию, необходимо научиться правильно выделять конкретный элемент ряда (столбец, точку, сектор, строку и т.д.)
Прежде чем приступить к форматированию, необходимо научиться правильно выделять конкретный элемент ряда (столбец, точку, сектор, строку и т.д.)
Итак, первый щелчок левой клавиши мышки по любому элементу ряда выделить весь ряд, выделить весь ряд можно и с помощью выпадающего списка из группы «Элементы диаграммы», а второй щелчок по конкретному элементу приведет уже к выделению только этого элемента, соответственно все форматирование будет относиться только к нему.
На заметку
Первый щелчок по ряду данных выделит весь ряд, а второй уже конкретный элемент ряда. Его можно отформатировать индивидуально.
После выделения элемента последующее форматирование производится инструментарием группы «Стили фигур» вкладки «Формат». Здесь можно выбрать один из предустановленных стилей для фигур, либо выбрать индивидуальные настройки: толщина линий, заливка и ее цвет, тени, эффекты и т.д. Более глубокую настройку параметров производят с помощью диалогового окна форматирования фигур, которое вызывается щелчком по треугольнику в правом нижнем углу группы.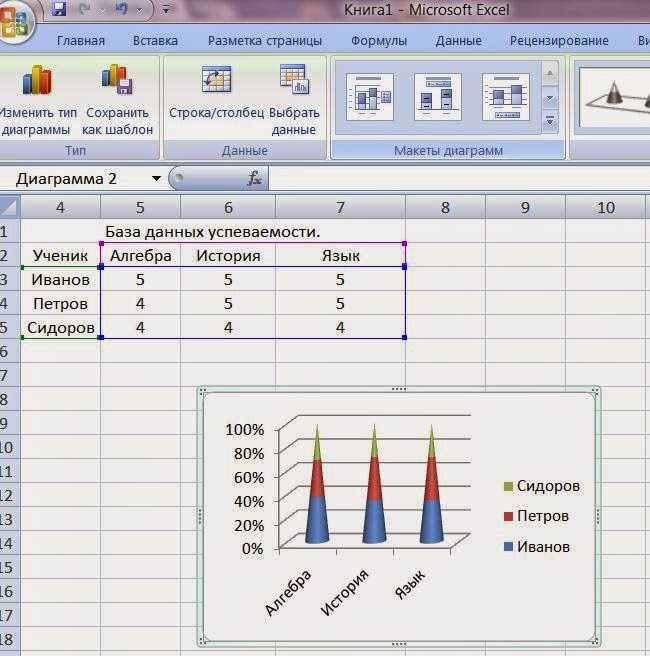 К слову название этого окна, а также перечь доступных в нем команд для редактирования зависят от того элемента, который в данный момент выделен.
К слову название этого окна, а также перечь доступных в нем команд для редактирования зависят от того элемента, который в данный момент выделен.
Среди интересных параметров, которые настраиваются в данном диалоговом окне — прозрачность цвета заливки, которая несет не только эстетическую функцию, но и практическую. Прозрачность будет полезна, если некоторые ряды перекрываются.
Форматирование легенды
Легенда на диаграмме Excel — это подпись ряда данных. Как и любой другой элемент диаграммы, легенду можно удалить, разместить в разных областях диаграммы или отформатировать.
Размещение легенды на диаграммеТонкая настройка внешнего вида легенды производится в уже знакомо диалоговом окне форматирования легенды, здесь, к примеру, можно изменить цвет самой подписи в стиль ряда данных на графике, добавить зеркальное отражение или другие эффекты.
Легенду, как и любой элемент диаграммы, можно настроить индивидуальноКак правильно перемещать элементы внутри области диаграммы
Перемещение элементов диаграммы внутри области диаграммы можно сделать двумя путями: просто перетащить мышкой и выбрать расположение командой «Добавить элемент диаграммы».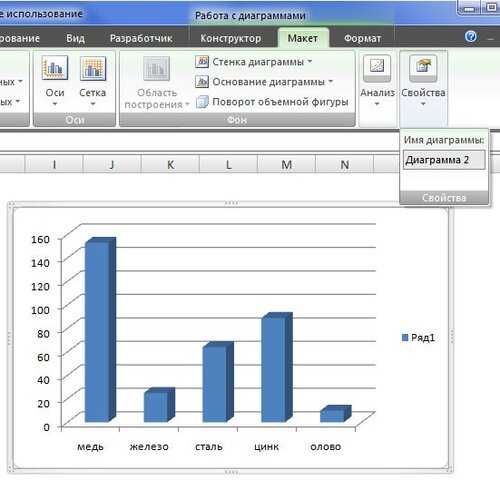 Как же лучше выбирать размещение элемента.
Как же лучше выбирать размещение элемента.
Если нужно сделать небольшое передвижение, например, сдвинуть легенду вправо, а не по центру, то это делается мышкой, если же нужно сделать кардинальные перестановки, например, разместить не внизу области построения, а вверху под названием или сбоку, то это лучше сделать с помощью команду «Добавить элемент диаграммы», т.к. в этом случае все остальные элементы быстро подстроятся под новый макет диаграммы. Если делать такие манипуляции мышкой, то придется изрядно повозится (изменить размер и положение остальных элементов вручную) и не факт, что результат вас устроит.
Функция РЯД
В завершение рассмотрения данного вопроса следует отметить функцию РЯД, она появляется в строке формул при выделении определенного ряда данных.
Функция РЯД отображена в строке формул, если выделен ряд данныхФункция РЯД является неполноценной функцией, ее невозможно применять в ячейках рабочего листа и в качестве аргументов нельзя использовать другие функции, однако, можно редактировать аргументы самой функции. Практическая значимость такого мероприятия сомнительна, ведь проще все сделать через соответствующие команды, но для общего развития ознакомиться будет полезно.
Практическая значимость такого мероприятия сомнительна, ведь проще все сделать через соответствующие команды, но для общего развития ознакомиться будет полезно.
Синтаксис функции РЯД следующий:
=РЯД(имя_ряда; метки_категории; диапазон_данных;номер_ряда;размеры)
- имя_ряда – необязательный аргумент содержит ссылку на ячейку, в которой записано имя ряда, используемое в легенде. В нашем случае это ячейка B1;
- метки_категории – необязательный аргумент, содержит ссылку на диапазон ячеек где записаны метки для оси категорий. В нашем случае это диапазон A2:A32;
- диапазон_данных – обязательный аргумент, содержит ссылку на диапазон ячеек данными для ряда. Можно использовать несмежные диапазоны, тогда их нужно будет разделить запятыми и заключить в круглые скобки;
- номер_ряда – обязательный аргумент может быть только константой (число непосредственно в формуле). Этот аргумент имеет смысл только при наличии нескольких рядов данных на диаграмме и показывает очередность прорисовки, если оранжевой области присвоить первый номер, то она будет скрыта за синей областью;
- размеры – используется только для пузырьковых диаграмм, содержит ссылку на диапазон с размерами пузырьков.

Как можно заметить в функции РЯД ссылки на диапазоны и ячейки введены как абсолютные и с обязательным указанием имени листа. На первый взгляд это может немного сбить с толку, но если присмотреться, то стандартные абсолютные ссылки с указанием листа. Здесь, кстати могут быть и поименованные диапазоны, но тогда нужно обязательно указать имя книги.
- Инструменты быстрого анализа
Видеоверсия
Текстовая версия
Начиная с 2013 й версии Excel появилась возможность провести быстрый визуальный анализ данных определенного диапазона. При выделении диапазона в правом нижнем углу появляется специальный значок нажатие на который позволит вызвать инструменты быстрого анализа.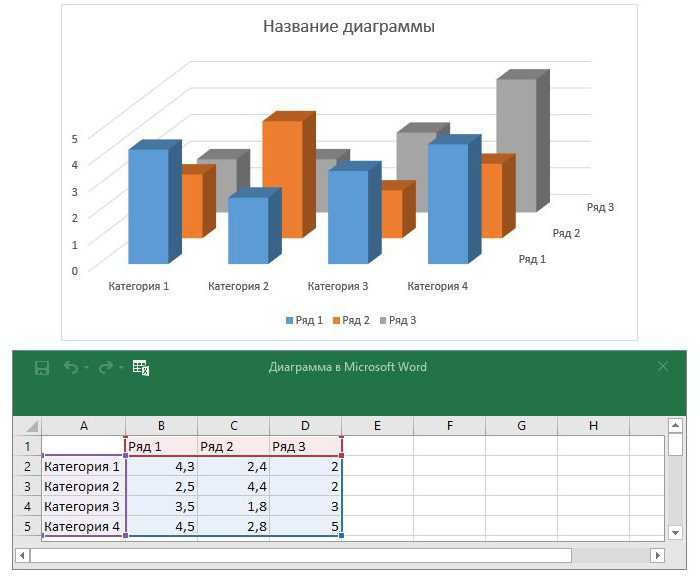 Тоже самое можно сделать с помощью горячего сочетания Ctrl+Q.
Тоже самое можно сделать с помощью горячего сочетания Ctrl+Q.
Горячее сочетание
Ctrl+Q вызывает инструменты быстрого анализа
Вызов инструментов быстрого анализаЗдесь сосредоточено сразу несколько инструментов быстрого анализа выделенного диапазона.
Составляющие команды «Инструменты быстрого анализа»К выделенному диапазону можно применить инструменты условного форматирования, построить диаграмму, это тот самый четвертый способ создания диаграммы, о котором мы упоминали ранее, подсчитать различные итоговые значения (сумму, среднее и т.д.), преобразовать диапазон в таблицу (таблицы будем рассматривать дальше) и построить спарклайны (инфолинии, мини-диаграммы) – небольшие диаграммы, которые умещаются в одну ячейку.
Спарклайны
Если имеется таблица с множеством рядов данных, то применение стандартной диаграммы привело бы к построению множества графиков и зрелище было бы не самым наглядным, использование спарклайнов покажет график для каждой строки диапазона отдельно.
Аналогичная ситуация и по остальным двум видам спарклайнов: «Гистограмма» и «Выигрыш/ проигрыш».
Добавление спарклайнов на рабочий лист
Первый и, наверное, самый быстрый способ создания спарклайнов — это с помощью инструмента быстрого анализа, но построить спарклайны к выделенному диапазону можно и с помощью вкладки «Вставка», группа «Спарклайны». В этом случае придется дополнительно указать диапазон для вывода инфолиний, в случае с инструментом быстрого анализа спарклайны добавляются справа от выделенного диапазона. Диапазон должен соответствовать количеству строк.
Создание спарклайновВ начале данного занятия мы говорили о невидимом уровне, на котором размещаются диаграммы и текстовые блоки. Спарклайны, фактически являют собой диаграммы, как один из типов данных в ячейках, наряду с текстом, числами и формулами. Именно поэтому при построении спарклайнов действуют стандартные правила заполнения ячеек, а именно, автозаполнение. Можно построить спарклайн для одного ряда, а потом, с помощью автозаполнения, заполнить оставшиеся ячейки диапазона.
Можно построить спарклайн для одного ряда, а потом, с помощью автозаполнения, заполнить оставшиеся ячейки диапазона.
Рассмотрим спарклайны, как инструмент быстрого анализа, более детально.
После добавления инфолиний на рабочий лист появляется специальная вкладка «Конструктор» для работы с мини-диаграммами.
Вкладка Конструктор для работы со спарклайнамиНесмотря на богатство настроек на вкладке, регулируемых параметров не так уж и много, в основном они касаются внешнего вида.
Команда «Изменить данные» позволяет, кроме настроек данных для всех или отдельно взятого спарклайна, настроить отображение пустых и скрытых ячеек. Эти настройки аналогичны таков для диаграмм, по умолчанию пустые значения игнорируются, и линия не прерывается, однако, можно сделать так, чтобы в местах с пустыми ячейками были разрывы или они принимались за нулевые значения.
Настройка обработки скрытых и пустых ячеекВ группе «Показать» можно включить отображение маркеров для отдельных или всех точек. Удобно, например, посмотреть максимум и минимум.
Удобно, например, посмотреть максимум и минимум.
Группа «Стиль» полностью отдана за изменение внешнего вида спарклайнов, отдельно можно настроить цвет маркера.
С помощью последней группы можно настроить так, чтобы спарклайны воспринимались как единое целое и форматировались соответствующим образом, а можно их разгруппировать, тогда можно будет каждый спарклайн настроить индивидуально.
Команда «Ось» является самой важной с точки зрения представления данных.
Команда «Ось» позволяет настроить различные параметрыПо умолчанию для каждого ряда строится своя мини-диаграмма, со своими максимальными и минимальными значениями, что удобно для общей динамики, но не для сравнения рядов. На рисунке с примером одни и те же данные, только на нижнем примере установлен масштаб оси одинаков для всех спарклайнов. Из-за разницы в значениях визуально проследить динамику в рядах 2-10 проследить невозможно.
По умолчанию для каждого отдельного спарклайна устанавливаются индивидуальные максимальные и минимальные значения.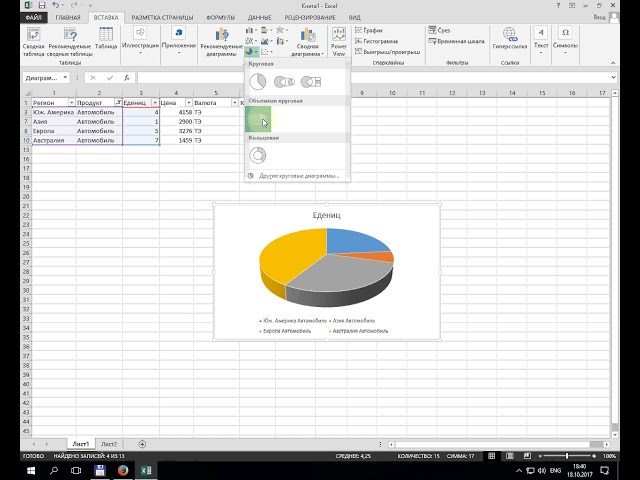 Это позволит проследить динамику не зависимо от абсолютных показателей
Это позволит проследить динамику не зависимо от абсолютных показателейДругие инструменты быстрого анализа
В завершении рассмотрения инструмента быстрого анализа отформатируем выделенный диапазон с помощью условного форматирования, построим график, добавим некоторые итоговые значения и добавим спарклайны типа гистограмма.
Результат комплексной работы инструментов быстрого анализаИнструмент быстрого анализа итоги разместил под данными, спарклайны слева от данных.
Флэшкарты
Так называемые карты памяти, смотрите на карту и пытаетесь ответить, по клику на карту отобразится правильный ответ. Карты памяти хороши для запоминания ключевых позиций занятия. Все занятия данного курса снабжены картами памяти.
Практика
В практической части вы найдете задания по прошедшему занятию. После их выполнения у вас есть возможность сравнить свой вариант с подготовленным лектором ответом. Настоятельно рекомендуется смотреть решение только после того, как вы выполнили задание самостоятельно.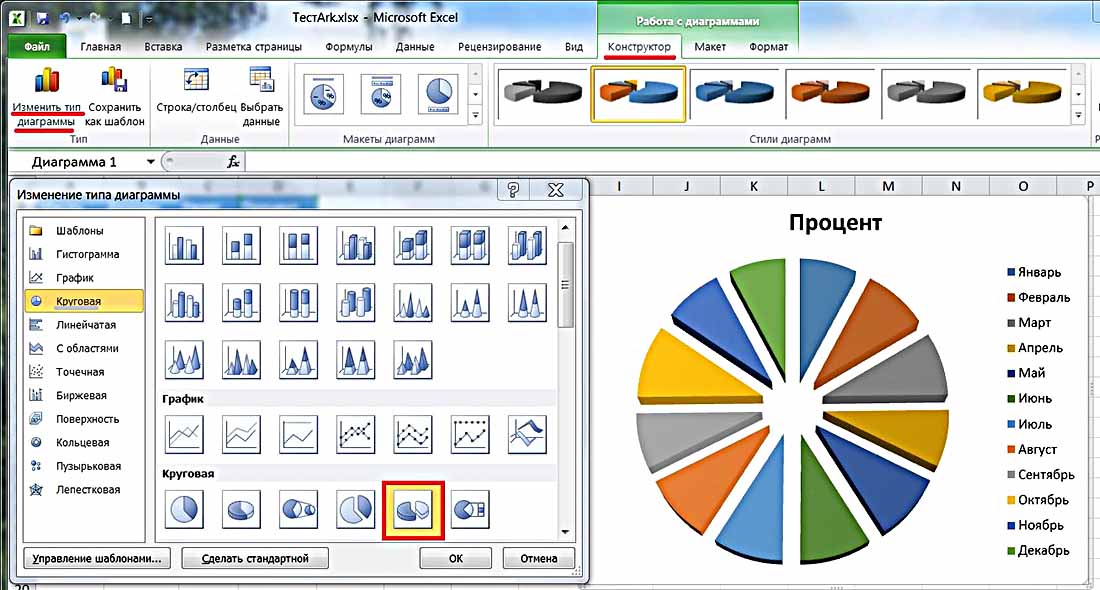 Для некоторых заданий есть небольшие подсказки
Для некоторых заданий есть небольшие подсказки
Задание 1. Построение простого графика
- Открыть книгу из предыдущего занятия «Задание 5.4 выполнено».
- Построить график динамики заработка в долларах США по дням.
- Добавить название диаграммы, подписи осей, таблицу данных и легенду.
- Стилевое оформление подобрать самостоятельно. Сравнить полученный результат с приведенным ниже. Созданный график оформлен одним из стандартных стилей Excel
- Сохранить книгу под именем «Задание 6.1 выполнено».
Посмотреть решение
Задание 2. Закрепление навыков использования шаблонов
- Открыть книгу из предыдущего задания «Задание 6.
 1 выполнено».
1 выполнено». - Создать новый лист и переименовать его в «Мордочка мыши» и ввести следующие данные для пузырьковой диаграммы: Данные для пузырьковой диаграммы
- Построить пузырьковую диаграмму на основе данных из таблицы. Результат сравнить с рисунком: Пузырьковая диаграмма по умолчанию
- Сохранить себе на компьютер шаблон диаграммы Excel «Мордочка мыши шаблон».
- Применить сохраненный шаблон на диаграмме. Перекрасить уши мышки в зеленый цвет и результат сравнить с рисунком: Пузырьковая диаграмма с примененным шаблоном
- Сохранить свою диаграмму как шаблон, имя придумать произвольное.
- Сохранить книгу под именем «Задание 6.2 выполнено».
Посмотреть решение
Задание 3.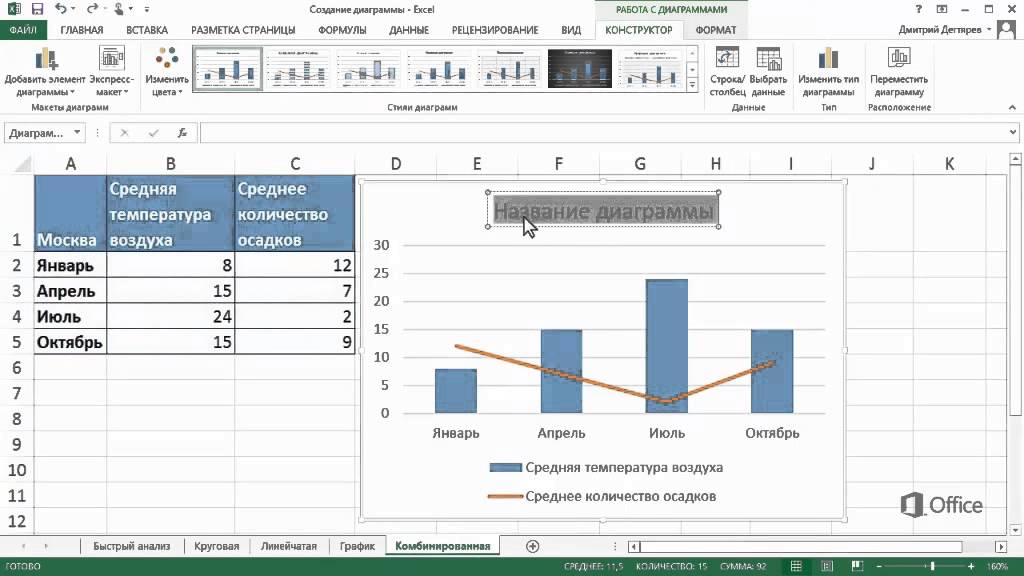 Построение круговой и кольцевой диаграммы
Построение круговой и кольцевой диаграммы
На основе данных о количестве просмотров сайта мобильными устройствами необходимо построить круговую диаграмму со вторичной линейчатой. На вторичную вывести доли мобильных устройств по моделям.
- Открыть книгу из предыдущего задания «Задание 6.2 выполнено».
- Создать дополнительный лист, переименовать его в «Статистика по устройствам» и внести данные с таблицы: Данные для круговой диаграммы
- Создать круговую диаграмму со вторичной. На главной диаграмме должно быть две области: десктоп и мобильные, на вторичную круговую, вывести типы мобильных устройств.
- В пустую ячейку листа ввести желаемое название диаграммы.
- Добавить элемент название диаграммы и связать его с названием, которое было введено в свободную ячейку на листе.
- Сравнить полученный результат с рисунком: Построенная круговая диаграмма со вторичной
- Сохранить книгу под именем «Задание 6.
 3 выполнено».
3 выполнено».
Пояснение: имеется ввиду название не вводить вручную, а сделать ссылкой на ячейку листа.
Посмотреть решение
Задание 4. Использование инструментов быстрого анализа
- Открыть книгу со статистикой выручки по месяцам в разрезе сотрудников «Выручка за год».
- Открыть книгу из предыдущего задания «Задание 6.3 выполнено».
- Скопировать лист из книги «Выручка за год» в книгу «Задание 6.3 выполнено».
- Закрыть книгу «Выручка за год».
- С помощью инструментов быстрого анализа в итоговую строку добавить сумму выручки по месяцам.

- С помощью инструментов быстрого анализа в крайний правый столбец добавить спарклайны отражающие динамику.
- Спарклайны с 6 по 10й сделать самостоятельной группой. Должно быть 2 группы спарклайнов с 1 по 5й и с 6 по 10.
- Для второй группы спарклайнов изменить их тип на «Гистограмма».
- С помощью условного форматирования выделить по два лучших сотрудника (с наивысшими показателями) в каждом месяце.
- Результат работы сравнить с рисунком: Результат работы инструментов быстрого анализа
- Сохранить книгу под именем «Задание 6.4 выполнено».
Подсказка
Подсказка: скопировать быстрее всего перетягиванием ярлычка листа с зажатой клавишей Ctrl, либо с помощью контекстного меню по ярлычку листа.
Подсказка
Подсказка: выделить спарклайны 6-10 выбрать команду «разгруппировать», а потом опять их выделить и выбрать «сгруппировать». В группе «Группировать» дополнительной вкладки Конструктор (Работа со спарклайнами).
Посмотреть решение
Тест
Полезное
Как создать диаграмму в Microsoft Excel: пошаговая инструкция
Виктор Бухтеев
59K
Обсудить
Личный опыт #Программы #Microsoft
8 мин.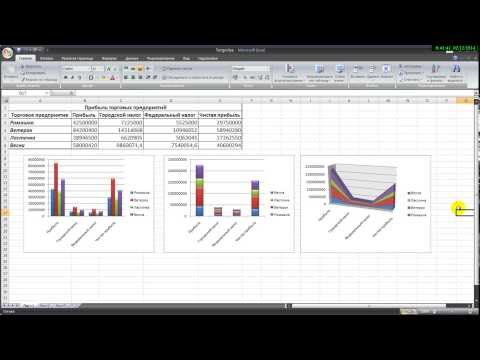 чтения
чтения
Построение диаграммы в Microsoft Excel по таблице – основной вариант создания графиков и диаграмм другого типа, поскольку изначально у пользователя имеется диапазон данных, который и нужно заключить в такой тип визуального представления.
В Excel составить диаграмму по таблице можно двумя разными методами, о чем я и хочу рассказать в этой статье.
Способ 1: Выбор таблицы для диаграммы
Этот метод показывает, как сделать диаграмму в Excel, взяв за основу уже готовую таблицу и выделив необходимые ячейки, которые и должны попасть в сам график. Его можно назвать самым простым, поскольку от пользователя не требуется ручной ввод каждого числа и заполнение данных для того, чтобы график отобразил их на листке. Достаточно выполнить следующую инструкцию, чтобы справиться с поставленной задачей.
-
Откройте необходимую таблицу и выделите ее, зажав левую кнопку мыши и проведя до завершения.
-
Вы должны увидеть, что все ячейки помечены серым цветом, значит, можно переходить на вкладку «Вставка».

-
Там нас интересует блок «Диаграммы», в котором можно выбрать одну из диаграмм или перейти в окно с рекомендуемыми.
-
Откройте вкладку «Все диаграммы» и отыщите среди типов ту, которая устраивает вас.
-
Справа отображаются виды выбранного типа графика, а при наведении курсора появляется увеличенный размер диаграммы. Дважды кликните по ней, чтобы добавить в таблицу.
-
Предыдущие действия позволили вставить диаграмму в Excel, после чего ее можно переместить по листку или изменить размер.
-
Дважды нажмите по названию графика, чтобы изменить его, поскольку установленное по умолчанию значение подходит далеко не всегда.
-
Не забывайте о том, что дополнительные опции отображаются после клика правой кнопкой мыши по графику. Так вы можете изменить шрифт, добавить данные или вырезать объект из листа.

-
Для определенных типов графиков доступно изменение стилей, что отобразится на вкладке «Конструктор» сразу после добавления объекта в таблицу.
Как видно, нет ничего сложного в том, чтобы сделать диаграмму по таблице, заранее выбрав ее на листе. В этом случае важно, чтобы все значения были указаны правильно и выбранный тип графика отображался корректно. В остальном же никаких трудностей при построении возникнуть не должно.
Комьюнити теперь в Телеграм
Подпишитесь и будьте в курсе последних IT-новостей
Подписаться
Способ 2: Ручной ввод данных
Преимущество этого типа построения диаграммы в Экселе заключается в том, что благодаря выполненным действиям вы поймете, как можно в любой момент расширить график или перенести в него совершенно другую таблицу. Суть метода заключается в том, что сначала составляется произвольная диаграмма, а после в нее вводятся необходимые значения.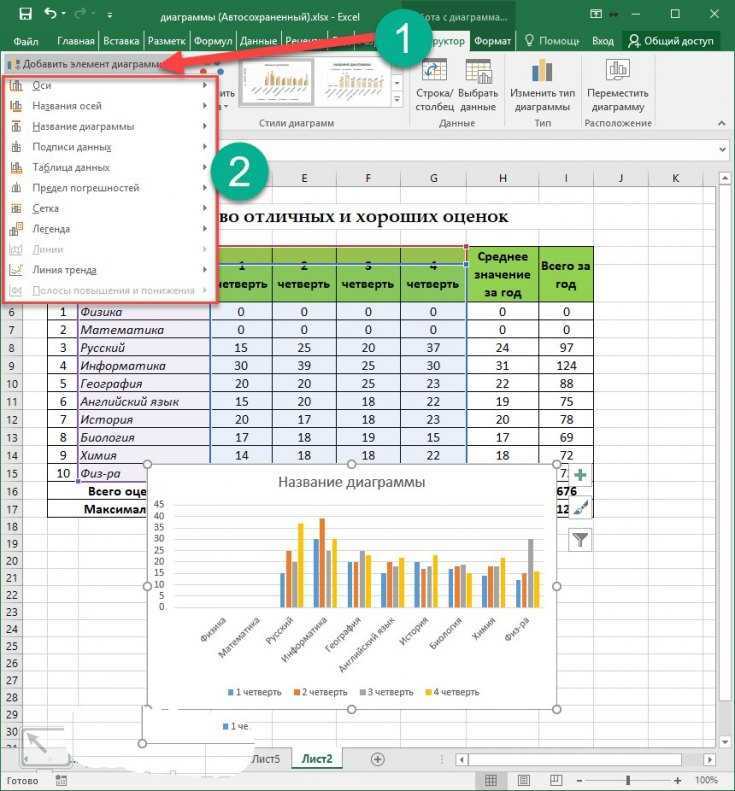 Пригодится такой подход тогда, когда уже сейчас нужно составить график на листе, а таблица со временем расширится или вовсе изменит свой формат.
Пригодится такой подход тогда, когда уже сейчас нужно составить график на листе, а таблица со временем расширится или вовсе изменит свой формат.
-
На листе выберите любую свободную ячейку, перейдите на вкладку «Вставка» и откройте окно со всеми диаграммами.
-
В нем отыщите подходящую так, как это было продемонстрировано в предыдущем методе, после чего вставьте на лист и нажмите правой кнопкой мыши в любом месте текущего значения.
-
Из появившегося контекстного меню выберите пункт «Выбрать данные».
-
Задайте диапазон данных для диаграммы, указав необходимую таблицу. Вы можете вручную заполнить формулу с ячейками или кликнуть по значку со стрелкой, чтобы выбрать значения на листе.
-
В блоках «Элементы легенды (ряды)» и «Подписи горизонтальной оси (категории)» вы самостоятельно решаете, какие столбы с данными будут отображаться и как они подписаны.
 При помощи находящихся там кнопок можно изменять содержимое, добавляя или удаляя ряды и категории.
При помощи находящихся там кнопок можно изменять содержимое, добавляя или удаляя ряды и категории. -
Обратите внимание на то, что пока активно окно «Выбор источника данных», захватываемые значения таблицы подсвечены на листе пунктиром, что позволит не потеряться.
-
По завершении редактирования вы увидите готовую диаграмму, которую можно изменить точно таким же образом, как это было сделано ранее.
Вам остается только понять, как сделать диаграмму в Excel по таблице проще или удобнее конкретно в вашем случае. Два представленных метода подойдут в совершенно разных ситуациях и в любом случае окажутся полезными, если вы часто взаимодействуете с графиками во время составления электронных таблиц. Следуйте приведенным инструкциям, и все обязательно получится!
Личный опыт
Наши постоянные авторы и читатели делятся лайфхаками, основанными на личном опыте. Полная свобода самовыражения.
Полная свобода самовыражения.
Рекомендуем
Excel 2010: Работа с диаграммами
Урок 17: Работа с диаграммами
/en/excel2010/using-templates/content/
Введение
Диаграмма — это инструмент, который можно использовать в Excel для графического представления данных. . Диаграммы позволяют вашей аудитории увидеть значение за числами , и они значительно упрощают отображение сравнений и трендов . В этом уроке вы узнаете, как вставить диаграмм и изменить их, чтобы они эффективно передавали информацию.
Диаграммы
Книги Excel могут содержать большое количество данных , и эти данные часто трудно интерпретировать. Например, где самые высокие и самые низкие значения? Цифры увеличиваются или уменьшаются?
Ответы на подобные вопросы могут стать намного яснее, если данные представлены в виде диаграммы . В Excel есть различные типы диаграмм, поэтому вы можете выбрать тот, который наиболее эффективно представляет ваши данные.
В Excel есть различные типы диаграмм, поэтому вы можете выбрать тот, который наиболее эффективно представляет ваши данные.
Необязательно: Вы можете загрузить этот пример для дополнительной практики.
Типы диаграмм
Щелкните стрелки в слайд-шоу ниже, чтобы просмотреть примеры некоторых типов диаграмм, доступных в Excel.
В Excel есть множество типов диаграмм, каждый из которых имеет свои преимущества. Щелкните стрелки, чтобы увидеть некоторые из различных типов диаграмм, доступных в Excel.
Столбчатые диаграммы используют вертикальные полосы для представления данных. Они могут работать со многими различными типами данных, но чаще всего они используются для сравнения информации.
Линейные графики идеально подходят для отображения трендов. Точки данных соединены линиями, что позволяет легко увидеть, увеличиваются или уменьшаются значения с течением времени.

Круговые диаграммы позволяют легко сравнивать пропорции. Каждое значение отображается как часть круговой диаграммы, поэтому легко увидеть, какие значения составляют процент от целого.
Столбчатые диаграммы работают так же, как гистограммы, но в них используются горизонтальные, а не вертикальные полосы.
Диаграммы с областями аналогичны линейным диаграммам, за исключением того, что области под линиями заполнены. Они лучше всего работают с большими наборами данных, позволяя одновременно просматривать разнообразную информацию.
Идентификация частей диаграммы
Нажмите кнопки в интерактивном ниже, чтобы узнать о различных частях диаграммы.
Горизонтальная ось
Горизонтальная ось , также известная как ось x , является горизонтальной частью диаграммы.
В этом примере горизонтальная ось определяет категорий на диаграмме, поэтому она также называется осью категорий .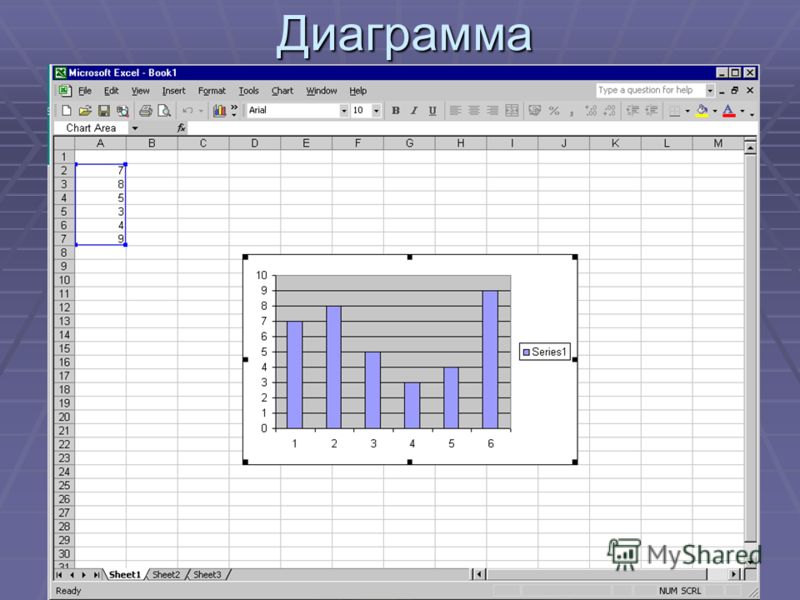 Однако на диаграмме баров вертикальная ось будет осью категорий.
Однако на диаграмме баров вертикальная ось будет осью категорий.
Легенда
Легенда определяет, какой ряд данных представляет каждый цвет на диаграмме. Для многих графиков это критично , но для некоторых графиков может не понадобиться и его можно удалить.
В этом примере легенда позволяет зрителям идентифицировать различные книжные жанры на диаграмме.
Ряд данных
Ряд данных состоит из связанных точек данных на диаграмме. Если на диаграмме несколько рядов данных, каждый из них будет иметь свой цвет или стиль. Диаграммы Pie могут содержать только один ряд данных.
В этом примере зеленые столбцы представляют 9Серия данных 0009 Романтика .
Заголовок
Заголовок должен четко описывать, что иллюстрирует диаграмма.
Вертикальная ось
Вертикальная ось , также известная как ось y , является вертикальной частью диаграммы.
В этом примере на диаграмме столбцов вертикальная ось измеряет высоту — или значение — столбцов, поэтому ее также называют осью значений . Однако на графике баров горизонтальная ось будет осью значений.
Чтобы создать диаграмму:
- Выберите ячеек , которые вы хотите построить, включая заголовков столбцов и меток строк . Эти ячейки будут исходными данными для диаграммы.
Выбор ячеек
- Щелкните вкладку Вставка .
- В группе Charts выберите нужную категорию Charts (например, Столбец ).
Выбор категории столбца
- Выберите нужный тип диаграммы из раскрывающегося меню (например, Кластерный столбец ).

Выбор типа диаграммы
- Диаграмма появится на рабочем листе.
Новая диаграмма
Инструменты диаграммы
После вставки диаграммы на ленте появится набор из инструментов диаграммы , расположенных на трех вкладках. Они видны только тогда, когда диаграмма выбрана. Вы можете использовать эти три вкладки до изменить вашу диаграмму.
Вкладки «Дизайн», «Макет» и «Формат»
Чтобы изменить тип диаграммы:
- На вкладке «Дизайн » щелкните команду «Изменить тип диаграммы «. Появится диалоговое окно.
Команда «Изменить тип диаграммы»
- Выберите нужный тип диаграммы , затем нажмите OK .
Выбор типа диаграммы
Переключение данных строки и столбца:
Иногда при создании диаграммы данные могут быть сгруппированы не так, как вы хотите. В сгруппированная столбчатая диаграмма ниже, статистика продаж книг сгруппирована по художественной и документальной литературе со столбцом для каждого года. Однако вы также можете переключить данные строки и столбца , чтобы диаграмма сгруппировала статистику по годам со столбцами для художественной и документальной литературы. В обоих случаях диаграмма содержит одни и те же данные — просто они организованы по-разному.
В сгруппированная столбчатая диаграмма ниже, статистика продаж книг сгруппирована по художественной и документальной литературе со столбцом для каждого года. Однако вы также можете переключить данные строки и столбца , чтобы диаграмма сгруппировала статистику по годам со столбцами для художественной и документальной литературы. В обоих случаях диаграмма содержит одни и те же данные — просто они организованы по-разному.
Продажа книг, сгруппированных по художественной/документальной литературе
- Выберите диаграмма .
- На вкладке Design выберите команду Переключить строку/столбец .
Команда «Переключить строку/столбец»
- Диаграмма перестроится.
Продажи книг, сгруппированные по годам
Чтобы изменить макет диаграммы:
- Выберите вкладку Дизайн .

- Щелкните стрелку раскрывающегося списка Еще в группе Макеты диаграмм , чтобы увидеть все доступные макеты.
Просмотр всех компоновок диаграмм
- Выберите нужный макет.
Выбор компоновки диаграммы
- Диаграмма обновится в соответствии с новой компоновкой.
Обновленный макет
Некоторые макеты включают названий диаграмм , осей или меток легенды . Чтобы изменить их, поместите точку вставки в текст и начните печатать.
Чтобы изменить стиль диаграммы:
- Выберите вкладку Дизайн .
- Нажмите Еще Стрелка раскрывающегося списка в группе Стили диаграмм для просмотра всех доступных стилей.
Просмотр всех стилей диаграмм
- Выберите нужный стиль.

Выбор стиля диаграммы
- Диаграмма обновится, чтобы отразить новый стиль.
Обновленная диаграмма
Чтобы переместить диаграмму на другой рабочий лист:
- Выберите вкладку Design .
- Щелкните команду Переместить диаграмму . Появится диалоговое окно. Текущее местоположение диаграммы выбрано.
Команда «Переместить диаграмму»
- Выберите нужное место для диаграммы (выберите существующий рабочий лист или выберите «Новый лист» и назовите его).
Выбор другого рабочего листа для диаграммы
- Щелкните OK . График появится в новом месте.
Поддержание диаграмм в актуальном состоянии
По умолчанию, когда вы добавляете дополнительные данные в электронную таблицу, диаграмма может не включать новые данные. Чтобы исправить это, вы можете настроить диапазон данных . Просто щелкните диаграмму, и она выделит диапазон данных в вашей электронной таблице. Затем вы можете нажать и перетащить обрабатывает в правом нижнем углу, чтобы изменить диапазон данных.
Просто щелкните диаграмму, и она выделит диапазон данных в вашей электронной таблице. Затем вы можете нажать и перетащить обрабатывает в правом нижнем углу, чтобы изменить диапазон данных.
Если вы часто добавляете новые данные в электронную таблицу, обновление диапазона данных может стать утомительным. К счастью, есть более простой способ. Просто отформатируйте исходные данные как таблицу , затем создайте диаграмму на основе этой таблицы . Когда вы добавите дополнительные данные под таблицу, они будут автоматически включены как в таблицу, так и в диаграмму, что обеспечит согласованность и актуальность данных.
Посмотрите видео ниже, чтобы узнать, как использовать таблицы для обновления диаграмм.
Вызов!
- Откройте существующую книгу Excel 2010 .
 Если хотите, можете использовать этот пример.
Если хотите, можете использовать этот пример. - Используйте данные рабочего листа для создания диаграммы .
- Изменить макет диаграммы .
- Применить стиль диаграммы .
- Переместить диаграмму на другой рабочий лист .
Предыдущий: Использование шаблонов
Далее:Работа со спарклайнами
/en/excel2010/working-with-sparklines/content/
Создайте диаграмму от начала до конца
Диаграммы помогают визуализировать данные таким образом, чтобы максимально воздействовать на вашу аудиторию. Научитесь создавать диаграммы и добавлять линии тренда. Вы можете начать свой документ с рекомендованной диаграммы или выбрать одну из нашей коллекции готовых шаблонов диаграмм.
Создать диаграмму
Выберите данные для диаграммы.
Выберите Вставьте > Рекомендуемые диаграммы .
Выберите диаграмму из рекомендуемых диаграмм , чтобы просмотреть диаграмму.
Примечание. Вы можете выбрать нужные данные на диаграмме и нажать ALT + F1, чтобы немедленно создать диаграмму, но она может оказаться не самой лучшей диаграммой для данных.
 Если вам не нравится диаграмма, выберите вкладку All Charts , чтобы увидеть все типы диаграмм.
Если вам не нравится диаграмма, выберите вкладку All Charts , чтобы увидеть все типы диаграмм.Выберите диаграмму.
Выберите OK .
Добавить линию тренда
Выберите диаграмму.
Выберите Дизайн > Добавить элемент диаграммы .

Выберите Линия тренда , а затем выберите нужный тип линии тренда, например Линейный, Экспоненциальный, Линейный прогноз или Скользящее среднее .
Примечание. Некоторые материалы в этом разделе могут быть неприменимы к некоторым языкам.
Диаграммы отображают данные в графическом формате, который может помочь вам и вашей аудитории визуализировать отношения между данными. При создании диаграммы можно выбрать один из многих типов диаграмм (например, столбчатая диаграмма с накоплением или объемная круговая диаграмма с разнесенными частями). После создания диаграммы ее можно настроить, применив быстрые макеты или стили диаграммы.
Диаграммы содержат несколько элементов, таких как заголовок, метки осей, легенда и линии сетки. Вы можете скрыть или отобразить эти элементы, а также изменить их расположение и форматирование.
Вы можете скрыть или отобразить эти элементы, а также изменить их расположение и форматирование.
Название диаграммы
Площадь участка
Легенда
Названия осей
Этикетки осей
Отметки
Линии сетки
Вы можете создать диаграмму в Excel, Word и PowerPoint. Однако данные диаграммы вводятся и сохраняются на листе Excel. Если вы вставляете диаграмму в Word или PowerPoint, в Excel открывается новый лист. Когда вы сохраняете документ Word или презентацию PowerPoint, содержащую диаграмму, базовые данные Excel диаграммы автоматически сохраняются в документе Word или презентации PowerPoint.
Примечание. Галерея книг Excel заменяет прежний Мастер диаграмм.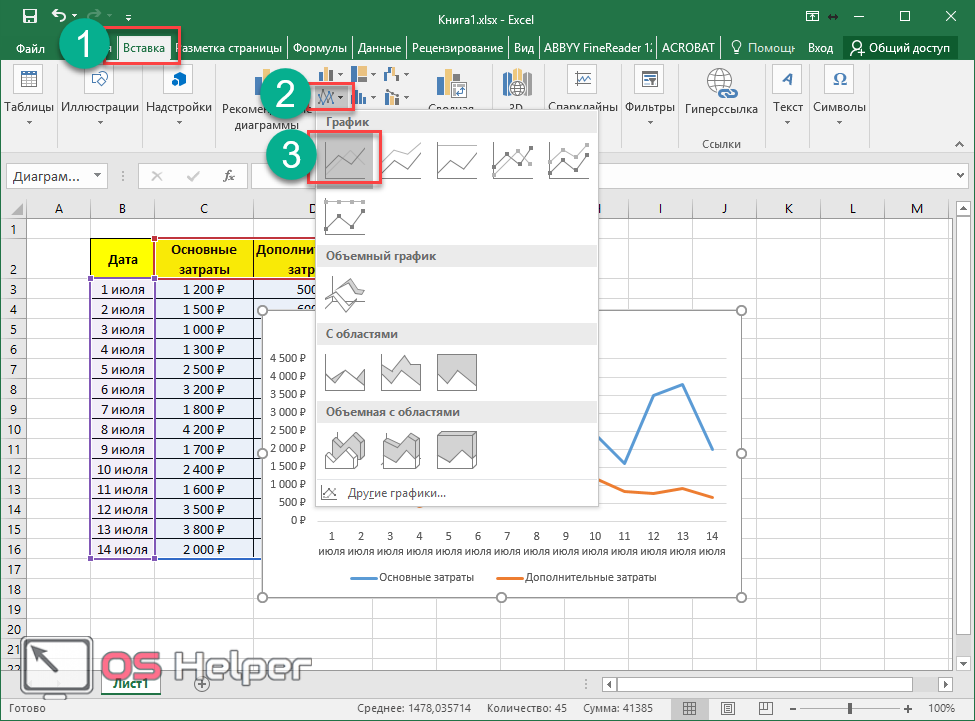 По умолчанию галерея книг Excel открывается при открытии Excel. В галерее вы можете просматривать шаблоны и создавать новую книгу на основе одного из них. Если вы не видите галерею книг Excel, в меню Файл щелкните Создать из шаблона .
По умолчанию галерея книг Excel открывается при открытии Excel. В галерее вы можете просматривать шаблоны и создавать новую книгу на основе одного из них. Если вы не видите галерею книг Excel, в меню Файл щелкните Создать из шаблона .
В меню View щелкните Макет печати .
Щелкните вкладку Вставить , а затем щелкните стрелку рядом с Диаграмма .
Щелкните тип диаграммы, а затем дважды щелкните диаграмму, которую хотите добавить.

Когда вы вставляете диаграмму в Word или PowerPoint, открывается рабочий лист Excel, содержащий таблицу с примерами данных.
В Excel замените данные примера данными, которые вы хотите отобразить на диаграмме. Если у вас уже есть данные в другой таблице, вы можете скопировать данные из этой таблицы, а затем вставить их поверх данных примера. В следующей таблице приведены рекомендации по упорядочению данных в соответствии с вашим типом диаграммы.
Для этой диаграммы введите
Упорядочить данные
Площадь, столбец, столбец, кольцевая, линейная, радиолокационная или поверхностная диаграмма
В столбцах или строках, как в следующих примерах:
Серия 1
Серия 2
Категория А
10
12
Категория B
11
14
Категория C
9
15
или
Категория А
Категория B
Серия 1
10
11
Серия 2
12
14
Пузырьковая диаграмма
В столбцах, помещая значения x в первый столбец и соответствующие значения y и значения размера пузырьков в соседние столбцы, как в следующих примерах:
X-значения
Y-значение 1
Размер 1
0,7
2,7
4
1,8
3,2
5
2,6
0,08
6
Круговая диаграмма
В одном столбце или строке данных и в одном столбце или строке меток данных, как в следующих примерах:
Продажи
1-й квартал
25
2-й квартал
30
3-й квартал
45
или
1-й квартал
2-й квартал
3-й квартал
Продажи
25
30
45
График акций
В столбцах или строках в следующем порядке, используя имена или даты в качестве меток, как в следующих примерах:
Открыть
Высокий
Низкий
Закрыть
05.
 01.02
01.0244
55
11
25
06.01.02
25
57
12
38
или
05.
 01.02
01.0206.01.02
Открыть
44
25
Высокий
55
57
Низкий
11
12
Закрыть
25
38
X Y (точечная) диаграмма
В столбцах, помещая значения x в первый столбец и соответствующие значения y в соседние столбцы, как в следующих примерах:
X-значения
Y-значение 1
0,7
2,7
1,8
3,2
2,6
0,08
или
X-значения
0,7
1,8
2,6
Y-значение 1
2,7
3,2
0,08
org/ListItem»>
Чтобы изменить количество строк и столбцов, включенных в диаграмму, наведите указатель мыши на правый нижний угол выбранных данных, а затем перетащите, чтобы выбрать дополнительные данные. В следующем примере таблица расширяется, чтобы включить дополнительные категории и ряды данных.
904:00Чтобы увидеть результаты ваших изменений, вернитесь в Word или PowerPoint.
Примечание. При закрытии документа Word или презентации PowerPoint, содержащей диаграмму, таблица данных Excel закрывается автоматически.
После создания диаграммы может потребоваться изменить способ отображения строк и столбцов таблицы на диаграмме. Например, ваша первая версия диаграммы может отображать строки данных из таблицы на вертикальной оси диаграммы (значения), а столбцы данных — на горизонтальной оси (категории).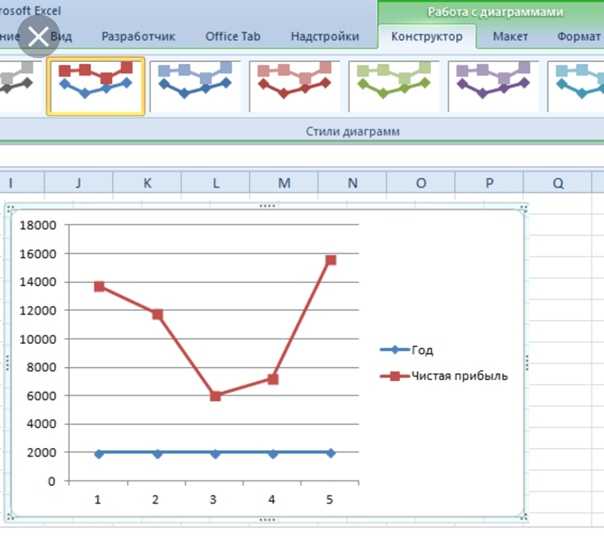 В следующем примере на диаграмме показаны продажи по инструментам.
В следующем примере на диаграмме показаны продажи по инструментам.
Однако, если вы хотите, чтобы на диаграмме выделялись продажи по месяцам, вы можете изменить способ построения диаграммы.
В меню View щелкните Макет печати .
Щелкните диаграмму.
Щелкните вкладку Chart Design , а затем щелкните Переключить строку/столбец .
Если переключатель строки/столбца недоступен
Переключение строки/столбца доступно, только когда открыта таблица данных Excel диаграммы и только для определенных типов диаграмм.
 Вы также можете редактировать данные, щелкнув диаграмму, а затем отредактировав лист в Excel.
Вы также можете редактировать данные, щелкнув диаграмму, а затем отредактировав лист в Excel.
В меню View щелкните Макет печати .
Щелкните диаграмму.
Щелкните дизайн диаграммы и щелкните Quick Layout .
org/ListItem»>
Выберите нужный макет.
Чтобы немедленно отменить примененный быстрый макет, нажмите + Z .
Стили диаграммы — это набор дополнительных цветов и эффектов, которые можно применить к диаграмме. Когда вы выбираете стиль диаграммы, ваши изменения влияют на всю диаграмму.
В меню View щелкните Макет печати .
Щелкните диаграмму.
org/ListItem»>
Перейдите на вкладку Chart Design и выберите нужный стиль.
Чтобы просмотреть другие стили, наведите указатель мыши на стиль и нажмите .
Чтобы немедленно отменить примененный стиль, нажмите + Z .
В меню View щелкните Макет печати .
Щелкните диаграмму, а затем щелкните вкладку Chart Design .
org/ListItem»>Щелкните Заголовок диаграммы , чтобы выбрать параметры формата заголовка, а затем вернитесь к диаграмме, чтобы ввести заголовок в поле Заголовок диаграммы .
Щелкните Добавить элемент диаграммы .
См. также
Обновите данные в существующей диаграмме
Типы диаграмм
Создать диаграмму
Вы можете создать диаграмму для своих данных в Excel для Интернета. В зависимости от имеющихся у вас данных вы можете создать столбчатую, линейную, круговую, гистограмму, область, точечную или лепестковую диаграмму.
В зависимости от имеющихся у вас данных вы можете создать столбчатую, линейную, круговую, гистограмму, область, точечную или лепестковую диаграмму.
Щелкните в любом месте данных, для которых вы хотите создать диаграмму.
Чтобы нанести определенные данные на диаграмму, вы также можете выбрать данные.
Выберите Вставка > Диаграммы > и нужный тип диаграммы.
904:00Чтобы изменить диаграмму (заголовки, легенды, метки данных), выберите вкладку Диаграмма и затем выберите Формат .
На панели диаграммы измените настройку по мере необходимости. Вы можете настроить параметры заголовка диаграммы, легенды, названий осей, названий рядов и т.
 д.
д.
В открывшемся меню выберите нужный вариант. Наведите указатель мыши на график, чтобы узнать о нем больше.
Совет: Ваш выбор не применяется, пока вы не выберете параметр в меню команды «Диаграммы». Рассмотрите возможность просмотра нескольких типов диаграмм: когда вы указываете на элементы меню, рядом с ними появляются сводки, чтобы помочь вам принять решение.
Доступные типы диаграмм
Рекомендуется просмотреть данные и решить, какой тип диаграммы подойдет лучше всего. Доступные типы перечислены ниже.
Данные, расположенные в столбцах или строках на рабочем листе, можно представить в виде гистограммы. Столбчатая диаграмма обычно отображает категории по горизонтальной оси и значения по вертикальной оси, как показано на этой диаграмме:
Типы гистограмм
Кластеризованный столбец Кластеризованная столбчатая диаграмма показывает значения в двумерных столбцах.
 Используйте эту диаграмму, если у вас есть категории, которые представляют:
Используйте эту диаграмму, если у вас есть категории, которые представляют:Диапазоны значений (например, количество предметов).
Специфические схемы шкалы (например, шкала Лайкерта с элементами типа «полностью согласен», «согласен», «нейтрально», «не согласен», «категорически не согласен»).
Имена в произвольном порядке (например, названия предметов, географические названия или имена людей).
org/ListItem»>Столбец со 100% накоплением Столбчатая диаграмма со 100% накоплением показывает значения в двумерных столбцах, которые сложены для представления 100%. Используйте эту диаграмму, если у вас есть два или более рядов данных и вы хотите подчеркнуть вклад в общее число, особенно если итоговое значение одинаково для каждой категории.
Столбец с накоплением Столбчатая диаграмма с накоплением показывает значения в двухмерных столбцах с накоплением. Используйте эту диаграмму, если у вас есть несколько рядов данных и вы хотите выделить итог.
Данные, расположенные в столбцах или строках на рабочем листе, можно представить в виде линейной диаграммы. На линейной диаграмме данные категорий распределяются равномерно по горизонтальной оси, а все данные о значениях равномерно распределяются по вертикальной оси. Линейные диаграммы могут отображать непрерывные данные во времени на равномерно масштабированной оси и поэтому идеально подходят для отображения тенденций данных через равные интервалы, например месяцы, кварталы или финансовые годы.
На линейной диаграмме данные категорий распределяются равномерно по горизонтальной оси, а все данные о значениях равномерно распределяются по вертикальной оси. Линейные диаграммы могут отображать непрерывные данные во времени на равномерно масштабированной оси и поэтому идеально подходят для отображения тенденций данных через равные интервалы, например месяцы, кварталы или финансовые годы.
Типы линейных диаграмм
Линия и линия с маркерами На линейных диаграммах, отображаемых с маркерами или без них для обозначения отдельных значений данных, могут отображаться тенденции с течением времени или равномерно распределенные категории, особенно если у вас много точек данных и важен порядок их представления. Если категорий много или значения приблизительные, используйте линейную диаграмму без маркеров.

Линия с накоплением и линия с накоплением с маркерами Линейные диаграммы с накоплением, отображаемые с маркерами или без них для обозначения отдельных значений данных, могут отображать тенденцию вклада каждого значения во времени или равномерно распределенных категорий.
Линия со 100 % накоплением и линия со 100 % накоплением с маркерами Линейные диаграммы со 100 % накоплением, отображаемые с маркерами или без них для обозначения отдельных значений данных, могут отображать тенденцию процентного вклада каждого значения во времени или по категориям с равномерным интервалом.
 Если категорий много или значения приблизительные, используйте линейную диаграмму со 100% накоплением без маркеров.
Если категорий много или значения приблизительные, используйте линейную диаграмму со 100% накоплением без маркеров.Примечания:
Линейные диаграммы работают лучше всего, когда у вас есть несколько рядов данных на диаграмме — если у вас есть только один ряд данных, рассмотрите возможность использования вместо него точечной диаграммы.
Линейные диаграммы с накоплением добавляют данные, которые могут не соответствовать желаемому результату. Может быть непросто увидеть, что линии сгруппированы, поэтому рассмотрите возможность использования другого типа линейной диаграммы или диаграммы с областями с накоплением.
Данные, расположенные в одном столбце или строке на листе, можно представить в виде круговой диаграммы. Круговые диаграммы показывают размер элементов в одном ряду данных, пропорциональный сумме элементов. Точки данных на круговой диаграмме отображаются в процентах от всего круга.
Круговые диаграммы показывают размер элементов в одном ряду данных, пропорциональный сумме элементов. Точки данных на круговой диаграмме отображаются в процентах от всего круга.
Рассмотрите возможность использования круговой диаграммы, когда:
У вас есть только один ряд данных.
Ни одно из значений в ваших данных не является отрицательным.
Почти ни одно из значений в ваших данных не является нулевым значением.
904:00
У вас есть не более семи категорий, каждая из которых представляет собой часть целого круга.
Данные, расположенные в столбцах или строках только на рабочем листе, могут быть отображены на кольцевой диаграмме. Как и круговая диаграмма, кольцевая диаграмма показывает отношение частей к целому, но может содержать более одного ряда данных.
Совет. Кольцевые диаграммы читать нелегко. Вместо этого вы можете использовать столбец с накоплением или линейчатую диаграмму с накоплением.
Данные, расположенные в столбцах или строках на рабочем листе, можно представить в виде гистограммы. Гистограммы иллюстрируют сравнения между отдельными элементами. На гистограмме категории обычно располагаются по вертикальной оси, а значения — по горизонтальной.
Рассмотрите возможность использования гистограммы, когда:
Типы гистограмм
- org/ListItem»>
Гистограмма с накоплением Гистограммы с накоплением показывают отношение отдельных элементов к целому в двухмерных столбцах
С накоплением 100 % На столбце с накоплением 100 % отображаются двумерные столбцы, в которых сравнивается процентная доля каждого значения в общей сумме по категориям.
Кластеризованный Гистограмма с кластерами показывает столбцы в двумерном формате.
Данные, расположенные в столбцах или строках на рабочем листе, можно представить в виде диаграммы с областями. Диаграммы с областями можно использовать для отображения изменений во времени и привлечения внимания к общему значению тренда. Показывая сумму нанесенных значений, диаграмма с областями также показывает отношение частей к целому.
Диаграммы с областями можно использовать для отображения изменений во времени и привлечения внимания к общему значению тренда. Показывая сумму нанесенных значений, диаграмма с областями также показывает отношение частей к целому.
Типы диаграмм с областями
Площадь Диаграммы с областями, представленные в двумерном формате, показывают тенденцию значений во времени или другие данные категории. Как правило, рассмотрите возможность использования линейной диаграммы вместо диаграммы с областями без суммирования, поскольку данные из одной серии могут быть скрыты за данными из другой серии.
org/ListItem»>100 % с накоплением 100 % с накоплением На диаграммах с областями показана тенденция процентного вклада каждого значения с течением времени или другие данные категории.
Область с накоплением Диаграммы с областями с накоплением показывают тенденцию вклада каждого значения с течением времени или данные других категорий в двумерном формате.
Данные, упорядоченные в столбцах и строках на рабочем листе, можно представить в виде точечной диаграммы. Поместите значения x в одну строку или столбец, а затем введите соответствующие значения y в соседние строки или столбцы.
Точечная диаграмма имеет две оси значений: горизонтальную (x) и вертикальную (y) оси значений. Он объединяет значения x и y в отдельные точки данных и показывает их через нерегулярные интервалы или кластеры. Точечные диаграммы обычно используются для отображения и сравнения числовых значений, таких как научные, статистические и инженерные данные.
Рассмотрите возможность использования точечной диаграммы, когда:
Вы хотите изменить масштаб горизонтальной оси.
Вы хотите сделать эту ось логарифмической шкалой.
org/ListItem»>На горизонтальной оси много точек данных.
Вы хотите настроить шкалы независимых осей точечной диаграммы, чтобы показать больше информации о данных, которые включают пары или сгруппированные наборы значений.
904:00
Значения горизонтальной оси расположены неравномерно.
Вы хотите показать сходство между большими наборами данных, а не различия между точками данных.
org/ListItem»>Вы хотите сравнить множество точек данных без учета времени — чем больше данных вы включите в точечную диаграмму, тем точнее вы сможете провести сравнение.
Типы точечных диаграмм
Разброс На этой диаграмме показаны точки данных без соединительных линий для сравнения пар значений.
Scatter с плавными линиями и маркерами и Scatter с плавными линиями На этой диаграмме показана плавная кривая, соединяющая точки данных. Гладкие линии могут быть показаны с маркерами или без них.
 Используйте плавную линию без маркеров, если точек данных много.
Используйте плавную линию без маркеров, если точек данных много.Разброс с прямыми линиями и маркерами и разброс с прямыми линиями На этой диаграмме показаны прямые линии, соединяющие точки данных. Прямые линии могут отображаться с маркерами или без них.
Данные, расположенные в столбцах или строках на рабочем листе, могут быть нанесены на лепестковую диаграмму. Радарные диаграммы сравнивают совокупные значения нескольких рядов данных.
Тип радиолокационных карт
- org/ListItem»>
Радар с заливкой На лепестковой диаграмме с заливкой область, охватываемая рядом данных, закрашивается цветом.
Радар и радар с маркерами С маркерами для отдельных точек данных или без них на лепестковых диаграммах отображаются изменения значений относительно центральной точки.
Добавить или изменить заголовок диаграммы
Вы можете добавить или изменить заголовок диаграммы, настроить его внешний вид и включить его в диаграмму.
- org/ListItem»>
Нажмите Формат , чтобы открыть параметры форматирования диаграммы.
На панели Chart разверните раздел Chart Title .
Добавьте или отредактируйте название диаграммы в соответствии с вашими потребностями.
904:00
Щелкните в любом месте диаграммы, чтобы отобразить вкладку Диаграмма на ленте.
Используйте переключатель, чтобы скрыть заголовок, если вы не хотите, чтобы на диаграмме отображался заголовок.
Добавление заголовков осей для улучшения удобочитаемости диаграммы
Добавление заголовков к горизонтальной и вертикальной осям на диаграммах с осями может облегчить их чтение. Вы не можете добавлять заголовки осей к диаграммам без осей, таким как круговые и кольцевые диаграммы.
Как и заголовки диаграмм, заголовки осей помогают людям, которые просматривают диаграмму, понять, о чем данные.
Щелкните в любом месте диаграммы, чтобы отобразить вкладку Диаграмма на ленте.
org/ListItem»>На панели Диаграмма разверните раздел Горизонтальная ось или Вертикальная ось .
Добавьте или измените параметры Горизонтальная ось или Вертикальная ось в соответствии с вашими потребностями.
Развернуть заголовок оси .
org/ListItem»>Используйте переключатель, чтобы показать или скрыть заголовок.
Нажмите Формат , чтобы открыть параметры форматирования диаграммы.
Измените заголовок оси и измените форматирование.
Изменить метки осей
Метки осей отображаются под горизонтальной осью и рядом с вертикальной осью. Ваша диаграмма использует текст исходных данных для этих меток осей.
Чтобы изменить текст меток категорий по горизонтальной или вертикальной оси:
- 904:00
Щелкните ячейку с текстом метки, который вы хотите изменить.
org/ListItem»>Введите нужный текст и нажмите Enter.
Метки осей на диаграмме автоматически обновляются новым текстом.
Совет. Ярлыки осей отличаются от названий осей, которые вы можете добавить для описания того, что показано на осях. Названия осей не отображаются на диаграмме автоматически.
Удалить метки осей
Чтобы удалить метки на горизонтальной или вертикальной оси:
Щелкните в любом месте диаграммы, чтобы отобразить вкладку Диаграмма на ленте.
org/ListItem»>На панели Диаграмма разверните раздел Горизонтальная ось или Вертикальная ось .
В раскрывающемся списке для Положение метки выберите Нет , чтобы метки не отображались на диаграмме.
Нажмите Формат , чтобы открыть параметры форматирования диаграммы.
Нужна дополнительная помощь?
Вы всегда можете обратиться к эксперту в техническом сообществе Excel или получить поддержку в сообществе ответов.
Полное руководство по диаграммам и графикам Excel
Полное руководство по диаграммам и графикам Excel
Создание диаграмм или графиков в Excel — одна из ключевых тем, которую многие наши студенты хотят изучить.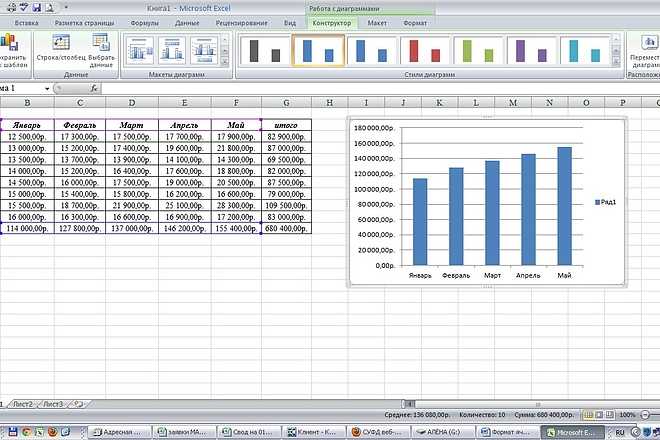 Возможность создавать полезные визуальные эффекты на основе ваших бизнес-данных является важным набором навыков для многих пользователей Excel.
Возможность создавать полезные визуальные эффекты на основе ваших бизнес-данных является важным набором навыков для многих пользователей Excel.
Мы решили собрать полный набор учебных пособий из выдержек из нашего класса Excel Charts, Formatting and Reporting и предложить его вам бесплатно.
Уроки взяты прямо из наших онлайн-курсов Excel для инструкторов, и это те же темы, которые мы освещаем на наших интерактивных занятиях.
Изучив основы создания диаграмм в Excel, вы сможете использовать данные электронной таблицы для визуального представления бизнес-тенденций и информации вашей команде и клиентам. При эффективном представлении диаграммы могут быть чрезвычайно мощным инструментом при анализе ваших бизнес-данных.
Это полное руководство по диаграммам и графикам Excel создано таким образом, чтобы вы могли научиться создавать, редактировать и публиковать диаграммы в пошаговом формате. Учащиеся могут проходить уроки по порядку или переходить к теме, на которой вы хотите сосредоточиться. Практические файлы упоминаются в большинстве обучающих видеороликов, которые можно скачать здесь.
Учащиеся могут проходить уроки по порядку или переходить к теме, на которой вы хотите сосредоточиться. Практические файлы упоминаются в большинстве обучающих видеороликов, которые можно скачать здесь.
Это ключевой навык в Excel, и как только вы его освоите, вы будете рады, что сделали это. Итак, приступим…
Если вы используете Google Sheets вместо Excel, ознакомьтесь с нашим Полным руководством по диаграммам и графикам Google Sheets.
Как построить диаграмму в Excel — основные шаги
В первой части руководства показаны все основные шаги, необходимые для построения диаграммы в Excel. Вторая часть будет посвящена подробным руководствам о том, как сделать подробные
Если вы никогда не строили диаграммы или графики в Excel, это то место, с которого вы захотите начать.
Основные этапы создания диаграммы Excel:
- Выбор данных для включения в диаграмму
- Выбор типа диаграммы, который вы хотите использовать
- Редактирование дизайна диаграммы
- Редактирование формата диаграммы
- Экспорт диаграммы
Щелкните здесь, чтобы просмотреть полное руководство по основам построения диаграмм Excel
Шаг 1.
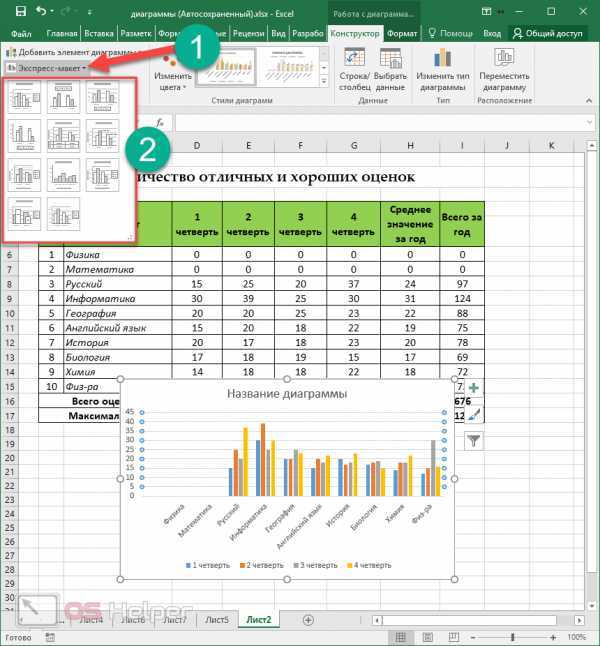 Выберите данные для использования в диаграмме
Выберите данные для использования в диаграммеПервым шагом при построении любой диаграммы Excel является выбор данных для использования в диаграмме или графике.
Диаграммы могут сравнивать два или более набора данных из электронной таблицы Excel, в зависимости от информации, которую вы хотите передать в своей диаграмме.
После того, как вы определили свои точки данных, вы можете выбрать эти данные для включения в свою диаграмму.
Используйте курсор, чтобы выделить ячейки, содержащие данные, которые вы хотите включить в диаграмму. Выбранные ячейки будут выделены зеленой рамкой.
После выбора данных вы можете перейти к следующему шагу и выбрать тип диаграммы.
Шаг 2. Выберите тип диаграммы
Excel предлагает широкий выбор типов диаграмм, которые можно использовать для отображения информации.
Вы можете сообщить, как вы представляете свои данные по-разному, в зависимости от типа диаграммы, которую вы используете.
После выбора данных щелкните вкладку «Вставка», а затем нажмите кнопку «Рекомендуемые диаграммы» в группе «Диаграммы» на ленте. Вы увидите различные типы диаграмм на выбор. Нажмите OK, и диаграмма появится в рабочей книге.
Вы увидите различные типы диаграмм на выбор. Нажмите OK, и диаграмма появится в рабочей книге.
В группе Диаграммы на ленте также есть ярлыки для наиболее популярных типов диаграмм. Вы также можете использовать эти кнопки для изменения типа диаграммы в любое время.
Подтема — Как изменить тип диаграммы в Excel
Рассматриваемые темы включают:
- Изменение типа диаграммы с помощью ленты
- Изменение типа диаграммы из контекстного меню
Щелкните здесь, чтобы просмотреть полное руководство по изменению типа диаграммы в Excel
Подтема — Доступные типы диаграмм в Excel
Microsoft Excel в настоящее время предлагает 17 различных типов диаграмм, доступных для использования.
Каждый тип диаграммы имеет особый вид и предназначение.
У нас есть учебные пособия по каждому из этих различных типов диаграмм:
Столбчатая диаграмма с кластерами
Линейный график
Круговая диаграмма
Гистограмма с кластерами
Таблица областей
Точечная диаграмма
Заполненная карта-диаграмма
График акций
Поверхностная диаграмма
Радиолокационная карта
Древовидная диаграмма
Карта солнечных лучей
Гистограмма
Диаграмма Парето
Диаграмма «Коробка и ус»
Карта водопада
Воронкообразная диаграмма
Комбинированная таблица
Столбчатая диаграмма с кластерами или столбчатая диаграмма используется для отображения серии из двух или более наборов данных в вертикальных кластеризованных столбцах. Вертикальные столбцы сгруппированы вместе, поскольку все наборы данных имеют одинаковые метки осей. Кластерные столбцы полезны при прямом сравнении наборов данных.
Вертикальные столбцы сгруппированы вместе, поскольку все наборы данных имеют одинаковые метки осей. Кластерные столбцы полезны при прямом сравнении наборов данных.
Линейный график или линейная диаграмма используется для отображения трендов данных во времени путем соединения точек данных прямыми линиями. Линейные графики позволяют сравнивать данные во времени для одной или нескольких групп и могут использоваться для измерения изменений за длительные или короткие периоды времени.
Круговая диаграмма или круговые диаграммы используются для отображения информации в процентах от целого. Весь круг представляет собой 100% измеряемого значения, а точки данных представляют собой часть или процент от этого круга. Круговые диаграммы полезны при визуализации того, какой вклад каждая точка данных вносит во весь набор данных.
Гистограмма с кластерами или гистограмма используется для отображения серии из двух или более наборов данных в горизонтальных кластеризованных гистограммах.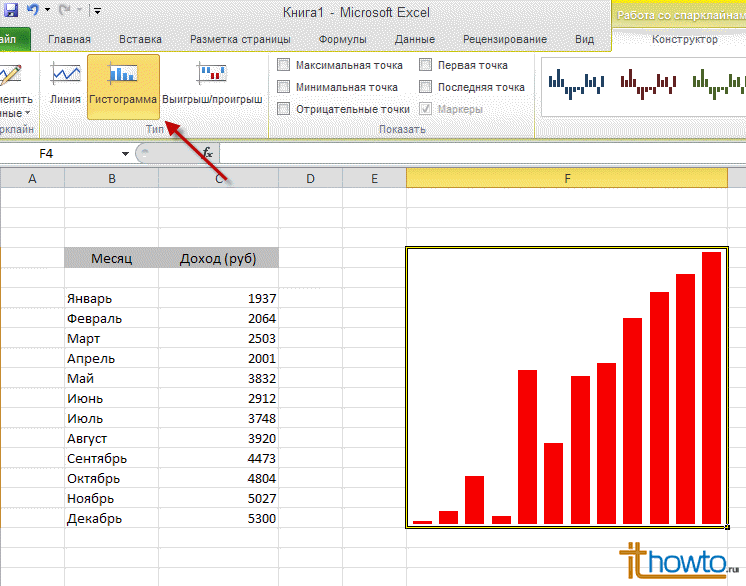 Горизонтальные полосы сгруппированы вместе, так как все наборы данных имеют одинаковые метки осей. Кластерные гистограммы удобны для прямого сравнения наборов данных.
Горизонтальные полосы сгруппированы вместе, так как все наборы данных имеют одинаковые метки осей. Кластерные гистограммы удобны для прямого сравнения наборов данных.
Диаграмма с областями или диаграмма с областями — это линейная диаграмма с областью, заполненной под каждой строкой с цветовым кодом для каждого набора данных.
Точечная диаграмма или точечная диаграмма используется для отображения двух или более наборов данных для поиска корреляции и тенденций между наборами значений данных. Диаграммы разброса полезны для выявления тенденций в наборах данных и установления силы корреляции между значениями в этих наборах данных.
Диаграмма заполненной карты используется для отображения данных диаграммы высокого уровня на карте. Заполненные карты полезны для визуального отображения наборов данных по географическому местоположению. Этот тип карты в настоящее время имеет существенные ограничения на тип информации, которую он может отображать.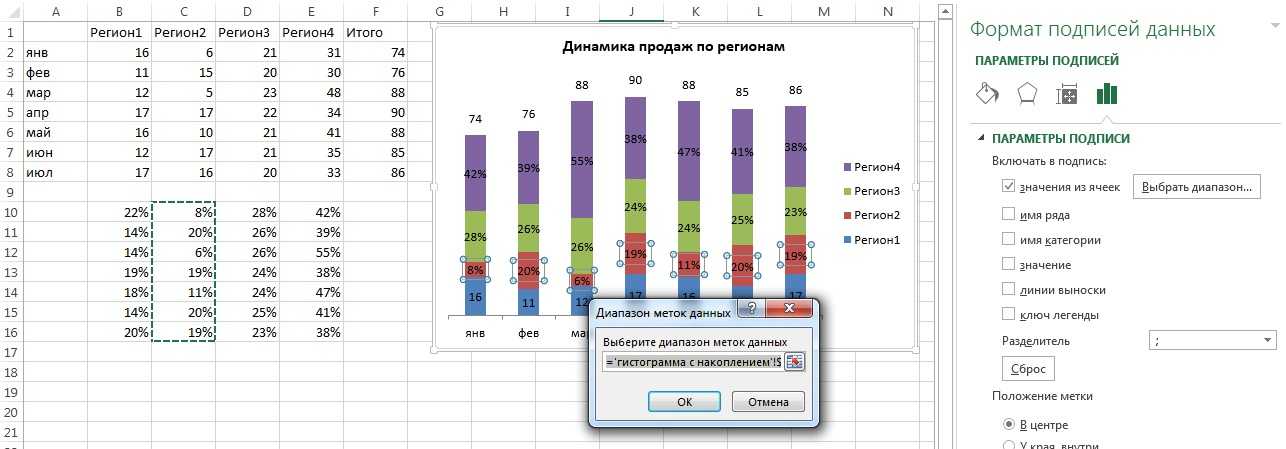
Биржевой график или биржевой график используется для отображения тенденции изменения цены акции во времени. Некоторые из значений, которые можно использовать на этих графиках, — это цена открытия, цена закрытия, максимум, минимум и объем. Графики акций полезны для визуализации тенденций и волатильности цен акций с течением времени.
Поверхностная диаграмма или поверхностная диаграмма используется для отображения серии из двух или более наборов данных на вертикальных поверхностях. Вертикальные поверхности сгруппированы вместе, поскольку каждый набор данных имеет одинаковые метки осей. Поверхности полезны при прямом сравнении наборов данных.
Радарная диаграмма (также известная как диаграмма паука) используется для построения одной или нескольких групп значений нескольких общих переменных. Они полезны, когда вы не можете напрямую сравнивать переменные, и особенно хороши для визуализации анализа производительности или данных опроса.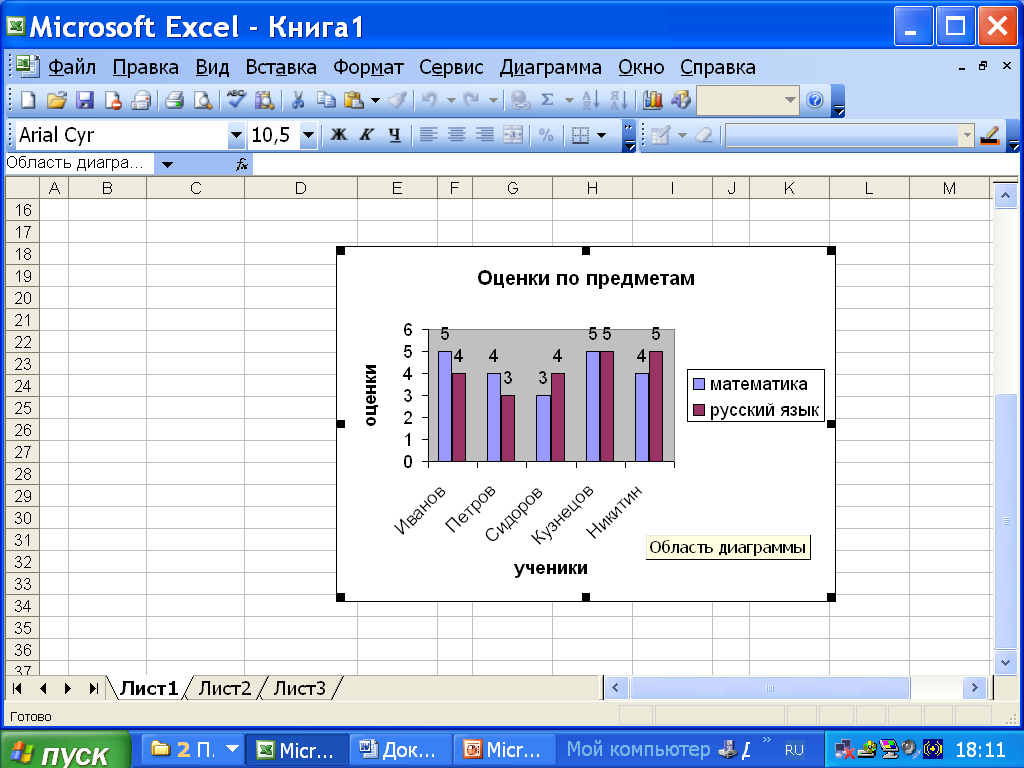
Диаграмма Treemap — это тип визуализации данных, который обеспечивает иерархическое представление данных, облегчая выявление шаблонов. На древовидной карте каждый элемент или ветвь представлены прямоугольной формой, прямоугольники меньшего размера представляют подгруппы или подветви.
Диаграмма «Солнечные лучи» — это тип визуализации данных, который обеспечивает иерархическое представление данных, облегчая выявление закономерностей. На Sunburst каждая категория представлена по кругу. Каждое кольцо представляет собой уровень в иерархии, где самым высоким уровнем является самое внутреннее кольцо. Внешние кольца отображают подкатегории.
Гистограмма — популярный инструмент анализа, используемый в деловом мире. По внешнему виду похожая на гистограмму, гистограмма сжимает данные для облегчения интерпретации, группируя точки в диапазоны или интервалы.
Диаграмма Парето — это тип диаграммы, который содержит как столбцы, так и линейный график, где отдельные значения представлены столбцами в порядке убывания, а совокупный итог представлен линией.
Диаграмма Box and Whisker представляет собой статистическую диаграмму, которая графически отображает числовые данные через их статистические квартили (минимум, первый квартиль, медиана, третий квартиль и максимум).
Каскадная диаграмма, иногда называемая мостовой диаграммой, показывает промежуточные суммы значений, которые добавляются или вычитаются из начального значения. Примеры включают чистую прибыль или стоимость портфеля акций с течением времени.
Воронкообразная диаграмма является частью семейства иерархических диаграмм Excel. Воронкообразные диаграммы часто используются в бизнесе или торговых операциях, показывая значения от одного этапа к другому.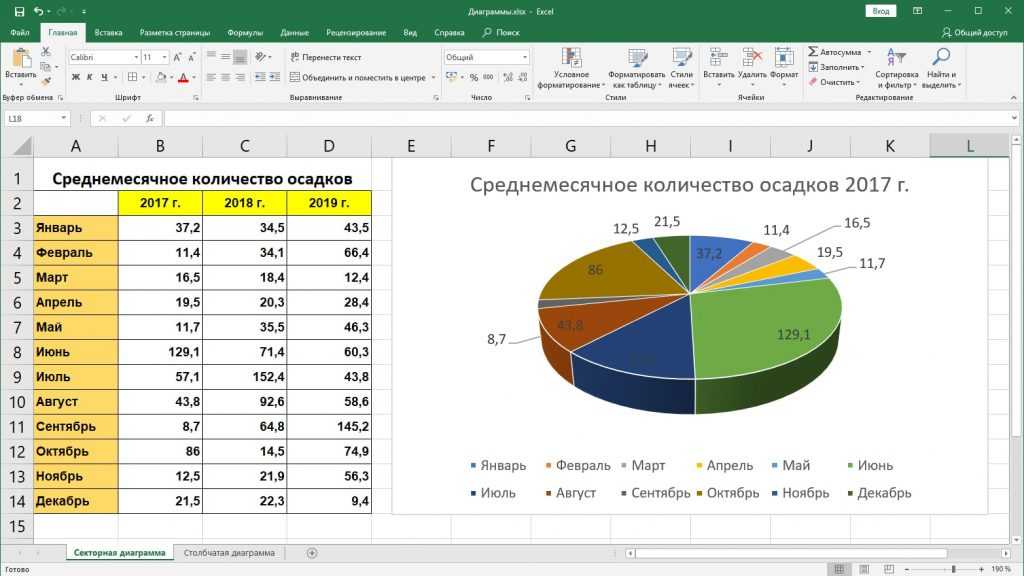 Для воронкообразных диаграмм требуется одна категория и одно значение. Передовая практика предполагает как минимум три этапа.
Для воронкообразных диаграмм требуется одна категория и одно значение. Передовая практика предполагает как минимум три этапа.
Комбинированная диаграмма использует два разных типа диаграмм Excel в одной диаграмме. Они используются для отображения двух разных наборов данных об одном и том же предмете.
Нажмите здесь, чтобы просмотреть полный учебник о том, какие типы диаграмм предлагает Excel?
Шаг 3. Форматирование внешнего вида диаграммы
Excel предлагает ряд параметров для настройки внешнего вида диаграммы.
У вас есть большая гибкость в редактировании внешнего вида вашей диаграммы, чтобы сделать ее визуально привлекательной и эффективно передавать ваши данные.
Рассматриваемые темы будут включать:
- Размещение диаграммы на рабочем листе
- Добавить заголовок к диаграмме
- Изменение размера диаграммы
- Изменение цветов элементов диаграммы
- Изменение стиля элементов диаграммы
- Изменение шрифта диаграммы и размера шрифта
- Добавить легенду к диаграмме
- Добавление линий сетки на диаграмму
- Добавление меток осей к диаграмме
- Создание повторно используемого шаблона диаграммы
Вот ссылки на полные руководства по форматированию внешнего вида ваших диаграмм:
- Как перемещать и изменять размер диаграмм в Excel
- Как добавить заголовок к диаграмме в Excel
- Как добавить легенду к диаграмме в Excel
- Как добавлять и удалять линии сетки в Excel
- Как добавить метки осей к диаграмме в Excel
Шаг 4.
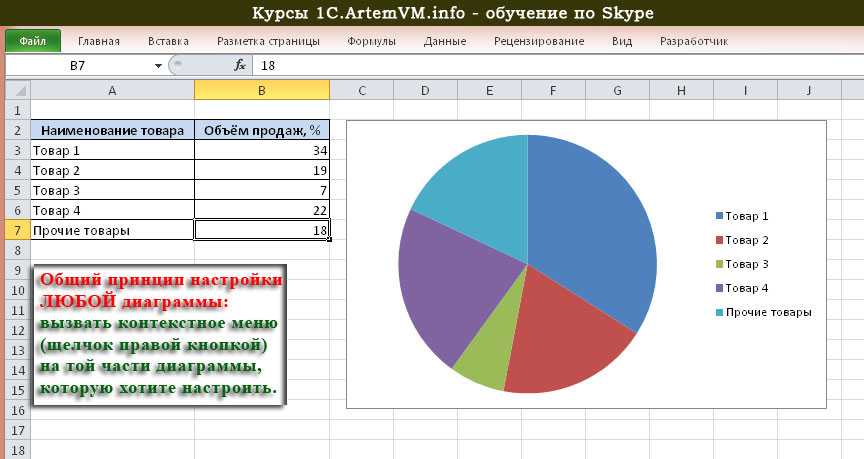 Форматирование данных на диаграмме
Форматирование данных на диаграммеExcel предлагает ряд параметров для настройки данных, отображаемых на диаграмме.
Возможность манипулировать отображением данных на диаграммах даст вам гибкость, необходимую для эффективного обмена данными.
Рассматриваемые темы будут включать:
- Добавление таблиц данных
- Фильтрация данных диаграммы
- Добавление линий тренда к данным
- Построение двухосевых диаграмм
- Создание спарклайнов
Вот ссылки на полные руководства по форматированию внешнего вида ваших диаграмм:
- Как сделать таблицы данных в Excel
- Как фильтровать диаграммы в Excel
- Как сделать линии тренда в диаграммах Excel
- Как сделать диаграммы с двумя осями в Excel
- Как создать спарклайны в Excel
Шаг 5. Экспорт диаграммы
Теперь, когда вы создали диаграмму, вы можете экспортировать ее в другой документ или распечатать диаграмму.
Мы рассмотрим различные варианты экспорта диаграмм Excel.
Рассматриваемые темы:
- Сохранение диаграммы в виде изображения
- Сохранение диаграммы в формате PDF
- Вставка и диаграмма Excel в Microsoft Word
- Вставка и диаграмма Excel в Microsoft PowerPoint
Вот ссылки на полные руководства по форматированию внешнего вида ваших диаграмм:
- Как сделать таблицы данных в Excel
- Как фильтровать диаграммы в Excel
- Как сделать линии тренда в диаграммах Excel
- Как сделать диаграммы с двумя осями в Excel
- Как создать спарклайны в Excel
Если есть темы, которые, по вашему мнению, было бы полезно добавить в это руководство, свяжитесь с нами. Ваши отзывы всегда ценятся.
Как изменить тип диаграммы в Excel
Шаг 1: Щелкните пустую область диаграммы
Используйте курсор, чтобы щелкнуть пустую область диаграммы.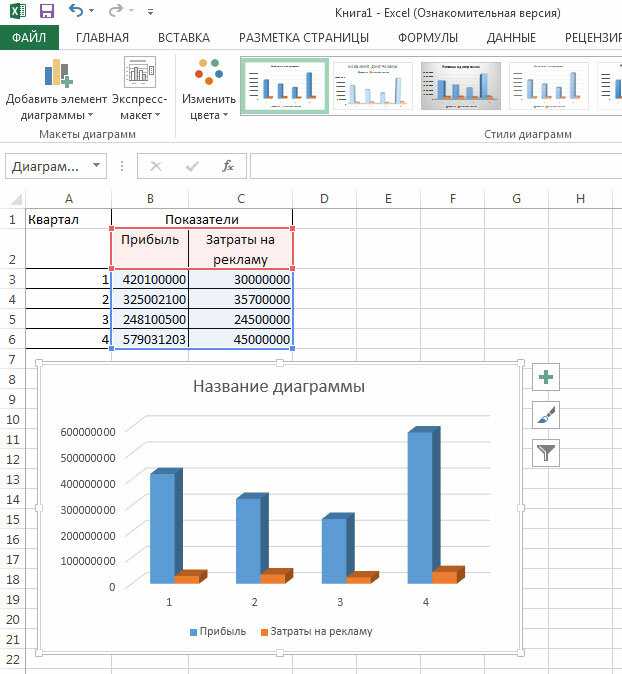 Не забудьте нажать на пустую область на диаграмме. Граница вокруг всей диаграммы станет выделенной. Как только вы увидите, что вокруг диаграммы появилась рамка, вы знаете, что ее можно изменить.
Не забудьте нажать на пустую область на диаграмме. Граница вокруг всей диаграммы станет выделенной. Как только вы увидите, что вокруг диаграммы появилась рамка, вы знаете, что ее можно изменить.
Шаг 2. Выберите вкладку «Дизайн диаграммы»
После выбора диаграммы на ленте появится вкладка «Дизайн диаграммы». Эта вкладка появится только при выборе диаграммы. Параметры, включенные в эту вкладку, включают макеты диаграмм, стили диаграмм, данные, тип и местоположение.
Шаг 3: Нажмите кнопку «Изменить тип диаграммы»
Кнопка «Изменить тип диаграммы» находится в разделе «Тип» вкладки «Дизайн диаграммы». Нажмите кнопку «Изменить тип диаграммы», и появится всплывающее меню со всеми доступными параметрами типа диаграммы.
Альтернативный метод: Когда диаграмма выбрана, щелкните правой кнопкой мыши и выберите параметр «Изменить тип диаграммы».
Шаг 4: Выберите тип диаграммы, который вы хотите использовать, на экране «Изменить тип диаграммы»
Теперь, когда вы видите экран «Изменить тип диаграммы», вы можете выбрать любую из доступных опций. Вы можете просмотреть, как будут выглядеть различные типы диаграмм, и выбрать соответствующую диаграмму для ваших данных. На этом экране Excel предоставляет вкладки «Рекомендуемые диаграммы» и «Все диаграммы». После того, как вы выберете тип диаграммы, нажмите «ОК», и ваша диаграмма изменится на ту, которую вы выбрали.
Вы можете просмотреть, как будут выглядеть различные типы диаграмм, и выбрать соответствующую диаграмму для ваших данных. На этом экране Excel предоставляет вкладки «Рекомендуемые диаграммы» и «Все диаграммы». После того, как вы выберете тип диаграммы, нажмите «ОК», и ваша диаграмма изменится на ту, которую вы выбрали.
Как перемещать и изменять размер диаграмм в Excel
После создания диаграммы в Excel вы можете изменить размер диаграммы, переместить ее в другое место на листе или переместить на другой лист. В этом учебном пособии вы узнаете, как перемещать и изменять размер диаграмм и графиков в Excel.
Как переместить диаграмму в Excel
Шаг 1: Щелкните пустую область диаграммы
Используйте курсор, чтобы щелкнуть пустую область диаграммы. Не забудьте нажать на пустую область на диаграмме. Граница вокруг всей диаграммы станет выделенной. Как только вы увидите, что вокруг диаграммы появилась рамка, вы знаете, что ее можно переместить.
Шаг 2: Переместите диаграмму в нужное место
Вы можете использовать мышь, чтобы перетащить выбранную диаграмму в нужное место на электронной таблице. После того, как вы разместили диаграмму в правильном месте, щелкните пустую ячейку в электронной таблице, и диаграмма будет отменена.
Альтернативный метод: Альтернативный метод перемещения диаграммы в определенное место заключается в использовании клавиш со стрелками на клавиатуре для перемещения и изменения положения диаграммы.
Как изменить размер диаграммы в Excel
Шаг 1: Нажмите на пустую область диаграммы
Выберите диаграмму, размер которой вы хотите изменить, и убедитесь, что круговые маркеры перемещения отображаются на границе диаграммы.
Шаг 2. Используйте маркеры перемещения для изменения размера диаграммы
Круглые маркеры перемещения на границе диаграммы позволяют изменять размер всей диаграммы или изменять размер диаграммы по горизонтали и вертикали. Чтобы изменить размер всей диаграммы, наведите указатель мыши на один из маркеров перемещения в углу диаграммы и перетащите его, чтобы увеличить, или перетащите, чтобы уменьшить. Когда вы увидите, что указатель мыши изменится на двойную стрелку
Чтобы изменить размер всей диаграммы, наведите указатель мыши на один из маркеров перемещения в углу диаграммы и перетащите его, чтобы увеличить, или перетащите, чтобы уменьшить. Когда вы увидите, что указатель мыши изменится на двойную стрелку
Верхнее изменение размера диаграммы по горизонтали или вертикали. Для внесения соответствующих изменений используйте маркеры перемещения сверху, снизу или по бокам диаграммы.
Как переместить диаграмму на новый рабочий лист в Excel
Иногда вам не нужно отображать диаграмму на том же рабочем листе, что и исходные данные диаграммы, и отображать ее на отдельной вкладке. Для этого выполните следующие шаги:
Шаг 1: Щелкните пустую область диаграммы
Щелкните курсором пустую область диаграммы. Не забудьте нажать на пустую область на диаграмме. Граница вокруг всей диаграммы станет выделенной. Как только вы увидите, что вокруг диаграммы появилась рамка, вы знаете, что ее можно изменить.
Шаг 2. Выберите вкладку «Дизайн диаграммы»
После выбора диаграммы на ленте появится вкладка «Дизайн диаграммы». Эта вкладка появится только при выборе диаграммы. Параметры, включенные в эту вкладку, включают макеты диаграмм, стили диаграмм, данные, тип и местоположение.
Эта вкладка появится только при выборе диаграммы. Параметры, включенные в эту вкладку, включают макеты диаграмм, стили диаграмм, данные, тип и местоположение.
Шаг 3: Нажмите кнопку «Переместить диаграмму»
Кнопка «Переместить диаграмму» находится в разделе «Местоположение» на вкладке «Дизайн диаграммы». Нажмите кнопку «Переместить диаграмму», и появится всплывающее меню со всеми доступными параметрами «Переместить диаграмму».
Шаг 4. Выберите параметр «Новый лист» во всплывающем окне «Переместить диаграмму»
Последний шаг — выберите параметр «Новый лист» во всплывающем окне «Переместить диаграмму». После того, как вы выберете этот параметр и нажмете «ОК», диаграмма появится на отдельном рабочем листе и больше не будет отображаться на исходном листе. Изменения в данных диаграммы по-прежнему будут влиять на внешний вид диаграммы, даже если они не находятся на одной странице.
Как изменить стиль диаграммы в Excel
При создании диаграммы в Excel вам часто потребуется изменить стиль диаграммы, который вы используете, чтобы более эффективно отображать представляемую информацию.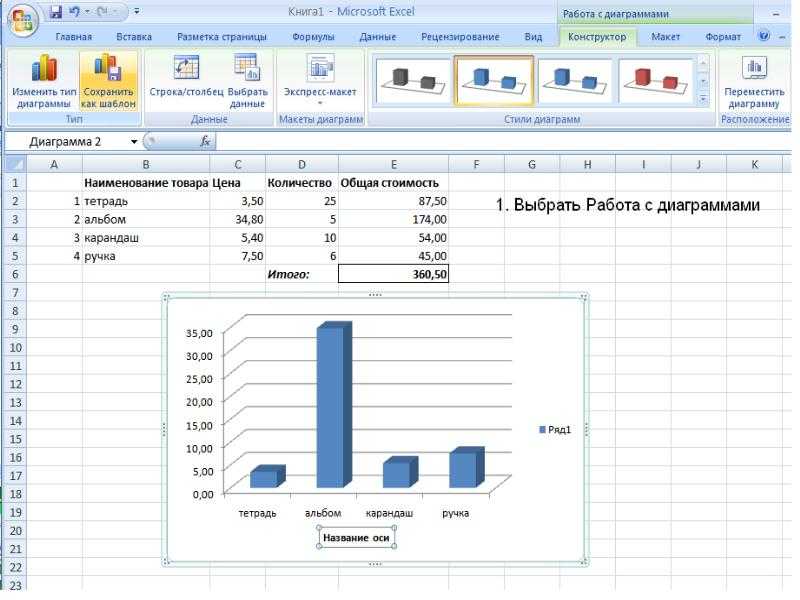 Excel предлагает различные стили диаграмм для использования. В этом руководстве вы узнаете, как изменить стиль диаграммы, которую вы используете в Excel.
Excel предлагает различные стили диаграмм для использования. В этом руководстве вы узнаете, как изменить стиль диаграммы, которую вы используете в Excel.
Шаг 1: Щелкните пустую область диаграммы
Используйте курсор, чтобы щелкнуть пустую область диаграммы. Не забудьте нажать на пустую область на диаграмме. Граница вокруг всей диаграммы станет выделенной. Как только вы увидите, что вокруг диаграммы появилась рамка, вы знаете, что ее можно изменить.
Шаг 2. Выберите вкладку «Дизайн диаграммы»
После выбора диаграммы на ленте появится вкладка «Дизайн диаграммы». Эта вкладка появится только при выборе диаграммы. Параметры, включенные в эту вкладку, включают «Макеты диаграмм», «Стили диаграмм», «Данные», «Стиль» и «Местоположение».
Шаг 3. Выберите стиль в разделе «Стили диаграмм» на вкладке «Дизайн»
Теперь вы можете просмотреть доступные стили для выбранного типа диаграммы. Наведите указатель мыши на различные стили диаграмм, чтобы просмотреть предварительный просмотр того, как ваша диаграмма будет выглядеть с этим конкретным стилем.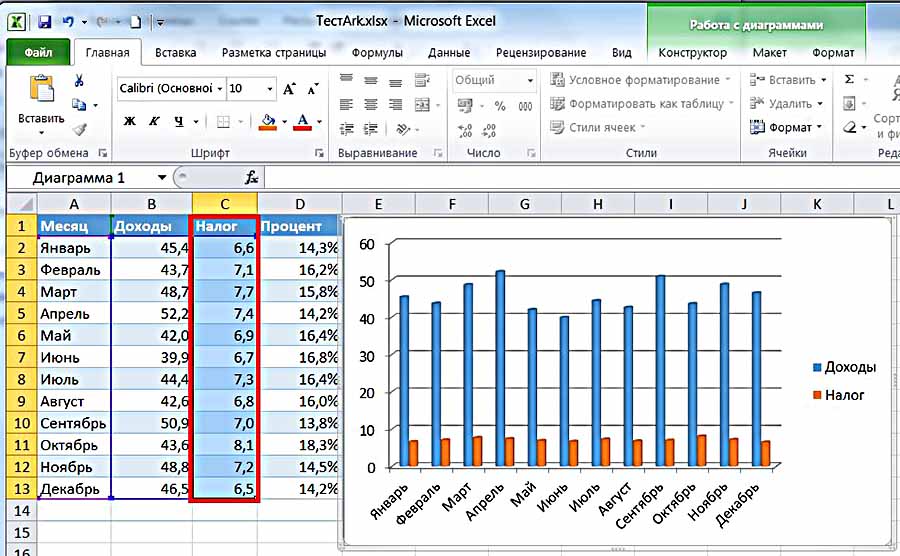
После того, как вы определите нужный стиль, нажмите кнопку для этого стиля, и изменения будут применены к вашей диаграмме.
Как добавить заголовок к диаграмме в Excel
При создании диаграммы в Excel обычно требуется добавить заголовок к диаграмме, чтобы пользователи лучше понимали информацию, содержащуюся в диаграмме. В этом учебном пособии вы узнаете, как добавить и отформатировать заголовок на диаграмме Excel.
Шаг 1: Щелкните заголовок диаграммы
Используйте курсор, чтобы щелкнуть текст «Заголовок диаграммы» на диаграмме. Граница вокруг области заголовка диаграммы будет выделена. Как только вы увидите, что вокруг диаграммы появилась рамка, вы знаете, что ее можно изменить.
Шаг 2: Введите имя диаграммы
Когда область имени диаграммы будет выделена, вы можете ввести имя диаграммы. Если вас устраивает внешний вид заголовка диаграммы, просто щелкните другую часть диаграммы или рабочего листа, и все будет готово. Если вы хотите выполнить дополнительное форматирование диаграммы, следующие шаги покажут вам, как это сделать.
Если вы хотите выполнить дополнительное форматирование диаграммы, следующие шаги покажут вам, как это сделать.
Шаг 3. Форматирование заголовка диаграммы
Существует несколько вариантов форматирования заголовка диаграммы. Чтобы получить доступ к инструментам форматирования, дважды щелкните область заголовка диаграммы на диаграмме. Вы можете отформатировать заголовок диаграммы следующими способами:
- Изменить размер области заголовка диаграммы
- Изменение положения области заголовка диаграммы
- Изменить тип шрифта
- Изменить размер шрифта
- Изменить цвет шрифта
- Форматирование шрифта диаграммы (жирный, курсив, подчеркнутый)
- Изменить выравнивание шрифта (слева, по центру, справа)
Как добавить легенду к диаграмме в Excel
При создании диаграммы в Excel вы можете добавить легенду к диаграмме, чтобы пользователи лучше понимали информацию, содержащуюся в диаграмме.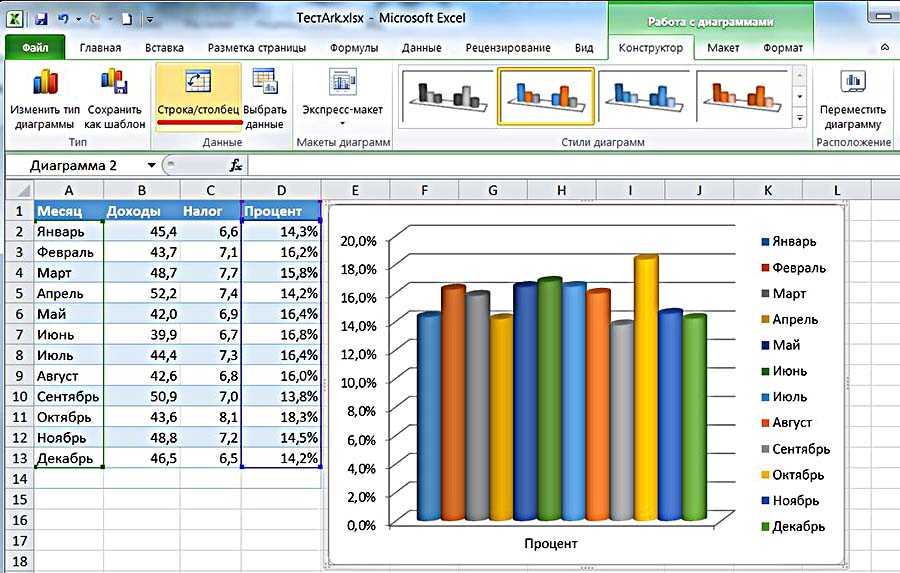 В этом руководстве вы узнаете, как добавить и отформатировать легенду на диаграмме Excel.
В этом руководстве вы узнаете, как добавить и отформатировать легенду на диаграмме Excel.
Шаг 1: Щелкните пустую область диаграммы
Используйте курсор, чтобы щелкнуть пустую область диаграммы. Не забудьте нажать на пустую область на диаграмме. Граница вокруг всей диаграммы станет выделенной. Как только вы увидите, что вокруг диаграммы появилась рамка, вы знаете, что ее можно изменить.
Шаг 2: Нажмите кнопку «Элементы диаграммы» рядом с диаграммой.
После выделения области имени диаграммы вы увидите кнопку «Элементы диаграммы» рядом с верхней правой частью диаграммы. Кнопка имеет вид плюса. При этом откроется окно «Элементы диаграммы».
Шаг 3. Выберите «Легенда» в окне «Элементы диаграммы»
Открыв окно «Элементы диаграммы», вы увидите ряд элементов, которые можно выбрать для добавления в диаграмму. Установите флажок «Легенда» в окне «Элементы диаграммы», и на диаграмме появится легенда. Вы можете щелкнуть стрелку рядом с легендой, чтобы просмотреть некоторые дополнительные параметры размещения легенды.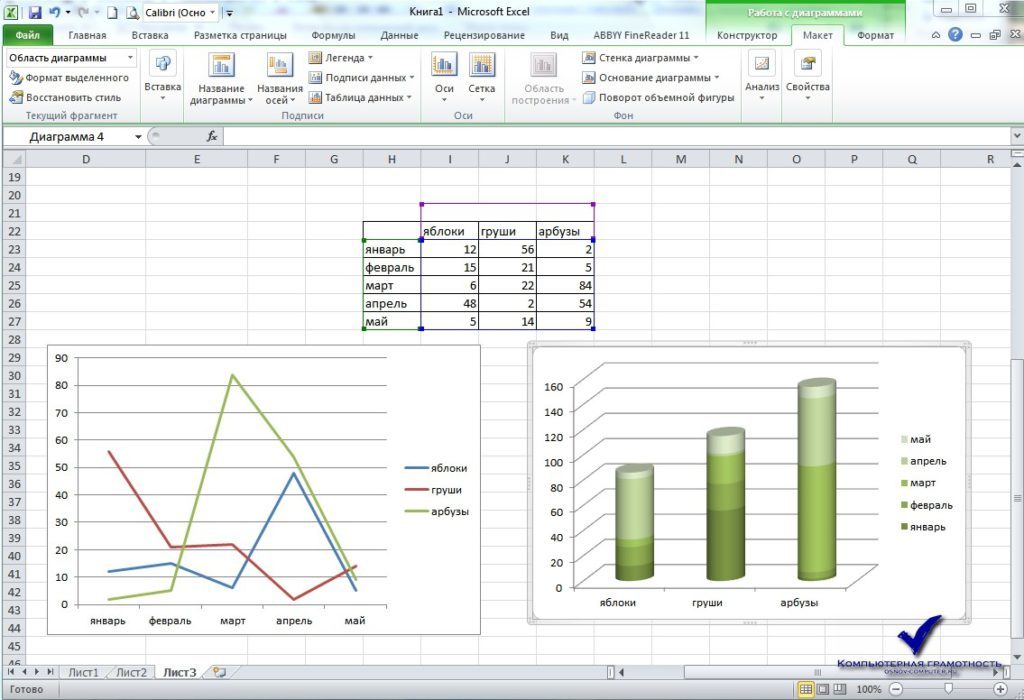
Шаг 4: Разместите легенду на диаграмме
После включения опции «Легенда» вы можете разместить легенду в различных местах на диаграмме. Щелкните стрелку справа от флажка «Легенда» в окне «Элементы диаграммы», и вы увидите варианты размещения легенды на диаграмме. Вы можете расположить Легенду диаграммы следующими способами:
- Справа
- Левый
- Топ
- Низ
Шаг 5. Форматирование легенды диаграммы
Вы можете открыть панель «Формат легенды», чтобы получить доступ к ряду параметров форматирования легенды диаграммы. Щелкните стрелку справа от флажка «Легенда» в окне «Элементы диаграммы», и вы увидите кнопку «Дополнительные параметры». Нажмите на эту кнопку, и появится панель «Формат легенды».
Это список некоторых параметров форматирования легенды, доступных на панели «Формат легенды»:
- Заливка легенды
- Границы легенды
- Легендарная тень
- Легендарное сияние
- Легенда с мягкими краями
- Заливка текста
- Контур текста
- Тень текста
- Свечение текста
- Мягкие края текста
- Форматирование текстового поля
Как добавлять и удалять линии сетки в Excel
При создании диаграммы в Excel может потребоваться добавить на диаграмму линии сетки, чтобы пользователи лучше понимали информацию, содержащуюся в диаграмме. В этом учебном пособии вы узнаете, как добавлять и форматировать линии сетки на диаграмме Excel.
В этом учебном пособии вы узнаете, как добавлять и форматировать линии сетки на диаграмме Excel.
Шаг 1: Щелкните пустую область диаграммы
Используйте курсор, чтобы щелкнуть пустую область диаграммы. Не забудьте нажать на пустую область на диаграмме. Граница вокруг всей диаграммы станет выделенной. Как только вы увидите, что вокруг диаграммы появилась рамка, вы знаете, что ее можно изменить.
Шаг 2: Нажмите кнопку «Добавить элементы диаграммы» рядом с диаграммой
После выделения области имени диаграммы вы увидите кнопку «Элементы диаграммы» рядом с верхней правой частью диаграммы. Кнопка имеет вид плюса. Откроется окно «Добавить элементы диаграммы».
Шаг 3. Выберите линии сетки в окне «Элементы диаграммы»
Открыв окно «Элементы диаграммы», вы увидите ряд элементов, которые можно выбрать для добавления в диаграмму. Установите флажок «Сетка» в окне «Элементы диаграммы», и на диаграмме появятся линии сетки. Вы можете щелкнуть стрелку рядом с параметром «Сетка», чтобы открыть некоторые дополнительные параметры форматирования линий сетки.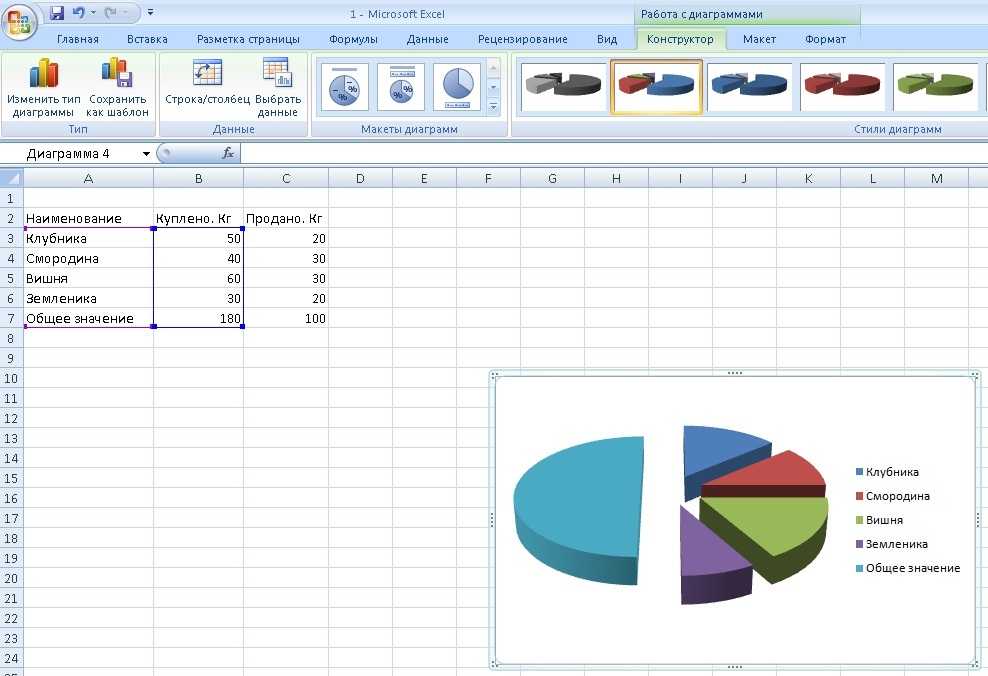
Шаг 4: Выберите тип линий сетки, которые вы хотите отображать на диаграмме
После включения параметра «Сетка» вы активируете различные типы линий сетки на диаграмме. Нажмите на стрелку справа от флажка «Сетка» в окне «Элементы диаграммы», и вы увидите варианты типов линий сетки для вашей диаграммы. Вы можете активировать следующие типы линий сетки:
- Основной Основной Горизонтальный
- Основной главный вертикальный
- Основной Второстепенный Горизонтальный
- Основная второстепенная вертикаль
Шаг 5. Форматирование линий сетки диаграммы
Вы можете открыть панель «Формат линий сетки», чтобы получить доступ к ряду параметров форматирования линий сетки диаграммы. Щелкните стрелку справа от флажка «Легенда» в окне «Элементы диаграммы», и вы увидите кнопку «Дополнительные параметры». Нажмите на эту кнопку, и в правой части рабочего листа появится панель «Формат линий сетки».
Это список некоторых параметров форматирования линии сетки, доступных на панели «Формат линии сетки»:
- Линия
- Тень
- Свечение
- Мягкие края
Шаг 6.
 Как отключить линии сетки
Как отключить линии сеткиЕсли вы хотите отключить линии сетки, откройте окно «Элементы диаграммы» и снимите флажок «Сетка».
Как добавить метки осей к диаграмме в Excel
При создании диаграммы в Excel может потребоваться добавить метки осей к диаграмме, чтобы пользователи могли понять информацию, содержащуюся в диаграмме. В этом учебном пособии вы узнаете, как добавлять и форматировать метки осей на диаграмме Excel.
Шаг 1: Щелкните пустую область диаграммы
Используйте курсор, чтобы щелкнуть пустую область диаграммы. Не забудьте нажать на пустую область на диаграмме. Граница вокруг всей диаграммы станет выделенной. Как только вы увидите, что вокруг диаграммы появилась рамка, вы знаете, что функции редактирования диаграммы включены.
Шаг 2: Нажмите кнопку «Элементы диаграммы» рядом с диаграммой
После выделения области имени диаграммы вы увидите кнопку «Элементы диаграммы» рядом с верхней правой частью диаграммы. Кнопка имеет вид плюса. При этом откроется окно «Элементы диаграммы».
Кнопка имеет вид плюса. При этом откроется окно «Элементы диаграммы».
Шаг 3: Выберите заголовки осей в окне «Элементы диаграммы»
Открыв окно «Элементы диаграммы», вы увидите ряд элементов, которые можно выбрать для добавления в диаграмму. Установите флажок «Названия осей» в окне «Элементы диаграммы», и на вашей диаграмме появятся заголовки осей. Вы можете щелкнуть стрелку рядом с параметром «Заголовки осей», чтобы открыть некоторые дополнительные параметры форматирования заголовков осей.
Шаг 4: Введите значения для заголовков осей
После включения параметра «Заголовки осей» введите значение для заголовков каждой оси. Дважды щелкните заголовок горизонтальной или вертикальной оси, а затем введите соответствующее имя для этой оси диаграммы.
Шаг 5. Форматирование заголовков осей
Вы можете открыть панель «Формат заголовков осей», чтобы получить доступ к ряду параметров форматирования заголовков осей диаграммы. Щелкните стрелку справа от флажка «Легенда» в окне «Элементы диаграммы», и вы увидите кнопку «Дополнительные параметры». Нажмите на эту кнопку, и панель «Форматировать заголовки осей» появится в правой части рабочего листа.
Нажмите на эту кнопку, и панель «Форматировать заголовки осей» появится в правой части рабочего листа.
Это список некоторых параметров форматирования заголовков осей, доступных на панели «Формат заголовков осей»:
- Заполнить
- Граница
- Тень
- Свечение
- Мягкие края
- Выравнивание
Шаг 6. Как отключить заголовки осей
Если вы хотите отключить заголовки осей, откройте окно «Элементы диаграммы» и снимите флажок «Заголовки осей». Вы также можете перейти в подменю «Заголовки осей» и просто отключить заголовок горизонтальной или вертикальной оси, если хотите, и оставить другой активным.
Как создавать таблицы данных в Excel
При создании диаграммы в Excel может потребоваться добавить в диаграмму таблицу данных, чтобы пользователи могли видеть исходные данные при просмотре диаграммы. В этом учебном пособии вы узнаете, как добавлять и форматировать таблицы данных в диаграмме Excel.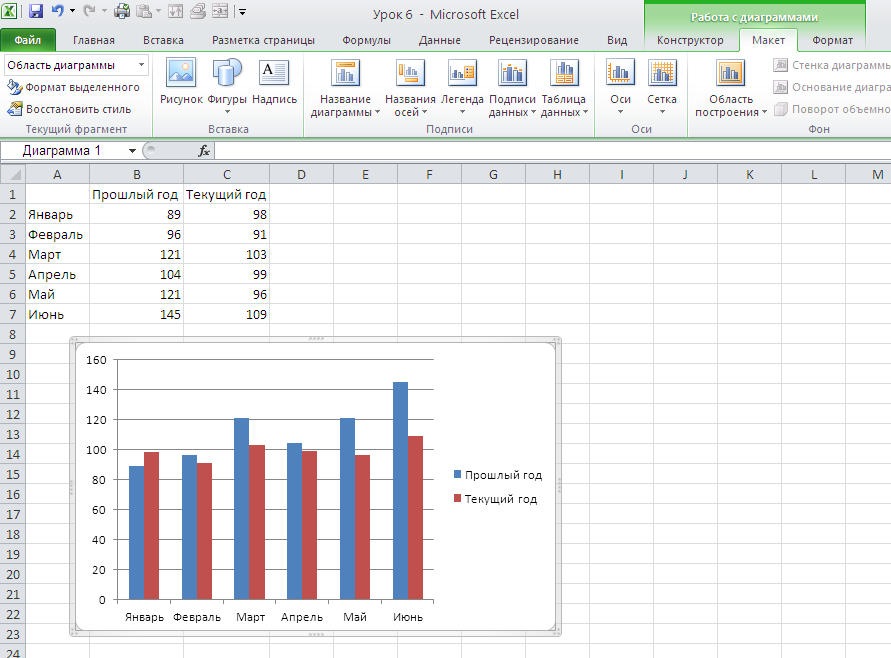
Шаг 1: Щелкните пустую область диаграммы
Используйте курсор, чтобы щелкнуть пустую область диаграммы. Не забудьте нажать на пустую область на диаграмме. Граница вокруг всей диаграммы станет выделенной. Как только вы увидите, что вокруг диаграммы появилась рамка, вы знаете, что функции редактирования диаграммы включены.
Шаг 2: Нажмите кнопку «Элементы диаграммы» рядом с диаграммой.
После выделения области имени диаграммы вы увидите кнопку «Элементы диаграммы» рядом с верхней правой частью диаграммы. Кнопка имеет вид плюса. При этом откроется окно «Элементы диаграммы».
Шаг 3: Выберите таблицу данных в окне «Элементы диаграммы»
Открыв окно «Элементы диаграммы», вы увидите ряд элементов, которые можно выбрать для добавления в диаграмму. Установите флажок «Таблица данных» в окне «Элементы диаграммы», и на диаграмме появится таблица данных. Вы можете щелкнуть стрелку рядом с параметром «Таблица данных», чтобы открыть некоторые дополнительные параметры форматирования таблицы данных.
Шаг 4. Добавление или удаление ключей легенды к таблице данных
После включения параметра «Таблицы данных» вы можете добавлять или удалять ключи легенды из таблицы. Нажмите на стрелку рядом с опцией «Таблица данных» в окне «Элементы диаграммы», и вы увидите возможность включения или выключения ключей легенды.
Шаг 5. Форматирование таблицы данных
Вы можете открыть панель «Формат таблицы данных», чтобы получить доступ к ряду параметров форматирования таблицы данных диаграммы. Щелкните стрелку справа от флажка «Легенда» в окне «Элементы диаграммы», и вы увидите кнопку «Дополнительные параметры». Нажмите на эту кнопку, и в правой части рабочего листа появится панель «Таблицы форматирования данных».
Это список некоторых параметров форматирования таблицы данных, доступных на панели «Формат таблицы данных»:
- Заполнить
- Граница
- Тень
- Свечение
- Мягкие края
- Трехмерный формат
- Границы таблицы данных
Шаг 6.
 Как отключить таблицы данных
Как отключить таблицы данныхЕсли вы хотите отключить таблицу данных, откройте окно «Элементы диаграммы» и снимите флажок «Таблица данных».
Как фильтровать диаграммы в Excel
После того, как вы создали диаграмму в Excel, вы можете отфильтровать информацию, отображаемую на диаграмме, чтобы сосредоточиться на определенных деталях или точках данных. Этот учебник научит вас фильтровать диаграмму Excel.
Шаг 1: Щелкните пустую область диаграммы
Используйте курсор, чтобы щелкнуть пустую область диаграммы. Не забудьте нажать на пустую область на диаграмме. Граница вокруг всей диаграммы станет выделенной. Как только вы увидите, что вокруг диаграммы появилась рамка, вы знаете, что функции редактирования диаграммы включены.
Шаг 2: Нажмите кнопку «Фильтры диаграммы» рядом с диаграммой
После выделения области имени диаграммы вы увидите кнопку «Фильтры диаграммы» рядом с верхней правой частью диаграммы.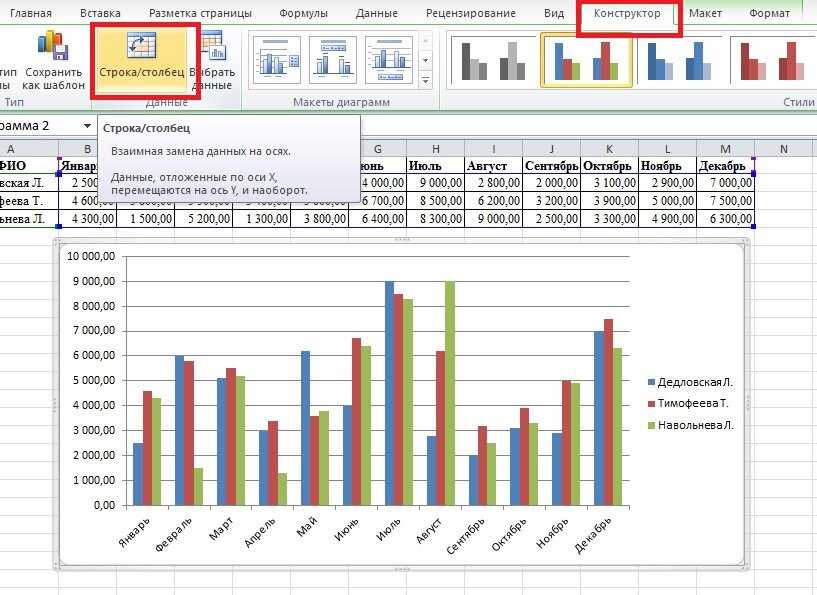 Кнопка выглядит как воронка. При этом откроется окно «Фильтры диаграммы».
Кнопка выглядит как воронка. При этом откроется окно «Фильтры диаграммы».
Шаг 3. Выберите данные, которые должны отображаться в окне «Фильтры диаграммы». После внесения изменений нажмите кнопку «Применить», и ваши изменения отобразятся на графике.
Как построить линии тренда в диаграммах Excel
При создании диаграммы в Excel вы можете добавить линию тренда на диаграмму, чтобы помочь пользователям лучше визуализировать тенденции в данных с течением времени. В этом учебном пособии вы узнаете, как добавлять и форматировать линии тренда на диаграммах и графиках Excel.
Линии тренда доступны для следующих типов диаграмм:
- Площадь
- Бар
- Строка
- Столбец
- Сток
- Разброс
- Пузырь
Шаг 1: Щелкните пустую область диаграммы
Используйте курсор, чтобы щелкнуть пустую область диаграммы. Не забудьте нажать на пустую область на диаграмме. Граница вокруг всей диаграммы станет выделенной. Как только вы увидите, что вокруг диаграммы появилась рамка, вы знаете, что ее можно изменить.
Граница вокруг всей диаграммы станет выделенной. Как только вы увидите, что вокруг диаграммы появилась рамка, вы знаете, что ее можно изменить.
Шаг 2: Нажмите кнопку «Элементы диаграммы» рядом с диаграммой
После выделения области имени диаграммы вы увидите кнопку «Элементы диаграммы» рядом с верхней правой частью диаграммы. Кнопка имеет вид плюса. При этом откроется окно «Элементы диаграммы».
Шаг 3: Выберите линию тренда в окне «Элементы диаграммы»
Открыв окно «Элементы диаграммы», вы увидите ряд элементов, которые можно выбрать для добавления на диаграмму. Установите флажок «Линия тренда» в окне «Элементы диаграммы», и на вашем графике появится линия тренда. Вы можете щелкнуть стрелку рядом с линией тренда, чтобы просмотреть некоторые дополнительные параметры размещения линии тренда.
Шаг 4: Выберите тип линии тренда в окне «Элементы диаграммы»
После включения параметра «Линия тренда» вы можете выбрать тип линии тренда, который вы хотите отображать на графике.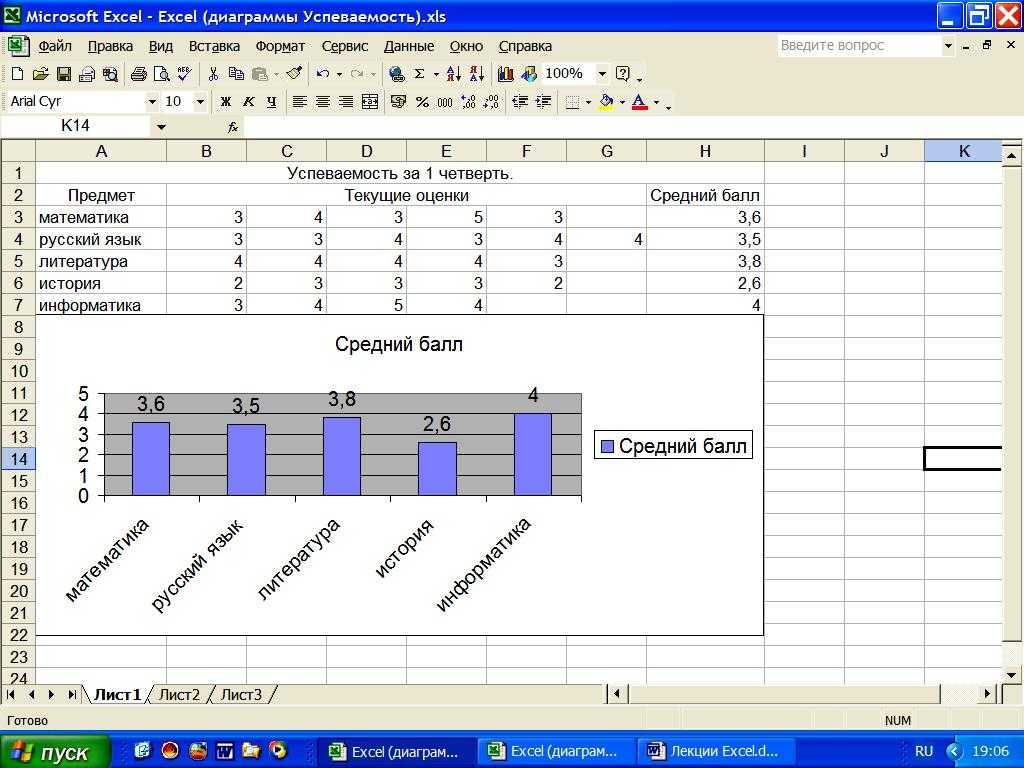 Щелкните стрелку справа от флажка «Линия тренда» в окне «Элементы диаграммы», и вы увидите варианты типов линий тренда на диаграмме.
Щелкните стрелку справа от флажка «Линия тренда» в окне «Элементы диаграммы», и вы увидите варианты типов линий тренда на диаграмме.
Существуют дополнительные типы линий тренда, доступные при нажатии кнопки «Дополнительные параметры», которая даст вам доступ к панели «Формат линий тренда». Доступны следующие типы линий тренда:
- Экспоненциальная
- Линейный
- Логарифмический
- Линейный прогноз
- Скользящее среднее
- Полином
- Мощность
- Линия
- Тень
- Свечение
- Мягкие края
- Тип линии тренда
- Параметры прогнозирования линии тренда
- Калибровка для полинома
- Калибровка для скользящего среднего
- Установить параметр перехвата
- Отображение уравнения
- Отображение значения R-квадрата
Шаг 5. Форматирование внешнего вида линии тренда на диаграмме
Вы можете открыть панель «Формат линии тренда», чтобы получить доступ к ряду параметров форматирования линии тренда диаграммы. Нажмите на стрелку справа от флажка «Линия тренда» в окне «Элементы диаграммы», и вы увидите кнопку «Дополнительные параметры». Нажмите на эту кнопку, и появится панель Format Trendline.
Это список некоторых параметров форматирования линии тренда, доступных на панели «Формат линии тренда»:
Шаг 6.
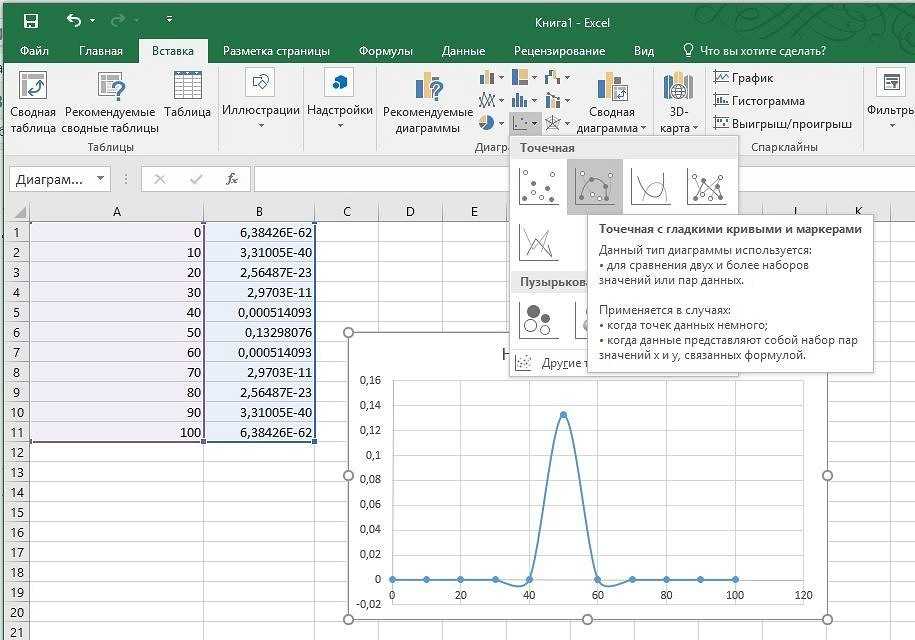 Отформатируйте параметры линии тренда
Отформатируйте параметры линии трендаВы можете открыть панель «Формат линии тренда», чтобы получить доступ к дополнительным параметрам форматирования и прогнозирования для линии тренда диаграммы. Нажмите на стрелку справа от флажка «Линия тренда» в окне «Элементы диаграммы», и вы увидите кнопку «Дополнительные параметры». Нажмите на эту кнопку, и появится панель Format Trendline. Затем нажмите кнопку «Параметры линии тренда», чтобы отобразить меню «Параметры линии тренда» 9.0005
Ниже приведен список некоторых параметров линии тренда, доступных на панели «Формат линии тренда» («Параметры линии тренда»):
Как сделать диаграммы с двумя осями в Excel
При создании диаграммы в Excel иногда требуется отобразить два разных типа данных на одной диаграмме. Вы можете сделать это, создав диаграмму с двумя осями, также известную как комбинированная диаграмма. В этом учебном пособии вы узнаете, как создавать и форматировать диаграммы с двумя осями в Excel.
Вы можете сделать это, создав диаграмму с двумя осями, также известную как комбинированная диаграмма. В этом учебном пособии вы узнаете, как создавать и форматировать диаграммы с двумя осями в Excel.
Шаг 1. Выберите данные диаграммы
С помощью мыши выберите данные, которые вы хотите включить в диаграмму.
Шаг 2. Щелкните вкладку «Вставка»
После выбора данных диаграммы щелкните вкладку «Вставка», чтобы отобразить параметры вставки диаграммы на ленте.
Шаг 3. Наведите указатель мыши на кнопку «Вставить комбинированную диаграмму» и щелкните стрелку вниз
В разделе «Диаграмма» вкладки «Вставка» наведите указатель мыши на кнопку «Вставить комбинированную диаграмму», затем щелкните стрелку вниз, чтобы отобразить подменю.
Шаг 4. Нажмите кнопку «Создать пользовательскую комбинированную диаграмму»
В подменю «Вставить комбинированную диаграмму» нажмите кнопку «Создать пользовательскую комбинированную диаграмму», чтобы открыть окно настройки для комбинированной диаграммы.
Шаг 5: Выберите тип комбинированной диаграммы, которую вы хотите использовать
В меню «Вставить комбинированную диаграмму» выберите тип комбинированной диаграммы, которую вы хотите использовать.
После того, как вы выбрали соответствующий вариант, нажмите OK, и появится комбинированная диаграмма Dual-Axis.
Шаг 6. Добавьте заголовки осей к комбинированной диаграмме
После создания комбинированной диаграммы щелкните диаграмму в пустой области, затем нажмите кнопку «Элементы диаграммы» и установите флажок «Заголовки осей». Это отобразит поля заголовка для каждой оси диаграммы. Если вы трижды щелкните ось диаграммы, это позволит вам ввести новое значение для имени оси.
Шаг 7. Измените названия осей на комбинированной диаграмме
Если вы трижды щелкните текстовое поле оси диаграммы, это позволит вам ввести новое значение для имени оси.
Как создавать шаблоны диаграмм в Excel
При создании диаграммы или графика в Excel иногда может потребоваться создать шаблон диаграммы, который вы сделали, чтобы вы могли повторно использовать его в будущем. Шаблоны диаграмм — отличный способ сэкономить время и создать согласованные проекты при работе с диаграммами и графиками Excel.
Шаблоны диаграмм — отличный способ сэкономить время и создать согласованные проекты при работе с диаграммами и графиками Excel.
—>
Как создать шаблон диаграммы
Шаг 1: Выберите диаграмму, которую вы хотите использовать для создания шаблона
Используйте курсор, чтобы щелкнуть пустую область на диаграмме. Не забудьте нажать на пустую область на диаграмме. Граница вокруг всей диаграммы станет выделенной. Как только вы увидите, что вокруг диаграммы появилась рамка, вы знаете, что ее можно изменить.
Шаг 2: щелкните правой кнопкой мыши и выберите параметр «Сохранить как шаблон».
Щелкните правой кнопкой мыши выбранную диаграмму и выберите параметр «Сохранить как шаблон». Откроется диалоговое окно, в котором вы можете назвать новый шаблон.
Шаг 3: Назовите шаблон
В появившемся диалоговом окне введите имя шаблона и нажмите кнопку Сохранить. Вот и все. Теперь у вас есть шаблон диаграммы Excel, который вы можете использовать для будущих диаграмм. В следующем разделе мы рассмотрим, как применить пользовательский шаблон диаграммы к новому набору данных.
В следующем разделе мы рассмотрим, как применить пользовательский шаблон диаграммы к новому набору данных.
Как применить шаблон диаграммы
Шаг 1. Выберите данные диаграммы
С помощью мыши выберите данные, которые вы хотите включить в диаграмму.
Шаг 2. Щелкните вкладку «Вставка»
После выбора данных диаграммы щелкните вкладку «Вставка», чтобы отобразить параметры вставки диаграммы на ленте.
Шаг 3: Нажмите кнопку «Просмотреть все диаграммы»
В разделе «Диаграмма» вкладки «Вставка» переместите указатель мыши в правый нижний угол, затем нажмите кнопку «Просмотреть все диаграммы».
Шаг 4. Щелкните вкладку «Все диаграммы» в окне «Вставка диаграммы».
В окне «Вставка диаграммы» щелкните вкладку «Все диаграммы».
Шаг 5: Выберите параметр «Шаблоны» на вкладке «Все диаграммы»
В разделе «Диаграмма» вкладки «Вставка» переместите указатель мыши в правый нижний угол, затем нажмите кнопку «Просмотреть все диаграммы».
Шаг 6: Выберите пользовательский шаблон, который вы хотите использовать, и нажмите OK
Выберите шаблон, который вы хотите использовать, на экране шаблонов и нажмите OK.
Excel применит форматирование шаблона к новой диаграмме.
Как создать спарклайны в Excel
При работе с данными в Excel иногда требуется создать спарклайны для просмотра мини-спарклайнов в одной ячейке рядом с исходными данными. Спарклайны — это хороший инструмент для создания быстрых снимков трендов данных без создания спарклайнов или графиков в Excel.
Шаг 1: Выберите данные, которые вы хотите включить в спарклайн
С помощью мыши выберите данные, которые вы хотите включить в свой спарклайн.
Шаг 2. Щелкните вкладку «Вставка»
После выбора данных щелкните вкладку «Вставка», чтобы отобразить параметры спарклайна на ленте.
Шаг 3. Щелкните один из типов спарклайнов
В разделе «Спарклайн» на вкладке «Вставка» щелкните один из отображаемых типов спарклайнов.
Шаг 4: Выберите ячейку для появления спарклайна
После того, как вы выберете тип спарклайна, появится окно, в котором вам будет предложено указать место, где должен быть размещен спарклайн. Щелкните мышью в поле «Диапазон местоположений», а затем щелкните ячейку, в которой вы хотите разместить спарклайн. Ссылка на выбранную ячейку появится в поле «Диапазон местоположений».
Ссылка на выбранную ячейку появится в поле Диапазон местоположений.
Шаг 5: Нажмите OK, и спарклайн появится в выбранной ячейке
После того, как вы выбрали местоположение ячейки для спарклайна, просто нажмите ОК, и спарклайн появится.
Спасибо, что ознакомились с этим руководством. Если вам нужна дополнительная помощь, вы можете ознакомиться с другими нашими бесплатными учебными пособиями по диаграммам Excel или подумать о том, чтобы пройти курс Excel с одним из наших профессиональных тренеров или пройти один из наших курсов для самостоятельного изучения.
Руководство для начинающих по созданию диаграмм в Microsoft Excel
Раздел: основы Excel Учебное пособие: создание диаграмм в Excel
Закономерности и отношения между числами часто легче увидеть, когда они отображаются в виде диаграммы. Наше руководство для начинающих содержит пошаговые инструкции по созданию диаграмм во всех версиях Excel.
○ Этот туториал содержит партнерские ссылки. Ознакомьтесь с нашей политикой раскрытия информации, чтобы узнать больше. ○
A KeynoteSupport.com Учебник
Мы начнем с краткого обзора наиболее популярных типов диаграмм, доступных в Excel. Дополнительные руководства см. в нашем Информационном центре диаграмм и графиков.
Выбор типа диаграммы
Прежде чем выбрать данные, которые вы хотите отобразить в виде графика, полезно иметь представление о том, какой тип диаграммы будет лучше всего отображать ваши данные. Тип данных часто определяет тип диаграммы.
| Тип | Изображение | Описание | Когда использовать |
|---|---|---|---|
| Круговая диаграмма | Отображает проценты от целого для каждого члена в ряду. | Отличная диаграмма для сравнения значений одной серии в процентах от целого. | |
| Столбчатая диаграмма | Использование вертикальных столбцов для отображения значений одного или нескольких рядов во времени или другой категории. | Особенно эффективен при сравнении значений для нескольких рядов. Трехмерная столбчатая диаграмма отображает несколько рядов по трем осям (X, Y и Z). | |
| Гистограмма | Отображает значения для одного или нескольких рядов с использованием горизонтальных столбцов. | Хотя этот тип диаграммы полезен для одного или нескольких рядов, он особенно эффективен при сравнении большого количества значений в одном ряду. | |
| Линейный график | Отображает значения в виде равноотстоящих точек, соединенных линией. | Эта диаграмма наиболее полезна для отображения тенденций во времени или другой упорядоченной категории для одного или нескольких рядов данных. © Служба поддержки Keynote |
Подробное описание всех типов диаграмм, доступных в Excel, и ссылки на отдельные учебные пособия см. в разделе Типы диаграмм Excel: круговая, столбчатая, линейная, столбчатая, площадная и точечная диаграммы.
Все о графических данных
При построении диаграммы в Excel создается одна или несколько серий данных . Ряд данных — это строка или столбец чисел, которые вводятся в рабочий лист для построения графика.
Круговая диаграмма может отображать только один ряд данных. Если выбрано несколько рядов данных, Excel проигнорирует все, кроме первого. Большинство других типов диаграмм могут обрабатывать несколько рядов данных. На приведенном ниже листе мы наметили три ряда данных, которые образуют диапазон ячеек.
Можно выбрать несмежные строки или столбцы, но они должны образовывать прямоугольник.
Как выбрать данные для диаграммы Excel
Чтобы выбрать ячейки для диаграммы, щелкните и перетащите курсор из верхней левой ячейки в нижнюю правую ячейку вашего диапазона, включая заголовки столбцов и строк. Столбцы или строки, содержащие итоги, в большинстве случаев не следует выбирать.
Столбцы или строки, содержащие итоги, в большинстве случаев не следует выбирать.
Несмежные строки и столбцы можно выбрать, нажав и удерживая клавишу Ctrl при выборе каждой серии данных. В приведенном ниже примере рабочего листа мы выбрали заголовки столбцов для четырех кварталов и только данные для «Деревья».
Как создать диаграмму в Microsoft Excel
После того, как вы выбрали тип диаграммы и серию данных (строки или столбцы) для диаграммы, следуйте приведенным ниже инструкциям, чтобы вставить диаграмму в электронную таблицу.
Создание диаграммы в Excel 2007, 2010, 2013, 2016 и 2019
Примечание. В новых версиях Excel наведите курсор на тип или подтип диаграммы на ленте «Вставка», чтобы отобразить описание диаграммы.
- Перейдите на вкладку «Вставка».
- Выберите тип диаграммы в разделе «Диаграммы» на ленте (см. изображение). Появится меню подтипа.
- Выберите нужный подтип диаграммы.
 Диаграмма появится на рабочем листе.
Диаграмма появится на рабочем листе. - Если вы хотите создать вторую диаграмму, щелкните где-нибудь на рабочем листе, чтобы сначала «отменить выбор» текущей диаграммы, иначе новая диаграмма заменит текущую диаграмму.
Учебное пособие по KeynoteSupport.com
Создание диаграммы в Excel 2003, 2000 и 98
Примечание. В более ранних версиях Excel щелкните тип или подтип диаграммы в мастере диаграмм, чтобы отобразить описание диаграммы.
- Щелкните Вставить | Диаграмма. Появится мастер диаграмм.
- Шаг 1. Щелкните нужный тип диаграммы в левом столбце и щелкните один из подтипов диаграммы в правом столбце. Нажмите «Далее.
- Шаг 2: Excel предполагает, что вы хотите хранить ряд данных в строках. Вы можете нажать «Столбцы», чтобы увидеть, как меняется диаграмма. Когда закончите, нажмите Далее.
- Шаг 3: Введите заголовок диаграммы. Если вы хотите добавить заголовок для осей, сделайте это. Затем нажмите Далее.
- Шаг 4: Excel предполагает, что вы хотите разместить диаграмму на рабочем листе.
 Если вы хотите разместить диаграмму на новом листе, щелкните переключатель, введите имя листа и нажмите «Готово».
Если вы хотите разместить диаграмму на новом листе, щелкните переключатель, введите имя листа и нажмите «Готово».
Чтобы выбрать существующую диаграмму, щелкните ее границу или щелкните пустое место внутри диаграммы. При выборе диаграммы будьте осторожны, чтобы не щелкнуть элемент внутри диаграммы, иначе вместо этого будет выбран этот элемент.
Как удалить диаграмму
Чтобы удалить только что созданную диаграмму, нажмите кнопку Excel Undo. Чтобы удалить существующую диаграмму, выберите диаграмму, щелкнув ее край, и нажмите клавишу Delete или щелкните правой кнопкой мыши и выберите Вырезать.
Как изменить размер диаграммы
Чтобы изменить размер диаграммы, выберите диаграмму и перетащите любой из ее углов.
Перемещение и копирование карт
партнерская ссылка
Диаграмму можно переместить внутри рабочего листа, выбрав диаграмму и перетащив ее на новое место. Диаграммы также можно перемещать на другой или новый лист в той же книге. См. Как переместить диаграмму на другой рабочий лист.
См. Как переместить диаграмму на другой рабочий лист.
Диаграммы нельзя переместить в другую книгу Excel, но можно скопировать. Процесс зависит от версии, поэтому для получения дополнительной информации см. Как скопировать диаграмму на другой рабочий лист. Чтобы скопировать диаграмму Excel в другие приложения Microsoft Office, см. список руководств в нашем Информационном центре диаграмм и графиков.
Диаграмма Excel Полезные советы
Для достижения наилучших результатов диаграмма Excel должна быть простой и не загроможденной. Лучше использовать несколько диаграмм для отображения шаблонов и взаимосвязей между данными, чем использовать одну диаграмму, которая слишком загружена и слишком сложна.
Красочная диаграмма идеально подходит для онлайн-презентаций или для печати на цветном принтере. А вот оттенки серого лучше всего подходят для монохромной печати диаграмм.
↑ Вернуться к началу
Top Учебники по построению графиков
- Как скопировать диаграмму на другой лист
- Типы диаграмм: круговая, столбчатая, линейная, столбчатая, площадная, точечная
- Как скопировать диаграмму в Microsoft Word
- Руководство по настройке диаграмм в Excel
- Как скопировать диаграмму в PowerPoint
Больше популярных книг
- Разбираемся в дебетах и кредитах
- Как связать данные рабочего листа в Excel
- Все о вашем кредитном отчете
Рекомендуемый
(партнерские ссылки)
Поиск Keynote Support
Лучшие типы диаграмм в Excel для анализа данных, представления и составления отчетов
Последнее обновление: 29 апреля 2022 г.
В этой статье за 15 минут будут показаны лучшие типы диаграмм в Excel для анализа данных, представления и составления отчетов.
Вы узнаете о различных типах диаграмм в Excel, от гистограмм, столбчатых диаграмм, линейных диаграмм и круговых диаграмм до диаграмм с областями с накоплением.
Содержание
[скрыть]
Как выбрать лучшую диаграмму Excel?
Тип диаграммы Excel, которую вы выбираете для анализа и составления отчетов, зависит от типа данных, которые вы хотите анализировать и создавать отчеты, а также от того, что вы хотите делать с данными:
- Визуализация данных (понимать данные, особенно большие данные) )
- Классифицировать и категоризировать данные
- Найти связь между данными
- Понять состав данных
- Понять распределение данных
- Понимание наложения данных
- Определение закономерностей и тенденций
- Обнаружение выбросов и других аномалий в данных
- Прогнозирование будущих тенденций
- Рассказ содержательных и увлекательных историй лицам, принимающим решения
Какие диаграммы и графики Excel самые популярные типы?
Наиболее популярные диаграммы и графики Excel:
- Столбчатая диаграмма с кластерами
- Комбинированная диаграмма
- Столбчатая диаграмма с накоплением
- 100% stacked column chart
- Bar chart
- Line chart
- Number chart
- Gauge chart (Speedometer chart)
- Pie chart
- Stacked area chart
- Venn diagram
- Scatter chart
- Histogram
- Actual против целевой диаграммы
- Пулевая диаграмма
- Воронкообразная диаграмма
Мой пошаговый план выбора лучших диаграмм Excel для анализа данных и отчетности (40 страниц)
Получите БЕСПЛАТНУЮ электронную книгу о лучших диаграммах Excel для анализа данных и отчетности (40 страниц)
Да, я хочу БЕСПЛАТНУЮ электронную книгу
Когда использовать линейный график?
#1 Используйте линейные графики , когда вы хотите показать/сосредоточить внимание на трендах данных (восходящий тренд, нисходящий тренд, краткосрочный тренд, боковой тренд, долгосрочный тренд), особенно на долгосрочных трендах (т. е. изменения за несколько месяцев или лет) между значения ряда данных:
е. изменения за несколько месяцев или лет) между значения ряда данных:
#2 Используйте линейные диаграммы , когда у вас слишком много точек данных для построения, а использование столбцов или гистограмм загромождает диаграмму.
#3 Используйте линейную диаграмму вместо гистограммы с кластерами, если важен порядок категорий:
#4 На линейном графике ось X представляет категории, а ось Y представляет значения измерений который будет представляться периодически.
#5 Линейный график следует использовать, если вы хотите подчеркнуть изменения значений одной переменной, представленной на вертикальной оси, по отношению к другой переменной, представленной на горизонтальной оси.
#6 Линейные графики лучше, чем гистограммы, когда есть небольшие изменения.
#7 Чтобы прочитать линейный график, сначала изучите две оси и поймите значения точек, представленных на графике. Во-вторых, нужно выяснить, был ли рост или падение данных.
Когда использовать столбчатую диаграмму с кластерами?
#1 Используйте столбчатую диаграмму с группировкой , если вы хотите сравнить от двух до четырех рядов данных. Другими словами, избегайте использования столбчатых диаграмм, если у вас есть только один ряд данных для построения:
Другими словами, избегайте использования столбчатых диаграмм, если у вас есть только один ряд данных для построения:
В качестве альтернативы избегайте создания столбчатой диаграммы с более чем четырьмя рядами данных.
Например, следующая диаграмма содержит всего пять рядов данных, но она уже выглядит загроможденной:
Диаграмма ниже содержит 11 рядов данных, и ее очень трудно читать и понимать:
Если вы хотите создать столбчатую диаграмму который содержит много рядов данных, то вы можете попробовать переключить «строку» и «столбец» диаграммы и посмотреть, есть ли разница:
Например, после переключения строки и столбца диаграммы (с 11 ряд данных), он выглядит следующим образом:
Несмотря на то, что эта таблица выглядит загроможденной, ее намного легче читать и понимать.
#2 Хотя столбчатая диаграмма с кластерами выглядит как простая столбчатая диаграмма, она немного отличается. Простая столбчатая диаграмма используется для представления только одной переменной по сравнению с другой переменной, тогда как кластерные столбчатые диаграммы представляют несколько переменных данных.
#3 Используйте столбчатую диаграмму с кластерами , когда ряды данных, которые вы хотите сравнить, имеют одну и ту же единицу измерения. Поэтому избегайте использования столбчатых диаграмм, которые сравнивают ряды данных с разными единицами измерения.
Например, на приведенной ниже диаграмме «Продажи» и «ROI» имеют разные единицы измерения.
Серия данных «Продажи» имеет номер типа. Принимая во внимание, что ряд данных «ROI» имеет тип процента:
# 4 Используйте столбчатую диаграмму с кластерами , когда ряды данных, которые вы хотите сравнить, имеют сопоставимые размеры. Поэтому, если значения одного ряда данных затмевают значения другого ряда данных, не используйте столбчатую диаграмму.
Например, на приведенной ниже диаграмме значения ряда данных «Трафик веб-сайта» полностью превосходят значения ряда данных с названием «Транзакции»:
#5 Используйте столбчатую диаграмму с группировкой, если вы хотите показать максимальные и минимальные значения каждого ряда данных, который вы хотите сравнить.
#6 Используйте столбчатую диаграмму с кластерами, если вы хотите сосредоточиться на краткосрочных тенденциях (т. е. изменениях в течение дней или недель) и/или порядок категорий не важен.
Разбивка столбчатой диаграммы с кластерами
Диаграмма ниже содержит 11 рядов данных, и ее очень трудно читать и понимать:
Один из способов сделать эту диаграмму более удобной для чтения и понимания — разбить ее на несколько меньших столбчатых диаграмм с кластерами.
Например, вы можете создать одну столбчатую диаграмму, которая сравнивает показатели продаж в разных странах в январе.
Создайте еще одну столбчатую диаграмму, которая просто сравнивает показатели продаж в разных странах в феврале и т. д.:
Эмпирическое правило: избегать представления слишком большого количества данных на одной диаграмме, независимо от типа диаграммы.
Мой пошаговый план выбора лучших диаграмм Excel для анализа данных и отчетности (40 страниц)
Получите БЕСПЛАТНУЮ электронную книгу о лучших диаграммах Excel для анализа данных и отчетности (40 страниц)
Да, я хочу БЕСПЛАТНУЮ электронную книгу
Когда использовать комбинированную диаграмму?
Комбинированная диаграмма — это просто комбинация двух или более диаграмм.

Например, сочетание гистограммы с линейной диаграммой.
Я часто использую комбинированные диаграммы, и я думаю, что вы должны знать, как их создавать, поскольку они очень полезны.
#1 Используйте комбинированную диаграмму, если вы хотите сравнить два или более ряда данных с разными единицами измерения:
#2 Используйте комбинированную диаграмму, если вы хотите сравнить два или более ряда данных, несопоставимых размеров:
#3 Используйте комбинированную диаграмму, если вы хотите отобразить разные типы данных разными способами, которые могут быть представлены в тот же график. Например, на одной и той же диаграмме можно использовать линейные, гистограммы и гистограммы.
Когда использовать столбчатую диаграмму с накоплением?
Используйте столбчатую диаграмму с накоплением, если вы хотите сравнить ряды данных вместе с их составом, и важен общий размер каждого ряда данных:
Когда использовать столбчатую диаграмму со 100% накоплением?
Используйте столбчатую диаграмму со 100% накоплением , если вы хотите сравнить ряды данных вместе с их составом, но общий размер каждого ряда данных не важен:
Эта диаграмма используется для отображения процентного соотношения нескольких рядов данных в стеке столбцы.
Когда использовать диаграмму с областями с накоплением?
Используйте диаграмму с областями с накоплением, если вы хотите показать тенденцию композиции и подчеркнуть величину изменений с течением времени.
Например, следующая диаграмма с накоплением показывает разбивку трафика веб-сайта:
Когда использовать гистограмму?
#1 Используйте линейчатую диаграмму, когда метки осей слишком длинные, чтобы поместиться в столбчатую диаграмму:
Какие существуют типы гистограмм?
Горизонтальные гистограммы — представление данных по горизонтали. Категории данных показаны на вертикальной оси, а значения данных показаны на горизонтальной оси.
Вертикальные гистограммы — также называется столбчатой диаграммой. Он представляет числовые значения, представленные в вертикальных полосах. Они используются в основном для отображения возрастных диапазонов и диапазонов заработной платы.
Сгруппированные гистограммы — Сгруппированные гистограммы представляют разные номера периодов времени, принадлежащие к одной категории.
Гистограммы с накоплением — это гистограмма, которая представляет сравнения между категориями данных, но с возможностью сравнения и разбивки данных.
Когда использовать круговую диаграмму?
#1 Используйте круговую диаграмму , чтобы показать 100% состав данных. Другими словами, сумма различных секторов пирога, которые вы используете, должна составлять 100%. Это означает, что не следует создавать круговую диаграмму, в которой различные сегменты круговой диаграммы не представляют части всей круговой диаграммы.
Например, следующая круговая диаграмма не является хорошим представлением состава данных, так как два сегмента в сумме дают 82 %, а не 100 %.
#2 Используйте круговую диаграмму для отображения состава данных только в получил один ряд данных и менее пяти категорий для построения.
Например, следующая круговая диаграмма показывает разбивку источников трафика веб-сайта за последний месяц:
Здесь у меня есть только четыре категории (поисковый трафик, реферальный трафик, прямой трафик и кампании) для построения. Таким образом, круговая диаграмма идеально подходит для отображения разбивки.
Таким образом, круговая диаграмма идеально подходит для отображения разбивки.
Однако, если бы отображалось более четырех категорий, например, восемь или десять категорий, круговая диаграмма стала бы загроможденной и трудночитаемой.
Например, следующая круговая диаграмма выглядит загроможденной, потому что в ней слишком много категорий:
#3 Круговые диаграммы обычно отображают взаимосвязь между частью и целым в ваших данных. Когда ваши данные представлены в «процентах» или «частях», круговая диаграмма лучше всего соответствует вашим потребностям.
#4 Используйте круговую диаграмму для отображения состава данных только в том случае, если секторы круговой диаграммы сопоставимы по размеру. Другими словами, не используйте круговую диаграмму, если размер одного сегмента круговой диаграммы полностью превосходит размер другого сегмента(ов) круговой диаграммы:
#5 Расположите секторы круговой диаграммы таким образом, чтобы, если смотреть по часовой стрелке сверху вниз, Сначала идет самый большой кусок пирога, за ним следует второй по величине кусок пирога и так далее. Это облегчает чтение круговой диаграммы:
Это облегчает чтение круговой диаграммы:
Эти круговые диаграммы создаются на основе следующих данных:
Чтобы создать круговую диаграмму, в которой сначала идет самый большой сектор, затем второй по величине и так далее.
Я отсортировал данные в порядке убывания (от большего к меньшему).
Рекомендации по использованию круговых диаграмм
Ограничение количества секторов круговой диаграммы
При создании круговой диаграммы всегда используйте минимальное количество сегментов. Читать большое количество срезов действительно сложно.
Если у вас более пяти категорий, рекомендуется использовать другой тип диаграммы.
Убедитесь, что все данные в сумме составляют 100 %
Убедитесь, что при суммировании секторы круговой диаграммы оцениваются как 100 %.
Включите аннотации: Включите проценты и метки для круговой диаграммы, чтобы ее было легко читать.
Круговые диаграммы лучше всего подходят для 25%, 50%, 75% и 100%.

Не сравнивайте несколько круговых диаграмм.
Не используйте несколько круговых диаграмм для сравнения, так как размеры секторов очень трудно сравнивать друг с другом.
Когда использовать числовую диаграмму?
Если вы хотите визуализировать только один тип данных и он содержит числовое значение, которое не попадает ни в один диапазон/интервал, используйте числовую диаграмму:
Когда использовать измерительную диаграмму (также известную как диаграмма спидометра) ?
Если вы хотите визуализировать только один тип данных и он содержит числовое значение, попадающее в диапазон/интервал, используйте измерительную диаграмму (также известную как диаграмма спидометра):
Контрольную диаграмму следует использовать, когда вы хотите проверить, попадают ли ваши данные в допустимый диапазон или нет.
Диаграмма датчика обычно имеет максимальное значение по умолчанию и пороговые значения как низкий, средний и высокий, которые указывают, попадают ли данные в допустимый диапазон.
Пороги будут отображаться красным, зеленым и желтым цветом для указанных значений.
Когда использовать точечную диаграмму?
#1 Рассмотрите возможность использования точечной диаграммы, если вы хотите проанализировать и сообщить о связь/корреляция между двумя переменными:
На этой диаграмме показано, что связь между двумя переменными («x» и «y») является линейной. По мере увеличения значения переменной «x» происходит соответствующее увеличение значения переменной «y».
#2 Создавайте точечную диаграмму только тогда, когда десять или более точек данных находятся на горизонтальной оси. Чем больше точек данных, тем лучше для точечной диаграммы. И наоборот, всего нескольких точек данных (например, пяти или шести) недостаточно для создания точечной диаграммы.
#3 Используйте точечную диаграмму, когда хотите показать «почему». Например: почему доход коррелирует со средней стоимостью заказа или почему коэффициент конверсии коррелирует с количеством транзакций.
Мой пошаговый план выбора лучших диаграмм Excel для анализа данных и отчетности (40 страниц)
Получите БЕСПЛАТНУЮ электронную книгу о лучших диаграммах Excel для анализа данных и отчетности (40 страниц)
Да, я хочу БЕСПЛАТНАЯ электронная книга
Когда использовать гистограмму?
Используйте гистограмму, чтобы показать частотное распределение количественных данных.
Гистограмма представляет собой визуальное представление числовых данных, попадающих в указанный диапазон значений, называемый «ячейками». Он выглядит точно так же, как вертикальный график.
Примечание: Вам потребуется установить « Analysis ToolPak », чтобы создать гистограмму в Excel.
Когда использовать диаграмму «факт против цели»?
На приведенной ниже диаграмме показано, были ли достигнуты целевые показатели продаж в каждом квартале:
Эта диаграмма основана на следующей таблице данных:
Диаграмма «Фактическое и целевое значение» представляет собой комбинированную диаграмму, требующую некоторого форматирования.
Вы не можете сразу вставить эту диаграмму в электронную таблицу Excel.
Используйте эту диаграмму, если у вас есть несколько целей, и вы хотите показать прогресс в достижении каждой из них.
Когда использовать маркированную диаграмму?
На приведенной ниже диаграмме показана динамика продаж в четвертом квартале:
Эта диаграмма основана на следующей таблице данных:
Если фактические продажи составляют от 0 до 240 000 долларов США, эффективность продаж считается плохой.
Если фактические продажи составляют от 240 000 до 300 000 долларов США (240 000 долларов США + 60 000 долларов США), то это считается «Справедливым».
Если фактические продажи составляют от 300 000 до 360 000 долларов (240 000 долларов + 60 000 долларов + 60 000 долларов), то это считается «хорошим».
Если фактические продажи составляют от 360 000 до 400 000 долларов США (240 000 долларов США + 60 000 долларов США + 60 000 долларов США + 40 000 долларов США), то это считается «Отлично».
Маркированная диаграмма представляет собой комбинированную диаграмму (хотя она выглядит как единая столбчатая диаграмма), которая используется для отображения прогресса в достижении одной цели с использованием ряда предопределенных качественных и количественных параметров.
Вы не можете сразу вставить эту диаграмму в электронную таблицу Excel, и ее также довольно сложно создать.
Если у вас есть несколько целей и вы хотите показать прогресс в достижении каждой из них, используйте диаграмму «Фактическое и целевое».
Но если у вас есть только одна цель и вы хотите показать прогресс в достижении этой цели (используя как качественные, так и количественные данные), то используйте маркированную диаграмму.
Маркированная диаграмма может быть вертикальной или горизонтальной гистограммой.
Выбор вертикального или горизонтального выравнивания зависит от пространства, доступного для использования для визуализации данных.
Когда использовать воронкообразную диаграмму?
Воронкообразные диаграммы визуально отображают постепенное сокращение данных от одной фазы к другой.
Первый этап обычно называют этапом всасывания.
На приведенной ниже диаграмме показаны различные этапы воронки продаж и то, как пользователи переходят от одного этапа к другому:
Эта диаграмма основана на следующей таблице данных:
Как следует из названия, воронкообразная диаграмма используется для визуализации воронки. Он идеально подходит для отображения лид-воронок и воронок продаж.
Воронкообразная диаграмма дает визуальное представление об этапах процесса.
Например, давайте возьмем пример бизнеса электронной коммерции. Воронкообразные диаграммы можно использовать, чтобы понять, сколько пользователей добавили товары в корзину, предоставили информацию о доставке и совершили покупку.
Он также предоставляет нам информацию о пользователях, которые отказались от корзины.
Эта диаграмма доступна в MS Excel (2016 и выше). Вам просто нужно выбрать таблицу данных и вставить диаграмму «Воронка».
Воронкообразные диаграммы в основном используются в процессе продаж и для выявления потенциальных проблем.
Воронка состоит из верхней части, называемой головкой, и нижней части, называемой шейкой.
Когда использовать диаграмму Венна?
Используйте диаграмму Венна, чтобы показать перекрытие данных.
Диаграмма визуализатора многоканальной конверсии, используемая в Google Analytics для визуализации многоканальной атрибуции, представляет собой диаграмму Венна:
В веб-аналитике мы можем использовать диаграмму Венна, чтобы определить, есть ли у веб-сайта проблемы с атрибуцией.
Если два или более маркетинговых канала практически не пересекаются, у веб-сайта нет проблем с атрибуцией.
Если есть большое количество совпадений, у веб-сайта есть проблемы с атрибуцией. Вам следует серьезно подумать об учете многоканальной атрибуции при анализе и интерпретации эффективности маркетинговых кампаний.
Вам следует серьезно подумать об учете многоканальной атрибуции при анализе и интерпретации эффективности маркетинговых кампаний.
Чтобы узнать больше о моделировании атрибуции, прочитайте эту статью: Руководство для начинающих по моделированию атрибуции в Google Analytics Диаграмма Венна — это Венни.
Примечание : Вы можете создать диаграмму Венна в Excel. Ознакомьтесь с этим руководством на веб-сайте Microsoft Office: Создайте диаграмму Венна.
Какие существуют типы диаграмм Венна?
Два набора диаграмм – Два круга с перекрывающимися свойствами. Это наиболее распространенная и простая форма диаграммы Венна, используемая для сравнения двух показателей или переменных.
Диаграммы с тремя наборами — позволяет визуализировать взаимосвязь между тремя субъектами, а не двумя переменными.
Диаграмма из четырех наборов – состоит из четырех кругов с перекрывающимися свойствами.
Это немного сложнее, чем обычная диаграмма Венна, и каждый кружок представляет другой аспект данных и их сравнение с другими переменными.
Мой пошаговый план выбора лучших диаграмм Excel для анализа данных и отчетности (40 страниц)
Получите БЕСПЛАТНУЮ электронную книгу о лучших диаграммах Excel для анализа данных и отчетности (40 страниц)
Да, я хочу БЕСПЛАТНАЯ электронная книга
Какие диаграммы следует избегать для целей отчетности?
В этой статье я говорил о таблицах, которые следует использовать.
Однако есть некоторые диаграммы, которые следует избегать для целей отчетности, если только ваша целевая аудитория не так хорошо разбирается в данных, как вы.
Ниже приведены эти диаграммы:
Диаграммы №1, которых следует избегать > Древовидная карта
Диаграммы №2, которых следует избегать > Диаграмма водопада
Диаграммы №3, которых следует избегать > Диаграмма радара вам следует избегать предоставления данных с помощью этих диаграмм вашим клиентам.
Большинство людей понятия не имеют, что вы пытаетесь сообщить с помощью этих диаграмм.
Используйте эти диаграммы только в том случае, если ваша целевая аудитория так же хорошо разбирается в данных, как и вы.
Как изменить тип диаграммы в Excel ?MS Excel позволяет изменить тип диаграммы.
Например, гистограмму с группировкой можно преобразовать в гистограмму с накоплением. Или вы можете преобразовать столбчатую диаграмму в гистограмму.
Например, давайте преобразуем следующую гистограмму в гистограмму:
Чтобы изменить тип диаграммы в Excel, выполните следующие действия:
Шаг 1 : Откройте MS Excel и перейдите к таблице, график, который вы хотите редактировать
Шаг 2 : Выберите диаграмму, а затем на вкладке «Дизайн» нажмите кнопку «Изменить тип диаграммы»:
Теперь вы увидите диалоговое окно «Изменить тип диаграммы», как показано ниже:
Шаг 3 : Нажмите «Гистограмма» (с левой стороны навигации), а затем нажмите кнопку «ОК»:
Теперь Excel изменит гистограмму на гистограмму:
Что такое данные визуализация в экселе?
Визуализация данных — это представление данных (как качественных, так и количественных) в графическом формате.
В Excel диаграммы и графики используются для визуального представления данных.
Каковы преимущества визуализации данных
С помощью визуализации данных вы можете легко:
- Визуализировать данные (понимать данные, особенно большие данные)
- Классифицировать и классифицировать данные
- Находить связь между данными
- 6 Понимание состава данных
- Понимание распределения данных
- Понимание перекрытия данных
- Определять закономерности и тенденции
- Обнаруживать выбросы и другие аномалии в данных
- Прогнозировать будущие тенденции
- Рассказывать содержательные и увлекательные истории лицам, принимающим решения
). На самом деле, это настолько ценно, что LinkedIn перечисляет это как один из главных навыков, которые могут вас нанять.
Диаграммы Excel обычно используются для визуализации и представления данных.
Но выбрать правильную диаграмму Excel всегда сложно.
Если вы используете для анализа неправильную диаграмму Excel, вы можете неправильно интерпретировать данные и принять неправильные деловые и маркетинговые решения.
Если вы используете неправильную диаграмму Excel для своей презентации, заинтересованные стороны могут неверно истолковать ваши диаграммы и принять неверные решения.
Поэтому очень важно выбрать правильную диаграмму Excel.
Какие наиболее распространенные типы данных можно визуализировать?
Ниже приведены наиболее распространенные типы данных, которые можно визуализировать:
#1 Количественные данные (также известные как данные интервала/отношения) — это данные, которые можно измерить.
Например, десять клиентов, продажи, рентабельность инвестиций, вес и т. д.#2 Качественные данные можно классифицировать/категоризировать, но нельзя измерить.
Например, цвета, удовлетворенность, ранжирование и т.д.
#3 Дискретные данные – количественные данные с конечным числом значений/наблюдений.
Например, пять клиентов, 17 точек, 12 шагов и т. д.#4 Непрерывные данные – количественные данные со значением/наблюдением в пределах диапазона/интервала.
Например, продажи за последний год.#5 Номинальные данные – качественные данные, которые невозможно расположить в значимом порядке (т.е. ранжировать).
Например {Синий, Желтый, Зеленый, Красный, Черный}#6 Порядковые данные – качественные данные, которые можно расположить в значимом порядке (т.е. ранжировать).
Например, {очень доволен, доволен, неудовлетворен, очень неудовлетворен} или {сильно не нравится, не нравится, нейтрально, нравится, сильно нравится}.Структура диаграммы Excel
Чтобы читать диаграммы Excel, вы должны понимать различные компоненты диаграммы.
Рассмотрим следующую таблицу данных в Excel:
Эта таблица данных содержит пять переменных : «Месяц», «Продажи», «Стоимость», «Прибыль» и «ROI»:
Эта таблица данных составлена набор из категорий и рядов данных :
Категории – здесь первая категория – «январь», вторая категория – «февраль», третья категория – «март» и т.
д.
Ряд данных . Ряд данных представляет собой набор связанных точек данных.
Точки данных – Точка данных представляет отдельную единицу данных. 10, 20, 30, 40 и т. д. являются примерами точек данных. В контексте диаграмм точка данных представляет собой метку на диаграмме:
Рассмотрим следующую диаграмму Excel, созданную на основе таблицы данных, упомянутой ранее:
Эта диаграмма состоит из следующих элементов диаграммы:
- Первичная горизонтальная ось:
- Primary Vertical Axis
- Secondary Vertical Axis
- Primary Horizontal Axis Title
- Primary Vertical Axis Title
- Secondary Vertical Axis Title
- Chart Title
- Data Labels
- Gridlines
- Legend
- Trendline
В Excel категории откладываются по горизонтальной оси, а ряды данных — по вертикальной оси:
Из приведенной выше диаграммы можно сделать следующие выводы:
- Месяцы нанесены на основную горизонтальную ось.
- Продажи, затраты и прибыль нанесены на основную вертикальную ось.
- ОИ откладывается на вторичной вертикальной оси.
Ниже приведены примеры других элементов диаграммы Excel:
#1 Data table с ключами легенды #2 Таблица данных без ключей легенды #3 Планки ошибок (стандартная ошибка)
- Таблица данных с ключами легенды
- Таблица данных без ключей легенды Стандартное отклонение)
- Primary Major Horizontal Gridlines
- Primary Major Vertical Gridlines
- Primary Minor Horizontal Gridlines
- Primary Minor Vertical Gridlines
- Linear Trendline
- Exponential Trendline
- Linear Forecast Trendline
- Moving Average Trendline
Если вы хотите увидеть предел погрешности в виде величины стандартной ошибки, используйте планку стандартных ошибок.
#4 Планки погрешностей (в процентах)О полосе погрешности
Полоса погрешности — это линия, проведенная через точку на графике параллельно одной из осей, которая позволяет сразу увидеть пределы погрешности.
Если вы хотите увидеть предел погрешности в процентах, используйте шкалу погрешностей в процентах.
#5 Планки погрешностей (стандартное отклонение)Если вы хотите увидеть предел погрешности как стандартное отклонение, используйте планку погрешностей стандартного отклонения.
#6 Основные основные горизонтальные линии сетки#7 Primary major vertical gridlines #8 Primary minor horizontal gridlines #9 Primary minor vertical gridlines #10 Linear trendlineО линиях сетки диаграммы
Линии сетки диаграммы — это слабые линии, которые появляются в области графика диаграммы. Они используются для облегчения чтения данных на диаграмме с осями. Они могут появляться как горизонтальными, так и вертикальными.
Use Линейная линия тренда, если ваш набор данных является линейным (напоминает прямую линию) и значения данных увеличиваются или уменьшаются с постоянной скоростью.
#11 Экспоненциальная линия трендаО линиях тренда
Линии тренда используются для графического отображения тенденций в данных. Тренд – это движение в определенном направлении.
Тренд может быть краткосрочным (или сезонным), среднесрочным или долгосрочным. Чем длиннее тренд, тем он значительнее. Например, тренд за 3 месяца не так важен, как тренд за 3 года.
Используйте экспоненциальную линию тренда, если значения данных увеличиваются или уменьшаются со все более высокой скоростью.
#12 Линия тренда линейного прогнозаИспользуйте линию тренда линейного прогноза, если ваш набор данных является линейным (напоминает прямую линию), значения данных увеличиваются или уменьшаются с постоянной скоростью, и вы хотите спрогнозировать данные .
#13 Линия тренда скользящего среднегоИспользуйте линию тренда скользящего среднего, если данные сильно колеблются.
Как добавить диаграмму в электронную таблицу Excel?
Чтобы добавить диаграмму в электронную таблицу Excel, выполните следующие действия:
Шаг 1 : Откройте MS Excel и перейдите к электронной таблице, содержащей таблицу данных, которую вы хотите использовать для создания диаграммы.
Шаг 2 : Выберите данные для диаграммы:
Шаг 3 : Нажмите на вкладку «Вставка»:
Шаг 4 : Нажмите кнопку «Рекомендуемые графики»: Шаг-5 : Выберите диаграмму, которую хотите использовать, в диалоговом окне «Вставить диаграмму», а затем нажмите кнопку «ОК»:
Теперь вы должны увидеть выбранную диаграмму, вставленную в электронную таблицу:
Как добавить, изменить или удалить элемент диаграммы в Excel?
Чтобы добавить, изменить или удалить элемент диаграммы в Excel (2013 или более поздней версии), выполните следующие действия:
Шаг 1 : Откройте MS Excel и перейдите к электронной таблице, содержащей нужную диаграмму.
редактировать.
Шаг 2 : Выберите диаграмму, а затем на вкладке «Дизайн» нажмите кнопку «9».3654 Добавить элемент диаграммы ‘ раскрывающееся меню:
Шаг 3 : Выберите элемент диаграммы, который вы хотите добавить, изменить или удалить, в одном из раскрывающихся меню.
Например, если вы хотите добавить таблицу данных в свою диаграмму, нажмите « Таблица данных » > « С ключами легенды »:
Теперь вы можете увидеть свою диаграмму вместе с таблица данных:
Как добавить линию тренда на диаграмму в Excel?
Выполните следующие действия:
Шаг 1 : Откройте MS Excel и перейдите к электронной таблице, содержащей диаграмму, которую вы хотите отредактировать.
Шаг 2 : Выберите диаграмму, а затем на вкладке «Дизайн» щелкните раскрывающееся меню « Добавить элемент диаграммы ».
Шаг 3 : Щелкните раскрывающееся меню «Линия тренда» и выберите тип линии тренда, которую вы хотите добавить на график.
Как изменить цвет или стиль диаграммы ?Шаг 1 : Откройте MS Excel и перейдите к электронной таблице, содержащей диаграмму, которую вы хотите отредактировать.
Шаг 2 : Выберите диаграмму, а затем на вкладке «Дизайн» щелкните раскрывающееся меню « Изменить цвета », чтобы изменить цвета, используемые в диаграмме:
Если хотите чтобы изменить стиль/дизайн диаграммы, затем щелкните один из стилей на вкладке «Дизайн»:
Как создать визуализацию данных в Excel?
Вы можете построить визуализацию данных в Excel через следующие диаграммы и графики:
- Кластерная колонка.
- Числовая диаграмма
- Измерительная диаграмма (диаграмма спидометра)
- Круговая диаграмма
- Составная диаграмма с областями
- Диаграмма Венна
- Точечная диаграмма
- Гистограмма
- Фактическая целевая диаграмма VS
- Диаграмма пулей
- Фронтовая диаграмма
Другие статьи по диаграммах Excel
- , которые работают на графике.
- Учебное пособие по визуализации данных в Excel
- Какой тип диаграммы использовать для сравнения данных в Excel
Статьи по анализу данных и отчетности
Часто задаваемые вопросы о типах диаграмм в Excel
- 20 основных причин, по которым люди неправильно интерпретируют данные и отчеты Отчетность
- Как стать чемпионом по составлению отчетов с помощью сторителлинга
- Учебное пособие по панели инструментов Google Analytics
Что такое визуализация данных?
Визуализация данных — это представление данных (как качественных, так и количественных) в графическом формате. С помощью визуализации данных вы можете легко: понимать данные (особенно большие данные), классифицировать и категоризировать данные, находить отношения между данными, понимать состав данных, понимать распределение данных, понимать перекрытие данных, определять закономерности и тенденции, обнаруживать выбросы и другие аномалии в данных, прогнозировать будущие тенденции и рассказывать содержательные и увлекательные истории лицам, принимающим решения.
Почему важно использовать правильную диаграмму Excel?
Если вы используете для анализа неправильную диаграмму Excel, вы можете неправильно интерпретировать данные и принять неправильные деловые и маркетинговые решения. Если вы используете неправильную диаграмму Excel для своей презентации, заинтересованные стороны могут неверно истолковать ваши диаграммы и принять неверные решения. Поэтому выбор правильной диаграммы Excel имеет решающее значение.
Что такое ряд данных?
Ряд данных — это набор связанных точек данных.
Что такое точка данных?
Точка данных представляет отдельную единицу данных. 10, 20, 30, 40 и т. д. являются примерами точек данных. В контексте диаграмм точка данных представляет собой метку на диаграмме.
Какими должны быть критерии выбора диаграммы Excel?
Тип диаграммы Excel, которую вы выбираете для анализа и создания отчетов, должен зависеть от типа данных, которые вы хотите анализировать и создавать отчеты, а также от того, что вы хотите делать с данными.
Вы хотите классифицировать и категоризировать данные или найти отношения между данными или понять состав, распределение или наложение данных?
Что такое количественные данные?
Количественные данные (также известные как данные интервала/отношения) — это данные, которые можно измерить. Например, десять клиентов, продажи, рентабельность инвестиций, вес и т. д.
Что такое качественные данные?
Качественные данные можно классифицировать/категоризировать, но нельзя измерить, например, цвета, удовлетворенность, ранжирование и т. д.
Что такое дискретные данные?
Количественные данные с конечным числом значений/наблюдений. Например, пять клиентов, 17 точек, 12 шагов и т. д.
Что такое непрерывные данные?
Количественные данные со значением/наблюдением в пределах диапазона/интервала. Например, продажи за последний год.
Что такое номинальные данные?
Номинальные данные — это качественные данные, которые нельзя упорядочить (т.
е. ранжировать). Например, {Синий, желтый, зеленый, красный, черный}
Как создавать диаграммы и графики в Excel
Организации всех размеров и во всех отраслях используют Excel для хранения данных. Хотя электронные таблицы имеют решающее значение для управления данными, они часто громоздки и не дают членам команды легко читаемого представления о тенденциях и взаимосвязях данных. Excel может помочь преобразовать данные вашей электронной таблицы в диаграммы и графики, чтобы создать интуитивно понятный обзор ваших данных и принимать разумные бизнес-решения.
В этой статье мы дадим вам пошаговое руководство по созданию диаграммы или графика в Excel 2016. Кроме того, мы сравним доступные предустановки диаграмм и графиков, а также когда их использовать, а также объясните соответствующие функции Excel, которые вы можете использовать для построения этих простых визуализаций данных.
Что такое графики и диаграммы в Excel?
Диаграммы и графики в Microsoft Excel позволяют визуализировать числовые данные.
Хотя и графики, и диаграммы отображают наборы точек данных по отношению друг к другу, диаграммы, как правило, более сложные, разнообразные и динамичные.
Люди часто используют диаграммы и графики в презентациях, чтобы дать руководству, клиентам или членам команды быстрый обзор хода выполнения или результатов. Вы можете создать диаграмму или график для представления практически любых количественных данных — это сэкономит вам время и нервы, связанные с изучением электронных таблиц для поиска взаимосвязей и тенденций.
В Excel легко создавать диаграммы и графики, тем более что вы также можете хранить свои данные непосредственно в рабочей книге Excel, а не импортировать данные из другой программы. Excel также имеет множество предустановленных типов диаграмм и графиков, поэтому вы можете выбрать тот, который лучше всего представляет отношения данных, которые вы хотите выделить.
Устали от статических таблиц? Мы тоже были.
Хотя Microsoft Excel знаком, вы никогда не должны были управлять работой с ним.Посмотрите, как Excel и Smartsheet сравниваются по пяти факторам: управление работой, совместная работа, видимость, доступность и интеграция.
Посмотреть полное сравнение
Когда использовать каждый тип диаграммы и графика в Excel
Excel предлагает большую библиотеку типов диаграмм и графиков для отображения ваших данных. Хотя для данного набора данных могут работать несколько типов диаграмм, вы должны выбрать диаграмму, которая лучше всего соответствует истории, которую рассказывают данные.
В Excel 2016 существует пять основных категорий диаграмм или графиков:
- Столбчатые диаграммы: Некоторые из наиболее часто используемых диаграмм, столбчатые диаграммы, лучше всего использовать для сравнения информации или при наличии нескольких категорий одной переменной. (например, несколько продуктов или жанров). Excel предлагает семь различных типов столбчатых диаграмм: сгруппированные, с накоплением, с накоплением на 100 %, трехмерные сгруппированные, трехмерные с накоплением, трехмерные с накоплением 100 % и трехмерные, как показано ниже.
Выберите визуализацию, которая лучше всего расскажет историю ваших данных.
- Гистограммы: Основное различие между гистограммами и гистограммами заключается в том, что столбцы располагаются горизонтально, а не вертикально. Вы часто можете использовать гистограммы взаимозаменяемо со столбчатыми диаграммами, хотя некоторые предпочитают гистограммы при работе с отрицательными значениями, потому что отрицательные значения легче визуализировать вертикально по оси Y.
- Круговые диаграммы: Используйте круговые диаграммы для сравнения процентов от целого («целое» — это сумма значений в ваших данных). Каждое значение представлено в виде части круга, чтобы вы могли определить пропорции. Существует пять типов круговых диаграмм: круговая диаграмма, круговая диаграмма (при этом одна часть круговой диаграммы разбивается на другую круговую диаграмму, чтобы показать пропорции ее подкатегорий), столбчатая круговая диаграмма, трехмерная круговая диаграмма и кольцевая диаграмма.
- Линейные диаграммы: Линейная диаграмма лучше всего подходит для отображения тенденций во времени, а не для статических точек данных. Линии соединяют каждую точку данных, чтобы вы могли видеть, как значения увеличивались или уменьшались за определенный период времени. Семь вариантов линейной диаграммы: линия, линия с накоплением, линия со 100% накоплением, линия с маркерами, линия с накоплением с маркерами, линия со 100% накоплением с маркерами и трехмерная линия.
- Точечные диаграммы: Подобно линейным графикам, поскольку они полезны для отображения изменений переменных во времени, точечные диаграммы используются специально для того, чтобы показать, как одна переменная влияет на другую. (Это называется корреляцией.) Обратите внимание, что пузырьковые диаграммы, популярный тип диаграмм, относятся к категории разброса. Существует семь вариантов точечной диаграммы: точечная, точечная с плавными линиями и маркерами, точечная с плавными линиями, точечная с прямыми линиями и маркерами, точечная с прямыми линиями, пузырьковая и трехмерная пузырьковая.
Также есть четыре второстепенных категории. Эти диаграммы более специфичны для конкретных случаев использования:
- Площадь: Как и линейные диаграммы, диаграммы с областями показывают изменения значений во времени. Однако, поскольку область под каждой линией сплошная, диаграммы с областями полезны для привлечения внимания к различиям в изменениях между несколькими переменными. Существует шесть диаграмм с областями: площадь, область с накоплением, площадь с накоплением 100 %, трехмерная область, область с трехмерным накоплением и область с трехмерным накоплением 100 %.
- Акции: Традиционно используемые для отображения максимума, минимума и цены закрытия акции, этот тип диаграммы используется в финансовом анализе и инвесторами. Однако вы можете использовать их для любого сценария, если хотите отобразить диапазон значения (или диапазон его прогнозируемого значения) и его точное значение.
Выберите один из вариантов графиков: максимум-минимум-закрытие, открытие-максимум-минимум-закрытие, объем-максимум-минимум-закрытие и объем-открытие-максимум-минимум-закрытие.
- Поверхность: Используйте поверхностную диаграмму для представления данных в трехмерном ландшафте. Эта дополнительная плоскость делает их идеальными для больших наборов данных, с более чем двумя переменными или с категориями в одной переменной. Однако поверхностные диаграммы могут быть трудны для чтения, поэтому убедитесь, что ваша аудитория знакома с ними. Вы можете выбрать трехмерную поверхность, каркасную трехмерную поверхность, контур и каркасный контур.
- Радар: Если вы хотите отобразить данные из нескольких переменных по отношению друг к другу, используйте лепестковую диаграмму. Все переменные начинаются с центральной точки. Ключевым моментом лепестковых диаграмм является то, что вы сравниваете все отдельные переменные по отношению друг к другу — они часто используются для сравнения сильных и слабых сторон различных продуктов или сотрудников.
Существует три типа радиолокационных диаграмм: радар, радар с маркерами и заполненный радар.
Еще одна популярная диаграмма — каскадная диаграмма, представляющая собой серию столбчатых диаграмм, показывающих положительные и отрицательные изменения с течением времени. Предустановки Excel для каскадной диаграммы нет, но вы можете скачать шаблон, чтобы упростить процесс. Полное пошаговое руководство см. в статье Как создать каскадную диаграмму в Excel.
Загрузить шаблон каскадной диаграммы в Excel
5 лучших рекомендаций по работе с диаграммами и графиками в Excel
Несмотря на то, что Excel предоставляет несколько предустановок макета и форматирования для повышения удобочитаемости диаграмм, вы можете повысить их эффективность с помощью других методов. Ниже приведены пять лучших способов сделать ваши диаграммы и графики максимально полезными:
Make It Clean: Загроможденные графики — с чрезмерным количеством цветов или текста — могут быть трудными для чтения и не бросаются в глаза.
Удалите всю ненужную информацию, чтобы ваша аудитория могла сосредоточиться на том, что вы пытаетесь донести.
Выберите подходящие темы: При выборе темы учитывайте свою аудиторию, тему и основную мысль диаграммы. Хотя экспериментировать с разными стилями может быть интересно, выберите тему, которая лучше всего соответствует вашей цели.
Используйте текст с умом: Хотя диаграммы и графики в первую очередь являются визуальными инструментами, вы, вероятно, будете включать в них некоторый текст (например, заголовки или метки осей). Будьте кратки, но используйте описательный язык и преднамеренно относитесь к ориентации любого текста (например, раздражает поворачивать голову, чтобы прочитать текст, написанный боком по оси X).
Разумное размещение элементов: Обратите внимание на то, где вы размещаете заголовки, легенды, символы и любые другие графические элементы.
Они должны улучшать вашу диаграмму, а не умалять ее.
Сортировка данных перед созданием диаграммы: Люди часто забывают отсортировать данные или удалить дубликаты перед созданием диаграммы, что делает визуальное представление неинтуитивным и может привести к ошибкам.
Как отображать данные в диаграмме в Excel
Чтобы создать диаграмму или график в Excel, вы должны сначала предоставить программе данные, которые вы хотите отобразить. Выполните следующие действия, чтобы научиться отображать данные в диаграммах в Excel 2016.
Шаг 1. Введите данные в рабочий лист
- Откройте Excel и выберите Новая рабочая книга .
- Введите данные, которые вы хотите использовать для создания графика или диаграммы. В этом примере мы сравниваем прибыль пяти разных продуктов с 2013 по 2017 год. Не забудьте указать метки для столбцов и строк. Это позволяет преобразовать данные в диаграмму или график с четкими метками осей.
Вы можете скачать этот образец данных ниже.
Загрузить данные практики столбчатой диаграммы
Шаг 2. Выберите диапазон для создания диаграммы или графика из данных рабочей книги
- Выделите ячейки, содержащие данные, которые вы хотите использовать на графике, щелкнув и перетащив мышь по клеткам.
- Теперь диапазон ячеек будет выделен серым цветом, и вы сможете выбрать тип диаграммы.
В следующем разделе мы познакомим вас с особенностями создания столбчатой диаграммы с кластерами в Excel 2016.
Как создать диаграмму в Excel
После ввода данных и выбора диапазона ячеек вы готовы выбрать тип диаграммы. В этом примере мы создадим кластеризованную столбчатую диаграмму из данных, которые мы использовали в предыдущем разделе.
Шаг 1. Выберите тип диаграммы
После выделения данных в рабочей книге щелкните вкладку «Вставка» в верхнем баннере.
Примерно посередине панели инструментов находится раздел с несколькими параметрами диаграммы. Excel предоставляет рекомендуемые диаграммы в зависимости от популярности, но вы можете щелкнуть любое из раскрывающихся меню, чтобы выбрать другой шаблон.
Шаг 2. Создайте диаграмму
- На вкладке Вставка щелкните значок гистограммы и выберите Кластеризованный столбец .
- Excel автоматически создаст кластерный столбец диаграммы из выбранных вами данных. Диаграмма появится в центре вашей книги.
- Чтобы назвать вашу диаграмму , дважды щелкните текст Chart Title на диаграмме и введите заголовок. Назовем этот график «Прибыль от продукта 2013–2017».
Мы будем использовать эту диаграмму в оставшейся части пошагового руководства. Вы можете скачать эту же диаграмму, чтобы следовать ей.
Загрузить образец шаблона столбчатой диаграммы
На панели инструментов есть две вкладки, которые вы будете использовать для настройки диаграммы: Дизайн диаграммы и Формат .
Excel автоматически применяет предустановки дизайна, макета и формата к диаграммам и графикам, но вы можете добавить настройки, изучив вкладки. Далее мы познакомим вас со всеми доступными настройками в Дизайн диаграммы .
Шаг 3. Добавление элементов диаграммы
Добавление элементов диаграммы на диаграмму или график улучшит их за счет уточнения данных или предоставления дополнительного контекста. Вы можете выбрать элемент диаграммы, щелкнув раскрывающееся меню Добавить элемент диаграммы в верхнем левом углу (под вкладкой Главная ).
Чтобы отобразить или скрыть оси:
- Выберите Оси . Excel автоматически извлечет заголовки столбцов и строк из выбранного диапазона ячеек, чтобы отобразить как горизонтальную, так и вертикальную оси на диаграмме (до 9 лет).3654 Оси , рядом с Primary Horizontal и Primary Vertical стоит галочка.)
- Снимите отметку с этих параметров, чтобы удалить ось отображения на диаграмме.
В этом примере нажатие кнопки «Основной горизонтальный» удалит метки года на горизонтальной оси диаграммы.
- Щелкните Дополнительные параметры осей … в раскрывающемся меню Оси , чтобы открыть окно с дополнительными параметрами форматирования и текста, такими как добавление делений, меток или чисел, или изменить цвет и размер текста.
Чтобы добавить заголовки осей:
- Щелкните Добавить элемент диаграммы и щелкните Заголовки осей в раскрывающемся меню. Excel не будет автоматически добавлять заголовки осей к вашей диаграмме; поэтому Первичный горизонтальный и Первичный вертикальный будут сняты.
- Чтобы создать заголовки осей, нажмите Первичная горизонталь или Первичная вертикаль , и на диаграмме появится текстовое поле. Мы нажали оба в этом примере. Введите названия осей. В этом примере мы добавили заголовки «Год» (по горизонтали) и «Прибыль» (по вертикали).
Чтобы удалить или переместить заголовок диаграммы:
- Щелкните Добавить элемент диаграммы и щелкните Заголовок диаграммы . Вы увидите четыре варианта: Нет, Над диаграммой, Наложение по центру и Дополнительные параметры заголовка .
- Нажмите Нет , чтобы удалить заголовок диаграммы.
- Щелкните Над диаграммой , чтобы поместить заголовок над диаграммой. Если вы создадите заголовок диаграммы, Excel автоматически поместит его над диаграммой.
- Щелкните Наложение по центру , чтобы поместить заголовок в линии сетки диаграммы. Будьте осторожны с этой опцией: вы не хотите, чтобы заголовок перекрывал какие-либо ваши данные или загромождал ваш график (как в примере ниже).
Чтобы добавить метки данных:
- Щелкните Добавить элемент диаграммы и щелкните Метки данных .
Существует шесть вариантов меток данных: Нет (по умолчанию), Центр, Внутренний конец, Внутреннее основание, Внешний конец, и Дополнительные параметры заголовка метки данных .
- Четыре варианта размещения добавят определенные метки к каждой точке данных, измеренной на вашей диаграмме. Щелкните нужный вариант. Эта настройка может быть полезна, если у вас мало точных данных или если на диаграмме много свободного места. Однако для гистограммы с кластерами добавление меток данных, скорее всего, будет выглядеть слишком загроможденным. Например, вот как выглядит выбор меток данных Center :
Чтобы добавить таблицу данных:
- Нажмите Добавить элемент диаграммы и нажмите Таблица данных . Существует три предварительно отформатированных параметра, а также расширенное меню, которое можно найти, нажав Дополнительные параметры таблицы данных :
- Нет — это настройка по умолчанию, при которой таблица данных не дублируется на диаграмме.
- С ключами легенды отображает таблицу данных под диаграммой, чтобы показать диапазон данных. Также будет включена легенда с цветовой кодировкой.
- Ключи без легенды также отображает таблицу данных под диаграммой, но без легенды.
Примечание. Если вы решите включить таблицу данных, вы, вероятно, захотите увеличить размер диаграммы, чтобы вместить таблицу. Просто щелкните угол диаграммы и используйте перетаскивание, чтобы изменить размер диаграммы.
Чтобы добавить планки ошибок:
- Щелкните Добавить элемент диаграммы и щелкните Столбики ошибок . В дополнение к Дополнительные параметры погрешностей , есть четыре варианта: Нет (по умолчанию), Стандартная ошибка , 5% (в процентах) и Стандартное отклонение . Добавление планок погрешностей обеспечивает визуальное представление потенциальной ошибки в отображаемых данных на основе различных стандартных уравнений для изоляции ошибки.
- Например, когда мы нажимаем Стандартная ошибка в параметрах, мы получаем диаграмму, похожую на изображение ниже.
Чтобы добавить линии сетки:
- Щелкните Добавить элемент диаграммы и щелкните Линии сетки . В дополнение к Дополнительные параметры линии сетки есть четыре варианта: Основная основная горизонтальная , Основная основная вертикальная , Основная второстепенная горизонтальная и Основная второстепенная вертикальная . Для столбчатой диаграммы Excel по умолчанию добавит основных основных горизонтальных линий сетки.
- Вы можете выбрать столько разных линий сетки, сколько хотите, щелкая параметры. Например, вот как выглядит наша диаграмма, когда мы нажимаем все четыре варианта линий сетки.
Чтобы добавить легенду:
- Нажмите Добавить элемент диаграммы и нажмите Легенда .
В дополнение к Дополнительные параметры легенды существует пять вариантов размещения легенды: Нет, Справа, Сверху, Слева и Снизу .
- Расположение легенды зависит от стиля и формата диаграммы. Отметьте вариант, который лучше всего выглядит на вашем графике. Вот наша диаграмма, когда мы нажимаем на легенду Right .
Для добавления строк: Строки недоступны для столбчатых диаграмм с кластерами. Однако в других типах диаграмм, где вы сравниваете только две переменные, вы можете добавить линии (например, целевую, среднюю, эталонную и т. д.) в свою диаграмму, отметив соответствующую опцию.
Чтобы добавить линию тренда:
- Щелкните Добавить элемент диаграммы и щелкните Линия тренда . В дополнение к More Trendline Options есть еще пять опций: Нет (по умолчанию), Линейный, Экспоненциальный, Линейный прогноз, и Скользящее среднее .
Отметьте подходящий вариант для вашего набора данных. В этом примере мы нажмем Linear .
- Поскольку мы сравниваем пять различных продуктов с течением времени, Excel создает линию тренда для каждого отдельного продукта. Чтобы создать линейную линию тренда для продукта A, щелкните Product A и нажмите синюю кнопку OK .
- Теперь на диаграмме будет отображаться пунктирная линия тренда, представляющая линейное развитие продукта A. Обратите внимание, что Excel также добавил Линейный (Продукт А) к легенде.
- Чтобы отобразить уравнение линии тренда на диаграмме, дважды щелкните линию тренда. В правой части экрана откроется окно Trendline Format . Установите флажок рядом с Отобразить уравнение на графике в нижней части окна. Теперь уравнение появится на вашем графике.
Примечание. Вы можете создать отдельные линии тренда для любого количества переменных на диаграмме. Например, вот наша диаграмма с линиями тренда для продукта A и продукта C.

Чтобы добавить столбцы вверх/вниз: Столбики вверх/вниз недоступны для гистограммы, но вы можете использовать их в линейной диаграмме, чтобы показать увеличение и уменьшение между точками данных.
Шаг 4: Настройка быстрого макета
- Второе раскрывающееся меню на панели инструментов Quick Layout позволяет быстро изменить расположение элементов диаграммы (заголовки, условные обозначения, кластеры и т. д.).
- Существует 11 вариантов быстрого макета. Наведите курсор на различные варианты объяснения и щелкните тот, который хотите применить.
Шаг 5: Изменить цвета
Следующее раскрывающееся меню на панели инструментов — Изменить цвета . Щелкните значок и выберите цветовую палитру, которая соответствует вашим потребностям (эти потребности могут быть эстетическими или соответствовать цветам и стилю вашего бренда).
Шаг 6. Изменение стиля
Для столбчатых диаграмм кластеров доступно 14 стилей диаграмм.
Excel по умолчанию использует Стиль 1, но вы можете выбрать любой из других стилей, чтобы изменить внешний вид диаграммы. Используйте стрелку справа от панели изображений, чтобы просмотреть другие параметры.
Шаг 7. Переключение строки/столбца
- Щелкните Переключить строку/столбец на панели инструментов, чтобы перевернуть оси. Примечание. Переворачивать оси для каждой диаграммы не всегда интуитивно понятно, например, если у вас более двух переменных.
В этом примере переключение строки и столбца меняет местами продукт и год (прибыль остается на оси Y). Диаграмма теперь сгруппирована по продуктам (не по годам), а легенда с цветовой кодировкой относится к году (а не к продукту). Чтобы не запутаться здесь, нажмите на легенду и измените заголовки с Серия по Годы .
Шаг 8. Выберите данные
- Щелкните значок Выберите данные на панели инструментов, чтобы изменить диапазон ваших данных.
- Откроется окно. Введите нужный диапазон ячеек и нажмите кнопку OK . Диаграмма автоматически обновится, чтобы отразить этот новый диапазон данных.
Шаг 9: Изменить тип диаграммы
- Щелкните раскрывающееся меню Изменить тип диаграммы .
- Здесь вы можете изменить тип диаграммы на любую из девяти категорий диаграмм, которые предлагает Excel. Конечно, убедитесь, что ваши данные подходят для выбранного вами типа диаграммы.
Вы также можете сохранить свою диаграмму как шаблон, нажав Сохранить как шаблон …
- Откроется диалоговое окно, в котором вы можете назвать свой шаблон. Excel автоматически создаст папку для ваших шаблонов для удобства организации. Нажмите синюю кнопку Сохранить .
Шаг 10: Переместить диаграмму
- Щелкните значок Переместить диаграмму в крайнем правом углу панели инструментов.
- Появится диалоговое окно, в котором можно выбрать место для размещения диаграммы.
Вы можете либо создать новый лист с этой диаграммой (Новый лист) , либо поместить эту диаграмму как объект на другой лист (Объект в) . Нажмите синюю кнопку OK .
Шаг 11. Изменение форматирования
- Формат 9Вкладка 3657 позволяет изменить форматирование всех элементов и текста на диаграмме, включая цвета, размер, форму, заливку и выравнивание, а также возможность вставки фигур. Перейдите на вкладку Формат и используйте доступные сочетания клавиш для создания диаграммы, отражающей бренд вашей организации (цвета, изображения и т. д.).
- Щелкните раскрывающееся меню в верхней левой части панели инструментов и щелкните элемент диаграммы, который вы редактируете.
Шаг 12. Удаление диаграммы
Чтобы удалить диаграмму, просто нажмите на нее и нажмите кнопку Удалить клавишу на клавиатуре.
Как построить график в Excel
Поскольку графики и диаграммы выполняют схожие функции, Excel группирует все графики в категории «диаграммы».
Чтобы создать график в Excel, выполните следующие действия.
Выберите диапазон для создания диаграммы на основе данных рабочей книги
- Выделите ячейки, содержащие данные, которые вы хотите использовать в диаграмме, щелкнув и перетащив мышь по ячейкам.
- Теперь диапазон ваших ячеек будет выделен серым цветом.
- После выделения текста вы можете выбрать график (который Excel называет диаграммой). Перейдите на вкладку Вставить и щелкните Рекомендуемые диаграммы на панели инструментов. Затем щелкните тип графика, который вы хотите использовать.
Теперь у вас есть график. Чтобы настроить график, вы можете выполнить те же шаги, которые описаны в предыдущем разделе. Все функциональные возможности для создания диаграммы остаются такими же, как и при создании диаграммы.
Как создать таблицу в Excel
Если вам не нужно визуализировать данные, вместо этого вы можете создать таблицу в Excel.
Существует два способа форматирования набора данных в виде таблицы: вручную или с помощью кнопки Форматировать как таблицу.
- Вручную: В этом примере мы вручную добавили данные и отформатировали их как таблицу, включив имена столбцов и строк (продукты и годы).
- Использовать формат Excel в качестве таблицы Предустановка: Вы также можете вводить необработанные данные (числа без имен столбцов и строк).
- Чтобы отформатировать данные в виде таблицы, щелкните и перетащите указатель мыши по ячейкам с диапазоном данных, щелкните вкладку Главная и щелкните раскрывающееся меню Форматировать как таблицу на панели инструментов.
- Нажмите Новый стиль таблицы … (Вы также увидите вариант использования сводных таблиц . Эта функция выходит за рамки этого руководства, но концепция объясняется в следующем разделе).
- Откроется диалоговое окно, в котором можно выбрать, какие аспекты выбранного диапазона следует включить в отформатированную таблицу.
Нажмите на синюю ОК кнопка.
Excel — один из наиболее широко используемых инструментов во всех отраслях и типах организаций. Диаграммы и графики — отличные инструменты для визуализации вашей работы, но есть много способов повысить уровень ваших данных в Excel.
Мы создали список дополнительных функций, которые позволяют вам делать больше с вашими данными:
- Сводные таблицы: Сводная таблица позволяет вам извлекать определенные столбцы или строки из набора данных и реорганизовывать или суммировать это подмножество. в отчете. Это полезный инструмент, если вы хотите просмотреть только определенный сегмент большого набора данных или если вы хотите просмотреть данные с новой точки зрения.
- Условное форматирование : Мощная функция, позволяющая применять определенное форматирование к определенным ячейкам электронной таблицы. Вы можете использовать условное форматирование для выделения ключевых фрагментов информации, отслеживания изменений, просмотра сроков и выполнения многих других функций организации данных.
- Панели мониторинга: Мощная функция визуальной отчетности, которая извлекает данные из одного или нескольких наборов данных для отображения ключевых показателей эффективности (KPI), статуса проекта или задачи и некоторых других показателей. Это дает аудитории (членам команды, руководителям, клиентам и т. д.) мгновенное представление о ходе проекта без раскрытия личной информации.
- Совместные диаграммы: Чтобы избежать проблем с управлением версиями и позволить нескольким членам команды редактировать диаграмму одновременно, вам понадобится инструмент для совместной работы над диаграммами. Настольные версии Excel не поддерживают это, но вы можете использовать Excel для Office 365, облачное веб-приложение Microsoft или несколько других онлайн-инструментов для создания диаграмм.
- Серия данных: Серия данных — это любая строка или столбец, хранящиеся в вашей книге, которые вы нанесли на диаграмму или график.

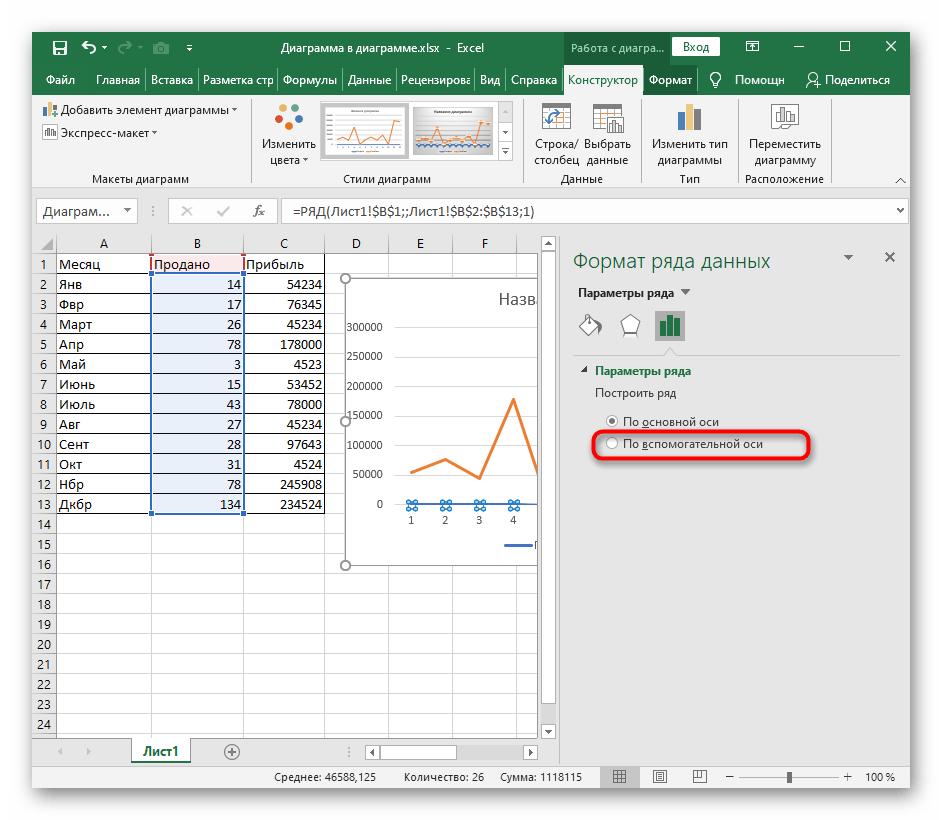
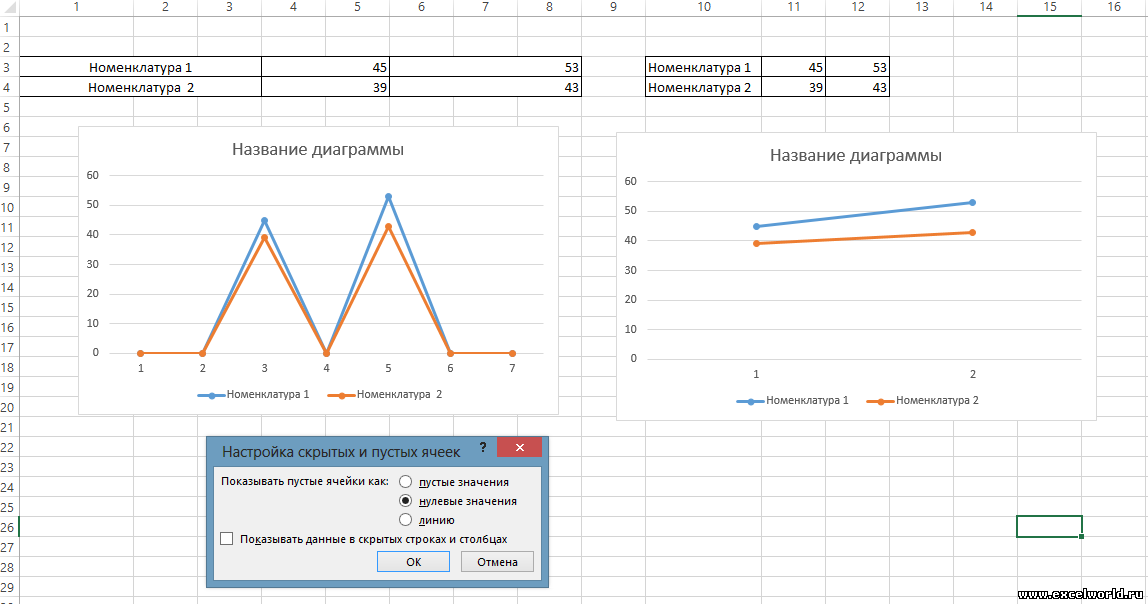
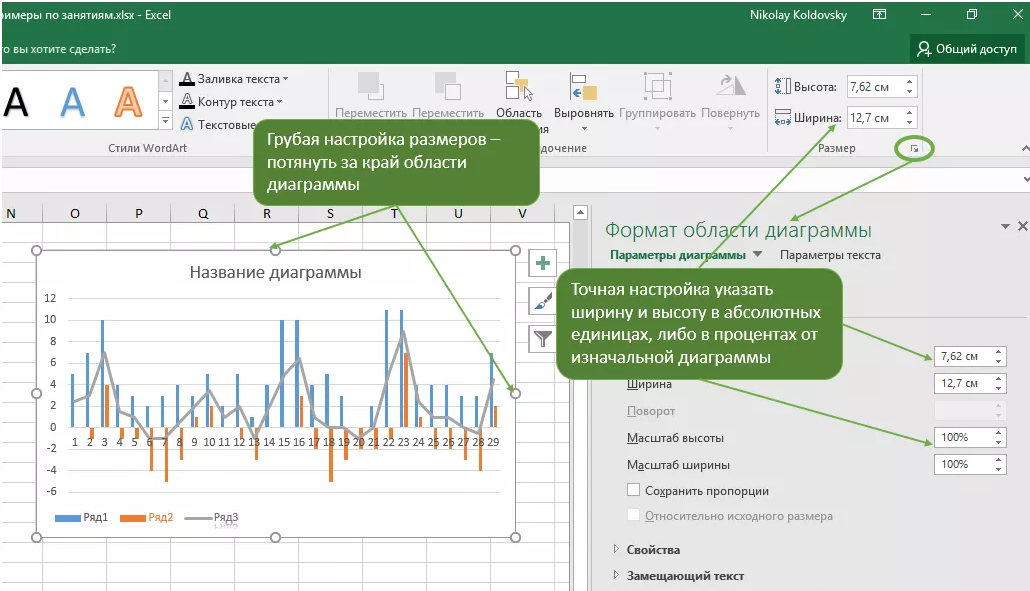

 Давайте мы тоже создадим такую таблицу.
Давайте мы тоже создадим такую таблицу.

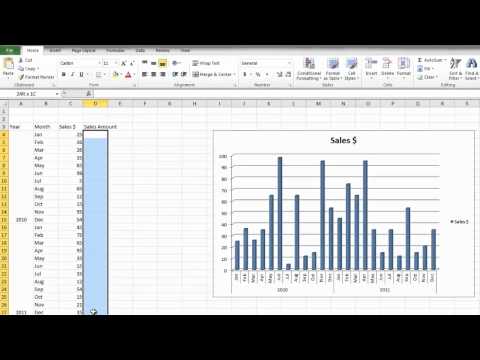 После этого выбрать график в перечне. Важно не забывать перед этим выделить соответствующий столбец.
После этого выбрать график в перечне. Важно не забывать перед этим выделить соответствующий столбец. 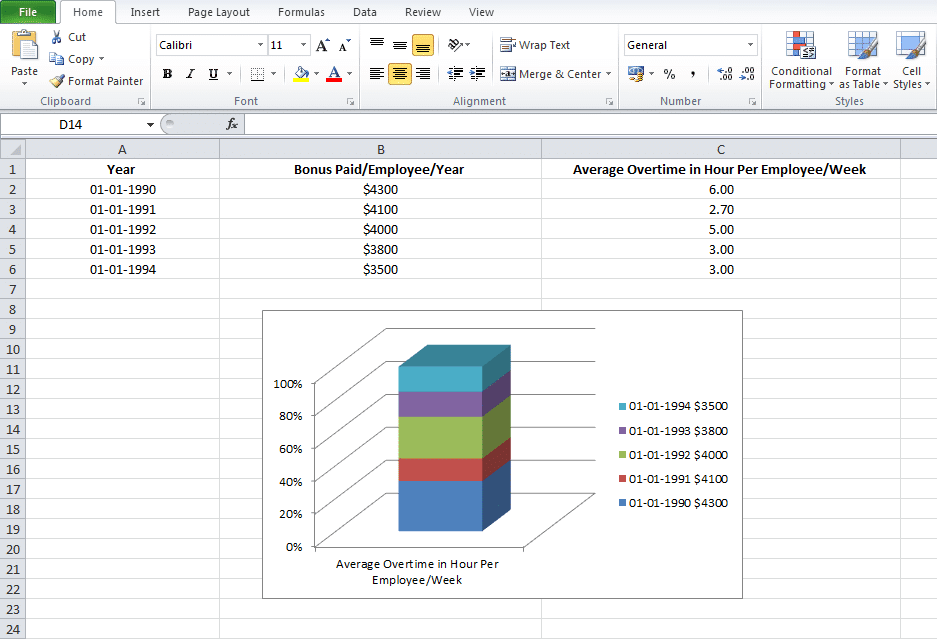 Будущая диаграмма будет построена на основе именно этой таблицы.
Будущая диаграмма будет построена на основе именно этой таблицы.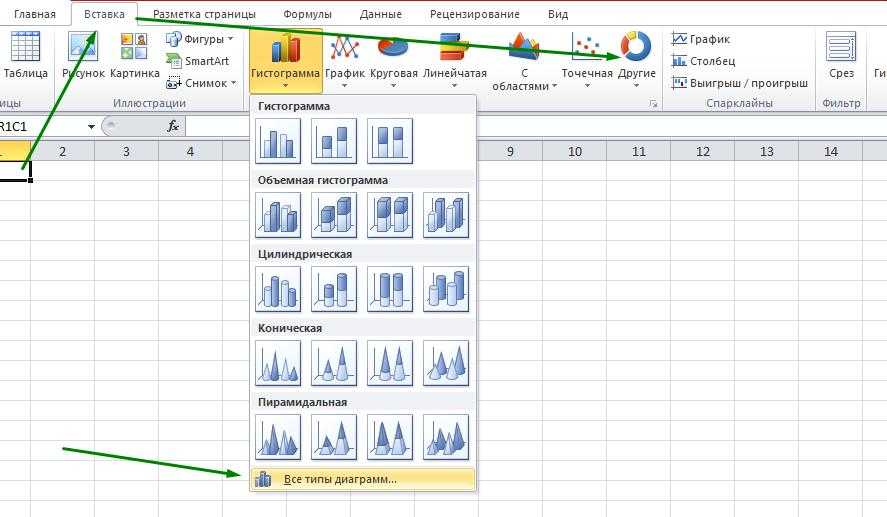

 Диалоговое окно «Перемещение диаграммы» вызывается либо через контекстное меню на самой диаграмме, либо из вкладки «Конструктор», команда «Переместить диаграмму».
Диалоговое окно «Перемещение диаграммы» вызывается либо через контекстное меню на самой диаграмме, либо из вкладки «Конструктор», команда «Переместить диаграмму».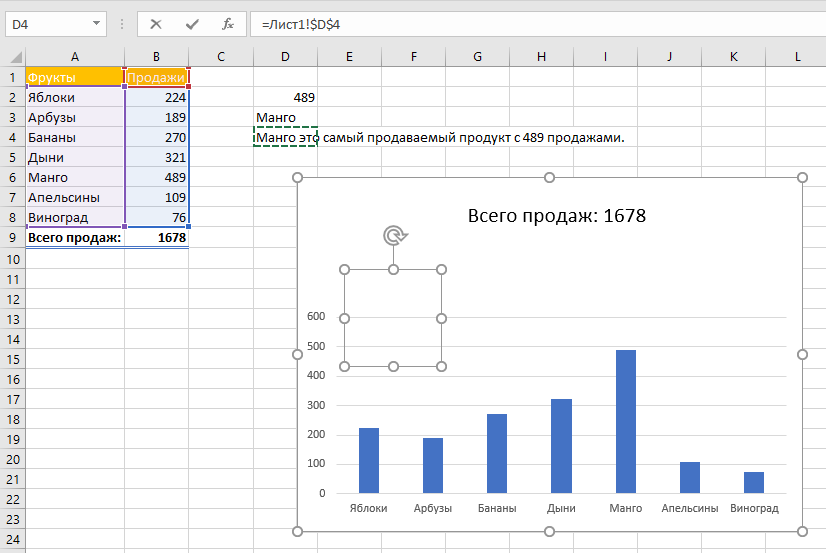 Например, продажи по регионам компании
Например, продажи по регионам компании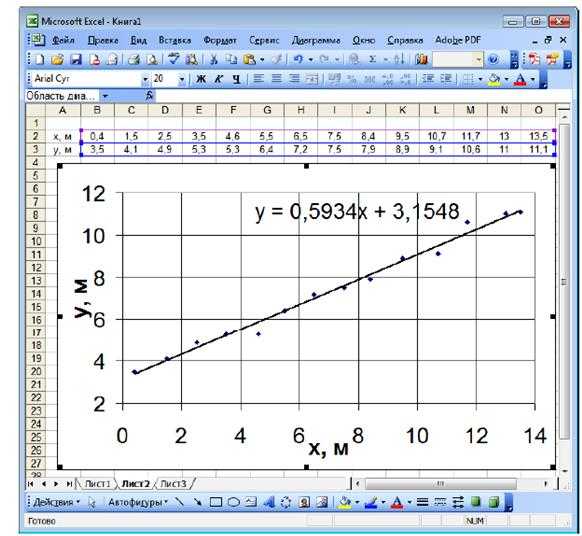


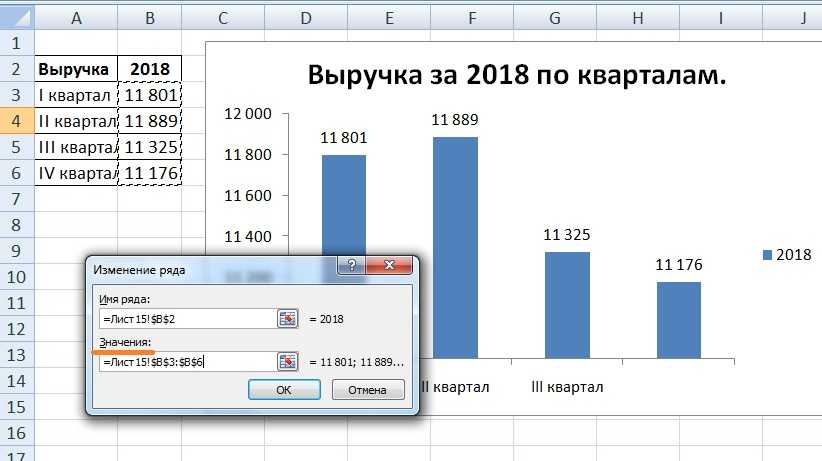 1 выполнено».
1 выполнено».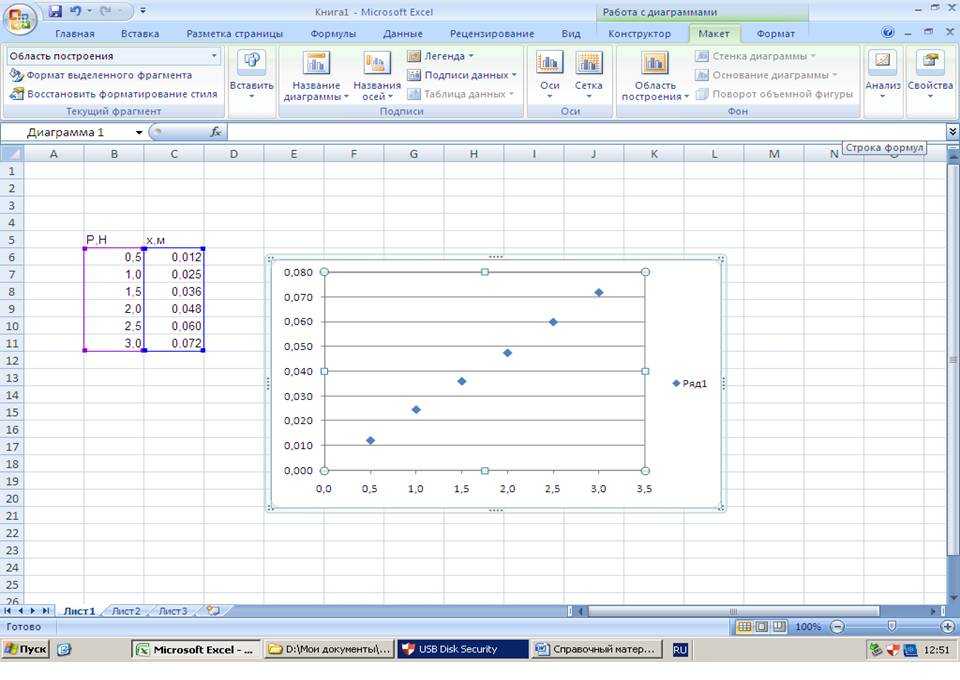 3 выполнено».
3 выполнено».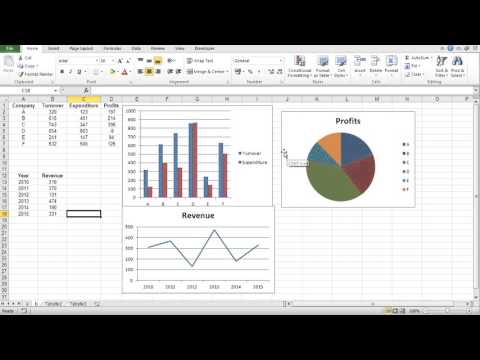
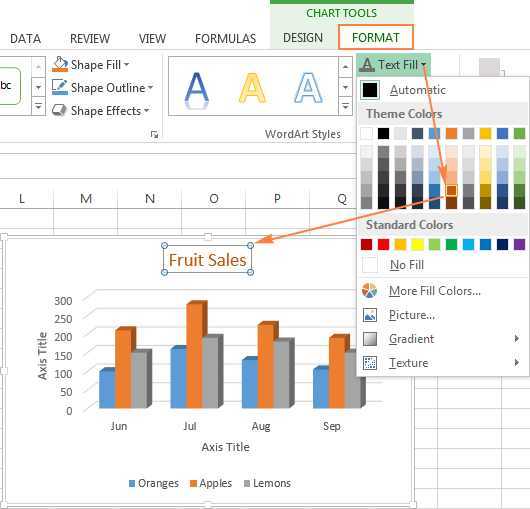

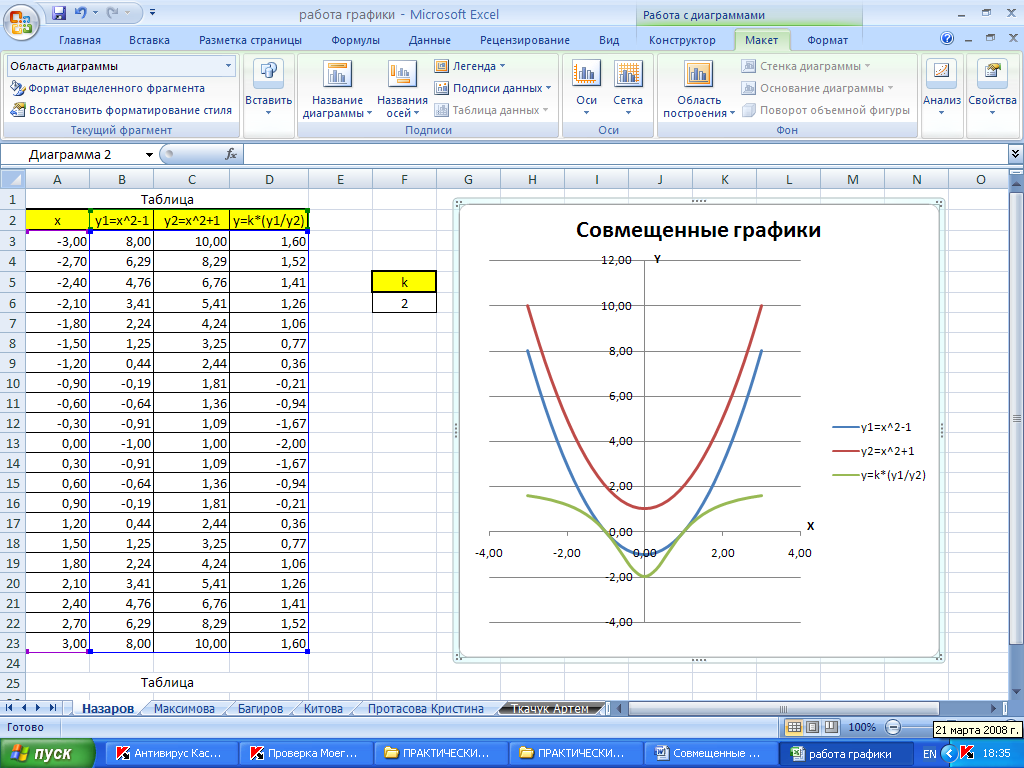 При помощи находящихся там кнопок можно изменять содержимое, добавляя или удаляя ряды и категории.
При помощи находящихся там кнопок можно изменять содержимое, добавляя или удаляя ряды и категории.

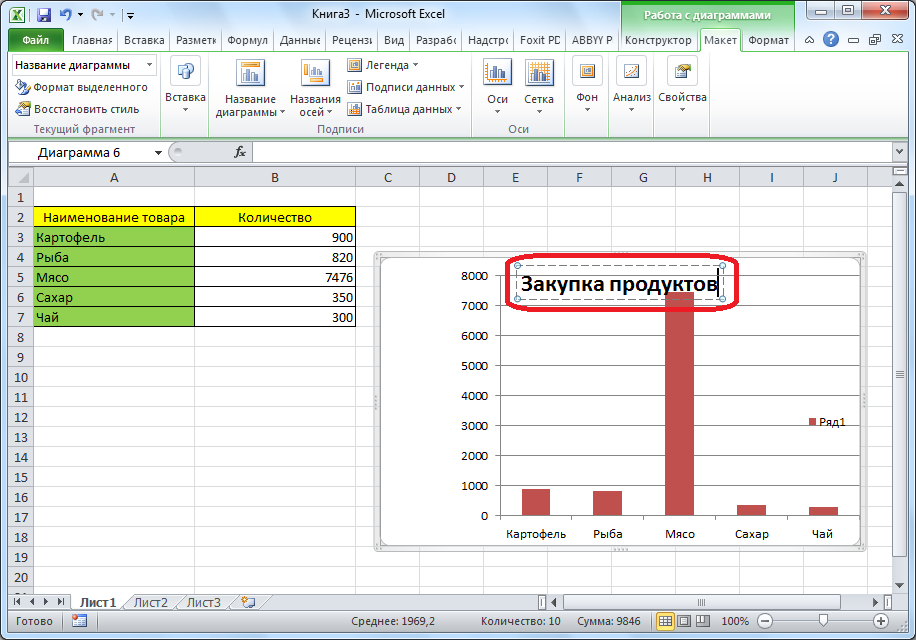
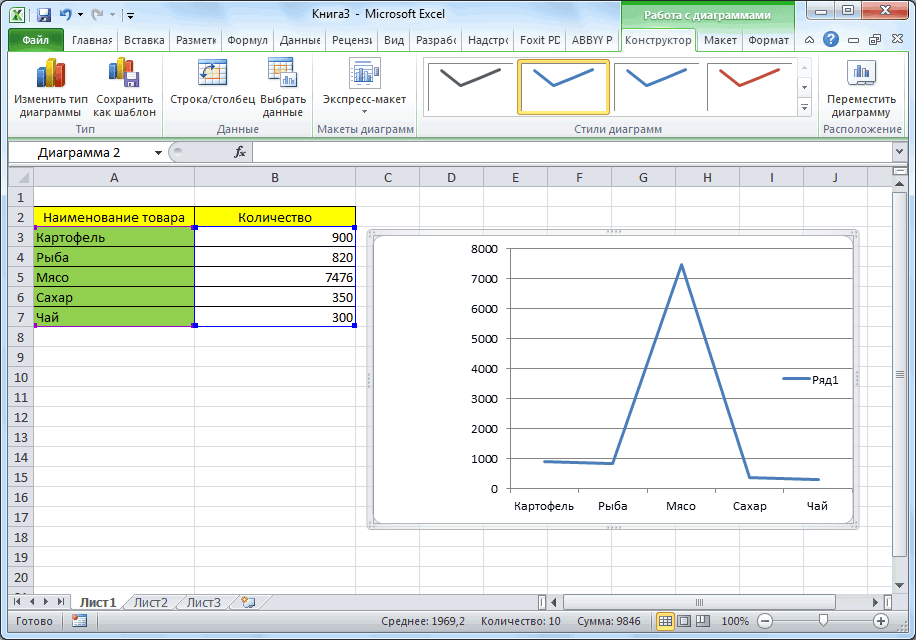
 Если хотите, можете использовать этот пример.
Если хотите, можете использовать этот пример. Если вам не нравится диаграмма, выберите вкладку All Charts , чтобы увидеть все типы диаграмм.
Если вам не нравится диаграмма, выберите вкладку All Charts , чтобы увидеть все типы диаграмм.
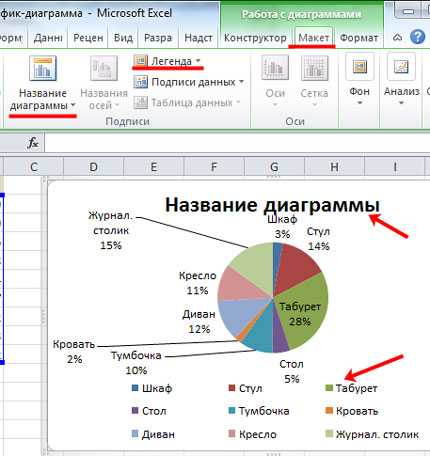
 01.02
01.02 01.02
01.02 Вы также можете редактировать данные, щелкнув диаграмму, а затем отредактировав лист в Excel.
Вы также можете редактировать данные, щелкнув диаграмму, а затем отредактировав лист в Excel.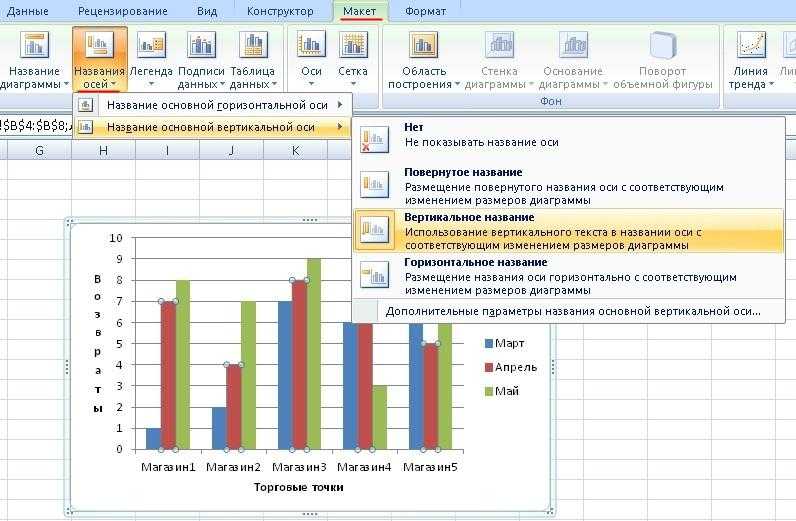 д.
д. Используйте эту диаграмму, если у вас есть категории, которые представляют:
Используйте эту диаграмму, если у вас есть категории, которые представляют: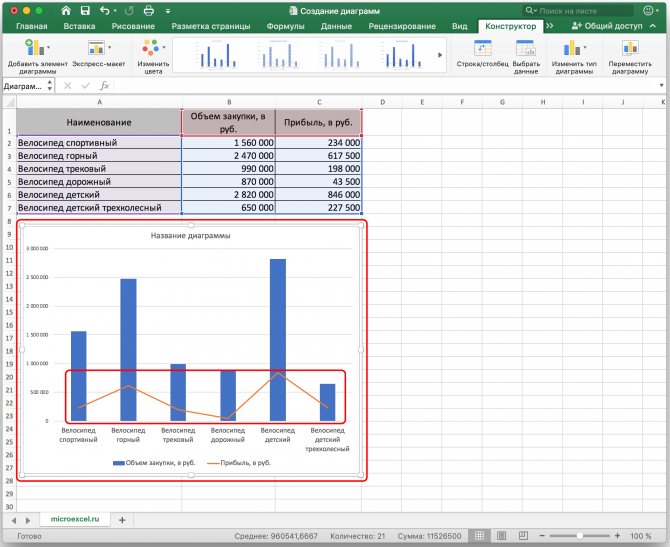
 Если категорий много или значения приблизительные, используйте линейную диаграмму со 100% накоплением без маркеров.
Если категорий много или значения приблизительные, используйте линейную диаграмму со 100% накоплением без маркеров.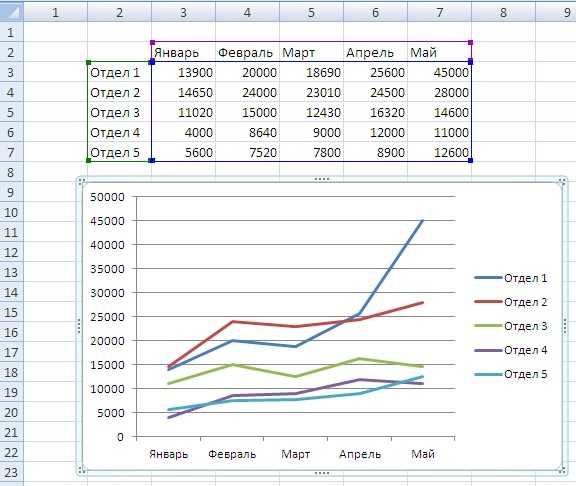 Используйте плавную линию без маркеров, если точек данных много.
Используйте плавную линию без маркеров, если точек данных много.