Как прибавить процент к числу в Excel: формула и примеры
Всем привет! В сегодняшнем коротком уроке мы разберем, как прибавить процент к числу в нашей любимой программе – Excel. Это очень популярная задача, когда нужно взять выделенное число и уже от него посчитать определенный процент, а уже потом ответ прибавить к самому числу. Как правило, некоторые новички неправильно пишут формулу и поэтому возникают проблемы с расчетами. В уроке мы разберем два примера, как обычный, с использованием одной ячейки, так и пример с адресами и автозаполнением. Будет очень интересно, но, если что-то будет не получаться – срочно пишите в комментариях, и я вам обязательно помогу.
Содержание
- Использование в одной ячейке
- Использование формул
- Видео
- Задать вопрос автору статьи
Использование в одной ячейке
В Excel прибавить процент к числу можно непосредственно в самой ячейке. При этом процент будет вычисляться именно от того числа, которое изначально было в блоке. Давайте рассмотрим на конкретном примере. Представим себе, что у нас есть какое-то число – пусть будет 1256. Нам нужно узнать, сколько получится, если прибавить к этому числу, например, 35%.
Давайте рассмотрим на конкретном примере. Представим себе, что у нас есть какое-то число – пусть будет 1256. Нам нужно узнать, сколько получится, если прибавить к этому числу, например, 35%.
Но нужно понимать, что это будет 35% от того же самого числа – 1256. А теперь разберем формулу записи:
=Число+Число*Процент%
Кликаем левой кнопкой мыши по любой ячейке и начинаем вписываем туда формулу вычисления. Напомню, что она начинается со знака равно (=). Далее пишем основное число и прибавляем к нему процент от этого числа. Мой пример будет выглядеть вот так:
=1256+1256*35%
Как только формула будет вписана, нажимаем по клавише «Enter», которая находится на клавиатуре. Если у вас получилось слишком большая цифра, проверьте, что вы не забыли в конце поставить знак процента (%). Вы можете изменить процент от числа и указать другую цифру после знака плюс (+), если вам это нужно.
Использование формул
В Экселе прибавить проценты к числу можно, используя формулы и маркер автозаполнения. Это существенно сокращает время при использовании больших баз данных и большого количества цифр. Представим себе, что нам нужно посчитать будущую прибыль от товара, который мы собираемся продать. В данный момент у нас есть только цена, по которой мы купили у поставщика.
- Выделите самую верхнюю ячейку нашей таблицы. После этого вводим ту же самую формулу, но вместо числа мы будем использовать адреса ячеек – для этого просто кликаем по нужному блоку левой кнопкой мыши. После этого вы увидите автоматическое заполнение адреса.
- Применяем формулу расчета с помощью волшебной кнопки Enter.
- Наведите курсор на нижний правый угол, пока стрелочка не превратится в крестик.
- Зажимаем ЛКМ и тянем вниз до конца таблицы с данными.
- Как только вы отпустите ЛКМ, вы увидите, как формула автоматически скопировалась в каждую ячейку.

- Кликните на другую ячейку и проверьте, чтобы адреса автоматически заменялись на нужные по горизонтали.
Советую более детально почитать статью про маркер и функцию автозаполнения.
Таким же образом вы можете и вычесть процент в Эксель, просто в формуле вместо знака плюс (+) используем (-). На этом наш короткий урок закончен. Если что-то вам было непонятно или возникли какие-то дополнительные вопросы – пишите в комментариях. Жду вас не следующем уроке – до встречи на портале WiFiGiD.RU.
Видео
Процент числа от числа в Excel (формула)
Автор:
admin
|
08.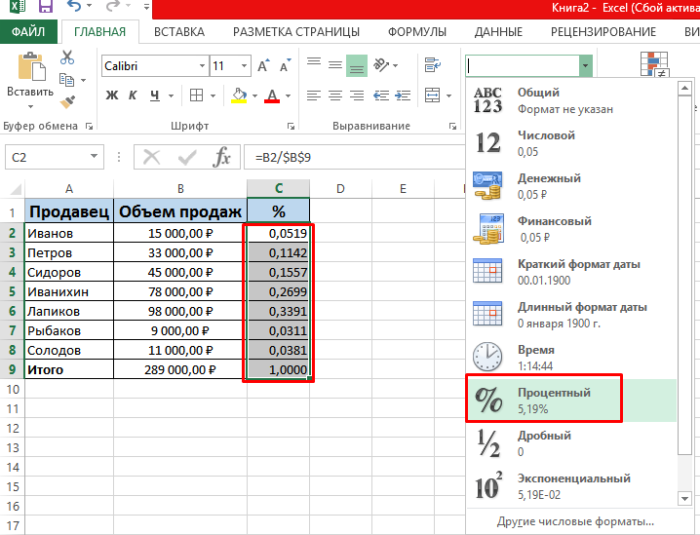 01.2022
01.2022
При работе с электронными таблицами Excel часто возникают ситуации, когда вам нужно вычислить процент числа от числа. В этой программе есть ряд инструментов для проведения расчетных процедур. Однако все они привязаны к единой формуле, от которой важно отталкиваться в дальнейшей работе.
Формула для расчета
Прежде чем приступить к попыткам отнять процент от числа от числа, необходимо ознакомиться с формулой, по которой будет производиться расчет: = «число» / «общая сумма» * 100.
Важно! Прежде чем начать использовать формулу в расчетах, на главной панели инструментов найдите вкладку «Число», измените значение на «Процент».
Практический пример
Процедура вычисления числа из числа в Excel довольно проста. Необходимо предпринять несколько шагов:
- Выделите любую ячейку с помощью ЛКМ.
- Введите формулу. Убедитесь, что вы начинаете со знака «=».
- Нажмите кнопку «Enter».

После этого в ячейке должен появиться желаемый результат.
Пример расчета процента числа от числа в свободной ячейке таблицы
Как вычесть проценты в заполненной таблице
Часто возникают ситуации, когда данные уже были введены в таблицу, и вам нужно вычислить проценты от определенных числовых значений. Чтобы сделать это вручную, потребуется много времени, велика вероятность ошибиться или изменить какие-либо другие показатели в самой таблице. Есть еще один метод, более автоматизированный и точный, который состоит из нескольких шагов:
- Чтобы получить процентное соотношение числовых значений в ячейках столбца, щелкните левой кнопкой мыши по свободной ячейке рядом с начальной ячейкой этого столбца.
- Зарегистрируйте символ «=».
- Щелкните эту ячейку рядом с записанным числовым значением.
- Напишите символ «-».
- Щелкните ту же ячейку еще раз, чтобы ее координаты были повторно введены в ячейку.
- Заполните формулу нужным количеством процентов, напишите знак «%».

Расчет процента определенных числовых значений в готовой таблице
В результате вы должны получить требуемый результат. Однако в процессе такого расчета процент будет получен только для числового значения из таблицы. Чтобы автоматизировать его для других ячеек, нужно выполнить несколько дополнительных шагов:
- Выделите ячейку с конечным результатом, нажав ЛКМ.
- Переместите курсор к краю ячейки, чтобы в правом нижнем углу появился черный крест.
- Нажмите и удерживая крестик левой кнопкой мыши, перетащите курсор вниз до необходимого количества ячеек.
После этого результаты указанных расчетов должны появиться в соседнем столбце.
Автоматизировать процесс расчета процентов для каждой из ячеек в столбце
Как вычесть проценты в таблице с зафиксированным %
Еще одна возможная ситуация: в таблице уже есть отдельный столбец, в котором установлен фиксированный процент для дальнейших вычислений для выбранных ячеек. Чтобы получить желаемый результат, вам нужно сделать еще несколько шагов:
- Используйте левую кнопку мыши, чтобы отметить отдельную ячейку рядом с числовым значением, из которого вы хотите получить результат.

- Напишите знак «=», щелкните ЛКМ по ячейке с начальным значением.
- После первых координат ячейки ставим символ «-», еще раз нажимаем на ячейку с числовым значением, чтобы повторить координаты.
- Запишите знак «*», щелкните ЛКМ по ячейке с установленным процентом.
- Последний шаг — нажать кнопку «Enter», чтобы получить желаемый результат. После этого вы можете автоматически рассчитать результат для каждой ячейки ниже.
Однако нельзя забывать, что все дальнейшие вычисления в автоматическом режиме будут привязаны к ячейке с фиксированным процентом, указанным в исходной формуле.
Примерный вид формулы расчета фиксированного процента для некоторых ячеек таблицы
Общие советы
При работе с процентами могут возникнуть различные трудности, если у пользователя нет большого опыта использования тех или иных инструментов Excel. Чтобы не столкнуться с трудностями, рекомендуется ознакомиться с общими советами профессионалов в этом направлении:
- В таблице есть возможность настроить отображение отрицательных процентов.
 Для этого вам нужно использовать окно редактирования «Условное форматирование». Чтобы получить доступ к этому разделу, вам необходимо перейти на вкладку «Главная», на главной панели инструментов перейти в группу «Стили». В окне редактирования вам нужно нажать на опцию «Форматировать только те ячейки, которые содержат». Затем появятся три поля для заполнения. В первом нужно выбрать «Значение ячейки», во втором «минус», в третьем написать «0».
Для этого вам нужно использовать окно редактирования «Условное форматирование». Чтобы получить доступ к этому разделу, вам необходимо перейти на вкладку «Главная», на главной панели инструментов перейти в группу «Стили». В окне редактирования вам нужно нажать на опцию «Форматировать только те ячейки, которые содержат». Затем появятся три поля для заполнения. В первом нужно выбрать «Значение ячейки», во втором «минус», в третьем написать «0». - Выделение отрицательных процентов (для удобства их можно выделять разными цветами). Для этого вам необходимо создать собственный числовой формат. Процедура заключается в том, чтобы перейти во вкладку «Формат ячейки», перейти в пункт «Число», перейти в категорию «Все форматы». Также в свободном поле нужно написать произвольный формат. Его главная особенность — добавление цвета выделения для слова в квадратных скобках.
Пример создания произвольного числового формата с цветным подсвечиванием в процентах
- Одна из дополнительных и полезных функций — сброс формата чисел для определенных ячеек.
 Для этого нужно перейти в список «Форматы чисел», выбрать опцию «Общие».
Для этого нужно перейти в список «Форматы чисел», выбрать опцию «Общие».
Те ячейки, к которым будет применяться параметр «Общие», не будут привязаны к специальному числовому параметру.
Заключение
Процедуры начисления процентов очень распространены при работе с электронными таблицами Excel. Чтобы избежать ошибок и как можно быстрее выполнять такие действия, нужно использовать встроенные возможности программы, совмещая их друг с другом.
Сложение и вычитание процентов из числа (формула Excel)
Главная / Формулы Excel / Сложение и вычитание процентов из числа
Формула для добавления или увеличения значения в процентах
Формула для вычитания или уменьшения значения на a Процент
Как работают эти формулы?
Загрузить образец файла
Другие формулы
Допустим, у вас есть значение, и вы хотите добавить или вычесть процент от него. Например, если вы хотите добавить 10 процентов к 100 или хотите вычесть из него 10 процентов. Это быстрый и простой расчет формулы в Excel, который вы можете сделать.
Это быстрый и простой расчет формулы в Excel, который вы можете сделать.
Ниже приведены формулы, которые можно использовать для увеличения и уменьшения определенного процента от числового значения.
- для увеличения: = Original_value*(100%+urving_percentage%)
- к снижению: = Original_value*(100%-decRease_percestage%). напишите эту формулу:
Формула для добавления или увеличения значения в процентах
Вы можете использовать следующие шаги:
- Сначала в ячейке укажите ячейку, в которой у вас есть исходное значение.
- После этого введите оператор звездочки для умножения.
- Теперь введите открывающие круглые скобки, а затем введите «100%».
- Затем введите оператор сложения и 10%, значение, на которое вы хотите увеличить.
- В конце введите закрывающие скобки и нажмите Enter, чтобы получить результат.
=A1*(100%+10%)
В тот момент, когда вы нажмете Enter, он вернет значение, увеличив его до 110%.

Вы также используете формулу плавным образом, где вместо 100% вы можете использовать 1, а для увеличения процента вы можете использовать десятичное значение.
=A1*(1+0.1)
Формула для вычитания или уменьшения значения на процент
Вы можете использовать следующие шаги, чтобы написать эту формулу:
- Сначала введите = в ячейку и обратитесь к ячейке с исходным значением.
- После этого введите закрывающие скобки и введите 100%.
- Затем используйте знак вычитания, чтобы вычесть и введите процентное значение, которое вы хотите уменьшить.
- В конце введите закрывающие скобки и нажмите Enter, чтобы получить результат.
=A1*(100%-10%)
В тот момент, когда вы нажмете Enter, будет возвращено новое значение с уменьшением.
И вы также можете использовать формулу следующим образом, где вы можете использовать 1 вместо 100% и .1 для указания 10%.

Как работают эти формулы?
Чтобы понять эти формулы, вам нужно разделить их на три части:
- Исходное значение
- 100 % или 1
- Увеличение и уменьшение (в процентах или десятичном числе)
Если вы хотите уменьшить значение на 15 процентов, вам просто нужно использовать 15 % с оператором минус, или вы также можете использовать -0,15 .
Процентное значение — это число, отформатированное в процентах в Excel. Когда вы вводите 100% в ячейку, Excel обрабатывает его как 1 и форматирует его с процентным значением. Вот почему вы можете использовать 1 или 100% в формуле. А чтобы указать увеличение, вы можете использовать десятичное значение или процентное значение.
Загрузить образец файла
- Готово
Как добавить процент к числу в Excel (3 простых метода)
Добавление процента к числу в MS Excel обычно означает две вещи. Во-первых, вы хотите преобразовать число в определенный процент , а во-вторых, вы хотите увеличить значение на определенную скорость.
 Я рассмотрел обе эти проблемы, а также рассмотрел основы и другие распространенные способы использования процентов в Excel. В этой статье я покажу вам, как прибавить процент к числу в Excel.
Я рассмотрел обе эти проблемы, а также рассмотрел основы и другие распространенные способы использования процентов в Excel. В этой статье я покажу вам, как прибавить процент к числу в Excel.Скачать практическую рабочую тетрадь
3 простых способа добавить процент к числу в Excel
1. Измените стиль чисел, чтобы добавить проценты к числу
2. Применение арифметической формулы для прибавления процента к числу
2.1 Добавление прямых процентов к числу
2.2 Разделите процентное значение на 100
2.3 Используйте десятичный эквивалент
3. Используйте Специальную вставку, чтобы добавить проценты к числу
Заключение
Статьи по Теме
Загрузить рабочую тетрадь
Вы можете скачать бесплатную рабочую тетрадь Excel здесь и попрактиковаться самостоятельно.
3 простых способа добавить процент к числу в Excel
В этой статье вы увидите три простых способа добавления процента к числу в Excel.
 В первой процедуре я изменю стиль чисел, чтобы добавить процент. Затем я применю арифметическую формулу, чтобы добавить процент во втором методе. Наконец, я буду использовать Вставить специальную команду Excel , чтобы добавить процент.
В первой процедуре я изменю стиль чисел, чтобы добавить процент. Затем я применю арифметическую формулу, чтобы добавить процент во втором методе. Наконец, я буду использовать Вставить специальную команду Excel , чтобы добавить процент.Чтобы проиллюстрировать нашу процедуру далее, я буду использовать следующий пример набора данных.
1. Изменение стиля чисел для добавления процентов к числу
Этот метод показывает, как можно преобразовать ячейки с числовыми значениями в процентные значения, используя параметры по умолчанию, предоставляемые Excel. Выполните следующие действия для применения этого решения.
Шаги:
- Прежде всего, чтобы разделить значение ячейки C5 на 100 вставьте следующую формулу в ячейку D5 .
=C5/100- Во-вторых, нажмите Введите и используйте Автозаполнение , чтобы отобразить результаты для всего столбца.

- В-третьих, выберите диапазон данных D5:D14 и перейдите к Home и выберите опцию Percent Style под Number , или вы также можете нажать Ctrl+Shift+% .
- Следовательно, он будет умножать ячейки на 100 , чтобы преобразовать число в проценты и добавить знак % в конце значений в качестве индикатора.
2. Применение арифметической формулы для прибавления процента к числу
Во втором методе я буду применять некоторые арифметические формулы, чтобы добавить процент к числу. Здесь я буду использовать одну и ту же формулу тремя разными способами, чтобы добавить процент. Все эти методы покажут одинаковый результат после расчета.
2.1 Добавление прямых процентов к числу
В этом разделе я буду применять прямые проценты в формуле, чтобы получить желаемое значение.
Следуя этой формуле, вы можете добавить 10 процента к числу в Excel. Следуйте приведенным ниже шагам для применения формулы.
Шаги:
- Прежде всего, возьмите следующий набор данных, в котором вы будете определять увеличение цены на заданные товары в фиксированном проценте, скажем, 10% для этого примера.
- Во-вторых, чтобы применить прямой процент в формуле, напишите следующую формулу в ячейке D7 .
=C7+C7*$C$4- В-третьих, нажмите . Введите , чтобы получить желаемый результат в ячейке
- После этого используйте Автозаполнение , чтобы перетащить формулу в нижние ячейки столбца.
2.2 Разделить процентное значение на 100
Во второй части я буду применять проценты в формуле, но не напрямую, как в предыдущем методе.
 Вместо использования прямого процента я разделю значение процента на 100 , а затем вставлю его в формулу. Для этого выполните следующие шаги.
Вместо использования прямого процента я разделю значение процента на 100 , а затем вставлю его в формулу. Для этого выполните следующие шаги.Шаги:
- Прежде всего, используйте следующую формулу в ячейке D7 , чтобы узнать процент.
=С7+С7*(10/100)- Здесь я разделил 10 на 100 вместо того, чтобы использовать прямой процент в результате.
- Во-вторых, чтобы увидеть результат в ячейке D7 нажмите Введите .
- Затем с помощью Fill Handle покажите результат для нижних ячеек столбца.
2.3 Используйте десятичный эквивалент
В последней части этого раздела рассматривается использование десятичного эквивалента процентного значения в формуле. Для этого выполните следующие шаги.

Шаги:
- Во-первых, чтобы использовать десятичный эквивалент в формуле, введите следующую формулу в ячейку D7 .
=C7*1.1- Здесь вместо использования 10% в формуле я буду использовать его десятичный эквивалент, который равен 1,1 .
- Во-вторых, нажмите кнопку Введите , чтобы увидеть результат, а затем для отображения формулы в нижних ячейках используйте Автозаполнение .
Подробнее: Как показать процентное изменение в диаграмме Excel (2 способа)
3. Использование специальной вставки для добавления процентов к числу
В последнем методе этой статьи я покажу вам, как применить процент ко всему диапазону данных. Здесь вам не нужно применять какую-либо формулу или использовать AutoFill , чтобы показать окончательный результат.
 См. следующие шаги для лучшего понимания.
См. следующие шаги для лучшего понимания.Шагов:
- Прежде всего, посмотрите на следующее изображение, где я изменил процентное соотношение на 110% с 10% , чтобы умножить его на цены.
- Затем скопируйте и вставьте значения цен из столбца C в столбец D , как показано на следующем рисунке.
- Во-вторых, выберите ячейку C5 и нажмите Ctrl + C , чтобы скопировать значение.
- Затем выберите диапазон данных D8:D17 .
- В-третьих, щелкните правой кнопкой мыши после выбора диапазона данных, а затем из контекстного меню выберите Специальная вставка .
- В-четвертых, вы увидите диалоговое окно Специальная вставка , там под меткой Вставить выберите Значения .

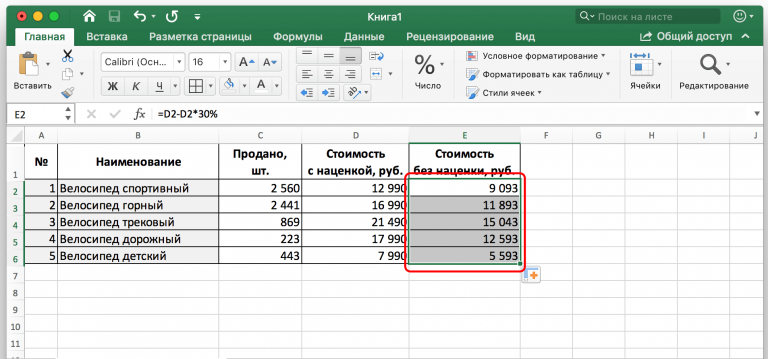

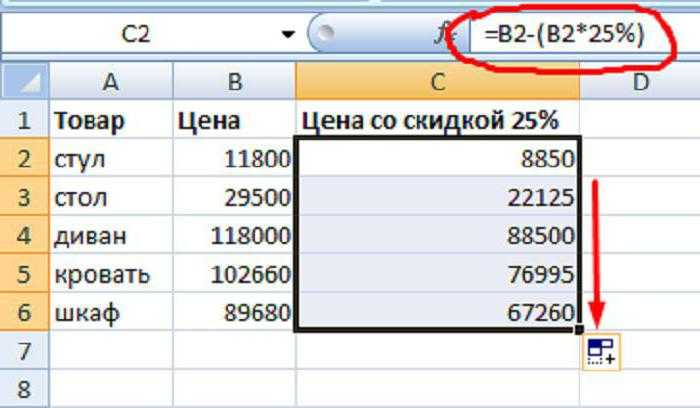

 Для этого вам нужно использовать окно редактирования «Условное форматирование». Чтобы получить доступ к этому разделу, вам необходимо перейти на вкладку «Главная», на главной панели инструментов перейти в группу «Стили». В окне редактирования вам нужно нажать на опцию «Форматировать только те ячейки, которые содержат». Затем появятся три поля для заполнения. В первом нужно выбрать «Значение ячейки», во втором «минус», в третьем написать «0».
Для этого вам нужно использовать окно редактирования «Условное форматирование». Чтобы получить доступ к этому разделу, вам необходимо перейти на вкладку «Главная», на главной панели инструментов перейти в группу «Стили». В окне редактирования вам нужно нажать на опцию «Форматировать только те ячейки, которые содержат». Затем появятся три поля для заполнения. В первом нужно выбрать «Значение ячейки», во втором «минус», в третьем написать «0». Для этого нужно перейти в список «Форматы чисел», выбрать опцию «Общие».
Для этого нужно перейти в список «Форматы чисел», выбрать опцию «Общие».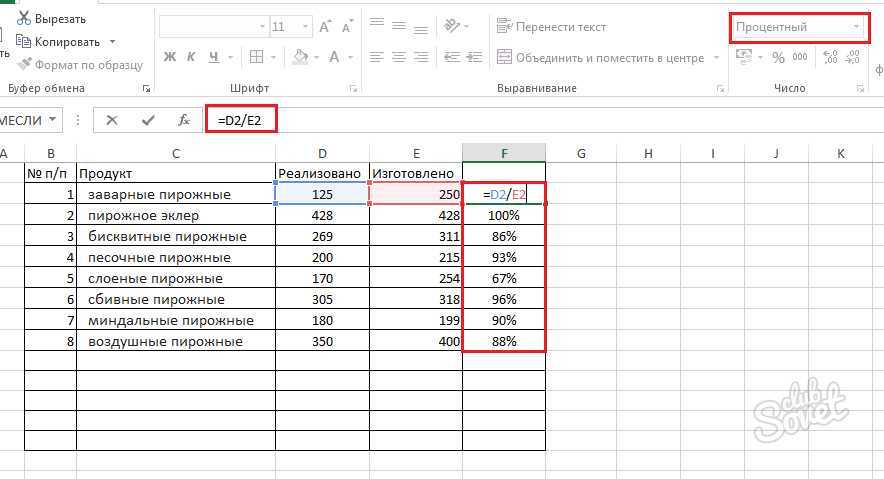

 Я рассмотрел обе эти проблемы, а также рассмотрел основы и другие распространенные способы использования процентов в Excel. В этой статье я покажу вам, как прибавить процент к числу в Excel.
Я рассмотрел обе эти проблемы, а также рассмотрел основы и другие распространенные способы использования процентов в Excel. В этой статье я покажу вам, как прибавить процент к числу в Excel.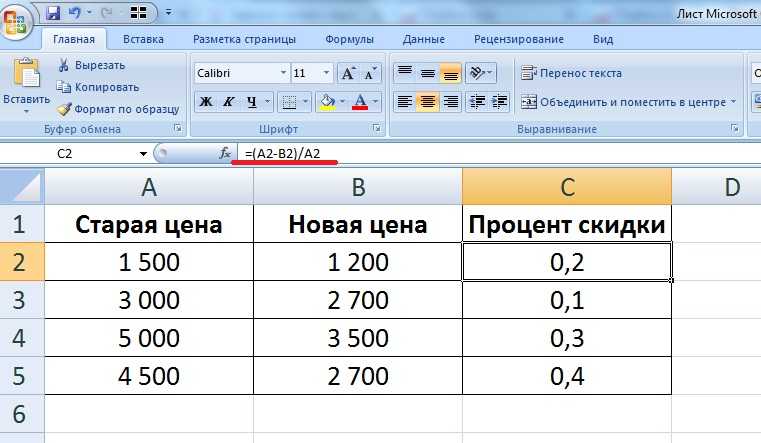 В первой процедуре я изменю стиль чисел, чтобы добавить процент. Затем я применю арифметическую формулу, чтобы добавить процент во втором методе. Наконец, я буду использовать Вставить специальную команду Excel , чтобы добавить процент.
В первой процедуре я изменю стиль чисел, чтобы добавить процент. Затем я применю арифметическую формулу, чтобы добавить процент во втором методе. Наконец, я буду использовать Вставить специальную команду Excel , чтобы добавить процент.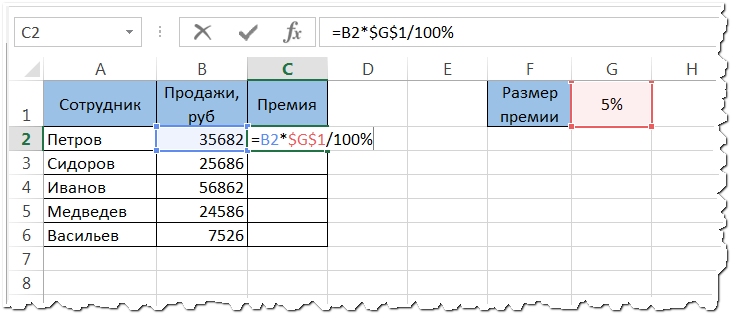

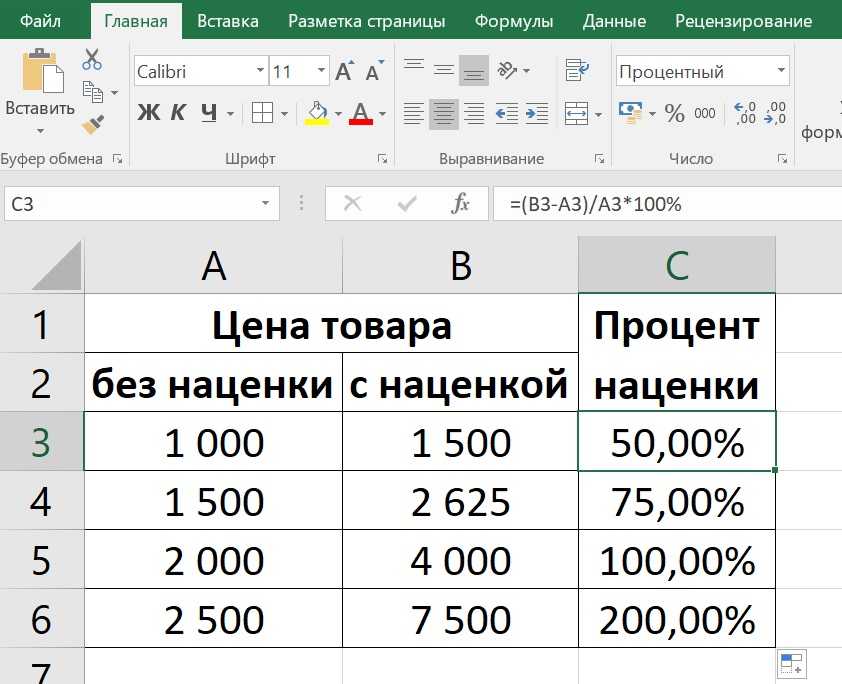 Вместо использования прямого процента я разделю значение процента на 100 , а затем вставлю его в формулу. Для этого выполните следующие шаги.
Вместо использования прямого процента я разделю значение процента на 100 , а затем вставлю его в формулу. Для этого выполните следующие шаги.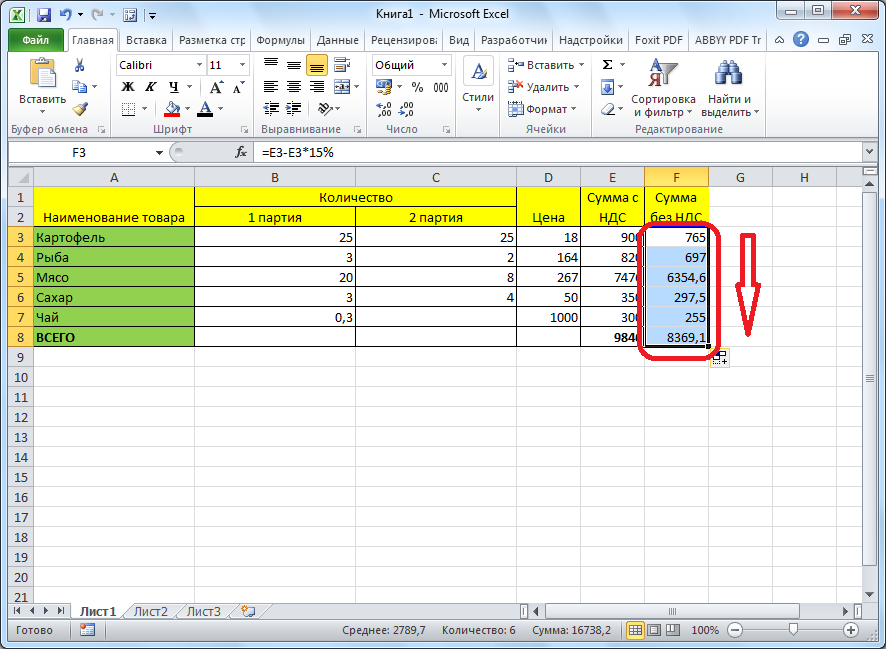
 См. следующие шаги для лучшего понимания.
См. следующие шаги для лучшего понимания.