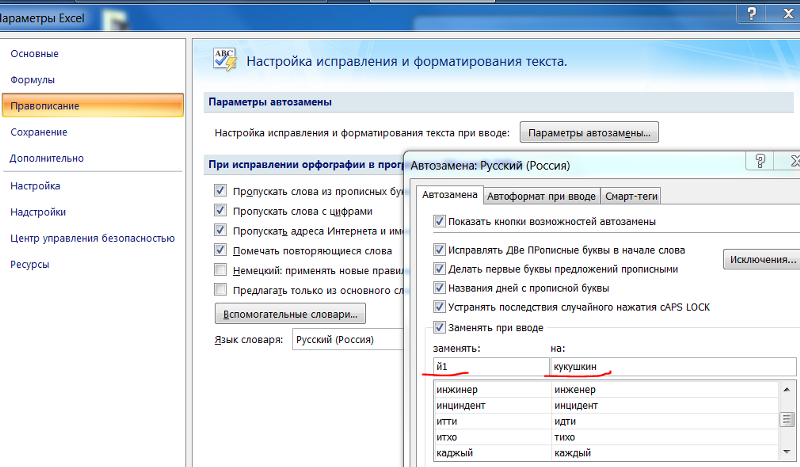Как изменить язык в Microsoft Word и Office
Не обязательно переключать языки, которые вы используете в Microsoft Word, как только вы знаете, как это сделать. Однако порядок внесения изменений зависит от того, используете ли вы версию Windows или Mac приложения или Word Online. Так же, поддерживайте количество поддерживаемых языков и степень поддержки, даже среди выпусков Windows Office.
Многие типы языков для изменения
В зависимости от требуемого иностранного языка вы можете настроить язык для любого или всего из следующих действий:
- Язык отображения: Иногда называется языком пользовательского интерфейса (UI), который относится к языку, используемому в элементах управления, меню и кнопках в приложениях Office.
- Язык справки: Используется Microsoft при представлении документов справки Office.
- Язык экранных подсказок: Используется для Microsoft ScreenTips.
- Язык проверки: Или тот, который входит в игру, когда вы проверяете свой документ для написания и грамматики.

- Язык макета клавиатуры: Также упоминается как язык ввода, который определяет, какие символы появляются на экране при вводе и редактировании документов в Office.
Совет: Изменение языка раскладки клавиатуры также позволяет использовать иностранные символы, такие как тильда (ñ) на испанском языке и умляут (ä) на немецком языке. Если вас интересует иногда использование акцентированных букв с другого языка, проще будет использовать свой родной язык на языке раскладки клавиатуры и просто добавить нужные символы; некоторые или все ваши клавиши клавиатуры могут измениться, если вы замените язык раскладки клавиатуры.
Как изменить язык в Word на Windows 10
В 2016, 2013 и 2010 годах версии Word варианты языка представлены в Настройка параметров Office Language диалоговое окно. Чтобы получить доступ к этому диалоговому окну в Word, перейдите к файл > Опции > язык.
Параметры отображения и раскладки клавиатуры для всей Windows 10 можно настроить отдельно в ОС. Вы можете найти эти параметры, выбрав Начните > настройки > Время и язык
> Регион и язык, Чтобы добавить новый язык в Windows 10, выберите Добавить язык.Язык отображения и справки
- Если язык отображения для Windows 10 является тем, который вы хотите использовать для элементов управления, меню и кнопок в Word, убедитесь, что язык отображения в Office установлен на Совпадение Microsoft Windows.
- Если вы хотите использовать другой язык отображения для Office, попробуйте найти язык отображения, который вам нужен в Установите флажок «Предпочтения в языках Office». Если вы найдете его, выберите Установите значение по умолчанию, Выбранный язык появится в верхней части списка.
- Также в диалоговом окне вы можете установить Помогите а также всплывающие языки должны быть одинаковыми или отличаться от языка отображения.

Языки макета клавиатуры
Чтобы изменить язык раскладки клавиатуры для Word:
- Выбрать Выберите Редактирование языков в вышеупомянутом диалоговом окне.
- Если нужный вам язык уже включен в список, выберите язык, затем выберите Установить по умолчанию.
- Если язык еще не Выберите Редактирование языка список, выберите добавлять, затем выберите язык из добавлять список. Если язык затем отображается как Включено, Выбрать Установить по умолчанию.
Если язык не отображается как Включено:
- Выбрать Не включено, Word направит вас на веб-сайт Microsoft, где вы можете получить бесплатную загрузку Языковой пакет аксессуаров, иногда называемый «Языковой пакет».
- После загрузки и установки пакета языковых аксессуаров для желаемого языка вернитесь к Настройка параметров Office Language чтобы подтвердить, что он установлен в качестве языка раскладки клавиатуры.

- Если он отображается как установленный, выберите язык, затем выберите Установить по умолчанию.
Совет: Пакеты языковых аксессуаров для Office 2016 гораздо более многочисленны, чем для Office 2013 или Office 2010. Например, Office 2016 поддерживает языковые пакеты для африкаанс и амхарских языков, тогда как Office 2013 и 2010 нет.
Язык проверки
Чтобы изменить язык проверки для Office в Windows 10, выполните те же процедуры, что и для изменения языка раскладки клавиатуры в Настройка параметров Office Language диалоговое окно.
Однако, если язык доступен как язык проверки, он будет отображаться как
Совет: Вы также можете перейти непосредственно на веб-сайт поддержки языкового пакета Microsoft для Office и загрузить дополнительный пакет, если язык, который вы хотите использовать для языка отображения или языка справки, не указан в Диалоговое окно «Настройка языковых настроек».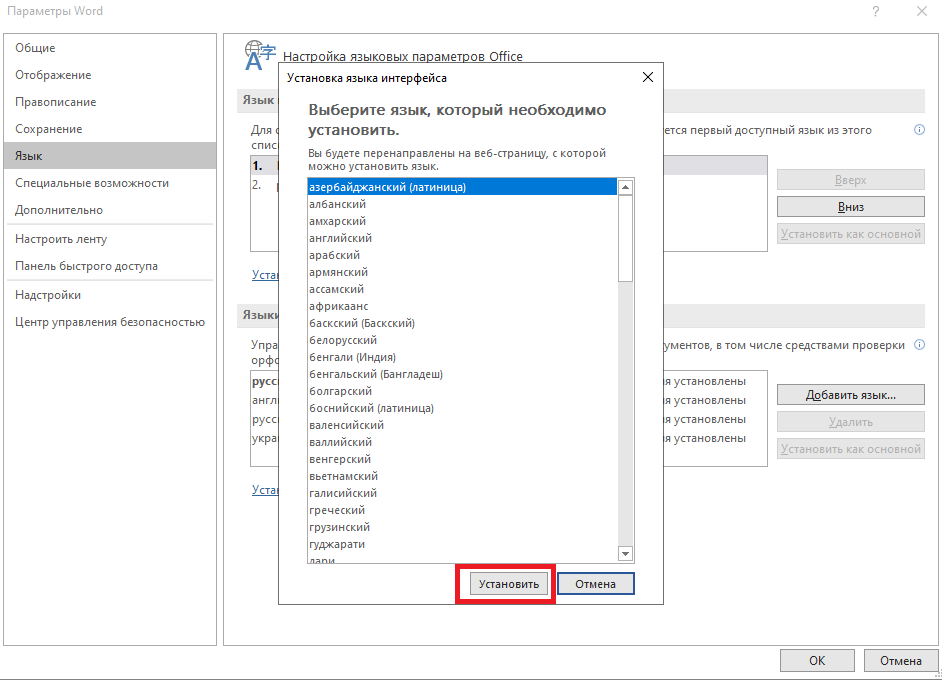
Внимание: В зависимости от иностранного языка Office отличается степенью поддержки отображения, справки, раскладки клавиатуры и проверки. Например, конкретный пакет аксессуаров для языка может поддерживать или не поддерживать изменения, например, на языках справки или проверки.
Как изменить язык в Word на Windows 8 / 8.1 и 7
Чтобы изменить параметры отображения по умолчанию и раскладки клавиатуры для всех Windows 8 / 8.1, выберите Панель управления > Язык. Чтобы внести эти изменения в Windows 7, выберите Панель управления > Регион и язык.
Если вы используете Windows 8 / 8.1 или 7 вместо Windows 10, и ваша версия Windows не поставляется со встроенной поддержкой языков, которые вы хотите использовать, вам нужно будет использовать альтернативный метод для установки этих языков.
- Самый простой способ загрузить дополнительные языки для Windows 8 / 8.
 1 — через Панель управления > Язык, хотя вы также можете перейти на сайт поддержки языкового пакета.
1 — через Панель управления > Язык, хотя вы также можете перейти на сайт поддержки языкового пакета. - Пользователи выпусков Ultimate и Professional для Windows 7 могут загружать дополнительные языковые пакеты через Windows Updates. Это полностью переведенные версии диалоговых окон Windows, меню и справки.
- Пользователи Windows 7 также могут установить Пакеты языкового интерфейса (LIPs) с сайта поддержки языкового пакета. Предлагаемый только для Windows 7, LIP отличается от других языковых пакетов Office. LIP предоставляет переведенную версию только наиболее широко используемых элементов меню, диалоговых окон и содержимого справки. Перед установкой LIP у вас должны быть установлены все необходимые родительские языки на вашем компьютере.
Как изменить язык в Word Online (Word for Office 365)
Языковые параметры для Office Online, также называемые Office 365, аналогичны языкам в традиционном Office.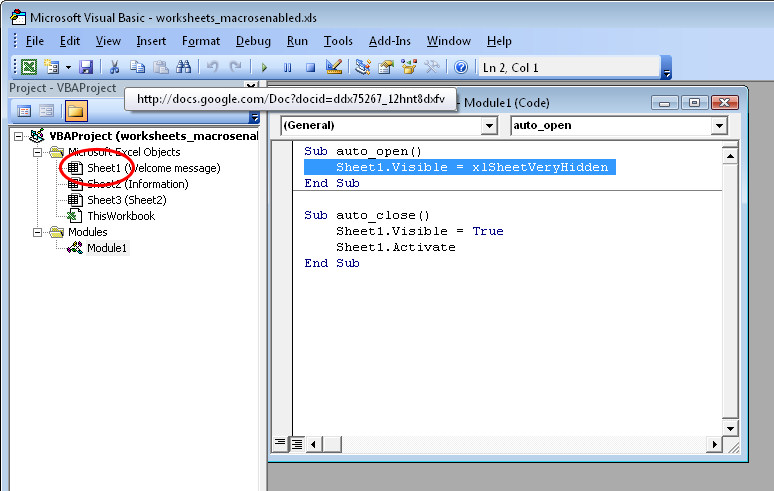 В Office Online. Сначала выберите Обзор > язык.
В Office Online. Сначала выберите Обзор > язык.
дисплей, Помогите, и языки макета клавиатуры
Перейти к Языковые настройки
для установки дисплей, Помогите, а также раскладка клавиатуры языки для Office 365. Для языков, не указанных там, вы будете перенаправлены на сайт загрузки языковых пакетов.Совет: Вы можете установить язык отображения для службы или приложения, где проживает большинство ваших документов, независимо от того, является ли это сторонним сервисом, таким как Dropbox или собственный SharePoint Microsoft. Однако язык отображения, выбранный в Office 365, переопределит другие варианты.
Язык проверки
Перейти к Установить язык проверки диалоговое окно, чтобы изменить язык проверки для Office Online. Это изменение применимо только к выбранному тексту в текущем документе.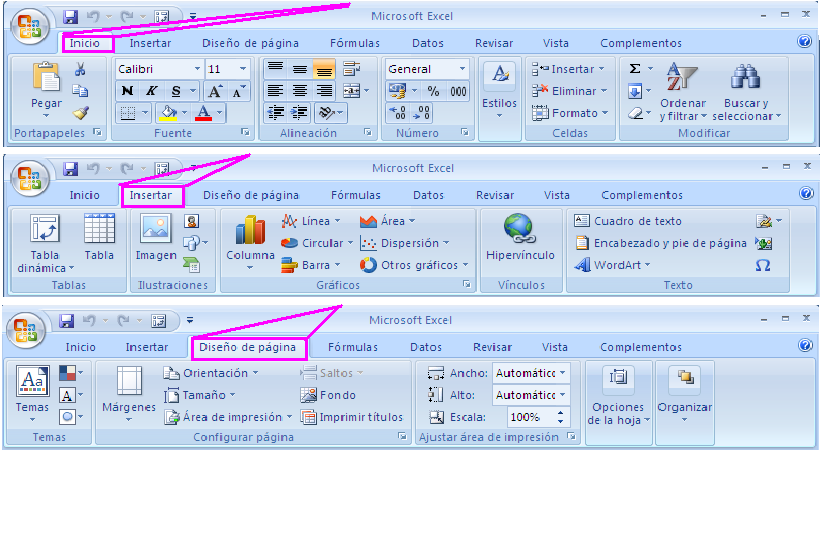
Перевод документов
В отличие от Office для Windows, языковые параметры для Office 365 также включают функцию онлайн-перевода, которая может использоваться для текста или всего документа. Эта функция поддерживает широкий спектр языков.
Внимание: Если вы работаете с бизнес-изданием Office или Office 365, ваш работодатель может запретить некоторые или все изменения в языковых настройках. Если вы не можете переключиться на другой язык, обратитесь к системному администратору.
Языковая панель Windows
Если вы используете приложение Office или Office Online в Windows 10, 8 / 8.1 или 7, вы можете использовать язык в Windows, чтобы быстро переключаться между языками раскладки клавиатуры.
- Для этого сначала включите раскладки клавиатуры для двух или более языков в настройках Windows 10 или Windows 8 / 8.1. или 7 Панель управления.
- Значок языковой панели затем появится на Панель задач , рядом с часами.
 в язык бар. Выберите язык, который вы хотите использовать.
в язык бар. Выберите язык, который вы хотите использовать. - Откройте документ и поместите курсор в том месте, где вы хотите начать печатать текст на другом языке.
Совет: Вы можете переключаться между установленными раскладками клавиатуры, нажимая сочетание клавиш Alt + Shift.
Как изменить язык в Word для Mac
Языки отображения и раскладки клавиатуры, используемые в Office для Mac, такие же, как те, которые вы выбираете для операционной системы. По большей части вы не можете использовать отдельные языки для приложений ОС и Office. Однако вы можете указать другой язык для проверки Office для Mac.
Языки отображения и клавиатуры
Чтобы изменить язык отображения в OS X:
- Идти к яблоко > Системные настройки
- Перетащите язык, который вы хотите на верхнюю часть Предпочтительные языки чтобы сделать его основным языком отображения.
 Если нужный язык не отображается в списке, выберите Плюс (+) и добавьте язык.
Если нужный язык не отображается в списке, выберите Плюс (+) и добавьте язык.
Чтобы изменить язык раскладки клавиатуры для OS X:
Идти к Язык и регион > Настройки клавиатуры, Если нужный вам язык отсутствует в списке, выберите Плюс (+) и добавьте его там.
Язык проверки
Чтобы изменить язык проверки в Office для Mac:
Выбрать инструменты > язык в Word или другом приложении Office. Если вы хотите изменить язык проверки всех новых документов, выберите По умолчанию.
Заметка: Если вы выберете Хорошо вместо По умолчанию, выбранный вами язык проверки применим только к текущему файлу.
Добавление символов с иностранных языков
Если вы используете английский язык как язык клавиатуры, удобный способ добавления акцентов и символов с иностранных языков в Word и Word Online — использовать диаграмму ярлыков для международных символов, созданных Microsoft.
Самый простой способ добавить акцент с иностранного языка в Word для Mac — это удерживать клавишу для письма, которое вы хотите акцентировать. Появится небольшое меню, в котором вы найдете список доступных акцентов для письма. Просто выберите акцент ты хочешь.
Совет: Языковые пакеты недоступны для Office для Mac. Если нужный язык не отображается в Системные настройки > Язык и регион приложения Mac, тогда он не предлагается для Word для Mac.
Форматирование электронной таблицы для другого языка в Numbers на Mac
Язык и регион, заданные для электронной таблицы, определяют стандарты форматирования текста: например, использование точек или запятых в качестве десятичных разделителей, используемые символы валют, правила переноса слов на новую строку и формат отображения дат (день.месяц.год или месяц/день/год).
Можно создать таблицу с форматированием, принятым для другого языка, если список предпочитаемых языков на устройстве содержит два языка или более. Чтобы использовать другой язык в таблице, необходимо добавить источник ввода для этого языка (например, вторую клавиатуру) в Системных настройках.
Чтобы использовать другой язык в таблице, необходимо добавить источник ввода для этого языка (например, вторую клавиатуру) в Системных настройках.
Совет. В macOS 12 и новее можно перевести текст в электронной таблице на другой язык, а затем скопировать перевод, вставить перевод на место исходного текста или выполнить другое действие. Выберите текст, который нужно перевести, при нажатой клавише Control, нажмите выбранный фрагмент, затем выберите «Перевести». Подробные сведения о функции «Перевод» приведены в Руководстве пользователя macOS.
Задание клавиатуры или другого источника ввода для другого языка
Если в таблице требуется ввести текст на другом языке, необходимо сначала настроить источник ввода для этого языка (например, клавиатуру или палитру символов для этого языка). Когда Вы добавляете на устройство клавиатуру для определенного языка, этот язык также добавляется в список предпочитаемых языков устройства.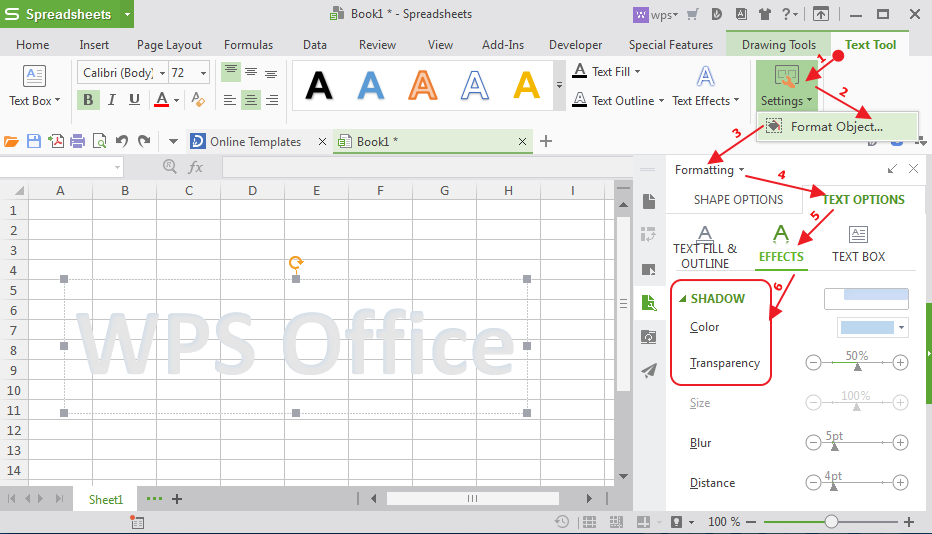
На Mac выберите меню Apple > «Системные настройки» > «Клавиатура» > «Источники ввода» > «Правка».
Нажмите внизу левого столбца, выберите клавиатуру, которую Вы хотите использовать, и нажмите «Добавить».
Установите флажок у пункта «Показывать меню клавиатур в строке меню».
Для получения дополнительной информации об источниках ввода нажмите «Справка» в строке меню у верхнего края экрана, затем выполните поиск по запросу «источники ввода».
Если приложение Numbers открыто, закройте его и снова откройте, чтобы распознать новый источник ввода.
Чтобы переключиться на другую клавиатуру, нажмите меню ввода, расположенное в правой части строки меню компьютера, и выберите клавиатуру.
При переключении на язык, направление письма в котором отличается от текущего языка, точка вставки перемещается на ту сторону электронной таблицы, которая используется в новом языке. Например, при переключении источника ввода с английского языка на иврит точка вставки перемещается на правую сторону таблицы.
Создание электронной таблицы с использованием формата другого языка
При создании новой таблицы можно автоматически форматировать числа, даты, значения времени и валюты в таблицах и диаграммах по стандартам, принятым для определенного языка и региона. Это может быть уместно, если Вы планируете поделиться таблицей с пользователями в другом регионе.
Например, в некоторых регионах в качестве десятичного разделителя используется не запятая, а точка, валюта обозначается другими символами, а числа могут отображаться справа налево, а не слева направо.
Эта языковая настройка влияет только на текущую таблицу.
Откройте приложение Numbers, и, удерживая нажатой клавишу Option, выберите «Файл» > «Новый» (в меню «Файл» у верхнего края экрана).
Нажмите всплывающее меню «Язык» в левом нижнем углу окна выбора шаблона и выберите требуемый язык.
Дважды нажмите шаблон, который требуется использовать.

При выборе другого языка заголовок и текст в шаблоне, а также некоторые элементы управления форматированием отображаются на выбранном языке.
При просмотре электронной таблицы с языковыми настройками и форматированием, отличными от Вашего компьютера, внизу электронной таблицы появляется сообщение об используемом форматировании. Для просмотра различий форматирования нажимайте на названия языков в появившемся сообщении.
Изменение языковых настроек электронной таблицы и ее форматирования
После создания электронной таблицы можно изменить ее языковые настройки, когда она открыта.
Примечание. Изменить эту настройку для общей электронной таблицы невозможно.
Выберите «Файл» > «Дополнения» > «Язык и регион» (в меню «Файл», которое расположено у верхнего края экрана).
В появившемся диалоговом окне нажмите всплывающее меню и выберите язык и регион.

Если во всплывающем меню «Язык» выбран первый пункт (Система — [язык]), языковые и региональные настройки таблицы сбрасываются до соответствующих настроек компьютера. Если впоследствии изменить языковые настройки компьютера или открыть электронную таблицу на компьютере с другими языковыми настройками, автоматически применяются языковые и региональные настройки этого компьютера. Однако, если предоставить общий доступ к электронной таблице, она будет отображаться с использованием языковых и региональных настроек Вашего компьютера у всех пользователей.
Нажмите «ОК».
После изменения языковых и региональных настроек электронной таблицы все данные, которые вводятся в новой таблице или диаграмме, будут отображаться с учетом новых языковых настроек. В существующих таблицах и диаграммах изменятся только даты (например, названия месяцев), тогда как знаки пунктуации и порядок следования дней недели и указания месяца и года в дате останутся прежними. Пунктуация в числах также изменится (например, десятичные и тысячные разделители).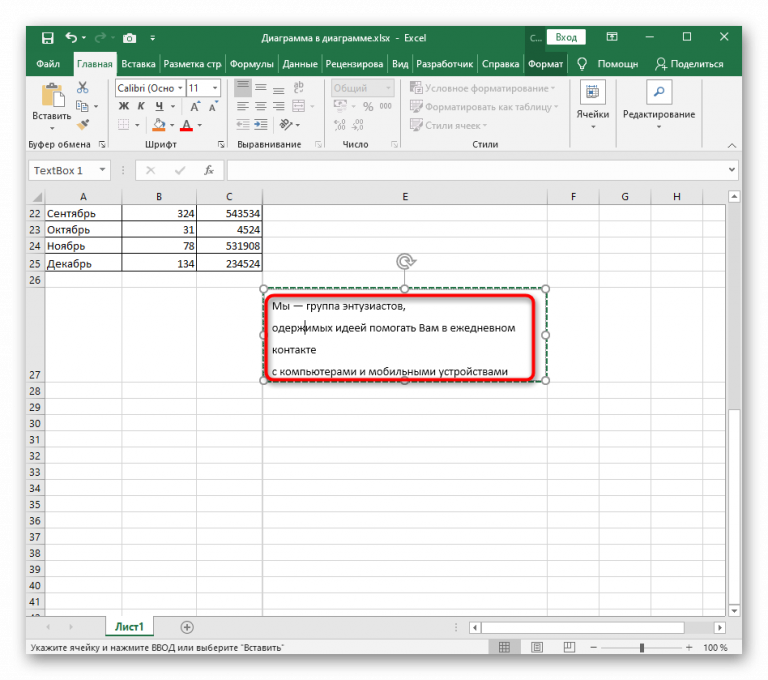
См. такжеИспользование двунаправленного текста в Numbers на MacИспользование двунаправленного текста в таблицах в Numbers на MacФорматирование текста на китайском, японском или корейском языке в Numbers на MacИспользование вертикального текста в Numbers на MacИспользование фонетической транскрипции в Numbers на MacИспользование диакритических знаков и специальных символов в Numbers на Mac
Указание языка для функции ТЕКСТ (Microsoft Excel)
Обратите внимание: Эта статья написана для пользователей следующих версий Microsoft Excel: 2007, 2010, 2013, 2016, 2019 и Excel в Microsoft 365. Если вы используете более раннюю версию (Excel 2003 или более раннюю), этот совет может не работать для ты . Чтобы просмотреть версию этого совета, написанную специально для более ранних версий Excel, щелкните здесь: Указание языка для функции ТЕКСТ.
Автор Allen Wyatt (последнее обновление 4 декабря 2020 г.)
Этот совет относится к Excel 2007, 2010, 2013, 2016, 2019 и Excel в Microsoft 365
Микаэль использует датскую версию Excel. Если он использует функцию ТЕКСТ для форматирования дат, например ТЕКСТ(A1,»мммм, гггг»), возвращаемый текстовый формат показывает месяцы на датском языке. Вместо этого он хотел бы, чтобы месяцы возвращались на английском языке, и задается вопросом, как он может указать функции ТЕКСТ, какой язык ей следует использовать.
Если он использует функцию ТЕКСТ для форматирования дат, например ТЕКСТ(A1,»мммм, гггг»), возвращаемый текстовый формат показывает месяцы на датском языке. Вместо этого он хотел бы, чтобы месяцы возвращались на английском языке, и задается вопросом, как он может указать функции ТЕКСТ, какой язык ей следует использовать.
Есть несколько способов решить эту проблему. Первый применим, если вам просто нужно отобразить дату (и ничего больше) в ячейке — просто не используйте функцию ТЕКСТ. Вы можете легко отформатировать ячейку для отображения даты на любом языке; выполните следующие действия:
- Выберите ячейку (или ячейки), которую вы хотите отформатировать.
- Отображение вкладки Главная на ленте.
- Щелкните маленький значок в правом нижнем углу группы «Число». Excel отображает вкладку «Число» диалогового окна «Формат ячеек». (См. рис. 1.)
- Щелкните Дата в левой части диалогового окна.

- В раскрывающемся списке Языки выберите страну или регион, в котором используется формат даты, который вы хотите использовать. В случае потребности Микаэля выбор английского языка (США) является хорошим выбором. Excel изменяет доступные форматы даты.
- Выберите нужный формат даты.
- Нажмите OK.
Рис. 1. Вкладка «Число» диалогового окна «Формат ячеек».
Если вы используете функцию рабочего листа ТЕКСТ, потому что она является частью более крупной формулы, вы можете указать самой функции использовать другой язык для вывода. Вы делаете это, включая код языка (формально называемый LCID) в квадратных скобках следующим образом:
=ТЕКСТ(A1,"[$-409]мммм,гггг")
Обратите внимание, что код в квадратных скобках находится внутри строки формата, а самому коду предшествует знак доллара и тире. Код состоит из трех или четырех шестнадцатеричных цифр. (На самом деле все LCID могут быть выражены четырьмя шестнадцатеричными цифрами, но если первая цифра — ноль, вам не нужно ее включать.) В приведенном выше примере показано, как выразить результаты на английском языке, но вы можете выбрать любую из широкий выбор стран:
| Code | Language | ||||||||
|---|---|---|---|---|---|---|---|---|---|
| 0436 | Afrikaans | ||||||||
| 041C | Albanian | ||||||||
| 045E | Amharic | ||||||||
| 0401 | Arabic | ||||||||
| 042B | Армянский | ||||||||
| 044D | Ассамский | 4082C | Azeri (Cyrillic) | ||||||
| 042C | Azeri (Latin) | ||||||||
| 042D | Basque | ||||||||
| 0423 | Belarusian | ||||||||
| 0445 | Бенгали | ||||||||
| 0402 | Болгар | ||||||||
| 0403 | Каталонский | ||||||||
| 045C | |||||||||
| 045C | |||||||||
| 045C | |||||||||
| 045C | 0051Cherokee | ||||||||
| 0804 | Chinese (Simplified) | ||||||||
| 0404 | Chinese (Traditional) | ||||||||
| 041A | Croatian | ||||||||
| 0405 | Чешский | ||||||||
| 0406 | Датский | ||||||||
| 0465 | Дивехи 90 7 40054 9004 051 | Dutch | |||||||
| 0466 | Edo | ||||||||
| 0C09 | English (Australian) | ||||||||
| 1009 | English (Canadian) | ||||||||
| 0809 | Английский (Великобритания) | ||||||||
| 0409 | Английский (США) | ||||||||
| 0425 | Эстонский | ||||||||
| 0438 | |||||||||
| 0438 | |||||||||
| 0438 | |||||||||
| 0438 | |||||||||
| 0438 | |||||||||
| 0438 | |||||||||
| 0438 | |||||||||
| 0438 | 0051 | Faeroese | |||||||
| 0464 | Filipino | ||||||||
| 040B | Finnish | ||||||||
| 040C | French | ||||||||
| 0C0C | French (Canadian) | ||||||||
| 0462 | Frisian | ||||||||
| 0467 | Fulfufufulde | ||||||||
| 0456 | 99510051 | Galician | |||||||
| 0437 | Georgian | ||||||||
| 0407 | German | ||||||||
| 0C07 | German (Austrian) | ||||||||
| 0807 | German (Swiss) | ||||||||
| 0408 | Greek | ||||||||
| 0447 | Gujarati | ||||||||
| 0468 | Hausa | ||||||||
| 0475 | Hawaiian | ||||||||
| 040D | Hebrew | ||||||||
| 0439 | Hindi | ||||||||
| 040E | Hungarian | ||||||||
| 0469 | Ibibio | ||||||||
| 040F | Исландский | ||||||||
| 0470 | Игбо | ||||||||
| Indonesian | |||||||||
| 045D | Inuktitut | ||||||||
| 0410 | Italian | ||||||||
| 0411 | Japanese | ||||||||
| 044B | Kannada | ||||||||
| 0471 | Канури | ||||||||
| 0460 | Кашмири (арабский) | ||||||||
| 043F 10051 | Kazakh | ||||||||
| 0457 | Konkani | ||||||||
| 0412 | Korean | ||||||||
| 0440 | Kyrgyz | ||||||||
| 0476 | Latin | ||||||||
| 0426 | Латышский | ||||||||
| 0427 | Литовский | ||||||||
| 042F | 9 Македонский FYROM0051 | ||||||||
| 043E | Malay | ||||||||
| 044C | Malayalam | ||||||||
| 043A | Maltese | ||||||||
| 0458 | Manipuri | ||||||||
| 044E | Marathi | ||||||||
| 0450 | Монгольский | ||||||||
| 0461 | Непальский | ||||||||
| Norwegian Bokmal | |||||||||
| 0814 | Norwegian Nynorsk | ||||||||
| 0448 | Oriya | ||||||||
| 0472 | Oromo | ||||||||
| 0463 | Pashto | ||||||||
| 0429 | Персидский | ||||||||
| 0415 | Польский | ||||||||
5 5 041651 | Portuguese (Brazil) | ||||||||
| 0816 | Portuguese (Portugal) | ||||||||
| 0446 | Punjabi | ||||||||
| 0418 | Romanian | ||||||||
| 0419 | Russian | ||||||||
| 044F | Санскрит | ||||||||
| 0C1A | Serbian (Cyrillic) | ||||||||
| 081A | |||||||||
| 081A | |||||||||
| 081A | |||||||||
| 081A | |||||||||
| 081A | 0050Serbian (Latin) | ||||||||
| 0459 | Sindhi | ||||||||
| 045B | Sinhalese | ||||||||
| 041B | Slovak | ||||||||
| 0424 | Slovenian | ||||||||
| 0477 | Сомали | ||||||||
| 0C0A | Испанский | ||||||||
| 0441 | Swahili | 0441 | Swahili | 0441 | 0051 | ||||
| 041D | Swedish | ||||||||
| 045A | Syriac | ||||||||
| 0428 | Tajik | ||||||||
| 045F | Tamazight (Arabic) | ||||||||
| 085F | Тамазайт (латиница) | ||||||||
| 0449 | Тамильский | ||||||||
| 0444 | |||||||||
| 044A | Telugu | ||||||||
| 041E | Thai | ||||||||
| 0873 | Tigrigna (Eritrea) | ||||||||
| 0473 | Tigrigna (Ethiopia) | ||||||||
| 041F | Турции | ||||||||
| 0442 | Turkmen | ||||||||
| 0422 | Украйнский | ||||||||
| Urdu | |||||||||
| 0843 | Uzbek (Cyrillic) | ||||||||
| 0443 | Uzbek (Latin) | ||||||||
| 042A | Vietnamese | ||||||||
| 0478 | Yi | ||||||||
| 043D | Yiddish | ||||||||
| 046A | Yoruba |
ExcelTips — ваш источник недорогого обучения работе с Microsoft Excel. Этот совет (11782) относится к Microsoft Excel 2007, 2010, 2013, 2016, 2019 и Excel в Microsoft 365. Вы можете найти версию этого совета для старого интерфейса меню Excel здесь: Указание языка для функции ТЕКСТ .
Этот совет (11782) относится к Microsoft Excel 2007, 2010, 2013, 2016, 2019 и Excel в Microsoft 365. Вы можете найти версию этого совета для старого интерфейса меню Excel здесь: Указание языка для функции ТЕКСТ .
Биография автора
Allen Wyatt
На его счету более 50 научно-популярных книг и множество журнальных статей, Аллен Вятт является всемирно признанным автором. Он является президентом Sharon Parq Associates, компании, предоставляющей компьютерные и издательские услуги. Узнать больше об Аллене…
Экономьте время и повышайте производительность Excel! Автоматизируйте практически любую рутинную задачу и сэкономьте часы, дни, а может быть, и недели. Затем узнайте, как заставить Excel делать то, что вы считали просто невозможным! Освоение расширенных макросов Excel никогда не было проще. Ознакомьтесь с Excel 2010 VBA и макросами уже сегодня!
Подписаться
БЕСПЛАТНАЯ УСЛУГА: Получайте подобные советы каждую неделю в ExcelTips, бесплатном информационном бюллетене по продуктивности.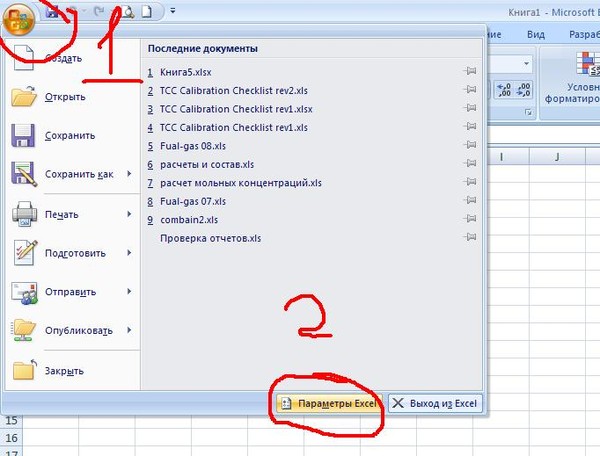 Введите свой адрес и нажмите «Подписаться».
Введите свой адрес и нажмите «Подписаться».
Просмотреть последний информационный бюллетень.
(Ваш адрес электронной почты никому никогда не передается.)
Комментарии
Этот сайт
Есть версия Excel, которая использует ленточный интерфейс (Excel 2007 или новее)? Этот сайт для вас! Если вы использовать более раннюю версию Excel, посетите наш сайт ExcelTips посвящен интерфейсу меню.
Новейшие насадки
Подписаться
БЕСПЛАТНАЯ УСЛУГА: Получайте подобные советы каждую неделю в ExcelTips, бесплатном информационном бюллетене по продуктивности. Введите свой адрес и нажмите «Подписаться».
(Ваш адрес электронной почты никому и никогда не передается.)
Просмотр самого последнего информационного бюллетеня.
Ссылки и обмен
- Советы по Excel: часто задаваемые вопросы
- Вопросы или комментарии
- Отличные идеи брендинга
- Бесплатные календари
Copyright © 2022 Sharon Parq Associates, Inc.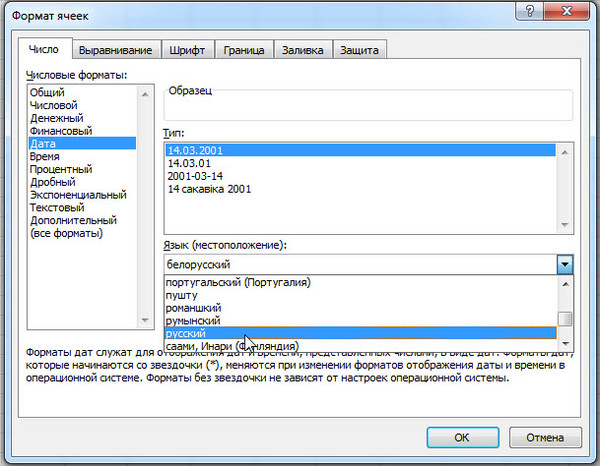
Как изменить язык отображения и редактирования Microsoft Office (Word, Excel и т.д.)
Мой язык отображения Excel по умолчанию китайский, но по какой-то причине мне нужно изменить язык отображения Excel на английский. Эта статья расскажет вам, как изменить язык отображения и редактирования Excel, и после этого вы обнаружите, что весь дисплей офисного программного обеспечения и язык редактирования были изменены по вашему желанию.
1. Откройте окно настроек языка Microsoft Excel.
- Откройте Microsoft Excel, затем щелкните пункт меню Файл —> Параметры —> Параметры .
- Щелкните элемент Язык в левой части всплывающего окна Параметры Excel , затем вы увидите два раздела справа, это Выберите языки редактирования и Выберите языки отображения и справки .
2. Измените язык редактирования, отображения и справки Microsoft Excel.
- Изменить Excel Язык редактирования очень простой и понятный.
 Вам просто нужно выбрать нужный язык из раскрывающегося списка [Добавить дополнительные языки редактирования] в области Изменить язык редактирования и нажать кнопку Добавить , чтобы добавить его.
Вам просто нужно выбрать нужный язык из раскрывающегося списка [Добавить дополнительные языки редактирования] в области Изменить язык редактирования и нажать кнопку Добавить , чтобы добавить его. - Чтобы изменить Язык дисплея и справки , вам нужно щелкнуть Получить больше языков дисплея и справки от Office.com? Ссылка , если вы не можете найти нужный язык в Display Language и Help Language выпадающий список.
- Когда вы щелкнете по приведенной выше ссылке, откроется веб-браузер и направит вас на веб-страницу языка установки Office.
- Перейдите на вкладку офисной версии на шаге 1 и выберите язык из списка Какой язык вам нужен? выпадающий список. Затем он покажет ссылку для загрузки языкового пакета под раскрывающимся списком языков.
- Существуют ссылки для скачивания 32-разрядной версии и 64-разрядной версии Office, загрузите пакет, который соответствует вашей версии Office.


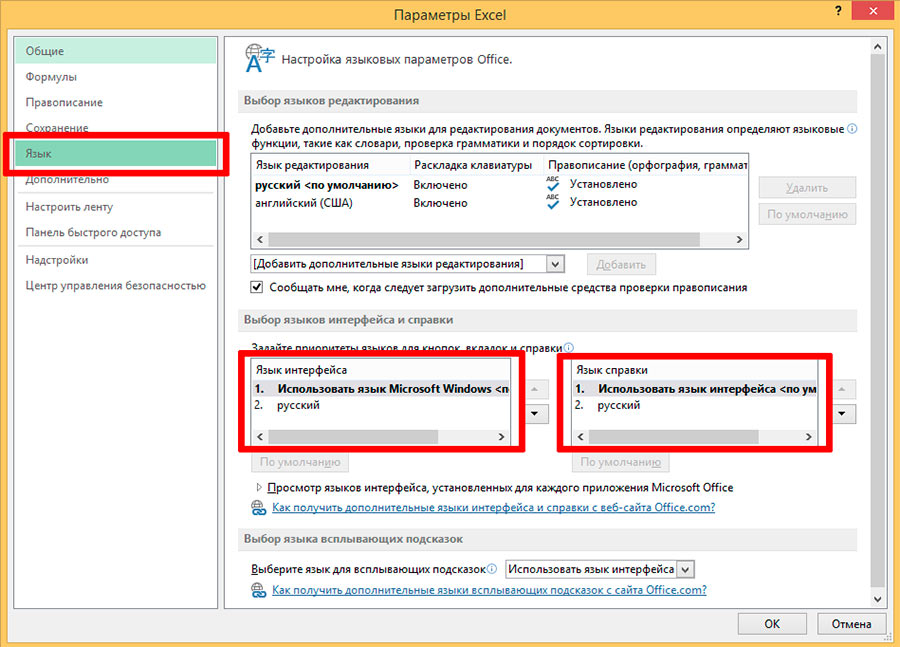
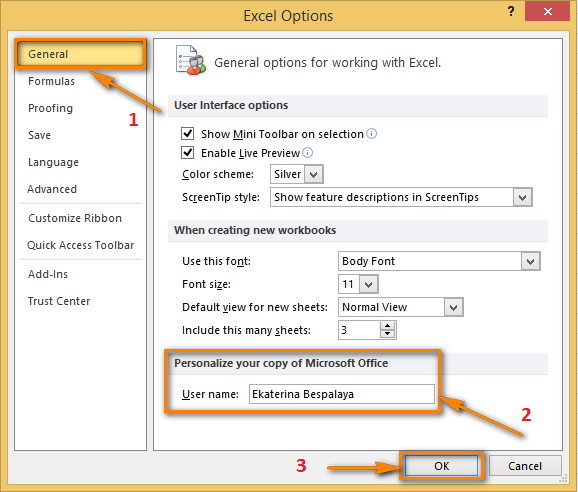
 1 — через Панель управления > Язык, хотя вы также можете перейти на сайт поддержки языкового пакета.
1 — через Панель управления > Язык, хотя вы также можете перейти на сайт поддержки языкового пакета. в язык бар. Выберите язык, который вы хотите использовать.
в язык бар. Выберите язык, который вы хотите использовать. Если нужный язык не отображается в списке, выберите Плюс (+) и добавьте язык.
Если нужный язык не отображается в списке, выберите Плюс (+) и добавьте язык.


 Вам просто нужно выбрать нужный язык из раскрывающегося списка [Добавить дополнительные языки редактирования] в области Изменить язык редактирования и нажать кнопку Добавить , чтобы добавить его.
Вам просто нужно выбрать нужный язык из раскрывающегося списка [Добавить дополнительные языки редактирования] в области Изменить язык редактирования и нажать кнопку Добавить , чтобы добавить его.