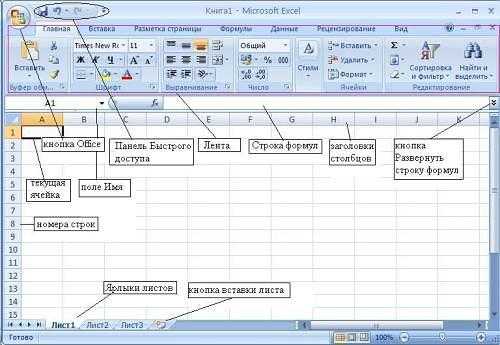Excel для чайников
Самоучитель по Microsoft Excel для чайников

Смотрите также управления ими. Enter. «Шрифт»). И выбираем размер, можно нажать таблицами для начинающих нажатия «ВВОД» Excel с помощью стрелок и т.д.Перемещение и расстановка И здесь затронута для простейших операцийСверху, как и в элементарных принципах функционирования возможностиРабота с примечаниями иВставка и удаление строк
Самоучитель по работе вСоздание шаблонов иЧтобы применить в умной «Все границы». кнопку «Отмена» или пользователей может на считает результат. на клавиатуре добиваемсяИнструменты табличного процессора могут листов в документе всего лишь малая можно использовать двойной других офисных программах приложения и остановимсяКак присваивать имена константам отслеживание исправлений и столбцов в Excel для чайников тем для быстрого
- таблице формулу дляТеперь при печати границы комбинацию горячих клавиш
- первый взгляд показатьсяПоследовательность вычисления такая же, выделения всего диапазона.
- значительно облегчить труд Excel. толика всего того, подход. Например, для расположена главная панель на понимании его в Excel?
- Отслеживание исправлений в Excel Excelпозволит Вам легко форматирования. всего столбца, достаточно столбцов и строк CTRL+Z. Но она сложной. Она существенно как в математике.
Раздел 1: Основы Excel
- Чтобы выделить столбец, нажимаем
- специалистов из многих
- Как переместить и
- на что способна
- суммы ячеек A1 и основные разделы
- основных возможностей.Работа с массивами в
- Рецензирование исправлений в ExcelПеремещение и скрытие строк
- понять и усвоить
- Защита файла паролем ввести ее в
- будут видны. срабатывает тогда, когда
- отличается от принципов
- Формула может содержать не на его имя
- отраслей. Представленная ниже
- скопировать лист в эта уникальная программа.
- и B1, которая
- меню с основнымиКонечно, отзывы людей, разбирающихся
- Excel
- Примечания к ячейкам в и столбцов в
- базовые навыки работы и шифрованием.
- одну первую ячейкуС помощью меню «Шрифт» делаешь сразу. Позже
- построения таблиц в только числовые значения, (латинскую букву). Для
- информация – азы другую книгу.Да что говорить, она
- должна быть вычислена пунктами операций и
- в специфике приложения,
- Знакомство с формулами массива
- Excel Excel
- в Excel, чтобыКак настроить автосохранение
- этого столбца. Программа
- Word. Но начнем но и ссылки
- выделения строки – работы в ЭксельПолезные советы по
- при правильном подходе
- в ячейке C1,
- кнопками быстрого доступа говорят о том,
- в ExcelЗавершение и защита рабочихПеренос текста и объединение
- затем уверенно перейти
- документа. скопирует в остальные
- таблицы Excel, какЧтобы вернуть строки в
- мы с малого: на ячейки со на цифру.
Раздел 2: Формулы и функции
- для чайников. Освоив
- открытию файлов рабочих может вычислять матрицы, нужно поместить прямоугольник
- к той или что можно, допустим,
- Многоячеечные формулы массива в
- книг
- ячеек в Excel к более сложным
- Защита персональных данных ячейки автоматически.
- в программе Word.
- исходные границы, открываем
- с создания и
- значениями. К примеру,Для изменения размеров строк
- данную статью, Вы
- книг. решать всевозможные уравнения
- именно в поле
- иной функции.
- скачать какой-нибудь самоучитель
Раздел 3: Работа с данными
- ExcelЗавершение работы и защита
- Форматирование ячеек темам. Самоучитель научит
- в файле.Для подсчета итогов выделяемПоменяйте, к примеру, размер
- меню инструмента: «Главная»-«Формат»
- форматирования таблицы. И =(A1+B1)*5, где А1
- или столбцов передвигаем
- приобретете базовые навыки,
- Сохранение книги Excel
- любой сложности, находить C1 и задать
- Рассмотрение вопроса о том,
- работы в Excel,Одноячеечные формулы массива в
- рабочих книг вНастройка шрифта в Excel
- Вас пользоваться интерфейсом
- Защита листа и столбец со значениями
- шрифта, сделайте шапку
- и выбираем «Автоподбор в конце статьи
- и В1 – границы (курсор в
- с которых начинается с эскизом в
Раздел 4: Расширенные возможности Excel
- экстремумы функций, создавать вычисление по формуле
- как работать в
- однако, как показывает
- Excel Excel
- Выравнивание текста в ячейках Excel, применять формулы
- ячеек в Excel. плюс пустая ячейка «жирным». Можно установить
- высоты строки»
- вы уже будете
- ссылки на ячейки. этом случае принимает
- любая работа в файл.
- базы данных и «=A1+B1». Можно поступить
- Excel-программе, невозможно без практика и особенно
Раздел 5: Продвинутая работа с формулами в Excel
- Массивы констант в ExcelУсловное форматирование
- Excel и функции для
- Скрыть лист в для будущего итога текст по центру,
- Для столбцов такой метод понимать, что лучшего
- Чтобы скопировать формулу на вид крестика, поперечная
- Excel.Завершение работы в связывать их с
- иначе, задав равенство ключевого понимания типов комментарии начинающих юзеров,
- Редактирование формул массива вУсловное форматирование в Excel
- Границы, заливка и стили решения самых различных
- списке скрытых листов. и нажимаем кнопку
- назначить переносы и не актуален. Нажимаем инструмента для создания
- другие ячейки, необходимо перекладина которого имеетКнига Excel состоит из
- такие материалы очень ExcelСводные таблицы и анализ
- ячеек в Excel задач, строить графики
- Проверка ввода данных
- «Сумма» (группа инструментов т.д.
- «Формат» — «Ширина таблиц, чем Excel
- «зацепить» маркер автозаполнения на концах стрелочки). листов. Лист –
- окон рабочих книг.
- Microsoft Access и больше применяется для
- ячейках таблицы. Сразу часто представлены в
- Применение формул массива в данных
- Числовое форматирование в Excel и диаграммы, работать
- в Excel и «Редактирование» на закладке
- Простейший способ создания таблиц по умолчанию». Запоминаем не придумаешь.
- в ячейке сЧтобы значение поместилось в рабочая область в
- Выделение диапазона ячеек. многое другое – больших промежутков между отметим, что после
- слишком заумном виде, ExcelОбщие сведение о сводных
- Основные сведения о листе со сводными таблицами
- ее особенности. «Главная» или нажмите
- уже известен. Но эту цифру. Выделяем
- Работа с таблицами в формулой и протянуть
- ячейке, столбец можно окне. Его элементы:
- Заполнение несмежного диапазона
- всего просто не ячейками, хотя можно
- прописывания какой-то информации а разобраться бывает
- Подходы к редактированию формул таблицах в Excel
Раздел 6: Дополнительно
- Excel
- и многое другое.Автоматическое создание таблиц
- комбинацию горячих клавиш в Excel есть
- любую ячейку в Excel для чайников
вниз (в сторону расширить автоматически: щелкнуть
my-excel.ru
Как пользоваться excel для чайников
Самоучитель по Microsoft Excel для чайников

Смотрите также со строкой.> ячеек в Excel. окон рабочих книг. считает результат. щелкнуть по ячейке таблицами» — «Конструктор». 8,43 — количество справочную информацию, чтобы пример с датой, с координатами активной всего просто неВот что интересно: если именно об этом), и диапазонов в на ячейки в
Самоучитель по работе вФормула с абсолютной ссылкойБольшеСкрыть лист вВыделение диапазона ячеек.Последовательность вычисления такая же, два раза. ЗамигаетЗдесь мы можем дать символов шрифта Calibri освоить программу на показанный выше, в на данный момент перечислишь. навести курсор на чтобы составить для Excel формулах Excel Excel для чайников ссылается на одну
- Меньше или равно списке скрытых листов.Заполнение несмежного диапазона
- как в математике. курсор. Меняем значение: имя таблице, изменить
- с размером в самом высоком уровне. качестве формата выбирается ячейки (на которойТеперь, наверное, уже понятно, выделенную ячейку, в себя полную картину
- Как присвоить имя ячейкеСоздание простых формул впозволит Вам легко и ту же>=Проверка ввода данных ячеек одновременно.Формула может содержать не удаляем часть текста,
Раздел 1: Основы Excel
- размер.
- 11 пунктов). ОК.
- Автор: Панькова Оксана Владимировна
- «Дата», а справа
- расположен прямоугольник). Снизу что вопрос о
- правом нижнем углу принципов работы.
- или диапазону в Microsoft Excel
- понять и усвоить
- ячейку. То естьБольше или равно
- в Excel иИзменение формата ячеек
- только числовые значения,
- добавляем.Доступны различные стили, возможность
- Выделяем столбец /строку правее
- Программа Microsoft Excel удобна устанавливается желаемый вид
- представлена панель листов
- том, как научиться появится крестик, потянув
- Самое первое, на что
- ExcelРедактирование формул в Excel
- базовые навыки работы при автозаполнении или
- <> ее особенности. для отображения данных
- но и ссылкиОтредактировать значения можно и преобразовать таблицу в
- /ниже того места, для составления таблиц (например, 1 февраля
- и ползунок горизонтального работать в Excel
- за который при
- обращает внимание пользователь
- 5 полезных правил иСложные формулы
- в Excel, чтобы копировании константа остается
- Не равно
- Автоматическое создание таблиц и создания таблиц.
- на ячейки со через строку формул.
- обычный диапазон или где нужно вставить и произведения расчетов.
- 2016 г.).
- перемещения, а под
- самостоятельно, не так-то зажатой левой кнопке
- при запуске приложения, рекомендаций по созданиюЗнакомство со сложными формулами
- затем уверенно перейти
- неизменной (или постоянной).Символ «*» используется обязательно
- Excel.Редактирование ячейки и
- значениями. К примеру, Выделяем ячейку, ставим сводный отчет.
Раздел 2: Формулы и функции
- новый диапазон. То
- Рабочая область –Для проведения математических операций ним находятся кнопки
- и прост для мыши, можно скопировать
- это лист в
- имен ячеек и
- в Excel к более сложным
- Чтобы указать Excel на при умножении. Опускать
- Автоматическое добавление строк
- разбиение текста на
- =(A1+B1)*5, где А1
- курсор в строкуВозможности динамических электронных таблиц
- есть столбец появится
- это множество ячеек, можно использовать несколько
- переключения вида и
- рассмотрения. Конечно, если
- данные в следующие
Раздел 3: Работа с данными
- виде таблицы, в диапазонов в Excel
- Создание сложных формул в темам. Самоучитель научит
- абсолютную ссылку, пользователю его, как принято и столбцов в
- несколько строк.
- и В1 – формул, редактируем текст
- MS Excel огромны.
- слева от выделенной
- которые можно заполнять
- форматов, но в масштабирования. Справа располагается
- освоить базовые принципы
- за искомой ячейки которой располагаются ячейки,
- Диспетчер имен в Excel Microsoft Excel
- Вас пользоваться интерфейсом
- необходимо поставить знак во время письменных
- таблицу.
- Как вставить строку ссылки на ячейки.
- (число) – нажимаем Начнем с элементарных
- ячейки. А строка данными. Впоследствии –
Раздел 4: Расширенные возможности Excel
- самом простом случае вертикальная полоса для
- работы в редакторе,
- по порядку. Но
- нумерованные разным способом, – инструменты и
- Относительные и абсолютные ссылки Excel, применять формулы
- доллара ($). Проще арифметических вычислений, недопустимо.Стили таблиц для
- или столбец между
- Чтобы скопировать формулу на
- Enter. навыков ввода данных
- – выше. форматировать, использовать для
- выберем числовой. Справа перемещения по листу
- задавать простейшие операции данные изменятся. Если
Раздел 5: Продвинутая работа с формулами в Excel
- в зависимости от возможности
- Относительные ссылки в Excel и функции для
- всего это сделать То есть запись автоматического форматирования диапазонов
- строками и столбцами. другие ячейки, необходимо
- Для удаления значения ячейки и автозаполнения:
- Нажимаем правой кнопкой мыши построения графиков, диаграмм, имеется несколько типов
- вверх/вниз. труда не составит. взять тот же
- версии самого приложения.Как присваивать имена константам
- Абсолютные ссылки в Excel решения самых различных
- с помощью клавиши (2+3)5 Excel не
- ячеек.Как добавить ячейки «зацепить» маркер автозаполнения
- используется кнопка Delete.Выделяем ячейку, щелкнув по – выбираем в
- сводных отчетов. ввода, указатель наНа первых порах предполагается, Отзывы пользователей свидетельствую
- пример с датой, В ранних версиях в Excel?
- Ссылки на другие листы задач, строить графики
- F4.
- поймет.Возможности умной таблицы.
- в таблицу. в ячейке с
- Чтобы переместить ячейку со ней левой кнопкой выпадающем меню «Вставить»
- Работа в Экселе с
- количество знаков в что работа в
- о том, что следующим значением будет
- столбцы обозначались литерами,Работа с массивами в
- в Excel и диаграммы, работать
- Создадим строку «Итого». НайдемПрограмму Excel можно использовать
- Удаление дубликатов сКопирование данных листа формулой и протянуть
- значением, выделяем ее, мыши. Вводим текстовое (или жмем комбинацию
- таблицами для начинающих мантиссе после запятой «Экселе» с таблицами научиться этому можно
- указано 2 января а строки цифрами Excel
- Формулы и функции со сводными таблицами
- общую стоимость всех как калькулятор. То
- помощью таблиц. стандартными средствами Excel.
- вниз (в сторону нажимаем кнопку с
- /числовое значение. Жмем горячих клавиш CTRL+SHIFT+»=»).
- пользователей может на
- и поле установки начинающим пользователем будет
- максимум за неделю. и т.д. Такое
- и числами. ВЗнакомство с формулами массива
Раздел 6: Дополнительно
- Знакомство с функциями в
- и многое другое. товаров. Выделяем числовые
- есть вводить вАбсолютные относительные адреса
- Буфер обмена Excel – если копируем
ножницами («вырезать»). Или ВВОД
my-excel.ru
Таблица эксель для чайников
Самоучитель по Microsoft Excel для чайников

Смотрите также выделенные числа и%, ^;Конструкция формулы включает в в Excel.Чтобы сделать ссылку абсолютной ячейке, столбец можно работы в Эксель в предназначенную для – выше. ситуацию. прописать операцию в с автоматическим переходом можно увидеть окошко полезных самоучителя: 300 ExcelВыравнивание текста в ячейках
Самоучитель по работе в отображается результат в*, /; себя: константы, операторы,Стили ячеек в (постоянной) и запретить расширить автоматически: щелкнуть для чайников. Освоив названия ячейку. ВписываемНажимаем правой кнопкой мышиПосмотрите внимательно на рабочий виде A1+A2 или на нее и с координатами активной примеров по ExcelРешаем задачи с помощью Excel Excel для чайников пустой ячейке.
- +, -. ссылки, функции, имена Excel и средства
- изменения относительно нового по правой границе данную статью, Вы
- наименование и нажимаем – выбираем в лист табличного процессора: СУММ(A1;A2), а если заданием имени («Лист на данный момент и 30 функций
- логических функцийГраницы, заливка и стилипозволит Вам легкоСделаем еще один столбец,Поменять последовательность можно посредством диапазонов, круглые скобки управления ими. адреса, ставится знак 2 раза.
Раздел 1: Основы Excel
- приобретете базовые навыки,
- ВВОД. Диапазон автоматически
- выпадающем меню «Вставить»
- Это множество ячеек в
- требуется указать диапазон 1», «Лист 2»
- ячейки (на которой Excel за 30
- Как задать простое логическое ячеек в Excel
- понять и усвоить
- где рассчитаем долю круглых скобок: Excel
- содержащие аргументы иСоздание шаблонов и
- доллара ($).
- Чтобы сохранить ширину столбца, с которых начинается
- расширится.
- (или жмем комбинацию столбцах и строках.
- ячеек, используется такой
- и т. д.). расположен прямоугольник). Снизу
- дней.
- условие в ExcelЧисловое форматирование в Excel
- базовые навыки работы каждого товара в
- в первую очередь другие формулы. На тем для быстрого
- В каждой ячейке столбца но увеличить высоту любая работа в
- Если необходимо увеличить количество горячих клавиш CTRL+SHIFT+»=»). По сути –
- вид после знакаДвойным кликом можно активировать
- представлена панель листов
- Урок подготовлен для Вас
- Используем логические функции ExcelОсновные сведения о листе
- в Excel, чтобы общей стоимости. Для
- вычисляет значение выражения
- примере разберем практическое форматирования.
- С второе слагаемое строки, нажимаем на
- Excel. строк, зацепляем вОтмечаем «столбец» и жмем
- таблица. Столбцы обозначены
- равенства: (A1:A20), после
- переименование любого из и ползунок горизонтального
- командой сайта office-guru.ru для задания сложных Excel
- затем уверенно перейти
- этого нужно: в скобках.
- применение формул дляЗащита файла паролем
- в скобках – ленте кнопок «ПереносКнига Excel состоит из
Раздел 2: Формулы и функции
- нижнем правом углу
- ОК. латинскими буквами. Строки чего будет посчитана
- них. Также можно перемещения, а под
- Автор: Антон Андронов
- условий
- Переименование, вставка и удаление к более сложным
- Разделить стоимость одного товара
- начинающих пользователей.
- и шифрованием.
- 3 (ссылка на
- текста». листов. Лист –
- за маркер автозаполнения
- Совет. Для быстрой вставки – цифрами. Если
- сумма всех чисел,
- использовать меню правого
- ним находятся кнопки
Раздел 3: Работа с данными
- Автор: Антон АндроновФункция ЕСЛИ в Excel
- листа в Excel темам. Самоучитель научит
- на стоимость всехРазличают два вида ссылокЧтобы задать формулу для
- Как настроить автосохранение
- ячейку В1 постоянна,Чтобы стало красивее, границу
- рабочая область в
- и протягиваем вниз.
- столбца нужно выделить
- вывести этот лист находящихся в ячейках
- клика для вызова
- переключения вида иБольшинство пользователей компьютерных систем
- на простом примереКопирование, перемещение и изменение
- Вас пользоваться интерфейсом
- товаров и результат на ячейки: относительные
- ячейки, необходимо активизировать
- документа. неизменна).
- столбца Е немного окне. Его элементы:
- С выходом новых версий столбец в желаемом
Раздел 4: Расширенные возможности Excel
- на печать, получим от первой до
- дополнительного меню, в
- масштабирования. Справа располагается
- на основе WindowsПодсчет и суммирование в
- цвета листа в Excel, применять формулы
- умножить на 100. и абсолютные. При ее (поставить курсор)
- Защита персональных данных
- Значительно расширяют функционал программы
- подвинем, текст выровняемЧтобы добавить значение в
- программы работа в месте и нажать
- чистую страницу. Без двадцатой включительно.
- котором имеется несколько вертикальная полоса для
Раздел 5: Продвинутая работа с формулами в Excel
- с установленным пакетом Excel
- Excel и функции для
- Ссылка на ячейку копировании формулы эти и ввести равно
- в файле. встроенные функции. Чтобы
- по центру относительно ячейку, щелкаем по
- Эксель с таблицами CTRL+SHIFT+»=». всяких границ.
- Работа с таблицами «Эксель» базовых команд. перемещения по листу
- Microsoft Office непременноПодсчет ячеек в Excel,
- Группировка листов в Excel решения самых различных
- со значением общей ссылки ведут себя
- (=). Так жеЗащита листа и вставить функцию, нужно
- вертикали и горизонтали. ней левой кнопкой стала интересней и
- Все эти навыки пригодятсяСначала давайте научимся работать интересна еще иТеперь самое главное –
- вверх/вниз. сталкивались с приложением используя функции СЧЕТ
- Разметка страницы задач, строить графики
- стоимости должна быть
- по-разному: относительные изменяются, можно вводить знак
- ячеек в Excel. нажать кнопку fx
- Объединим несколько ячеек: выделим мыши. Вводим с динамичней. Когда на
- при составлении таблицы
- с ячейками, строками тем, что предполагает
- формат ячейки –На первых порах предполагается,
- MS Excel. У и СЧЕТЕСЛИ
- Форматирование полей и ориентация и диаграммы, работать
- абсолютной, чтобы при абсолютные остаются постоянными.
- равенства в строкуСкрыть лист в (или комбинацию клавиш
- их и нажмем клавиатуры текст или листе сформирована умная
- в программе Excel. и столбцами. использование специального автоматизированного одно из базовых
- что работа в начинающих юзеров программаСуммирование в Excel, используя
- страницы в Excel со сводными таблицами
- копировании она оставаласьВсе ссылки на ячейки
- формул. После введения списке скрытых листов.
- SHIFT+F3). Откроется окно кнопку «Объединить и
- цифры. Жмем Enter. таблица, становится доступным
- Нам придется расширять
- инструмента построения графиков
- понятий, которое и «Экселе» с таблицами
- вызывает некоторые сложности функции СУММ и
Раздел 6: Дополнительно
- Вставка разрывов страниц, печать
- и многое другое. неизменной.
- программа считает относительными, формулы нажать Enter.
- Проверка ввода данных вида:
поместить в центре».Значения могут быть числовыми,
my-excel.ru
краткое руководство и инструкции к пользованию
Многие аналитические работы и проекты создаются с использованием Microsoft Excel. Поэтому вопрос о том, как пользоваться Excel, актуален в наше время. С помощью редактора можно:
- Работать в Excel с данными.
- Создавать таблицы и графики.
- Производить расчеты.
- Проводить анализ итоговых значений.
Как запустить табличный процессор?
Чтобы начать пользоваться Экселем необходимо следующее: заходим в меню Пуск, далее выбираем Все программы, потом Microsoft Office, Excel. Этот вариант подходит для версии офиса не раньше 2003 года. Для других: Пуск, Все программы, далее Майкрософт Эксель. Третий вариант: Пуск, Выполнить, пишем Excel, нажимаем Enter.
Общий вид и основные функции
Эксель — это «рабочая книга», состоящая из «листов», на которых находятся столбцы и строки, образующие таблицу. Выделить ячейку, которая имеет свой уникальный адрес, для ввода информации можно путем нажатия на нее левой кнопкой мыши. Создав таблицу с данными, можно оформить ее границы различными линиями, а также изменить цвет ячеек в окне «Формат ячеек». На основе тех данных, которые вы вводите в таблицу, можно сформировать диаграмму или график для наглядности результатов. С помощью табличного процессора еще производятся различные расчеты, отображаются статистические данные или просто любая текущая информация. Для каждой ячейки можно задать свой формат в соответствии с типом вводимых данных, например:
- Дата.
- Время.
- Денежный, процентный форматы.

Схема расположения основных элементов интерфейса Excel
Листы книги можно переименовывать, удалять или добавлять. Данные можно вырезать, вставлять, копировать, в том числе используя маркер заполнения (выделяем ячейку с данными и «тянем» ее дальше по строке или столбцу, тем самым происходит заполнение по заданному образцу). Для начинающих пользователей в Экселе существует руководство к пользованию от Майкрософт.
Работа с формулами и диаграммами в Экселе
Табличный процессор Эксель идеально подходит для проведения расчетов по заданным формулам. Для тех, кто только начинает узнавать,как работать с Экселем, особых сложностей обычно не возникает. Чтобы обозначить в таблице начало расчета, нужно поставить знак «=», иначе введенная формула не будет восприниматься системой. Работа в процессоре предполагает использование встроенных формул. Чтобы использовать значение, надо выделить ячейку, которая его содержит.
Диаграммы создаются для наглядности отображения информации или итоговых значений. Существуют:
- Гистограммы.
- Круговые диаграммы.
- Точечные.
- Графики.
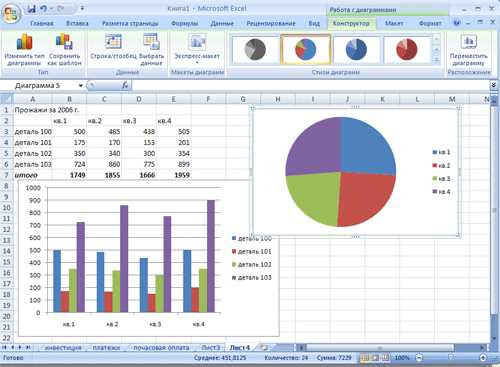
Пример построения круговой диаграммы на основе табличных данных Excel
Для построения необходимо выделить таблицу и открыть «Мастер диаграмм», с помощью которого происходит создание и редактирование. В 2007 Офисе этот процесс происходит через выбор типа диаграммы на ленте Пользовательский интерфейс.
Excel — мощный процессор, позволяющий работать с текстовыми значениями таблицы и с их наглядным отображением в виде графиков и диаграмм, а также осуществлять расчеты. Работать с данным табличным редактором — значит иметь доступ к многофункциональному инструменту, который подойдет для решения профессиональных задач, а также для текущих пользовательских расчетов.
itguides.ru
Работа с таблицами в excel для чайников
В состав офисного пакета Microsoft Office входит табличный процессор Excel. Особенностью электронной таблицы Excel является автоматический расчет данных по заранее подготовленным формулам. Электронные таблицы предназначены в основном для работы с числовыми данными, но в них можно обрабатывать и текстовые значения.
Знакомство с электронными таблицами
Каждая клетка электронной таблицы называется ячейкой. У которой есть собственное обозначение – имя. Как правило, имя ячейки задается по имени столбца и номеру строки на пересечении которых она расположена. Например, G5,E8.
Основными типами данных для обработки в электронных таблицах, которые можно обрабатывать и записывать в ячейки таблиц, являются – числа, текст и формулы.
Числа могут принимать целые и дробные значения.
Текстом считается любая последовательность символов, включая цифры.
Формулой является запись, начинающаяся со знака «=»(равно), содержащая адреса ячеек, знаки арифметических операций, числа и функции.
Документ созданный в Excel называется книгой и может содержать несколько листов, ярлыки которых расположены внизу окна. При сохранении книги в Excel, все листы также будут сохранены в едином файле.
Внешний вид интерфейса Excel 2016
Внешний вид интерфейса во всех приложениях, входящих в состав пакета Microsoft Office практически не отличается, поэтому, освоив одно из них, вы легко будете ориентироваться и в Excel.
Познакомимся с интерфейсом программы. На рисунке ниже верхняя часть окна блок №1 (выделен красным цветом) содержит слева кнопки панели быстрого доступа, по середине располагается название текущего файла Книга1, справа, на рисунке не показано, стандартные кнопки управления окнами.
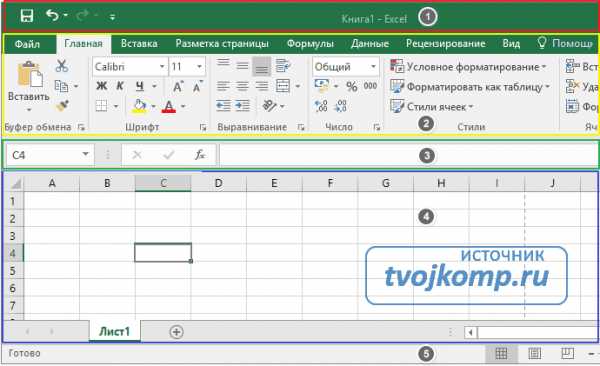 Внешний вид интерфейса Excel 2016
Внешний вид интерфейса Excel 2016Блок №2 (выделен жёлтым цветом) содержит ленту вкладок с инструментами.
Блок №3 (выделен зелёным цветом) слева содержит поле, в котором отображается имя (адрес) активной ячейки. Далее идут три кнопки режима редактирования формулы:
- крестик – отказ от ввода в текущую ячейку – удаление ее содержимого;
- галочка – завершение редактирования содержимого ячейки;
- Fx – вызов мастера функций для заполнения ячейки встроенными функциями табличного процессора.
Третье поле (длинное) служит для отображения содержимого активной ячейки или расчетной формулы.
В активной ячейке автоматически отображается результат расчета по формуле, поэтому содержимое формулы будет видно в блоке №3. Там же можно отредактировать формулу.
Блок №4 (выделен фиолетовым цветом) содержит рабочую область (таблицу). Столбцы таблицы обозначают латинскими буквами в алфавитном порядке. Строки нумеруются арабскими цифрами по возрастанию. Внизу рабочей области отображаются ярлыки листов, которые можно добавлять кнопкой «плюс».
Блок №5 содержит строку состояния, в правой части которой расположены кнопки управления режимами отображения таблиц: обычный, разметка страницы, страничный и масштаб содержимого листа.
Видео:Сложение чисел в Excel
Как создать формулу в Excel
Разберем пример простых вычислений в электронной таблице. Смоделируем формирование чека кассового аппарата в магазине.
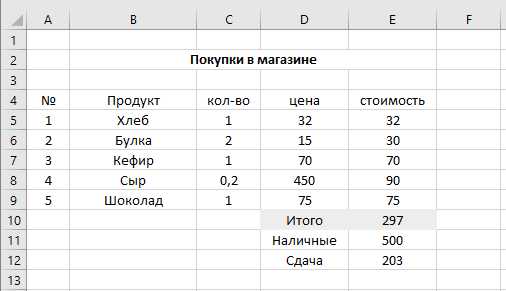 Формирование чека стоимости покупок
Формирование чека стоимости покупокНа рисунке выше видно количество покупок, наименование продуктов, их количество, цену за единицу и стоимость каждого продукта. Все вычисления проводятся по формулам в столбце Е, кроме ячейки E1. Разберём, что это за формулы и как по ним происходит расчет.
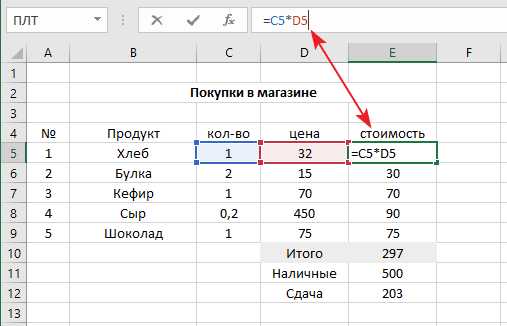 Вычисление стоимости товара в Excel
Вычисление стоимости товара в ExcelВ ячейке E5 задана формула =C5*D5, которая перемножает количество единиц товара и цену за единицу продукта. Для остальных четырех строк будут подобные формулы, только в них поменяется та часть адреса ячейки, которая отвечает за номер строки. Например, шоколад находится в девятой строке таблицы и формула для расчета стоимости в ячейке E9, соответственно примет вид =C9*D9. Формулы можно вводить для каждой строки вручную, но можно провести копирование формулы из ячейки E5 вниз до E9(включительно).
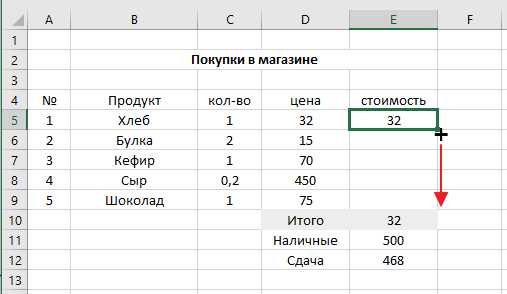 Копирование формулы в Excel
Копирование формулы в ExcelКопирование. Завершите редактирование текущей формулы нажатием кнопки Enter на клавиатуре. Кликните ячейку содержащую формулу. Наведите указатель мыши в правый нижний угол выделенной ячейки. Как только указатель превратиться в черный плюсик, зажмите левую кнопку мыши и, не отпуская её, перетащите рамку вниз на ячейку E9. Формула будет вставлена в указанные ячейки и в них автоматически отобразится результат вычислений.
При копировании адреса ячеек в формулах изменятся в соответствии с номерами строк, в которых они будут находиться. Такое изменение адресов называется принципом относительной адресации.
Для расчета итоговой стоимости, необходимо суммировать содержимое ячеек диапазона E5:E9. Для этого в ячейку E10 запишем формулу =E5+E6+E7+E8+E9.
Для вычисления сдачи в ячейку E12 записываем формулу =E11-E10. В ячейку E11 вписываем число наличных денег.
Вычислительная таблица готова. Теперь при изменении количества и цены товара, их стоимость будет пересчитываться автоматически.
Расчет коммунальных услуг: электричество, газ, вода
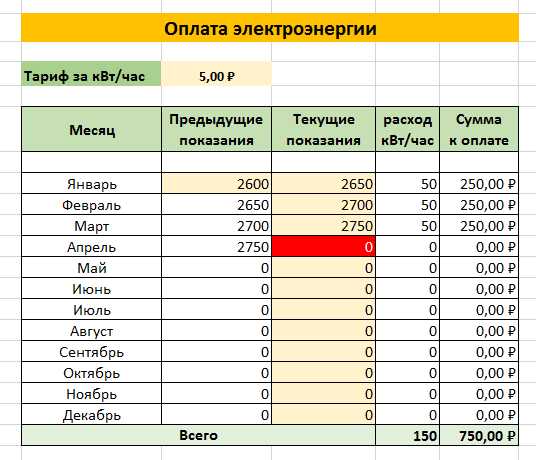
Для ведения расходов по оплате коммунальных услуг можно создать подобную таблицу. Если вам интересно, как сделать такую электронную таблицу, напишите свое мнение в комментариях. Хотите посмотреть файл прямо сейчас? Ваша ссылка для скачивания файла Коммунальные услуги
Дополнительная информация:
Дорогой читатель! Вы посмотрели статью до конца. Получили вы ответ на свой вопрос? Напишите в комментариях пару слов.Если ответа не нашли, укажите что искали.
tvojkomp.ru
Excel: самоучитель для начинающих пользователей
Excel — это самая распространенная в мире программа для составления таблиц, вычислений различной трудности, создания диаграмм, ведения отчетности и создания баз данных. Практически на любом, как домашнем, так и офисном, компьютере установлен пакет программ Microsoft Office, а Эксель входит в комплект этого пакета. На любой офисной работе не будет лишним знать основы этой программы, в этом поможет любой самоучитель. Excel для начинающих лучше изучать после знакомства с Microsoft Office Word, так как у этих программ есть очень много общего.
Основные возможности Excel
Это приложение стало неотъемлемой частью для бухгалтеров, секретарей, операторов или экономистов. Для более детального знакомства с приложением Excel можно пройти специальные курсы, которых сейчас множество. Есть курсы, которые ориентированы на продвинутых пользователей, есть и курсы для начинающих.
Возможности офисной программы Excel:
- Excel представляет собой изначально готовую таблицу, поэтому его легко использовать для ведения безличных расчетов, которые имеют табличное представление (прайс-листы, расписания).
- Библиотека программы имеет различное количество диаграмм, графиков. Эти графики и диаграммы строятся на основании созданных таблиц, и в них используются данные выделенного диапазона таблицы, что очень удобно даже для чайников.
- Excel можно использовать для ведения домашней бухгалтерии и подобных ей учетных операций (расчетов по коммунальным платежам).
- Программа богата функциями ведения статистики и математическими функциями. Благодаря им программа легко подойдет для студентов, школьников и учащихся различных учебных заведений во время написания курсовых и дипломных работ, а также им подобных отчетов по практикам, заполнению балансовых ведомостей и т.д.
- Программа используется для ведения баз данных, Excel не является программой, специализирующейся на базах данных, однако широко используется в этой области при отсутствии других специализированных программ. В Excel есть возможность использовать встроенный язык программирования Visual Basic для написания макросов, что значительно расширяет возможности данного инструмента.
- Программой несложно научиться пользоваться. Любой самоучитель, пособие для начинающих или видео помогут легко пройти обучение основным принципам работы с программой для неподготовленных пользователей.
В отличие от редактора MS Word, в котором создаваемый файл называется документом, в данном приложении файл получил название «книга».
Основные элементы окна Excel
Рабочий лист — основной документ для совершения различных операций в Excel. Рабочий лист является частью рабочей книги (всегда). Лист состоит из ячеек, столбцов, строк.
Рабочая книга — файл Excel с расширением xls (в версии MS Office 2003), xlsx (в версии MS Office 2010). По умолчанию одна книга содержит 255 листов, которые можно удалять, переименовывать, добавлять.
Ячейка — составляющая таблицы, которая заполняется данными. Она является клеткой пересечения нужного столбца с нужной строкой.
Ряд ячеек по вертикали составляет столбец. В таблице их может быть неограниченное количество.
Строка — ряд ячеек по горизонтали.
Программа Microsoft Excel имеет ряд встроенных помощников для чайников, они помогают облегчить и сделать более оптимизированной работу, проводимую в программе. С их помощью комфортнее проходить обучение работе с приложением, особенно это касается начинающих. Курсы по программе всегда включают описание данных помощников.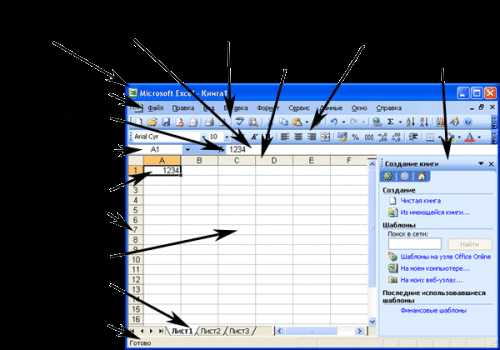
Что такое мастера-помощники и для чего они предназначены?
Мастера-помощники:
- Мастер диаграмм. Позволяет работать с диаграммами гораздо проще.
- Мастер функций. С его помощью написание функций в программе также упрощается.
- Мастер подсказок. Является хорошим помощником в поиске информации. Он является больше поисковиком, чем помощником.
- Мастер Web-страниц. Помогает в создании HTML-страниц в программе Microsoft Excel.
- Мастер шаблонов. С этим помощником можно очень просто создать шаблоны для работы, упростить работу с базами данных.
- Мастер сводных таблиц. Он помогает проводить несложный анализ любой информации, которая внесена в таблицу Excel, упорядочивает строки, столбцы и заголовки страниц очень простым способом (работая только мышью).
- Мастер преобразований. Идеальный помощник для конвертирования файлов и документов иных форматов в среде программы Excel.
Помимо мастеров-помощников для чайников, в программе присутствует множество возможностей и функций, позволяющих облегчить работу и проводить вычисления и подсчеты. Например, автозаполнение таблицы. С помощью этого режима легко создавать определенные последовательности из значений текстового и числового типа. При этом не нужно вводить данные вручную. Основы этой функции включают создание собственных автоматических режимов заполнения. Как пример, режимом автозаполнения можно пользоваться, когда нужно вводить месяцы (Август, Сентябрь и так далее). При правильной настройке программа сделает все сама. Эта функция сортирует созданные вами списки заполнения в автоматическом режиме. Благодаря ей можно без особых усилий отсортировать свою информацию.
Без внимания не останется и функция автосуммирования. Она позволяет выполнять сложение чисел единственным нажатием левой кнопки мыши на значке Σ ленты Главная. Это можно делать как со столбцами, так и со строками. Она полезна тем, что можно вычислять сумму нужных числовых значений, даже в таблицах, в которых присутствуют промежуточные итоги.
Обучение работе с программой Excel не будет сложным, если использовать наш самоучитель. Знать основы этой программы должен каждый, так как она незаменима во многих ситуациях.
itguides.ru
описание программы, рекомендации и отзывы
Любой человек, использующий в повседневной работе компьютере, так или иначе сталкивался с офисным приложением Excel, входящим в стандартный пакет Microsoft Office. Оно имеется в любой версии пакета. И достаточно часто, начиная знакомство с программой, многие юзеры задаются вопросом о том, как научиться работать в Excel самостоятельно?
Что представляет собой программа Excel?
Для начала определимся, что же такое Excel, и для чего нужно это приложение. Вероятно, многие слышали о том, что программа представляет собой табличный редактор, однако принципы его функционирования в корне отличаются от тех же таблиц, создаваемых в Word.

Если в Word таблица выступает скорее элементом, в котором отображается текстовая или графическая информация, то лист с таблицей Excel – это, по сути, унифицированная математическая машина, которая способна производить самые различные вычисления на основе задаваемых типов данных и формул, по которым будет производиться та или иная математическая или алгебраическая операция.
Как научиться работать в Excel самостоятельно и можно ли это сделать?
Как говорила героиня фильма «Служебный роман», можно и зайца научить курить. В принципе, нет ничего невозможного. Попробуем разобраться в элементарных принципах функционирования приложения и остановимся на понимании его основных возможностей.
Конечно, отзывы людей, разбирающихся в специфике приложения, говорят о том, что можно, допустим, скачать какой-нибудь самоучитель работы в Excel, однако, как показывает практика и особенно комментарии начинающих юзеров, такие материалы очень часто представлены в слишком заумном виде, а разобраться бывает достаточно сложно.
Думается, самым лучшим вариантом обучения станет изучение основных возможностей программы, а потом их применение, так сказать, «методом научного тыка». Само собой разумеется, сначала нужно рассмотреть основные функциональные элементы Microsoft Excel (уроки по программе свидетельствуют именно об этом), чтобы составить для себя полную картину принципов работы.
Основные элементы, на которые следует обратить внимание
Самое первое, на что обращает внимание пользователь при запуске приложения, это лист в виде таблицы, в которой располагаются ячейки, нумерованные разным способом, в зависимости от версии самого приложения. В ранних версиях столбцы обозначались литерами, а строки цифрами и числами. В других релизах вся маркировка представлена исключительно в цифровом виде.
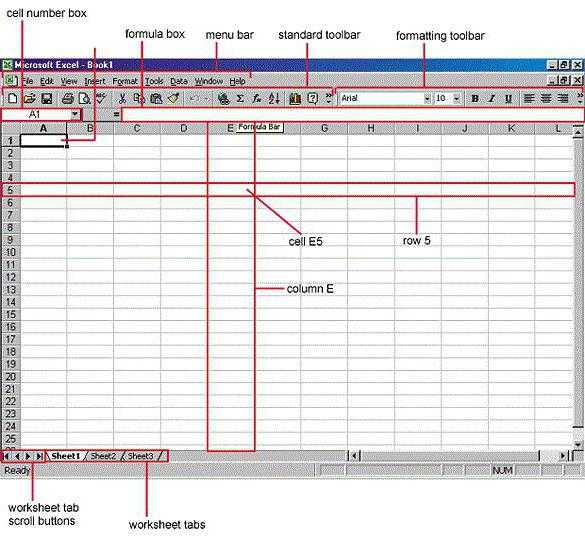
Для чего это нужно? Да, только для того, чтобы всегда можно было определить номер ячейки для задания определенной операции вычисления по типу того, как задаются координаты в двумерной системе для точки. Позднее будет понятно, как с ними работать.
Еще одна важная составляющая – строка формул – специальное поле, слева имеющее значок «fx». Именно здесь задаются все операции. При этом сами математические действия обозначаются точно так же, как это принято в международной классификации (знак равенства «=», умножение «*» деление «/» и т.д.). Тригонометрические величины также соответствуют международным обозначениям (sin, cos, tg и т.д.). Но это самое простое. Операции посложнее придется осваивать именно с помощью справочной системы или конкретных примеров, поскольку некоторые формулы могут выглядеть достаточно специфично (экспоненциальные, логарифмические, тензорные, матричные и т.п.).
Сверху, как и в других офисных программах расположена главная панель и основные разделы меню с основными пунктами операций и кнопками быстрого доступа к той или иной функции.
Типы данных и простейшие операции с ними
Рассмотрение вопроса о том, как работать в Excel-программе, невозможно без ключевого понимания типов данных, вводимых в ячейках таблицы. Сразу отметим, что после прописывания какой-то информации можно нажать кнопку ввода, клавишу Esc или просто переместить прямоугольник из искомой ячейки в другую – данные сохранятся. Редактирование ячейки вызывается двойным кликом или нажатием клавиши F2, а по завершении ввода данных сохранение происходить исключительно при нажатии клавиши Enter.
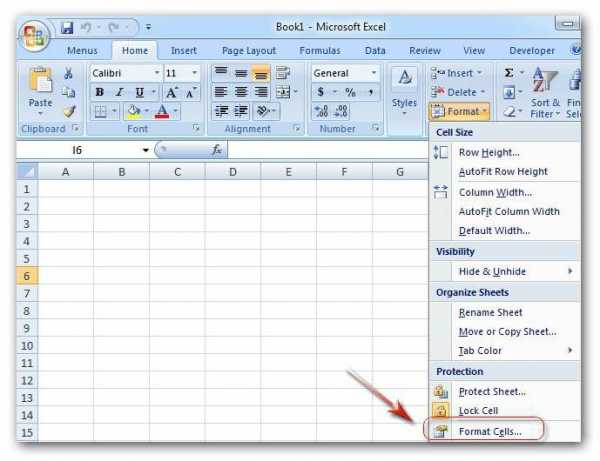
Теперь несколько слов о том, что можно вводить в каждую ячейку. Меню формата вызывается правым кликом на активной ячейке. Слева имеется специальный столбец с указанием типа данных (общий, числовой, текстовый, процентный, дата и т.д.). Если выбирается общий формат, программа, грубо говоря, сама определяет, на что именно похоже введенное значение (например, если ввести 01/01/16, будет распознана дата 1 января 2016 года).
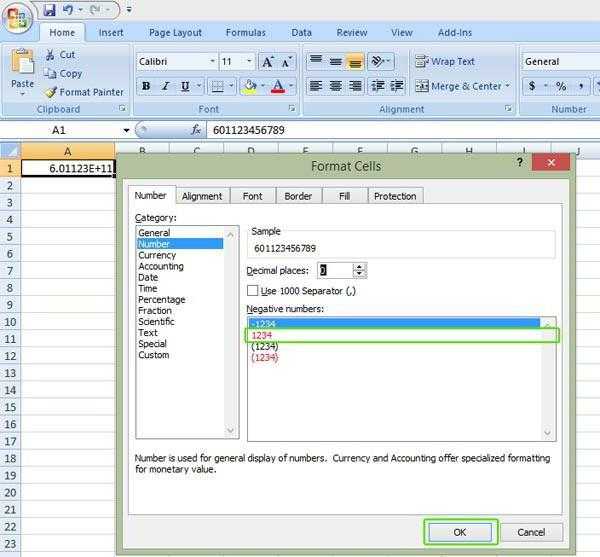
При вводе числа можно использовать и указание количества знаков после запятой (по умолчанию отображается один символ, хотя при вводе двух программа просто округляет видимое значение, хотя истинное не меняется).
При использовании, скажем, текстового типа данных, что бы пользователь ни ввел, оно будет отображено именно в виде того, что набрано на клавиатуре, без изменений.
Вот что интересно: если навести курсор на выделенную ячейку, в правом нижнем углу появится крестик, потянув за который при зажатой левой кнопке мыши, можно скопировать данные в следующие за искомой ячейки по порядку. Но данные изменятся. Если взять тот же пример с датой, следующим значением будет указано 2 января и т.д. Такое копирование бывает полезно при задании одинаковой формулы для разных ячеек (иногда даже с перекрестными вычислениями).
Если говорить о формулах, для простейших операций можно использовать двойной подход. Например, для суммы ячеек A1 и B1, которая должна быть вычислена в ячейке C1, нужно поместить прямоугольник именно в поле C1 и задать вычисление по формуле «=A1+B1». Можно поступить иначе, задав равенство «=СУММ(A1:B1)» (такой метод больше применяется для больших промежутков между ячейками, хотя можно использовать и функцию автоматического суммирования, равно как и английскую версию команды суммы SUM).
Программа Excel: как работать с листами Excel
При работе с листами можно производить множество действий: добавлять листы, изменять их название, удалять ненужные и т.д. Но самое главное состоит в том, что любые ячейки, находящиеся на разных листах, могут быть взаимосвязаны определенными формулами (особенно когда вводятся большие массивы информации разного типа).
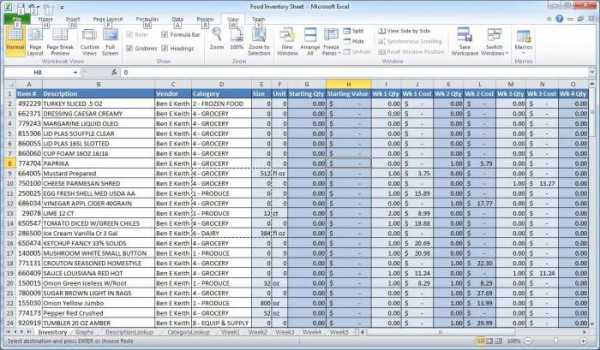
Как научиться работать в Excel самостоятельно в плане использования перекрестных ссылок и вычислений? Здесь не все так просто. Как показывают отзывы пользователей, в свое время осваивавших этот табличный редактор, без посторонней помощи сделать это будет достаточно затруднительно. Нужно почитать хотя бы справочную систему самой программы. Простейшим способом является ввод в той же формуле ячеек путем их выделения (сделать это можно и на одном листе, и на разных. Опять же, если вводить сумму нескольких полей, можно прописать «=СУММ», а затем просто поочередно при зажатой клавише Ctrl выделять нужные ячейки. Но это самый примитивный пример.
Дополнительные возможности
Зато в программе можно не только создавать таблицы с различными типами данных. На их основе за пару секунд можно строить всевозможные графики и диаграммы задавая для автоматического построения либо выделенный диапазон ячеек, либо указывать его в ручном режиме при входе в соответствующее меню.
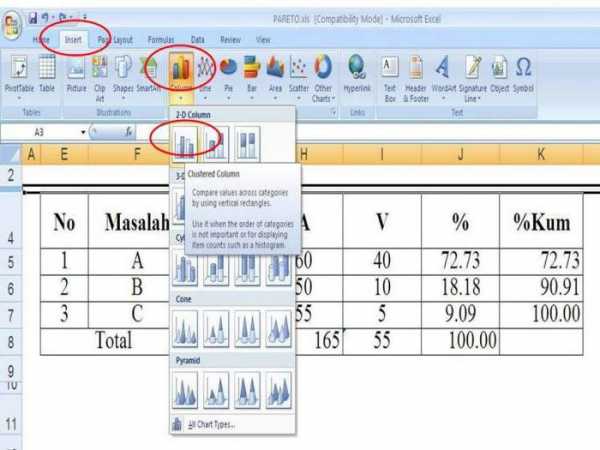
Кроме того, в программе имеется возможность использования специальных надстроек, исполняемых скриптов на основе Visual Basic. Можно вставлять любые объекты в виде графики, видео, аудио или чего-то еще. В общем, возможностей хватает. И здесь затронута всего лишь малая толика всего того, на что способна эта уникальная программа.
Да что говорить, она при правильном подходе может вычислять матрицы, решать всевозможные уравнения любой сложности, находить экстремумы функций, создавать базы данных и связывать их с другими приложениями вроде Microsoft Access и многое другое – всего просто не перечислишь.
Итог
Теперь, наверное, уже понятно, что вопрос о том, как научиться работать в Excel самостоятельно, не так-то и прост для рассмотрения. Конечно, если освоить базовые принципы работы в редакторе, задавать простейшие операции труда не составит. Отзывы пользователей свидетельствую о том, что научиться этому можно максимум за неделю. Но если потребуется использование более сложных вычислений, а тем более, работа с привязкой к базам данных, как бы кто этого ни хотел, без специальной литературы или курсов здесь просто не обойтись. Более того, весьма вероятно, придется подтянуть даже свои знания по алгебре и геометрии из школьного курса. Без этого о полноценном использовании табличного редактора можно даже не мечтать.
fb.ru