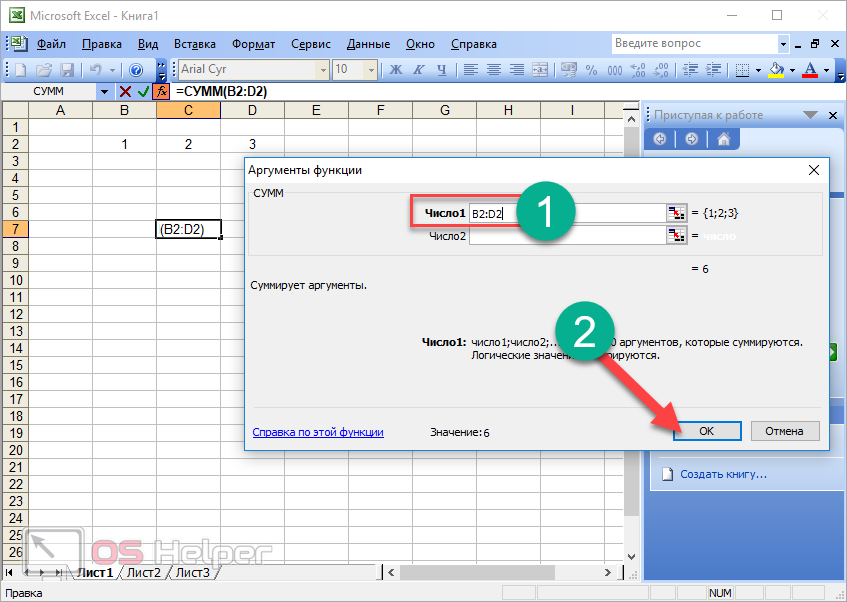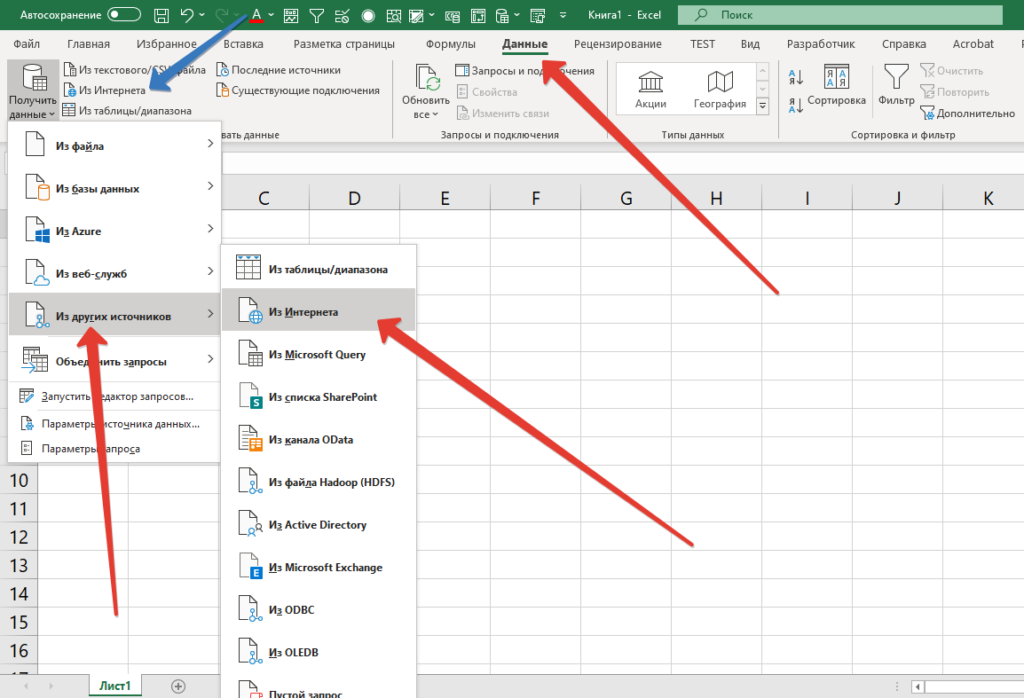Показывать и печатать формулы в Excel для Mac
Excel для Microsoft 365 для Mac Excel 2021 for Mac Excel 2019 для Mac Excel 2016 для Mac Excel для Mac 2011 Еще…Меньше
Результаты вычисления формулы отображаются в ячейках на листе, а сами формулы отображаются только в строке формул, что препятствует их выведению на печать. Отображение формул в ячейках упрощает поиск ячеек, содержащих формулы, проверку на ошибки или печать с отображением формул.
С помощью быстрого сочетания клавиш вы можете вместо результатов отобразить на листе формулы.
Отображение всех формул во всех ячейках
Чтобы отобразить формулы в ячейках, нажмите сочетание клавиш CTRL+` (маленький значок — это значок тупого ударения). Когда формулы отобразятся, распечатайте лист обычным способом.
Чтобы вернуться к отображению результатов в ячейках, снова нажмите CTRL+`.
Совет: Подсказка на случай, если вам не удастся найти клавишу значка тупого ударения (`): обычно (но не всегда) она располагается в верхнем левом углу клавиатуры. Если на вашей клавиатуре ее трудно найти, вы можете отобразить и скрыть формулы, перейдя на вкладку
Отображение формулы только для одной ячейки
Описанная выше процедура не подходит для одной или нескольких ячеек. Она действует для всего листа. Чтобы обойти это ограничение, некоторые пользователи вводят один апостроф перед формулой в ячейке. Например, ‘=СУММ(1+2+3)
Формулы все равно не отображаются?
Иногда строка формул бывает отключена. Кроме того, показ формул на листе может быть заблокирован. Ниже описана процедура, которой можно воспользоваться в этих ситуациях.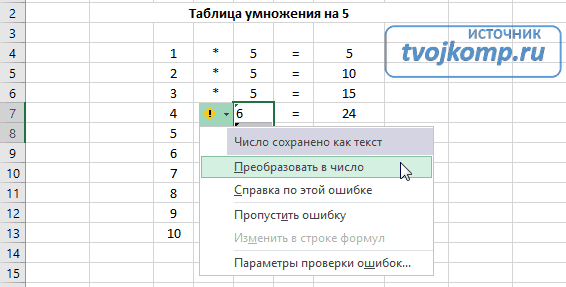
-
Чтобы отобразить строку формул, откройте вкладку Вид и установите флажок Строка формул.
Совет: Чтобы развернуть строку и отображать на ней несколько формул, нажмите клавиши CONTROL+SHIFT+U.
-
Если вышеуказанное не работает, убедитесь, что на листе включены формулы. Для этого:
-
В меню Excel выберите пункт Параметры.
org/ListItem»>
В области «Авторство»нажмите кнопку .
-
-
В области Показать в книге,выберите формулы.
Этот параметр применяется только к листу, который вы просматриваете в данный момент.
Если формулы в ячейках по-прежнему не отображаются, попытайтесь снять защиту с листа или всей книги.
На вкладке Рецензирование нажмите кнопку Снять защиту листа или Снять защиту книги. При необходимости введите пароль.
В меню Excel выберите пункт Параметры.
В области «Авторство»нажмите кнопку .
В области Параметрыокна выберите параметр Показывать формулы и нажмите кнопку ОК.
Примечание: Если включен параметр отображения формул, вы можете переключаться между просмотром значений и формулами, которые их создают, нажав control+’ (ударение).
Если формулы в ячейках по-прежнему не отображаются, попытайтесь снять защиту с листа или всей книги.
На вкладке Рецензия в области Защитанажмите кнопку Книга. При необходимости введите пароль.
Дополнительные сведения
Печать примечаний
Блокировка ячеек для их защиты (2016)Защита книги
Отображение и скрытие формул — Служба поддержки Майкрософт
Excel
Формулы и функции
Формулы
Формулы
Отображение и скрытие формул
Excel для Microsoft 365 Excel для Интернета Excel 2021 Excel 2019 Excel 2016 Excel 2013 Excel 2010 Excel 2007 Еще.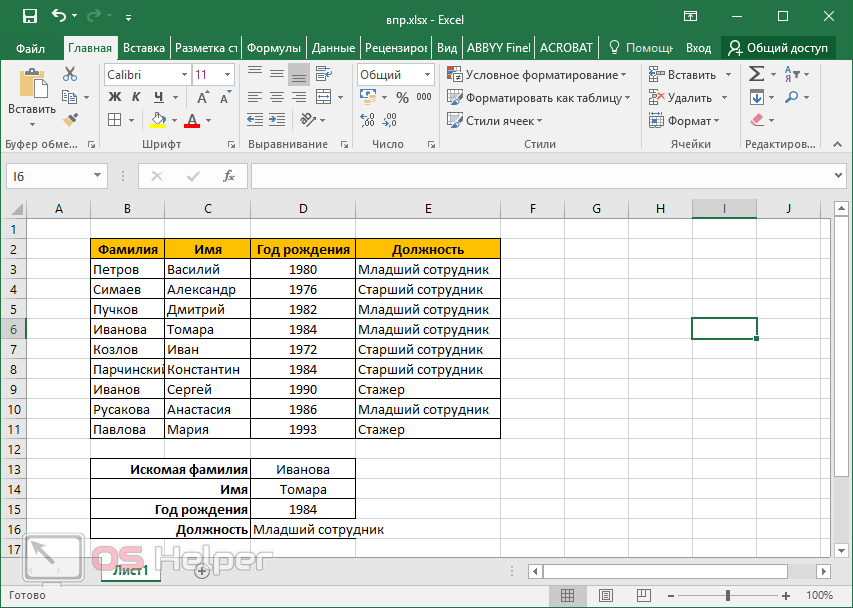 ..Меньше
..Меньше
Отображением формул можно управлять следующим образом:
Щелкните Формулы и выберите показать формулы, чтобы переключаться между отображением формул и результатами.
Нажмите клавиши CTRL+` (апостроф).
Примечание: Эта процедура делает невозможным редактирование ячеек, содержащих формулы.
-
Выделите диапазон ячеек, в которых вы хотите скрыть формулы. Вы также можете выбрать несмежные диапазоны ячеек или весь лист.
-
На вкладке Главная нажмите кнопку Формат и выберите команду Формат ячеек.

-
На вкладке Защита снимите флажок Скрытый.
-
Нажмите кнопку ОК.
-
На вкладке Рецензирование нажмите кнопку Защитить лист.
-
Убедитесь в том, что флажок Защитить лист и содержимое защищаемых ячеек установлен, и нажмите кнопку ОК.
На вкладке
 Если кнопка «Снять защиту листа» недоступна, сначала отключите функцию Общая книга.
Если кнопка «Снять защиту листа» недоступна, сначала отключите функцию Общая книга.Если вы больше не хотите скрывать формулы на защищенном листе, щелкните ячейки правой кнопкой мыши и выберите Формат ячеек. На вкладке Защита снимите флажок Скрытый.
Щелкните Формулы и выберите показать формулы, чтобы переключаться между отображением формул и результатами.
Показать или скрыть формулы — служба поддержки Майкрософт
Excel
Формулы и функции
Формулы
Формулы
Показать или скрыть формулы
Excel для Microsoft 365 Excel для Интернета Excel 2021 Excel 2019 Excel 2016 Excel 2013 Excel 2010 Excel 2007 Дополнительно… Меньше
Вы можете управлять отображением формул следующими способами:
Нажмите «Формулы», а затем нажмите «Показать формулы», чтобы переключиться между отображением формул и результатов.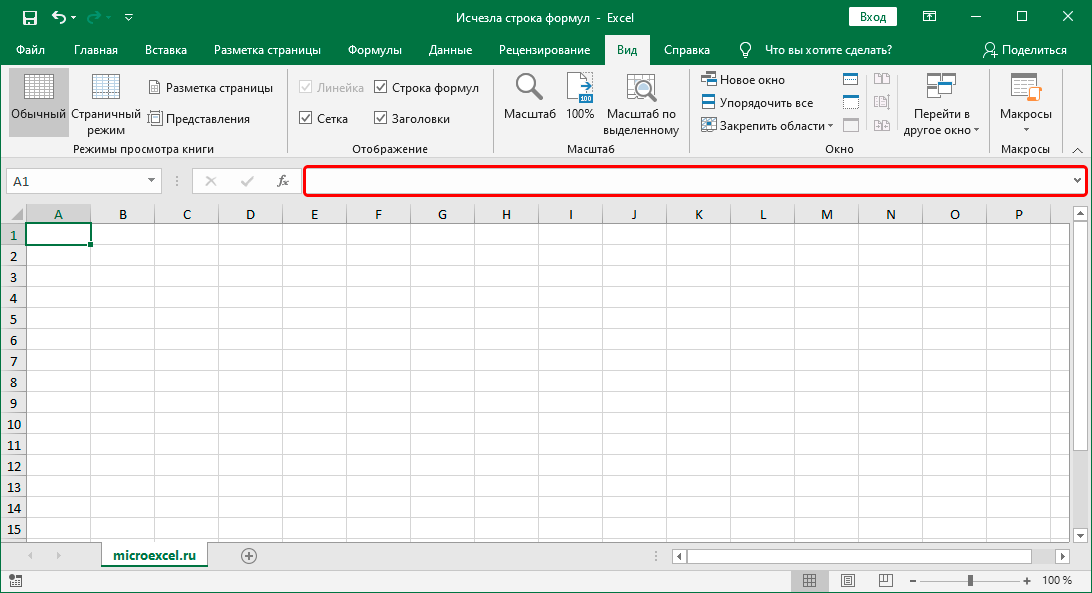
Нажмите CTRL + ` (акцент).
Примечание. Эта процедура также предотвращает редактирование ячеек, содержащих формулу.
Выберите диапазон ячеек, формулы которых вы хотите скрыть. Вы также можете выбрать несмежные диапазоны или весь лист.
Нажмите Главная > Формат > Формат ячеек .
На вкладке Защита установите флажок Скрытый .

Щелкните OK .
Щелкните Просмотр > Защитить лист .
Убедитесь, что установлен флажок Защитить рабочий лист и содержимое заблокированных ячеек , а затем нажмите ОК .
Щелкните вкладку Просмотр и щелкните Снять защиту с листа . Если кнопка «Снять защиту листа» недоступна, сначала отключите функцию «Общая книга».
Если вы не хотите, чтобы формулы были скрыты, когда лист будет защищен в будущем, щелкните правой кнопкой мыши ячейки и выберите Формат ячеек . На Защита снимите флажок Hidden .
На Защита снимите флажок Hidden .
Нажмите «Формулы», а затем нажмите «Показать формулы», чтобы переключиться между отображением формул и результатов.
Различные способы отображения формул в Excel
- Информационный бюллетень
- ДОПОЛНИТЕЛЬНЫЙ КРЕДИТ
Венди Титц, дипломированный бухгалтер, доктор философии; Дженнифер Кайнас, CPA, DBA; и Трейси Миллер-Ноблс, CPA
Существует несколько различных способов отображения формул в Excel. Это может быть полезно при выяснении, почему определенная формула работает неправильно, или при оценке рабочих листов учащихся, чтобы убедиться, что они правильно используют формулы.
Отображение формул с помощью команды «Показать формулы».
Это покажет все формулы на листе Excel.
Включение и выключение формул
Вы также можете использовать сочетание клавиш для включения и выключения формул. На клавиатуре, набрав комбинацию клавиш Ctrl+`, вы включите (или отобразите) формулы. (Обратите внимание, что ` в этом ярлыке — это знак серьезного ударения, обычно расположенный слева от клавиши 1 на клавиатуре.) Повторный ввод сочетания клавиш Ctrl+` отключит формулы.
На клавиатуре, набрав комбинацию клавиш Ctrl+`, вы включите (или отобразите) формулы. (Обратите внимание, что ` в этом ярлыке — это знак серьезного ударения, обычно расположенный слева от клавиши 1 на клавиатуре.) Повторный ввод сочетания клавиш Ctrl+` отключит формулы.
Отображение формул с помощью функции FORMULATEXT
Иногда может потребоваться, чтобы формула отображалась в виде текстовой строки рядом с формулой. Это может быть особенно полезно, когда вы хотите увидеть и результат формулы, и формулу на одном листе, или при представлении формул учащимся. В этих случаях вы можете использовать функцию ФОРМУЛАТЕКСТ.
Функция FORMULATEXT возвращает формулу в виде текстовой строки, как показано на снимке экрана ниже. В этом примере, если вы хотите отобразить формулу ячейки D3 в ячейке F3, вы должны ввести следующую формулу: =ФОРМУЛАТЕКСТ(D3).
При использовании FORMULATEXT необходимо учитывать несколько важных моментов. Во-первых, обратите внимание, что вы можете использовать его для ссылки на ячейку на другом листе или в книге, но книга должна быть открыта.